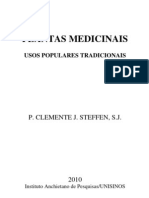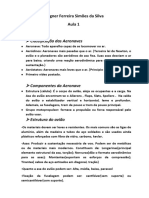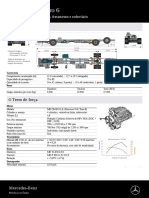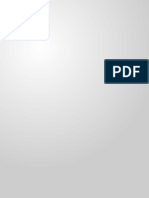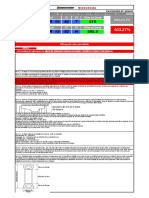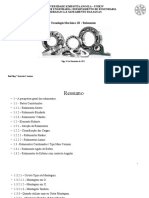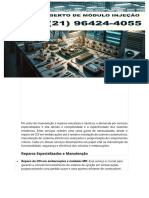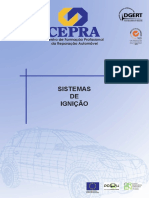Escolar Documentos
Profissional Documentos
Cultura Documentos
Material Configurável MM
Enviado por
Adalberto Nascimento0 notas0% acharam este documento útil (0 voto)
7 visualizações4 páginasMaterial Configurável MM
Título original
Material configurável MM
Direitos autorais
© © All Rights Reserved
Formatos disponíveis
DOCX, PDF, TXT ou leia online no Scribd
Compartilhar este documento
Compartilhar ou incorporar documento
Você considera este documento útil?
Este conteúdo é inapropriado?
Denunciar este documentoMaterial Configurável MM
Direitos autorais:
© All Rights Reserved
Formatos disponíveis
Baixe no formato DOCX, PDF, TXT ou leia online no Scribd
0 notas0% acharam este documento útil (0 voto)
7 visualizações4 páginasMaterial Configurável MM
Enviado por
Adalberto NascimentoMaterial Configurável MM
Direitos autorais:
© All Rights Reserved
Formatos disponíveis
Baixe no formato DOCX, PDF, TXT ou leia online no Scribd
Você está na página 1de 4
Material configurável MM-SD-PP
1. 1. SAP - Planejamento da Produção (PP) Material configurável MM – SD - PP Edson Domenech
2. 2. Material configurável MM – SD – PP Criando um cenário de materiais configuráveis,
iniciando seu cadastro em MM, gerando sua venda e precificação em SD e sua necessidade de
produção no PP. Nosso cenário será a venda de três tipos de carros: Padrão, Clássico e Esportivo,
com a possibilidade de adicionar três itens opcionais: Freios ABS, Ar condicionado e Airbag.
Padrão Clássico Esportivo Cor Branco Prata Preto Motor 1000 CC 1600 CC 2000 CC Rodas 14
Polegadas 15 Polegadas 16 Polegadas Opcional Freios ABS Ar condicionado Airbag Criando as
características Na transação CT04 iremos criar as seguintes características: MODELO_CAR
3. 3. COR_CAR MOTOR_CAR RODAS_CAR
4. 4. FREIO_CAR ARC_CAR AIRBAG_CAR
5. 5. Criando a classe do tipo variante Na transação CL01 iremos criar a classe CARRO do tipo
variante e atribuir as características: Atribua todas as características a essa classe: Cadastro de
materiais Na transação MM01 devemos cadastrar os seguintes materiais ROH Tinta branca
Tinta prata Tinta preta Motor 1000 CC Motor 1600 CC Motor 2000 CC
6. 6. Rodas 14 Polegadas Rodas 15 Polegadas Rodas 16 Polegadas Freios ABS Ar
condicionado Airbag Na aba “MRP 1” deixe conforme imagem abaixo: Obs.(atribuindo o MRP
no material ROH irá gerar as necessidades ao rodar o MRP na MD02) Na transação MM01
devemos cadastrar o seguinte material FERT Carro Na aba “Dados básicos 1” deixe conforme
imagem abaixo: Na aba “Dados básicos 2” deixe conforme imagem abaixo: Na aba
“classificação” deixe conforme imagem abaixo:
7. 7. Na aba “SD: org.vendas 2” deixe conforme imagem abaixo: Na aba “MRP 1” deixe conforme
imagem abaixo: Obs.(atribuindo o MRP no material FERT ira gerar as necessidades ao rodar o
MRP na MD02) Na aba “MRP 3” deixe conforme imagem abaixo: Na aba “MRP 4” deixe
conforme imagem abaixo: Obs.(Seleção igual a 3 irá obrigar a cadastrarmos a versão desse
produto na C223) Criação do perfil de configuração do material FERT Na transação CU41
cadastre o seguinte perfil Clique em e deixe os dados igual as imagens abaixo:
8. 8. Salve Na transação CU01 cadastre as dependências as características Aqui iremos cadastrar as
dependências das características para depois associar a super lista técnica “CS01” e ao super
roteiro de produção “CA01”: COR_CAR_BRANCO Clique em para verificar a sintaxe do texto
fonte, se tudo estiver certo, recebera essa mensagem:
9. 9. COR_CAR_PRATA Clique em para verificar a sintaxe do texto fonte, se tudo estiver certo,
recebera essa mensagem: COR_CAR_PRETO Clique em para verificar a sintaxe do texto fonte,
se tudo estiver certo, recebera essa mensagem: Continue o cadastro para os demais itens abaixo:
MOTOR_CAR_1000 o $root.MOTOR_CAR='01' MOTOR_CAR_1600 o
$root.MOTOR_CAR='02' MOTOR_CAR_2000 o $root.MOTOR_CAR='03'
RODAS_CAR_14 o $root.RODAS_CAR='01'
10. 10. RODAS_CAR_15 o $root.RODAS_CAR='02' RODAS_CAR_16 o
$root.RODAS_CAR='03' FREIO_CAR_COM_ABS o $root.FREIO_CAR='01'
ARC_CAR_COM_AR o $root.ARC_CAR='01' AIRBAG_CAR_COM_AIRBAG o
$root.AIRBAG_CAR='01' SET_MODELO_CAR Clique em para verificar a sintaxe do texto
fonte, se tudo estiver certo, recebera essa mensagem: Na transação CU42 associe a dependência
“SET_MODELO_CAR” ao perfil do produto
11. 11. Clique no botão em seguida no botão e adicione o item “SET_MODELO_CAR” Salve
Criando a super lista técnica Na transação CS01 iremos criar nossa super lista técnica do nosso
FERT “Carro”: Cabeçalho
12. 12. Itens Atribuindo a dependência do objeto criado na CU01 Selecione o item da lista técnica e
vá ao menu: Suplementos > Dependência de objetos > Atribuição ou Ctrl + F1: Relaciona o
objeto ao item da lista técnica:
13. 13. Atribua os objetos a todos os itens: Material: Tinta branca o COR_CAR_BRANCO
Material: Tinta prata o COR_CAR_PRATA Material: Tinta preta o COR_CAR_PRETO
Material: Motor 1000 CC o MOTOR_CAR_1000 Material: Motor 1600 CC o
MOTOR_CAR_1600 Material: Motor 2000 CC o MOTOR_CAR_2000 Material: Rodas 14
Polegadas o RODAS_CAR_14 Material: Rodas 15 Polegadas o RODAS_CAR_15 Material:
Rodas 16 Polegadas o RODAS_CAR_16 Material: Freios ABS o FREIO_CAR_COM_ABS
Material: Ar condicionado o ARC_CAR_COM_AR Material: Airbag o
AIRBAG_CAR_COM_AIRBAG
14. 14. Testando a lista técnica configurável Para testarmos a lista técnica entre na transação CU50 e
coloque seu material Clique no botão Clique no botão Vou testar com o modelo de carro
“Padrão”
15. 15. Sem ABS, Sem ar condicionado e Sem airbag Clique no botão O resultado da lista técnica
para essa configuração é da imagem abaixo:
16. 16. Vou fazer um novo teste, com o modelo mais top O resultado da lista técnica para essa
configuração é da imagem abaixo: Criando os centros de trabalho Na transação CR01 criaremos
cinco centros de trabalho PINTURA – Pintura; MEC_MTR – Mecânica montagem de motor;
MEC_ROD – Mecânica montagem de rodas; MEC_ABS – Mecânica montagem de ABS;
MEC_ARC – Mecânica montagem de ar condicionado; MEC_AIR – Mecânica montagem de
AirBag;
17. 17. Criando o super roteiro de produção Na transação CA01 criaremos o super roteiro de
produção Cabeçalho Roteiro
18. 18. Atribuindo a dependência do objeto criado na CU01 Selecione o item do roteiro e vá ao
menu: Suplementos > Dependência de objetos > Atribuições: Relaciona o objeto ao item do
roteiro: Atribua os objetos a todos os itens: Operação: Pintar de branco o
COR_CAR_BRANCO Operação: Pintar de prata o COR_CAR_PRATA Operação: Pintar de
preto o COR_CAR_PRETO Operação: Montar motor 1000 CC o MOTOR_CAR_1000
19. 19. Operação: Montar motor 1600 CC o MOTOR_CAR_1600 Operação: Montar motor 2000
CC o MOTOR_CAR_2000 Operação: Montar rodas 14 polegadas o RODAS_CAR_14
Operação: Montar rodas 15 polegadas o RODAS_CAR_15 Operação: Montar rodas 16
polegadas o RODAS_CAR_16 Operação: Montar freios ABS o FREIO_CAR_COM_ABS
Operação: Montar ar condicionado o ARC_CAR_COM_AR Operação: Montar AirBag o
AIRBAG_CAR_COM_AIRBAG Testando o roteiro configurável Para testarmos o roteiro entre
na transação CU50 e coloque seu material Clique no botão
20. 20. Clique no botão Vou testar com o modelo de carro “Padrão” Sem ABS, Sem ar condicionado
e Sem airbag Clique no botão O resultado do roteiro para essa configuração é da imagem abaixo:
21. 21. Vou fazer um novo teste, com o modelo mais top O resultado da lista técnica para essa
configuração é da imagem abaixo: Criando versão do material Na transação C223 iremos criar a
versão do nosso material
22. 22. Clique no botão e ajuste os dados conforme imagem abaixo Clique no botão Salve
Atribuindo o preço Na transação VK11 iremos atribuir o preço padrão do carro para condição
PR00
23. 23. Para condição VA00 iremos criar as variantes Criaremos seis variantes de preços:
24. 24. Vinculando as variantes de preços aos objetos criado na CU01 Entre na transação CU50 e
vincule as variantes conforme imagem abaixo: Clique no MatchCode do “Modelo do carro”
Selecione o registro “01 – Padrão” e clique no botão para atribuir a variante clique me Salvar
Atribua demais variantes, conforme imagens abaixo:
25. 25. Criando uma ordem de venda Na transação VA01 iremos duas ordens de venda: 1. Carro
padrão, sem ABS, sem ar condicionado e sem airbag; 2. Carro esportivo, com ABS, com ar
condicionado e com airbag; 1º Ordem de venda Ao dar “Enter” entraremos nessa tela onde
definiremos qual variante aplicar para venda atual
26. 26. No meu primeiro exemplo: Carro padrão, sem ABS, sem ar condicionado e sem airbag; Veja
como fica a tabela de preços na ordem de venda Salve a ordem de venda 2º Ordem de venda No
meu segundo exemplo: Carro esportivo, com ABS, com ar condicionado e com airbag;
27. 27. Veja como fica a tabela de preços na ordem de venda Salve a ordem de venda Lista de
necessidades Na transação MD04 veremos a lista de necessidade de estoque do material “Carro”
28. 28. Duas ordens de vendas geram a necessidade de dois carros Rodando o MRP Na transação
MD02 vamos rodar o MRP Resultado do MRP
29. 29. Salve o MRP em todos níveis, sempre avandar Convertendo as ordens planejadas em ordens
de produção Na transação MD05 podemos ver o resultado gerado pelo MRP. Duas ordens
planejadas e referenciadas as ordens de vendas. Vamos converter as duas ordens planejadas para
ordens de produção e verificar se os componentes e roteiros foram atribuídos de forma certa.
Clique no botão da primeira ordem planejada Em seguida clique no botão que sermos
direcionados para CO40 onde iremos criar a ordem de produção vinculada a ordem de venda.
30. 30. Vamos analisar os materiais dessa ordem de produção clicando no botão ou no menu: Ir para
> Sínteses > Componentes Aqui podemos observar que nossa ordem de produção foi gerada com
a lista técnica configurada para “carro padrão, sem ABS, sem ar condicionado e sem airbag”.
Vamos analisar as operações dessa ordem de produção clicando no botão ou no menu: Ir para >
Sínteses > Operações
31. 31. Aqui podemos observar que nossa ordem de produção foi gerada com as operações
necessárias para o “carro padrão, sem ABS, sem ar condicionado e sem airbag”. Salve a ordem
de produção Na transação MD005 clique no botão da segunda ordem planejada Em seguida
clique no botão para sermos direcionados para CO40 onde iremos criar a ordem de produção
vinculada a ordem de venda.
32. 32. Vamos analisar os materiais dessa ordem de produção clicando no botão ou no menu: Ir para
> Sínteses > Componentes Aqui podemos observar que nossa ordem de produção foi gerada com
a lista técnica configurada para “carro esportivo, com ABS, com ar condicionado e com airbag”.
Vamos analisar as operações dessa ordem de produção clicando no botão ou no menu: Ir para >
Sínteses > Operações Aqui podemos observar que nossa ordem de produção foi gerada com as
operações necessárias para o “carro esportivo, com ABS, com ar condicionado e com airbag”.
Salve a ordem de produção "Isso é tudo pessoal..." Edson Domenech
Você também pode gostar
- Os 7 Ensinos Mais Difíceis de Jesus CristoDocumento2 páginasOs 7 Ensinos Mais Difíceis de Jesus CristoAdalberto NascimentoAinda não há avaliações
- Deus de PactosDocumento1 páginaDeus de PactosAdalberto NascimentoAinda não há avaliações
- Administração e Contabilidade Amálgama para o SucessoDocumento319 páginasAdministração e Contabilidade Amálgama para o SucessoAdalberto NascimentoAinda não há avaliações
- ClementeDocumento76 páginasClementePaulo Matos100% (1)
- Manual NFEDocumento216 páginasManual NFERobinson De Ramos SantanaAinda não há avaliações
- A Formacao de Um DiscipuloDocumento8 páginasA Formacao de Um DiscipuloAdalberto NascimentoAinda não há avaliações
- Cadastro de aliquotas de ISS por municípioDocumento1 páginaCadastro de aliquotas de ISS por municípioAdalberto NascimentoAinda não há avaliações
- Catalogo de Peças 1020Documento143 páginasCatalogo de Peças 1020Maicon Natan Moura100% (2)
- Resumo Estrutura Do AviãoDocumento18 páginasResumo Estrutura Do AviãoWagner SimoesAinda não há avaliações
- Catalogo - Cultivador 3 Linhas Caixa Inox 1500kg 280419781964Documento21 páginasCatalogo - Cultivador 3 Linhas Caixa Inox 1500kg 280419781964DenisAinda não há avaliações
- Catálogo de retrovisores para ônibus, caminhões e máquinas agrícolasDocumento43 páginasCatálogo de retrovisores para ônibus, caminhões e máquinas agrícolasLeandro JessicaAinda não há avaliações
- Deckra S10Documento9 páginasDeckra S10J.A. COSTA PNEUS - MARLENE DE CARVALHO E CIA LTDAAinda não há avaliações
- Controle dimensional centrífuga de açúcarDocumento5 páginasControle dimensional centrífuga de açúcarPaulo GuedesAinda não há avaliações
- Of - 1721L - 59 - Euro 6Documento2 páginasOf - 1721L - 59 - Euro 6Leonardo RangelAinda não há avaliações
- MP NC750X MT (2024) D2203-MAN-1317 - WebDocumento271 páginasMP NC750X MT (2024) D2203-MAN-1317 - WebFutsal Portal dos ClássicosAinda não há avaliações
- Esquema elétrico de sistema de ventilaçãoDocumento1 páginaEsquema elétrico de sistema de ventilaçãoHenrique WalterAinda não há avaliações
- Tabela de Equivalencia de Medidas (Bridgestone)Documento3 páginasTabela de Equivalencia de Medidas (Bridgestone)marcos eduAinda não há avaliações
- Rolamentos: tipos e aplicaçõesDocumento62 páginasRolamentos: tipos e aplicaçõesBenvindo BienvenuAinda não há avaliações
- Plano de Manutenção - CaçambaDocumento6 páginasPlano de Manutenção - CaçambaVitor Leal67% (3)
- Lista - Produtos EVOLUTEC 2014Documento28 páginasLista - Produtos EVOLUTEC 2014Pedro Lorenço JorgeAinda não há avaliações
- Valtra BH 194 - BH 224Documento6 páginasValtra BH 194 - BH 224Danilo Santiago100% (2)
- 640H 648H 748H 848H Planejador de Manutencao em Tempo de FuncionamentoDocumento2 páginas640H 648H 748H 848H Planejador de Manutencao em Tempo de FuncionamentoGilson Rodrigues100% (1)
- Re 580l-580sl Serie 3Documento24 páginasRe 580l-580sl Serie 3Copemaq Copemaq100% (1)
- 11 Reboque para Transporte de BarcoDocumento55 páginas11 Reboque para Transporte de BarcoThiago MelloAinda não há avaliações
- CATÁLOGO DE PEÇAS - SaldãoDocumento19 páginasCATÁLOGO DE PEÇAS - SaldãojonathasasantosAinda não há avaliações
- O V8 brasileiro que desafiou gigantesDocumento54 páginasO V8 brasileiro que desafiou gigantesClodoaldo P.100% (1)
- Tabela de Torque LeveDocumento1 páginaTabela de Torque Levemec ipanemaAinda não há avaliações
- Como Fazer A Ligação Elétrica de Reboque de CarroDocumento6 páginasComo Fazer A Ligação Elétrica de Reboque de CarroKleiton Silveira de CastroAinda não há avaliações
- Curso de Operador de Munck GindaltoDocumento59 páginasCurso de Operador de Munck Gindaltoangerai09Ainda não há avaliações
- Aumento de curso Ford 302 5.0Documento20 páginasAumento de curso Ford 302 5.0Fischer WillianAinda não há avaliações
- Conserto Reparo Manutenção Probramação Módulos de Injeção Eletrônica Câmbio Airbag Abs Bsi Bsm Direcão Elêtrica (1) Av. Visconde Do Rio Branco, 315 - Centro, Niterói - RJ, 24020-002Documento30 páginasConserto Reparo Manutenção Probramação Módulos de Injeção Eletrônica Câmbio Airbag Abs Bsi Bsm Direcão Elêtrica (1) Av. Visconde Do Rio Branco, 315 - Centro, Niterói - RJ, 24020-002mossoromodulosAinda não há avaliações
- CS75 Atualizada 2020Documento1 páginaCS75 Atualizada 2020Edson MartinsAinda não há avaliações
- Sistema elétrico automóvel maqueteDocumento53 páginasSistema elétrico automóvel maqueteMiguel MazembeleAinda não há avaliações
- Actros 2045 LS 4x2 especificações técnicasDocumento3 páginasActros 2045 LS 4x2 especificações técnicasAndre AlvesAinda não há avaliações
- Canbus SetupDocumento12 páginasCanbus SetupOctávio SousaAinda não há avaliações
- Laudo FSC 2089Documento7 páginasLaudo FSC 2089Danilo Ferreira100% (10)
- Sistemas de Ignição PDFDocumento84 páginasSistemas de Ignição PDFHelton Pina0% (1)