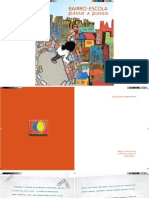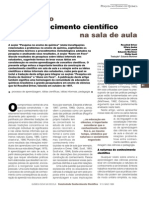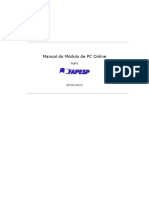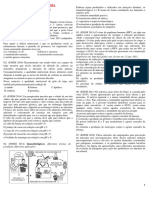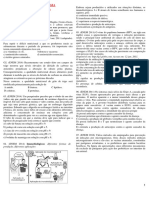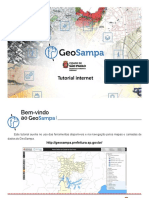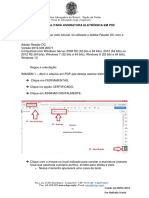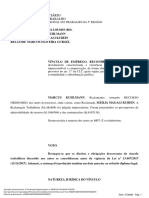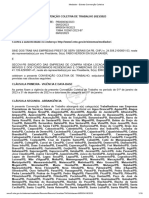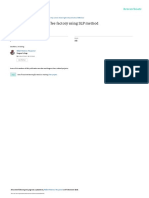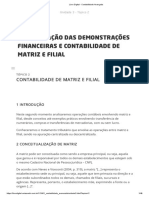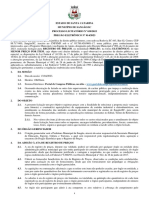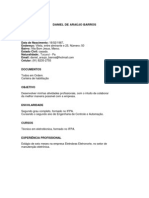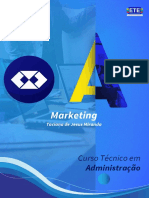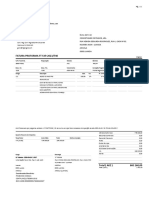Escolar Documentos
Profissional Documentos
Cultura Documentos
Tutorial Rede Eduroam PDF
Enviado por
Bruno CorrêaTítulo original
Direitos autorais
Formatos disponíveis
Compartilhar este documento
Compartilhar ou incorporar documento
Você considera este documento útil?
Este conteúdo é inapropriado?
Denunciar este documentoDireitos autorais:
Formatos disponíveis
Tutorial Rede Eduroam PDF
Enviado por
Bruno CorrêaDireitos autorais:
Formatos disponíveis
Tutorial para conectar na rede eduroam utilizando sistema
operacional Windows 7
✔ Próximo ao relógio, clique com o botão direito do mouse sobre o ícone de redes na área de
notificação do Windows.
✔ Após isso clique na opção
“Abrir a Central de Rede e
Compartilhamento
✔ Na central de rede
e compartilhamento clique em
“Gerenciador de Redes Sem
Fio, localizado no canto
superior esquerdo.
Equipe de Suporte – CERCOMP Fone: (62) 3521-1268
Pág. 1 de 7
✔ Com o gerenciador de
Redes Sem Fio aberto
clique em Adicionar.
✔ Será aberta uma janela de para
configuração de uma rede sem fio
“Conectar-se manualmente a uma
rede sem fio”. Escolha a opção
“Criar um perfil de rede
manualmente.”
Equipe de Suporte – CERCOMP Fone: (62) 3521-1268
Pág. 2 de 7
✔ Na janela de
configuração “Conectar-se
manualmente a uma rede
sem fio” preencha os campos
com os dados abaixo. Após o
preenchimento clique em
Avançar.
Nome da rede: “eduroam”;
Tipo de Segurança: WAP2-Enterprise;
Tipo de criptografia: AES;
Chave de Segurança: Deixe em branco.
O restante das opções deixe conforme a figura ao lado.
✔ Ainda faltam algumas
configurações de
segurança clique em
“Alterar configurações de
conexão”.
Equipe de Suporte – CERCOMP Fone: (62) 3521-1268
Pág. 3 de 7
✔ Na janela “eduroam Propriedades de Redes
Sem Fio” vá até a aba “Segurança”, selecione
as seguintes opções em Tipo de segurança:
WPA2-Enterprise e Tipo de criptografia: AES.
Depois clique em “Configurações”.
✔ Na janela “Propriedades EAP Protegidas
desmarque a opção “Validar certificado do
servidor” e depois clique em “Configurar”.
Equipe de Suporte – CERCOMP Fone: (62) 3521-1268
Pág. 4 de 7
✔ Nessa nova janela que abrir
desmarque a opção “Usar
automaticamente meu nome e senha de
logon do Windows (e o domínio, se
houver), depois clique em OK.
✔ Clique em OK.
Equipe de Suporte – CERCOMP Fone: (62) 3521-1268
Pág. 5 de 7
✔ De volta na janela “eduroam Propriedades de
Rede Sem Fio” vá agora em “Configurações
avançadas”
✔ Na aba “Configuração 802.1X, marque a
opção “Especificar o modo de autenticação”
e selecione a opção “Autenticação de
usuário”, desmarque a opção “Habilitar
logon único para esta rede”. Depois clique
em OK.
✔ De volta na janela “eduroam Propriedades de
Rede Sem Fio” clique em OK.
Equipe de Suporte – CERCOMP Fone: (62) 3521-1268
Pág. 6 de 7
✔ Feche o Gerenciador de Redes Sem Fio
✔ Após fechar o Gerenciador de Redes Sem Fio você será notificado com a seguinte
informação: “Informações adicionais são necessárias para conectar eduroam”, clique neste
balão.
✔ Será aberta uma janela pedindo
suas credenciais. No nome de
usuário digite seu login único
acompanhado de @ufg.br e no
campo de senha digite a senha que
você utiliza para acessar o portal
UFGnet.
✔ Com isso a conexão é efetivada e já pode navegar normalmente.
Equipe de Suporte – CERCOMP Fone: (62) 3521-1268
Pág. 7 de 7
Você também pode gostar
- Cartilha Bairro EscolaDocumento29 páginasCartilha Bairro EscolaVania MouraAinda não há avaliações
- Tutorial AsteriskDocumento145 páginasTutorial Asteriskapi-3739722100% (8)
- RosalindDocumento10 páginasRosalindbilly_09Ainda não há avaliações
- Educação Formal Fora Da Sala de Aula - Olhares Sobre o Ensino de CiênciasDocumento11 páginasEducação Formal Fora Da Sala de Aula - Olhares Sobre o Ensino de CiênciasMichelly1988Ainda não há avaliações
- Manual Agilis Pconline PDFDocumento52 páginasManual Agilis Pconline PDFBruno CorrêaAinda não há avaliações
- Tutorial Wiki MaláriaDocumento3 páginasTutorial Wiki MaláriaBruno CorrêaAinda não há avaliações
- Aula 1 - Biologia PDFDocumento16 páginasAula 1 - Biologia PDFBruno CorrêaAinda não há avaliações
- Aula 1 - Biologia PDFDocumento16 páginasAula 1 - Biologia PDFBruno CorrêaAinda não há avaliações
- Tutorial internet: principais ferramentas do GeoSampaDocumento39 páginasTutorial internet: principais ferramentas do GeoSampaBruno Corrêa0% (1)
- Tutorial Assinatara OABDocumento5 páginasTutorial Assinatara OABBruno CorrêaAinda não há avaliações
- Manual Do Usuário: 7 SERIES - RU7100Documento24 páginasManual Do Usuário: 7 SERIES - RU7100Ralph WilliansAinda não há avaliações
- D3200VRUM EU (PT) 01Documento92 páginasD3200VRUM EU (PT) 01Dener Rogerio Dos SantosAinda não há avaliações
- Celular SM-A510M Emb OK6Documento104 páginasCelular SM-A510M Emb OK6kelsonarvelosAinda não há avaliações
- Ebook Pdf1Documento17 páginasEbook Pdf1Bruno CorrêaAinda não há avaliações
- Manual Do MesárioDocumento478 páginasManual Do MesárioBruno CorrêaAinda não há avaliações
- Manual de Hidraulica - Azevedo Neto 8 Edição PDFDocumento342 páginasManual de Hidraulica - Azevedo Neto 8 Edição PDFBruno CorrêaAinda não há avaliações
- Nota fiscal de energia elétricaDocumento2 páginasNota fiscal de energia elétricaHILDONEY TORRES cabeloecia OFICIALAinda não há avaliações
- Acordao Mestre Obra Vinculo EmpregoDocumento7 páginasAcordao Mestre Obra Vinculo EmpregofabiolopesdsouzaAinda não há avaliações
- CCT 2023 - Sinteg - SecoviDocumento19 páginasCCT 2023 - Sinteg - SecoviEsther OliveiraAinda não há avaliações
- Material para Prova Rotinas de Cálculos TrabalhistasDocumento25 páginasMaterial para Prova Rotinas de Cálculos TrabalhistasWesley VictorAinda não há avaliações
- Ordem Serviço MecanicaDocumento5 páginasOrdem Serviço MecanicaRaquel AguiarAinda não há avaliações
- GEST AQUI MET AG - Trilha 2 - 2) Estudo de Caso - VeryChipsDocumento3 páginasGEST AQUI MET AG - Trilha 2 - 2) Estudo de Caso - VeryChipsPedro SallesAinda não há avaliações
- Proposta Comercial IsabelDocumento15 páginasProposta Comercial IsabelDzarm ComunicaçãoAinda não há avaliações
- Grupo Mateus S.A. - Demonstrações Financeiras Individuais e Consolidadas - 31 de Dezembro de 2022Documento82 páginasGrupo Mateus S.A. - Demonstrações Financeiras Individuais e Consolidadas - 31 de Dezembro de 2022Thomas FernandesAinda não há avaliações
- Roubo de carga no RJ: análise dos dados e tendênciasDocumento26 páginasRoubo de carga no RJ: análise dos dados e tendênciasSilvana FeitosaAinda não há avaliações
- Livro Empreendedorismos AcademiasDocumento190 páginasLivro Empreendedorismos AcademiasWotan D'UtraAinda não há avaliações
- XXV SIMPEP Art 500 PDFDocumento15 páginasXXV SIMPEP Art 500 PDFFranciMezaAinda não há avaliações
- Teorico 5Documento22 páginasTeorico 5DOUGLASAinda não há avaliações
- Código Tributário de ItapicurúDocumento86 páginasCódigo Tributário de Itapicurúmarcos limaAinda não há avaliações
- Livro Digital - Contabilidade AvançadaDocumento49 páginasLivro Digital - Contabilidade AvançadaLEANDRO MOREIRA LIMAAinda não há avaliações
- Como montar um Serviço de Lavagem de EstofadosDocumento21 páginasComo montar um Serviço de Lavagem de EstofadosAnderson SantosAinda não há avaliações
- Implementacao de Mina Unidade IDocumento19 páginasImplementacao de Mina Unidade IHiago MonteiroAinda não há avaliações
- Admissão de 4 sócios na DAFLON DE ICARAÍ ATENDIMENTOS MÉDICOS LTDADocumento32 páginasAdmissão de 4 sócios na DAFLON DE ICARAÍ ATENDIMENTOS MÉDICOS LTDAMaria Menezes100% (1)
- Contabilidade Geral II - Operações com MercadoriasDocumento4 páginasContabilidade Geral II - Operações com MercadoriasJessica SantosAinda não há avaliações
- Book UCG_Plástica (6) - cópiaDocumento41 páginasBook UCG_Plástica (6) - cópiaDra Mariana CioffiAinda não há avaliações
- PL 030 Pe 014 2023Documento34 páginasPL 030 Pe 014 2023João Vitor MicheletoAinda não há avaliações
- Daniel de Araújo BarrosDocumento1 páginaDaniel de Araújo BarrosEricles Dias Moraes FilhoAinda não há avaliações
- Exame Informática Portugal Ed 303 - Setembro 2020 PDFDocumento84 páginasExame Informática Portugal Ed 303 - Setembro 2020 PDFJoão FerreiraAinda não há avaliações
- Planilha Passagens Diarias 17.12Documento135 páginasPlanilha Passagens Diarias 17.12FellipeAinda não há avaliações
- Aula Prática N° 02 - Teoria de CVRDocumento4 páginasAula Prática N° 02 - Teoria de CVRNelma Stela Quisse BanzeAinda não há avaliações
- ADM - Marketing (2022)Documento59 páginasADM - Marketing (2022)Nilton BuarqueAinda não há avaliações
- Contrato EDUARDO MACEDO MAIA 2024Documento3 páginasContrato EDUARDO MACEDO MAIA 2024nitternetoAinda não há avaliações
- Slide Integração Departamento PessoalDocumento28 páginasSlide Integração Departamento Pessoalcalebemedeiros2346Ainda não há avaliações
- Proforma Blocos de PreescriçãoDocumento1 páginaProforma Blocos de PreescriçãoPatricia PereiraAinda não há avaliações
- Apresentacao VendaDocumento29 páginasApresentacao VendaRangel VasconcelosAinda não há avaliações
- Fortaleza, 28 de Março de 2018 - SÉRIE 3 - ANO X Nº059 - Caderno 1/4 - Preço: R$ 15,72Documento68 páginasFortaleza, 28 de Março de 2018 - SÉRIE 3 - ANO X Nº059 - Caderno 1/4 - Preço: R$ 15,72joao luis melo santiagoAinda não há avaliações