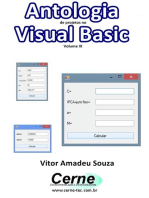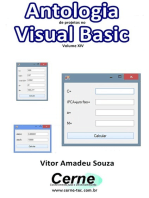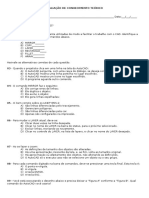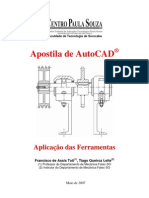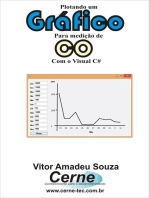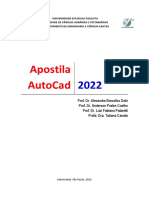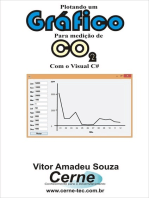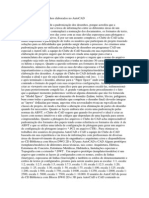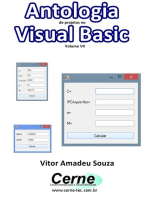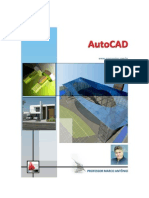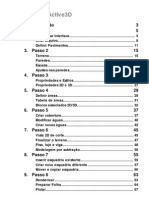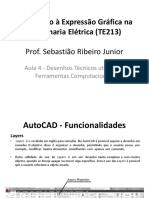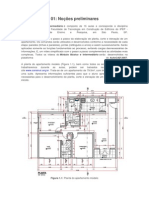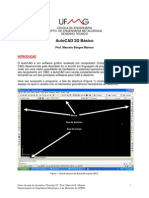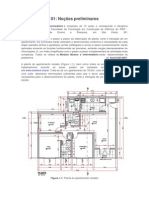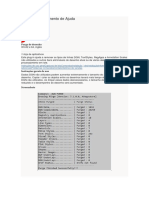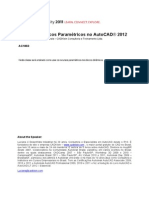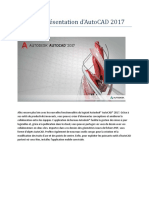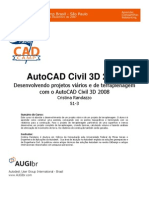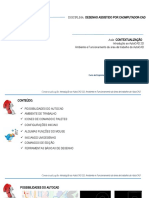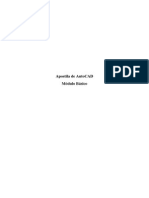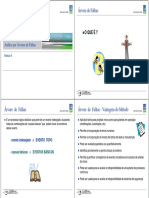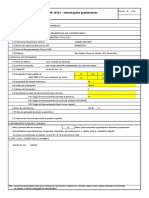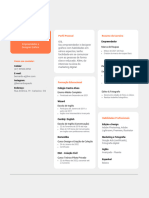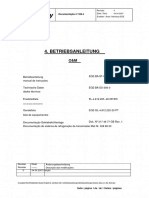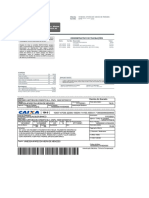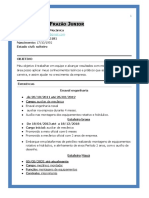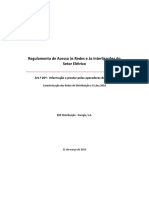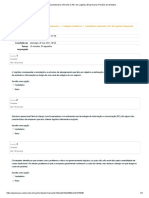Escolar Documentos
Profissional Documentos
Cultura Documentos
AutoCAD Seleção e Edição de Desenhos Complexos
Enviado por
José Hélio SouzaDireitos autorais
Formatos disponíveis
Compartilhar este documento
Compartilhar ou incorporar documento
Você considera este documento útil?
Este conteúdo é inapropriado?
Denunciar este documentoDireitos autorais:
Formatos disponíveis
AutoCAD Seleção e Edição de Desenhos Complexos
Enviado por
José Hélio SouzaDireitos autorais:
Formatos disponíveis
AutoCAD Seleção e Edição de Desenhos
Complexos
Filter:
Filtros no AutoCAD são uma ferramenta extremamente útil para o dia a dia.
Em um desenho complexo, facilita a seleção de elementos a serem editados.
Veja No exemplo seguinte:
Nesse desenho, temos diversas entidades, obviamente separadas em layers
específicos. Imagine porém que por um acaso tenha sido esquecido a alteração de
layers e precise levar as cotas para o layer COTAEXEC. Para fazer
manualmente, isso pode levar horas, ou segundos...
Digite "FILTER" e "ENTER ( ou "FI" e Enter):
Loxa Página 1 26/3/2021
AutoCAD Seleção e Edição de Desenhos
Complexos
Nessa caixa de diálogo podemos ver as seguintes áreas:
1- Lista de filtros ou combinações de filtros;
2- Área de definição de filtros;
3-Definição de nome do filtro;
4-Finalização.
Vamos iniciar criando um filtro que selecione as cotas (entidades do tipo
"dimension").
1-Clique no menu drop-down onde originalmente está a palavra "arc",
selecione "dimension";
2-Clique em "ADD TO LIST";
Loxa Página 2 26/3/2021
AutoCAD Seleção e Edição de Desenhos
Complexos
Sua Caixa de diálogo estará assim:
Loxa Página 3 26/3/2021
AutoCAD Seleção e Edição de Desenhos
Complexos
Agora Clique em "APPLY" e digite "ALL" (seleciona tudo) e "ENTER" duas
vezes (uma para entrar com "ALL" e outra para finalizar o comando "FILTER":
Sua tela deverá ficar algo assim:
Loxa Página 4 26/3/2021
AutoCAD Seleção e Edição de Desenhos
Complexos
Note que as cotas estão todas selecionadas. Basta agora mudar o layer para
COTAEXEC:
Loxa Página 5 26/3/2021
AutoCAD Seleção e Edição de Desenhos
Complexos
Mas filtros podem ser mais poderosos. Imagine que quero deletar os somente
os blocos que pertençam ao layer MOBIL:
Digite "FI" e "ENTER":
Loxa Página 6 26/3/2021
AutoCAD Seleção e Edição de Desenhos
Complexos
Clique no Botão "DELETE" para apagar o filtro anterior. Depois selecione a
entidade "BLOCK" no menu Drop-down. A seguir clique em "ADD TO LIST".
Logo Após selecione a opção "LAYER" no mesmo menu drop-down. Clique em
"SELECT" e escolha o layer desejado:
Loxa Página 7 26/3/2021
AutoCAD Seleção e Edição de Desenhos
Complexos
Clique em "OK" e "ADD TO LIST". Imaginando a possibilidade de reutilizar
essa combinação de filtro, vamos nomeá-lo e salvá-lo (válido para esse desenho):
Loxa Página 8 26/3/2021
AutoCAD Seleção e Edição de Desenhos
Complexos
Digite o nome do filtro no espaço indicado e clique em "SAVE AS". A seguir
é so clicar em "APPLY" e digitar "ALL" "ENTER" "ENTER", como
anteriormente.
Loxa Página 9 26/3/2021
AutoCAD Seleção e Edição de Desenhos
Complexos
Utilizar filtros pode facilitar muito no dia a dia. Pratique com seus desenhos!
Loxa Página 10 26/3/2021
Você também pode gostar
- AUBR - 14 AutoCAD 2012 Dicas e TruquesDocumento57 páginasAUBR - 14 AutoCAD 2012 Dicas e TruquesFernando BortolozoAinda não há avaliações
- Apostila Autocad 2021.v3Documento94 páginasApostila Autocad 2021.v3Douglas Póvoas UfmtAinda não há avaliações
- Processos de Produtividade para Desenho 2DDocumento43 páginasProcessos de Produtividade para Desenho 2DHigh Level FlyingAinda não há avaliações
- A História Do CadDocumento32 páginasA História Do CadalanfpaulaAinda não há avaliações
- Desenho Auxiliado Pelo Computador - 2Documento4 páginasDesenho Auxiliado Pelo Computador - 2Andrea100% (1)
- Prova AutoCADDocumento2 páginasProva AutoCADdiogogoyabaAinda não há avaliações
- Tópicos Com Foco Computacional De Eletricidade Programado Em Visual BasicNo EverandTópicos Com Foco Computacional De Eletricidade Programado Em Visual BasicAinda não há avaliações
- Introdução Ao Autocad - Aula 1Documento38 páginasIntrodução Ao Autocad - Aula 1João Manico JoséAinda não há avaliações
- Projeto De Filtro Passa-baixa Ativo De 1o Ordem Com Desenho De Esquema E Layout No KicadNo EverandProjeto De Filtro Passa-baixa Ativo De 1o Ordem Com Desenho De Esquema E Layout No KicadAinda não há avaliações
- Apostila de Autocad - Aplica - o Das Ferramentas - FATECDocumento70 páginasApostila de Autocad - Aplica - o Das Ferramentas - FATECRobison AlmeidaAinda não há avaliações
- Projeto De Filtro Passa-baixa Ativo De 2o Ordem Com Desenho De Esquema E Layout No KicadNo EverandProjeto De Filtro Passa-baixa Ativo De 2o Ordem Com Desenho De Esquema E Layout No KicadAinda não há avaliações
- DAC I - Aula 2Documento34 páginasDAC I - Aula 2Jaime João ManuelAinda não há avaliações
- Plotando Um Gráfico Para Medição De Co Com O Visual C#No EverandPlotando Um Gráfico Para Medição De Co Com O Visual C#Ainda não há avaliações
- Apostila Autocad 2022Documento95 páginasApostila Autocad 2022Leandro CozzaAinda não há avaliações
- Plotando Um Gráfico Para Medição De Co2 Com O Visual C#No EverandPlotando Um Gráfico Para Medição De Co2 Com O Visual C#Ainda não há avaliações
- Padronização Dos Desenhos Elaborados No AutoCADDocumento6 páginasPadronização Dos Desenhos Elaborados No AutoCADRafael AugustoAinda não há avaliações
- Apostila Autocad 2DDocumento41 páginasApostila Autocad 2DJulio CesarAinda não há avaliações
- Curso de Projetos Eletricos em AutoCADDocumento76 páginasCurso de Projetos Eletricos em AutoCADBENCHMARKING REPRESENTAÇÕESAinda não há avaliações
- 3-Truques-E-Segredos AutoCADDocumento71 páginas3-Truques-E-Segredos AutoCADdmeinhapimAinda não há avaliações
- Projetos Bidimensionais Auxiliados Por Computador: Fernanda Royer VoigtDocumento21 páginasProjetos Bidimensionais Auxiliados Por Computador: Fernanda Royer VoigttefoneAinda não há avaliações
- Autocad Professor Marco AntonioDocumento124 páginasAutocad Professor Marco AntonioGeorge S. Silva100% (1)
- Apostila AutoCAD 2010 2D - Prof. Marco AntônioDocumento124 páginasApostila AutoCAD 2010 2D - Prof. Marco AntônioPROFEDALMOAinda não há avaliações
- Informática Aplicada Na Arquitetura - Apostila BásicaDocumento109 páginasInformática Aplicada Na Arquitetura - Apostila BásicaBianca MilskiAinda não há avaliações
- Active 3 D TutorialDocumento68 páginasActive 3 D Tutorialmraramis007Ainda não há avaliações
- 50 Comandos Do AutoCadDocumento11 páginas50 Comandos Do AutoCadnando nanAinda não há avaliações
- Aula 4 - Desenhos Técnicos Com Ferramentas Computacionais - 2Documento36 páginasAula 4 - Desenhos Técnicos Com Ferramentas Computacionais - 2MattPolicarpoAinda não há avaliações
- Computação GráficaDocumento16 páginasComputação GráficaAliceAinda não há avaliações
- Preparacao Acad2009Documento19 páginasPreparacao Acad2009AbasnAinda não há avaliações
- AutoCAD Aula 01Documento120 páginasAutoCAD Aula 01Gean CastroAinda não há avaliações
- Informatica III - Autocad - Introdução - Ambiente - Coordenadas - AnguloDocumento16 páginasInformatica III - Autocad - Introdução - Ambiente - Coordenadas - AnguloConstantinoAinda não há avaliações
- Apresentação Curso AutoCAD TeoriaDocumento50 páginasApresentação Curso AutoCAD TeoriaJoelma PereiraAinda não há avaliações
- Manual Autocad IniciaçãoDocumento146 páginasManual Autocad IniciaçãoAcronicalitos100% (1)
- Ebook Excel + AutoCADDocumento14 páginasEbook Excel + AutoCADMarco Aurelio dos Santos SarmentoAinda não há avaliações
- Apostila Autocad Emerson Gross 2018Documento13 páginasApostila Autocad Emerson Gross 2018Emerson GrossAinda não há avaliações
- Autocad 01Documento10 páginasAutocad 01Eng WaltrichAinda não há avaliações
- Processos de Produtividade para Desenho 2DDocumento44 páginasProcessos de Produtividade para Desenho 2DFernando AugustoAinda não há avaliações
- GABARITO Simulado 2 Desenho Auxiliado Por Computador (3 Semi)Documento10 páginasGABARITO Simulado 2 Desenho Auxiliado Por Computador (3 Semi)Milto Cezar GomesAinda não há avaliações
- Autocad Basico PDFDocumento17 páginasAutocad Basico PDFmroostaeianAinda não há avaliações
- ARQUITECNO L Apostila AutoCADDocumento25 páginasARQUITECNO L Apostila AutoCADtalita tataAinda não há avaliações
- AulasCAD Módulo Básico Intermediário Arq Roberta VendraminiDocumento100 páginasAulasCAD Módulo Básico Intermediário Arq Roberta VendraminiLorena Barreto0% (1)
- Aulas CADDocumento141 páginasAulas CADIlcimar Andrade da SilvaAinda não há avaliações
- Auto CADDocumento6 páginasAuto CADjormaxfilhoAinda não há avaliações
- Qcad - LinuxDocumento21 páginasQcad - Linuxfvilelac9050Ainda não há avaliações
- Tutorial Bloco DinâmicoDocumento27 páginasTutorial Bloco DinâmicoMonique SantanaAinda não há avaliações
- AutoCAD 2009 Update 1 ReadmeDocumento11 páginasAutoCAD 2009 Update 1 ReadmeAlvassone JamisseAinda não há avaliações
- Curso AutoCAD - SENAIDocumento76 páginasCurso AutoCAD - SENAINildson AlencarAinda não há avaliações
- Autocad 2017 (FR)Documento43 páginasAutocad 2017 (FR)jolineAinda não há avaliações
- Civil 3d - Criar Perfis TransversaisDocumento66 páginasCivil 3d - Criar Perfis Transversaisraazle100% (4)
- Te309 Aula 13 - Introducao Ao AutocadDocumento79 páginasTe309 Aula 13 - Introducao Ao AutocadAndrey VianaAinda não há avaliações
- Aula AutoCAD 04112021Documento23 páginasAula AutoCAD 04112021perito mariaAinda não há avaliações
- Apostila de AutoCAD - Módulo BásicoDocumento13 páginasApostila de AutoCAD - Módulo BásicoEduardo BarrosAinda não há avaliações
- Apostila Autocad 2012 Senai PDFDocumento126 páginasApostila Autocad 2012 Senai PDFStephanie Pannain91% (11)
- 302 - Bíblia Da ManutençãoDocumento144 páginas302 - Bíblia Da ManutençãoJosé Hélio SouzaAinda não há avaliações
- E Book 10 Partidas de MotoresDocumento34 páginasE Book 10 Partidas de MotoresVilson GarciaAinda não há avaliações
- Apresentação - SEP NR 10Documento357 páginasApresentação - SEP NR 10José Hélio SouzaAinda não há avaliações
- Evangelhos Apócrifos Apocalipse de PedroDocumento3 páginasEvangelhos Apócrifos Apocalipse de PedroJosé Hélio SouzaAinda não há avaliações
- Como Reduzir Os Custos de ManutençãoDocumento8 páginasComo Reduzir Os Custos de ManutençãoJosé Hélio SouzaAinda não há avaliações
- A Que Se Propõem Os Elementos de FixaçãoDocumento19 páginasA Que Se Propõem Os Elementos de FixaçãoJosé Hélio SouzaAinda não há avaliações
- Análise de FalhasDocumento13 páginasAnálise de FalhasJosé Hélio SouzaAinda não há avaliações
- Sistemas de TransmissãoDocumento22 páginasSistemas de TransmissãoJosé Hélio SouzaAinda não há avaliações
- Orcamento EmpresarialDocumento111 páginasOrcamento EmpresarialJosé Hélio Souza100% (1)
- Recuperar Arquivos AUTOCADDocumento7 páginasRecuperar Arquivos AUTOCADJosé Hélio SouzaAinda não há avaliações
- PWH 5000 Portugues Atualizado AGOSTO 2015 Sem Coletor de Po 2Documento93 páginasPWH 5000 Portugues Atualizado AGOSTO 2015 Sem Coletor de Po 2MKT Neto MenezesAinda não há avaliações
- Quadro de Áreas ALEXANDRE 18.05.23Documento18 páginasQuadro de Áreas ALEXANDRE 18.05.23SAGE INCAinda não há avaliações
- Desenvolvimento de Cluster de Balanceamento de Carga para Servidores WebDocumento3 páginasDesenvolvimento de Cluster de Balanceamento de Carga para Servidores WebCarlos PaivaAinda não há avaliações
- Plano de Ensino de Álgebra Linear (2022.3)Documento4 páginasPlano de Ensino de Álgebra Linear (2022.3)Nicholas RoncallyAinda não há avaliações
- Pedro Henrique Bulla Pro-18Documento134 páginasPedro Henrique Bulla Pro-18Priscila PereiraAinda não há avaliações
- Checklist nr10Documento9 páginasChecklist nr10Debora CaldeirasAinda não há avaliações
- Manual Do Usuário I-CraftDocumento101 páginasManual Do Usuário I-CraftElbertte Cleiton CoelhoAinda não há avaliações
- Manual AvariasDocumento8 páginasManual AvariasFábio CardosoAinda não há avaliações
- Criem by MinipaDocumento7 páginasCriem by MinipaRicardo LemesAinda não há avaliações
- Currículo - Bernardo AlmeidaDocumento1 páginaCurrículo - Bernardo Almeidabernardoapple5cAinda não há avaliações
- Exp3 LCL-1Documento5 páginasExp3 LCL-1gabriel fernandoAinda não há avaliações
- Tema 1 - Introdução A Tecnologia Da Informação e ComunicaçãoDocumento8 páginasTema 1 - Introdução A Tecnologia Da Informação e ComunicaçãoCarlitos Chitsumba100% (1)
- Winergy Manual PEAB 4456,6Documento201 páginasWinergy Manual PEAB 4456,6Edielly SilvaAinda não há avaliações
- Fatura em PDFDocumento1 páginaFatura em PDFwanny LyraAinda não há avaliações
- Slide LDocumento18 páginasSlide LCARLOS DANILOAinda não há avaliações
- Tecnologias Da Automação: Pneumática e EletrônicaDocumento1.715 páginasTecnologias Da Automação: Pneumática e EletrônicaMatheus CollettAinda não há avaliações
- Edição de Textos, Planilhas e ApresentaçõesDocumento44 páginasEdição de Textos, Planilhas e ApresentaçõesEmanuelDragonAinda não há avaliações
- Anuncio de Vagas Ipogal Beira2021Documento2 páginasAnuncio de Vagas Ipogal Beira2021Donaciano Matua IvanovickAinda não há avaliações
- Arduino Motor HDDocumento22 páginasArduino Motor HDEU MESMOAinda não há avaliações
- Máquinas Térmicas São Dispositivos Que AbsorvemDocumento4 páginasMáquinas Térmicas São Dispositivos Que AbsorvemMaria Fernanda LeãoAinda não há avaliações
- CampanhaFunildeWorkshop ALUNOSDocumento15 páginasCampanhaFunildeWorkshop ALUNOSDiogo CabralAinda não há avaliações
- Alex Frazão Junior PDFDocumento2 páginasAlex Frazão Junior PDFAleX JuniorAinda não há avaliações
- A Prova Digital No Processo Penal - 97865595300090Documento99 páginasA Prova Digital No Processo Penal - 97865595300090Rai Souza Santiago100% (1)
- Estudos Disciplinares III Questionário 1Documento3 páginasEstudos Disciplinares III Questionário 1Antonio Locati75% (4)
- Caracterizacao Das Redes de Distribuicao A 31 Dez 2018 ERSE 1Documento111 páginasCaracterizacao Das Redes de Distribuicao A 31 Dez 2018 ERSE 1tmacielAinda não há avaliações
- Verificações de Agentes X ApplianceDocumento4 páginasVerificações de Agentes X ApplianceNarciso JuniorAinda não há avaliações
- Catalogo Gauss 2021Documento56 páginasCatalogo Gauss 2021Marcos Guitar 2.7Ainda não há avaliações
- Ebook Elaboração de Etp e ErDocumento133 páginasEbook Elaboração de Etp e ErDerrick CantrelAinda não há avaliações
- Catálogo Medidor Turbina Fmg-MinDocumento6 páginasCatálogo Medidor Turbina Fmg-MinEu_einAinda não há avaliações
- Questionário Referente À AD1 de Logística Empresarial - Revisão Da TentativaDocumento4 páginasQuestionário Referente À AD1 de Logística Empresarial - Revisão Da TentativaAthos Barbosa100% (1)