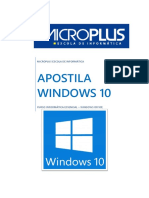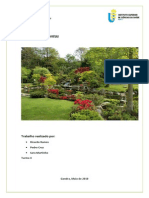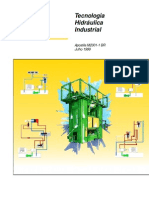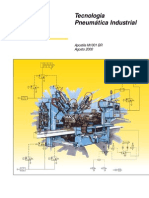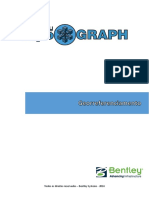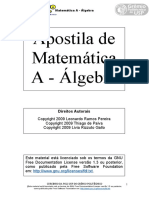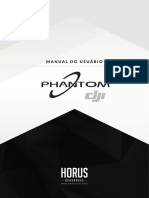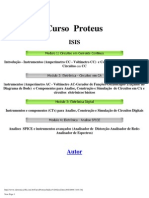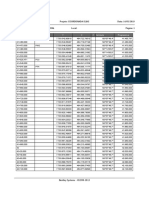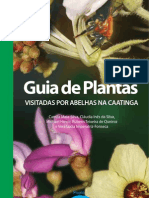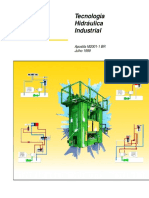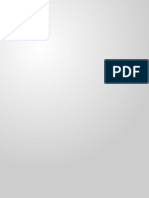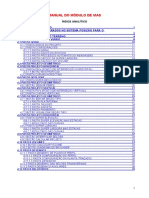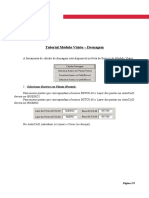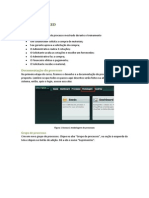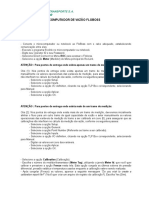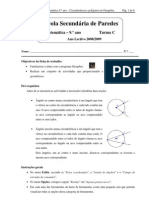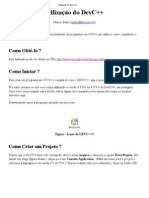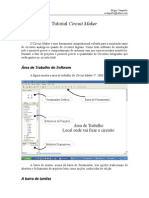Escolar Documentos
Profissional Documentos
Cultura Documentos
Bentley TopoGRAPH V8i - Módulo Projetos-R05
Enviado por
viniciusmecatronicaDireitos autorais
Formatos disponíveis
Compartilhar este documento
Compartilhar ou incorporar documento
Você considera este documento útil?
Este conteúdo é inapropriado?
Denunciar este documentoDireitos autorais:
Formatos disponíveis
Bentley TopoGRAPH V8i - Módulo Projetos-R05
Enviado por
viniciusmecatronicaDireitos autorais:
Formatos disponíveis
Cap.
3: Iniciando um projeto
Cap. 3: Iniciando um projeto
Bem-vindo ao Bentley topoGRAPH V8i! Seja você um usuário experiente no uso do sistema ou um iniciante, o
Bentley topoGRAPH V8i lhe proporcionará maior produtividade em trabalhos de topografia, projeto ou
construção.
Este tutorial mostra os principais tópicos para que você se familiarize com os recursos oferecidos pelo
sistema e permite que você inicie os seus primeiros trabalhos. Use este tutorial apenas como uma introdução
ao ambiente do Bentley topoGRAPH V8i. Para maiores detalhes e conceitos, por favor, utilize a Ajuda on-line
oferecida pelo sistema.
COMO ABRIR UM PROJETO EXISTENTE
1. Na área de trabalho do Windows, procure o ícone do Bentley topoGRAPH Project,.
Ícone criado no desktop durante a instalação.
2. Na janela que abre escolha o arquivo de nome Trecho 1 e clique sobre o botão Abrir.
Janela Padrão do Windows para abertura de arquivos
3. Após o carregamento do desenho o Bentley topoGRAPH V8i, apresentará o desenho
contendo curvas de nível.
01/04/2015 topoGRAPH – Quick Start-Rev4
Copyright © 2014 Bentley Systems, Inc. 1
Cap. 3: Iniciando um projeto
Definindo o eixo da via
Para uma melhor compreensão dos termos como vértices, curvas, traçados, estacas e
estaqueamentos será apresentado uma visão geral de um projeto geométrico horizontal em
conjunto com uma típica marcha de cálculo para defini-lo.
O traçado horizontal inicia com a definição dos pontos extremos do traçado, isto é o ponto de
partida e chegada da via a ser projetada. Isto deve ser feito sobre o desenho do terreno que
vai receber a via. A seguir devem ser definidos os pontos de passagem da via e das várias retas
e curvas necessárias para atingi-los ou para desviar-se de acidentes topográficos desfavoráveis
às diretrizes e especificações do projeto.
Segue-se a definição dos pontos de intersecção dos trechos em retas (chamados de trechos
em tangente em oposição ao termo trechos em curva), estes pontos serão os Vértices
Horizontais do projeto e serão representados por coordenadas plano-retangulares.
A seguir devem ser definidas as características da curva ou curvas que serão encaixadas nos
vértices horizontais. A passagem entre dois trechos em tangente é feita utilizando-se de
elementos geométricos matematicamente definidos. Pode ser utilizada uma simples curva
circular até associações complexas de curvas circulares e clotóides (curvas em espiral).
Os passos até aqui podem ser executados no aplicativo vias, informando os dados
manualmente, ou graficamente, de forma automática. Os dados a serem informados
manualmente são aqueles referentes aos vértices ou então podem ser informados os dados
das próprias curvas, individualizadas.
COMO INSERIR O TRAÇADO HORIZONTAL
1. Clique no desenho Terreno Natural. Este arquivo é resultado de um levantamento
planialtimétrico que será utilizado como base de dados.
Árvore do Projeto apresentando os arquivos existentes.
topoGRAPH – Quick Start – Rev4 01/04/2015
2 Copyright © 2014 Bentley Systems, Inc.
Cap. 3: Iniciando um projeto
2. Criaremos um alinhamento horizontal como o mostrado a seguir.
Resultado final que queremos obter.
3. Para iniciar o alinhamento, selecione a Opção Vias, clique o botão direito e escolha a
opção “Novo...”.
Detalhe da criação de Novo documento de vias.
01/04/2015 topoGRAPH – Quick Start-Rev4
Copyright © 2014 Bentley Systems, Inc. 3
Cap. 3: Iniciando um projeto
4. Na janela que segue abaixo preencha os campos solicitados indicando o nome Trecho 1 e
marcando a opção Pista Simples, conforme mostrado abaixo:
Detalhe da janela que se abre onde informamos os parâmetros iniciais do documento de vias.
5. Note que o sistema apresenta uma segunda janela, como mostrado a seguir:
Detalhe da janela de alinhamento Horizontal sem conexão com o terreno natural.
6. Clique e arraste o MDT do Terreno Natural para cima do documento de vias Trecho 1
recém-criado, note que será criada a Conexão: Terreno Natural apresentando a superfície
com curvas de nível na vista gráfica:
Detalhe da janela de alinhamento Horizontal com conexão com o terreno natural.
topoGRAPH – Quick Start – Rev4 01/04/2015
4 Copyright © 2014 Bentley Systems, Inc.
Cap. 3: Iniciando um projeto
7. Clique no botão localizado no canto superior direito da tela do Traçado
horizontal Trecho 1;
8. Mais uma vez apresentamos o traçado que representa o resultado final:
Resultado final que teremos que obter.
9. Clique em qualquer região da tela que contenha curvas de nível e digite as coordenadas
iniciais N= 7.875.392,4480 e E= 438.018,9331 na caixa de diálogo abaixo e clique o botão
Aplicar. Mova o cursor para criar um trecho em tangente.
Coordenadas iniciai s de nosso projeto.
10. Clique novamente em qualquer região da tela com curvas. Será mostrada a caixa de
diálogo abaixo com informações do azimute e distância da tangente. Digite os valores
mostrados na figura abaixo. Não se preocupe com o Gradiente trata-se apenas da
inclinação do ponto inicial até o ponto que você clicou.
Detalhe do azimute e comprimento da tangente.
01/04/2015 topoGRAPH – Quick Start-Rev4
Copyright © 2014 Bentley Systems, Inc. 5
Cap. 3: Iniciando um projeto
11. Vamos criar uma curva circular, clique o botão direito do mouse para aparecer o menu
flutuante com as opções de curvas. Selecione Circular e mova o cursor para abrir a curva
para a direita. Clique o botão esquerdo do mouse e será mostrada a caixa abaixo. Digite
os valores conforme indicado. Mais uma vez não se preocupe com o gradiente.
Detalhe dos valores da curva circular.
12. Iremos criar uma tangente, clique o botão direito do mouse, selecione Tangente, mova o
cursor e verifique que uma linha tangente é traçada de acordo o movimento do cursor,
clique o botão esquerdo do mouse e na caixa de diálogo digite a distância da tangente.
Clique OK.
Detalhe dos valores da tangente.
13. Vamos criar uma curva circular, clique o botão direito do mouse para aparecer o menu
flutuante com as opções de curvas. Selecione Circular e mova o cursor para abrir a curva
para a esquerda. Clique o botão esquerdo do mouse e será mostrada a caixa abaixo.
Digite os valores conforme indicado.
Detalhe dos valores da curva circular
topoGRAPH – Quick Start – Rev4 01/04/2015
6 Copyright © 2014 Bentley Systems, Inc.
Cap. 3: Iniciando um projeto
14. Iremos criar uma tangente, clique o botão direito do mouse, selecione Tangente,
movimente o cursor para certificar-se que uma tangente está sendo desenhada e clique o
botão esquerdo do mouse. Digite a distância da tangente como na caixa de diálogo abaixo
e clique OK.
Detalhe dos valores da tangente.
15. Vamos criar uma curva de transição composta por uma espiral de entrada, uma curva
circular e uma espiral de saída. Clique o botão direito do mouse para aparecer o menu
flutuante com as opções de curvas. Selecione Espiral de Entrada e mova o cursor para
abrir a curva espiral para a direita. Clique o botão esquerdo do mouse e será mostrada a
caixa abaixo. Digite os valores indicados abaixo.
Detalhe da janela de definições da espiral de entrada.
16. Utilizando o procedimento já descrito inclua uma Circular (Raio Anterior) com
Desenvolvimento de 90.00 m e uma Espiral de Saída (Raio Anterior) com
comprimento de 60.00 m. Esta última termina a transição, todas as curvas da transição
devem estar no mesmo sentido.
17. Repita os mesmos passos descritos anteriormente para criar os seguintes elementos do
alinhamento horizontal.
Tangente Distância: 60,00 m
Circular (à esquerda) Raio: 299,55m e Desenvolvimento: 135,135 m
Tangente Distância: 240 m
18. Para terminar a inclusão do alinhamento, clique o botão direito do mouse para aparecer o
menu flutuante, escolha Encerrar. Esta operação termina a inclusão do alinhamento atual.
01/04/2015 topoGRAPH – Quick Start-Rev4
Copyright © 2014 Bentley Systems, Inc. 7
Cap. 3: Iniciando um projeto
COMO CALCULAR O TRAÇADO
1. Clique no botão localizado no canto superior esquerdo da janela;
2. Será aberta a janela abaixo, informe o nome Trecho 1, respeitando o intervalo entre
estacas de 20m.
Janela para definição dos dados de estaqueamento.
3. Clique o botão Aplicar. Após o processamento do Estaqueamento, será apresentada a
seguinte janela, contendo os Dados do estaqueamento.
Destaque da janela de estaqueamento.
topoGRAPH – Quick Start – Rev4 01/04/2015
8 Copyright © 2014 Bentley Systems, Inc.
Cap. 3: Iniciando um projeto
4. Para calcular as cotas das estacas, clique no botão , localizado no canto
superior da janela aberta, que o Perfil Longitudinal do terreno será apresentado conforme
imagem na próxima imagem:
Detalhe da janela de estaqueamento com perfil.
COMO INSERIR O TRAÇADO VERTICAL
1. Clique no botão da janela do perfil.
2. Para iniciar o alinhamento, clique no início do perfil. Aparecerá uma caixa de diálogo, para
que você digite os valores iniciais do alinhamento. Informe os valores mostrados a seguir.
Detalhe da distância e cota a serem inseridos.
3. Mova o cursor para criar a primeira rampa e clique o botão esquerdo do mouse, será
mostrada a caixa de diálogo abaixo. Digite os seguintes valores: no campo Rampa digite
–2,05 % e para o Campo Comprimento digite 391,0060 m e clique o botão Aplicar.
Detalhe da Rampa de entrada e o comprimento da rampa.
01/04/2015 topoGRAPH – Quick Start-Rev4
Copyright © 2014 Bentley Systems, Inc. 9
Cap. 3: Iniciando um projeto
4. Clique o botão direito do mouse para aparecer o menu flutuante com as opções de curvas,
selecione Parábola. Mova o cursor e verifique que uma parábola está sendo desenhada.
Clique o botão esquerdo do mouse para aparecer à caixa de diálogo e digite os valores de
acordo com as informações abaixo. Clique no botão OK.
Detalhe da Rampa Gradiente de saída da parábola.
5. Repita as operações descritas anteriormente para criar os seguintes elementos do
alinhamento vertical:
Rampa Comprimento: 130,861 m
Parábola Comprimento: 397,00 m
Rampa(Gradiente de saída): -1,00 %
Rampa Comprimento: 250,000 m
Parábola Comprimento: 132,040 m
Rampa(Gradiente de saída): 1,3048 %
Rampa Comprimento: 17,433 m
topoGRAPH – Quick Start – Rev4 01/04/2015
10 Copyright © 2014 Bentley Systems, Inc.
Cap. 3: Iniciando um projeto
6. Clique o botão direito do mouse para aparecer o menu flutuante, selecione Finalizar para
terminar o alinhamento vertical atual. Será aberta a tela abaixo, informe o nome Trecho
1 e clique em Salvar.
Detalhe da janela do nome da curva vertical.
7. A tela a seguir mostra o desenho depois da criação do alinhamento vertical.
Detalhe da janela a ser apresentada do alinhamento vertical.
COMO GERAR SEÇÕES TRANSVERSAIS
1. Clique no botão localizado no canto superior da planilha.
2. Na janela que se abre indique o nome Trecho 1 e clique no Botão Aplicar.
Janela de identificação da Seção Transversal.
01/04/2015 topoGRAPH – Quick Start-Rev4
Copyright © 2014 Bentley Systems, Inc. 11
Cap. 3: Iniciando um projeto
3. Que será apresentada a seguinte janela.
Janela de Seções Vazia.
4. Clique no botão e escolha Novo conforme figura abaixo.
Detalhe do menu Grupo.
5. Será apresentada a janela abaixo preencha exatamente igual ao demonstrado e clique em
Aplicar, assim estará pronto para receber os pontos escolhidos.
Janela de definição do grupo Terreno natural.
topoGRAPH – Quick Start – Rev4 01/04/2015
12 Copyright © 2014 Bentley Systems, Inc.
Cap. 3: Iniciando um projeto
6. Clique no botão .
Tela para definição da nuvem de pontos e intervalo a ser gerado.
7. A seguinte tela deverá ser mostrada, preencha como demonstrado e clique em
Interpolar.
Tela para definição de método de interpolação e faixa de domínio de suas seções.
01/04/2015 topoGRAPH – Quick Start-Rev4
Copyright © 2014 Bentley Systems, Inc. 13
Cap. 3: Iniciando um projeto
8. Para visualizar as demais seções clique na lista de estacas.
Janela com a seções interpoladas.
9. Feche as janelas salvando sempre que solicitado.
topoGRAPH – Quick Start – Rev4 01/04/2015
14 Copyright © 2014 Bentley Systems, Inc.
Cap. 3: Iniciando um projeto
COMO CRIAR UMA SEÇÃO – TIPO
1. Vá até o menu TopoGRAPH, escolha a opção Seções-tipo e aparecerá a caixa de diálogo
Seções-Tipos abaixo.
Janela inicial da biblioteca de seções-tipo.
2. Clique no botão Nova, e na janela que se abre informe o nome Trecho 1, como na figura
abaixo e clique em Aplicar.
Detalhe da janela de nova seção-tipo.
3. Clique no botão , para carregar a caixa de diálogo para criação de plataformas.
4. Clique no botão Nova e no campo Nome digite Trecho 1.
5. Clique em Aplicar.
01/04/2015 topoGRAPH – Quick Start-Rev4
Copyright © 2014 Bentley Systems, Inc. 15
Cap. 3: Iniciando um projeto
6. Na janela que se abre informe os dados abaixo e clique em Aplicar.
Detalhe da nova Plataforma.
7. De volta à caixa Seções Tipos, clique no botão para abrir a caixa de diálogo de
pavimento.
8. Na caixa de diálogos Pavimento clique em Novo, no campo Nome do Pavimento, digite
Trecho 1 e clique em Aplicar. Informe os dados de acordo com a caixa de diálogo abaixo.
Janela para definição de Pavimento.
topoGRAPH – Quick Start – Rev4 01/04/2015
16 Copyright © 2014 Bentley Systems, Inc.
Cap. 3: Iniciando um projeto
9. Em Camadas.... localizada ao lado direito clique o botão direito do mouse e escolha o tipo
Revestimento e preencha os campos de acordo com a caixa de diálogo abaixo e clique
em Aplicar.
Janela de definição do Revestimento.
10. Clique novamente com o botão direito e selecione a opção Adicionar Camada ... e
selecione o Tipo Acostamento, preencha os campos de acordo com a caixa de diálogo
abaixo.
Definição da Camada Acostamento do Pavimento.
11. Repita a operação e selecione o Tipo Base, preencha os campos de acordo com a caixa
de diálogo abaixo.
Definição da Camada Base.
01/04/2015 topoGRAPH – Quick Start-Rev4
Copyright © 2014 Bentley Systems, Inc. 17
Cap. 3: Iniciando um projeto
12. Repita a operação e selecione o tipo Sub-base, preencha os campos de acordo com a
caixa de diálogo abaixo.
Definição da camada Sub-Base.
13. Selecione o tipo Leito, preencha os campos de acordo com a caixa de diálogo abaixo.
14. Clique no botão Aplicar para terminar as camadas do pavimento. Clique no botão Aplicar
da caixa Pavimento.
Definição da camada Leito.
topoGRAPH – Quick Start – Rev4 01/04/2015
18 Copyright © 2014 Bentley Systems, Inc.
Cap. 3: Iniciando um projeto
15. De volta à caixa Seções Tipo, clique no botão . Na caixa Talude clique em Novo, no
campo Nome do Talude digite Talude Esquerdo e clique em Aplicar. Preencha os
campos da caixa de diálogo conforme mostrado a seguir.
Definição de Talude da Seção tipo.
16. Serão criados dois taludes iguais, para cada lado da seção, onde somente os campos
Número inicial, Número da banqueta e Número do offset são diferentes, em função da
nota de serviço do usuário, que necessita de identificadores diferentes para cada lado.
17. Para criar o outro talude, clique no botão Copiar e na janela que se abre informe o nome
e clique em Aplicar.
Definição de Cópia de talude esquerdo para talude direito.
01/04/2015 topoGRAPH – Quick Start-Rev4
Copyright © 2014 Bentley Systems, Inc. 19
Cap. 3: Iniciando um projeto
18. Preencha os campos do novo talude como mostrados a seguir.
Definição das características da janela direita.
19. Clique no botão Aplicar para voltar à caixa biblioteca de Seções Tipo.
20. De volta à caixa Seções Tipos, clique o botão direito do mouse no campo tipo e escolha a
opção Adicionar Objeto... . Na janela que se abre escolha tipo Talude, abra a lista com
os nomes dos taludes cadastrados. Selecione Talude Esquerdo. Repita as operações para
os demais elementos conforme a caixa abaixo. Lembre-se que a seção tipo deve ser criada
da esquerda para a direita, sempre clicando em Criar a cada Objeto.
Detalhe da montagem da biblioteca de seção-tipo.
21. Clique em e na caixa Plataforma marque o campo Pavimento. A lista de pavimento
será liberada para a seleção do pavimento a ser utilizado. Selecione Trecho1. Clique em
Aplicar e depois feche a caixa Seções Tipo. A seção tipo “Trecho 1” está definida.
topoGRAPH – Quick Start – Rev4 01/04/2015
20 Copyright © 2014 Bentley Systems, Inc.
Cap. 3: Iniciando um projeto
COMO CALCULAR SUPER ELEVAÇÃO E SUPER LARGURA
1. Abra a tabela de Seções Trecho 1. Clique no Botão e escolha a opção
Sequência será aberta a janela abaixo e preencha conforme o exemplo.
Janela de cálculo de projeto.
2. Clique no botão Super-Elevação para informar os dados de super-elevação. Na caixa
apresentada, clique no botão Parâmetros. Informe o valor da velocidade diretriz do
projeto, selecione cada curva e no campo Valor (%) informe o valor máximo de Super
elevação em cada curva e no Campo % Tangente informe os percentuais a serem
distribuídos em tangente e em curvas. Conforme mostrados na caixa abaixo.
Definição de parâmetros de Super-elevação.
3. Clique no botão Aplicar para fechar a janela de parâmetros de super-elevação.
01/04/2015 topoGRAPH – Quick Start-Rev4
Copyright © 2014 Bentley Systems, Inc. 21
Cap. 3: Iniciando um projeto
4. Para consultar a tabela de super-elevação, clique no botão Criar tabela.
Criação da Tabela de Super-elevação.
5. Clique no botão Aplicar para que sejam calculadas e atribuídas a taxa de super-elevação
para cada estaca do grade.
6. Clique em Fechar.
7. Clique no botão Super-Largura para informar os dados de Super-Largura, e clique no
botão Parâmetros, preencha os campos conforme mostrado abaixo.
Tela com detalhe para definição de parâmetros da Super-Largura.
topoGRAPH – Quick Start – Rev4 01/04/2015
22 Copyright © 2014 Bentley Systems, Inc.
Cap. 3: Iniciando um projeto
8. Clique no botão Aplicar para gravar os dados de Super-Largura.
9. Para gerar a tabela de super-largura, clique no botão Criar Tabela.
Criação da tabela de super-largura.
10. Clique no botão Aplicar para que sejam gravados os valores da super-largura para cada
estaca do grade.
11. De volta a tela Calcular Projeto clique no botão Aplicar.
Janela de Cálculo de Projeto.
01/04/2015 topoGRAPH – Quick Start-Rev4
Copyright © 2014 Bentley Systems, Inc. 23
Cap. 3: Iniciando um projeto
12. De volta a tabela de Seções Trecho1 escolha o menu e escolha a opção
Calcular.
13. Na janela que se abre clique no botão Calcular.
Janela de Cálculo de projetos.
14. Automaticamente o Sistema apresenta o projeto calculado na vista gráfica de Seções.
Janela de seções com o projeto calculado.
15. Clique no botão para mudar a escala e na janela que se abre escolha horizontal : 1:200 e
vertical 1:200.
topoGRAPH – Quick Start – Rev4 01/04/2015
24 Copyright © 2014 Bentley Systems, Inc.
Cap. 3: Iniciando um projeto
COMO CALCULAR VOLUMES
1. Para calcular o volume clique no ícone .
2. Aparecerá a caixa de diálogo abaixo e nosso objetivo é calcular os volumes de projeto em
comparação ao “Terreno Natural”. Para isso, na primeira lista de perfis, selecione Terreno
Natural e na segunda lista, selecione Projeto, marque “Criar documento” e digite o
nome da tabela de volumes: Volumes – Trecho 1. Clique em Calcular. No quadro
Resultado serão apresentados os valores totais de corte e aterro. Clique em Aplicar para
fechar a caixa de diálogo.
3. Feche a tabela de seções, salve-a.
4. Para consultar a tabela de volume, volte à tela de Gerenciadora de Projeto e abra a tabela
de Volumes Volumes – Trecho 1.
01/04/2015 topoGRAPH – Quick Start-Rev4
Copyright © 2014 Bentley Systems, Inc. 25
Cap. 3: Iniciando um projeto
COMO CRIAR A PLANTA DO TRAÇADO
1. Clique sobre o tipo de Dado Desenho e escolha a opção Importar, como na figura abaixo.
2. Na janela que se abre, indique como informado a baixo e clique em Carregar.
Janela de importação ASCII (Atenção à configuração!).
3. Será criado o seguinte desenho com os pontos do primitivo, selecione todos os pontos e
vá no menu MDT e escolha a opção Triangular, edite toda a triangulação de forma que o
MDT fique de maneira mais confiável possível, aparecendo apenas as Curvas de Nível.
Janela de desenho após Importação e Interpolação dos pontos.
topoGRAPH – Quick Start – Rev4 01/04/2015
26 Copyright © 2014 Bentley Systems, Inc.
Cap. 3: Iniciando um projeto
4. Para carregar o traçado, vá até o arquivo de Seções Trecho 1, e arraste-o até seu desenho
Projeto. Selecione a opção Criar MDT ...
Detalhe do carregamento dos pontos.
5. Na Janela que se abre escolha tipo Projeto e no Campo Nome escolha Projeto.
Janela de Carregamento de MDT do Projeto.
6. Clique no botão Aplicar e o seguinte desenho será apresentado.
Janela com desenho pós carregamento do MDT de Projeto.
01/04/2015 topoGRAPH – Quick Start-Rev4
Copyright © 2014 Bentley Systems, Inc. 27
Cap. 3: Iniciando um projeto
7. Selecione o MDT do Primitivo e clique o botão direito do mouse e escolha a opção
Propriedades, será aberta a janela de Informações do Elemento e no campo Exibição de
Recursos Calculados desative tudo.
8. Selecione desta vez o MTD do Projeto, clique o botão direito do mouse e nas Propriedades
habilite os contornos e desabilite os triângulos.
9. Salve o Desenho.
topoGRAPH – Quick Start – Rev4 01/04/2015
28 Copyright © 2014 Bentley Systems, Inc.
Cap. 3: Iniciando um projeto
COMO CRIAR UM MODELO TRIDIMENSIONAL 3D
1. Selecione novamente o MDT do Projeto e novamente altere as Propriedades do mesmo,
habilite os Triângulos e confirme a operação.
Parâmetros de configuração do MDT selecionado
2. Para editar as cores do modelo tridimensional, vá até o botão , escolha o Estilo de
Exibição Monochrome :Shadows como na figura abaixo.
3. Ao terminar a edição do estilo, feche a janela e clique no ícone .
01/04/2015 topoGRAPH – Quick Start-Rev4
Copyright © 2014 Bentley Systems, Inc. 29
Cap. 3: Iniciando um projeto
4. Clique segure e arraste a imagem de forma que fique na posição que achar conveniente.
Repita estes passos quantas vezes julgar conveniente a posição da tela
5. Aparecerá a tela abaixo, com o modelo tridimensional.
Sugestão de perspectiva
6. Para voltar na posição normal novamente clique como na janela abaixo e escolha a opção
2 Vista de topo.
Imagem com as opções de visualização
topoGRAPH – Quick Start – Rev4 01/04/2015
30 Copyright © 2014 Bentley Systems, Inc.
Cap. 3: Iniciando um projeto
COMO CALCULAR O VOLUME ENTRE DOIS TERRENOS PELO MDT
1. Vá até o menu MDT, escolha Volumes, com a opção MDT x MDT.
Imagem com o caminho correto para efetuar o calculo de volume.
2. No Canto inferior da tela, o programa dará a seguinte mensagem: “>Selecione o MDT
Base:” Selecione o MDT do Terreno.
3. Aparecerá no canto inferior da tela a seguinte mensagem: “Selecione o segundo MDT:”,
selecione o MDT do Projeto.
4. Será apresentada a janela com o resultado do volume.
Obrigado por escolher o Sistema Bentley topoGRAPH. Esperamos que você obtenha os melhores resultados a
partir de agora.
01/04/2015 topoGRAPH – Quick Start-Rev4
Copyright © 2014 Bentley Systems, Inc. 31
Você também pode gostar
- O Desenho Anatomico Sem DificuldadeDocumento225 páginasO Desenho Anatomico Sem DificuldadeCg Karol83% (35)
- O Desenho Anatomico Sem DificuldadeDocumento225 páginasO Desenho Anatomico Sem DificuldadeCg Karol83% (35)
- Apostila WindowsDocumento69 páginasApostila WindowsEdson De Jesus Carbonaro100% (1)
- Death March Kara Hajimaru Isekai Kyusoukyoku - Vol.1 PDFDocumento76 páginasDeath March Kara Hajimaru Isekai Kyusoukyoku - Vol.1 PDFLeonardo Schmidt100% (1)
- Catalogo de PlantasDocumento73 páginasCatalogo de PlantasJacinto VazAinda não há avaliações
- PlotagemDocumento142 páginasPlotagemPaulo CotteAinda não há avaliações
- Evocando Os Poderes Do Ceu (Grant Von Harrison)Documento134 páginasEvocando Os Poderes Do Ceu (Grant Von Harrison)Fabiana Helena Gonçalves CarboniAinda não há avaliações
- Apostila de Comandos Do Senai RJDocumento334 páginasApostila de Comandos Do Senai RJCalebe Barba100% (1)
- Dnit FerroviaDocumento46 páginasDnit FerroviaJoao Vitor IsaacAinda não há avaliações
- WF8112506070857R4Documento142 páginasWF8112506070857R4Sandro RibeiroAinda não há avaliações
- Partida Estrela Triângulo Do Zero Ao Dimensionamento-Versao1.0Documento39 páginasPartida Estrela Triângulo Do Zero Ao Dimensionamento-Versao1.0neto512100% (1)
- Parker - Tecnologia Hidráulica IndustrialDocumento158 páginasParker - Tecnologia Hidráulica IndustrialCristiano100% (54)
- Excel BásicoDocumento302 páginasExcel BásicoAlcyr VergettiAinda não há avaliações
- Poderes Do Céu - SUDDocumento48 páginasPoderes Do Céu - SUDWillian Antonio100% (1)
- Apostila de Pneumática - ParkerDocumento168 páginasApostila de Pneumática - ParkerIzabela Almeida Mocelin100% (3)
- Georreferenciamento No Bentley TopographDocumento14 páginasGeorreferenciamento No Bentley TopographviniciusmecatronicaAinda não há avaliações
- Apostilas-Matematica para Concursos - Provas GabaritadasDocumento12 páginasApostilas-Matematica para Concursos - Provas Gabaritadasapi-370360967% (3)
- Bentley TopoGRAPH V8i - Módulo Topografia-R05Documento58 páginasBentley TopoGRAPH V8i - Módulo Topografia-R05Nilson Alves de OliveiraAinda não há avaliações
- Bentley topoGRAPH V8i - Módulo Georreferenciamento PDFDocumento17 páginasBentley topoGRAPH V8i - Módulo Georreferenciamento PDFUendell SilvaAinda não há avaliações
- Apostila 2009 CompletaDocumento107 páginasApostila 2009 CompletaviniciusmecatronicaAinda não há avaliações
- Bentley TopoGRAPH V8i - Módulo Volumes-R05 PDFDocumento20 páginasBentley TopoGRAPH V8i - Módulo Volumes-R05 PDFAlexander Herrera AriasAinda não há avaliações
- Sinaenco - Roteiro Preços - Fator KDocumento25 páginasSinaenco - Roteiro Preços - Fator Kclaytonsa10Ainda não há avaliações
- Manual Do Usuário Phantom 4Documento18 páginasManual Do Usuário Phantom 4viniciusmecatronicaAinda não há avaliações
- Case RTK HorusDocumento8 páginasCase RTK HorusDIEGO100% (1)
- Folder Multirotor Horus PDFDocumento2 páginasFolder Multirotor Horus PDFviniciusmecatronicaAinda não há avaliações
- Curso PROTEUS Módulo 01Documento31 páginasCurso PROTEUS Módulo 01Luiz Felipe Plaça Vargas100% (2)
- 141Documento31 páginas141William MagattiAinda não há avaliações
- Estaqueamento - Alinhamento GeralDocumento4 páginasEstaqueamento - Alinhamento GeralviniciusmecatronicaAinda não há avaliações
- Livro 203Documento99 páginasLivro 203Marcelo Fernando DevecchiAinda não há avaliações
- Apostila Hidraulica Parker1 PDFDocumento158 páginasApostila Hidraulica Parker1 PDFviniciusmecatronicaAinda não há avaliações
- Electrical 2016 PDFDocumento6 páginasElectrical 2016 PDFLourisvan CostaAinda não há avaliações
- Manual Modulo ViarioDocumento43 páginasManual Modulo ViarioVinicius LazzarottoAinda não há avaliações
- Drenagem PDFDocumento12 páginasDrenagem PDFviniciusmecatronicaAinda não há avaliações
- Manual Modulo ViarioDocumento43 páginasManual Modulo ViarioVinicius LazzarottoAinda não há avaliações
- LanSchool v7 Users Guide - BP PDFDocumento25 páginasLanSchool v7 Users Guide - BP PDFcyberpackAinda não há avaliações
- Manual Emissao de Plantas de LocalizacãoDocumento24 páginasManual Emissao de Plantas de LocalizacãoFilipe Souza RomaoAinda não há avaliações
- Atalhos WORDDocumento2 páginasAtalhos WORDAdriana VettorazzoAinda não há avaliações
- Apostila SAP - Descrição Das Funções Basicas Do SAPDocumento11 páginasApostila SAP - Descrição Das Funções Basicas Do SAPcfiberatoAinda não há avaliações
- UnoArduSim FullHelp PTDocumento56 páginasUnoArduSim FullHelp PTjose chavezAinda não há avaliações
- Atalhos - Microsoft Word 2013Documento22 páginasAtalhos - Microsoft Word 2013Luis Claudio PaivaAinda não há avaliações
- Aula 01 e 02 Rhino - Desenho TécnicoDocumento32 páginasAula 01 e 02 Rhino - Desenho TécnicoMatheus DuqueAinda não há avaliações
- Aula 07 - Ms ProjectDocumento12 páginasAula 07 - Ms ProjectRoberto CastroAinda não há avaliações
- PER - MAN04Catalogacao - WEB Manual Marc PergamumDocumento112 páginasPER - MAN04Catalogacao - WEB Manual Marc PergamumMaria Dalva Pereira SouzaAinda não há avaliações
- Treinamento SYDLE SEED Tutorial v8Documento24 páginasTreinamento SYDLE SEED Tutorial v8CharlesAraujoAinda não há avaliações
- Manual CorelDRAW Graphics Suite X6Documento28 páginasManual CorelDRAW Graphics Suite X6sylviostoneAinda não há avaliações
- Calibração Com CV FlobossDocumento6 páginasCalibração Com CV FlobossWotchoskiAinda não há avaliações
- Ficha GeogebraDocumento9 páginasFicha GeogebraZezocas MuralhasAinda não há avaliações
- Utilização Do DevC++Documento4 páginasUtilização Do DevC++Ednilson AraujoAinda não há avaliações
- Apostila Do Kturtle PDFDocumento12 páginasApostila Do Kturtle PDFkohelethAinda não há avaliações
- Tutorial Circuit MakerDocumento10 páginasTutorial Circuit MakerAlair FreireAinda não há avaliações
- Dicas DelphiDocumento97 páginasDicas DelphiAblert HenriqueAinda não há avaliações
- 100dicas Windows 7Documento42 páginas100dicas Windows 7silvanmar100% (1)
- Et140 PDFDocumento66 páginasEt140 PDFAlancocteauAinda não há avaliações
- Puncionadeira PPW-25Documento31 páginasPuncionadeira PPW-25Diego Selli100% (1)
- FloorplannerManualPTbr 2011 PDFDocumento16 páginasFloorplannerManualPTbr 2011 PDFdeduduchoAinda não há avaliações
- Manual de ExcelDocumento49 páginasManual de ExcelKívia CéliaAinda não há avaliações
- LADSIM - TutorialDocumento7 páginasLADSIM - TutoriallbrettasAinda não há avaliações
- Tutorial Como Usar o Google MeetDocumento20 páginasTutorial Como Usar o Google MeetAline VellosoAinda não há avaliações