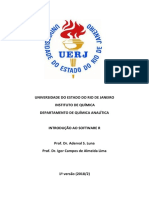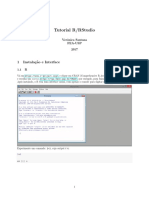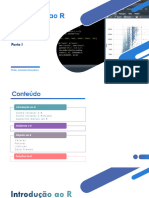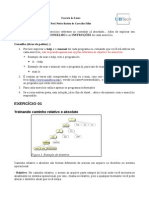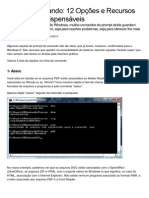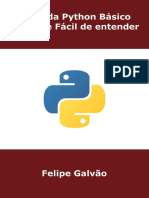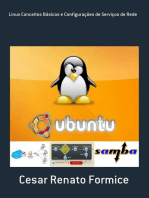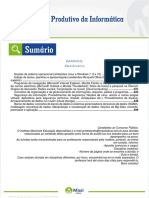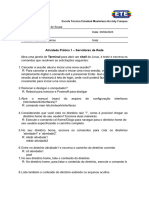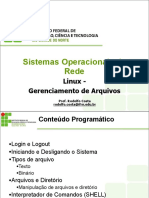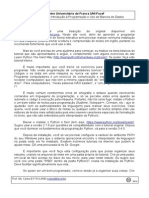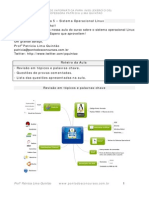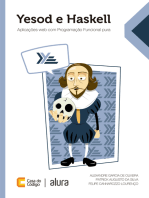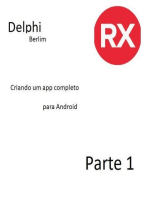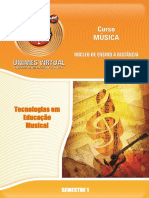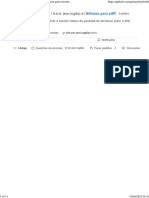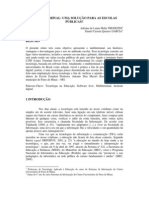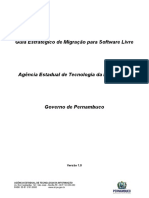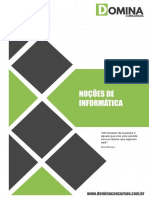Escolar Documentos
Profissional Documentos
Cultura Documentos
Apostila R Basico
Apostila R Basico
Enviado por
Nickson CaneverDireitos autorais:
Formatos disponíveis
Você também pode gostar
- Como Construir Seu Sistema de IPTV VoD PrópriaDocumento4 páginasComo Construir Seu Sistema de IPTV VoD PrópriaIgoFernandesAinda não há avaliações
- Oracle 9i Curso CompletoDocumento1.683 páginasOracle 9i Curso Completowesleymfs100% (2)
- 1 - Uma Breve História Da Bioinformática - SlideDocumento77 páginas1 - Uma Breve História Da Bioinformática - SlideFernando Henrique Deslock100% (1)
- Modulo 1 - Introduçao Ao Software RDocumento21 páginasModulo 1 - Introduçao Ao Software RFernando DeviteAinda não há avaliações
- Usando R em Trabalhos AcademicosDocumento39 páginasUsando R em Trabalhos AcademicosWilson CohenAinda não há avaliações
- Tutorial Resumido de Instalação Do R e Do RstudioDocumento17 páginasTutorial Resumido de Instalação Do R e Do RstudioLuiz guilherme OliveiraAinda não há avaliações
- Introdução Ao Software R 2018Documento68 páginasIntrodução Ao Software R 2018Isadora PereiraAinda não há avaliações
- Aula R Iesc 2011 01 PDFDocumento47 páginasAula R Iesc 2011 01 PDFHans R. ZimermannAinda não há avaliações
- Módulo 2 - Fundamentos Da Linguagem RDocumento15 páginasMódulo 2 - Fundamentos Da Linguagem RWládia XavierAinda não há avaliações
- 15-04-19 Introdução Ao Uso Do Programa R em Análises Ecologicas PDFDocumento49 páginas15-04-19 Introdução Ao Uso Do Programa R em Análises Ecologicas PDFCarla PereiraAinda não há avaliações
- Linguagem R: Coursera Google Mais BetthaDocumento4 páginasLinguagem R: Coursera Google Mais BetthaBruna VanessaAinda não há avaliações
- R-Apostila Biologia PDFDocumento49 páginasR-Apostila Biologia PDFDjalma MoraesAinda não há avaliações
- Utilizando o R para Análise de DadosDocumento31 páginasUtilizando o R para Análise de DadosLuizAinda não há avaliações
- Aprendendo R - Antonio Guilherme Fonseca Pacheco, Geraldo Marcelo Da Cunha e Valeska Lima AndreozziDocumento52 páginasAprendendo R - Antonio Guilherme Fonseca Pacheco, Geraldo Marcelo Da Cunha e Valeska Lima AndreozziDaniel Lucena SaraivaAinda não há avaliações
- Apostila Unidade 3 - Curso RDocumento30 páginasApostila Unidade 3 - Curso RSophia CatisaniAinda não há avaliações
- Tutorial RStudioDocumento20 páginasTutorial RStudioRamon SwellAinda não há avaliações
- Conceitos BasicosDocumento35 páginasConceitos BasicosSocorro PinheiroAinda não há avaliações
- Apostila Introdução Ao R 2024Documento22 páginasApostila Introdução Ao R 2024CleberCarmoAinda não há avaliações
- Cursor PDFDocumento58 páginasCursor PDFJoseAinda não há avaliações
- Ficha 02Documento5 páginasFicha 02Carlos CamposAinda não há avaliações
- Apostila RDocumento39 páginasApostila RDanilo Scorzoni RéAinda não há avaliações
- Unidade 1 - Programação EstatísticaDocumento24 páginasUnidade 1 - Programação Estatísticajose ronaldoAinda não há avaliações
- Programação para Data Science: Jony Arrais Pinto JuniorDocumento45 páginasProgramação para Data Science: Jony Arrais Pinto JuniorFrank CampolinaAinda não há avaliações
- Introdução Ao R - Parte IDocumento70 páginasIntrodução Ao R - Parte ISofia PinheiroAinda não há avaliações
- Apostila Estatistica Usando o RDocumento224 páginasApostila Estatistica Usando o RSousamandaAinda não há avaliações
- Inglês InstrumentalDocumento6 páginasInglês InstrumentalCarlos PastorelloAinda não há avaliações
- 01 - Exercício Basico - RespostasDocumento6 páginas01 - Exercício Basico - RespostasJohnatas FerreiraAinda não há avaliações
- Aprenda Python Basico - Rapido - Felipe GalvaoDocumento114 páginasAprenda Python Basico - Rapido - Felipe GalvaoLuís Torres100% (1)
- Linha de Comando CMDDocumento14 páginasLinha de Comando CMDMário AraújoAinda não há avaliações
- Apostila Ferramentas Acessorios WindowsDocumento8 páginasApostila Ferramentas Acessorios WindowsZeq MoraisAinda não há avaliações
- Aprenda Python Basico - Rapido - Felipe GalvaoDocumento128 páginasAprenda Python Basico - Rapido - Felipe GalvaoVanessa Dourado100% (2)
- Linux Conceitos Básicos E Configurações De Serviços De RedeNo EverandLinux Conceitos Básicos E Configurações De Serviços De RedeAinda não há avaliações
- 04 Dominio Produtivo Da InformaticaDocumento537 páginas04 Dominio Produtivo Da InformaticaGIOVANIAinda não há avaliações
- Sistema Operativo Ambiente GráficoDocumento27 páginasSistema Operativo Ambiente GráficoMaria João PessoaAinda não há avaliações
- Tutorial Introducao Analise DadosDocumento22 páginasTutorial Introducao Analise Dadosthiago.merliAinda não há avaliações
- 4.2.6 Lab - Working With Text Files in The Cli - PT BRDocumento10 páginas4.2.6 Lab - Working With Text Files in The Cli - PT BRFernando Totoli FerreiraAinda não há avaliações
- n1 Aso2 - Diogo MacielDocumento3 páginasn1 Aso2 - Diogo MacielDiogo SouzaAinda não há avaliações
- Comandos LinuxDocumento42 páginasComandos Linuxlavislapi0Ainda não há avaliações
- 02 Nocoes de Informatica PDFDocumento236 páginas02 Nocoes de Informatica PDFElza SilvaAinda não há avaliações
- Novo+Trabalho+final+programas+para+servidores+plataforma+livre+versão+2 (1 Nelcirene e Symon) RespDocumento7 páginasNovo+Trabalho+final+programas+para+servidores+plataforma+livre+versão+2 (1 Nelcirene e Symon) RespMarcelo Alves da CruzAinda não há avaliações
- Inf Araujo Conc de Org e de Ger de Inf Pt01Documento6 páginasInf Araujo Conc de Org e de Ger de Inf Pt01edsonmustdieAinda não há avaliações
- Linux 02 - Gerenciamento de ArquivosDocumento35 páginasLinux 02 - Gerenciamento de ArquivosJoão PauloAinda não há avaliações
- Lista Exercicio Introducao InformaticaDocumento5 páginasLista Exercicio Introducao InformaticaElenice MatosAinda não há avaliações
- 0.1-Bloco 1 - Unix & BashDocumento34 páginas0.1-Bloco 1 - Unix & Bashthiago mAinda não há avaliações
- Revisão para Ap1Documento36 páginasRevisão para Ap1Thiago Cézar Padua RosaAinda não há avaliações
- Pascal CrudDocumento53 páginasPascal CrudVandélio José da Silva0% (1)
- Apresentação 1Documento13 páginasApresentação 1sergio.duarteAinda não há avaliações
- Treinamento Jupiter ConsultoriaDocumento7 páginasTreinamento Jupiter ConsultoriaCesar William FranciscoAinda não há avaliações
- Conversando Com o R Usando 57 Palavras-V13Documento79 páginasConversando Com o R Usando 57 Palavras-V13Diogo G FreireAinda não há avaliações
- Aprenda A Programar em Ruby Por Chris PineDocumento61 páginasAprenda A Programar em Ruby Por Chris PineIgor CostaAinda não há avaliações
- Windows 7 PDFDocumento6 páginasWindows 7 PDFFernando HaxAinda não há avaliações
- Aula 1 Probabilidade Usando RDocumento15 páginasAula 1 Probabilidade Usando RmamoelacaboAinda não há avaliações
- INFORMÁTICADocumento19 páginasINFORMÁTICAfellipybrandaoAinda não há avaliações
- Sistema Operacional - Conceito de Pastas, Diretórios, Arquivos...Documento36 páginasSistema Operacional - Conceito de Pastas, Diretórios, Arquivos...Ianne CostaAinda não há avaliações
- Captura de Tela 2023-12-15 À(s) 01.04.50Documento1 páginaCaptura de Tela 2023-12-15 À(s) 01.04.50Erivaldo MauricioAinda não há avaliações
- Guia Introdutório para Programação em PythonDocumento51 páginasGuia Introdutório para Programação em Pythonce.rolandAinda não há avaliações
- Aula 28 - Informatica - Aula 05Documento37 páginasAula 28 - Informatica - Aula 05mxo22Ainda não há avaliações
- Yesod e Haskell: Aplicações web com Programação Funcional puraNo EverandYesod e Haskell: Aplicações web com Programação Funcional puraAinda não há avaliações
- Consturindo um app android com delphi partes 1,2 e 3: Delphi berlimNo EverandConsturindo um app android com delphi partes 1,2 e 3: Delphi berlimAinda não há avaliações
- Desbravando Java e Orientação a Objetos: Um guia para o iniciante da linguagemNo EverandDesbravando Java e Orientação a Objetos: Um guia para o iniciante da linguagemNota: 5 de 5 estrelas5/5 (3)
- LPT I Unidades 6 A 17Documento42 páginasLPT I Unidades 6 A 17JúBraynerAinda não há avaliações
- Google-Drive-Ocamlfuse - Monte Google Drive No Linux Com Esse ClienteDocumento5 páginasGoogle-Drive-Ocamlfuse - Monte Google Drive No Linux Com Esse ClienteLuiz PatricioAinda não há avaliações
- Conceitos Básicos de InformáticaDocumento79 páginasConceitos Básicos de InformáticaCatarine100% (1)
- Linguagem R Ômega Data ScienceDocumento36 páginasLinguagem R Ômega Data ScienceCarlos Alberto FerreiraAinda não há avaliações
- Como Instalar Tor No Kali Linux - HacksDocumento4 páginasComo Instalar Tor No Kali Linux - HacksAna Maria Rebello TeixeiraAinda não há avaliações
- APOSTILA 676 - Tecnologias em Educação Musical PDFDocumento107 páginasAPOSTILA 676 - Tecnologias em Educação Musical PDFelborellacetti100% (3)
- Governo EletronicoDocumento60 páginasGoverno EletronicoRafael FigueredoAinda não há avaliações
- Construindo Supercomputadores Com LinuxDocumento104 páginasConstruindo Supercomputadores Com LinuxMARCOS_RL100% (1)
- Criação de Uma Base de Dados para Gestão de Uma BibliotecaDocumento35 páginasCriação de Uma Base de Dados para Gestão de Uma BibliotecaAlexandra VidalAinda não há avaliações
- TADS 4P Sistema Operacional II WEBDocumento124 páginasTADS 4P Sistema Operacional II WEBjr2arquivosAinda não há avaliações
- GitHub - Pystardust - Ytfzf Um Roteiro de Posix para Encontrar e Assistir A Vídeos Do Youtube Do Terminal. (Sem A API)Documento13 páginasGitHub - Pystardust - Ytfzf Um Roteiro de Posix para Encontrar e Assistir A Vídeos Do Youtube Do Terminal. (Sem A API)Muryllo Siqueyros Lupus SanteAinda não há avaliações
- Multi TerminalDocumento12 páginasMulti TerminalSidnei RezendeAinda não há avaliações
- Exercício de Conceitos LinuxDocumento8 páginasExercício de Conceitos LinuxJackson LiraAinda não há avaliações
- A Linguagem PythonDocumento10 páginasA Linguagem PythonAllan Carlo DallOlioAinda não há avaliações
- Informatica ImprimirDocumento187 páginasInformatica ImprimirAndrews CavalcantiAinda não há avaliações
- Tipos de Softwares - 7º AnoDocumento3 páginasTipos de Softwares - 7º AnoObede BatistaAinda não há avaliações
- Ebook Guia Sistema de Gesto SupermercadoDocumento42 páginasEbook Guia Sistema de Gesto SupermercadoMario Wilsom Camargo Junior100% (1)
- Guia Estratégica de Migração para Software LivreDocumento25 páginasGuia Estratégica de Migração para Software LivreJonatha FerreiraAinda não há avaliações
- Java Certified ProgrammerDocumento195 páginasJava Certified Programmerapi-3791242Ainda não há avaliações
- GitHub - Tarsodecastro - Geradoc - GeraDoc - Sistema Gerenciador de DocumentosDocumento5 páginasGitHub - Tarsodecastro - Geradoc - GeraDoc - Sistema Gerenciador de DocumentosMarcelo De Campos LimaAinda não há avaliações
- LIVRO DE FARMACOLOGIA VOLUME VI TOMO I 28 01 2013 3 Reedição 2014 - Fevereiro Tomo IDocumento827 páginasLIVRO DE FARMACOLOGIA VOLUME VI TOMO I 28 01 2013 3 Reedição 2014 - Fevereiro Tomo ICesar Augusto Venancio SilvaAinda não há avaliações
- Características e Gerações Do WebjornalismoDocumento96 páginasCaracterísticas e Gerações Do WebjornalismomariosapereiraAinda não há avaliações
- Git e GitHubDocumento9 páginasGit e GitHubRonaldo Caminha BernardoAinda não há avaliações
- Tiling Window Manager, Uma Maneira Diferente de Gerenciar Janelas Que Vem Ganhando Adeptos - DiolinuxDocumento17 páginasTiling Window Manager, Uma Maneira Diferente de Gerenciar Janelas Que Vem Ganhando Adeptos - DiolinuxMuryllo sirqueira Lopes Dos santosAinda não há avaliações
- 03-Nocoes de InformaticaDocumento137 páginas03-Nocoes de InformaticaSabrina CamposAinda não há avaliações
- Software R: Introdução ÀDocumento119 páginasSoftware R: Introdução ÀFlávio BarbosaAinda não há avaliações
- UFCD.0749 ErrosMaisComunsDocumento52 páginasUFCD.0749 ErrosMaisComunsMaria Macedo100% (1)
- Introducao Sist Op LinuxDocumento19 páginasIntroducao Sist Op LinuxMauro Sergio GalvaoAinda não há avaliações
Apostila R Basico
Apostila R Basico
Enviado por
Nickson CaneverDireitos autorais
Formatos disponíveis
Compartilhar este documento
Compartilhar ou incorporar documento
Você considera este documento útil?
Este conteúdo é inapropriado?
Denunciar este documentoDireitos autorais:
Formatos disponíveis
Apostila R Basico
Apostila R Basico
Enviado por
Nickson CaneverDireitos autorais:
Formatos disponíveis
ESTATÍSTICA BÁSICA COM USO DO
SOFTWARE R
©Adilson dos Anjos
Departamento de Estatı́stitica
- UFPR -
Curitiba, 25 de agosto de 2009.
1.1 Introdução 1
Módulo 1: Introdução ao Software R
Objetivo do Módulo
Ao final desse módulo o aluno deverá ser capaz de utilizar os princi-
pais recursos do R. Reconhecer e manipular objetos, utilizar funções
básicas, conseguir ler dados de arquivos externos, criar e salvar um
gráfico e conseguir buscar ajuda para utilizar recursos mais avança-
dos.
1.1 Introdução
O R é um software livre. Isto significa que ele pode ser utilizado, copiado, dis-
tribuı́do, alterado e melhorado de forma livre. Tudo isso de forma legal. O R não é
vendido. Você pode “baixá-lo” da Internet, de forma gratuita (www.r-project.org).
O R pode ser utilizado tanto no ambiente Windows, quanto no ambiente Li-
nux/Unix, entre outros. Por isso, preste atenção na hora de selecionar o arquivo de
instalação no site do R.
O R divide-se entre a instalação básica e pacotes (packages). Na instalação
básica, você encontrará os principais comandos necessários para efetuar suas análises
estatı́sticas e matemáticas. Ainda, na instalação básica, são disponibilizados alguns
pacotes adicionais que normalmente são mais utilizados.
Além da instalação básica, no site do R existem vários outros aplicativos que
podem ser utilizados em uma grande variedade de análises (principalmente estatı́sticas).
Atualmente existem mais de mil pacotes adicionais que podem ser utilizados. Alguns
destes pacotes serão utilizados no curso.
Para conhecer um pouco mais, acesse o endereço http://www.
r-project.org
Alguns links são importantes para conhecer em uma primeira visita no site do R:
CRAN : Existem vários mirrors espalhados pelo mundo. Mirrors ou espelhos, são
computadores servidores que armazenam os arquivos de instalação. No Brasil,
Adilson dos Anjos 25 de agosto de 2009
1.1 Introdução 2
você pode encontrar os arquivos de instalação na UFPR, UFV e ESALQ/USP
e FIOCRUZ. Para fazer o download, basta selecionar um espelho, escolher o
sistema operacional: Windows, Linux ou MAC; e o arquivo para instalação.
Para conhecer, entre no endereço http://cran-r.c3sl.ufpr.br/
web/packages/index.html para ver os pacotes disponı́veis no R.
Search : Existe uma lista de discussão no site do R, onde os emails são armazenados.
Você pode consultá-los através de uma busca no site. Isso é altamente recomen-
dável se estiver pensando em mandar alguma pergunta para a lista. No Brasil há
uma lista de discussão sobre o R em português no site do Yahoo Grupos.
No Yahoo Groups há uma lista de discussão do R. As discussões
são em vários nı́veis de conhecimento e em português.
Documentation: Existem vários arquivos disponı́veis que tratam de diferentes as-
suntos. A maioria está em inglês, mas existem em outros idiomas, inclusive em
português. O Wiki do R ainda está em construção e possui muitas lacunas. Re-
centemente, foi lançado uma revista (Journal) especializada em assuntos do R.
Apesar de serem em um nı́vel avançado, vale a pena conhecer.
Misc: Alguns assuntos e alguns pacotes tiveram um destaque no site. São assuntos
e temas especı́ficos que, de tanto serem explorados no R, acabaram gerando
um conjunto de pacotes e funções que estão organizados em uma área especial.
Apesar de tratar de temas bastante especı́ficos é uma boa fonte de informação
sobre a aplicação do R e, claro, de estatı́stica.
O site ainda contém outras áreas mais especı́ficas sobre o R, que poderão ser
exploradas.
Através de um site de busca, também é possı́vel encontrar muito material dispo-
nı́vel na Internet. Muitos cursos de estatı́stica, no mundo e no Brasil, utilizam o R
para o ensino de estatı́stica e outras matérias.
No R, o arquivo de Help pode ser acessado como uma página html. Digite
help.start() e um navegador (Browser) será aberto. Navegue nesta página e des-
cubra um pouco mais dos recursos do R. No link Packages serão mostradas apenas os
pacotes instalados no seu computador.
Adilson dos Anjos 25 de agosto de 2009
1.2 Iniciando e finalizando uma sessão no R 3
1.2 Iniciando e finalizando uma sessão no R
Existem muitas maneiras de se trabalhar com o R. Isso vai depender do nı́vel do
usuário em termos de conhecimento das funcionalidades do software e de computação
de uma forma geral, além de suas preferências individuais.
No Windows, quando iniciar uma sessão do R, mude o diretório de trabalho no
menu File e em seguida Change Dir e escolha um diretório de sua preferência.
Em uma próxima sessão, quando voltar a trabalhar com o R basta selecionar
novamente o mesmo diretório para recuperar as informações que foram salvas. Se
preferir, antes de abrir o R, entre no diretório onde você trabalhou pela útlima vez.
Lá, você encontrará dois arquivos: .Rhistory e .Rdata. Clique no arquivo que possui o
logo do Re o programa será aberto já configurado para o diretório de trabalho.
Uma sugestão, no Linux, é criar um diretório com o comando mkdir , entrar no
diretório e iniciar o R na janela de comandos da seguinte maneira:
$ mkdir cursoR # cria o diretório cursoR
$ cd cursoR # entra no diretório cursoR
$ R # abri o R
Isso será feito apenas na primeira vez. Nas próximas vezes, basta entrar no
diretório e abrir o R
Tanto no ambiente Windows quanto no Linux, você também pode definir o di-
retório de trabalho com o comando setwd(). Para ver em qual diretório você está
trabalhando utilize o comando getwd().
> getwd()
[1] "/home/adilson/SALA/Documentos/extensao/cursoDistancia/apostila"
Na linha de comando, você pode utilizar as seguintes opções:
> setwd("/home/adilson/documentos/Aulas")
para definir o diretório de trabalho e, para descobrir em qual diretório você está
no momento digite:
Adilson dos Anjos 25 de agosto de 2009
1.3 Inı́cio do trabalho 4
> getwd()
[1] "/home/adilson/documentos/Aulas"
No Windows, basta abrir o R, ir em Arquivo e depois Mudar dir
. . . . Escolha um diretório de sua preferência.
Toda vez que uma sessão é aberta você pode salvar seu trabalho em um diretório.
Basicamente você pode salvar o histórico de comandos da sessão e os objetos gerados
durante a sessão. Automaticamente o R gera o arquivo .Rhistory que armazena o
histórico de comandos e o arquivo .RData que armazena os objetos gerados durante
uma sessão de trabalho. O R pergunta se você quer salvar esses objetos quando uma
sessão é finalizada.
Para finalizar uma sessão digite q() e depois ENTER. O R irá perguntar se você
quer salvar a sessão responda y para sim, cancelar responda c ou não salvar e retornar
ao R respondan .
Para recuperar uma sessão, abra o R no mesmo diretório onde a sessão foi iniciada
ou salva, se você estiver usando Linux. Se estiver no Windows, vá até o diretório onde
a sessão foi salva e clique sobre o ı́cone do R.
Dica: Para cada módulo do curso, você pode ter um diretório com
a sessão do R gravada. No dia-a-dia, utilize um diretório para cada
tarefa ou trabalho.
Uma outra possibilidade é utilizar scripts. Tanto no ambiente Windows quanto
em Linux.
No Windows, inicie o R, vá em Arquivo e depois Novo script. Para começar a
trabalhar, digite um comando e as teclas <CTRL> + R simultaneamente. O comando
será processado na janela do R. O script pode ser salvo com
De uma maneira mais simples, utilize qualquer editor de textos para escrever os
comandos do R. Escreva um comando e depois copie e cole na janela de comandos
(editor) do R.
1.3 Inı́cio do trabalho
O sı́mbolo > indica que o programa está pronto para receber um comando.
Adilson dos Anjos 25 de agosto de 2009
1.3 Inı́cio do trabalho 5
O R trabalha com programação orientada à objetos . Utilize o sı́mbolo <- para
indicar uma atribuição. Por exemplo,
> a<-2 #pressione <ENTER>
O comando anterior significa que a recebe o número 2. Pressione <ENTER>
após digitar o comando. O sı́mbolo ] é utilizado como comentário . Tudo o que vier
após esse sı́mbolo na linha será desconsiderado como comando pelo R.
Agora, a é um objeto.
Agora, digite a e pressione <ENTER> e veja o resultado.
> a
[1] 2
O número [1] indica a posição do algarismo.
O R é sensı́vel a letras maiúsculas e minúsculas.
> A<-3
> A
[1] 3
> a
[1] 2
¶ ³
Atenção! Os objetos podem ser sobrepostos sem que o R
pergunte se você realmente quer fazer tal substituição.
µ ´
Por exemplo:
> A<-4
> A
Adilson dos Anjos 25 de agosto de 2009
1.3 Inı́cio do trabalho 6
[1] 4
Os objetos podem receber nomes maiores. Os nomes não podem começar com
números ou com ‘.’ (ponto).
> Adilson<-1
> Adilson.Anjos<-2
Evite utilizar nomes de funções do R. Isso pode gerar algum conflito. Aos poucos
você descobrirá os nomes das principais funções.
Comandos podem ser separados em uma mesma linha por ponto e vı́rgula (;).
> x<-2; y<-3; x;y
[1] 2
[1] 3
Se um comando não for completado, o sinal de + aparecerá ao invés do prompt
>.
> dados<-c(2,3
+
Se isso ocorrer, digite o que estiver faltando ou cancele o comando com ESC, no
Windows ou <CTRL C> se estiver no Linux.
> dados<-c(2,3
+ ) #digite `)' e pressione <ENTER>
>
O R utiliza do método recursivo. Isso significa que ele pode executar expressões
dentro de expressões . Veja um exemplo:
> a<-6
> c<-a/(b<-2);c
[1] 3
Adilson dos Anjos 25 de agosto de 2009
1.4 Linha do Editor 7
1.4 Linha do Editor
Para deletar caracteres use a tecla DEL ou Backspace e as setas para movimen-
tar-se na linha do editor de comandos.
As teclas <CTRL> + a e <CTRL> + e movimentam o cursor para o inı́cio e fim
da linha de comando respectivamente. Você também pode utilizar as teclas <Home>
e <End>. Use as teclas <SHIFT>+ <Page Up> e <SHIFT> +<Page Down> para
subir e descer uma tela, respectivamente.
Todos os comandos executados continuam disponı́veis no editor. Basta pressi-
onar a seta direcional para cima ou para baixo. Quando encontrar o comando que
deseja repetir pressione <ENTER>. Se desejar, ainda pode editar o comando antes de
reexecutá-lo.
1.5 O que tenho armazenado
Para ver os objetos armazenados use ls():
> ls()
[1] "a" "A" "Adilson"
[4] "Adilson.Anjos" "b" "badfonts"
[7] "c" "x" "y"
Para remover um objeto da sua área de trabalho (.GlobalEnv) no R, use
> rm(x,Adilson)
Lembre-se que todos os objetos são armazenados no arquivo .RData para uso em
uma sessão futura.
Os comandos são armazenados no arquivo .Rhistory.
Adilson dos Anjos 25 de agosto de 2009
1.6 Decimais 8
1.6 Decimais
Por ser um software de lı́ngua inglesa, os algarismos decimais são separados por
ponto. Quando for entrar com dados diretamente na linha do editor, não esqueça disso.
Quando os dados são obtidos de arquivos externos, onde é utilizado vı́rgula como
separador decimal, existem mecanismos para que a leitura seja efetuada de forma cor-
reta. Isso será abordado no decorrer do curso!
1.7 O R como calculadora
Nas linhas de comando você pode executar operações como:
> 2+2
[1] 4
> 2*3
[1] 6
> 4/2
[1] 2
> 2^2
[1] 4
Outras operações podem ser executadas. Por exemplo, o R possui algumas fun-
ções prontas para uso:
> sqrt(4) # raiz quadrada
[1] 2
> sin(45) # seno
Adilson dos Anjos 25 de agosto de 2009
1.7 O R como calculadora 9
[1] 0.8509035
Otras funções serão abordadas no decorrer do curso.
Algumas aplicações com vetores (será discutido com mais detalhes na seção 1.14):
> a<-c(2 ,4 ,6)
> b<-c(1, 2, 3)
> a+b
[1] 3 6 9
> a*b
[1] 2 8 18
> a/b
[1] 2 2 2
> x<-2
> y<-c(4,8,10)
> y*x
[1] 8 16 20
> y/x
[1] 2 4 5
Outros comandos com uso de vetores:
> sum(y) # soma os valores de y
[1] 22
Adilson dos Anjos 25 de agosto de 2009
1.8 Como obter ajuda no R 10
> length(y) # número de elementos em y
[1] 3
> media<-sum(y)/length(y)
> media
[1] 7.333333
ou, simplesmente,
> mean(y) # média de y
[1] 7.333333
No Módulo 2, sobre estatı́stica descritiva, serão apresentadas outras funções es-
tatı́sticas!
1.8 Como obter ajuda no R
Como o software é baseado em comandos, você dificilmente conseguirá gravar
tudo. Será necessário consultar os arquivos de ajuda para sanar suas dúvidas. Essas
informações podem ser obtidas no próprio programa por meio dos arquivos de ajuda.
Existem várias formas de obter ajuda no R. Na linha de comando você pode
digitar, por exemplo
> help(anova)
ou
> ?anova
O arquivo help possui um formato padrão na maioria das funções:
Adilson dos Anjos 25 de agosto de 2009
1.8 Como obter ajuda no R 11
No cabeçalho ele informa qual o nome da função e onde ela está armazenada.
No item description ele informa o que a função faz;
No item usage ele informa como usar a função. Os · · · indicam que outros argu-
mentos podem ser utilizados.
No item arguments você especı́fica o que a função deve fazer.
No item value ele informa qual o resultado que a função retorna.
No item warning o R informa quais cuidados devem ser tomados quando utilizar
a função.
No item references ele apresenta as referências bibliográficas que foram baseadas
as análises efetuadas pela função.
No item See also são apresentados outras funções que podem estar relacionados
com a função e que podem ser úteis para complementar a análise.
Normalmente, no arquivo help, também aparecem alguns exemplos no final.
Ainda, é possı́vel fazer uma busca usando
> help.search("anova")
ou
> help.search('anova')
Observe que o objeto de procura está entre aspas. Experimente também
> example(t.test)
Dica:Nem todas as funções possuem arquivos de exemplo.
Cada função no R possui argumentos necessários para sua execução. Para saber
quais são os argumentos de uma função digite args(nome.da.funç~ao).
A função help.start() pode ser usada para visualizar o arquivo de ajuda no
formato html. Um navegador (browser) será aberto para pesquisa.
Por último, no site do R ou com auxı́lio de ferramentas de busca da internet você
pode encontrar muitas outras fontes de informação sobre o R
Adilson dos Anjos 25 de agosto de 2009
1.9 Tipos de Objetos 12
1.9 Tipos de Objetos
Os tipos de objetos mais importantes e que serão trabalhados nesse curso são:
Vetor: é um objeto que possui pelo menos um elemento (número ou caracter); cada ele-
mento de um vetor possui um número que indica sua posição e pode ser acessado
individualmente;
Fator: Um fator, geralmente representado por um vetor, é um tipo de objeto onde os
elementos são categóricos (podem ser números ou letras). Um fator possui nı́veis
definidos;
Listas: São um conjunto de objetos, não necessariamente da mesma classe ou tamanho;
Data frame: é uma tabela, com colunas de mesmo tamanho, onde as colunas podem ser fatores
ou vetores diferentes;
Funções: são objetos que realizam alguma tarefa. Por exemplo, sum(x) é uma função que
faz a soma dos elementos de x.
A classe do objeto pode ser investigada das seguintes maneiras, Aqui, x é o objeto
avaliado:
is.vector(x); is.matrix(x); is.factor(x) ; is.data.frame(x);
is.list(x); is.function(x).
ou simplesmente class(x)
> x<-c(1,2,3,4,5);x
[1] 1 2 3 4 5
> is.numeric(x)
[1] TRUE
> class(x)
[1] "numeric"
Adilson dos Anjos 25 de agosto de 2009
1.10 Gerando sequências 13
Os atributos de um objeto também podem ser vistos ou adicionados usando-se a
função attributes(x).
Alguns objetos também podem ser convertidos para outros tipos de objetos com
o comando correspondente, por exemplo,
> x<-as.factor(x)
> class(x)
[1] "factor"
> is.numeric(x)
[1] FALSE
Dica: Os objetos podem ser acessados somente por letras iniciais.
Em geral as três primeiras letras são suficientes para acessar um
objeto. Por exemplo, na linha do editor do R digite mea e aperte
a tecla <TAB>. Veja que aparecerá a palavra mean que é uma
função do R que obtém a média de um objeto.
1.10 Gerando sequências
Sequências de números são úteis na geração e manipulação de arquivos de dados.
Existem várias maneiras de gerar sequências no R. Por exemplo, gerar a sequência de
1 até 20,
> a<-1:20
> a
[1] 1 2 3 4 5 6 7 8 9 10 11 12 13 14 15 16 17 18 19 20
ou ainda,
> b<-20:1
> b
Adilson dos Anjos 25 de agosto de 2009
1.10 Gerando sequências 14
[1] 20 19 18 17 16 15 14 13 12 11 10 9 8 7 6 5 4 3 2 1
Uma sequência mais elaborada pode ser construı́da usando a função seq . Os
argumentos básicos são seq(to=0,from=10,by=2)
> seq(0,10, by = 2)
[1] 0 2 4 6 8 10
Ainda, pode-se especificar o tamanho do vetor e o inı́cio,
> seq(length=12,from=0,by=3)
[1] 0 3 6 9 12 15 18 21 24 27 30 33
> seq(0,10,length=11)
[1] 0 1 2 3 4 5 6 7 8 9 10
> seq(0,20,length=11)
[1] 0 2 4 6 8 10 12 14 16 18 20
Usando a função rep. Procure entender os argumentos da função observando o
resultado!
> rep(c(1,2,3),2)
[1] 1 2 3 1 2 3
> rep(c(1,2,3),each=2)
[1] 1 1 2 2 3 3
> rep(1:3,each=3,times=2)
Adilson dos Anjos 25 de agosto de 2009
1.11 Fornecendo nomes 15
[1] 1 1 1 2 2 2 3 3 3 1 1 1 2 2 2 3 3 3
> rep("r",5)
[1] "r" "r" "r" "r" "r"
A função rep gera um vetor numérico ou alfanumérico.
Dica: Sempre que entrar com letras ou palavras, por exemplo, não
esqueça de utilizar aspas.
1.11 Fornecendo nomes
Para cada elemento de um vetor, é possı́vel atribuir nomes, por exemplo,
> notas<-c(7,5,8.5,9)
> names(notas)<-c("Jo~
ao","Pedro","Paulo","José")
> notas
Jo~
ao Pedro Paulo José
7.0 5.0 8.5 9.0
> aprovados<-notas>=7
> aprovados
Jo~
ao Pedro Paulo José
TRUE FALSE TRUE TRUE
1.12 Gráficos
O R possui um grande número de possibilidades gráficas. Por exemplo, a figura
de abertura da página do projeto www.r-project.org é um conjunto de vários gráficos
Adilson dos Anjos 25 de agosto de 2009
1.13 Como gerar um gráfico 16
construı́dos no próprio R. Clique na figura inicial, na página do R e veja como foi
programada!
Ao longo do curso serão vistos alguns tipos de gráficos. Nesse momento, será
visto como gerar gráficos e como definir alguns parâmetros.
Quando um gráfico é gerado, o R abre uma nova janela. Nessa janela são inseridos
os gráficos criados. A janela gráfica irá sobrepor todos os gráficos criados. Assim, cada
vez que você pedir para criar um novo gráfico o anterior será totalmente apagado e o
novo gráfico será adicionado na janela gráfica.
Existem algumas funções que apenas acrescentam elementos novos ao gráfico já
existente, como por exemplo, uma legenda.
Também existem opções para controlar a janela gráfica. Essas opçõs não serão
abordadas nesso curso.
Para mais informaçoes sobre gráficos, consulte o livro: Paul Murrell.
R Graphics. Chapman & Hall/CRC, Boca Raton, FL, 2005. ISBN
1-584-88486-X. Há um exemplar disponı́vel na biblioteca do Setor
de Tecnologia no Cenro Politécnico.
1.13 Como gerar um gráfico
Um gráfico simples pode ser gerado da seguinte maneira (figura 1):
Toda vez que um gráfico é gerado, uma janela gráfica é aberta, exceto quando os
comandos salvar do tipo postscript() e pdf(), por exemplo, são inseridos.
Os gráficos podem ser salvos em diferentes formatos. Com o gráfico aberto, basta
clicar com o botão direito do mouse (Windows) em cima do gráfico e escolher salvar
como: metafile (.emf), ou postscript (.ps ou .eps).
Esse gráfico pode ser modificado acrescentando-se textos e outros elementos.
Experimente utilizar os seguintes comandos. Execute cada um deles e veja o
resultado. Não se esqueça, tente entender o que cada argumento realiza no gráfico!
> plot(x,y,main="Tı́tulo")
> plot(x,y,main="Tı́tulo \n inclusive com acento")
> plot(x,y,main="Tı́tulo",sub="sub tı́tulo")
> plot(x,y,main="Tı́tulo",xlab="Eixo x",ylab="Eixo y")
Adilson dos Anjos 25 de agosto de 2009
1.13 Como gerar um gráfico 17
Figura 1: Um simples gráfico de dispersão.
> x<-1:10
> y<-sqrt(x) # sqrt=raiz quadrada
> plot(x,y)
3.0
2.5
y
2.0 1.5
1.0
2 4 6 8 10
x
Adilson dos Anjos 25 de agosto de 2009
1.13 Como gerar um gráfico 18
> plot(x,y,main="Tı́tulo",xlab="Eixo x",ylab="Eixo y",type="l")
> plot(x,y,main="Tı́tulo",xlab="Eixo x",ylab="Eixo y",type="l",col=2)
> plot(x,y,main="Tı́tulo",xlab="Eixo x",ylab="Eixo y",type="l",col=2,axes=F)
> plot(x,y,main="Tı́tulo",xlab="Eixo x",ylab="Eixo y",type="b",col=2)
Quando um novo gráfico é gerado, ele sobrepõe o anterior. Se você quer abrir
uma nova janela gráfica, digite windows(),X11(), x11().
Você pode acrescentar pontos e linhas em um gráfico (figura 2):
Figura 2: Acrescentar pontos e linhas
> plot(x,y)
> points(x+.5,y-.5)
> lines(x+.5,y-.5)
3.0
2.5
y
2.0 1.5
1.0
2 4 6 8 10
x
Linhas também podem ser adicionadas com a função abline (Figura 3),
O argumento pch define o sı́mbolo que será utilizado no gráfico. Ele é definido
por um número ou então pelo sı́mbolo. Veja o exemplo a seguir (figura 4):
O argumento cex=, aumenta ou diminui o tamanho dos caracteres gráficos. O
padrão (default) é 1 (figura 5).
Adilson dos Anjos 25 de agosto de 2009
1.13 Como gerar um gráfico 19
Figura 3: Função abline.
> plot(x,y)
> abline(h=2)
> abline(v=4)
3.0
2.5
y
2.0 1.5
1.0
2 4 6 8 10
x
Adilson dos Anjos 25 de agosto de 2009
1.13 Como gerar um gráfico 20
Figura 4: Uso do pch.
> x<-1:20
> y<-1:20
> plot(x,y,pch=1:20)
20
15
y
10 5
5 10 15 20
x
Adilson dos Anjos 25 de agosto de 2009
1.13 Como gerar um gráfico 21
Figura 5: Modificando o amanho de caracteres.
> plot(x,y,pch=1:20,cex=1.5)
> plot(x,y,pch=1:20,cex=0.5)
20
15
y
10 5
5 10 15 20
x
Adilson dos Anjos 25 de agosto de 2009
1.13 Como gerar um gráfico 22
A função locator() serve para obter as coordenadas de pontos no gráfico. Com
a janela gráfica aberta, execute o comando locator(n=1). Ao executar esse comando,
observe que o cursor fica piscando e nada acontece. Nesse momento, vá para a janela
gráfica e clique em algun ponto dentro do gráfico.
locator(n=1) #
O resultado, voltando para a janela do editor é a posição do ponto clicado com o
mouse na forma de coordenadas x e y.
Se você selecionar n=2, deverá clicar duas vezes dentro do gráfico para obter as
coordenadas de dois pontos. Experimente!
O comando identify() serve para identificar os pontos dentro do gráfico. Exe-
cute o comando a seguir,
identify(x,y) # identificando vários pontos
Clique em um ponto do gráfico!
Cuidado! Se você clicar muito longe de um ponto aparecerá na janela
do editor uma mensagem de aviso (warning), indicando que não havia como identificar
um ponto.
Para terminar, clique com o botão direito do mouse no Linux e no Windows,
clique com o botão direito e selecione ’stop’.
Para inserir uma legenda em um gráfico, utilize a função legend(). Forneça
as coordenados x e y, o tı́tulo da legenda, o caracter para representação entre outras
opções (figura 6).
Veja esse outro exemplo (figura 7):
Para inserir um texto no meio do gráfico utilize a opção text(). Aqui, utilizamos
uma forma interativa com a função locator(). Na maneira como mostrada a seguir,
execute o comando e vá para a janela gráfica e clique em um ponto no gráfico.
> text(locator(1),"outlier")
Dica: Se você precisa inserir o texto de maneira repetida, aumente
o valor da função locator().
Adilson dos Anjos 25 de agosto de 2009
1.13 Como gerar um gráfico 23
Figura 6: Inserir legenda.
> plot(x,y)
> legend(x=15,y=5,legend="pontos",pch=1,cex=.5)
20
15
y
10 5
pontos
5 10 15 20
x
Adilson dos Anjos 25 de agosto de 2009
1.13 Como gerar um gráfico 24
Figura 7: Outro exemplo de legenda.
> plot(x,y,type="l")
> lines(x,y+1,col=2)
> legend(12.5,7.5,c("linha 1","linha 2"),pch=19 ,col=1:2,cex=1.5)
20
15
y
10
linha 1
5
linha 2
5 10 15 20
x
Como inserir vários gráficos em uma janela? Com o comando par().
O comando par() altera muitos parâmetros da janela gráfica. Veja
> par()
para saber qual a configuração de sua janela gráfica.
Por exemplo, se você quer que dois gráficos sejam postos lado a lado, use
> par(mfrow=c(1,2)) #uma linha e duas colunas
Com essa opção, a janela gráfica será formatada de modo que você poderá gerar
dois gráficos e eles serão colocados lado a lado.
Para que a janela gráfica volte ao normal, é preciso reconfigurá-la.
Adilson dos Anjos 25 de agosto de 2009
1.14 Trabalhando com números e vetores 25
> par(mfrow=c(1,1)) # voltando ao padr~
ao
Como salvar um gráfico :
No Windows, utilize a função savePlot()
> x<-1:10
> y<-sqrt(x)
> plot(x,y)
> savePlot("grafico",type="wmf")
No Windows basta apertar o botão direito do mouse sobre o gráfico
e escolher salvar como. Selecione o tipo arquivo e o diretório.
No Linux e também no Windows,
> pdf("grafico") ou postsript("grafico",hor=F)
> plot(x,y) # o gráfico n~
ao é mostrado
> dev.off() # fecha a janela gráfica
Nessa opção o gráfico não é mostrado. Por isso, gere o gráfico definitivo e somente
após salve o gráfico.
1.14 Trabalhando com números e vetores
O objeto mais simples no R é um vetor, que pode consistir de um único número
ou letra ou ainda um conjunto deles.
> x.n<-c(89,65,76.5);x.n
[1] 89.0 65.0 76.5
> x.l<-c('a','b','c');x.l
[1] "a" "b" "c"
Adilson dos Anjos 25 de agosto de 2009
1.15 Selecionando um subconjunto de um vetor 26
> x.l<-letters[1:3];x.l # a funç~
ao letters gera letras minúsculas
[1] "a" "b" "c"
> x.L<-LETTERS[4:5];x.L
[1] "D" "E"
Para digitar um vetor de forma mais ágil, pode-se utilizar a função scan() .
Digite scan() e pressione enter. Após, aparecerá o algarismo [1] indicando a posição
1. Digite um número e pressione enter. Continue até terminar a digitação. Quando
chegar no último algarismo, pressione enter duas vezes.
> dados<-scan() #enter
1: 13 # enter
2: 14 # enter
3: # enter duas vezes
Read 2 items
> dados
[1] 13 14
Se os dados estiverem disponı́veis em uma planilha, por exemplo, os dados de
uma coluna podem ser copiados para a memória utilizando <CTRL> + <C> e depois
podem ser copiados para o R utilizando
Abra uma planilha eletrônica (por exemplo Excel) e digite alguns dados em uma
coluna na planilha. Copie os dados da coluna e cole os dados no R após executar o
seguinte comando:
> dados<-scan() #enter
1:
Nesse ponto use <CTRL> + <V> e <ENTER> ao final.
1.15 Selecionando um subconjunto de um vetor
Cada elemento de um objeto pode ser acessado de várias formas:
Adilson dos Anjos 25 de agosto de 2009
1.16 Listas e Data frames 27
> x<-1:10;x
[1] 1 2 3 4 5 6 7 8 9 10
> y<-x[5:10] # retira os seis útlimos números do vetor x
> y
[1] 5 6 7 8 9 10
> z<-y[-3];z #retira a terceira observaç~
ao de y
[1] 5 6 8 9 10
> z[1]<-77 # insere o valor 77 na posiç~
ao 1
> z
[1] 77 6 8 9 10
> a<-1:5
> c<-a[a>2] # retira os números de a que s~
ao maiores do que 2
> c
[1] 3 4 5
1.16 Listas e Data frames
Uma lista é uma coleção de objetos no R. Por exemplo,
> dados<-list(nome="Adilson",civil="casado", cachorros=2);dados
$nome
[1] "Adilson"
$civil
Adilson dos Anjos 25 de agosto de 2009
1.16 Listas e Data frames 28
[1] "casado"
$cachorros
[1] 2
Observe que os componentes de uma lista não precisam ser da mesma classe e
tamanho. Veja também que os objetos Adilson e casado aparecem entre aspas porque
não são numéricos.
Os componentes podem ser referenciados de várias maneiras, por exemplo,
> dados[3]
$cachorros
[1] 2
> dados[[3]]
[1] 2
> dados$cachorro
[1] 2
A função length(dados) aplicada a uma lista, fornece o número de objetos na
lista ou o tamanho da lista.
> length(dados)
[1] 3
Pode-se digitar apenas o mı́nimo de letras para identificar o objeto. Mas, se
houver mais de um elemento com a mesma inicial deve-se digitar mais letras para
diferenciar os elementos.
Os elementos de uma lista podem ser acessados pelo nome do objeto seguido pelo
sı́mbolo $ e o nome do elemento da lista.
Adilson dos Anjos 25 de agosto de 2009
1.17 Como alterar valores da lista 29
> dados$n
[1] "Adilson"
> dados$c
NULL
> dados$ca
[1] 2
1.17 Como alterar valores da lista
Para alterar algum valor da lista, ou acrescentar mais elementos você pode utilizar
> dados[[3]]<-1 # ou
> dados$cachorros<-1
> dados$profissao<-"professor"
> dados
$nome
[1] "Adilson"
$civil
[1] "casado"
$cachorros
[1] 1
$profissao
[1] "professor"
Observe nesse caso que a palavra professor está entre aspas. Isso é necessário
porque uma palavra não é algo conhecido dentro do R.
Adilson dos Anjos 25 de agosto de 2009
1.18 Data frame 30
1.18 Data frame
Um data.frame nada mais é do que uma lista organizada, onde todos os ele-
mentos são vetores e tem o mesmo tamanho. Um data.frame pode ser criado com a
função data.frame().
Mas, quando usamos a função read.table() , o resultado é um data.frame
atribuı́do a algum objeto no R. Esse objeto basicamente será uma “tabela” com vetores
que podem ser lógicos, caracteres ou números.
1.19 Lendo dados de arquivos externos
Existem vários formatos de arquivos que podem ser lidos diretamente no R.
A função read.table() é utilizada para a leitura externa de dados no formato
txt, por exemplo. Em geral, usa-se quando temos uma tabela para ser inserida.
Aqui, uma tabela é entendida como um objeto contendo linhas e colunas. Todas
as colunas possuem o mesmo tamanho. Podem ter um cabeçalho ou não.
A sintaxe do comando é
> dados<-read.table("c:\\arquivo.txt",header=T,na.strings="-")
Para ver o arquivo basta digitar dados.
O argumento header= T indica que o arquivo de dados possui um cabeçalho ,
ou seja, as colunas possuem um tı́tulo.
O argumento na.strings= “-” indica que as observações faltantes estão represen-
tadas pelo sinal -. Se não houver algum caracter indicador, basta colocar as aspas
vazias ou simplesmente não colocar essa opção.
No lugar de arquivo.txt pode ser usado um endereço da Web . Tente, por exemplo,
http://www.ufpr.br/∼aanjos/ead/dados/planilha.txt.
O arquivo .txt, pode ser gerado, por exemplo, através de uma planilha eletrônica
ou algum editor de textos (Pico, Nano, Vi, Notepad, Word). A planilha deve ser salva
como texto separado por espaços.
Adilson dos Anjos 25 de agosto de 2009
1.20 Usando search(), attach() e detach() 31
Há outras funções de importação de arquivos do tipo texto, como por exemplo:
read.csv(), read.delim().
Existem muitos outros formatos de leitura de dados no R. Veja o pacote foreign
para saber como importar dados de outros aplicativos como o SAS e SPSS por exemplo.
Para ler um arquivo no formato .xls é necessário utilizar o pacote gdata. Dentro
do pacote há uma função chamada read.xls(). A sintaxe é a mesma utilizada na
função read.table().
1.20 Usando search(), attach() e detach()
A função search() mostra o caminho de procura do R. Quando executa-se essa
função o R mostra o .GlobalEnv, pacotes, autoloads ou data.frames e listas adicionadas
com o comando attach().
Para ver qual ou quais objetos estão “atachados”, digite
> search()
[1] ".GlobalEnv" "package:stats" "package:graphics"
[4] "package:grDevices" "package:utils" "package:datasets"
[7] "package:methods" "Autoloads" "package:base"
Com isso, aparecerá o nome do objeto ou dos objetos que estão “atachados”.
Quando necesssitamos fazer muitas referências para um objeto, podemos mini-
mizar a digitação, colocando o data.frame ou lista no caminho de procura, através
do comando attach().
Observe que o objeto dados não está atachado. Se você digitar
> nome
Aparecerá uma mensagem de erro, alertando que o objeto não foi encontrado.
Nesse caso, o correto seria utilizar o seguinte comando:
> dados$nome
Adilson dos Anjos 25 de agosto de 2009
1.21 Como instalar um pacote 32
[1] "Adilson"
Para evitar ter que digitar dados$nome utiliza-se a função attach() da seguinte
maneira:
> attach(dados)
> search()
[1] ".GlobalEnv" "dados" "package:stats"
[4] "package:graphics" "package:grDevices" "package:utils"
[7] "package:datasets" "package:methods" "Autoloads"
[10] "package:base"
Veja que o objeto ”dados”aparece agora no caminho de procura do R!
Isso permite referenciar os componentes de uma lista , por exemplo, simplesmente
digitando
> nome
[1] "Adilson"
Cuidado!
Se você possui objetos com o mesmo nome em diferentes listas, isso pode causar
alguma confusão. Antes de começar outra análise com outros dados, não esqueça de
usar a função detach() para retirar o objeto do caminho de procura:
> detach(dados)
1.21 Como instalar um pacote
No site do R www.r-project.org existem centenas de pacotes disponı́veis. Pacotes
ou packages em inglês, são, em geral, formados por um conjunto de funções que realizam
análises estatı́sticas especı́ficas. Podem, contudo, ser apenas um repositório de arquivos
de dados. Por exemplo, alguns autores de livros que utilizam o R disponibilizam os
arquivos de dados em pacotes.
Adilson dos Anjos 25 de agosto de 2009
1.22 Obtendo dados de outros “pacotes” (packages) 33
Todo pacote possui obrigatoriamente um responsável por fazer atualizações e
corrigir as possı́veis falhas.
Para saber mais: A função package.skeleton() é utilizada para
criação de pacotes no R.
Na instalação do R somente alguns pacotes importantes são instalados junto com
o programa. Se você necessitar de algum pacote em especial, deverá fazer o download
diretamente da página do R. A obtenção dos pacotes pode ser realizada de várias
maneiras.
No Windows, se você estiver conectado a internet, vá no menu Pacotes e em
seguida selecione a opção ”Escolher espelho CRAN“. Selecione um repositório qualquer.
Em geral, escolhe-se o mais próximo geograficamente. Por exemplo Brazil(1) PR. Em
seguida, vá em Instalar pacotes e escolha o pacote desejado. Será iniciado o download
do pacote. O tempo de download varia para cada pacote escolhido e claro da qualidade
de conexão da internet. Finalizado o download com sucesso, você terá instalado no seu
computador o pacote. Para utilizá-lo no R, você deverá chamar o pacote toda vez que
desejar alguma função, utilizando a função library(nomedopacote) ou require(),
por exemplo.
Se você não tiver acesso a Internet em seu computador, os pacotes podem ser
instalados de arquivos .zip previamente copiados. Basta apenas indicar o arquivo.
No Laboratório de Estatı́stica, todos os pacotes já estão instalados. Basta apenas
saber qual pacote deve ser carregado e utilizar a função library(nomedopacote).
1.22 Obtendo dados de outros “pacotes” (packages)
Vários packages do R possuem arquivos de dados bastante interessantes. Eles
podem ser usados para ilustrar exemplos de uso das funções indicadas.
Para utilizar os dados, utilize o comando data(). Digitando somente data(),
aparecerá uma lista de todos os conjuntos de dados disponı́veis.
Se o package não estiver carregado, utilize, por exemplo,
> data(cats,package="MASS") # ou
> library(MASS) # no Linux ou Windows
Adilson dos Anjos 25 de agosto de 2009
1.22 Obtendo dados de outros “pacotes” (packages) 34
> require(MASS) # no Linux ou Windows
> data(cats)
Para ter informações sobre o arquivo de dados use
> ?cats
Adilson dos Anjos 25 de agosto de 2009
1.23 Exercı́cios: 35
1.23 Exercı́cios:
Não é necessário entregar esse exercı́cio. Ele serve apenas para você praticar o
que aprendeu nesse módulo.
1. Gere a seguinte sequência utilizando a função seq do R:
> x
[1] 1 4 7 10 13 16 19
P P P
2. Obtenha: (x), (x2 ), (x)2
3. Utilize a função rep() e gere as seguintes sequências:
> A
[1] 1 1 1 2 2 2
> B
[1] 1 2 3 1 2 3
4. Considere as informações contidas na Tabela 1. A partir dessa tabela, crie um
no R um data frame com o nome dados. As colunas A e B devem ser do tipo
factor e a coluna resposta deve ser do tipo numeric.
Tabela 1: Dados para análise.
A B Resposta
1 1 5
1 2 6
1 3 7
2 1 9
2 2 10
2 3 11
Após criar o objeto dados, utilize a função summary(). Se o objeto estiver cor-
reto, deverá aparecer o número de nı́veis de cada fator (A e B) e as estatı́sticas
descritivas da variável Resposta.
5. Crie um arquivo de dados em uma planilha eletrônica. Salve esse arquivo com as
extensões .xls .txt e carregue esses arquivos para o R.
Adilson dos Anjos 25 de agosto de 2009
1.23 Exercı́cios: 36
6. Escolha um pacote disponı́vel na página do R. Baixe e carregue esse pacote no
seu computador. Teste o pacote com algum exemplo. Atenção: Lembre-se que
existem pacotes que exigem que outros pacotes também sejam instalados para
poderem funcionar corretamente.
7. Construa o seguinte gráfico no R. Utilize as funções abline e points.
Símbolos no R
10
8
6
y
4
2
2 4 6 8 10
x
Adilson dos Anjos 25 de agosto de 2009
Você também pode gostar
- Como Construir Seu Sistema de IPTV VoD PrópriaDocumento4 páginasComo Construir Seu Sistema de IPTV VoD PrópriaIgoFernandesAinda não há avaliações
- Oracle 9i Curso CompletoDocumento1.683 páginasOracle 9i Curso Completowesleymfs100% (2)
- 1 - Uma Breve História Da Bioinformática - SlideDocumento77 páginas1 - Uma Breve História Da Bioinformática - SlideFernando Henrique Deslock100% (1)
- Modulo 1 - Introduçao Ao Software RDocumento21 páginasModulo 1 - Introduçao Ao Software RFernando DeviteAinda não há avaliações
- Usando R em Trabalhos AcademicosDocumento39 páginasUsando R em Trabalhos AcademicosWilson CohenAinda não há avaliações
- Tutorial Resumido de Instalação Do R e Do RstudioDocumento17 páginasTutorial Resumido de Instalação Do R e Do RstudioLuiz guilherme OliveiraAinda não há avaliações
- Introdução Ao Software R 2018Documento68 páginasIntrodução Ao Software R 2018Isadora PereiraAinda não há avaliações
- Aula R Iesc 2011 01 PDFDocumento47 páginasAula R Iesc 2011 01 PDFHans R. ZimermannAinda não há avaliações
- Módulo 2 - Fundamentos Da Linguagem RDocumento15 páginasMódulo 2 - Fundamentos Da Linguagem RWládia XavierAinda não há avaliações
- 15-04-19 Introdução Ao Uso Do Programa R em Análises Ecologicas PDFDocumento49 páginas15-04-19 Introdução Ao Uso Do Programa R em Análises Ecologicas PDFCarla PereiraAinda não há avaliações
- Linguagem R: Coursera Google Mais BetthaDocumento4 páginasLinguagem R: Coursera Google Mais BetthaBruna VanessaAinda não há avaliações
- R-Apostila Biologia PDFDocumento49 páginasR-Apostila Biologia PDFDjalma MoraesAinda não há avaliações
- Utilizando o R para Análise de DadosDocumento31 páginasUtilizando o R para Análise de DadosLuizAinda não há avaliações
- Aprendendo R - Antonio Guilherme Fonseca Pacheco, Geraldo Marcelo Da Cunha e Valeska Lima AndreozziDocumento52 páginasAprendendo R - Antonio Guilherme Fonseca Pacheco, Geraldo Marcelo Da Cunha e Valeska Lima AndreozziDaniel Lucena SaraivaAinda não há avaliações
- Apostila Unidade 3 - Curso RDocumento30 páginasApostila Unidade 3 - Curso RSophia CatisaniAinda não há avaliações
- Tutorial RStudioDocumento20 páginasTutorial RStudioRamon SwellAinda não há avaliações
- Conceitos BasicosDocumento35 páginasConceitos BasicosSocorro PinheiroAinda não há avaliações
- Apostila Introdução Ao R 2024Documento22 páginasApostila Introdução Ao R 2024CleberCarmoAinda não há avaliações
- Cursor PDFDocumento58 páginasCursor PDFJoseAinda não há avaliações
- Ficha 02Documento5 páginasFicha 02Carlos CamposAinda não há avaliações
- Apostila RDocumento39 páginasApostila RDanilo Scorzoni RéAinda não há avaliações
- Unidade 1 - Programação EstatísticaDocumento24 páginasUnidade 1 - Programação Estatísticajose ronaldoAinda não há avaliações
- Programação para Data Science: Jony Arrais Pinto JuniorDocumento45 páginasProgramação para Data Science: Jony Arrais Pinto JuniorFrank CampolinaAinda não há avaliações
- Introdução Ao R - Parte IDocumento70 páginasIntrodução Ao R - Parte ISofia PinheiroAinda não há avaliações
- Apostila Estatistica Usando o RDocumento224 páginasApostila Estatistica Usando o RSousamandaAinda não há avaliações
- Inglês InstrumentalDocumento6 páginasInglês InstrumentalCarlos PastorelloAinda não há avaliações
- 01 - Exercício Basico - RespostasDocumento6 páginas01 - Exercício Basico - RespostasJohnatas FerreiraAinda não há avaliações
- Aprenda Python Basico - Rapido - Felipe GalvaoDocumento114 páginasAprenda Python Basico - Rapido - Felipe GalvaoLuís Torres100% (1)
- Linha de Comando CMDDocumento14 páginasLinha de Comando CMDMário AraújoAinda não há avaliações
- Apostila Ferramentas Acessorios WindowsDocumento8 páginasApostila Ferramentas Acessorios WindowsZeq MoraisAinda não há avaliações
- Aprenda Python Basico - Rapido - Felipe GalvaoDocumento128 páginasAprenda Python Basico - Rapido - Felipe GalvaoVanessa Dourado100% (2)
- Linux Conceitos Básicos E Configurações De Serviços De RedeNo EverandLinux Conceitos Básicos E Configurações De Serviços De RedeAinda não há avaliações
- 04 Dominio Produtivo Da InformaticaDocumento537 páginas04 Dominio Produtivo Da InformaticaGIOVANIAinda não há avaliações
- Sistema Operativo Ambiente GráficoDocumento27 páginasSistema Operativo Ambiente GráficoMaria João PessoaAinda não há avaliações
- Tutorial Introducao Analise DadosDocumento22 páginasTutorial Introducao Analise Dadosthiago.merliAinda não há avaliações
- 4.2.6 Lab - Working With Text Files in The Cli - PT BRDocumento10 páginas4.2.6 Lab - Working With Text Files in The Cli - PT BRFernando Totoli FerreiraAinda não há avaliações
- n1 Aso2 - Diogo MacielDocumento3 páginasn1 Aso2 - Diogo MacielDiogo SouzaAinda não há avaliações
- Comandos LinuxDocumento42 páginasComandos Linuxlavislapi0Ainda não há avaliações
- 02 Nocoes de Informatica PDFDocumento236 páginas02 Nocoes de Informatica PDFElza SilvaAinda não há avaliações
- Novo+Trabalho+final+programas+para+servidores+plataforma+livre+versão+2 (1 Nelcirene e Symon) RespDocumento7 páginasNovo+Trabalho+final+programas+para+servidores+plataforma+livre+versão+2 (1 Nelcirene e Symon) RespMarcelo Alves da CruzAinda não há avaliações
- Inf Araujo Conc de Org e de Ger de Inf Pt01Documento6 páginasInf Araujo Conc de Org e de Ger de Inf Pt01edsonmustdieAinda não há avaliações
- Linux 02 - Gerenciamento de ArquivosDocumento35 páginasLinux 02 - Gerenciamento de ArquivosJoão PauloAinda não há avaliações
- Lista Exercicio Introducao InformaticaDocumento5 páginasLista Exercicio Introducao InformaticaElenice MatosAinda não há avaliações
- 0.1-Bloco 1 - Unix & BashDocumento34 páginas0.1-Bloco 1 - Unix & Bashthiago mAinda não há avaliações
- Revisão para Ap1Documento36 páginasRevisão para Ap1Thiago Cézar Padua RosaAinda não há avaliações
- Pascal CrudDocumento53 páginasPascal CrudVandélio José da Silva0% (1)
- Apresentação 1Documento13 páginasApresentação 1sergio.duarteAinda não há avaliações
- Treinamento Jupiter ConsultoriaDocumento7 páginasTreinamento Jupiter ConsultoriaCesar William FranciscoAinda não há avaliações
- Conversando Com o R Usando 57 Palavras-V13Documento79 páginasConversando Com o R Usando 57 Palavras-V13Diogo G FreireAinda não há avaliações
- Aprenda A Programar em Ruby Por Chris PineDocumento61 páginasAprenda A Programar em Ruby Por Chris PineIgor CostaAinda não há avaliações
- Windows 7 PDFDocumento6 páginasWindows 7 PDFFernando HaxAinda não há avaliações
- Aula 1 Probabilidade Usando RDocumento15 páginasAula 1 Probabilidade Usando RmamoelacaboAinda não há avaliações
- INFORMÁTICADocumento19 páginasINFORMÁTICAfellipybrandaoAinda não há avaliações
- Sistema Operacional - Conceito de Pastas, Diretórios, Arquivos...Documento36 páginasSistema Operacional - Conceito de Pastas, Diretórios, Arquivos...Ianne CostaAinda não há avaliações
- Captura de Tela 2023-12-15 À(s) 01.04.50Documento1 páginaCaptura de Tela 2023-12-15 À(s) 01.04.50Erivaldo MauricioAinda não há avaliações
- Guia Introdutório para Programação em PythonDocumento51 páginasGuia Introdutório para Programação em Pythonce.rolandAinda não há avaliações
- Aula 28 - Informatica - Aula 05Documento37 páginasAula 28 - Informatica - Aula 05mxo22Ainda não há avaliações
- Yesod e Haskell: Aplicações web com Programação Funcional puraNo EverandYesod e Haskell: Aplicações web com Programação Funcional puraAinda não há avaliações
- Consturindo um app android com delphi partes 1,2 e 3: Delphi berlimNo EverandConsturindo um app android com delphi partes 1,2 e 3: Delphi berlimAinda não há avaliações
- Desbravando Java e Orientação a Objetos: Um guia para o iniciante da linguagemNo EverandDesbravando Java e Orientação a Objetos: Um guia para o iniciante da linguagemNota: 5 de 5 estrelas5/5 (3)
- LPT I Unidades 6 A 17Documento42 páginasLPT I Unidades 6 A 17JúBraynerAinda não há avaliações
- Google-Drive-Ocamlfuse - Monte Google Drive No Linux Com Esse ClienteDocumento5 páginasGoogle-Drive-Ocamlfuse - Monte Google Drive No Linux Com Esse ClienteLuiz PatricioAinda não há avaliações
- Conceitos Básicos de InformáticaDocumento79 páginasConceitos Básicos de InformáticaCatarine100% (1)
- Linguagem R Ômega Data ScienceDocumento36 páginasLinguagem R Ômega Data ScienceCarlos Alberto FerreiraAinda não há avaliações
- Como Instalar Tor No Kali Linux - HacksDocumento4 páginasComo Instalar Tor No Kali Linux - HacksAna Maria Rebello TeixeiraAinda não há avaliações
- APOSTILA 676 - Tecnologias em Educação Musical PDFDocumento107 páginasAPOSTILA 676 - Tecnologias em Educação Musical PDFelborellacetti100% (3)
- Governo EletronicoDocumento60 páginasGoverno EletronicoRafael FigueredoAinda não há avaliações
- Construindo Supercomputadores Com LinuxDocumento104 páginasConstruindo Supercomputadores Com LinuxMARCOS_RL100% (1)
- Criação de Uma Base de Dados para Gestão de Uma BibliotecaDocumento35 páginasCriação de Uma Base de Dados para Gestão de Uma BibliotecaAlexandra VidalAinda não há avaliações
- TADS 4P Sistema Operacional II WEBDocumento124 páginasTADS 4P Sistema Operacional II WEBjr2arquivosAinda não há avaliações
- GitHub - Pystardust - Ytfzf Um Roteiro de Posix para Encontrar e Assistir A Vídeos Do Youtube Do Terminal. (Sem A API)Documento13 páginasGitHub - Pystardust - Ytfzf Um Roteiro de Posix para Encontrar e Assistir A Vídeos Do Youtube Do Terminal. (Sem A API)Muryllo Siqueyros Lupus SanteAinda não há avaliações
- Multi TerminalDocumento12 páginasMulti TerminalSidnei RezendeAinda não há avaliações
- Exercício de Conceitos LinuxDocumento8 páginasExercício de Conceitos LinuxJackson LiraAinda não há avaliações
- A Linguagem PythonDocumento10 páginasA Linguagem PythonAllan Carlo DallOlioAinda não há avaliações
- Informatica ImprimirDocumento187 páginasInformatica ImprimirAndrews CavalcantiAinda não há avaliações
- Tipos de Softwares - 7º AnoDocumento3 páginasTipos de Softwares - 7º AnoObede BatistaAinda não há avaliações
- Ebook Guia Sistema de Gesto SupermercadoDocumento42 páginasEbook Guia Sistema de Gesto SupermercadoMario Wilsom Camargo Junior100% (1)
- Guia Estratégica de Migração para Software LivreDocumento25 páginasGuia Estratégica de Migração para Software LivreJonatha FerreiraAinda não há avaliações
- Java Certified ProgrammerDocumento195 páginasJava Certified Programmerapi-3791242Ainda não há avaliações
- GitHub - Tarsodecastro - Geradoc - GeraDoc - Sistema Gerenciador de DocumentosDocumento5 páginasGitHub - Tarsodecastro - Geradoc - GeraDoc - Sistema Gerenciador de DocumentosMarcelo De Campos LimaAinda não há avaliações
- LIVRO DE FARMACOLOGIA VOLUME VI TOMO I 28 01 2013 3 Reedição 2014 - Fevereiro Tomo IDocumento827 páginasLIVRO DE FARMACOLOGIA VOLUME VI TOMO I 28 01 2013 3 Reedição 2014 - Fevereiro Tomo ICesar Augusto Venancio SilvaAinda não há avaliações
- Características e Gerações Do WebjornalismoDocumento96 páginasCaracterísticas e Gerações Do WebjornalismomariosapereiraAinda não há avaliações
- Git e GitHubDocumento9 páginasGit e GitHubRonaldo Caminha BernardoAinda não há avaliações
- Tiling Window Manager, Uma Maneira Diferente de Gerenciar Janelas Que Vem Ganhando Adeptos - DiolinuxDocumento17 páginasTiling Window Manager, Uma Maneira Diferente de Gerenciar Janelas Que Vem Ganhando Adeptos - DiolinuxMuryllo sirqueira Lopes Dos santosAinda não há avaliações
- 03-Nocoes de InformaticaDocumento137 páginas03-Nocoes de InformaticaSabrina CamposAinda não há avaliações
- Software R: Introdução ÀDocumento119 páginasSoftware R: Introdução ÀFlávio BarbosaAinda não há avaliações
- UFCD.0749 ErrosMaisComunsDocumento52 páginasUFCD.0749 ErrosMaisComunsMaria Macedo100% (1)
- Introducao Sist Op LinuxDocumento19 páginasIntroducao Sist Op LinuxMauro Sergio GalvaoAinda não há avaliações