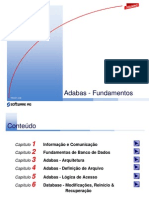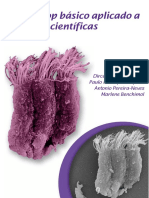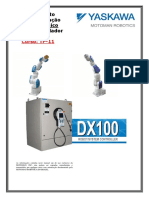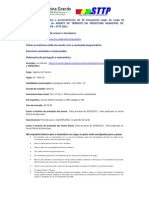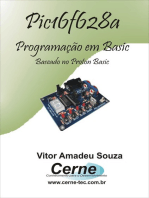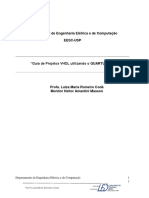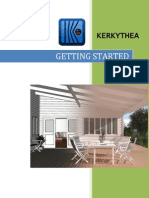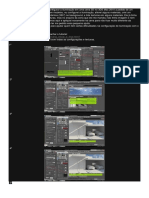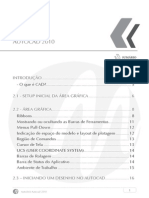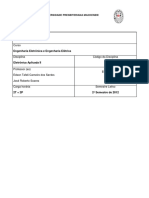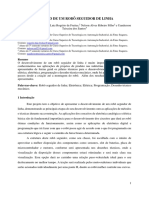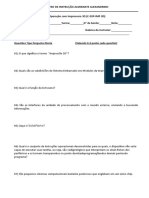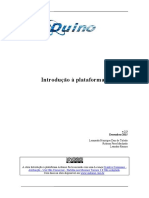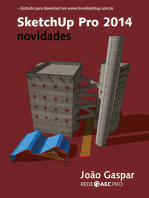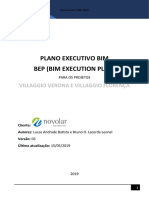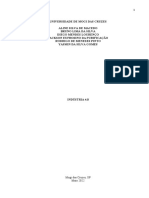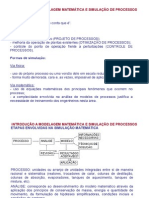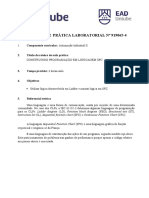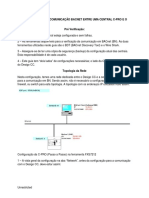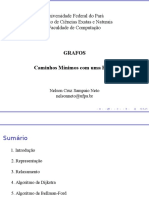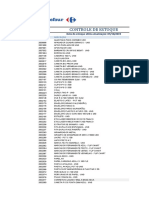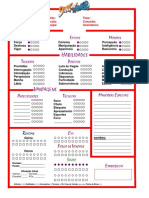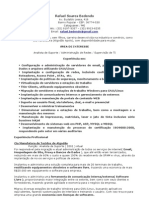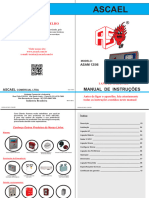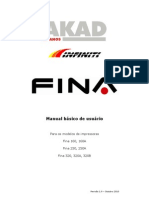Escolar Documentos
Profissional Documentos
Cultura Documentos
3 D MAX8
3 D MAX8
Enviado por
Alcance EnsinoTítulo original
Direitos autorais
Formatos disponíveis
Compartilhar este documento
Compartilhar ou incorporar documento
Você considera este documento útil?
Este conteúdo é inapropriado?
Denunciar este documentoDireitos autorais:
Formatos disponíveis
3 D MAX8
3 D MAX8
Enviado por
Alcance EnsinoDireitos autorais:
Formatos disponíveis
S T U D IO MAX
3D AX
S T U D IO MAX 3D STUDIO M
3D AX MAX
S T U D IO MAX 3D STUDIO M 3 D S TUDIO AX
3D X MAX IO M
D S T U DIO MA 3 D S TUDIO AX 3D STUD MAX
3 X
DIO MA TUDIO
M STUDIO
3D STU O MAX 3D S DIO MAX 3D TUDIO MAX
DI TU S
3D STU O MAX 3D S DIO MAX 3D
D I T U
3D STU O MAX 3D S
D I
3D STU
Pag. 1 3D Studio Max www.portalcns.com.br
Copyright © 2008 by CNS Learning Criação e Desenvolvimento de Software Ltda
Todos os direitos reservados - CNPJ: 06.912.818/0001-67 - INPI: 828417113
CNS Learning Criação e Desenvolvimento de Software Ltda
Rua General Osório, 1563 - Centro - Franca - SP
Telefone (16) 3432-0484 - Cep: 14.400-520
As empresas e escolas licenciadas devem entregar a seus alunos apostilas originais com capas liberadas pela CNS
Este material está totalmente vinculado ao sistema interativo, não existindo a possibilidade de ser usado separadamente.
Reproduções não autorizadas são proibidas e devem ser denunciadas através do e-mail: administracao@portalcns.com.br
Autores
Newton Silva
Arte
Ariane Monteiro
Gráfica e Fotolito
Gráfica Brasil
Avenida Brasil, 2259 - Vila Aparecida - Franca - SP
Telefone (16) 3705-3377
Respeite a lei dos direitos autorais
E-mail: brasilgraf@francanet.com.br lei 5.988 de 14/12/73 e atualizações
www.portalcns.com.br 3D Studio Max Pag. 2
Apresentação
Caro(a) aluno(a)
Seja bem vindo ao curso de 3d Studio Max 8.
O 3d Studio Max 8 é a versão atual do software 3d Studio Max, e apresenta novos
e inovadores recursos que facilitam o trabalho com Modelagem, Animação e
renderização de objetos e personagens.
A CNS observando que no mercado existe uma grande carência de profissionais que
saibam trabalhar com esse software e que consigam tirar o máximo proveito do
mesmo, desenvolveu esta ferramenta de aprendizado prático com a qual você terá
acesso aos recursos disponíveis podendo criar trabalhos profissionais com a maior
facilidade.
O objetivo deste curso é ensinar ao aluno como manusear de forma correta e prática
esse software, no menor tempo possível.
Portanto, seja bem vindo (a) ao curso de 3d Studio Max 8.
Equipe de desenvolvimento - CNS Internacional - Development.
Pag. 3 3D Studio Max www.portalcns.com.br
Índice
Módulo 1 Lição 1 – Uma Visão Geral do 3D Studio Max ............................................................................................................................. 6
Introdução ao 3D Studio Max ............................................................................................................................................................... 6
conhecendo as Viewports .................................................................................................................................................. 6
Conhecendo as formas ................................................................................................................................................................ 7
M o d i f i c a n d o O b j e to s . . . . . . . . . . . . . . . . . . . . . . . . . . . . . . . . . . . . . . . . . . . . . . . . . . . . . . . . . . . . . . . . . . . . . . . . . . . . . . . . . . . . . . . . . . . . . . . . . . . . . . . . . . . . . . . . . . . . . . . . . . . . . . . . . . . 1 0
Módulo 1 Lição 2 – Introdução aos Materiais ........................................................................................................................ 12
Introdução aos Materiais .............................................................................................................................................. 12
M at e r i a i s . . . . . . . . . . . . . . . . . . . . . . . . . . . . . . . . . . . . . . . . . . . . . . . . . . . . . . . . . . . . . . . . . . . . . . . . . . . . . . . . . . . . . . . . . . . . . . . . . . . . . . . . . . . . . . . . . . . . . . . . . . . . . . . . . . . . . . . . . . . . . . . . . . . . . . . . . . 1 2
Tipos de Materiais ...................................................................................................................................................... 14
Módulo 2 Lição 1 – A p r e n d e n d o a m o d e l a r n o 3D s t u d i o m a x......................................................................... 20
Introdução à Modelagem no 3D .......................................................................................................................................................... 20
Princípios da Modelagem ................................................................................................................................................ 20
trabalhando no Nível de SubObjeto ............................................................................................................................... 22
U s a n d o G a b a r i to pa ra M o d e l a r . . . . . . . . . . . . . . . . . . . . . . . . . . . . . . . . . . . . . . . . . . . . . . . . . . . . . . . . . . . . . . . . . . . . . . . . . . . . . . . . . . . . . . . . . . . . . . . . . . . . . . . . . . . . . . . . . . . . . . . . 2 3
Módulo 2 - Lição 2 – Us a n d o O b j e t o s c o m p o s t o s n a M o d e l a g e m ................................................................ 26
D e f i n i ç ão d e Fo r m a s e s e u s Co m po n e n t es . . . . . . . . . . . . . . . . . . . . . . . . . . . . . . . . . . . . . . . . . . . . . . . . . . . . . . . . . . . . . . . . . . . . . . . . . . . . . . . . . . . . . . . . . . . . . . . . . . . . . . . . . . . . . 2 6
F e r ra m e n ta s d e E d i ç ão d e S p l i n es . . . . . . . . . . . . . . . . . . . . . . . . . . . . . . . . . . . . . . . . . . . . . . . . . . . . . . . . . . . . . . . . . . . . . . . . . . . . . . . . . . . . . . . . . . . . . . . . . . . . . . . . . . . . . . . . . . . . . . . . 2 9
Booleanos .................................................................................................................................................................. 29
co n h ec e n d o o o b j e to Lo f t e a f e r ra m e n ta S c at t e r . . . . . . . . . . . . . . . . . . . . . . . . . . . . . . . . . . . . . . . . . . . . . . . . . . . . . . . . . . . . . . . . . . . . . . . . . . . . . . . . . . . . . . . . . . . . . . . 3 1
Módulo 3 - Lição 1 – E n t e n d e n d o a A n i m aç ão n o 3D ...................................................................................................... 36
Conhecendo a História da Animação ................................................................................................................................................. 36
Diferenças entre Animações 2D e 3D ........................................................................................................................ 37
Curve Editor .................................................................................................................................................................. 38
Tra jetórias e Modificadores ................................................................................................................................... 39
Módulo 3 - Lição 2 – técnicas avançadas de Animação 3d ............................................................................................. 42
Animando Usando Loft e Hierarquia ........................................................................................................................... 42
C in ét i c a Inv ersa B o n es . . . . . . . . . . . . . . . . . . . . . . . . . . . . . . . . . . . . . . . . . . . . . . . . . . . . . . . . . . . . . . . . . . . . . . . . . . . . . . . . . . . . . . . . . . . . . . . . . . . . . . . . . . . . . . . . . . . . . . . . . . . . . . . . . . . . . . . . . . 43
Trabalhando com Bipeds ........................................................................................................................................... 44
Módulo 4 - Lição 1 - Trabalhando com Mapas ......................................................................................................................... 48
Relação entre Mapas e Objetos ............................................................................................................................................................ 48
Usando Mapas Procedurais ...................................................................................................................................................................... 50
Coordenadas de Mapeamentos ............................................................................................................................................... 52
Modificador Unwrap UVW ............................................................................................................................................. 52
Módulo 4 - Lição 2 - Câmeras, iluminação e renderização .......................................................................................... 56
Introdução à Câmeras e Iluminação ............................................................................................................................. 56
Uso de Câmeras no 3D Studio Max....................................................................................................................................... 56
Iluminação..................................................................................................................................................................... 57
Iluminação Global ..................................................................................................................................................................... 58
Renderização no 3D Studio Max..................................................................................................................................................................... 60
www.portalcns.com.br 3D Studio Max Pag. 4
módulo 1 - lição 1
Uma visão geral do 3d studio max
Introdução ao 3D Studio Max
Conhecendo as Viewports
Conhecendo as Formas no 3D
Modificando Objetos
Pag. 5 3D Studio Max www.portalcns.com.br
MÓDULO 1 - LIÇÃO 1
Uma visão geral do Studio 3D Max
Introdução
Esta lição tem como objetivo lhe ensinar a trabalhar com algumas das ferramentas desse excelente programa de modelagem
tridimensional.Com os exercícios que irá praticar durante este curso, o 3D se tornará muito mais fácil para você.
Pontuação inicial _____% Data ____/____/20____ Professor ______________________ Responsável _______________________
Conhecendo as ViewPorts
O software 3D STUDIO MAX é um programa de modelagem tridimensional e animação, usado em produção de filmes de
animação, vinhetas e comerciais para TV, maquetes eletrônicas e na criação de qualquer mundo virtual idealizado pela sua
imaginação. Não muito diferente dos outros softwares que existem no mercado, o 3D STUDIO MAX possui uma interface fácil,
com menus e barras como de outros aplicativos e possui vários painéis que ficam fixos no canto direito da sua tela.
Através desses painéis você pode inserir os objetos, modificar os mesmos, trabalhar as luzes entre uma infinidade de outras
opções que veremos no decorrer deste curso. As barras de ferramentas podem ser adaptadas de acordo com as necessidades
do usuário. O aplicativo reseta toda a sua interface quando fechado e aberto novamente. Sendo assim, todas as alterações em
posições de barras e modificações feitas em sua interface pelo usuário serão apagadas e o mesmo volta ao estado inicial.
Com o 3D STUDIO MAX podemos trabalhar com 4 janelas de exibição que chamamos de Viewports. Essas Viewports permitem
que você trabalhe todos os lados do objeto que são as 4 janelas, TOP, LEFT, FRONT e PERSPECTIVE de exibição iniciais, mas o 3D
STUDIO MAX conta com mais viewports que podem ser alteradas pelo usuário com facilidade. Cada uma dessas janelas possui
uma grade inicial, isso quer dizer que a grade inicial é o plano de trabalho ou de construção desta janela. Essa grade é como uma
malha onde você irá trabalhar seu objeto. Veremos como alterar estas viewports no exercício prático deste tópico.
As viewports podem ter seus tamanhos alterados e se adaptar de acordo com os modos que precise ver sua figura. Para configurar
uma das janelas para que fique maior que as outras é bem simples, você pode clicar sobre a linha que divide as janelas e arrastar,
assim o layout das janelas será alterado.
Layout Inicial Layout alterado
Como foi falado em trechos anteriores desse texto, é possível alterar as janelas do 3D STUDIO MAX, mas não só alterar seu
tamanho com mostramos na figura anterior, mas também escolhendo o número de janelas e a posição das mesmas.
Para isso usamos as opções da caixa de diálogo “Viewport Configuration” que mostramos acima.
Podemos acessar esta caixa de diálogo de duas formas: através do menu Customize ou clicando com o botão direito do mouse
em umas das viewports.
É importante aprender a trabalhar com as janelas do 3D STUDIO MAX antes de passar para a criação e modelagem de objetos,
uma vez que você precisa encontrar um modo de visualização que lhe permita trabalhar com tranquilidade.
www.portalcns.com.br 3D Studio Max Pag. 6
Pontuação do tópico _____________% Visto do Professor _________________________________________________ Data ____/____/20____
Conhecendo as formas no 3D Studio Max
Com o 3D STUDIO MAX podemos modelar os objetos que criamos, podendo com isso criar imagens bem realistas como
mostramos na sequência de imagens a seguir:
Barras de ferramentas
Antes de aprender como criar formas no 3D STUDIO MAX, devemos falar um pouco de como funcionam as barras de ferramentas
do 3D STUDIO MAX. É bem simples entender sobre as barras que compõem o aplicativo. Assim como barras de outros aplicativos,
as barras deste podem ser encaixadas nas extremidades da janela do software, ou na parte externa da janela no caso de um
segundo monitor. A barra de ferramentas padrão que aparece abaixo da barra de menus é uma barra deslizante.
Para ver as opções que ficam ocultas dependendo da resolução da tela, basta posicionar o mouse em uma área limpa dessa barra
e arrastar para que possa ver as outras opções.
Pag. 7 3D Studio Max www.portalcns.com.br
Painel de comandos (Command panel)
O painel de comandos é a área que será usada com mais frequência no 3D STUDIO MAX. Este painel possui guias onde podemos
acessar os outros painéis que no total são 6, respectivamente: Create, Modify, Hierarchy, Motion, Display, Utilities.
Alguns dos botões apresentam listas e botões que ajudam na organização do painel. No caso do painel Create, onde temos
botões que nos permitem criar alguns objetos podem aparecer ou não listas suspensas, isso depende muito do botão que se
clica. Quando clicamos em qualquer um dos botões é mostrado um complemento do painel, onde podemos informar cor, nome
e também as dimensões do objeto entre outros que veremos na prática.
Uma das opções que surge no painel quando clicamos em um dos botões são os parameters, onde você define as dimensões do
objeto.
O Painel Create
Este é o primeiro painel de comando, através deste podemos
inserir as formas que irão compor a cena que será criada no
3D STUDIO MAX. Este painel possui diversos parâmetros para
a criação, que permitem criar diferentes figuras geométricas.
Dentro da guia deste painel temos outras áreas que são exibidas
separadamente que são: Geometry, Shapes, Lights, Cameras,
Helpers, Space Warps, Systems.
Primitivas Padrão
Box >> Com os parâmetros do Box. Em Length, Width e Heigth
você define numericamente as dimensões do seu Box, e em
Length Segs, Width Segs, e Heigth Segs você pode definir a
quantidade de faces 3D que formarão o objeto. Isso é muito
importante, pois os objetos são formados por faces 3D e quanto
mais faces mais demora o render, então devemos economizar no
número de faces. Por outro lado, um objeto com menos faces do
que seria necessário, fica ruim, fica facetado, com arestas onde não deveria ter, o que prejudica o não uso dos modificadores.
Portanto devemos saber o que iremos fazer antes de criar um objeto e assim definir corretamente o número de faces do mesmo.
A opção Generate Mapping Coords é comum a todas as primitivas. Ela serve para gerar as coordenadas de mapeamento do
objeto para quando formos aplicar a um mapa de textura, mas normalmente não o usamos, pois é preferível usar depois o
modificador UVW Map para isso, assim temos mais controle do mapeamento. Outra opção comum para a criação de objetos
no 3D é o painel Keyboard Entry, que pode ser usado para criar as formas já com as medidas que desejamos através de valores
obtidos previamente.
Cone >> A primitiva Cone tem os parâmetros um pouco diferentes dos parâmetros
do Box. Em Radius1 você define o raio da base. Em Radius2 você define o raio do
topo. Se o Radius2 for “0” o cone fica pontudo, se o raio for maior que “0” o topo
do cone parece cortado; caso o Radius2 seja maior que o Radius 1 o cone parecerá
invertido. Em Heigth você define a altura do cone. Em Heigth Segments e Cap
Segments você define o número de faces 3D para a altura e para a base, caso
venha a usar transformadores nele. Em Sides você define o número de segmentos
laterais, que é bem útil quando queremos fazer um cone sextavado. Para poder
ver as faces bem definidas, você deve desmarcar a opção Smooth. Os comandos
Slice funcionam da mesma forma que vimos na elipse.
Sphere e Geosphere >> No menu Primitives encontramos também dois tipos de
esferas: a Sphere é composta de faces triângulares onde duas faces triângulares
são coplanares formando uma face quadrada, enquanto a esfera Geodésica é
composta por faces triângulares não coplanares, dispostas em hexágonos, que
possibilitam uma melhor aplicação de modificadores.
Os parâmetros das duas são muito parecidos, na GeoSphere tem mais opções de
formação das faces triângulares.
Nos parâmetros você pode modificar o raio e quantidade de segmentos, pode
criar uma esfera facetada desabilitando a opção Smooth.
Cylinder >> Em Cylinder você pode criar cilindros e polígonos em geral, os
parâmetros são um pouco diferentes dos demais, em Radius você define o raio
do cilindro, em Heigth você define a altura.
Nas opções de segments você define a quantidade de faces que formam o objeto,
como em todos os outros.
www.portalcns.com.br 3D Studio Max Pag. 8
E nas opções Side, Smooth e Slice funcionam como em todas as outras primitivas.
Tube >> Tem parâmetros idênticos ao do cone, a diferença é que o Radius2 define o
raio interno do tubo.
Torus >> A primitiva Torus é um objeto similar a uma argola. Em Radius1 se define o
raio da argola e em Radius2 define o raio da circunferência que forma a argola.
Em Rotation você pode definir em graus um valor para girar a circunferência que
forma a argola, enquanto que em Twist você define em graus um valor para torcer
os segmentos que formam a argola. As opções de Smooth são um pouco diferentes
nesta primitiva. Com “All” selecionado todos os segmentos do Torus são suavizados.
Marcando None, nenhum segmento é suavizado. No caso de marcar a opção Sides,
apenas os segmentos que foram definidos em Sides serão suavizados, e se habilitar
a opção Segments apenas os segmentos que foram definidos em Segments serão
suavizados.
Pyramid >> Com os parâmetros da primitiva Pyramid você pode criar primitivas como
as da imagem ao lado. Os parâmetros são bem simples, onde apenas define-se as
dimensões da base e a altura, assim como os segmentos que formam o objeto.
Teapot >> É uma primitiva em forma de chaleira, este tipo de primitiva é muito
comum em programas de computação gráfica tridimensional para que se possa testar
materiais, texturas e efeitos.
A criação é bastante simples, bastando clicar e arrastar na vista Top. Nos parâmetros
você pode também alterar a quantidade de faces que formam o objeto. Em Teapot
Parts, você pode excluir a criação de certas partes do Teapot, basta desmarcar as
opções que deseja eliminar.
Plane >> Muito útil na modelagem, onde antes seria preciso criar um Box e apagar
os lados dele para ficar só com o de cima, formando um plano. Seus parâmetros de
criação são bem simples podendo definir comprimento e largura, assim como também
a quantidade de segmentos.
Lembre-se que todos esses parâmetros de criação de todas essas primitivas são
perfeitamente animáveis, criando efeitos interessantes. Até aqui vimos apenas as
primitivas padrão, mas temos outras que são as primitivas estendidas.
Primitivas Estendidas
Esse tipo de primitiva é mais complexo. É muito útil saber trabalhar bem e aproveitar
ao máximo o uso de primitivas, pois são objetos que o 3D STUDIO MAX calcula mais
rápido do que o mesmo objeto construído por você usando diversas ferramentas,
principalmente para quem usar o Max para criar gráficos para jogos. Quanto mais
leve for o modelo melhor. Não entraremos em muitos detalhes sobre esse tipo de
primitiva, pois quando for necessário usar estas, estudaremos seus parâmetros. O
3D STUDIO MAX 8 possui outros recursos de criação de formas mais compostas e
complexas, porém as que mais usaremos são as formas primitivas.
Área Shapes
É importante aprender sobre shapes,pois em muitos casos usamos linhas para
modelagem, como Loft, ou usamos linhas renderizáveis para cabos, arames e similares
além de criar textos neste painel também. Nas próximas lições aprenderemos como
trabalhar com as linhas com mais facilidade, pois podemos trabalhar com textos
também através dessa opção.
As formas (shapes) se dividem em dois tipos básicos: splines e curvas Nurbs. Essas
linhas são formas 2D mas podem ser
criadas como 3D. As Splines baseiam-
se em bi-cubic Rational b_splines, isso
Pag. 9 3D Studio Max www.portalcns.com.br
permite que você desenhe linhas retas e curvas com base nas propriedades dos vértices da spline. Os NURBS (Non-Uniform
Rational B-Spline0) funcionam de maneira diferente das outras splines, pois é possível controlar a curva NURBS de um ponto ou
de um vértice de controle que esteja fora da curva real. As outras áreas do painel Create, veremos de acordo com seu uso nos
próximos módulos.
Pontuação do tópico _________% Visto do Professor __________________________________________ Data ____/____/20____
Modificando Objetos
No 3D STUDIO MAX podemos alterar as formas usando
as opções do painel Modify, que apresenta uma lista de
modificadores que permite distorcer e modificar os parâmetros
inicial das formas.
Quando trabalhamos com as formas que criamos usando as
primitivas podemos modificar as mesmas usando as opções
deste painel. Após o painel Create, o painel Modify é o mais
acessado pelo usuário do 3D STUDIO MAX.
Este painel com seus recursos de distorção permitem que o
usuário trabalhe as formas simples e sem muito trabalho, para
que possa modificar todos os parâmetros da mesma.
É importante antes de passar para o próximo tópico onde
trataremos de modelagem, que você entenda como funcionam
os modificadores.
Pontuação do tópico ______% Visto do Professor _____________________________________________ Data ____/____/20____
Pontuação Final ______% Visto do Professor ________________________________________________ Data ____/____/20____
Assinatura do responsável ________________________________________________________________ Data ____/____/20____
www.portalcns.com.br 3D Studio Max Pag. 10
módulo 1 - lição 2
Introdução aos materiais
Introdução aos Materiais
Materiais
Tipos de Materiais
Pag. 11 3D Studio Max www.portalcns.com.br
MÓDULO 1 - LIÇÃO 2
Introdução aos Materias
INTRODUÇÃO
Nesta lição você irá trabalhar com o Material Editor do 3D Studio Max. Aprenderá também o que é materiais em cena, ilumina-
ção, entre outros recursos.
Pontuação inicial _____% Data ____/____/20____ Professor ______________________ Responsável _______________________
Materiais
Tudo o que você vê a sua volta são materiais: um tapete, a tinta da parede, a textura da mesa, a grama, tudo. Um material é a
combinação de todos os elementos que formam a aparência de uma superfície.
Os materiais variam de acordo com o seu grau de complexidade dos mais simples aos mais complexos podendo ser um objeto
de uma cor como uma bola de plástico ou um osso fossilizado. Existem materiais que também não são realísticos, como uma
unidade de desenho animado que é composta de cores e linhas sólidas e uma fotocópia que é uma imagem monocromática, mas
de toda forma você sempre achará um material para compor seu trabalho.
No 3D Studio Max os materiais possuem várias utilidades e podem ser usados para criar vários tipos de superfícies, como por
exemplo. Peças de aço, que têm uma aparência distinta de peças de madeira. Assim, os materiais são usados para retratar esta
diferença e também para distinguir a idade dos objetos, uma vez que um objeto de bronze de 1500 tem uma aparência diferente
de um objeto de bronze fabricado há uma semana.
Esse tipo de distinção é possível devido ao uso de materiais, sendo assim dá pra se verificar a importância de se usar materiais
em nossos trabalhos no 3D Studio Max. Podemos trabalhar os materiais nos objetos de acordo com o que desejamos distinguir
entre um objeto e outro, ou seja, sua substância, idade e estilo.
A substância determina o tipo de material como falamos acima, Madeira ou aço, a idade conforme o desgaste. O estilo depende
da cena que você está trabalhando, o material pode parecer uma pintura ou mais real.
A Importância do material
Um material bem feito faz a diferença na história de um objeto ou elemento que está compondo sua cena. A importância de
um material é visível a todos os que observam a imagem em seu estado final. O uso do material correto para a cena que está se
trabalhando faz toda a diferença entre uma boa idéia e uma imagem que vende uma idéia.
Material e Iluminação
Os materiais no mundo real sofrem a influência da luz assim como no ambiente 3D Studio Max. Ao criar um material devemos
levar em conta o aspecto da incidência de luz sobre o mesmo e as várias condições de luminosidade que você encontrará. Você
deve se fazer as seguintes perguntas.
O material vai possuir brilho ou será fosco? Irá refletir ou será transparente? E todas essas questões só serão respondidas de
acordo com a iluminação.
O Material Editor
O Material Editor é uma ferramenta essencial do 3D Studio Max, através da qual você pode criar ambientes complexos ou
simples. Independente da complexidade do material, o Material Editor permitirá a criação e edição do mesmo.
Você deve se familiarizar com o Material Editor uma vez que ao trabalhar com o 3D Studio Max passará um bom tempo dentro
do Material Editor construindo as texturas que irão compor a sua cena. Você pode acessar o Material Editor de três formas:
Através do botão Material Editor na barra de ferramentas principal, através do menu “Rendering” na opção Material Editor
ou com a tecla de atalho (M).
A caixa de diálogo do Material Editor possui cinco seções:
Barra de Menus
Slots de amostra
www.portalcns.com.br 3D Studio Max Pag. 12
Barra de ferramentas
Tipo e nome do material
Parâmetros do material
Barra de Menus
Os menus do Material
Editor oferecem acesso às
muitas funções do editor de materiais, também disponíveis na barra de ferramentas e no menu contextual, e também acesso a
opções que não estão disponíveis na barra de ferramentas. Através dos menus você pode aplicar materiais, navegar por eles e
acessar opções e utilitários.
Slots de Amostra
Através dos Slots de amostra você pode visualizar seu material ao criá-lo ou editá-lo, antes da aplicação
no objeto. Por padrão você pode visualizar 6 Slots por vez, de um total de 24 que podem ser acessados
usando a barra de rolagem ou aumentando o número de janelas visíveis dando um clique com o botão
direito do mouse sobre uma das amostras e escolhendo a opção 6X4 Sample Windows, assim como
mostramos na figura ao lado:
Assim um número maior de amostras é mostrado mas em tamanho reduzido, o que pode prejudicar
a sua visualização do material. Mas independentemente do material editor mostrar no Máximo 24
materiais de uma vez, o número de materiais só é limitado pela memória do computador.
Pag. 13 3D Studio Max www.portalcns.com.br
Indicadores da janela de amostra: a janela de amostra não mostra apenas um simples método de visualização do material, pelo
contrário, ela fornece também o status de cada material. A medida que sua cena evolui, esses indicadores vão se tornando cada
vez mais importantes fornecendo o status do material em relação à cena. Quando atribuímos um material a um objeto da cena,
o slot de amostra de material recebe um triângulo em cada canto, indicando que o material está sendo usado na cena ou no
objeto selecionado.
Opções do Material Editor
Dependendo da situação você deverá modificar as configurações do Material Editor. Algumas dessas alterações afetam a janela
de amostra, como a alternância da luz e fundo e a alteração de tamanho do objeto de amostra. Outras alterações ajudam na
otimização do fluxo de trabalho, desativando a atualização contínua da janela de amostra permitindo a atualização da janela
apenas conforme sua necessidade, poupando um tempo de carregamento da imagem que você pode usar para outra ação. Você
pode acessar às opções do Material Editor através da barra de menus, da barra de ferramentas vertical e clicando com o botão
direito do mouse em um slot de amostra.
Veja a seguir alguns exemplos de opções usadas com mais frequência pelo 3D Studio Max.
Sample Type >> É um Flyout que permite alterar a forma do objeto no slot de amostra ativo.
Plano de fundo >> Alterna a imagem de fundo do slot de amostra ativo, podemos aplicar o mesmo para trabalhar com
materiais refletivos ou refrativos.
Opções >> Abre a caixa de diálogo Material Editor Options.
Material/Map Navigator >> Mostra a caixa de diálogo Material/Map Navigator, apresentando uma visão hierárquica dos
seus materiais.
Pontuação do tópico _________% Visto do Professor __________________________________________ Data ____/____/20____
Tipos de Materiais
Os materiais estão por toda parte a sua volta, olhe para a sua mesa, a cor que a compõe, a textura no toque, tudo isso é material,
existem materiais simples e outros bem complexos, como ondas do oceano, rios de lava em movimento. Com o 3D Studio Max
você tem a possibilidade de usar vários tipos de materiais para as mais diversas finalidades. Temos duas categorias de materiais,
os únicos e os múltiplos. Um material único é aquele que trabalha sozinho, o material padrão (Standard) é um exemplo. Materiais
múltiplos, como o material Blend, não foram feitos para serem usados sozinhos, mas juntamente com materiais únicos.
No 3D Studio Max há duas maneiras de escolher um tipo de material, uma através do botão Get Material na barra de ferramentas
horizontal do Material Editor, ou através do botão de tipo de material à direita do nome do material que, ao se abrir o Material
Editor, sempre se inicia como Standard .
Através das duas opções você tem acesso ao Material Map Browser, no entanto as duas opções abrem o material de maneiras
diferentes, o botão Get Material substitui o material atualmente no slot ativo pelo novo material. Se o material substituído for
atribuído a um objeto na cena, ele não será afetado. Somente a definição de material no editor é substituída para você poder
criar um novo material para um outro objeto da cena. Por outro lado se você tiver um material atribuído a um objeto na cena
e você clica no botão de tipo de material, o material antigo será substituído por este em todos os objetos da cena que contém
este material.
Material Standard
Cada material no 3D Studio Max tem uma finalidade determinada, porém todos compartilham muitos dos mesmos parâmetros.
Entender o material Standard ajudará a compreender os outros tipos de materiais. O Material Standard usa os rollouts Shader
Basic Parameters e Blinn Basic Parameters, assim como vimos um pouco ao trabalhar com materiais no tópico anterior.
O Material Standard fornece uma variedade de shaders (sombreamentos) que possibilita um controle melhor sobre a aparência
da superfície. Um Shader é uma fórmula matemática que define como uma superfície é afetada pela luz que a atinge. Você pode
escolher na lista suspensa dentro de Shader Basic Parameters 8 opções.
www.portalcns.com.br 3D Studio Max Pag. 14
Fora os parâmetros comuns do material Standard, cada Shader possui seus próprios parâmetros também.
Quando você escolhe um shader, os controles do rollout Basic Parameters mudam de acordo com a sua escolha.
Tipos de Shaders
Por padrão do 3D Studio Max o shader inicial é o Blinn, mas se desejarmos podemos escolher os outros. Os shaders possuem
várias propriedades em comum, mas cada qual possui seu próprio conjunto de parâmetros, vamos ver a principal característica
de cada um desses a seguir:
Anisotropic >> Cria uma superfície que pode ter reflexos
especulares não redondos. Este tipo de shader pode ser
usado em superfícies como metal escovado.
Blinn >> è o Shader básico para todos os fins, com reflexo redondo. O blinn pode
ser usado para diversos materiais, desde plásticos, borrachas, pedras e superfícies
altamente polidas.
Metal >> Simula superfícies metálicas.
Pag. 15 3D Studio Max www.portalcns.com.br
Multi-Layer >> Contém dois reflexos anisotrópicos que trabalham de forma
independente um do outro. Este tipo de Shader pode ser usado para criar
superfícies complexas, como cetim, seda e tinta perolada.
Oren – Nayar – Blinn (ONB) >> Cria reflexos do tipo Blinn, mas com uma
aparência muito mais suave. ONB é muitas vezes usado em roupas, argila crua
e pele humana.
Phong >> Remanescente de versões anteriores do 3D Studio Max, este Shader
funciona de forma semelhante ao Blinn. Os reflexos de Phong são mais livres que
os de Blinn, e não tão arredondados. O Phong é um shader flexível e pode ser
usado em superfícies duras e macias.
Strauss >> Este shader foi projetado para a criação rápida de uma grande
variedade de superfícies e possui poucos parâmetros que permite variar as
superfícies do plástico ao metal e até mesmo vidros. Com o Strauss podemos criar
com facilidade qualquer material incluindo tintas brilhantes, metais escovados e
cromo.
Translucent >> Semelhante ao Blinn só que
com a opção de permitir que a luz atravesse um
objeto, esse Shader é usado para simular a luz de fundo que ilumina um objeto.
www.portalcns.com.br 3D Studio Max Pag. 16
O Material Raytrace
Como o material Standard, o material Raytrace oferece ao usuário o recurso de usar os shaders Phong, Blinn, Metal, Anisotropic
e ONB, porém cria reflexos e refrações fisicamente precisas. Por esse motivo os materiais Raytrace são mais demorados para se
calcular. Este material calcula a forma de renderização que calcula raios de luz da tela e as luzes de uma cena.
O Raytrace usa essa capacidade para recursos adicionais como luminosidade, iluminação extra, translucidez e fluorescência.
Você também conta com suporte a parâmetros avançados de transparência, como nevoeiros e densidade da cor.
O Material Architectural
Este tipo de material é significativamente diferente dos dois anteriores, uma vez que ele
dá grande realismo ao renderizar com luzes fotométricas e radiosidade. As configurações
para este material são propriedades físicas reais.
Através do rollout Templates você pode usar modelos (templates) com um
conjunto de valores de material que serão aplicados ao seu material, e esses
valores podem ser ajustados no rollout Physical Qualities.
O Material Ink’n Paint
O Material Ink’n Paint é diferente dos demais por ser projetado para renderizar
imagens que não são fotorealisticas, com shaders de desenho animado. Este
Material oferece uma grande flexibilidade para a criação de um estilo exclusivo
para imagens e animações, criando desde uma renderização simples de linhas ocultas a uma imagem complexa, multicolorida e
com shader de desenho animado.
Pag. 17 3D Studio Max www.portalcns.com.br
O Ink’n Paint fornece controle total sobre o contorno da tinta como para a
superfície pintada. O Ink’n Paint pode dar um efeito de imagem feita a mão, a
sua imagem.
Material Blend
O material Blend é um material múltiplo e, portanto, requer o uso de outros
materiais. Com este material é possível combinar dois ou mais materiais, seja
misturando-os ou usando uma máscara. A máscara é um mapa com uma imagem bitmap ou um mapa procedural com Noise. O
Material Blend usa os valores de escala cinza da máscara para controlar a mistura.
O Blend pode ser usado para a criação de uma grande variedade de materiais como superfícies esfoliadas, ásperas, pisos
molhados, metal envelhecido e com ferrugem entre outras. Agora que você já conhece mais sobre mais sobre os materiais na
teoria, vamos aprender a usar os mesmos de forma que seja possível obter um resultado realista e profissional.
Pontuação do tópico ______% Visto do Professor ______________________________________________ Data ____/____/20____
Pontuação Final ______% Visto do Professor _________________________________________________ Data ____/____/20____
Assinatura do responsável _________________________________________________________________ Data ____/____/20____
www.portalcns.com.br 3D Studio Max Pag. 18
módulo 2 - lição 1
Aprendendo a modelar no 3D Studio Max
Introdução à Modelagem no 3D
Modelando com Polígonos Shapes
Trabalhando no Nível de Subobjeto
Usando Gabarito para Modelar
Pag. 19 3D Studio Max www.portalcns.com.br
Módulo 2 - licão 1
Aprendendo a modelar no 3d Studio MaX
INTRODUÇÃO
Nesta lição iremos aprender sobre a modelagem, como criar uma cena estática (renderização) e também imagens em movimento
(animação) com ou sem interatividade.
Pontuação inicial _____% Data ____/____/20____ Professor ______________________ Responsável _______________________
Modelando com Polígonos e Shapes
Das várias formas de modelagem que usamos no 3D STUDIO MAX a mais usada é a Low-Poly, usada em produções de jogos.
Objetos e subobjetos
Toda cena criada no 3D STUDIO MAX baseia-se em um conjunto de objetos e estes são constituídos de componentes que
são chamados de subobjetos. A manipulação de subobjetos é modal, depois de
começar a editar os subobjetos não é possível transformar por inteiro o objeto
como um todo, até sair do nível de subobjeto. Cada nível de subobjeto em um
objeto poligonal editável é apropriado para uma tarefa específica de modelagem.
Aprenda agora um pouco sobre cada um desses níveis de modelagem.
VERTEX >> Os vértices são pontos do objeto que são definidos pelas coordenadas
XYZ, eles formam a estrutura do objeto no seu nível básico, quando se move os
vértices as faces do objeto são alteradas.
EDGE >> uma edge é uma linha que liga dois vértices (pontos) formando o lado
de uma face. Duas faces podem compartilhar uma única aresta e podem ser visíveis
ou invisíveis. Podem ser manipuladas como os vértices mas possuem um conjunto
próprio de parâmetros.
BORDER >> Uma borda é uma série contínua de arestas que circundam um
orifício na forma geométrica.
www.portalcns.com.br 3D Studio Max Pag. 20
POLYGON >> Um polígono é formado por todas as faces de uma área circulada por arestas visíveis. Os polígonos oferecem
um método eficaz para lidar com superfícies de objetos.
ELEMENT >> Um elemento é um objeto poligonal individual (ou seja, um grupo de faces contíguas) que faz parte de um
objeto maior.
Quando trabalhamos nos níveis de subobjetos é
importante convertermos os objetos em polígonos
editáveis. Para isso basta clicar com o botão direito do
mouse sobre o objeto criado e com o qual se deseja
trabalhar os subobjetos, e escolher a opção “Convert to:”
do painel do menu rápido.
Ao posicionar o mouse sobre essa opção, uma segunda
caixa será exibida onde você poderá escolher como deseja
trabalhar esse objeto. Basta escolher a opção Convert to
Editable Poly.
Feito isso seu objeto é
convertido e os níveis
de subobjetos são
mostrados. No nível de
subobjeto podemos
trabalhar desde formas simples até rostos, carros que são
modelagens mais complexas.
No nível de subobjeto em editable poly podemos
selecionar as partes que vão compor os polígonos.
Podemos modificar figuras já existentes ou criar novos
objetos na tela, e assim usar esses objetos transformando os mesmos em editable poly. O trabalho no nível de subobjeto é
essencial para a modelagem. Assim podemos trabalhar com mais precisão os polígonos, pontos, linhas e bordas dos objetos que
criamos no 3D STUDIO MAX.
O 3D STUDIO MAX é um programa gráfico e que possibilita a criação de imagens com muita perfeição. Mas para frente
aprenderemos como criar um objeto a partir de um plano e assim, em seguida, modelar o mesmo.
Pag. 21 3D Studio Max www.portalcns.com.br
Pontuação do tópico _________% Visto do Professor __________________________________________ Data ____/____/20____
Trabalhando no Nível de Subobjeto
Para que se possa modelar com perfeição um objeto no 3D STUDIO MAX você deve aprender a controlar as opções modelagem
que em muitos casos não usam modeladores comuns que aparecem na lista, e sendo assim você deve modelar os objetos de
acordo com o que deseja fazer, como por exemplo, um carro, um personagem entre outras opções.
Veremos nesta lição duas formas: uma é a modelagem Low-poly a outra será usando planos, mas também podemos modelar
objetos usando linhas que veremos na lição seguinte. Então mesmo para as diversas formas de modelagem, dominar os níveis
de subobjeto é fundamental. Trabalhar com os níveis de subobjeto s para modelação é importante, pois podemos trabalhar os
pontos que compõem a figura de forma mais simples e, com isso, podemos usar os modeladores que o programa dispõe para
que possamos trabalhar com mais facilidade.
No tópico anterior conhecemos um pouco sobre os recursos dos subobjetos na modelagem Low-poly. Aqui aprenderemos a
criar objetos usando algumas opções de formas geométricas e os recursos de modelagem no nível de subobjeto. Com esse tipo
de trabalho podemos trabalhar criando modelos de peças de vestuário, móveis e todos os tipos de setores que precisem de
modelos realistas de alguns objetos. Sendo assim, a área de atuação do profissional que domina as técnicas em 3D é bem ampla.
Ferramenta Select and Rotate
Esta ferramenta permite que você rode uma figura em qualquer um dos painéis
e para qualquer direção diferente da ferramenta arc rotate que gira a janela de
visualização, esta ferramenta permite que você mude o ângulo para qualquer
www.portalcns.com.br 3D Studio Max Pag. 22
posição.
Você tem uma esfera que lhe serve como base para escolher uma posição para o objeto que deseja mover de lugar.
Pontuação do tópico _________% Visto do Professor __________________________________________ Data ____/____/20____
Usando Gabaritos para Modelar
Através dos views do 3D Studio Max, podemos trabalhar as formas usando um gabarito de base podendo fazer as curvas da
figura com mais facilidade, fazendo uma modelagem bem mais rica em detalhes, tomando por base uma figura 2D. O trabalho
de modelagem exige paciência e dedicação do indivíduo que pretende trabalhar com esse tipo de software, porém o resultado
como vimos até aqui é surpreendente e muito realista.
Agora que você conhece mais sobre a modelagem no nível de subobjeto, vamos aprender um novo tipo de modelagem usando
os planos como gabarito para modelagem de formas no 3D Studio Max. Através da modelagem definimos a estrutura do objeto
que estamos aprendendo a criar. Quando modelamos um objeto 3D, usando um gabarito em 2D, nossa modelagem segue os
traços da figura deste gabarito dando mais realismo ao objeto resultante.
O trabalho com gabarito permite modelar com mais precisão os objetos, usando como base uma figura plana 2D para chegar ao
resultado desejado em 3D. Ao modelar usando um plano com uma figura da imagem em seus vários ângulos, nos deparamos
com uma nova forma de criar, analisando o tempo todo os objetos em seus mais diversos ângulos. Assim, a modelagem é
realizada com mais perfeição.
Smoothing groups
Smoothing Groups é uma forma como o 3D Studio Max agrupa as informações das faces que ele deve tratar como curvas. Os
modelos criados no 3D podem ser compostos de retas e curvas, mas para a figura apresentar uma curva deve ser subdividida,
ou seja, devem ser criadas várias faces retas até que essas se tornem uma curva, como fizemos no veículo quando criamos mais
de uma fileira de polígonos para dar a impressão que era uma curva na figura.
O Smoothing groups diz ao software que a mudança da luz na face do polígono indica uma superfície curvada. Observe que
a figura do carro apresenta vários tons de azul, na medida em que você for curvando os polígonos de acordo com a sua
necessidade. Agora nos Smoothing Groups que vão de 1 até 32, tanto faz o grupo que você selecionar, pois o resultado será o
mesmo. O que você pode fazer é mudar o ângulo no qual o Smoothing Groups irá reagir à luz, mas dependendo da figura não
verá muito resultado. Você pode fazer essa alteração de ângulo na caixa à frente do botão AutoSmooth, que executa o Smooth
para o ângulo que você determinar. Faça um teste se você determinar um ângulo baixo menos de 30°, ele não curvará tanto a
figura como um ângulo de 45°ou 60°.
Pontuação do tópico ______% Visto do Professor ______________________________________________ Data ____/____/20____
Pontuação Final ______% Visto do Professor _________________________________________________ Data ____/____/20____
Assinatura do responsável _________________________________________________________________ Data ____/____/20____
Pag. 23 3D Studio Max www.portalcns.com.br
Marque na escala abaixo o aproveitamento que teve desse capítulo, de acordo com sua opinião:
Excelente Bom Ruim Péssimo
Ficou com alguma dúvida? Anote-as aqui: Respostas do Educador:
www.portalcns.com.br 3D Studio Max Pag. 24
módulo 2 - lição 2
Usando objetos compostos na modelagem
Definição de Formas e seus Componentes
Ferramenta de Edição de Splines
Booleanos
Conhecendo o objeto Loft e a ferramenta Scatter
Pag. 25 3D Studio Max www.portalcns.com.br
MÓDULO 2 - LIÇÃO 2
USANDO OBJETOS COMPOSTOS NA MODELAGEM
INTRODUÇÃO
Nesta lição você aprenderá sobre formas utilizadas principalmente em elementos gráficos 2D, que podem ser definidas em três
dimensões. Irá criar formas e utilizará modificadores como, por exemplo, o modificador Lathe e também objetos compostos.
Pontuação inicial _____% Data ____/____/20____ Professor ______________________ Responsável _______________________
Definição de Formas e seus Componentes
Uma forma é um objeto linear 2D, porém podemos usar as linhas para criar objetos 3D. O 3D Studio Max possui recursos para
se trabalhar as linhas transformando-as em objetos 3D.
Usando as Splines você pode fazer combinações de linhas para formar os objetos que desejar.
Componentes de uma Forma
Uma forma abrange vários componentes no nível do objeto. Uma forma pode conter várias Splines, e cada Spline é definida
por dois ou mais vértices. Cada par adjacente de vértices em uma linha define um segmento, esses componentes podem ser
manipulados no nível de subobjeto. Usando Lines podemos criar linhas retas ou
curvas, para que possamos criar os objetos com mais facilidade, assim como a
figura a seguir:
Esta figura foi criada usando linhas com a opção Smooth marcada, através
das linhas podemos criar objetos retos, curvos enfim de todas as formas que
desejamos, moldando de acordo com a nossa necessidade. Os vértices em uma
forma podem assumir as propriedades de um destes 4 tipos: Bezier Corner, Bezier,
Corner e Smooth.
Para alterar o tipo do vértice, você deve selecionar mais de um vértice da imagem,
assim o menu mostrará as opções que lhe permitirão mudar o tipo de vértice que
está na sua figura. Vamos conhecer um pouco mais das opções para a criação de
formas.
www.portalcns.com.br 3D Studio Max Pag. 26
Criando formas básicas
Para se criar as formas usando as Splines, através do painel Create, escolhemos a opção Splines , assim as opções de formas
mudam e você tem a sua disposição as opções de linhas, outros objetos que aparecem em um plano
2D.
Dentre estas opções temos a opção Line que permite a criação de linhas com ângulos retos ou
curvas dependendo da sua necessidade. A Ferramenta Line é a principal ferramenta de criação de
formas, com ela você tem a capacidade de exercer um grande controle sobre o formato dos objetos
que deseja desenhar. Esta ferramenta utiliza dois métodos de criação para a determinação do tipo
de cada vértice. Ao criar as linhas, o rollout Create Method permite que você controle os tipos de
vértice que irá criar. No grupo I nitial Type você determina o tipo de vértice inicial, entre corner que
cria vértices retos e Smooth que permite criar linhas curvas.
No grupo Drag Type você define o tipo de vértice criado quando você arrasta o mouse. Neste grupo você tem 3 opções: Corner,
Smooth e Bezier. Com a ferramenta Bezier você consegue criar segmentos curvos assim como a opção Smooth. Uma boa
combinação seria usar Initial Type em Corner, e Drag Type como Smooth ou Bezier. Assim nossas formas podem ser desenhadas
com mais facilidade criando vértices retos onde necessário e, se preciso for, curvar outros, quando combinamos essas duas
opções. As outras opções do rollout Object Type produzem objetos paramétricos que são fáceis de serem criados e editados.
Podemos criar Circle, Star, NGon, Ellipse e Text.
Steps das Formas
Quando criamos uma forma que apresenta segmentos curvos com o componente
linhas retas denominados Steps, quanto maior o número de steps, mais suave é a
curva. No rollover Interpolation, você ajusta o número de steps de uma forma. Você
pode tornar uma curva mais suave aumentando o número de steps ou tornando-a
mais angulada diminuindo os steps.
Note que a figura apresenta vários círculos com suas linhas, uns mais suaves e
outros mais angulados e o número de steps descrito para cada linha. Aqui usamos a
ferramenta Circle para todas as formas, mas usamos steps diferentes de “15” até “0”,
para que você possa ver a diferença das definições de steps. Por padrão o 3D Studio
Max cria as formas com steps em “6” e com a opção optimize marcada. As Steps são
calculadas entre os vértices, sendo assim uma forma com mais vértices parece mais
suave que uma forma com mais steps. A junção dos steps com a quantidade de vértices
cria figuras mais suaves. Dentro do rollout interpolation temos duas caixas de seleção,
Optimize e Adaptive.
Optimize >> Esta opção retira as steps da forma quando elas são desnecessárias como
por exemplo, em um segmento reto que, por padrão, esta opção já aparece selecionada.
Pag. 27 3D Studio Max www.portalcns.com.br
Adaptive >> Quando selecionada esta opção controla a distribuição das steps da forma e distribui de acordo com o ângulo da
curva.
A figura da esquerda com a opção optimize selecionada e a da direita com a opção Adaptive,
observe a suavidade da figura com a opção Adaptive em alguns pontos onde a opção optimize
se mostra mais angulada. Através da opção Shapes você também pode inserir textos, que depois
podem ser convertidos em polígonos editáveis ou renderizados, assim como mostraremos no
subtópico adiante.
Ao clicar no botão Text os parâmetros desta opção são mostrados e você pode modificar a fonte,
tamanho, alinhamento, enfim, recursos de texto no mesmo. Na caixa Text em Parameters, você
pode digitar o texto que desejar e clicando em um dos views este texto é inserido no formato de
spline na sua tela, assim como mostramos na figura seguinte:
Rollover Rendering
Por padrão do 3D Studio Max, as splines não são exibidas na janela de renderização. Porém, através do Rollover Rendering você
pode definir valores de renderização, e visualizar como esta spline ficaria em uma renderização.
Marcando a caixa de seleção Enable in Render, as splines serão visualizadas na janela de renderização. Clicando na opção Enable
in Viewport você pode visualizar nos views o resultado da figura como um objeto que pode ser visto na renderização. A opção
Use Viewport Settings, o 3D Studio Max mostra as opções de edição do view, assim você pode ver os recursos de edição da spline.
Acima você tem uma helix com as opções de renderização ativas, e com os parâmetros alterados.
Pontuação do tópico _________% Visto do Professor ______________________ Data ____/____/20____
www.portalcns.com.br 3D Studio Max Pag. 28
Ferramentas de Edição de Splines
Você pode criar Splines rapidamente usando as formas paramétricas que fornecem um nível básico de funcionalidade para as
splines, porém a capacidade de edição das splines pode ser mais observada no nível de subobjeto. Quando criamos as formas
paramétricas podemos editar os valores dessas formas através do painel Modify.
A forma pode ser convertida em spline editável, assim podemos trabalhar com os subobjetos dessa spline. Para se trabalhar no
nível de subobjeto de uma spline deve-se converter a mesma em Editable Spline. Isso é possível quando se clica com o botão
direito do mouse sobre uma spline e, na sequência, no menu rápido que surge, através da opção Convert to, escolha a opção
Editable Spline.
Assim a figura que antes era uma forma, se torna uma spline editável com os subobjetos Vertex , Segment e Spline
.
Usando a opção Vertex, ao clicar sobre ele com o botão direito do mouse você ativa o menu rápido, e pode escolher se deseja
um vértice bezier com as alças de redimensionamento, Corner que é um vértice reto e Smooth que é curvo. Sendo assim usando
a opção Smooth e Bezier nos vértices você pode transformar uma Star em outra forma mais arredondada, mudar uma elipse
criar várias imagens diferentes.
Esta figura teve todos os vértices selecionados no subobjeto vertex, e na sequência com o botão direito do mouse foi escolhida
a opção Smooth que suavizou os ângulos criando curvas. Agora na sequência, ainda com todos os vértices selecionados, poderia
ser mudado o tipo de vértice para bezier, assim as alças de redimensionamento seriam exibidas e você poderia trabalhar cada
ponto curvando o quanto achasse necessário.
A figura a seguir foi criada com várias elipses e círculos modificados no subobjeto vertex com os vértices em bezier.
Observe as alças de redimensionamento e suas posições, que podem ser alteradas quando desejar.
Pontuação do tópico _________% Visto do Professor __________________________________________ Data ____/____/20____
Booleanos
Os Booleanos são objetos compostos que trabalham com base no volume dos objetos. Temos 3 tipos de efeitos booleanos:
Union, Intersection, Subtraction. As operações booleanas de sólidos são formas intuitivas e populares de combinar sólidos
baseadas nas operações aplicadas a conjuntos.
Pag. 29 3D Studio Max www.portalcns.com.br
O conceito das operações booleanas de sólidos é muito semelhante ao das operações aplicadas a conjuntos, toma-se o sólido
como um conjunto e seu volume como seu conteúdo, sendo este tratado pelas operações booleanas conforme as operações de
conjunto o fariam. Tal conceito não corresponde àquele atribuído originalmente às operações booleanas, relativo a operações
binárias. Devido a sua simplicidade e eficiência, as operações booleanas de sólidos foram implementadas na maioria das
ferramentas de modelagem 3D atuais, servindo de recurso para a composição de modelos tridimensionais.
As três opções mais comuns de booleanos têm as seguintes funções:
União: O sólido resultante ocupa todo o volume que os sólidos operados ocupavam.
Interseção: O sólido resultante ocupa o volume dos sólidos operados que é coincidente a todos eles.
Subtração: O sólido resultante ocupa o volume de um dos sólidos operados que os outros não ocupam.
Para se acessar o objeto booleano, inicialmente você deve ter as formas desenhadas na sua tela, e através da lista suspensa em
Geometry, procure pela opção Compound Objects. Ao fazer isso as opções do painel Creat mudam e aparecem as opções de
composição de objetos, como mostra a figura a seguir:
Ao clicar sobre o botão Boolean ativaremos os rollouts desta opção e assim poderemos trabalhar com todas as suas opções.
Utilizaremos os recursos na prática mais adiante em seu curso, porém agora veremos como cada uma das opções funcionam:
Union
Uma união booleana combina dois ou mais volumes separados e remove as faces excedentes
e ainda cria as arestas corretas onde há a inserção dos volumes, melhorando seu aspecto na
renderização.
Subtraction
Esta opção permite que você remova partes do objeto, podendo ser de A para B ou ao
contrário. Depende do tipo de efeito e de qual objeto pretende remover uma determinada
área.
Intersection
Esta opção descobre as áreas comuns entre os dois objetos, ou seja, o pedaço dos objetos que
estão passando um dentro do outro. Sendo assim somente o volume comum é mantido.
Pontuação do tópico _________%
Visto do Professor ________________________________________________ Data ____/____/20____
Conhecendo o objeto Loft e a Ferramenta Scatter
Conhecendo o Objeto Loft
O objeto Loft é um objeto composto do mesmo grupo de objetos do objeto Boolean. Este objeto usa formas existentes para
gerar uma forma geométrica 3D. Para que se possa fazer a operação de Loft é necessário uma forma Shape e um Path, assim
podemos criar objetos com alto nível de complexidade. Um objeto Loft é criado da combinação de dois ou mais Shapes, no caso
de usar apenas 2 Shapes, uma será usada como Path que definirá a profundidade do objeto e a outra será a Formak, a seção
transversal do objeto. Esta ferramenta permite que você altere as formas em seu processo de construção. Veja o exemplo a
seguir, onde você tem uma cortina, nesse caso foram usadas 3 linhas, para compor este objeto.
Caso deseje após ter feito o objeto como mostramos anteriormente, você ainda tem a possibilidade de modificar seu estado
www.portalcns.com.br 3D Studio Max Pag. 30
movendo as linhas que foram usadas para sua criação. A ferramenta Loft pode ser acessada através do
Painel Create e em Geometry, escolhendo Compound Objects na lista suspensa deste painel.
Desenhando Trajetórias e Formas
Agora sabemos que para se trabalhar um Loft precisamos de uma trajetória e uma forma que irá compor
esta trajetória, como por exemplo, uma linha reta para servir de trajetória e um círculo para a forma do
Loft, mas podemos inserir mais formas no meio de uma trajetória determinando o ponto inicial e pontos
intermediários no rollout Path Parameters. Em Path você determina de 0 a 100 onde será modificado o
Shape, assim como mostramos na figura seguinte:
Observe que ela inicia como um tubo e termina como uma estrela, isso devido às formas que usamos para compor esta figura e
o nível do Path onde cada forma foi inserida no Loft. Neste caso em “0” colocamos o círculo e em “100” a estrela e o Path, sendo
uma linha curva. Veja a seguir um Loft simples criado a partir de uma linha como path e um círculo, porém a linha apresenta
curvas acentuadas e que podem prejudicar a renderização.
Observe que como uma Spline as curvas são suaves, porém ao transformar em um objeto 3D note que alguns cantos ficam
sobrepostos, o que prejudica na renderização do objeto. Para evitar este tipo de problema, através do painel modify selecionando
a linha que criamos, podemos suavizar mais suas curvas através do Bezier Corner.
Note que o objeto resultante vai se modificando de acordo com as alterações que
são feitas na linha.
Vértices
Ao trabalhar com várias formas para se criar um Loft, existem situações onde as formas não estão alinhadas corretamente, assim
a figura ficará distorcida. Para que possamos corrigir isto podemos clicar no botão Compare que mostra a ferramenta. Através
dela você pode localizar o primeiro vértice para cada forma quando os mesmos não estão alinhados.
Na imagem mostrada acima temos os pontos iniciais da forma alinhados, o que permite um resultado melhor no desenvolvimento
do Loft. Já na figura mostrada abaixo notamos os pontos desencontrados no que resulta em um Loft torcido. Essa ferramenta
permite ver se o Loft está com os pontos alinhados.
Pag. 31 3D Studio Max www.portalcns.com.br
Shape Steps e Path Steps
Ainda no painel de opções do objeto Loft, temos o rollout Skin Parameters que permite controlar o número de faces na criação
do objeto Loft. O parâmetro Shape Steps controla as faces criadas ao redor do Loft e o parâmetro Path Steps controla o número
de steps na trajetória.
Deformando o Objeto Loft
No 3D Studio Max temos 5 opções de deformadores do objeto Loft, que ficam no rollout Deformations que permite que
modifiquemos a forma na qual o Loft foi
desenvolvido. Este rollout só aparece quando
selecionamos o objeto Loft com a ferramenta
Select and Move e clicamos no painel Modify,
assim poderemos alterar a forma do Loft.
Os tipos de modificadores que possuímos neste
rollout são: Scale, Twist, Teeter, Bevel e Fit.
Ao clicar em algumas dessas opções abre-se
uma caixa mostrando um gráfico que permite a
definição dos pontos e a forma como seu objeto
deve ficar.
Deformadores
Através dessa janela podemos modificar a forma do Loft que criamos. Observe que é mostrada uma linha horizontal de 0 a 100,
o tamanho do Path todo, (a linha que criamos para servir
de base para a criação do objeto 3D).
Vamos, antes de continuar, conhecer um pouco mais
sobre as opções da Janela Scale Deformation.
Make Symmetrical - Com esta opção ativa, toda alteração
feita na linha do gráfico que deformara o objeto,
modificará o mesmo no eixo X e Y, simetricamente.
Display X - Axis – Controla a deformação do objeto na
linha no eixo X.
Display Y - Axis – Controla a deformação do objeto na
linha no eixo Y.
Display XY Axes – Controla deformação do objeto na linha tanto no eixo x quando no eixo Y.
Swap Deform Curves – é um interruptor da curva que permite modificar o layout do objeto.
Move Control Point – Permite mover os pontos de controle de 0 e 100, ou outros que você tenha inserido neste intervalo.
Scale Control Point – Faz um balanceamento dos pontos de controle.
Insert Corner Point, Insert Bézier Point – Insere novos pontos na curva de deformação, sendo Corner Points contos simples
e de ângulos retos e Bézier Point pontos com curvas mais suaves e alças de redirecionamento.
Delete Control Point – Deleta os pontos que você inseriu na curva de deformação.
Reset Curve – Retorna a curva ao seu estado inicial.
www.portalcns.com.br 3D Studio Max Pag. 32
Pan – Arrasta a tela conforme você clica, segura e arrasta o mouse.
Zoom Extents – Dá um zoom mostrando toda a curva.
Zoom Extents Vertical – Dá um zoom para exibir a curva inteira na vertical.
Zoom Extents horizontal – Dá um zoom para exibir a curva inteira na horizontal.
Zoom Horizontal – Amplia o gráfico na horizontal.
Zoom Vertical – Amplia o gráfico na vertical.
Zoom – Amplia o gráfico no eixo X e Y quando você clica e arrasta o mouse.
Zoom Region – Amplia a região que você desejar ampliar abrindo uma área de seleção, assim essa área será ampliada.
Ferramenta Scatter
A ferramenta Scatter distribui um objeto sobre o outro objeto na cena, ela
pode ser usada sempre que precisar de vários objetos sobre uma superfície
de outro, como em cenas com pedras, árvores, formigueiro com várias
formigas, enfim, para que você possa criar cenários com mais facilidade.
O 3D Studio Max possui um modificador que cria cabelo, porém se
desejamos fazer um personagem com um cabelo esquisito que não seja
humano, podemos também fazer usando esta opção espalhando a forma
que servirá de cabelo sobre a área que usaremos para ser a base onde
serão inseridos os mesmos.
Podemos acessar a ferramenta Scatter, através do grupo de opções
Compound Objects na lista suspensa Geometry em Create.
Através do Rollout Scatter Objects podemos fazer alterações para definir
como as formas serão distribuídas sobre uma determinada área, através do
grupo de opções Distribution Object Parameters que estudaremos mais no
decorrer do exercício prático do sistema interativo. Nas figuras usamos
as opções All Vértices,
Along Edges, Skip N com
MÓDULO 3
Duplicates em 200.
Pontuação do tópico ______% Visto do Professor ______________________________________________ Data ____/____/20___
Pontuação Final ______% Visto do Professor _________________________________________________ Data ____/____/20___
Assinatura do responsável _________________________________________________________________ Data ____/____/20___
Pag. 33 3D Studio Max www.portalcns.com.br
Marque na escala abaixo o aproveitamento que teve desse capítulo, de acordo com sua opinião:
Excelente Bom Ruim Péssimo
Ficou com alguma dúvida? Anote-as aqui: Respostas do Educador:
www.portalcns.com.br 3D Studio Max Pag. 34
módulo 3 - lição 1
Entendendo a Animação no 3D
História da Animação
Diferenças entre Animações 2D e 3D
Curve Editor
Trajetória e Modificadores
Pag. 35 3D Studio Max www.portalcns.com.br
MÓDULO 3 - LIÇÃO 1
Entendendo animação no 3d
Introdução
Nesta lição iremos aprender que o destino da animação é o próprio computador, mas a animação também é utilizada na cria-
ção de filmes para propaganda e cinema.
Pontuação inicial _____% Data ____/____/20____ Professor _____________________ Responsável _______________________
História da Animação
Desde os tempos remotos o ser humano buscava formas de se expressar através de símbolos que deixava nas rochas, e assim
mais a adiante com a evolução foram escrevendo e desenhando sua história, em pedra, depois papiro e em seguida papel e
agora por último contamos nossa história de uma forma completamente
diferente, através de máquinas que transformam nossas palavras e figuras
em arquivos que podem ser enviados pelo mundo a fora.
A animação é uma forma de se comunicar, contar histórias, dando vida
a um objeto feito em papel, madeira ou outra superfície e até mesmo
nos arquivos de computadores. Em 1826 o Thaumatrope apareceu, um
aparelho com duas figuras: um pássaro em uma das faces e na outra uma
gaiola. Girava-se o disco com um barbante preso nas duas extremidades
do disco e em seguida ao soltar o mesmo ele rodava e o pássaro aparecia
dentro da gaiola.
Mais tarde Eadweard Muybridge foi contratado pelo governador da
Califórnia para verificar se um cavalo trotador tirava as 4 patas do chão em
algum momento, isso para que o mesmo pudesse fazer uma aposta. Assim
Eadweard Muybridge, com uma série de fotos, provou que realmente um
cavalo retira as 4 patas do chão em um determinado momento. Assim ele
conseguiu provar que o Governador estava certo e deu origem aos filmes
neste momento com a sua sequência de fotos.
Em 1913 chega às telas do cinema o Gato Felix, a primeira animação a
ir para o cinema, animações criadas quadro a quadro. Na sequência em
1920 a Disney combinando som e animações, inicia a criação de Mickey
Mouse assim como o Gato Felix. Mickey vive até hoje com adaptações
para os tempos de hoje. Em 1974 a animação de computador foi usada na
animação Hunger que você pode visualizar através do link a seguir: http://
www.youtube.com/watch?v=59HnvNfFj04&feature=related, o criador
deste curta foi Peter Foldes, recursos simples agora, porém os únicos da
época.Só em 1995 a Pixar Animation Studios, em colaboração com a Disney
criou o filme Toy Story, o primeiro longa totalmente em computação gráfica.
Desse ponto em diante a animação 3D passou a ter mais prestígio no cinema e TV comum, onde os comerciais começaram a
adaptar personagens antes 2D para 3D. Temos o caso do mascote da Sadia, entre outros tipos de objetos que foram criados
em 3D para atender ao cinema e internet. Grandes produções atuais como Shrek, Monstros S/A, Nemo, Era do Gelo e outros,
foram todos criados inteiramente em 3D. Temos também produções como 300, Parque dos Dinossauros, Van Helsing entre uma
infinidade de filmes atuais que são feitos com recursos de animação 3D cada vez mais realistas, como você pode observar nas
www.portalcns.com.br 3D Studio Max Pag. 36
figuras seguintes ou clicar nos links que mostramos a seguir para ver algumas animações em 3D.
Hoje em dia a animação 3D tomou o lugar das animações tradicionais, sendo mais viável e barato que um longa animado todo
a mão. A animação 3D é o caminho para mais um degrau da história da animação. Os princípios básicos permanecem, e a
movimentação do objeto nos quadros causa ilusão de movimento.
Pontuação do tópico _________% Visto do Professor __________________________________________ Data ____/____/20____
Diferenças entre Animações 2D e 3D
A animação 2D lida com apenas duas dimensões e foi usado na criação de games como Mário entre outros vídeo games que
eram famosos na década de 90. Já atualmente temos games com cenários reais feitos em 3D como Warcraft 3, Counter Strike.
Os personagens criados para animações de games são produzidos de modelagem low poly mais rústica, assim alguns polígonos
podem ficar mais angulados dando um ar de artificial ao personagem o que não acontece em produções do cinema que são
modeladas e se suaviza os polígonos para que chegue o mais próximo possível da realidade.
Pag. 37 3D Studio Max www.portalcns.com.br
Este tipo de modelagem que imita a realidade precisa de mais tempo de renderização e mais memória do computador. Como
um bom exemplo podemos pegar o Filme Shrek 3 que passou por 20 milhões de horas de renderização em 3000 servidores da
DreamWorks, o equivalente a mais de 9 meses de renderização sem parar. Mas calma, nossas animações não levarão tudo isso
para renderizar.
Entendendo Animação 3D
Tempo
Tempo é a essência da animação, quando você faz um movimento para pegar um dado objeto precisa de um tempo determinado
para alcançar o objeto e apanhá-lo, o tempo não pode ser muito rápido nem muito lento, mas sim em um ritmo normal. O
mesmo acontece com o tempo da animação, para que dê com perfeição o efeito de animação, deve se controlar o tempo de
movimento dependendo da ação que se deseja, podendo ser mais rápida, mais lenta ou em um ritmo considerado normal.
Em uma animação, a medida de tempo é uma unidade chamada de quadro (frame). Mais precisamente, a medida do tempo é
definida pelo número de quadros em um segundo de animação. Dependendo do padrão de vídeo e da região geográfica que
você se encontra, um segundo de filme pode ter de 24 a 30 quadros por segundo, no padrão de vídeo NTSC Norte Americano
são 30 fps, no padrão Europeu PAL 25 fps. O 3D Studio Max foi desenvolvido para trabalhar no padrão Norte Americano com 30
Frames por segundo. O tempo é essencial para determinar a qualidade da animação que você está trabalhando. Chamamos isso
de “Timing”.
Quadros-Chave
Em uma animação tradicional todos os desenhos eram feitos a mão, todas as imagens de um filme do inicio ao fim. Em seguida
a tarefa era dividida entre outros artistas. O animador principal desenhava as posições principais de um personagem, ou as
“posições-chave” “Keys”. E os assistentes desenhavam os quadros intermediários (in-between). Na animação 3D o termo “Key”
ainda é usado para designar um quadro chave (Keyframe). É um valor determinado em um objeto em algum quadro. No 3D
Studio Max um quadro chave é exibido como um pequeno retângulo colorido, com uma cor para cada estado: vermelho para a
posição, verde para rotação e azul para escala. Após determinar os quadros chave, o 3D Studio Max cria os quadros intermediários
criando a interpolação entre um key e outro.
Pontuação do tópico _________% Visto do Professor _________________________________________ Data ____/____/20____
Curver Editor
O Track View é um recurso de correção e ajuste dos pontos de animação de um objeto. Existem dois tipos de Track View: O Curve
Editor e o Drope Sheet. O Curve Editor já usamos no exercício
prático anterior do sistema interativo, permite a correção de
uma trajetória e o ajuste do Timing, enquanto o Drope Sheet é
mais útil para copiar e colar Keys.
O ajuste fino, a edição da animação, dos Keys, dos controladores
e da interpolação é feita realmente no Curve Editor, não na
Viewport. É o Curve Editor que oferece os melhores recursos
para isso, imagine editar na Viewport as trajetórias de animação
de um personagem, por exemplo, seriam dezenas. Até o Max
4 não havia o Curve Editor, o editor de animação se chamava
TrackView. Ele era mais parecido com o editor Dope Sheet,
disponível nas versões atuais do 3ds Max mas continha um
editor de curvas embutido. No Max 5 esse editor recebeu
muitos recursos e passou a ser o principal editor de animação do 3ds Max, ganhando uma janela só dele e passando a se chamar
Curve Editor. A parte de edição na TimeLine ficou em outra janela e recebeu o nome de Dope Sheet.
Timing
www.portalcns.com.br 3D Studio Max Pag. 38
Timing é o número de quadros necessários para a criação de um determinado movimento, ou tempo necessário para montá-
lo. O timing é possivelmente o aspecto mais importante da animação. Vamos tomar
por base dois personagens. Imagine um personagem mais rápido como um coelho com
movimentos mais ágeis e dinâmicos. Agora imagine uma tartaruga, com movimentos
mais lentos e espaçados. Os dois personagens citados não podem ter o mesmo ritmo
de animação.
O Timing desses dois personagens seria completamente diferente, e você teria que
trabalhar cada um de forma que representasse, o mais próximo possível da realidade,
seus movimentos.
Ease in/Ease out (Aceleração)
O princípio do efeito de aceleração é conhecido também como amortecimento
(cushioning). É uma forma de acelerar e desacelerar o objeto de forma que seus
movimentos não sejam tão artificiais.
Arcos
Na vida real lidamos com movimentos não lineares o tempo todo, por isso não podemos criar movimentos lineares também no
ambiente 3D, pois nossas animações tentam imitar a vida estes arcos são importantes para a estética dos movimentos. Mesmo
quando o objeto tem um movimento linear na vida real, há uma curva de desaceleração e em seguida a aceleração quando o
objeto está caindo.
Pontuação do tópico _________% Visto do Professor __________________________________________ Data ____/____/20____
Trajetória e Modificadores
Até agora trabalhamos apenas com efeitos simples onde um objeto sai de um ponto de partida em direção a outro, e aprendemos
a usar as splines como caminhos de uma trajetória. Podemos usar os modificadores para criar animações. Os modificadores
são efeitos que podemos aplicar aos objetos que são fornecidos pelo 3D Studio Max, onde podemos trabalhar seus recursos
através do painel Modify, selecionando um modificador na lista de modificadores e depois trabalhando o mesmo na pilha de
modificadores.
No caminho de uma trajetória usando Keyframes podemos criar efeitos interessantes como: uma bola que bate no chão e sua
base se adapta ao chão e na subida fica mais pontiagudo, entre outros efeitos que podemos criar simplesmente com Keyframes
e Modificadores.
Podemos usar os recursos de Loft e alguns das Splines para criar animações diferentes.
Pontuação do tópico ______% Visto do Professor _____________________________________________ Data ____/____/20____
Pontuação Final ______% Visto do Professor ________________________________________________ Data ____/____/20____
Assinatura do responsável ________________________________________________________________ Data ____/____/20____
Pag. 39 3D Studio Max www.portalcns.com.br
Marque na escala abaixo o aproveitamento que teve desse capítulo, de acordo com sua opinião:
Excelente Bom Ruim Péssimo
Ficou com alguma dúvida? Anote-as aqui: Respostas do Educador:
www.portalcns.com.br 3D Studio Max Pag. 40
módulo 3 - lição 2
Técnicas Avançadas de animação 3d
Animando Usando Loft e Hierarquia
Cinética Inversa Bones
Trabalhando com Bipeds
Pag. 41 3D Studio Max www.portalcns.com.br
MÓDULO 3 - LIÇÃO 2
Formas de Animação
INTRODUÇÃO
Nesta lição iremos aprender técnicas de animação, tendo como estudo as terminologias, hierarquias e relações entre objetos.
Pontuação inicial _____% Data ____/____/20____ Professor ______________________ Responsável _______________________
Animando Usando Loft e Hierarquia
A ferramenta Compound Objetos nos permite gerar animação de dois meios: ajuste de parâmetros e manipulação de operandos.
Na animação Loft é uma de suas deformações que é animada. Essa técnica permite uma animação com um objeto se formando,
um caule de uma planta brotando, uma linha aparecendo, uma letra se formando. O Loft usa as formas de linhas para ser com-
posto, sendo assim vamos aprender um pouco mais sobre como animar objetos usando o recurso Loft.
Mecânica do movimento - Hierarquia
A expressão Mecânica do movimento à primeira vista nos parece meio assustadora, no entanto ela trata do modo como as coisas
acontecem ao seu redor. Entender o movimento de objetos simples é bem fácil, porém entender os movimentos de objetos mais
compostos como personagens, uma porta, entre outros objetos é mais complexo.
Para fazer estas animações você precisa de um pouco de ordem que chamamos de Hierarquia. Temos que tomar os movimentos
dos objetos e as ferramentas necessárias para a execução de cada ação. Objetos compostos como portas e outros objetos com
um ponto fixo como um braço mecânico, que é preso em uma base, tudo isso tem uma hierarquia para ser aplicada na hora da
animação. Quer fazer um teste bem real?
Tente abrir uma porta sem as ferramentas necessárias, é impossível uma vez que ela precisa estar fixada em um portal e presa
a dobradiças, ou seja, só conseguirá fazer a ação de abrir ou fechar a porta se as dobradiças estiverem presas ao portal. O
mesmo ocorre com o braço mecânico, para pegar um objeto ele precisa estar preso a uma base, e suas junções devem permitir
o movimento que se deseja.
Vinculando Objetos
O processo de criação de relacionamentos entre objetos denomina-se:
vinculação (linking) ou relacionamento de pai/filho (parenting). No 3D Studio
Max a relação pai/filho é feita por meio da vinculação de um determinado
filho a seu respectivo pai e sempre nesta ordem. Voltando ao exemplo da
porta, as dobradiças seriam os pais da porta e, o portal, o pai das dobradiças.
Pois a porta só se abre se o seu pai permitir, ou seja, se as dobradiças girarem
a porta irá se abrir. Sendo assim é a peça pai, “a dobradiça”, que determinará
o movimento da porta.
Veja o exemplo da figura seguinte de um braço mecânico e seu sistema de
hierarquia onde um filho é vinculado a um pai, dos clamps até a base.
Ponto pivô
www.portalcns.com.br 3D Studio Max Pag. 42
Um dos conceitos mais importantes quando se lida com hierarquias é a posição do ponto pivô de um objeto. O ponto pivô é
responsável pela determinação do ponto de rotação de um objeto. Se for uma roda o ponto pivô está no centro da roda, agora
se se forma outro objeto onde o ponto que determina a rotação é no início ou fim como um braço, um objeto que gira sobre
uma base entre outros, você deve determinar o ponto pivô de acordo com suas necessidades.Veremos mais sobre ponto pivô no
decorrer deste tópico.
Vínculos versus grupos. Em uma animação um vínculo é mais favorável que um grupo, pois a vinculação permite um controle
total sobre as partes individualmente, desta forma você tem liberdade para animá-las da maneira que considerar melhor. O
agrupamento permite que você combine dois objetos ou mais em um único objeto agrupado e ele passa a ser tratado como um
único objeto. Já o grupo permite o acesso a cada um dos seus objetos, porém o processo é mais cansativo.
Pontuação do tópico _________% Visto do Professor __________________________________________ Data ____/____/20____
Cinética Inversa Bones
No tópico anterior aprendemos um pouco sobre cinética direta FK (Forward Kinematics), onde um objeto filho herda as
transformações do objeto Pai, já a cinética inversa ou IK (Inverse Kinematics), funciona de modo oposto, pois ela utiliza um
método orientado a um objeto, onde o elemento filho é utilizado para calcular a posição e a orientação de seus pais. Toda a
posição final da hierarquia é chamado de solução IK.
Vamos tomar, por exemplo, a animação de um ser grande. Você precisaria pelo modo FK aplicar rotações aos vários objetos
que irão compor sua perna para um determinado movimento, o que é uma tarefa cansativa e que não dá bons resultados no
controle da animação. Usando a cinética inversa, ao invés de usar várias rotações para fazer o movimento de flexão do joelho
podemos usar uma solução IK que abrange do pé até a coxa, bem como um objeto (goal) que,
quando animado, orienta a deformação da perna de maneira simples e real.
Painel Hierarchy
Através do painel Hierarchy podemos editar os parâmetros como os pontos pivô, valores do IK
e relacionamentos pai/filho. Sendo assim vamos conhecer um pouco mais sobre este painel.
Usando a opção Pivot
Ao abrir o painel Hierarchy você já pode ver as opções Pivot. Como vimos anteriormente, cada
objeto possui um ponto pivô como um centro local do objeto. Podemos usar este ponto pivô
para ser o centro de rotação e dimensionamento do objeto quando você seleciona o centro de
transformação do ponto pivô. Este ponto também serve de localização padrão de um centro
modificador e também define o relacionamento de transformação dos filhos vinculados ao
objeto.
Podemos usar o ponto pivô para definir a localização da junção para a solução de cinemática
inversa (IK).
Usando a opção IK
Quando clicamos em IK são mostrados os rollouts, opção com vários controles diferentes para IK
interativa e solucionador IK de HD, que veremos com mais detalhes nas próximas lições.
Usando a opção Link Info
Através dessa opção temos o rollout que nos permite limitar os movimentos dos objetos em um
eixo específico, este é o rollout Locks. Temos também um rollout que limita as transformações
que um filho herda de seu objeto pai este é o rollout Inherit. Agora que você já conhece um pou-
co de cada uma das opções do painel Hierarchy, vamos aprender como animar objetos usando
IK e também a usar o ponto pivô corretamente.
Pontuação do tópico _________%
Visto do Professor _______________________________________________ Data ____/____/20____
Pag. 43 3D Studio Max www.portalcns.com.br
Trabalhando com Biped
Fazer com que um personagem feito em 3D ganhe vida após toda a modelagem, exige adquirir conhecimentos sobre animação
de bípedes. E este é um dos passos mais importantes, pois neste ponto damos personalidade ao mesmo dependendo da forma
como o mesmo é animado, seus movimentos podem determinar marcas desse personagem.
Animação de personagens
A animação é uma das últimas etapas do processo de criação de um personagem 3D, é através da animação que os projetos
criam vida. Um ambiente criado em 3D estático não teria a mesma aparência se alguns dos objetos que compõem o mesmo
fossem animados, como um animal correndo sobre na grama entre outros exemplos.
A animação de um personagem é na maior parte do tempo o objetivo dos animadores, é o que requer um excelente conhecimento
dos aspectos técnicos e também habilidades artísticas. Para aperfeiçoar seus conhecimentos você deve treinar, criar seus
personagens e assim aperfeiçoar todas as suas técnicas, modelagem e animação.
Biped
O Biped é uma hierarquia completa fornecida pelo 3D Studio Max que permite a animação de personagens. Este recurso foi
projetado para facilitar a configuração de estruturas de acordo com as proporções do personagem. O Biped possui cinemática
inversa nos braços e nas pernas, de forma que você possa girar uma parte do corpo ou arrastar a mão ou pé e os outros membros
ligados a este reagirão de acordo com o movimento deste.
O 3D Studio Max disponibiliza 4 tipos de Bipeds, Male (macho), Female (fêmea) e Skeleton (esqueleto) e Classic (clássico). A
melhor forma de se modificar um biped é posicionando-o junto com o modelo e assim ir trabalhando as formas do mesmo, para
que a animação de seu personagem fique o mais real possível.
Note na imagem que temos os quatros modelos de biped que o 3D Studio Max disponibiliza, e por estarem ligados em uma
hierarquia e com cinemática inversa nos membros, podemos usar a ferramenta Select And Move ou Select and Rotate e executar
ações de movimentos nesses bipeds.
A criação dos bipeds pode ser realizada através do Painel Create, usando a opção Systems .
O Painel Motion
Após a criação do Biped, o painel motion fornece as ferramentas que ajudarão a manipular o mesmo. Algumas das ferramentas
que você deverá usar muitas vezes são ferramentas de quadro chave do rollout Keyframing Tools, que podem ser usadas para
criar quadros-chave de várias maneiras, como por exemplo, prender partes do Biped quando você move outras. Também permite
a criação de várias camadas de animação através do rollout Layers. Através do rollout Copy/Paste você pode criar uma animação,
pose a pose e salvá-las para usar posteriormente.
www.portalcns.com.br 3D Studio Max Pag. 44
Podemos criar esta barbatana de duas formas usando o Ponytail link ou modelando a cabeça. O Ponytail (rabo de cavalo) assim
como o Tail (calda) pode ser usado para criar animais quadrúpedes ou mesmo macacos entre outros, basta posicionar o biped
como desejar, assim como mostra a figura de exemplo a seguir, você pode moldar um biped conforme sua necessidade.
Pontuação do tópico ______% Visto do Professor _____________________________________________ Data ____/____/20____
Pontuação Final ______ % Visto do Professor ________________________________________________ Data ____/____/20____
Assinatura do responsável ________________________________________________________________ Data ____/____/20____
Pag. 45 3D Studio Max www.portalcns.com.br
Marque na escala abaixo o aproveitamento que teve desse capítulo, de acordo com sua opinião:
Excelente Bom Ruim Péssimo
Ficou com alguma dúvida? Anote-as aqui: Respostas do Educador:
www.portalcns.com.br 3D Studio Max Pag. 46
módulo 4 - lição 1
Trabalhando com Mapas
Introdução ao Mapeamento
Relação entre Mapas e Objetos
Usando Mapas Procedurais
Coordenadas de mapeamento
O modificador Unwrap Uvw
Pag. 47 3D Studio Max www.portalcns.com.br
MÓDULO 4 - LIÇÃO 1
Trabalhando com Mapas
INTRODUÇÃO
Nesta lição você irá conhecer as Coordenadas de Mapeamentos e também o Modificador UNWRAP UVW.
Pontuação inicial _____% Data ____/____/20____ Professor ______________________ Responsável _______________________
Relação Mapas e Objeto
Quando você observa um carro polido,
um jarro de bronze envelhecido, você
está vendo a textura da superfície do
objeto. Através do 3D Studio Max você
pode usar mapas Procedurais e mapas
de imagens em um material para criar
texturas, o que permite uma infinidade
de texturas e aparências para o objeto
renderizado. As texturas não são tão
simples como um mapa, as texturas
podem ser bem complexas como uma
cerca de madeira envelhecida, uma
mesa com uma mancha, alambrados
enfim tudo independente se você está
trabalhando em um cenário realista
ou em uma animação mais fictícia. A
textura define o grau de realismo do
objeto e afeta diretamente seu resultado
final, independente de uma modelagem
bem feita, pois se a textura do mesmo
não agradar, de nada adiantará a sua
modelagem.
Texturas e mapas
Por definição uma textura é a diferença entre composição física de um elemento em relação à aparência e sensações da superfície.
Ou seja, quando você olha pra qualquer objeto o que você vê é a textura do mesmo. Veja a figura de exemplo a seguir, retratando
uma caneca enferrujada pelo tempo em um cenário envelhecido.
A textura é o resultado final de material independentemente de utilizar mapas ou não. Através do 3D Studio Max, podemos usar
vários mapas fornecidos por ele para criar texturas para todos os tipos de aplicações e superfícies que se deseja criar.
www.portalcns.com.br 3D Studio Max Pag. 48
Através da textura você pode definir o tipo de material que irá compor o objeto, pois assim você pode determinar um tipo
específico de madeira ou metal, o toque da superfície se seria lisa ou áspera, enfim, através da textura você consegue expor as
suas intenções de criação de cada objeto.
Definindo o uso dos Mapas
As texturas podem ser simuladas sem os mapas, mas se desejar aplicar outro detalhe à superfície, como fazer uma mesa de
madeira e o verniz refletir, você deve usar os mapas para que isso seja possível. Sendo assim os mapas estão no 3D Studio Max
para lhe ajudar a tornar sua cena o mais real possível. Você tem a seu dispor dois tipos de mapas, o Procedural e o Bitmap,
embora possam ser semelhantes suas funções são bem diferentes. Conheça a seguir um pouco de cada uma dessas opções:
Bitmaps
Um Bitmap é uma imagem bidimensional composta de elementos de imagens individuais (pixels), quanto maior o número de
pixels em uma figura, maior a sua resolução e assim sua qualidade é melhorada evitando a visualização dos pixels quando a
mesma é ampliada. Objetos que apresentarão um zoom durante a animação não devem ter resolução baixa, uma vez que isso
pode causar o efeito chamado como pixelization ou serrilhado. Para evitar esse tipo de defeito podemos usar figuras com uma
resolução melhor, assim não perderíamos em qualidade.
Mapas Procedurais
Ao contrário dos Bitmaps, estes são derivados de equações matemáticas. Isso faz com que o mapa não seja prejudicado quando
a figura é ampliada. Esse tipo de mapa pode ser configurado para que quanto mais ele ampliar mais detalhe da figura seja
mostrado. A Flexibilidade desse tipo de mapa permite a criação de uma grande variedade de aparências. O 3D Studio Max
disponibiliza vários mapas Procedurais, Noise, Tiles, Checker, Marble e Gradient entre outros.
Tipos de Mapas
Para a criação de um mapa você pode usar um ou vários tipos de mapas disponíveis no material Editor e fazer combinações até
chegar ao resultado desejado. Os mapas variam entre os diferentes sombreamentos Shaders que vimos no tópico anterior e os
materiais que irão compor o mesmo. Você pode acessar todos os canais de mapa através do rollout Maps.
Listaremos aqui os mais usados com freqüência, embora sejam mostrados vários neste rollout.
Diffuse Color >> Este é o mapa utilizado com mais frequência e determina a cor da superfície do objeto.
Specular Level >> A utilização de um mapa neste canal varia o nível Specular com base no valor da escala de cinza do mapa.
Através desse recurso é possível adicionar sujeira, fumaça ou marcas de desgaste à superfície de um material.
Glossiness >> Esse tipo de mapa, afeta o tamanho do realce especular. Os valores escuros espalham o brilho, enquanto os valores
mais claros compactam e torna o realce menor. É possível criar vários tipos de superfície no mesmo material, desde superfícies
planas a superfícies reluzentes.
Opacity >> Este tipo de material determina a opacidade ou transparência de um material com base nas escalas de cinza do mapa.
Branco é opaco e preto transparente.
Bump >> É um efeito de mapeamento de saliência aplicado em um objeto e pode causar um efeito extraordinário. Os mapas
bump criam a ilusão de partes rebaixadas e elevadas em uma superfície, definindo um valor negativo ou positivo na área de
valor. Com este efeito podemos simular formas geométricas, criando uma superfície rochosa ou entalhada.
Reflection >> Utilize este parâmetro para criar materiais reflexivos, como espelhos, objetos cromados, plásticos reluzentes,
vidros escuros entre outras superfícies.
Pontuação do tópico _________% Visto do Professor __________________________________________ Data ____/____/20____
Pag. 49 3D Studio Max www.portalcns.com.br
Usando Mapas Procedurais
Os materiais simples são suficientes em algumas situações para compor alguns objetos, porém no mundo real é bem diferente,
pois as texturas e materiais são bem complexos, e para a produção de materiais deste estilo precisamos de muitos mapas para
formar uma certa textura. Observando o mundo a sua volta, você já deve ter compreendido que cada superfície é composta por
várias texturas sobre a textura base, como por exemplo, uma mesa tem arranhões de uso, manchas, rabiscos de caneta, e no 3D
Studio Max é a mesma coisa. Já trabalhamos nos tópicos anteriores com vários mapas para compor as texturas, com os materiais
reflexivos, transparentes e cromados.
Muitos materiais têm uma textura bem complexa para compor uma ferrugem, um esfolamento de uma parede por algum tipo
de superfície que foi aplicado a esta, enfim, tudo que usamos para compor o objeto requer um trabalho mais elaborado com as
texturas. O aspecto de complexidade da textura deve ser avaliado na hora de criação da mesma, e o que será necessário para
compor tal como deve ser. Os vários tipos de mapas que o 3D Studio Max disponibiliza permitem a utilização de vários juntos, e
assim com os mapas Mix e Composite, pode-se combinar os mapas, compor uma nova imagem.
Com a junção dos mapas Procedurais 2D e 3D podem utilizar vários mapas para a criação de texturas que imitam as do mundo
real, podemos citar aqui os mapas Checker, Gradient Ramp, Noise e o Tiles. Veja a figura a seguir de um livro feito em 3D e
texturizado para simular um livro velho. O grau de realismo é surpreendente assim como as outras figuras mostradas nos tópicos
anteriores.
Diferenciando Mapas 2D de Mapas 3D
A grande diferença entre o mapa e 3D é exatamente por ser o 2D um mapa de Bitmap, plano e contínuo, e o mapa 3D são os
mapas Procedurais. A diferença é que o Bitmap envolve a figura (envelopa) ,assim a textura criada para um objeto expecífico
apresenta um formato capaz de envolver uma superfície de forma a simular ao objeto real, assim como vimos no tópico anterior
quando criamos texturas 2D que envolveram a bola. Note que a textura apresenta o formato da bola de baseball e para ser total,
deve ser aplicada à uma superfície redonda de forma que a mesma possa mostrar sua função real.
www.portalcns.com.br 3D Studio Max Pag. 50
Vamos fazer uma comparação bem simples, você já deve ter montado aquele dado de papel ou feito outras dobraduras que
quando abertas pareciam estranhas e que depois de prontas formavam objetos. As texturas bitmap são assim na grande maioria,
sob medida para um determinado objeto como esta textura da bola que foi feita para uma superfície elíptica e, se aplicada em
outras, não terá o mesmo resultado como mostramos na figura a seguir:
Sendo assim os mapas 2D devem ser usados quando correspondem a uma determinada superfície na qual o mesmo pode ser
aplicado de forma que o resultado seja equivalente ao que a textura se propõe a fazer com o objeto. Diferente deste tipo de
mapa, o mapa procedural percorre todo o objeto e assim o preenche por inteiro independente da sua forma, mesmo que o
objeto seja cortado em um determinado ponto, este ponto receberá a textura. Veja o exemplo aabaixo:
Note que a textura Procedural sempre acompanha o objeto, mesmo quando acontecem os cortes ela preenche as áreas que
foram cortadas sem quebra, assim o mapa procedural por ser criado por cálculos e não apresenta um limite como mapas criados
com bitmaps apenas. Porém podemos criar texturas que juntam tanto materiais 2D como os materiais 3D. Os bitmaps são ótimos
e flexíveis, pois permitem trabalhar qualquer textura necessária, porém não são capazes de ocupar o espaço 3D, pois requerem
coordenadas especificas de mapeamento para poderem ser corretamente renderizados. Por isso se você separar um objeto com
um mapa 2D ele não será mostrado da mesma forma de um mapa 3D.
Pontuação do tópico ______% Visto do Professor _____________________________________________ Data ____/____/20____
Coordenadas de Mapeamentos
Qualquer objeto renderizado possui uma aparência correta devido o mapeamento UVW dos mapas de textura. Independente do
objeto possuir uma superfície cilíndrica, angulada ou formas não uniformes, o mapeamento UVW informa aos mapas 2D como
eles devem ser aplicados a um objeto. Na utilização de mapas 2D o objeto tem que informar sobre o mapeamento UVW para que
o 3D Studio Max possa entender como deve projetar a textura sobre a superfície do mesmo usando esse mapa 2D.
Uma das maneiras de se aplicar o modificador é através do modificador UVW Map, que permitirá você controlar as formas como
o mapeamento é aplicado. Muitos objetos no 3D Studio Max têm coordenadas de mapeamento padrão, os objetos Loft e NUMBS
possuem suas próprias coordenadas de mapeamento e estas coordenadas são controladas sem o uso do modificador UVW Map.
cOORDENADA DE mAPEAMENTO uvw map
O modificador UVW Map controla as coordenadas de mapeamento em objetos, através de vários métodos diferentes de
mapeamento e uma série de parâmetros ajustáveis. Você conta também com vários tipos de mapeamento para escolher como
aplicar as coordenadas UVW a um determinado objeto. Você tem várias opções, entre elas: planar, cylindrical, spherical, shink,
Box, face e UVW, que são mostradas no início do grupo de opções Mapping dentro do rollout Parameter deste modificador. Aqui
iremos ver um pouco dos mais usados: o Planar, Cylindrical, Spherical e Box.
Planar
O tipo de mapeamento Planar, aplica as coordenadas UVW como um plano achatado em um objeto 3D, muito utilizado em
superfícies planas como papel ou paredes e para a aplicação de mapas 2D em superfícies planas.
Pag. 51 3D Studio Max www.portalcns.com.br
Cylindrical (Cilíndrico)
O tipo de mapeamento Cylindrical projeta um mapa em um objeto utilizando um cilindro como
referência, esse tipo de mapeamento pode ser aplicado em frascos arredondados, latas, entre outros
objetos e, se a textura precisa ir para o topo de um cilindro, você pode acionar a opção Cap que assim
o 3D Studio Max cria um mapeamento planar para compor esta parte do cilindro, fechando o mesmo.
Spherical (Esférico)
Com este mapeamento, podemos criar um mapeamento em projeção esférica e criar uma costura no
local onde as pontas do mapa se encontram e singularidades nas extremidades superior e inferior onde
os cantos do mapa se unem.
Box (Caixa)
Este mapeamento é projetado em um objeto de 6 lados, onde cada um dos lados do mapa Box é
um planar que se adapta às faces da caixa onde o mesmo será aplicado. Cada objeto deve ter o seu
mapeamento conforme o tipo de material que irá compor o mesmo e como o material será aplicado, e
essa é a função do UVW Map.
Pontuação do tópico _________% Visto do Professor __________________________________________ Data ____/____/20____
O modificador UnWrap UVW
O modificador UVW fornece uma série de ferramentas avançadas
que personaliza o mapeamento UVW. Esse processo é usado em
indústria de Games para dar mais complexidade a modelagens
Low-poly. Elas não são tão complexas e são trabalhadas com me-
nos polígonos ficando rústicas, porém com uma boa textura pare-
cem mais complexos. A abertura de coordenadas UVW em um ob-
jeto significa que você está criando um mapa UVW personalizado
desse objeto.
No lugar de uma das opções de mapeamento UVW padrão,
você pode especificar o local em que cada polígono deverá ser
posicionado no mapa utilizado na definição de materiais. As
opções de mapas UVW funcionam bem para determinados objetos
principalmente para aqueles que não podem ser facilmente
mapeados com o modificador UVW Map mais convencional. O
modificador Unwrap UVW inclui um editor especializado com
muitos recursos que facilitam o processo de abertura. Assim as
figuras podem ser abertas em um plano 2D e dessa forma.
Dento da caixa de diálogo Edit UVWs os polígonos do objeto são
divididos em clusters, que são grupos de polígonos anexados
que facilitam bastante a criação do bitmap. Em geral o clusters
se dividem em grupos de polígonos que compartilham a mesma
direção ou o mesmo material. A facilidade na criação dos mapas
depende muito do tamanho dos clusters, quanto maiores, mais
fácil será a criação do mapa. Polígonos distorcidos causam listras,
situação em que os pixels do bitmap ficam mais parecidos com
www.portalcns.com.br 3D Studio Max Pag. 52
linhas embaraçadas.
Esses clusters estão organizados no espaço UVW que reflete os três eixos de
direção do mapa, basicamente da mesma maneira que as direções X, Y e Z
funcionam nos objetos. A única diferença é que são usadas letras U, V e W para
que não haja confusão com o espaço 3D (XYZ), na janela de exibição. Quando
o modificador Unwrap (UVW) está aplicado ao objeto, as arestas externas são
mostradas como uma linha verde na superfície das janelas de exibição.
Ferramentas Unwrap UVW
O modificador Unwrap UVW e a caixa de diálogo Edit UVW s possuem várias
ferramentas que são de grande utilidade para ajudar você a configurar o mapa.
Através dessas opções você pode desde girar e mover a figura como separar a
mesma de acordo com as suas necessidades, dividindo os grupos e polígonos
como desejar. Desta forma você pode aplicar o mapa a uma determinada parte do objeto, ou nele todo, dependendo da forma
como abriu o mesmo dentro da caixa de diálogo Edit UVWs.
Criar a textura em tempo real
Com esse modificador você possui a possibilidade de renderizar a figura aberta como você a fez, e assim você pode criar a textura
diretamente em programas de edição gráfica como é o caso do Photoshop, Corel, entre outros. Desta forma você pode pegar a
imagem criada do render e trabalhar a mesma nesses editores criando texturas personalizadas em objetos complexos.
Mapeamento Direto
O rollout Map Parameters do modificador Unwrap, oferece acesso a tipos de mapeamento padrão e ao mapeamento Pelt. Esse
tipo de mapeamento permite que você alongue as coordenadas de um mapeamento de um objeto como se a superfície do
mesmo fosse a pele de um animal. Essa é uma das maneiras mais simples de aplicar coordenadas de mapeamento a objetos mais
complexos que seja necessário texturizar.
Pontuação do tópico ______% Visto do Professor ______________________________________________ Data ____/____/20____
Pontuação Final ______% Visto do Professor__________________________________________________ Data ____/____/20____
Assinatura do responsável _________________________________________________________________ Data ____/____/20____
Pag. 53 3D Studio Max www.portalcns.com.br
Anotações:
__________________________________________________________________________________
_________________________________________________________________________________
_________________________________________________________________________________
_________________________________________________________________________________
_________________________________________________________________________________
__________________________________________________________________________________
_________________________________________________________________________________
_________________________________________________________________________________
_________________________________________________________________________________
_________________________________________________________________________________
__________________________________________________________________________________
_________________________________________________________________________________
_________________________________________________________________________________
_________________________________________________________________________________
_________________________________________________________________________________
__________________________________________________________________________________
_________________________________________________________________________________
_________________________________________________________________________________
_________________________________________________________________________________
_________________________________________________________________________________
__________________________________________________________________________________
_________________________________________________________________________________
_________________________________________________________________________________
_________________________________________________________________________________
_________________________________________________________________________________
__________________________________________________________________________________
_________________________________________________________________________________
_________________________________________________________________________________
_________________________________________________________________________________
_________________________________________________________________________________
_______________________________________________________________________________________
______________________________________________________________________________________
_______________________________________________________________________________________
______________________________________________________________________________________
_______________________________________________________________________________________
______________________________________________________________________________________
_______________________________________________________________________________________
______________________________________________________________________________________
_______________________________________________________________________________________
______________________________________________________________________________________
_______________________________________________________________________________________
______________________________________________________________________________________
_______________________________________________________________________________________
______________________________________________________________________________________
_______________________________________________________________________________________
______________________________________________________________________________________
_______________________________________________________________________________________
______________________________________________________________________________________
_______________________________________________________________________________________
______________________________________________________________________________________
_______________________________________________________________________________________
______________________________________________________________________________________
www.portalcns.com.br 3D Studio Max Pag. 54
módulo 4 - lição 2
câmeras, iluminação e renderização
Introdução à Câmeras e Iluminação
Uso de Câmeras no 3D Studio Max
Iluminação
Iluminação Global
Renderização no 3D Studio Max
Pag. 55 3D Studio Max www.portalcns.com.br
MÓDULO 4 - LIÇÃO 2
cÂMERAS, ILUMINAÇÃO E rENDERIZAÇÃO
Introdução
Nesta lição iremos aprender como ter cenas fortes e marcantes, planeje suas tomadas de cenas utilizando as cameras, mostre o
que você quer chamar a atenção. O 3D oferece várias maneiras de iluminar um ambiente em uma cena.
Pontuação inicial _____% Data ____/____/20____ Professor _______________________ Responsável _______________________
Uso de Câmeras no 3D Studio Max
Dentro do 3D Studio Max você pode utilizar dois tipos de câmeras para que possa enquadrar suas tomadas de cena, estas são as
câmeras com alvo (target camera) e a câmera livre (free camera). A câmera com alvo tem este nome, pois está sempre associada
a um objeto alvo na qual a mesma estará sempre focada, assim ela fica vinculada ao objeto que é o seu alvo. Se o objeto for
movido à câmera se move juntamente com ele.
A câmera livre não tem um alvo associado a ela e, portanto, pode ficar solta na cena e olhar para qualquer direção. Nesse caso a
câmera é orientada manualmente. O uso de um desses dois tipos de câmera varia de acordo com a sua necessidade no momento
e o tipo de cena que se deseja renderizar.
Enquadramento de uma tomada de cena com câmera
Um conjunto básico de convenções atribui nomes e diretrizes a tipos comuns de tomadas de cena, podemos criar cenas à
distância, à média distância e os close-ups com detalhes fotográficos. Dependendo da situação você pode usar uma tomada mais
realçada que mostre traços da face antes de uma ação, emoções tudo depende da necessidade da sua animação.
Lente da câmera
O posicionamento da câmera deve ser feito nas coordenadas XYZ, e você também pode aproximar ou afastar a câmera de um
personagem modificando a lente da câmera. A lente da câmera é o ponto de entrada para o mundo que é criado na cena 3D.
É através da lente que você define a relação dos personagens com o ambiente, ou de um determinado objeto em foco com os
demais. Cada lente tem uma característica distinta, a lente ou o tamanho do foco é expresso em milímetros (mm).
Uma lente com um ângulo grande (30 mm ou menos) distorce a perspectiva, dando mais profundidade à imagem, distanciando
o objeto foco do restante da cena. Já uma câmera com lente longa ou de telegrafia (200mm ou mais) compacta a profundidade
da imagem deixando os objetos mais próximos do objeto do foco principal, colocando objetos distantes e próximos da câmera na
mesma distância. A câmera captura o mundo a sua volta através do campo de visão (Field of view) esse campo é em um formato
de cone que é proporcional ao tamanho da lente.
Relação entre largura e altura da câmera
A relação de altura e largura da câmera define o relacionamento entre a largura e altura do quadro. Na maioria das vezes isso é
definido pelo projeto que você está trabalhando.
Dependendo do tipo de mídia que irá receber o seu filme você deve renderizar a cena de acordo com este, se for para a televisão
padrão a relação entre a largura e a altura da câmera será definida como 1.33:1 para acomodar o aparelho de TV, agora se estiver
Renderizando para um filme HDTV, ou então para a cinemática de jogos, talvez precise renderizar no formato de tela inteira
www.portalcns.com.br 3D Studio Max Pag. 56
(1.85:1) ou anamórfico (2.35:1). Dependendo da largura do quadro você ganha mais espaço na tomada de cena.
Ângulos da câmera
É possível ajustar os ângulos da câmera para criar tomadas de cena mais dinâmicas. Você pode enquadrar personagens de vários
ângulos de acordo com a personalidade ou o assunto da sua animação, podendo enquadrar por um ângulo baixo, ângulo do olho
ou ângulo alto dependendo da perspectiva que deseja ver o seu personagem.
Linha de ação
Esta linha é uma linha imaginária que é utilizada para preservar consistência entre as tomadas de cena de câmera, a direção do
alvo e o espaço, evitando assim confusões quando são utilizados vários ângulos de câmera relacionados à reversão da iluminação
e do espaço do alvo esquerdo/direito.
A câmera em movimento
A forma como deslocamos uma câmera no plano 3D é mais fácil que no mundo real. Isso ocorre pois na vida real a criação de
tomadas envolve vários técnicos e equipamentos, já no 3D esse tipo de limitação não existe. A câmera pode percorrer qualquer
trajetória dentro da cena mesmo as mais impossíveis de se criar no mundo real, é permitido que você crie no mundo 3D.
Uma câmera com visão panorâmica permanece em um único local enquanto gira para seguir a ação da cena, mas você pode
simular uma câmera que acompanha o movimento alinhando a câmera com alvo e o respectivo alvo. As câmeras podem
acompanhar os movimentos do personagem em uma velocidade igual, inferior ou superior dependendo do tipo de animação
que você deseja criar.
Pontuação do tópico _________% Visto do Professor _________________________________________ Data ____/____/20____
Iluminação
Luz ambiente
O problema mais comum nas renderizações dentro do 3D Studio Max é relativo à iluminação dos objetos de uma cena. A
iluminação ambiente no mundo real é uma luz indireta que refletida nos objetos pode ter qualquer intensidade ou cor, pois esta
luz resulta das cores dos objetos em que ela é refletida.
No 3D Studio Max para simular a iluminação ambiente, devemos usar
luzes secundárias ou utilizar mecanismos globais disponíveis no 3D
Studio Max.
Para controlar melhor a
iluminação da cena no
3D Studio Max é sempre
bom começar com um
ambiente escuro.
O 3D Studio Max
,diferentemente dos
outros programas
que trabalham com
modelagem 3D, não tem
uma luz ambiente irreal
que é fornecida já no inicio da modelagem, mas mostra uma luz com a cor preta
de forma que, para determinar a luminozidade, você tem que fazer manualmente
e definir de acordo com a sua necessidade e não com as definições do programa.
Você pode definir a luz ambiente através da opção Environment no menu Rendering.
Veja que a opção Ambient está com a cor preta com padrão do 3D Studio Max,
assim, se desejar mudar a cor de ambient basta clicar nesse Swath e pronto. A caixa
Color Selector: Ambient Light aparecerá na sua tela.
Tipos de iluminação
No 3D Studio Max lidamos com 3 tipos de luzes, padrão, fotométrica e sistemas de
Pag. 57 3D Studio Max www.portalcns.com.br
iluminação (standard, photometric e system). As luzes padrão são simples e fáceis de serem trabalhadas, as Fotométricas são
mais complexas, mas fornecem uma iluminação mais real como se fosse a iluminação do mundo real. Os sistemas de iluminação
simulam a luz do sol com base na localização e no horário do dia, no mês e no ano, facilitando a sua configuração. No 3D Studio
Max os tipos de luzes mais utilizados são as luzes Omni, Refletor e Diretas (omni, spot e direct).
Luz Omni
Esse tipo de luz simula raios emitidos de um ponto único no espaço, bem parecido com uma lâmpada comum.
Refletor (spotlight)
Esse tipo de luz simula raios emitidos de um único ponto, limita a iluminação a um volume específico em forma de cone que
permite direcionar a luz a um determinado ponto ou para destacar um objeto na cena. Nesse tipo de iluminação você pode
controlar o cone interno (hotspot) o ponto de foco da iluminação e o cone externo que são os pontos onde a luz irá rebater e
clarear um pouco menos, podemos chamar de borda suave da iluminação este ponto externo ou (Fall-off).
A proximidade dos valores do cone interno com o externo pode criar uma iluminação falsa. Devemos determinar o cone externo
maior e o interno menor de forma que possamos verificar arestas mais simples e suaves ao redor da cena. O refletor pode ter
um alvo ou ser livre assim como a câmera.
Luz direta (direct light)
A luz direta tem quase o mesmo fluxo que o refletor, mas emite raios através de um cilindro e não um cone como é o caso do
refletor. Sendo assim os raios emitidos são paralelos como os raios do sol, simulando luzes distantes como o sol. Como são
emitidos raios distantes não importa a distância dos objetos mas sim a direção para onde ela está apontando. Assim como o
refletor podemos controlar o Falloff e o Hotspot, e esse tipo de iluminação pode ser livre ou com um alvo.
As sombras na iluminação 3D
As sombras são importantes para a definição dos relacionamentos espaciais ao nosso redor e para a computação gráfica (CG).
Porém no ambiente 3D o trabalho com sombras requer um pouco de conhecimento e capacidade para analizar a forma, a cor, a
densidade e a qualidade geral da sombra. As sombras fornecem a percepção de profundidade no objeto em relação ao ambiente
onde este está posicionado. Todos os tipos de sombras disponíveis no 3D Studio Max baseiam-se ou nos mapas de sombras
ou sombras Ray-traced. Entre esses dois tipos existe uma grande diferença, o que determina a qualidade e a velocidade da
renderização da sua cena.De acordo com a sua necessidade você pode usar o mapa de sombras ou Ray-traced.
Mapas de sombras
Este método utiliza um bitmap que o renderizador gera antes da renderização final. O bitmap é projetado a partir da direção da
luz. Esses mapas podem ser calculados rapiamente e produzir sombras com arestas suaves, mas não são muito exatos, pois não
levam em consideração a transparência dos objetos e sua translucidez.
Sombras Ray-traced
Este método de criação da sombra segue o caminho dos raios emitidos de uma fonte de luz. Este tipo de sombra é mais exato
que os mapas de sombra, porém produzem sombras com arestas bem marcadas. Esse tipo de sombra leva em consideração a
tranparência e translucidade do objeto na incidência de luz para a geração da sombra e também para trabalhar objetos aramados.
Temos também a sombra Ray-trace avançada que permite um maior controle sobre a suavidade das arestas da sombra, e a
sombra por área simulada que são emitidas por uma luz que tenha superfície ou volume em oposição a um ponto.
Pontuação do tópico _________% Visto do Professor _________________________________________ Data ____/____/20____
Iluminação Global
O que é a iluminação global?
A luz se propaga em diversas direções, mesmo as áreas onde não há incidência direta de luz sofrem uma iluminação, pois quando
a luz bate em uma determinada superfície ela se espalha e possibilita a iluminação de tudo que está ao redor do seu foco de
iluminação. A luz se propaga em linha reta e quando entra em contato com uma superfície, ela é refletida na direção oposta.
Quando um ráio de luz se choca em uma superfície irregular ela é refletida em vários raios que se espalham pelo ambiente,
iluminando o mesmo de formas diferentes. Quando a luz passa por uma superfície que permita a sua passagem, a sua matiz de
cor assume a cor dessa superfície e projeta a luz na cor da mesma.
Você pode fazer um teste com papel celofane ou com um tecido. Posicione o mesmo a frente de uma parede branca onde batam
raios do sol e veja que quando a luz passa pelo tecido ou pelo celofane assume a cor do mesmo e o reflexo na parede assume a
www.portalcns.com.br 3D Studio Max Pag. 58
cor dessa superfície. Vimos isso no exercício anterior quando mudamos a cor da luz que iria refletir sobre a taça.
Mecanismos de Iluminação global
Dentro do 3D podemos trabalhar com 2 tipos diferentes de iluminação global, o Light Tracer e radiosidade. O Light Tracer
apresenta sombras com contornos discretos e sangramento de cor para cenas claras, como as cenas externas. Esse tipo de
indicador luminoso pode ser usado em cenas externas, ele trabalha melhor com o objeto Skylight.
Já a radiosidade é um modelo de iluminação física mais preciso, tendo uma aplicação melhor em cenas de interior, mas pode ser
usado em cenas externas também. Esse método calcula as interreflexões da luz difusa entre todas as superfícies presentes na
cena. Usando as propriedades do material, a radiosidade calcula a forma como cada superfície deve receber e projetar os raios
de luz.
Luzes Fotométricas (Photometric)
Esse tipo de luz permite um cálculo mais preciso como se estivesse no mundo real, você pode criar luzes com várias distribuições
e características de cores ou usar aquivos fotométricos específicos disponíveis com fabricantes de iluminação artificial.
A Radiosidade trabalha com luzes fotométricas, pois elas usam valores do mundo real. Para trabalhar com esse tipo de luz
devemos sempre levar em conta dois pontos importantes:
• O tamanho da cena deve representar o mundo real. Ex: você não pode iluminar uma garagem de um grande prédio com uma
lâmpada pequena.
• Use Exposure Control para obter a faixa completa de brilho nas suas renderizações.
O Controle de exposição
Quando estamos em um ambiente claro e de repente as luzes se apagam e você se depara com a escuridão, seus olhos se adap-
tarão à nova condição de luz. O Exposure Control faz esse tipo de controle, ajustando à iluminação de acordo com os níveis de
saída e entrada de luz dando o aspecto desejado a cena que se deseja renderizar.
Pontuação do tópico ______% Visto do Professor ______________________________________________ Data ____/____/20____
Pontuação Final ______% Visto do Professor _________________________________________________ Data ____/____/20____
Assinatura do responsável _________________________________________________________________ Data ____/____/20____
Pag. 59 3D Studio Max www.portalcns.com.br
Renderização no 3D Studio Max
O 3D Studio Max tem por padrão o renderizador scanline, que é o mesmo
usado pelo material editor na renderização dos materiais e mapas. Esse tipo
de renderizador faz uma varredura horizontal e cria a imagem a partir do view
desejado ou uma aminação.
Isso depende do seu desejo, se for uma animação e desejar um vídeo ou se deseja
apenas uma figura estática. Existem outros tipos de renderizadores que você
pode usar: um deles é o Metal Ray que já vem instalado com o 3D Studio Max.
Porém podemos usar outros renderizadores Plug in pagos como, por exemplo, o
Renderman, V-Ray, Maxwell. Cada renderizador tem a sua diferença e trabalha o
objeto de uma forma diferente na hora de renderizar o mesmo.
O renderizador trabalha todas as configurações que foram criadas para um
determinado objeto como sua cor, forma, plano de fundo e a atmosfera. Para
configurar o renderizador usamos a caixa de diálogo Render Scene que pode ser
acessada através do menu Rendering, usando a opção Render ou usando a tecla
de atalho F10. Destas duas formas a caixa de diálogo Render Scene será exibida
assim como a que mostramos a seguir:
Através da caixa de diálogo Render Scene você pode acessar as propriedades de
luz também, como vimos na lição anterior, e configurar vários outros recursos
usando as guias específicas para cada ação que deseje executar. Cada guia é
Pontuação do tópico ______% Visto do Professor ______________________________________________ Data ____/____/20____
Pontuação Final ______% Visto do Professor _________________________________________________ Data ____/____/20____
Assinatura do responsável _________________________________________________________________ Data ____/____/20____
www.portalcns.com.br 3D Studio Max Pag. 60
FIM DO CURSO...
Agora que você já concluiu o
curso de 3D Studio Max, siga em
frente e faça o próximo curso.
Pag. 61 3D Studio Max www.portalcns.com.br
Você também pode gostar
- Sexybook TornandovoceseunegcioirresistveisDocumento90 páginasSexybook Tornandovoceseunegcioirresistveisdiasvaz.advAinda não há avaliações
- Manual de Configuração Básica Olt Zte C320Documento9 páginasManual de Configuração Básica Olt Zte C320ScribdTranslationsAinda não há avaliações
- Curso Adabas FundamentalsDocumento120 páginasCurso Adabas FundamentalsMichael MacêdoAinda não há avaliações
- SPOILER Respostas Prova CiscoDocumento15 páginasSPOILER Respostas Prova CiscoGabriel AugustoAinda não há avaliações
- MO30420Documento1 páginaMO30420Bruna Oliveira100% (1)
- Livro-Photoshop Básico Aplicado A Imagens Científicas-Marlene BenchimolDocumento170 páginasLivro-Photoshop Básico Aplicado A Imagens Científicas-Marlene BenchimolCarlla Araújo Guarani KaiowáAinda não há avaliações
- ROBÔ YASKAWA - DX100-Básico - REVISAODocumento115 páginasROBÔ YASKAWA - DX100-Básico - REVISAOMikaele Santos0% (1)
- Pcon - Planner 6.2 - Guia Rapido - PTDocumento25 páginasPcon - Planner 6.2 - Guia Rapido - PTWilly RodriguesAinda não há avaliações
- Apostila Fpga EdgDocumento69 páginasApostila Fpga EdgRenan Dos Santos FagundesAinda não há avaliações
- Compendio Blueprint UE4 - Por Otavio SouzaDocumento48 páginasCompendio Blueprint UE4 - Por Otavio SouzaRodrigo MeloAinda não há avaliações
- Kit para Aprender EletronicaDocumento8 páginasKit para Aprender EletronicaPerfil ArtesAinda não há avaliações
- Apostila para Agente de Trânsito Da Prefeitura Municipal de Campina Grande - PB - STTP 2011Documento4 páginasApostila para Agente de Trânsito Da Prefeitura Municipal de Campina Grande - PB - STTP 2011barretomartins1716Ainda não há avaliações
- Design De Objetos Para Impressora 3d Com O TinkercadNo EverandDesign De Objetos Para Impressora 3d Com O TinkercadAinda não há avaliações
- Apostila 3DS Max 2016 - Introdução e ModelagemDocumento274 páginasApostila 3DS Max 2016 - Introdução e Modelagemj5ssica5herzerAinda não há avaliações
- Guia de Projeto em VHDL para o Quartus - 2020 PDFDocumento41 páginasGuia de Projeto em VHDL para o Quartus - 2020 PDFFalco BiarmicusAinda não há avaliações
- Curso de AutoCAD 2014 VIPDocumento21 páginasCurso de AutoCAD 2014 VIPEduardo KulikAinda não há avaliações
- Manual Montagem Bot'n Roll ONE ADocumento53 páginasManual Montagem Bot'n Roll ONE ARenato Feliciano OliveiraAinda não há avaliações
- Manual Kerkythea Portugues PDFDocumento47 páginasManual Kerkythea Portugues PDFEduardo Luprete100% (1)
- Comunicação I2C - 2 ParteDocumento7 páginasComunicação I2C - 2 ParteFrancisco JosivanAinda não há avaliações
- Ebook AutomaçãoDocumento40 páginasEbook AutomaçãoGlauco BasquesAinda não há avaliações
- Plano e Notas de Aula - Projetos de Robôs e Manipuladores IndustriaisDocumento19 páginasPlano e Notas de Aula - Projetos de Robôs e Manipuladores IndustriaisThaísa R L DurãesAinda não há avaliações
- A Biblia Do 3ds Max 2009Documento1.113 páginasA Biblia Do 3ds Max 2009Ed RockAinda não há avaliações
- Autocad 2010 TutorialDocumento117 páginasAutocad 2010 TutorialrjiiAinda não há avaliações
- 3ds Max 2013Documento48 páginas3ds Max 2013Danielli Cristina HerchnerAinda não há avaliações
- Generation HEX File To Proteus From CCS v5 - MSP430Documento3 páginasGeneration HEX File To Proteus From CCS v5 - MSP430Ilton Luiz Barbacena100% (1)
- Eletronica Aplicada IIDocumento5 páginasEletronica Aplicada IIFábio FmsxAinda não há avaliações
- Robótica Educacional - Uma Experiência de Ensino Híbrido Na Formação Inicial de Acadêmicos de Licenciatura em ComputaçãoDocumento12 páginasRobótica Educacional - Uma Experiência de Ensino Híbrido Na Formação Inicial de Acadêmicos de Licenciatura em ComputaçãoJuliana Cristina de AndradeAinda não há avaliações
- Lógica e PythonDocumento40 páginasLógica e PythonHerogeek 05Ainda não há avaliações
- Traducao Da Documentacao Oficial Do Angular2Documento23 páginasTraducao Da Documentacao Oficial Do Angular2sergiolnsAinda não há avaliações
- Mapa Risco SEI ME21944955MapadeGerenciamentodeRiscosIN01 20191Documento5 páginasMapa Risco SEI ME21944955MapadeGerenciamentodeRiscosIN01 20191Éverton CastroAinda não há avaliações
- Aula 01Documento15 páginasAula 01mierobsonAinda não há avaliações
- Manual Persiana VerticalDocumento9 páginasManual Persiana VerticalTiti Marcelo VilaçaAinda não há avaliações
- Projeto de Um Robo Seguidor de LinhaDocumento14 páginasProjeto de Um Robo Seguidor de LinhaJVDSC 1997Ainda não há avaliações
- Prova Impressão 3dDocumento6 páginasProva Impressão 3dMarco FerreiraAinda não há avaliações
- Robô InteligenteDocumento16 páginasRobô InteligentePedro MeirelesAinda não há avaliações
- ApostilaDocumento113 páginasApostilaKellen RamosAinda não há avaliações
- Introdução Ao ArduinoDocumento71 páginasIntrodução Ao ArduinoBárbara StrasserAinda não há avaliações
- Codigo de Obras IlustradoDocumento158 páginasCodigo de Obras IlustradorsfalacciAinda não há avaliações
- Tutorial Bloco DinâmicoDocumento27 páginasTutorial Bloco DinâmicoMonique SantanaAinda não há avaliações
- Rhino Level 1Documento260 páginasRhino Level 1trevisan1000Ainda não há avaliações
- Revista PC e CIA 91Documento68 páginasRevista PC e CIA 91Niklas SchnellmacherAinda não há avaliações
- Curso Avançado - Chahoud CursosDocumento10 páginasCurso Avançado - Chahoud CursosPriscila OliveiraAinda não há avaliações
- Preparando Arquivos para Impressao 3dDocumento6 páginasPreparando Arquivos para Impressao 3dMoacyr PradoAinda não há avaliações
- Lista Dos Atalhos Dos Principais Comandos Do Autocad PDFDocumento6 páginasLista Dos Atalhos Dos Principais Comandos Do Autocad PDFsidAinda não há avaliações
- Apostila PythonDocumento75 páginasApostila Pythonstephanie100% (1)
- Antologia De Projetos No Arduino Com Display Lcd Volume VNo EverandAntologia De Projetos No Arduino Com Display Lcd Volume VAinda não há avaliações
- REVITDocumento2 páginasREVITSoares ConcursosAinda não há avaliações
- Brincando Com ResistoresDocumento28 páginasBrincando Com ResistoresSuzanaHolb100% (1)
- Apostila 3dmaxDocumento48 páginasApostila 3dmaxVR All Style100% (1)
- Apostila de SketchupDocumento166 páginasApostila de SketchupAmora LiAinda não há avaliações
- Apostila Lumion PDFDocumento5 páginasApostila Lumion PDFJhonatas HernandesAinda não há avaliações
- Iot Para Medir Dinamômetro Com Esp32 Programado Em ArduinoNo EverandIot Para Medir Dinamômetro Com Esp32 Programado Em ArduinoAinda não há avaliações
- Multiplexacion Isdb-TDocumento141 páginasMultiplexacion Isdb-TFernando MartinezAinda não há avaliações
- E-Book Tecnologia BIM para Edifícios de SaúdeDocumento192 páginasE-Book Tecnologia BIM para Edifícios de SaúdeJuam PierottAinda não há avaliações
- Fontes de Alimentacao Ficha n2Documento22 páginasFontes de Alimentacao Ficha n2Enio SantosAinda não há avaliações
- Carbono - Wikipédia, A Enciclopédia Livre PDFDocumento8 páginasCarbono - Wikipédia, A Enciclopédia Livre PDFM3LOKAinda não há avaliações
- Plano Executivo Bim Bep (Bim Execution Plan) : Villaggio Verona E Villaggio FlorençaDocumento16 páginasPlano Executivo Bim Bep (Bim Execution Plan) : Villaggio Verona E Villaggio FlorençaThales Adriano SpuriAinda não há avaliações
- LDmicro e ArduinoDocumento7 páginasLDmicro e ArduinoKaká Cold Beer BeerAinda não há avaliações
- Controle De Led Através De Reconhecimento De Voz Usando O Arduino E Smartphone Android Programado No App InventorNo EverandControle De Led Através De Reconhecimento De Voz Usando O Arduino E Smartphone Android Programado No App InventorAinda não há avaliações
- Oficina de MaquetesDocumento69 páginasOficina de MaquetesCaiuby Menezes da Costa0% (1)
- Automação Residencial Com Arduino e AndroidDocumento13 páginasAutomação Residencial Com Arduino e AndroidSjf NetAinda não há avaliações
- Residencia de Praia - PrefeituraDocumento1 páginaResidencia de Praia - PrefeituraJoseh Ferreyra (Joseh)Ainda não há avaliações
- Sistemas EmbarcadosDocumento42 páginasSistemas EmbarcadosMarcosAinda não há avaliações
- Desbloqueio Do ExcelDocumento2 páginasDesbloqueio Do ExcelAdriano GSAinda não há avaliações
- Ciência ModernaDocumento25 páginasCiência ModernacostaluzmateusAinda não há avaliações
- Manual Toyota Yaris 2019Documento569 páginasManual Toyota Yaris 2019Moises LimaAinda não há avaliações
- Causal 91 Abril 2012Documento9 páginasCausal 91 Abril 2012Gladys C CruzAinda não há avaliações
- Freecad - Aula 01Documento4 páginasFreecad - Aula 01Leonardo Rafael100% (1)
- Tecnico em AudiovisualDocumento15 páginasTecnico em AudiovisualGefaa Filosofias AfricanasAinda não há avaliações
- Apostila Instalação e Configuração de RedesDocumento55 páginasApostila Instalação e Configuração de RedesRoberto GonçalvesAinda não há avaliações
- Administração Por Objetivos - APO 08-11-11Documento15 páginasAdministração Por Objetivos - APO 08-11-11profjazonpreiraAinda não há avaliações
- Trabalho Industria 4.0 AbntDocumento24 páginasTrabalho Industria 4.0 AbntRogério Acioli Lopes AlvesAinda não há avaliações
- MSPBDocumento33 páginasMSPBAriostonjrAinda não há avaliações
- Aprisa SR+ Datasheet ETSI PortugueseDocumento2 páginasAprisa SR+ Datasheet ETSI Portugueseeverson lauroAinda não há avaliações
- Prática 919065-4 - Automação - Industrial IIDocumento3 páginasPrática 919065-4 - Automação - Industrial IIGesmar JúniorAinda não há avaliações
- Configuração para Comunicação BACnet Entre C-PRO e Desigo CCDocumento10 páginasConfiguração para Comunicação BACnet Entre C-PRO e Desigo CCBruno TeixeiraAinda não há avaliações
- Slides CaminhosMinimos ERE2020Documento66 páginasSlides CaminhosMinimos ERE2020Henrique FerreiraAinda não há avaliações
- Aula 1 - Introdução A Segurança CibernéticaDocumento43 páginasAula 1 - Introdução A Segurança Cibernéticagabriel anderson100% (1)
- Controle de Estoque - 2021Documento21 páginasControle de Estoque - 2021Luis Fernando Oliveira RoblesAinda não há avaliações
- Planilha de Street Fighter RPG PDFDocumento1 páginaPlanilha de Street Fighter RPG PDFJanary DamacenaAinda não há avaliações
- CV Rafael Bedendo Analista de Suporte 2011Documento2 páginasCV Rafael Bedendo Analista de Suporte 2011Rafael BedendoAinda não há avaliações
- Configurar Redes DomesticaDocumento4 páginasConfigurar Redes DomesticadanielmsaintAinda não há avaliações
- Tutorial para Relatrio Fotogrfico - WordDocumento23 páginasTutorial para Relatrio Fotogrfico - WordSergio Ricardo NobreAinda não há avaliações
- Asam-12 06Documento6 páginasAsam-12 06control.ofosAinda não há avaliações
- Manual Usuario Fina 320Documento39 páginasManual Usuario Fina 320Edson JúniorAinda não há avaliações
- E53551710 - 1-91 - B Manual Usuario Inst e ComissionamentoDocumento31 páginasE53551710 - 1-91 - B Manual Usuario Inst e ComissionamentoMilson Salim Júnior50% (2)