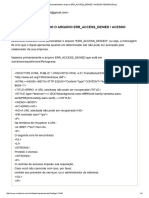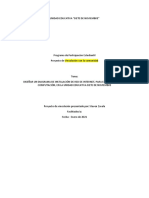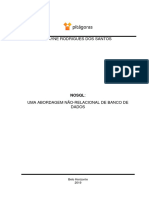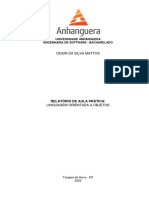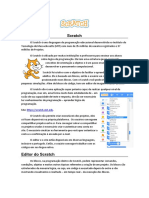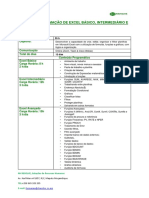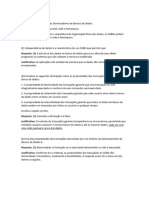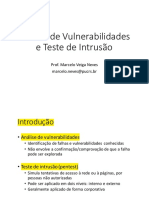Escolar Documentos
Profissional Documentos
Cultura Documentos
Exercicio Exemplos
Enviado por
Rosi AlencarTítulo original
Direitos autorais
Formatos disponíveis
Compartilhar este documento
Compartilhar ou incorporar documento
Você considera este documento útil?
Este conteúdo é inapropriado?
Denunciar este documentoDireitos autorais:
Formatos disponíveis
Exercicio Exemplos
Enviado por
Rosi AlencarDireitos autorais:
Formatos disponíveis
EXERCÍCIO 04
Você poderá registrar os comandos utilizados na linha abaixo de cada item.
1. Em um documento em branco, insira uma forma qualquer.
2. Na guia Formatar, grupo Inserir Forma, clique no botão Editar Forma .
3. Selecione a opção Alterar Forma e, no grupo Estrelas e faixas, selecione
Ondulado duplo.
4. Clique agora em Desenhar caixa de texto e clique na forma para criar uma caixa
de texto. Digite a seguinte frase: Venha participar da caminhada SOL E MAR!
5. Com a caixa de texto selecionada e utilizando os recursos vistos para dimensionar
objetos gráficos, deixe-a do tamanho da forma.
Observe a figura abaixo:
Desenhando uma caixa de texto na forma.
6. Claro que não ficou nada bom, não é mesmo? Ainda com a caixa de texto
selecionada, no grupo Estilo de Forma, clique em Preenchimento da Forma e
selecione Sem Preenchimento.
7. Agora clique em Contorno da Forma e selecione Sem Contorno.
8. Começou a melhorar, certo? Observe a figura abaixo, na qual foram aplicados os
seguintes efeitos:
Informática – MS Word 2010 Intermediário – Exercícios 1
Formatação utilizada na forma:
Estilos de Forma: Efeito Intenso -
Laranja, Ênfase 6
Formatação utilizada na caixa de texto:
Estilos Rápidos de WordArt:
Preenchimento Branco, Plano de Fundo
1, Bisel Metal
Preenchimento do Texto: Amarelo
Forma inserida e formatada
Contorno do Texto: Laranja, Ênfase 6,
Mais Claro 80%
Efeitos de Texto: Ondulado duplo 1
9. Faça isso na forma que inserimos.
10. Agora crie uma caixa de texto com tamanho 7 x 4 cm fora da forma e insira nela a
palavra TESTE. Se for necessário, ajuste a margem esquerda. Altere o tamanho da
fonte para 20.
11. Observe na figura, as opções de Direção do Texto:
Exemplos de direcionamento de texto
12. No grupo Texto, clique no botão e realize os testes.
Informática – MS Word 2010 Intermediário – Exercícios 2
13. Faça o mesmo com as opções do botão .
Exemplos de alinhamentos de texto
14. Para testar a função do grupo Texto, crie duas caixas de texto.
15. Clique na primeira caixa para selecioná-la e, em seguida, clique no botão
e dê um clique na segunda caixa para vinculá-la à primeira.
Aparentemente nada acontecerá.
16. Comece a digitar o conteúdo na primeira caixa de texto e, assim que ele não couber
mais nela, passará automaticamente para a segunda.
Exemplos de caixas de texto vinculadas
17. Salve o documento com o nome de Inserindo_Formas_e_textos.
Informática – MS Word 2010 Intermediário – Exercícios 3
Você também pode gostar
- Resenha Crítica Do Capítulo Dois Do LivroDocumento1 páginaResenha Crítica Do Capítulo Dois Do LivroRosi AlencarAinda não há avaliações
- Resenha Do ContoDocumento2 páginasResenha Do ContoRosi AlencarAinda não há avaliações
- Artigo Elena FerranteDocumento45 páginasArtigo Elena FerranteRosi AlencarAinda não há avaliações
- ArtigoDocumento9 páginasArtigoRosi AlencarAinda não há avaliações
- HumanismoDocumento4 páginasHumanismoRosi AlencarAinda não há avaliações
- Faq São Judas Ulife RedaçãoDocumento2 páginasFaq São Judas Ulife RedaçãoMaik AndradeAinda não há avaliações
- M 03 01 Manual 0755 Processador de Texto Funcionalidades AvancadasDocumento16 páginasM 03 01 Manual 0755 Processador de Texto Funcionalidades Avancadasandreia.viana.iefpAinda não há avaliações
- Apostila Aula 3DDocumento14 páginasApostila Aula 3DLucas JoseAinda não há avaliações
- 150 RedesDocumento69 páginas150 RedesDinho RamosAinda não há avaliações
- Inkscape TutorialDocumento58 páginasInkscape TutorialMarilza VianaAinda não há avaliações
- Caracteristicas Basicas de Sistemas DistribuidosDocumento8 páginasCaracteristicas Basicas de Sistemas DistribuidosDalena CostaAinda não há avaliações
- Squid - Personalizando o Arquivo ERR - ACCESS - DENIED - ACESSO NEGADO (Dica)Documento4 páginasSquid - Personalizando o Arquivo ERR - ACCESS - DENIED - ACESSO NEGADO (Dica)benilsonAinda não há avaliações
- ZAVALA PROYECTO Fase 3Documento25 páginasZAVALA PROYECTO Fase 3Naincar TorrealbaAinda não há avaliações
- NoSQL: Uma Abordagem Não Relacional de Banco de DadosDocumento27 páginasNoSQL: Uma Abordagem Não Relacional de Banco de DadosWayne RosanAinda não há avaliações
- Portifolio IADocumento9 páginasPortifolio IAJhonathan S. MeloAinda não há avaliações
- Introd Ambiente Erp Cigam E10Documento62 páginasIntrod Ambiente Erp Cigam E10paulo.macielAinda não há avaliações
- Análise e Modelagem de SistemasDocumento5 páginasAnálise e Modelagem de SistemasGorgias YllanaAinda não há avaliações
- Resumo - Jornada Do ExcelDocumento12 páginasResumo - Jornada Do ExcelLuiza Teixeira EstevesAinda não há avaliações
- Portifolio Linguagem Orientada A ObjetosDocumento11 páginasPortifolio Linguagem Orientada A ObjetosOdair MattosAinda não há avaliações
- Spec - EMB 10 00 FolderC4I - 09Documento6 páginasSpec - EMB 10 00 FolderC4I - 09José Luis DelgadoAinda não há avaliações
- Caderno de Leiautes Producao 07.12.2018Documento259 páginasCaderno de Leiautes Producao 07.12.2018leleoleleoAinda não há avaliações
- ScratchDocumento15 páginasScratchRodrigo MoraesAinda não há avaliações
- AttachmentDocumento20 páginasAttachmentMarta MantaAinda não há avaliações
- Instalacao e Operacao PORTEIRO MP1T COLETIVODocumento2 páginasInstalacao e Operacao PORTEIRO MP1T COLETIVORenato PereiraAinda não há avaliações
- Aula de Unreal Engine - Introdução Aos BlueprintsDocumento94 páginasAula de Unreal Engine - Introdução Aos BlueprintsThiago MalheirosAinda não há avaliações
- Edital Verticalizado - UFPB - Assistente em AdministraçãoDocumento30 páginasEdital Verticalizado - UFPB - Assistente em AdministraçãoBrenda PinheiroAinda não há avaliações
- Bracelete Independence DayDocumento3 páginasBracelete Independence DayJeffinho SantosAinda não há avaliações
- Circuito de Formação de Excel Básico - Avancado PDFDocumento2 páginasCircuito de Formação de Excel Básico - Avancado PDFlazaro MouraAinda não há avaliações
- Banco de DadosDocumento7 páginasBanco de Dadosexamoracle3Ainda não há avaliações
- 02 - FundProg - Variaveis - Tipos de Dados - IODocumento19 páginas02 - FundProg - Variaveis - Tipos de Dados - IOArthur FerreiraAinda não há avaliações
- CV Calmito Benfica HCB ISPTDocumento3 páginasCV Calmito Benfica HCB ISPTIvan EliasAinda não há avaliações
- OKI C911 - Manutenção Diária - Solução Problemas PDFDocumento105 páginasOKI C911 - Manutenção Diária - Solução Problemas PDFCarlosAinda não há avaliações
- Migração Do MGV5 para o MGV6Documento31 páginasMigração Do MGV5 para o MGV6williansilvano4059Ainda não há avaliações
- Slides - Análise de VulnerabilidadesDocumento7 páginasSlides - Análise de VulnerabilidadesSEVERINO0901Ainda não há avaliações
- 08BSK-PR-004 - Carga Das Specs No AutoCAD Plant 3DDocumento7 páginas08BSK-PR-004 - Carga Das Specs No AutoCAD Plant 3DoliveirassouzaAinda não há avaliações