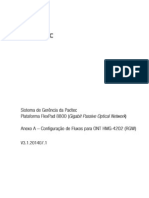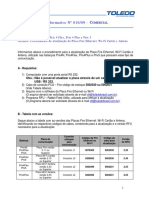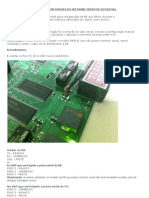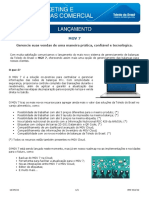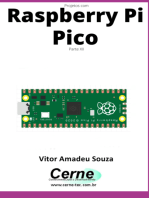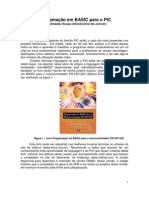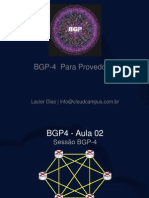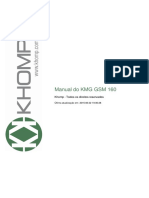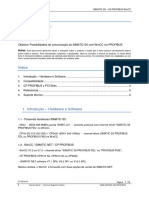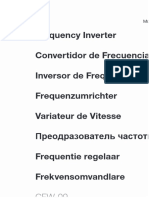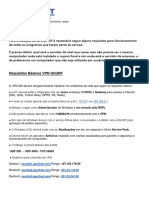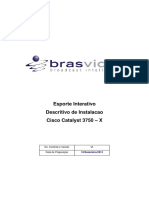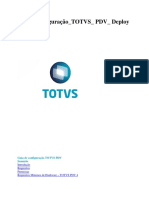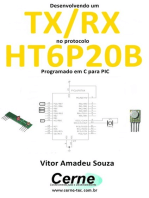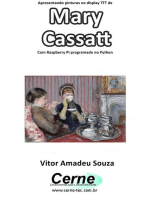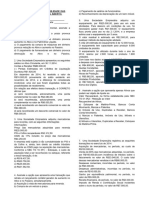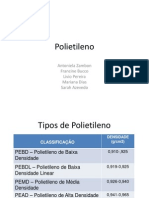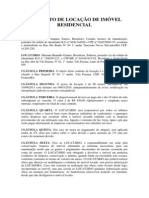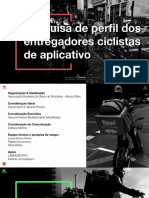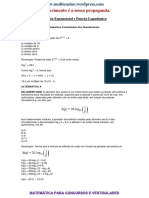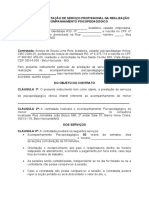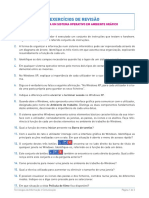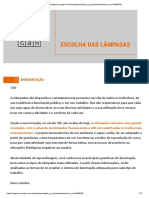Escolar Documentos
Profissional Documentos
Cultura Documentos
Migração Do MGV5 para o MGV6
Enviado por
williansilvano40590 notas0% acharam este documento útil (0 voto)
32 visualizações31 páginasEste documento fornece instruções sobre como migrar do MGV 5 para o MGV 6, incluindo pré-requisitos de compatibilidade, exportação de dados do MGV 5, desinstalação do MGV 5, instalação do MGV 6 e importação de dados para o MGV 6.
Descrição original:
Título original
Migração do MGV5 para o MGV6
Direitos autorais
© © All Rights Reserved
Formatos disponíveis
PDF, TXT ou leia online no Scribd
Compartilhar este documento
Compartilhar ou incorporar documento
Você considera este documento útil?
Este conteúdo é inapropriado?
Denunciar este documentoEste documento fornece instruções sobre como migrar do MGV 5 para o MGV 6, incluindo pré-requisitos de compatibilidade, exportação de dados do MGV 5, desinstalação do MGV 5, instalação do MGV 6 e importação de dados para o MGV 6.
Direitos autorais:
© All Rights Reserved
Formatos disponíveis
Baixe no formato PDF, TXT ou leia online no Scribd
0 notas0% acharam este documento útil (0 voto)
32 visualizações31 páginasMigração Do MGV5 para o MGV6
Enviado por
williansilvano4059Este documento fornece instruções sobre como migrar do MGV 5 para o MGV 6, incluindo pré-requisitos de compatibilidade, exportação de dados do MGV 5, desinstalação do MGV 5, instalação do MGV 6 e importação de dados para o MGV 6.
Direitos autorais:
© All Rights Reserved
Formatos disponíveis
Baixe no formato PDF, TXT ou leia online no Scribd
Você está na página 1de 31
Marketing & Vendas– Mercado Comercial
MGV 6
Pré requisitos para a instalação e migração do MGV 5 para o MGV 6
Marketing & Vendas– Mercado Comercial
Pré requisitos para a instalação do MGV 6 / MGV 6 Global
Marketing & Vendas– Mercado Comercial
Tabela de compatibilidade para o MGV 6
Versão da PCI Versão da PCI
Produto Tipo de comunicação Versão da PCI Wi-Fi
Principal Ethernet
Gerenciador de
Serial 6.00 J - -
Rede
Prix 4 N RS-485 / Ethernet 6.4 P ou superior 6.4P Web -
Prix 4 W RS-485 / Ethernet 7.3 CT ou superior 3.15 ou superior -
RCM Flash (Cartão): 2.18 ou superior
Prix 4 Flex RS-485 / Ethernet / Wi-Fi 7.3 CT ou superior 3.15 ou superior
RCM 4400: 3.37 ou superior
Prix 4S Flex RS-485 / Ethernet 7.3 CT ou superior 3.15 ou superior -
RCM 4400: 3.37 ou superior
Prix 4 Plus RS-485 / Ethernet / Wi-Fi 7.6 BI ou superior Circuito na PCI principal RCM 5400: 4.15 ou superior
RCM 5600: 5.15 ou superior
Prix 4 W Plus RS-485 / Ethernet 7.6 BI ou superior Circuito na PCI principal -
RCM 5400: 4.15 ou superior
Prix 4 Uno RS-485 / Ethernet / Wi-Fi 7.0 AT ou superior Circuito na PCI principal
RCM 5600: 5.15 ou superior
Prix 4 Due RS-485 / Ethernet / Wi-Fi 7.0 EH ou superior Circuito na PCI principal RCM 5600: 5.15 ou superior
RCM Flash (Cartão): 2.18 ou superior
RCM 4400: 3.37 ou superior
Prix 5 RS-485 / Ethernet / Wi-Fi 8.2 DR ou superior 3.15 ou superior
RCM 5400: 4.15 ou superior
RCM 5600: 5.15 ou superior
RCM 5400: 4.15 ou superior
Prix 5 Plus RS-485 / Ethernet / Wi-Fi 8.6 CB ou superior Circuito na PCI principal
RCM 5600: 5.15 ou superior
Obs.: A solução para a Gestão da Data de Validade está prevista para a Prix 5 Plus (conf orme versões acima), para a Prix 4 Plus (somente
para RCM 5400 e RCM 5600, conforme versões acima) e para a Prix 4 Due (conforme versões acima).
Marketing & Vendas– Mercado Comercial
E quem já possui o MGV 5, como migrar para o MGV 6?
A migração do MGV 5 para o MGV 6 é bastante simples e se dá em 5 etapas:
1º Exportação dos arquivos de configuração e cadastro do MGV 5;
2º Desinstalação do MGV 5;
3º Instalação do MGV 6;
4º Configuração do MGV 6;
5º Importação dos arquivos de configuração e cadastro para o MGV 6.
Marketing & Vendas– Mercado Comercial
1º Exportação dos arquivos de configuração e cadastro do MGV 5:
a. Acesse a tela de configuração do MGV 5 através do ícone , localizado na tela
principal do MGV 5.
Será exibida a janela ao lado:
Marketing & Vendas– Mercado Comercial
1º Exportação dos arquivos de configuração e cadastro do MGV 5:
b. Clique no ícone , para iniciar o processo de exportação da configuração do
MGV 5.
Será exibida a janela ao lado:
c. Indique a pasta no qual deseja salvar o arquivo de configuração do MGV 5 e
clique em OK.
O arquivo CONFMGV5.TXT será exportado para a pasta indicada.
Marketing & Vendas– Mercado Comercial
1º Exportação dos arquivos de configuração e cadastro do MGV 5:
d. Após realizar a expor tação do arq uivo d e conf iguração do MG V 5, dev emos expo rtar
os demais arquivos de configuração e de cadastro. Para isso, clique no ícone
(Manipulação de arquivos), localizado na tela principal do MGV 5.
Será exibida a janela ao lado:
Marketing & Vendas– Mercado Comercial
1º Exportação dos arquivos de configuração e cadastro do MGV 5:
e. Selecione os a rquivos que des eja re alizar a exp ortação do MGV 5 , para posterior
importação no MGV 6, e clique em . Será exibida a janela abaixo:
f. Indique a pasta na qual deseja salvar os arquivos que serão exportados do M GV 5 e
clique em OK.
Marketing & Vendas– Mercado Comercial
1º Exportação dos arquivos de configuração e cadastro do MGV 5:
g. Será exib ida a jan ela ab aixo, com uma ba rra de prog resso, indicando a expo rtação
dos arquivos.
h. Ao final, os arquivos exportados estarão disponíveis na pasta selecionada para a
exportação.
Marketing & Vendas– Mercado Comercial
2º Desinstalação do MGV 5:
Após a exportação dos arquivos texto do MGV 5, devemos realizar a desinstalação do
mesmo. Para isso, siga os passos a seguir:
a. Feche o MGV 5 e em seguida acesse o monitor de programas do mesmo, através de
um duplo clique sobre o ícone indicado abaixo, localizado na barra de tarefas do
Windows:
Será exibida a janela abaixo:
Marketing & Vendas– Mercado Comercial
2º Desinstalação do MGV 5:
b. Neste momento devemos fechar todos os
aplicativos iniciados pelo MGV 5. Para isso,
clique com o botão direito do mouse sobre o
aplicativo iniciado e clique em “Fechar”, como
indica a janela ao lado:
c. Ao clicar em “Fechar”, será exibida a janela ao
lado, para digitação do login e senha do
administrador da loja para autorização do
fechamento do aplicativo. Digite o login e a
senha do administrador da loja e em seguida
clique em “OK”. O aplicativo será fechado.
d. Realize o procedimento acima para todos os
aplicativos abertos, até que todos eles estejam
fechados, conforme indica a janela ao lado:
Marketing & Vendas– Mercado Comercial
2º Desinstalação do MGV 5:
e. Ao fechar todos os aplicativos, feche o monitor de
programas clicando com o botão direito sobre o
ícone indicado ao lado, localizado na barra de tarefas
do Windows, e clique em “Sair”.
f. Será exibida a j anela ao lado para confirmar a
operação. Clique em “Sim” para fechar o monitor de
programas do MGV 5.
g. Ao sair do monitor de programas do MGV 5,
devemos realizar a desinstalação do
mesmo. Para isso, acesse o desinstalador do
MGV 5, através do caminho:
Iniciar > Programas > Toledo do Brasil >
MGV5 > Desinstalar o MGV5
Marketing & Vendas– Mercado Comercial
2º Desinstalação do MGV 5:
h. Será exibida a janela ao lado para a seleção do
método de desinstalação. Selecione o método
“Automatic” e clique em “Next”.
i. Em seguida será exibida a janela ao lado informando
que a desinstalação está pronta para ser executada.
Clique em “Finish” para realizar a desinstalação.
Marketing & Vendas– Mercado Comercial
2º Desinstalação do MGV 5:
j. A desinstalação será iniciada e uma barra de
progresso indicará o processo de remoção do
programa.
k. Ao final da desinstalação será exibida a janela ao
lado, confirmando a desinstalação e informando
que será necessário a reinicialização do
computador. Reinicialize o computador para
finalizar o processo de desinstalação .
Marketing & Vendas– Mercado Comercial
3º Instalação do MGV 6:
Após a desinstalação do MGV 5, devemos realizar a instalação do MGV 6. Para isso, siga
os passos a seguir:
a. Execute o arquivo “InstalarMGV6.exe”, para iniciar
o processo de instalação do MGV 6. Será exibida a
janela ao lado enquanto são verificados os
conteúdos do setup de instalação.
b. Em seguida será exibida a janela ao lado para a
seleção do idioma ao qual se deseja realizar a
instalação do programa. Selecione o idioma
desejado e clique em “OK”.
Marketing & Vendas– Mercado Comercial
3º Instalação do MGV 6:
c. Será exibida a janela do assistente de instalação do
MGV 6, conforme janela ao lado. Clique em
“Próximo” para prosseguir com a instalação.
d. Com isso, será exibida a janela ao lado solicitando o
local onde deseja realizar a instalação do MGV 6.
Selecione a pasta desejada e clique em “Próximo”.
Marketing & Vendas– Mercado Comercial
3º Instalação do MGV 6:
e. Em seguida será exibida a janela abaixo solicitando as características do qual se
deseja realizar a instalação do banco de dados SQL Server. Selecione a opção “Will be
installed on local hard drive” e em seguida clique em “Próximo”, para prosseguir com
a instalação.
Marketing & Vendas– Mercado Comercial
3º Instalação do MGV 6:
f. Será exibida a janela abaixo informando que o assistente está pronto para instalar o
MGV 6. Clique em “Próximo”, para prosseguir com a instalação. Serão exibidas as
seguintes mensagens, em sequência, durante a instalação do MGV 6:
Marketing & Vendas– Mercado Comercial
4º Configuração do MGV 6:
Ao final da instalação, será exibida a janela abaixo para início da configuração do MGV 6.
Para realizar a configuração do MGV 6, siga os passos a seguir:
a. Com a janela acima sendo exibida, clique em
“Adicionar”, para adicionar uma loja no MGV 6.
Será exibida a janela ao lado:
Marketing & Vendas– Mercado Comercial
4º Configuração do MGV 6:
b. Preencha os campos com as informações da loja, dê
um código para essa loja e em seguida clique em
“Configurar Conexão”. Será exibida a janela ao lado
para a configuração do Banco de Dados:
c. Configure o caminho do servidor de banco de dados
SQL (padrão “.\SQL_TOLEDO_MGV6”), selecione o
modo de autenticação (na maioria dos casos
“Toledo”) e em seguida selecione a Base de dados
que será utilizada onde, neste caso como trata-se
de uma nova instalação, devemos selecionar“Criar
nova base de dados”, conforme configuração da
janela ao lado:
Marketing & Vendas– Mercado Comercial
4º Configuração do MGV 6:
d. Com isso, clique em “OK”. Serão exibidas as barras de progresso abaixo, em
sequência, indicando o processo da configuração do banco de dados SQL.
e. Ao término da configuração do banco de dados SQL, a janela abaixo será exibida, com
os campos já preenchidos anteriormente. Neste momento, clique em “Salvar”.
f. Será exibido o Assistente de configuração de loja do
MGV 6, conforme janela ao lado, para o auxílio das
configurações da loja. Clique em “Próximo” para o
início da configuração da loja.
Marketing & Vendas– Mercado Comercial
4º Configuração do MGV 6:
g. Será exibida a janela ao lado solicitando a e scolha
entre “Utilizar Configuração Existente” ou “Criar
uma Nova Configuração”. Caso já possua uma
configuração, poderá ser utilizada a mesma nesta
configuração inicial. Neste caso, como estamos
realizando uma nova instalação, devemos clicar em
“Criar uma Nova Configuração”.
h. Será exibida a janela ao lado para configuração dos
Hardwares e timeouts utilizados no MGV 6. Clique
em “Hardware” para realizar esta configuração.
Marketing & Vendas– Mercado Comercial
4º Configuração do MGV 6:
i. Será exibida a janela ao lado para a configuração
dos hardwares responsáveis pela comunicação do
MGV 6. Realize as configurações necessárias e em
seguida clique em “Salvar”. Será exibida uma
mensagem de sucesso da configuração.
j. Em seguida, clique em “Sair”. Será exibida a janela
ao lado informando que este item foi configurado
corretamente. Clique em “Próximo” para
prosseguir com o assistente de configuração.
Marketing & Vendas– Mercado Comercial
4º Configuração do MGV 6:
k. Será exibida a janela ao lado para a configuração
das Políticas de Segurança. Repita os procedimentos
anteriores para as demais configurações até que
seja exibida a janela de Fim do processo de
configuração, conforme janela abaixo.
l. Selecione a opção desejada entre “Aplicar a
configuração selecionada” ou “Salvar e Aplicar a
Configuração” para finalizar o processo de
configuração do MGV 6. Em seguida, o MGV 6 será
aberto.
Marketing & Vendas– Mercado Comercial
5º Importação dos arquivos de configuração e cadastro para o MGV 6:
Com a tela do MGV 6 sendo exibida, conforme
janela ao lado, devemos iniciar o processo de
importação dos arquivos de configuração e de
cadastro, exportados anteriormente do MGV 5,
para o MGV 6. Para isso, siga os passos a seguir:
a. Na tela principal do MGV 6, clique no ícone ,
para abrir a janela de importação de arquivos. Será
exibida a janela ao lado:
Marketing & Vendas– Mercado Comercial
5º Importação dos arquivos de configuração e cadastro para o MGV 6:
b. Neste momento devemos selecionar todos os
arquivos que desejamos importar e em seguida
clicar em “Importar”. Será exibida a janela ao lado
para a seleção da pasta local onde se encontram os
arquivos textos exportados do MGV 5. Selecione a
pasta onde se encontram os arquivos e a seguir
clique em “OK”.
c. Será iniciado o processo de importação dos arquivos
de configuração e de cadastro, conforme indicado
na janela ao lado. É importante ressaltar que todos
os arquivos podem ser importados ao mesmo
tempo, ou seja, não há uma ordem para realizar a
importação dos arquivos, basta selecioná-los e
iniciar a importação.
Marketing & Vendas– Mercado Comercial
5º Importação dos arquivos de configuração e cadastro para o MGV 6:
d. Ao final do processo de importação, caso não seja
encontrado algum arquivo selecionado para a
importação ou tenha ocorrido algum problema
durante a importação, será exibida a mensagem ao
lado para visualização dos logs de erros. Clique em
“Sim” para visualizar os logs ou “Não” para finalizar
o processo de importação.
e. Ao final d este p rocedimento, será exibida
novamente a tela de importação de arquivos,
conforme indicado ao lado. Neste momento os
arquivos já foram importados e o MGV 6 estará
configurado e com o cadastro realizado da mesma
forma como estava no MGV 5.
Marketing & Vendas– Mercado Comercial
5º Importação dos arquivos de configuração e cadastro para o MGV 6:
f. Neste momento, é importante verificar se a importação ocorreu de forma correta.
Para realizar esta verificação, acesse as telas de cadastro, loja e de configuração do
MGV 6. Consulte algumas informações nestas telas e verifique a veracidade das
mesmas.
Caso as informações estejam corretas, significa que o processo de importação
ocorreu corretamente e que o MGV 6 está preparado para o envio de carga às
balanças.
Envie uma carga à uma balança e verifique se as impressões estão ocorrendo
corretamente e se os dados impressos correspondem ao cadastro do MGV 6.
Caso as informações estejam corretas, o processo estará validado e poderão ser
enviadas cargas às balanças da loja.
É importante ressaltar que os caminhos utilizados para a importação automática
dos arquivos de itens, imagens e sons, devem ser configurados manualmente da
tela de configurações do MGV 6.
A partir deste momento a loja poderá operar normalmente.
Marketing & Vendas– Mercado Comercial
MGV 6 – Módulo Gerenciador de Vendas Toledo
Marketing & Vendas– Mercado Comercial
Você também pode gostar
- Roteiro de Instalação e Configuração Do MGV 6 Rev 4Documento32 páginasRoteiro de Instalação e Configuração Do MGV 6 Rev 4Jonathan Ramalho100% (1)
- Roteiro Instalacao Configuracao MGV6Documento31 páginasRoteiro Instalacao Configuracao MGV6bruno268180% (5)
- MGV 6-Migração Do MGV5 para o MGV6Documento31 páginasMGV 6-Migração Do MGV5 para o MGV6Marcelo Inacio de Paula100% (2)
- ALFA Modulo de Pesagem 3104CDocumento4 páginasALFA Modulo de Pesagem 3104CWandyy GonçalvesAinda não há avaliações
- Configuração Inicial ONU 4202Documento15 páginasConfiguração Inicial ONU 4202Nélio Soares de FreitasAinda não há avaliações
- Configuracao Inicial Onu 4202 PDFDocumento15 páginasConfiguracao Inicial Onu 4202 PDFFernando LucasAinda não há avaliações
- 27 - C - Procedimento de Atualizacao Do Firmware - Prix 6Documento4 páginas27 - C - Procedimento de Atualizacao Do Firmware - Prix 6Paulo OliveiraAinda não há avaliações
- Telflex - Recomendações de FirewallDocumento16 páginasTelflex - Recomendações de FirewallAndrio GonçalvesAinda não há avaliações
- Atualização Prix 5 PlusDocumento5 páginasAtualização Prix 5 PlusMauricio maumauAinda não há avaliações
- Instruções DeltaDocumento21 páginasInstruções DeltaMarcio Mifaro100% (1)
- Manual Wappro v5 XDocumento28 páginasManual Wappro v5 Xfreehand100% (8)
- BTI - C - 16 - 2009 - Atualização Fire Ethernet Wi-Fi Cartão e AntenaDocumento4 páginasBTI - C - 16 - 2009 - Atualização Fire Ethernet Wi-Fi Cartão e AntenaMauricio maumauAinda não há avaliações
- G120 - Comunicação S71200 e G120 CU2X0-2 - PROFINETDocumento13 páginasG120 - Comunicação S71200 e G120 CU2X0-2 - PROFINETWashingtonAinda não há avaliações
- Recuperando RB MikrotikDocumento5 páginasRecuperando RB MikrotikElton Gomes SousaAinda não há avaliações
- Check-List Homolog Rede2 CEMIG v2Documento15 páginasCheck-List Homolog Rede2 CEMIG v2joaopaulodovaleAinda não há avaliações
- Manual Je07 Wifi RS485 V02 00Documento11 páginasManual Je07 Wifi RS485 V02 00José Ricardo SilvaAinda não há avaliações
- Manual RW 300N Web v3Documento13 páginasManual RW 300N Web v3Miranildo LimaAinda não há avaliações
- BTI - C - 05 - 2009 - Prix 4 Plus - Utilização Do Kit de Atualização PDFDocumento5 páginasBTI - C - 05 - 2009 - Prix 4 Plus - Utilização Do Kit de Atualização PDFEduardo BatistaAinda não há avaliações
- MGV6Documento4 páginasMGV6Helio MoreiraAinda não há avaliações
- Regras de Firewall SIP ALGDocumento18 páginasRegras de Firewall SIP ALGheitorftaAinda não há avaliações
- IT-06-HO-025-01-br01 (v7.0) 2792988Documento7 páginasIT-06-HO-025-01-br01 (v7.0) 2792988richardAinda não há avaliações
- Roteiro de Configuracao e Instalacao Do MGV 7-Maio-2022Documento34 páginasRoteiro de Configuracao e Instalacao Do MGV 7-Maio-2022xafahok431Ainda não há avaliações
- MGV 4 RFDocumento29 páginasMGV 4 RFGhostCrazy06Ainda não há avaliações
- Configuração de Aparelhos IP e AtualizaçãoDocumento14 páginasConfiguração de Aparelhos IP e AtualizaçãoRichard KxorrolokoAinda não há avaliações
- 845 Catalogo Weg Cfw500Documento12 páginas845 Catalogo Weg Cfw500Junior_FBAinda não há avaliações
- 1 - BGP+for+ISPs+HUAWEIDocumento69 páginas1 - BGP+for+ISPs+HUAWEIBernardo GonçalvesAinda não há avaliações
- Lancamento Do MGV 7Documento6 páginasLancamento Do MGV 7João OtoniAinda não há avaliações
- WaproDocumento30 páginasWaproNelson Neves FilhoAinda não há avaliações
- Manual de Configuração de Modem (Técnicos)Documento14 páginasManual de Configuração de Modem (Técnicos)alwxAinda não há avaliações
- Redecard L0500 v1.8 LEIA-MEDocumento24 páginasRedecard L0500 v1.8 LEIA-METiago Jose CarlinoAinda não há avaliações
- Basic para o Microcontrolador PIC 18F1220 - Parte 1Documento10 páginasBasic para o Microcontrolador PIC 18F1220 - Parte 1NandoAinda não há avaliações
- Manual de Usuário COMNEcT Link Slim-V2.0-V2docDocumento19 páginasManual de Usuário COMNEcT Link Slim-V2.0-V2docplgcbAinda não há avaliações
- Aula CC BGP 02Documento15 páginasAula CC BGP 02Filemon Dos Santos NetoAinda não há avaliações
- 2020 - 02 - P2 - Protocolos de Comunicação - NoiteDocumento8 páginas2020 - 02 - P2 - Protocolos de Comunicação - NoiteAndre IsabellaAinda não há avaliações
- Procedimento Configuração FTTX - Roteador TP-Link Archer C5Documento10 páginasProcedimento Configuração FTTX - Roteador TP-Link Archer C5Rodrigo SilvaAinda não há avaliações
- Manual Do KMG GSM 160Documento22 páginasManual Do KMG GSM 160Kleyson KleyAinda não há avaliações
- Pré Instalação Virtua VoIP Manager - Promosystem - OP 61 - 2024Documento10 páginasPré Instalação Virtua VoIP Manager - Promosystem - OP 61 - 2024lucas mateusAinda não há avaliações
- Sysdata Pro 400mW - 5460-V5.1Documento27 páginasSysdata Pro 400mW - 5460-V5.1floriano2010Ainda não há avaliações
- Calibração BalmakDocumento20 páginasCalibração Balmakjosuemax2100% (3)
- Manual Do UsuarioDocumento32 páginasManual Do UsuarioRonaldo Bruno AvizAinda não há avaliações
- Simatic S5 - Profibus WinCCDocumento6 páginasSimatic S5 - Profibus WinCCcarlos augustoAinda não há avaliações
- WEG CFW 09 Manual Do Usuario 0899.5298 4.4x Manual Portugues BRDocumento253 páginasWEG CFW 09 Manual Do Usuario 0899.5298 4.4x Manual Portugues BRMayara RibeiroAinda não há avaliações
- Manual Instalação TEFDocumento19 páginasManual Instalação TEFRafael Bueno de LaraAinda não há avaliações
- Manual KR-WAP254G-E AP ROUTER v9.3 ImportantíssimoDocumento29 páginasManual KR-WAP254G-E AP ROUTER v9.3 ImportantíssimoDouglas AmaralAinda não há avaliações
- Apresentando Vitrais No Display Tft Com Raspberry Pi Programado No PythonNo EverandApresentando Vitrais No Display Tft Com Raspberry Pi Programado No PythonAinda não há avaliações
- RD CERAGON Rev2Documento30 páginasRD CERAGON Rev2RangelBrasilAinda não há avaliações
- Mikrotik Smart Server Rev1Documento39 páginasMikrotik Smart Server Rev1Luiz Ricardo MirandaAinda não há avaliações
- Documentação Da Rede de Dados - Anexo - Descritivo de InstalaçãoDocumento54 páginasDocumentação Da Rede de Dados - Anexo - Descritivo de InstalaçãoadoniasAinda não há avaliações
- Guia - +configuração - TOTVS - +PDV - +deploy P12 PDFDocumento45 páginasGuia - +configuração - TOTVS - +PDV - +deploy P12 PDFJefferson DouglasAinda não há avaliações
- Intelbras-Changelog-APC 5 v7.1Documento3 páginasIntelbras-Changelog-APC 5 v7.1Weslei SantosAinda não há avaliações
- Desenvolvendo Um Tx/rx No Protocolo Ht6p20b Programado Em C Para PicNo EverandDesenvolvendo Um Tx/rx No Protocolo Ht6p20b Programado Em C Para PicAinda não há avaliações
- Enviando A Concentração De Amônia Para Uma Conta Do Twitter Com A Raspberry Pi Programada Em PythonNo EverandEnviando A Concentração De Amônia Para Uma Conta Do Twitter Com A Raspberry Pi Programada Em PythonAinda não há avaliações
- Comunicação Rs485 Com A Raspberry Pi Programado Em PythonNo EverandComunicação Rs485 Com A Raspberry Pi Programado Em PythonAinda não há avaliações
- Apresentando Pinturas No Display Tft De Ford Madox Brown Com Raspberry Pi Programado No PythonNo EverandApresentando Pinturas No Display Tft De Ford Madox Brown Com Raspberry Pi Programado No PythonAinda não há avaliações
- Apresentando Pinturas No Display Tft De Mary Cassatt Com Raspberry Pi Programado No PythonNo EverandApresentando Pinturas No Display Tft De Mary Cassatt Com Raspberry Pi Programado No PythonAinda não há avaliações
- Conta de Luz JoiceDocumento1 páginaConta de Luz Joicethalitaivo25Ainda não há avaliações
- Agricultural Products CatalogDocumento8 páginasAgricultural Products CatalogMARIO HENRIQUE ZAMPRONIOAinda não há avaliações
- TexiglassDocumento36 páginasTexiglassA. RaulinoAinda não há avaliações
- (Cliqueapostilas - Com.br) Manual Teclado LCD 624Documento2 páginas(Cliqueapostilas - Com.br) Manual Teclado LCD 624Valter Moisés FredrichAinda não há avaliações
- Manual Bicho Papão 12'' 600W 4+4 OhmsDocumento2 páginasManual Bicho Papão 12'' 600W 4+4 OhmsAnderson BottesiniAinda não há avaliações
- Vale Transporte - Solicitação e Termo de CompromissoDocumento1 páginaVale Transporte - Solicitação e Termo de CompromissoCristiane Ponciano67% (3)
- Lista de Exercícios Aula 02Documento6 páginasLista de Exercícios Aula 02LeandroLeckAinda não há avaliações
- Polietileno Pebd Pelbd PeadDocumento14 páginasPolietileno Pebd Pelbd Peadsahcristine3968Ainda não há avaliações
- Contrato de Locação de Imóvel Residencial CarlindoDocumento3 páginasContrato de Locação de Imóvel Residencial CarlindoRobsonSalesAinda não há avaliações
- RP2000 Manual de Usuario r06 PT BRDocumento46 páginasRP2000 Manual de Usuario r06 PT BRisao chinenAinda não há avaliações
- Ensaio de Anisotropia PDFDocumento13 páginasEnsaio de Anisotropia PDFFernando WeimerAinda não há avaliações
- AdaDocumento21 páginasAdaLuiz Guima100% (1)
- Apresentação Pesquisa de Perfil Dos Entregadores Ciclistas de AplicativoDocumento28 páginasApresentação Pesquisa de Perfil Dos Entregadores Ciclistas de AplicativoElon MafraAinda não há avaliações
- Politica Do Meio Ambiente de SapirangaDocumento3 páginasPolitica Do Meio Ambiente de SapirangaMoisés Teixeira PeixotoAinda não há avaliações
- Lista de Exercícios Função Logarítmica e ExponencialDocumento15 páginasLista de Exercícios Função Logarítmica e ExponencialRicardo De Oliveira AlvesAinda não há avaliações
- MOTORESDocumento49 páginasMOTORESLucivan PereiraAinda não há avaliações
- 10140A-PTB Configuring Managing Maintaining Windows Server08 Servers-TrainerWorkbook Vol1Documento784 páginas10140A-PTB Configuring Managing Maintaining Windows Server08 Servers-TrainerWorkbook Vol1Tiago Henrique Ribeiro FerreiraAinda não há avaliações
- Aula Pré MoldadosDocumento20 páginasAula Pré MoldadosbrunodealmeidaAinda não há avaliações
- Contrato PsicopedagogicoDocumento5 páginasContrato PsicopedagogicoSoraya ReisAinda não há avaliações
- Exercícios de Revisão: Introdução A Um Sistema Operativo em Ambiente GráficoDocumento3 páginasExercícios de Revisão: Introdução A Um Sistema Operativo em Ambiente GráficoHugo AmaralAinda não há avaliações
- ANENG-COMP-MT-002-R00 - Manual de Fiscalização e Supervisão de ObrasDocumento176 páginasANENG-COMP-MT-002-R00 - Manual de Fiscalização e Supervisão de ObraslmarcellogAinda não há avaliações
- Atividade - 7A - Troubleshooting PPP With AuthenticationDocumento2 páginasAtividade - 7A - Troubleshooting PPP With AuthenticationLeticia S SantosAinda não há avaliações
- Compliance Anticorrupcao-FCPA e UKBA Um Breve ComparativoDocumento5 páginasCompliance Anticorrupcao-FCPA e UKBA Um Breve ComparativoRenata Amarante de AraujoAinda não há avaliações
- PIM VIII - JOGOS EMPRESARIAIS - NOTA 9,0 - GF - UNIP - 2020 - Passei DiretoIDocumento10 páginasPIM VIII - JOGOS EMPRESARIAIS - NOTA 9,0 - GF - UNIP - 2020 - Passei DiretoITaynara PaulaAinda não há avaliações
- LuminotécnicaDocumento17 páginasLuminotécnicaRodrigo FernandesAinda não há avaliações
- Proposta Técnica-Comercial1 2015Documento14 páginasProposta Técnica-Comercial1 2015Adriano Dos Santos PAinda não há avaliações
- Orientação - Estácio CarreirasDocumento4 páginasOrientação - Estácio CarreirasLarissa MeloAinda não há avaliações
- DEQ1020 A1L1 Provas Antigas PDFDocumento3 páginasDEQ1020 A1L1 Provas Antigas PDFNícholas CarballoAinda não há avaliações
- Guia Estudo Orientado 6º DDocumento1 páginaGuia Estudo Orientado 6º DADEILDA SOUSA DE ANDRADEAinda não há avaliações
- Módulo 3 - Planejamento e Programação Das Ações em Vigilância SanitáriaDocumento22 páginasMódulo 3 - Planejamento e Programação Das Ações em Vigilância SanitáriaCarla GalindoAinda não há avaliações