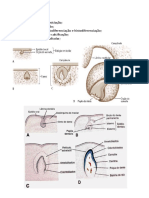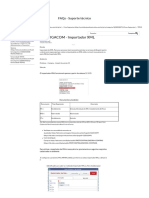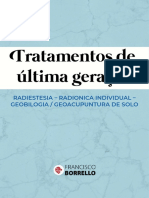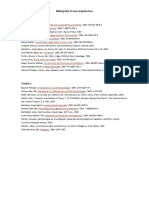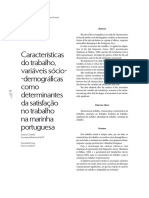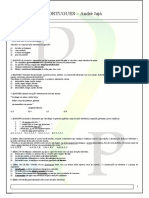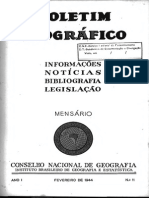Escolar Documentos
Profissional Documentos
Cultura Documentos
Manual Usuario Sisdocs
Enviado por
DaviPimentelTítulo original
Direitos autorais
Formatos disponíveis
Compartilhar este documento
Compartilhar ou incorporar documento
Você considera este documento útil?
Este conteúdo é inapropriado?
Denunciar este documentoDireitos autorais:
Formatos disponíveis
Manual Usuario Sisdocs
Enviado por
DaviPimentelDireitos autorais:
Formatos disponíveis
MANUAL DO SISTEMA
SISDOCS
Versão 1.1
Este manual é de propriedade da Suatrans Emergência S.A. e da Thompson
Management Horizons do Brasil. Foi desenvolvido para apoiar as atividades dos
usuários da ferramenta Sisdocs e está protegido pelas leis de Copyright ©, não
podendo ser reproduzido em nenhuma hipótese sem consentimento por escrito da
diretoria da empresa.
Histórico de Revisão
Data Versão Descrição
27/11/2017 1.0 Criação do manual
15/12/2017 1.1 Revisão e atualização do manual
Dicionário de Termos e Siglas
Termo Significado
Browser Navegador Web (Chrome, Firefox, Internet Explorer, etc)
Web Desktop Área de trabalho da interface administrativa
Interface Modo através do qual o usuário consegue, usando um
computador, interagir com um programa ou com um sistema
operacional
Hints Dicas para uso
Entidades Palavra utilizada para citar empresas, veículos e pessoas
SUATRANS EMERGÊNCIA S.A. ©
THOMPSON MANAGEMENT HORIZONS DO BRASIL ©
Índice
Sumário
1. Objetivo do Documento ............................................................................................ 5
2. Acesso e Login ........................................................................................................... 6
3. Interface Web Desktop ............................................................................................. 8
3.1. Lembretes .......................................................................................................... 9
3.2. Sair do sistema ................................................................................................. 10
4. Cadastros ................................................................................................................. 11
4.1. Minha Senha .................................................................................................... 11
5. Documentação ........................................................................................................ 12
5.1. Arquivo de Documentos .................................................................................. 12
5.2. Abertura de Chamados .................................................................................... 12
5.2.1. Caixa de Entrada ....................................................................................... 13
5.2.2. Caixa de Saída ........................................................................................... 14
5.2.3. Agendamentos.......................................................................................... 15
5.2.4. Solucionados ............................................................................................. 15
5.2.5. Log ............................................................................................................ 15
5.2.6. Abertura de Chamado .............................................................................. 16
5.2.7. Atender um Chamado .............................................................................. 19
5.2.8. Tempo para atendimento dos Chamados ................................................ 21
5.3. Consultar Documentação ................................................................................ 22
5.4. Relatório Geral ................................................................................................. 23
5.5. Relatório Status ................................................................................................ 24
5.6. Relatório de Check-Lists ................................................................................... 25
5.7. Documentação Faltante................................................................................... 25
5.8. Documentação a Vencer .................................................................................. 26
6. Hints, Notificações, Parâmetros do sistema ........................................................... 28
6.1. Hints ................................................................................................................. 28
6.2. Notificações ..................................................................................................... 28
SUATRANS EMERGÊNCIA S.A. ©
THOMPSON MANAGEMENT HORIZONS DO BRASIL ©
6.3. Ações de interface ........................................................................................... 28
6.4. Campos de busca em Tabelas .......................................................................... 30
6.5. Paginação em tabelas ...................................................................................... 30
6.6. Atualização das Janelas .................................................................................... 30
7. Informações Adicionais ........................................................................................... 31
7.1. Portaria ............................................................................................................ 31
8. Contatos .................................................................................................................. 33
SUATRANS EMERGÊNCIA S.A. ©
THOMPSON MANAGEMENT HORIZONS DO BRASIL ©
1. Objetivo do Documento
Este documento tem como objetivo instruir os usuários com relação ao uso da
área administrativa do sistema Sisdocs.
Esta área é usada para realizar envio de documentos, análise de dados,
relatórios e gerenciamento dos documentos.
SUATRANS EMERGÊNCIA S.A. ©
THOMPSON MANAGEMENT HORIZONS DO BRASIL ©
5
2. Acesso e Login
O acesso ao sistema dever ser feito através do link disponibilizado para sua
empresa que deve ser digitado na barra de endereços de seu navegador de
preferência. A tela utilizada no exemplo abaixo apresentará modificações em relação
às imagens apresentadas na sua tela, notadamente quanto a imagens e cores, de
acordo com as especificações de sua empresa.
O login para ambas as interfaces (administrativa e de usuário) é feito através da
mesma página, devendo o usuário informar seus dados de acesso (login e senha) no
campo correspondente. Os dados de acesso podem ser compostos por endereço de e-
mail e senha.
Figura 1: Página de Login
Caso o usuário não se recorde de sua senha ele pode pedir uma nova senha
através da opção “Esqueci minha senha” localizado logo abaixo da área de login. Neste
caso deverá ser informado o endereço de e-mail atrelado ao cadastro do usuário para
que uma nova senha seja gerada e enviada.
SUATRANS EMERGÊNCIA S.A. ©
THOMPSON MANAGEMENT HORIZONS DO BRASIL ©
6
Figura 2: Página "Esqueci minha senha"
Caso a mensagem não se encontre em sua Caixa de Entrada verifique sua caixa
de SPAM. É recomendável que o endereço de e-mail do sistema seja adicionado à sua
lista de contatos para evitar que possíveis comunicados via correio eletrônico sejam
classificados como lixo eletrônico. Consulte o administrador do sistema sobre qual será
o e-mail utilizado pelo sistema para envio de mensagens para sua empresa.
SUATRANS EMERGÊNCIA S.A. ©
THOMPSON MANAGEMENT HORIZONS DO BRASIL ©
7
3. Interface Web Desktop
Após o login o usuário administrativo será direcionado para sua interface
correspondente. Esta interface utiliza o conceito de Web Desktop, que simula a área
de trabalho do sistema operacional. A janela de boas-vindas é a primeira a ser exibida,
juntamente com os lembretes do usuário, e tem seu conteúdo gerenciado através da
própria ferramenta.
Figura 3: Interface Web Desktop
As ações dentro desta interface são iniciadas a partir do "Menu", localizado no
canto inferior esquerdo da tela na barra de tarefas do sistema. A barra de tarefas se
encontra em toda extensão inferior da página e é composta pelo "Menu", pelas janelas
abertas pelo usuário e pelo relógio do sistema.
Cada opção presente no "Menu" será aberta na forma de uma janela
independente que poderá ser posicionada na tela conforme o gosto do usuário. É
possível também minimizar, maximizar ou fechar qualquer janela através dos botões
correspondentes no canto superior direito de cada janela. Após ser minimizada a
janela pode ser reaberta clicando-se em seu item correspondente na barra de tarefas
ou através do "Menu".
SUATRANS EMERGÊNCIA S.A. ©
THOMPSON MANAGEMENT HORIZONS DO BRASIL ©
8
3.1.Lembretes
Nesta interface há a possibilidade de adicionar lembretes ao seu Web Desktop.
Para isso basta abrir o "Menu" e selecionar a opção “Novo Lembrete”. Será aberta uma
nova janela onde você poderá informar o conteúdo do lembrete e uma data limite,
caso desejar.
Figura 4: Janela de criação do lembrete
Após pressionar o botão “Adicionar Lembrete” um lembrete no formato de
bloco de mensagens será exibido na sua interface Web Desktop e poderá ser
posicionado conforme sua vontade. Para editar o conteúdo da mensagem basta fazer
um duplo clique sobre ela. A exclusão de um lembrete é feita através do ícone
localizado no canto superior direito do bloco e necessita de confirmação para realizar a
exclusão.
SUATRANS EMERGÊNCIA S.A. ©
THOMPSON MANAGEMENT HORIZONS DO BRASIL ©
9
Figura 5: Lembrete na Interface Web Desktop
3.2.Sair do sistema
Para fazer a ação de logout com sua conta, basta abrir o "Menu" e escolher a
opção “Sair do Sistema”. O navegador exibirá uma confirmação da ação e após a
confirmação sua sessão será encerrada.
Figura 6: Opção sair no "Menu"
SUATRANS EMERGÊNCIA S.A. ©
THOMPSON MANAGEMENT HORIZONS DO BRASIL ©
10
4. Cadastros
4.1.Minha Senha
No “Minha Senha” você pode alterar a sua senha caso necessário.
É possível alterar a sua senha abrindo o "Menu", selecionando “Cadastros” e
“Minha Senha”. Será iniciada uma janela onde é necessário entrar com a senha atual,
em seguida a nova senha deve ser digitada e confirmada.
É desejável que a senha tenha pelo menos oito dígitos, e que elas não sejam
tão simples como “12345678”. Após clicar em salvar, você será redirecionado para a
página de login novamente.
Figura 7: Janela de atualização de senha
Caso algum erro venha a acontecer, as possíveis causas podem estar relacionadas a
um dos itens a seguir:
A senha digitada não confere com a senha atual digitada no campo
específico;
A senha digitada no campo “Nova Senha” não confere com a senha do
campo “Confirmação de senha”.
SUATRANS EMERGÊNCIA S.A. ©
THOMPSON MANAGEMENT HORIZONS DO BRASIL ©
11
5. Documentação
5.1.Arquivo de Documentos
Aqui é possível pesquisar todos os documentos e suas versões cadastradas no
sistema, filtrar por tipo, tipo de documento, pertencente à, data de validade, exportar
dados para Excel e limpar os filtros da pesquisa. Para acessar arquivos de documentos
do sistema é necessário abrir o "Menu", ir em “Documentação” e selecionar “Arquivos
de Documentos”.
Figura 8: Interface Arquivos de Documentos
Figura 98: Dados gerado pela pesquisa
5.2.Abertura de Chamados
Abertura de Chamados é diretamente vinculado com Workflow, ao selecionar
este menu uma janela será carregada onde automaticamente efetuará o login dentro
do workflow. Onde é possível abrir chamados, interagir, verificar chamados que
passaram por você e consultar as informações dos chamados em nosso catálogo CSC.
Para enviar documentos basta ir em “Menu”, “Documentação” e “Abertura de
Chamados” ou clicar no botão “ ” localizado em alguns relatórios onde será
encaminhado para o Workflow.
SUATRANS EMERGÊNCIA S.A. ©
THOMPSON MANAGEMENT HORIZONS DO BRASIL ©
12
Figura 90: Interface Workflow
5.2.1. Caixa de Entrada
Ao acessar o “Abertura de Chamados” a página da Caixa de Entrada é a
primeira a ser exibida, onde serão mostrados os chamados sob sua responsabilidade
ou sob a responsabilidade de sua célula (Figura 101: Janela de caixa de entrada).
Figura 101: Janela de caixa de entrada
Os chamados listados possuem a seguinte estrutura de apresentação:
Número, Status, Ícone para atender ao chamado, Titulo, Empresa, Tempo total
para atendimento do chamado, Tempo da etapa atual, Tipo do chamado, Categoria
SUATRANS EMERGÊNCIA S.A. ©
THOMPSON MANAGEMENT HORIZONS DO BRASIL ©
13
(depende do tipo do chamado), Etapa atual e quem abriu acompanhado de quando foi
aberto o chamado (Figura 12: Exemplo de chamado).
Figura 12: Exemplo de chamado
Como mostrado na imagem anterior, temos os chamados abertos ordenados por
prioridade e ordem de criação. Sendo o mais recente listado primeiro.
Um esquema de cores indica a situação do chamado, sendo elas:
Verde – Dentro do prazo estipulado;
Amarelo – Dentro do prazo, porém já passou 80% do prazo total;
Vermelho – Atrasado;
Cinza – Quando o chamado retorna ao usuário.
5.2.2. Caixa de Saída
Neste item estão listados os chamados que foram abertos por você para outros
usuários e que ainda não foram solucionados (Figura 113: Caixa de Saída).
Figura 113: Caixa de Saída
SUATRANS EMERGÊNCIA S.A. ©
THOMPSON MANAGEMENT HORIZONS DO BRASIL ©
14
5.2.3. Agendamentos
Em agendamentos, estão listados os chamados agendados por você que
ainda serão abertos (Figura 14: Agendamentos). Com todas as informações referente a
ele, como frequência e quantas vezes você solicitou o chamado.
Figura 14: Agendamentos
5.2.4. Solucionados
Em solucionados, estão listados os chamados abertos por você que já foram
solucionados (Figura 15: Solucionados).
Figura 15: Solucionados
5.2.5. Log
Nesta guia estão listados os chamados que passaram por você em alguma
etapa, em outras palavras ele funciona como um histórico de chamados (Figura 16:
Log).
SUATRANS EMERGÊNCIA S.A. ©
THOMPSON MANAGEMENT HORIZONS DO BRASIL ©
15
Figura 16: Log
5.2.6. Abertura de Chamado
Em qualquer guia do “Abertura de Chamado” é possível encontrar um botão
“Novo Chamado” (Figura 17: Localização botão “Novo Chamado”), que será usado para
abrir novos chamados.
Figura 17: Localização botão “Novo Chamado”
Nesta página estão os campos a serem preenchidos de acordo com o chamado
a ser aberto. São eles: Tipo de Chamado, Assunto e Mensagem.
No campo “Tipo de Chamado” pode ser digitado o nome do chamado ou
selecionar o tipo de chamado disponível para o seu usuário.
SUATRANS EMERGÊNCIA S.A. ©
THOMPSON MANAGEMENT HORIZONS DO BRASIL ©
16
Figura 18: Abrir um novo chamado
5.2.6.1. Tipo
Cada tipo de chamado poderá possuir uma estrutura de preenchimento
diferente, sendo que no momento que selecionar um tipo de chamado é carregado
sua estrutura. Portanto, dependendo do tipo de chamado escolhido temos diferentes
campos a serem preenchidos, por exemplo:
Empresa do requerente – Caso esteja pedindo por você mesmo, selecione
neste campo a opção “sou o requerente”. Caso esteja pedindo em nome de outra
pessoa, selecione a empresa e em seguida o nome do requerente.
Destinatário – Somente para os tipos de chamado que forem direcionados.
Neste campo você deve indicar para quem será direcionado o chamado.
Aprovador – Caso haja uma etapa para o um aprovador, este deverá ser
indicado através da caixa de seleção correspondente na abertura do chamado.
Categoria – Alguns chamados podem conter categorias que devem ser
selecionadas quando da abertura do chamado. Uma categoria pode possuir um
formulário específico para ser preenchido.
Início da próxima etapa – Pode ser possível definir a data a partir da qual a
próxima etapa de atendimento terá seu SLA contabilizado.
Quando necessário serão disponibilizados campos para o envio de documentos
anexos.
SUATRANS EMERGÊNCIA S.A. ©
THOMPSON MANAGEMENT HORIZONS DO BRASIL ©
17
Para chamados agendáveis é possível definir uma data para a abertura do
chamado, imediatamente ou com uma frequência diária/semanal/mensal/anual para
sua abertura (Figura 19: Exemplo de chamado agendado semanalmente). Também
pode ser necessário o preenchimento de algum formulário com campos específicos
para o chamado escolhido (Figura 20: Exemplo de chamado TI onde existe o campo
documentos).
Imediato: no momento da abertura o chamado já é aberto.
Futuro: é definido uma data especifica e o chamado será aberto uma
única vez em uma data definida.
Diário: chamado é aberto diariamente, definido o número de
repetições.
Semanal: chamado é aberto em sete em sete dias, dado uma data base
e número de repetições. Somente é permitido inserir dias de segunda-
feira a sexta-feira
Mensal: é aberto todo mês em uma data especifica, caso o dia não
exista nos meses seguintes a data base o chamado irá cair no próximo
dia útil do mês.
Anual: chamado agendado anualmente, sendo assim aberto todos os
anos na data base.
Figura 19: Exemplo de chamado agendado semanalmente
SUATRANS EMERGÊNCIA S.A. ©
THOMPSON MANAGEMENT HORIZONS DO BRASIL ©
18
Figura 20: Exemplo de chamado TI onde existe o campo documentos
5.2.6.2. Restrições
Para não sobrecarregar os servidores foram estabelecidas algumas regras,
como:
Tipos de arquivos suportados: .doc; .docx; .pdf; .xls; .xlsx; .xml; .txt; .zip; .rar;
.csv; .png; .jpeg; .jpg.
Limite máximo de arquivos: variável de acordo com o tipo de chamado;
Tamanho máximo por arquivo: 80Mb;
Tamanho máximo da soma de todos arquivos: 80Mb.
Caso seja necessário anexar arquivos de outras extensões entre em contato
com o administrador do sistema.
5.2.7. Atender um Chamado
Ao acessar a caixa de entrada poderemos atender os chamados listados,
clicando em qualquer área do chamado (Figura 21: Atender um chamado).
SUATRANS EMERGÊNCIA S.A. ©
THOMPSON MANAGEMENT HORIZONS DO BRASIL ©
19
Figura 21: Atender um chamado
Para registrar o atendimento do chamado deverá ser adicionado um
comentário descrevendo o que foi feito, anexar arquivos ou preencher formulários
quando necessário e tomar uma das decisões disponíveis (Figura 22: Registrar
atendimento do chamado).
Figura 22: Registrar atendimento do chamado
5.2.7.1. Decisões
As possíveis decisões a serem tomadas são:
Adicionar Mensagem – Salva o comentário e os anexos inseridos no chamado e
o mantem em sua Caixa de Entrada.
Voltar ao requerente – caso algo esteja errado na requisição, o chamado
retornará ao requerente para que ele o corrija.
SUATRANS EMERGÊNCIA S.A. ©
THOMPSON MANAGEMENT HORIZONS DO BRASIL ©
20
Voltar uma etapa – Caso algo esteja errado na etapa anterior, o chamado será
retornado para o ultimo responsável para que ele o corrija.
Ir para o próximo passo – Salva as alterações e envia o chamado para a próxima
etapa do fluxo.
Solucionar chamado – Finaliza o chamado e encerra o processo.
Pegar Responsabilidade – Quando o chamado é destinado à uma célula esta
decisão pode ser tomada por qualquer funcionário da célula que desejar
atender ao chamado.
Situações especiais:
Pausar o chamado* – Para o tempo corrente do chamado até o mesmo ser
atualizado ou enviado para a próxima etapa.
Encerrar chamado* – Encerra o chamado sem passar o mesmo para a próxima
etapa.
Próximo destinatário* – Quando o chamado é direcionado, é necessário
selecionar o próximo destinatário antes de seguir para o próximo passo.
Opções com * dependem das opções selecionadas no fluxo de chamado,
configurações das etapas do chamado no workflow.
5.2.8. Tempo para atendimento dos Chamados
O tempo para atendimento de cada chamado aberto, será de acordo com tabela
abaixo:
Tempo para
Tipo de Chamado
atendimento
AT.001 - Envio de documentação geral 2d
AT.002 - Envio de Plano de Emergência 5d
AT.003 - Envio de Databooks 10d
AT.004 - Envio de Checklist 60d
AT.005 - Envio de Licenças Ambientais e Autorização de Transportes - IBAMA 2d
AT.006 - Suporte e Dúvidas de uso do sistema 2d
AT.007 - Solicitações gerais, reclamações e sugestões de melhorias 3d
AT.008 - Dúvidas Técnicas - Legislação e Documentos 2d
AT.009 - Alterações e inclusão de novos cadastros - Empresas, Veículos e
Pessoas 2d
AT.010 - Envio de Documentos - Emergencial 24h
AT.011 - Alterações e inclusão de novos cadastros - Usuários 2d
SUATRANS EMERGÊNCIA S.A. ©
THOMPSON MANAGEMENT HORIZONS DO BRASIL ©
21
AT.012 - Envio de Cadastro Técnico Federal - CTF - IBAMA 24h
Tabela 01: Tempo para atendimento dos chamados
5.3.Consultar Documentação
Consultar Documentação é utilizado para verificar se as entidades estão com a
documentação em dia, sendo considerado neste relatório apenas os documentos mais
recentes no sistema. Para consultar documentação do sistema é necessário abrir o
"Menu", ir em “Documentação” e selecionar “Consultar Documentação”.
Caso deseje, efetue a limpeza dos filtros da consulta clicando no botão “Limpar
filtros”.
Figura 23: Dados gerado pela pesquisa
Selecionando o campo “Tipo” (empresa, veículo ou pessoa) e “Pertencente à”,
que se refere as entidades cadastradas no sistema, é possível efetuar a pesquisa.
Figura 24: Dados gerado pela pesquisa
Existem três formas de status para estas entidades do sistema, que são:
SUATRANS EMERGÊNCIA S.A. ©
THOMPSON MANAGEMENT HORIZONS DO BRASIL ©
22
Com restrição (vermelho) indica que a entidade em questão está com
restrição em algum documento restritivo, sendo assim não pode operar.
Liberado com restrição (laranja) indica que todos os documentos
restritivos estão presentes no sistema, porém algum documento de
caráter não restritivo ou está faltando ou está vencido.
Liberado (verde) indica que toda documentação referente a entidade
está presente no sistema, portanto está liberado para funcionamento.
5.4.Relatório Geral
Selecionando a operação, diretório, mercado, empresa e clicando em pesquisar
é gerado um relatório indicando a quantidade total de documentos, documentos
validos, faltantes e vencidos. Além da listagem de todos os tipos de documento da
empresa e veículos vinculados à empresa selecionada seguido do status. Para
consultar o relatório geral é necessário abrir o "Menu", ir em “Documentação” e
selecionar “Relatório Geral”. Para limpar os campos e a pesquisa basta clicar no botão
“Limpar filtros”.
Figura 25: Dados gerado pela pesquisa
Você pode usar o campo buscar para filtrar as informações em qualquer
coluna.
SUATRANS EMERGÊNCIA S.A. ©
THOMPSON MANAGEMENT HORIZONS DO BRASIL ©
23
5.5.Relatório Status
Este relatório é utilizado para verificar o status das entidades cadastradas no
sistema, portanto é possível visualizar o status das empresas, veículos e pessoas
podendo verificar se há documentos faltantes, vencidos e validos.
Figura 26: Opções relatório status
Para a utilização dessa tela é possível informar a operação, diretoria, mercado e
empresa que deseja realizar a pesquisa, ao selecionar uma empresa que é faz parte do
grupo de filial, as transportadoras que trabalham para esta empresa serão adicionadas
ao relatório.
Este relatório não considera documentos do tipo checklist.
Figura 27: Conteúdo gerado pelo relatório Status
SUATRANS EMERGÊNCIA S.A. ©
THOMPSON MANAGEMENT HORIZONS DO BRASIL ©
24
5.6. Relatório de Check-Lists
Este relatório refere-se apenas aos tipos de documentos check-lists, onde é
gerado um relatório anual dos check-lists realizados e listagem das filiais com os tipos
de documentos, veículo e data de realização da documentação. Para acessa-lo vá em
“Menu”, “Documentação” e “Relatório de Check-Lists”.
Caso deseje, limpe os campos e relatório gerado clicando no botão “Limpar
filtros”.
Figura 28: Conteúdo gerado pelo relatório Check-lists
5.7.Documentação Faltante
Selecione uma empresa para verificar quais documentos dela, de seus veículos
e pessoas estão faltando e precisam ser enviados para que a empresa esteja apta a
prestar serviço, sem qualquer tipo de restrição.
Caso deseje, limpe os campos e o relatório gerado clicando em “Limpar filtros”.
SUATRANS EMERGÊNCIA S.A. ©
THOMPSON MANAGEMENT HORIZONS DO BRASIL ©
25
Figura 29: Dados gerado pela pesquisa
5.8.Documentação a Vencer
Possui o mesmo modelo da documentação faltante, porém mostra somente
documentos a vencer. Portanto basta selecionar uma empresa para verificar quais
documentos dela, de seus veículos e pessoas estão prestes a vencer e precisam ser
reenviados, pois estão na data de expiração estipulada em tipos de documentos, para
que a empresa esteja apta a prestar serviço, sem qualquer tipo de restrição.
Caso deseje, limpe os campos e o relatório gerado clicando em “Limpar filtros”.
SUATRANS EMERGÊNCIA S.A. ©
THOMPSON MANAGEMENT HORIZONS DO BRASIL ©
26
Figura 30: Dados gerado pela pesquisa
SUATRANS EMERGÊNCIA S.A. ©
THOMPSON MANAGEMENT HORIZONS DO BRASIL ©
27
6. Hints, Notificações, Parâmetros do sistema
6.1.Hints
Os hints são dicas de como funciona a janela atual. É possível fechar o mesmo
clicando no X.
Figura 31: Hint na interface "Minha Senha"
6.2.Notificações
As notificações no sistema significam erro ou sucesso em alguma ação. São
representadas da seguinte forma:
Figura 32: Quando alguma ação é feita com sucesso
Figura 33: Quando uma ação não é concluída com êxito
As caixas de notificações aparecem no canto inferior direito da interface e
costumam sumir depois de um tempo, mas quando clicadas, elas são despachadas.
6.3.Ações de interface
Figura 34: Ícones na interface de cada janela
SUATRANS EMERGÊNCIA S.A. ©
THOMPSON MANAGEMENT HORIZONS DO BRASIL ©
28
Figura 35: Recarrega apenas a janela selecionada
Figura 36: Minimiza a janela
Figura 37: Maximiza a janela
Figura 38: Fecha janela (É preciso abri-la novamente em menu)
Figura 39: Enviar arquivo para sistema, vinculado com workflow
Figura 40: Visualizar arquivo no browser (É possível efetuar o download ou imprimir caso necessário).
Figura 41: Download da listagem para Excel.
Figura 42: Reativar entidades do sistema
SUATRANS EMERGÊNCIA S.A. ©
THOMPSON MANAGEMENT HORIZONS DO BRASIL ©
29
Figura 43: Limpar campos e relatório gerados
6.4.Campos de busca em Tabelas
Geralmente, em tabelas geradas pelas interfaces existe um campo de busca.
Nele é possível buscar qualquer informação disponível na tabela.
Figura 44: Campo Buscar da janela de Usuários
6.5.Paginação em tabelas
A quantidade de dados exibidos nas tabelas, a maioria dos casos, torna inviável
a exibição dos mesmo em uma única vez. Por isso, existe a paginação, que é possível
ver ir navegando pelos dados como numa “Página”.
Figura 45: Exemplo de paginação nas tabelas
6.6.Atualização das Janelas
Para atualizar uma janela/página basta clicar no ícone “ ” localizado no topo
de cada janela do sistema.
SUATRANS EMERGÊNCIA S.A. ©
THOMPSON MANAGEMENT HORIZONS DO BRASIL ©
30
7. Informações Adicionais
7.1. Portaria
O grupo de usuário portaria possui uma tela especifica dentro do sistema,
extremamente simples de se utilizar. Ao acessar o sistema com um usuário do grupo
portaria, logo após o login, uma janela fixa será carregada onde não é possível fecha-la
(Figura 46: Janela utilizada para consultar veículos).
Observação: Todas as consultas realizadas pelos usuários deste grupo ficam
registradas no sistema e este grupo de usuário não pode ser alterado.
Figura 46: Janela utilizada para consultar veículos
Para utiliza-la basta digitar a placa, clicar no botão pesquisar, caso veículo exista
no sistema para consulta, uma listagem com todos os documentos e status do veículo
e empresa transportadora são carregadas (Figura 47: Consulta documentação veículo e
empresa transportadora).
SUATRANS EMERGÊNCIA S.A. ©
THOMPSON MANAGEMENT HORIZONS DO BRASIL ©
31
Figura 47: Consulta documentação veículo e empresa transportadora
Única particularidade dos usuários portaria dentro do sistema é essa,
permissões para outros módulos do sistema, como parâmetros e documentação por
exemplo, funcionam como os demais grupos de usuário.
SUATRANS EMERGÊNCIA S.A. ©
THOMPSON MANAGEMENT HORIZONS DO BRASIL ©
32
8. Contatos
As principais funcionalidades do sistema estão detalhadas nesse manual.
Qualquer dúvida referente a algum dos procedimentos entrar em contato com a
Equipe Suatrans, pelo Chamado AT. 006 – Suporte e dúvidas de uso do sistema.
SUATRANS EMERGÊNCIA S.A. ©
THOMPSON MANAGEMENT HORIZONS DO BRASIL ©
33
Você também pode gostar
- Solomons ResolvidoDocumento142 páginasSolomons ResolvidoAmanda Ramos87% (15)
- RESUMO HISTOLOGIA - DentinogeneseDocumento16 páginasRESUMO HISTOLOGIA - DentinogeneseSérgio Henrique Ferreira dos ReisAinda não há avaliações
- CS - Direitos Difusos e Coletivos PDFDocumento173 páginasCS - Direitos Difusos e Coletivos PDFDébora Gade100% (1)
- 1.2 Resumo Introdução - AracnídeosDocumento4 páginas1.2 Resumo Introdução - AracnídeosPaloma BaldisseraAinda não há avaliações
- O Biogás Na AlemanhaDocumento2 páginasO Biogás Na AlemanhaMatheus RodriguesAinda não há avaliações
- Folder TH Da CTBCDocumento2 páginasFolder TH Da CTBCBruno da CostaAinda não há avaliações
- MP - Sigacom - Importador XMLDocumento10 páginasMP - Sigacom - Importador XMLThaty AnjosAinda não há avaliações
- Inquerito TrabalhoDocumento10 páginasInquerito TrabalhoVenancio Rabissone Missomali100% (3)
- Planificação 11 AnoDocumento4 páginasPlanificação 11 AnoFrederico MarquesAinda não há avaliações
- Manual Técnico Dos Extintores Portáteis ExtinpelDocumento73 páginasManual Técnico Dos Extintores Portáteis ExtinpelNego1975Ainda não há avaliações
- Tratamentos de Ultima Geracao Francisco Borrello RadiestesiaDocumento12 páginasTratamentos de Ultima Geracao Francisco Borrello RadiestesiaJaine Silva100% (1)
- Chapeuzinho Vermelho - PerraultDocumento103 páginasChapeuzinho Vermelho - PerraultSâmia Sousa100% (1)
- Constitucional - Informativos Importantes STFDocumento48 páginasConstitucional - Informativos Importantes STFRoberta GonçalvesAinda não há avaliações
- Ps 2023 - 2 - Destruição CriativaDocumento38 páginasPs 2023 - 2 - Destruição CriativaAssinatura PremiumAinda não há avaliações
- Preschool and Kindergarten Behavior Scales - Second Edition (PKBS-2)Documento11 páginasPreschool and Kindergarten Behavior Scales - Second Edition (PKBS-2)Wesley Esdras Santiago100% (1)
- Bibliografia 2º AnoDocumento4 páginasBibliografia 2º Ano1duartenmmf9542Ainda não há avaliações
- Telhado Stock House - Tripper CarDocumento6 páginasTelhado Stock House - Tripper CarDavid OliveiraAinda não há avaliações
- Características Do Trabalho, Variáveis Sócio - Demográficas Como Determinantes Da Satisfação No Trabalho Na Marinha PortuguesaDocumento11 páginasCaracterísticas Do Trabalho, Variáveis Sócio - Demográficas Como Determinantes Da Satisfação No Trabalho Na Marinha PortuguesaPROJETO DE PESQUISA FAINORAinda não há avaliações
- Resenha Do Livro - Curso de Linguística GeralDocumento2 páginasResenha Do Livro - Curso de Linguística GeralJoyce SilvérioAinda não há avaliações
- Instrução Normativa - in #47, de 21 de Agosto de 2019 - Qualificação e ValidaçãoDocumento14 páginasInstrução Normativa - in #47, de 21 de Agosto de 2019 - Qualificação e ValidaçãoAlan CarvalhoAinda não há avaliações
- Classes Invariáveis ExercíciosDocumento6 páginasClasses Invariáveis Exercíciosandre luiz100% (1)
- Material Didatico - Treinamento NR35Documento8 páginasMaterial Didatico - Treinamento NR35FREAKAZOIDEAinda não há avaliações
- Iguaba Grande - Wikipédia, A Enciclopédia LivreDocumento4 páginasIguaba Grande - Wikipédia, A Enciclopédia LivreJulio Cezar Souza100% (1)
- Necessidades Nutricionais Gestantes 2023Documento42 páginasNecessidades Nutricionais Gestantes 2023JuliaAinda não há avaliações
- Parábolas de Jesus - 2022Documento146 páginasParábolas de Jesus - 2022Hilmar CesarAinda não há avaliações
- Hipotálamo e EpitálamoDocumento31 páginasHipotálamo e EpitálamoCamila CarneiroAinda não há avaliações
- Exercícios de Arranjos SimplesDocumento2 páginasExercícios de Arranjos SimplesMarcelia Lopes Azevedo de SiqueiraAinda não há avaliações
- Free Your MindDocumento2 páginasFree Your MindProgslaveAinda não há avaliações
- Ebook Deus e Sistemico Talita NascimentoDocumento33 páginasEbook Deus e Sistemico Talita NascimentoLidiane Araújo100% (2)
- BG 1944 v1 n11 FevDocumento123 páginasBG 1944 v1 n11 FevCae MartinsAinda não há avaliações