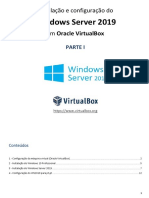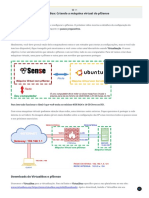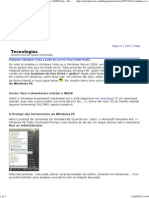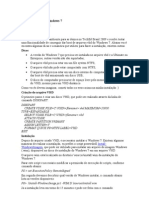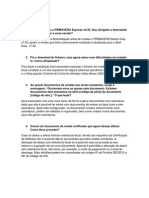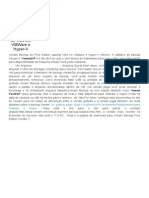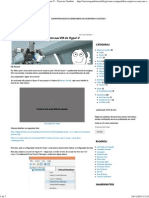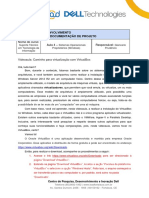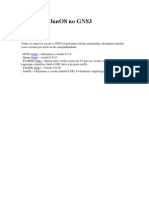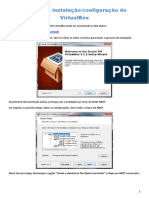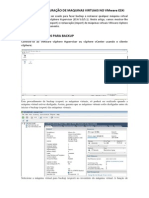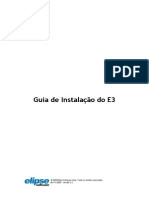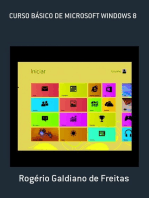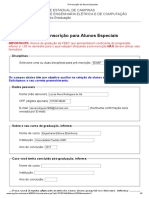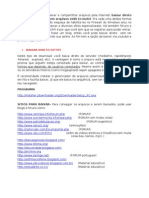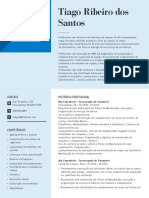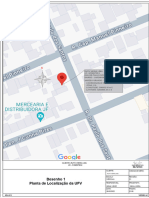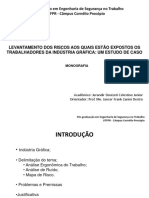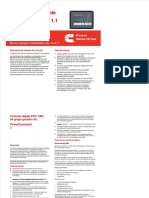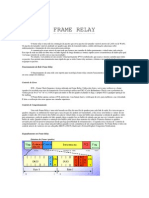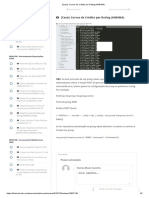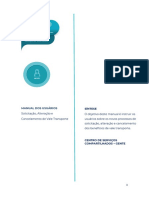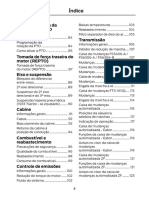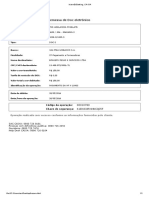Escolar Documentos
Profissional Documentos
Cultura Documentos
Como Instalar o VMware ESXi 5
Enviado por
Renato RenatoDescrição original:
Direitos autorais
Formatos disponíveis
Compartilhar este documento
Compartilhar ou incorporar documento
Você considera este documento útil?
Este conteúdo é inapropriado?
Denunciar este documentoDireitos autorais:
Formatos disponíveis
Como Instalar o VMware ESXi 5
Enviado por
Renato RenatoDireitos autorais:
Formatos disponíveis
09/02/12 Como instalar o VM are ESXi 5.
0 : Blog do Vicente
Home
Grátis!
Scripts
Sobre
Virtualização
Como instalar o VMware ESXi 5.0 Pesq isar no blog
Publicado em 8/9/2011 | Autor Vicente
C i 5 pe oa c i am i o. Seja o p imei o en e e 2 pe oa
amigo .
O VMware 5.0 foi lan ado poucas semanas atrás e trouxe muitas novidades para a virtualização de servidores. Para ajudar aos que
recentemente começaram a utilizar virtualização, o Blog do Vicente fez este tutorial.
Algumas observações antes de começar:
Assim como a versão 4.0, o VMware ESXi precisa de um processador 64 bits. Acredito que todos os processadores Xeon e
Opteron lançados nos últimos 4 ou 5 anos sejam compatíveis.
É necessária uma placa mãe com suporte à tecnologias de virtualização do processador (VT para processadores Intel e AMD-V
nos processadores AMD). Se você utiliza computadores comuns, tome cuidado, pois normalmente as placas-mães comuns não
possuem este recurso.
Você precisará registrar-se no site da VMware, anotar o número de série que será criado para sua(s) instalações e baixar:
O iso do VMware ESXi 5.0
O iso com as VMware Tools
O instalador do cliente do VMware ESXi
A instalação do VMware, DESTROI todos os dados do computador em que será instalado. Não é possível utilizar Dual boot
com Windows ou qualquer outro sistema operacional.
Depois de instalado, você não poderá utilizar a console do servidor. O acesso às máquinas virtuais só poderá ser realizado a partir
da rede (utilizando Remote Desktop no Windows ou ssh ou X para servidores Linux/BSD/Solaris) ou pela console do VMware.
Caso queira manter o sistema operacional do computador, utilize o VMware Server ou o VMware Player, que são instalados
dentro do Windows ou Linux.
Neste tutorial foi utilizado um servidor Dell PowerEdge 2950. Foi optado por efetuar a instalação pela placa de controle remoto do
servidor (DRAC). Se você tem servidores IBM ou HP também é possível utilizar as placas de controle remoto destes servidores.
1) Grave o iso do instalador do VMware ESXi, e boote por ele no servidor e escolha a opção conforme abaixo:
2) Espere o instalador carregar:
blogdo icente.com/2011/09/08/como-instalar-o- m are-es i-5-0/ 1/12
09/02/12 Como instalar o VM are ESXi 5.0 : Blog do Vicente
3) Isso pode demorar alguns minutos:
4) A tela mudará conforme abaixo:
5) Pressione Enter para continuar:
blogdo icente.com/2011/09/08/como-instalar-o- m are-es i-5-0/ 2/12
09/02/12 Como instalar o VM are ESXi 5.0 : Blog do Vicente
6) Pressione F11 para aceitar a licença:
7) O VMware detectará os discos do seu servidor:
Selecione o disco em que deseja instalar o VMware ESXi e pressione Enter:
blogdo icente.com/2011/09/08/como-instalar-o- m are-es i-5-0/ 3/12
09/02/12 Como instalar o VM are ESXi 5.0 : Blog do Vicente
9) Aguarde:
10) Confirme com Enter a DESTRUIÇ O de todos os dados existentes do disco. Tenha certeza de ter feito backup de todos os dados,
antes de selecionar esta opção. Caso não tenha certeza pressione ESC e faça o backup antes de continuar:
11) Selecione o teclado desejado. Caso não tenha certeza mantenha o US Default e pressione Enter para continuar:
blogdo icente.com/2011/09/08/como-instalar-o- m are-es i-5-0/ 4/12
09/02/12 Como instalar o VM are ESXi 5.0 : Blog do Vicente
12) Escolha uma senha para o usuário root e confirme-a, pressionando depois Enter para continuar:
13) Aguarde:
14) Se você receber a mensagem abaixo, reinicie o servidor, entre na BIOS e ative a virtualização do processador do seu servidor.
blogdo icente.com/2011/09/08/como-instalar-o- m are-es i-5-0/ 5/12
09/02/12 Como instalar o VM are ESXi 5.0 : Blog do Vicente
15) Para exemplificar, abaixo segue tela de configuração de servidor Dell mostrando como deve ser realizada a configuração. Caso seu
servidor não tenha nenhuma configuração parecida com esta, você não poderá instalar o VMware ESXi no seu servidor.
16) Caso você não tenha recebido o erro do passo 14, a tela seguinte será igual a abaixo. Pressione F11 para instalar o VMWare
ESXi.
17) Aguarde a instalação. Isso pode demorar vários minutos.
blogdo icente.com/2011/09/08/como-instalar-o- m are-es i-5-0/ 6/12
09/02/12 Como instalar o VM are ESXi 5.0 : Blog do Vicente
18) Depois de instalado, você deverá rebootar o seu servidor. Pressione Enter para realizar esta operação.
19) Aguarde:
20) Retire o CD e modifique a BIOS para bootar no disco em que o VMware está instalado:
blogdo icente.com/2011/09/08/como-instalar-o- m are-es i-5-0/ 7/12
09/02/12 Como instalar o VM are ESXi 5.0 : Blog do Vicente
21) Aguarde:
22) Pressione F2 para configurar o VMware. Digite o usuário root e a senha definida na instalação e pressione Enter.
23) Selecione a opção conforme abaixo para configurar a rede do seu servidor e pressione Enter.
blogdo icente.com/2011/09/08/como-instalar-o- m are-es i-5-0/ 8/12
09/02/12 Como instalar o VM are ESXi 5.0 : Blog do Vicente
24) Marque a opção Set static IP address and network configuration e preencha as informações de rede para o seu ambiente e tecle
Enter. Jamais deixe o servidor VMware ESXi com IP dinâmico, isso pode trazer transtornos caso o lease do seu DHCP seja muito
curto.
25) Altere as informações dos servidores DNS do seu ambiente.
Com isso a configuração do VMware ESXi estará completa, agora você precisará instalar o cliente do VMware ESXi para administrar o
blogdo icente.com/2011/09/08/como-instalar-o- m are-es i-5-0/ 9/12
Você também pode gostar
- Laboratório Vmware 16GBDocumento14 páginasLaboratório Vmware 16GBAnderson LimaAinda não há avaliações
- Vsphere Esxi 703 Installation Setup GuidDocumento258 páginasVsphere Esxi 703 Installation Setup GuidEron ChagasAinda não há avaliações
- Processo de Donwload e Instalação ESXiDocumento2 páginasProcesso de Donwload e Instalação ESXiMatheus FilipeAinda não há avaliações
- Manual de Instalação Do VMware ESXI e Criação de Uma Máquina VirtualDocumento9 páginasManual de Instalação Do VMware ESXI e Criação de Uma Máquina VirtualFrancisco EmannuelAinda não há avaliações
- 5 - Virtualização de Sistemas OperacionaisDocumento26 páginas5 - Virtualização de Sistemas OperacionaisHiaraAinda não há avaliações
- Aprenda A Usar o VMwareDocumento25 páginasAprenda A Usar o VMwareCláudio JoaquimAinda não há avaliações
- Manual de Instalação Do Pacote SICWEBDocumento7 páginasManual de Instalação Do Pacote SICWEBMarcus LopesAinda não há avaliações
- Instalando Um Sistema Operacional Numa Virtual Machine VIRTUALBOXDocumento13 páginasInstalando Um Sistema Operacional Numa Virtual Machine VIRTUALBOXPanda_NegraAinda não há avaliações
- Tutorial - Criar Mini Servidor VOIP Comunidade Do Hardware (00001)Documento21 páginasTutorial - Criar Mini Servidor VOIP Comunidade Do Hardware (00001)ozeas100% (1)
- Virtualização e Emulação de SoftwareDocumento20 páginasVirtualização e Emulação de SoftwarePedro FreitasAinda não há avaliações
- Guia de Instalação Do S.O. CentOS-5Documento41 páginasGuia de Instalação Do S.O. CentOS-5Fabio Vazquez Guimarães100% (1)
- E-Book Gratuito PDFDocumento19 páginasE-Book Gratuito PDFMarcilio CarvalhoAinda não há avaliações
- Dual Boot UEFIDocumento9 páginasDual Boot UEFIAndré Luís Freitas LimaAinda não há avaliações
- 01 Windows Server 2019Documento13 páginas01 Windows Server 2019fgomas100% (1)
- Cap 7 Lab 7.4.7-Lab - Install-The-Virtual-Machine - PT-BRDocumento5 páginasCap 7 Lab 7.4.7-Lab - Install-The-Virtual-Machine - PT-BREdmar BrasilAinda não há avaliações
- Tutorial - VMWare Workstation 8 - Máquinas Virtuais em Seu PCDocumento9 páginasTutorial - VMWare Workstation 8 - Máquinas Virtuais em Seu PCadrianoc1104Ainda não há avaliações
- Aula 10 Tutorial VirtualboxDocumento26 páginasAula 10 Tutorial Virtualboxjailson Pereira BispoAinda não há avaliações
- Backup de Máquinas Virtuais No ESXi 5Documento12 páginasBackup de Máquinas Virtuais No ESXi 5Adriano Jones Sá AraújoAinda não há avaliações
- Aula 04Documento21 páginasAula 04GabrielAinda não há avaliações
- Criando Uma VM Windows Server 2008 No Virtualbox - Parte 1 e 2Documento21 páginasCriando Uma VM Windows Server 2008 No Virtualbox - Parte 1 e 2Boanerges MoreiraAinda não há avaliações
- Segurança de Redes - Aula 2 - Atividade 1 VirtualBox - Criando A Máquina Virtual Do PfsenseDocumento4 páginasSegurança de Redes - Aula 2 - Atividade 1 VirtualBox - Criando A Máquina Virtual Do PfsenseLuis OliveiraAinda não há avaliações
- Instalando Windows Server 2019 e Windows 10Documento48 páginasInstalando Windows Server 2019 e Windows 10soucoelhogv1105Ainda não há avaliações
- E-Book Maratona VmwareDocumento36 páginasE-Book Maratona VmwareJonathan SouzaAinda não há avaliações
- Rodando o Windows Vista A Partir de Um Pen Drive (USB Flash) - TecnologiasDocumento7 páginasRodando o Windows Vista A Partir de Um Pen Drive (USB Flash) - TecnologiasSantos Evangelista Jr.Ainda não há avaliações
- Bootar Por VHDDocumento2 páginasBootar Por VHDscribrodrigoAinda não há avaliações
- TechnoDNS Tutorial Instalação ImagemDocumento14 páginasTechnoDNS Tutorial Instalação ImagemGabriel LucasAinda não há avaliações
- Starter Easy Faq PDFDocumento67 páginasStarter Easy Faq PDFJairson MonteiroAinda não há avaliações
- Atividades Modulo 1 HarderingDocumento36 páginasAtividades Modulo 1 HarderingSirdata DataAinda não há avaliações
- Starter Easy FaqDocumento42 páginasStarter Easy FaqjosemendescvAinda não há avaliações
- Veeam Backup Free Edição - Instalação, Configuração, Backup e Restauração de VMs em VMWare e Hyper-VDocumento36 páginasVeeam Backup Free Edição - Instalação, Configuração, Backup e Restauração de VMs em VMWare e Hyper-VRogerio OcchiAinda não há avaliações
- Acesso Remoto Hyper-VDocumento25 páginasAcesso Remoto Hyper-VHardbinary SolutionsAinda não há avaliações
- OracleDocumento6 páginasOracleVancleuma Carvalho BrasilAinda não há avaliações
- Tutoriais Virtualbox 1Documento17 páginasTutoriais Virtualbox 1Alfanio DiamantinoAinda não há avaliações
- Guia Do Usuário Do Dell Emc Supportassist Enterprise Versão 1.0Documento10 páginasGuia Do Usuário Do Dell Emc Supportassist Enterprise Versão 1.0wolneydiasAinda não há avaliações
- Instalação e Dual Boot W7 W10Documento16 páginasInstalação e Dual Boot W7 W10Lucas Arantes AlvarengaAinda não há avaliações
- Mastersafdfe 1Documento21 páginasMastersafdfe 1tyuhzinhoAinda não há avaliações
- Servidor de Arquivos FreeNAS Com Autenticação Via AD Do Win 2008 r2 - Blog Do Professor Isac FerreiraDocumento5 páginasServidor de Arquivos FreeNAS Com Autenticação Via AD Do Win 2008 r2 - Blog Do Professor Isac Ferreiraalequis10Ainda não há avaliações
- AsteriskDocumento67 páginasAsteriskAna KarinaAinda não há avaliações
- Tutorial para Criar Um Servidor LinuxDocumento26 páginasTutorial para Criar Um Servidor LinuxLopesCageAinda não há avaliações
- Como Compartilhar Arquivos Com Sua VM Do Hyper-V - Tarcisio GambinDocumento7 páginasComo Compartilhar Arquivos Com Sua VM Do Hyper-V - Tarcisio Gambinromario_ccaAinda não há avaliações
- (Suporte Tecnico 4) Roteiro de VideoaulaDocumento4 páginas(Suporte Tecnico 4) Roteiro de VideoaulaFilipe SiqueiraAinda não há avaliações
- Manual Do EDI7Web Cliente - ItauDocumento35 páginasManual Do EDI7Web Cliente - ItauEltonAinda não há avaliações
- Procedimentos de Instalacao e Configuracao Do Citrix XenServer v5 6Documento13 páginasProcedimentos de Instalacao e Configuracao Do Citrix XenServer v5 6Bàbá Òbé Alex GuedesAinda não há avaliações
- Emulando JunOS No GNS3Documento17 páginasEmulando JunOS No GNS3bruno_gnulinuxAinda não há avaliações
- Relatório VirtualBox e VMDocumento13 páginasRelatório VirtualBox e VMBrendo Rocha Marçal60% (5)
- Configuraciones CENTOSDocumento76 páginasConfiguraciones CENTOSvcfagundoAinda não há avaliações
- Manual de Instalação VirtualBox PDFDocumento8 páginasManual de Instalação VirtualBox PDFAtco DiasAinda não há avaliações
- Backup e Restauração Vms - Vmware ESXiDocumento8 páginasBackup e Restauração Vms - Vmware ESXideusdete87Ainda não há avaliações
- Manual de Instalacao Fortics PBXDocumento19 páginasManual de Instalacao Fortics PBXFlavio Rodrigo LeonelAinda não há avaliações
- Appendix A. Setting Up Java and Maven - API Security in ActionDocumento13 páginasAppendix A. Setting Up Java and Maven - API Security in ActionMarcus PassosAinda não há avaliações
- Lab 3 - Instalação WIndows PDFDocumento11 páginasLab 3 - Instalação WIndows PDFraptorfast gamesAinda não há avaliações
- Windows 2003 Passo A PassoDocumento351 páginasWindows 2003 Passo A Passoronnyesimas8914Ainda não há avaliações
- E3install PTB PDFDocumento32 páginasE3install PTB PDFcarlos4137Ainda não há avaliações
- E-Book Novo Lab Vmware 260pgDocumento267 páginasE-Book Novo Lab Vmware 260pgGustavo Aires RochaAinda não há avaliações
- Play Framework: Java para web sem Servlets e com diversãoNo EverandPlay Framework: Java para web sem Servlets e com diversãoAinda não há avaliações
- Pré-Inscrição de Alunos EspeciaisDocumento3 páginasPré-Inscrição de Alunos EspeciaisLARS Projetos & Soluções em Engenharia ElétricaAinda não há avaliações
- Tutorial Como Baixar Videos Na InternetDocumento3 páginasTutorial Como Baixar Videos Na InternetvpadillaAinda não há avaliações
- Exercicio Excel 2015Documento3 páginasExercicio Excel 2015Alessandra De Souza DutraAinda não há avaliações
- Curriculum Tiago SantosDocumento3 páginasCurriculum Tiago SantosLuiz AntonioAinda não há avaliações
- SSDX HDDocumento2 páginasSSDX HDProper OneAinda não há avaliações
- Projeto Ufv - RuthDocumento5 páginasProjeto Ufv - RuthGean VierraAinda não há avaliações
- Questões - Informática - Prova OralDocumento46 páginasQuestões - Informática - Prova OralliviabellomiAinda não há avaliações
- Ap - InstJUL-AGO PORTAL PDFDocumento121 páginasAp - InstJUL-AGO PORTAL PDFalexgamboaAinda não há avaliações
- Tabela Infraestrutura SMOP-Julho 2021 - S.D.Documento386 páginasTabela Infraestrutura SMOP-Julho 2021 - S.D.alecgoschAinda não há avaliações
- Slide MonografiaDocumento30 páginasSlide MonografiaRafael CamolezeAinda não há avaliações
- Fdocuments - in - Controlador Cummins Hmi 211Documento10 páginasFdocuments - in - Controlador Cummins Hmi 211Eduardo de Souza100% (5)
- MFAA11JN4484Documento8 páginasMFAA11JN4484Paulo AlvesAinda não há avaliações
- Aula 37-38 Programação Orientação Objeto em Java-PolimorfismoDocumento22 páginasAula 37-38 Programação Orientação Objeto em Java-PolimorfismoLuan SzafirAinda não há avaliações
- E-Book Segredos Da Tattoo vl1Documento13 páginasE-Book Segredos Da Tattoo vl1Thiago Barbosa OliveiraAinda não há avaliações
- DICATEC - Dicas Técnicas Automotivas - DICA 06 - HONDA CIVIC CÓDIGOS LAMPEJANTESDocumento16 páginasDICATEC - Dicas Técnicas Automotivas - DICA 06 - HONDA CIVIC CÓDIGOS LAMPEJANTESdosamoAinda não há avaliações
- Teste Com Objetos Mock-JavaDocumento26 páginasTeste Com Objetos Mock-JavaCassiano TomasiniAinda não há avaliações
- Mi-Router-4C ManualDocumento15 páginasMi-Router-4C ManualalphaAinda não há avaliações
- Resumo Frame RelayDocumento2 páginasResumo Frame RelayAnderson KravczykAinda não há avaliações
- (Case) - Curvas de Crédito Por Rating (ANBIMA)Documento2 páginas(Case) - Curvas de Crédito Por Rating (ANBIMA)CharlesAlbanoCoutinhoAinda não há avaliações
- CSC Gente - Benefícios - Manual Do Usuário - Solicitação, Alteração e Cancelamento Do Vale TransporteDocumento8 páginasCSC Gente - Benefícios - Manual Do Usuário - Solicitação, Alteração e Cancelamento Do Vale TransporteFábio Vitor MartinsAinda não há avaliações
- Manual Ford 2628-7Documento1 páginaManual Ford 2628-7Marcos TresAinda não há avaliações
- Bra ServDocumento1 páginaBra ServGlauco SantiagoAinda não há avaliações
- Datasheet Belenergy Bel 3k GDocumento7 páginasDatasheet Belenergy Bel 3k GGustavo CarvalhoAinda não há avaliações
- Atividade Objetiva 3 - Inovação e Novas TecnologiasDocumento7 páginasAtividade Objetiva 3 - Inovação e Novas TecnologiaskabiriahAinda não há avaliações
- Ruido Decoder DCRDocumento15 páginasRuido Decoder DCRJose Maria Silva PimentaAinda não há avaliações
- ALFA - Modulo de Pesagem 3104CDocumento38 páginasALFA - Modulo de Pesagem 3104CJardel100% (5)
- Planificação Do Módulo - EFA B3 AFACDocumento3 páginasPlanificação Do Módulo - EFA B3 AFACEduarda SilvaAinda não há avaliações
- Vocabulário Básico Sobre Trânsito em InglêsDocumento7 páginasVocabulário Básico Sobre Trânsito em InglêssantellogiAinda não há avaliações
- Tutorial de Acesso Ao Portal Do Estudante Prof Maria L Cia Sim Es 1Documento16 páginasTutorial de Acesso Ao Portal Do Estudante Prof Maria L Cia Sim Es 1mila_limahAinda não há avaliações