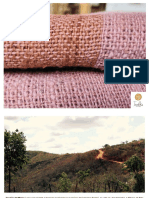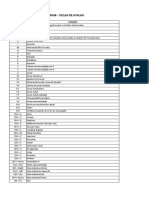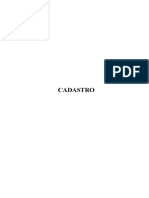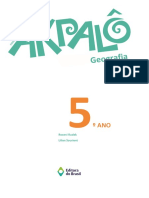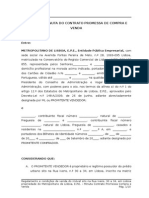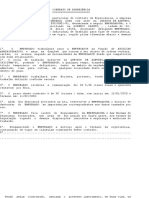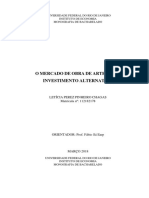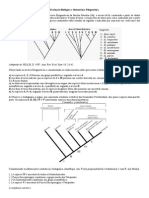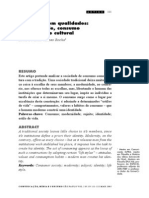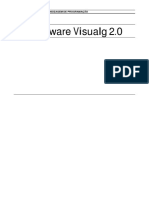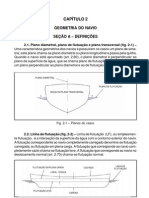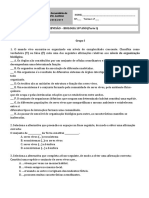Escolar Documentos
Profissional Documentos
Cultura Documentos
ÍCONE
Enviado por
Patricia Mauzer Gollovitz0 notas0% acharam este documento útil (0 voto)
8 visualizações2 páginasO documento descreve ferramentas de um software 3D para manipular objetos, como seleção, rotação, zoom e movimentação. Ele lista cada ferramenta, sua descrição e como utilizá-la, como clicar, arrastar o mouse ou pressionar botões.
Descrição original:
Direitos autorais
© © All Rights Reserved
Formatos disponíveis
DOCX, PDF, TXT ou leia online no Scribd
Compartilhar este documento
Compartilhar ou incorporar documento
Você considera este documento útil?
Este conteúdo é inapropriado?
Denunciar este documentoO documento descreve ferramentas de um software 3D para manipular objetos, como seleção, rotação, zoom e movimentação. Ele lista cada ferramenta, sua descrição e como utilizá-la, como clicar, arrastar o mouse ou pressionar botões.
Direitos autorais:
© All Rights Reserved
Formatos disponíveis
Baixe no formato DOCX, PDF, TXT ou leia online no Scribd
0 notas0% acharam este documento útil (0 voto)
8 visualizações2 páginasÍCONE
Enviado por
Patricia Mauzer GollovitzO documento descreve ferramentas de um software 3D para manipular objetos, como seleção, rotação, zoom e movimentação. Ele lista cada ferramenta, sua descrição e como utilizá-la, como clicar, arrastar o mouse ou pressionar botões.
Direitos autorais:
© All Rights Reserved
Formatos disponíveis
Baixe no formato DOCX, PDF, TXT ou leia online no Scribd
Você está na página 1de 2
ÍCONE DESCRIÇÃO COMO UTILIZAR
Seleção: é o formato padrão do cursor, utilizado para Clique sobre o botão da ferramenta para selecionar o item.
realizar a seleção e movimentação de itens no projeto Movimente o módulo selecionado para alterar sua posição.
Mantenha o botão scroll do mouse pressionado enquanto
Pan: desloca o ambiente na tela desloca o ponteiro sobre a área gráfica para realizar a
movimentação.
Mantenha o botão scroll do mouse pressionado e também o
Rotação: cria um eixo de rotação livre para o projeto botão esquerdo do mouse pressionado e arraste de um lado
para outro ou para cima e para baixo.
Posicione o mouse sobre o local ou item do ambiente que
Zoom: aproxima ou afasta o ambiente 3D deseja aproximar ou afastar. Mantenha o botão do mouse
pressionado enquanto desloca o ponteiro sobre a área gráfica
para cima, aproximando, ou para baixo, afastando.
Clique com o botão esquerdo e arraste o mouse para criar
Zoom Windows: Aproxima uma região do ambiente uma janela vermelha indicando a área que será aproximada.
selecionada pelo usuário Feito isto, solte o botão do mouse e a região selecionada será
automaticamente enquadrada e ampliada.
Zoom Total: Enquadra todo o ambiente na tela, Clicando sobre o botão da ferramenta, o Promob aproxima e
independente da visualização atual. enquadra o ambiente.
Zoom Total Plano: aproxima somente o item
selecionado, como módulos, paredes, pisos, entre Selecione o item e clique sobre o botão da ferramenta. O item
outros é exibido em vista Frontal.
Caminhar: realizar a movimentação do ambiente de Mantenha pressionado o botão esquerdo do mouse e arraste
forma suave, simulando o efeito de caminhar na tela para conferir o movimento. Esse recurso funciona
somente no modo Perspectiva.
Mover Hotpoint: habilita os hotpoints para curvar as Clique sobre o hotpoint, identificado por um quadrado na cor
faces do piso, paredes e geometrias verde, e movimente o mouse para realizar a curvatura.
Você também pode gostar
- Análise de Dados em Concursos Passo A Passo para Quem Não É de TI - Aula 02Documento20 páginasAnálise de Dados em Concursos Passo A Passo para Quem Não É de TI - Aula 02Patricia Mauzer GollovitzAinda não há avaliações
- Coleção TialDocumento40 páginasColeção TialPatricia Mauzer GollovitzAinda não há avaliações
- Quadro de Áreas: Fachada Corte AaDocumento1 páginaQuadro de Áreas: Fachada Corte AaPatricia Mauzer GollovitzAinda não há avaliações
- Promob - Teclas de AtalhoDocumento2 páginasPromob - Teclas de AtalhoPatricia Mauzer GollovitzAinda não há avaliações
- Folha de Medição 2021Documento2 páginasFolha de Medição 2021Patricia Mauzer GollovitzAinda não há avaliações
- Utilização Da Contabilidade Gerencial Nas Micro e Pequenas EmpresasDocumento10 páginasUtilização Da Contabilidade Gerencial Nas Micro e Pequenas EmpresasDaniela LimaAinda não há avaliações
- CadastroepDocumento5 páginasCadastroepFelipe FernandesAinda não há avaliações
- CEEM Rosa Alvarez Rebelo Professora: Ester Alves Estudante: Série: Data: Componente Curricular: Eletiva 1Documento5 páginasCEEM Rosa Alvarez Rebelo Professora: Ester Alves Estudante: Série: Data: Componente Curricular: Eletiva 1Bruna AlvesAinda não há avaliações
- Jogos Teatrais - ResumoDocumento2 páginasJogos Teatrais - ResumoNicolle ConceiçãoAinda não há avaliações
- Lab7 Teste Avaliacao 5 SolucoesDocumento3 páginasLab7 Teste Avaliacao 5 SolucoesHelenaCSilvaAinda não há avaliações
- Es Paebes 2018 CH Web 71Documento146 páginasEs Paebes 2018 CH Web 71Ziano FreitasAinda não há avaliações
- DEF 5835 01404 Teoria e Metodologia Da Ginástica PDFDocumento9 páginasDEF 5835 01404 Teoria e Metodologia Da Ginástica PDFsergio josimarAinda não há avaliações
- Akpalô Geog 5º I BimDocumento25 páginasAkpalô Geog 5º I BimIzidio Silva Lima Silva100% (4)
- Anexo IX Minuta Do Contrato Promessa de Compra e VendaDocumento10 páginasAnexo IX Minuta Do Contrato Promessa de Compra e Vendacarla soaresAinda não há avaliações
- Gestão de Processos EducacionaisDocumento18 páginasGestão de Processos EducacionaisGabriela Garcia JimenezAinda não há avaliações
- Danfe: Fisia Comercio de Produtos Esportivos LtdaDocumento1 páginaDanfe: Fisia Comercio de Produtos Esportivos LtdaDaniel Cardoso LeiteAinda não há avaliações
- 11 - Contrato de Experiência - HoristaDocumento2 páginas11 - Contrato de Experiência - HoristaGleyciane HipólitoAinda não há avaliações
- Captulo2 Ecof Cotton PDFDocumento60 páginasCaptulo2 Ecof Cotton PDFFabricio LimaAinda não há avaliações
- Monografia - Leticia - PerezDocumento49 páginasMonografia - Leticia - PerezCacaAinda não há avaliações
- Aula Filogenia ExercíciosDocumento5 páginasAula Filogenia ExercíciosAnderson100% (1)
- Docsity Ficha Sobre Variaveis PDFDocumento4 páginasDocsity Ficha Sobre Variaveis PDFAna SousaAinda não há avaliações
- Relatorio Da Ponte de EspaqueteDocumento19 páginasRelatorio Da Ponte de EspaqueteEverton Luis de Araujo LimaAinda não há avaliações
- Prova Teorica Energia SolarDocumento3 páginasProva Teorica Energia SolarbrasolmidiaAinda não há avaliações
- O Homem Sem Qualidades - Modernidade, Consumo e Identidade CulturalDocumento12 páginasO Homem Sem Qualidades - Modernidade, Consumo e Identidade CulturalJaffar McQuinnAinda não há avaliações
- Master LinkDocumento1 páginaMaster LinkCall Wirvin FalcãoAinda não há avaliações
- Visual GDocumento15 páginasVisual GCaioAinda não há avaliações
- Iatf e IaDocumento19 páginasIatf e IaCeliny CarvalhoAinda não há avaliações
- Arte Naval - Cap. 02Documento42 páginasArte Naval - Cap. 02MartinVilcapomaAinda não há avaliações
- Manual de Boas Praticas para A Atuaao Do Sistema Sebrae Nas Redes SociaisDocumento51 páginasManual de Boas Praticas para A Atuaao Do Sistema Sebrae Nas Redes SociaiswillpucAinda não há avaliações
- Fiesta de Los Bravos-PercussãoDocumento1 páginaFiesta de Los Bravos-Percussãovitorhugoodasouza2018Ainda não há avaliações
- Apostila Especial de Natal+Documento9 páginasApostila Especial de Natal+Fabio Tordim100% (1)
- Barba e Visagismo - Billy CondorDocumento14 páginasBarba e Visagismo - Billy Condorhipster barber100% (1)
- Ficha de Trabalho Revisões BIO 10ºano - 1Documento9 páginasFicha de Trabalho Revisões BIO 10ºano - 1Claudia Martins100% (1)
- 806 Questões Gabaritadas BBDocumento433 páginas806 Questões Gabaritadas BBJuliana Duarte100% (1)
- Trabalho de Redes 03.12.22Documento1 páginaTrabalho de Redes 03.12.22Davi BragaAinda não há avaliações