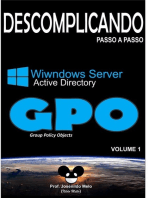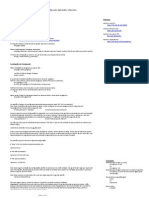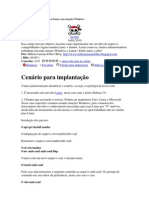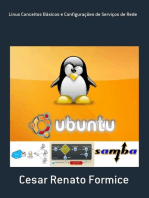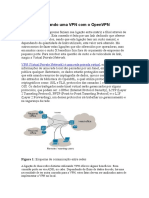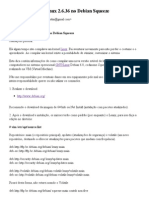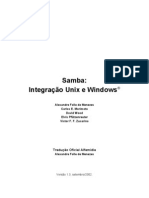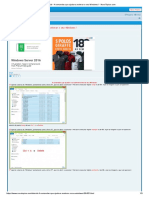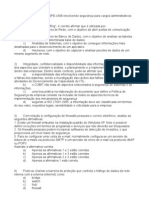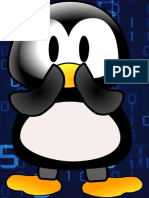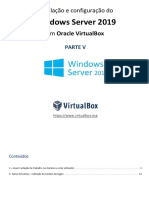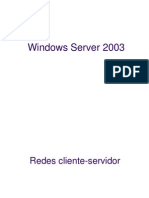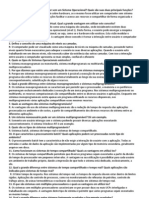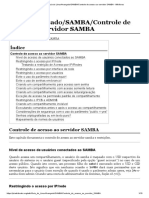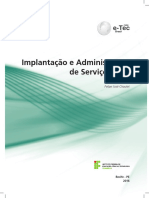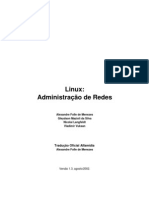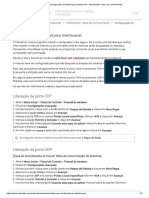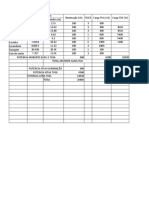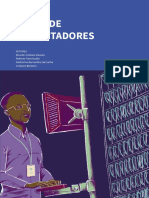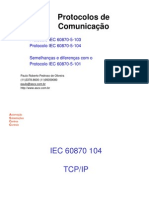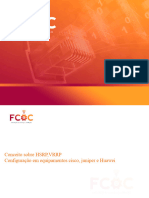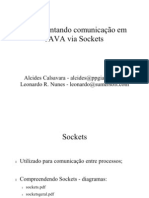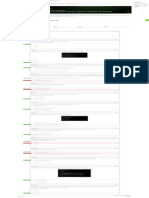Escolar Documentos
Profissional Documentos
Cultura Documentos
Manual de Configuração Do Servidor Linux Ubuntu Server
Enviado por
silviosergio2Descrição original:
Título original
Direitos autorais
Formatos disponíveis
Compartilhar este documento
Compartilhar ou incorporar documento
Você considera este documento útil?
Este conteúdo é inapropriado?
Denunciar este documentoDireitos autorais:
Formatos disponíveis
Manual de Configuração Do Servidor Linux Ubuntu Server
Enviado por
silviosergio2Direitos autorais:
Formatos disponíveis
Configuração do servidor Ubuntu server
1º Iniciando as configurações do linux
Ao acessar o Linux deve
informar o usuário e senha,
para iniciar as configurações.
master
Para fazer as configurações, deve estar como usuário ROOT, para isso => sudo su pressione
ENTER e coloque a senha[master].
master
2º configuração da placa de rede
ifconfig => para verificar a configuração da placa de rede
nano /etc/network/interfaces => para configurar o IP da rede
Por padrão: iface eth0 inet DHCP, mais deve ficar
como a imagem ao lado (static)
Aqui deve ser colocado o IP do cliente
Ex.:
address 192.168.1.190
netmask 255.255.255.0
gateway 192.168.1.1
Configuração do DNS => nano /etc/resolv.conf Ex.: deixe como imagem abaixo
Manual criado por: Arnaldo
PARTICIPAÇÃO ESPECIAL: FELIPE 1
Ex.: nameserver 8.8.8.8
/etc/init.d/networking restart => para reiniciar as configurações
Para conferir a configuração anterior digite cat /etc/resolv.conf. Se depois de reiniciar o sistema
as configurações de DNS estiverem como configurado acima, então tem que ser feito o
procedimento a seguir. Use o comando a seguir
nano /etc/resolvconf/resolv.conf.d/head
Ex.: nameserver 8.8.8.8
Salva e fecha o arquivo.
Depois, para atualizar, execute:
resolvconf -u
Depois, para ver se as alterações foram feitas, execute:
cat /etc/resolv.conf
/etc/init.d/networking restart => para reiniciar as configurações
Feito a configuração da rede é hora de fazer a instalação do serviço Mysql
Antes de iniciamos a instalação do serviço Mysql, vamos atualizar o Linux
apt-get update => sempre depois da instalação de um serviço
Manual criado por: Arnaldo
PARTICIPAÇÃO ESPECIAL: FELIPE 2
Iniciando a instalação do serviço Mysql
apt-get install mysql-server
root
Defina a senha do usuário root do MySQL Server e selecione a opção “Ok”.
root
Repita a senha do usuário root do MySQL Server e selecione a opção “Ok”. Aguarde o término
da instalação.
Configurando o MySQL
Configuração do acesso exeterno ao banco MySQL, e colocando o mesmo para aceitar case
sensitive e o tamanho máximo de arquivos, antes faça uma copia de segurança usando =>
mv /etc/mysql/my.cnf /etc/mysql/my_orig.cnf depois digite => nano /etc/mysql/my.cnf
Manual criado por: Arnaldo
PARTICIPAÇÃO ESPECIAL: FELIPE 3
Port=3309
Para aumentar o número de conexões do
max_connections = 250 serviço MySQL
Aqui nesse arquivo se preferir pode apagar
Todo o conteúdo e colocar somente a
Configuração ao lado.
CONFIGURAÇÃO PADRÃO QUANTUM
[mysqld]
bind-address = 0.0.0.0
lower_case_table_names = 1
max_allowed_packet=500M
port=3390
max_connections = 250
Caso seja preciso fazer alteração da porta do Servidor MySQL siga os passos acima, acesse
caso não esteja => nano /etc/mysql/my.cnf e logo depois das configurações existes acrecente
Ex.: port=3390
Se precisar define o numero de conexões no servidor mySQL é só usar a seguinte linha de
comando => max_connections = 250
Concluído, reinicia o serviço => service mysql restart
Entre no MySQL com o usuário root
mysql –u root –p [senha]
5. Conceda o seguinte privilégio: GRANT ALL ON *.* TO root@'%' IDENTIFIED BY 'root';
6. Execute o seguinte comando: FLUSH PRIVILEGES;
Atenção recomendável restaurar o banco de dados agora para prosseguir
Obs.: para a versão 128001 do sistema é necessário dar as permissões de usuários da nova
versão.
E digite o código abaixo dentro do mysql (obs.: se preferir pode usar o ssh pra copiar e colar o
código abaixo, mais para fazer isso deve configurar o ssh antes). Ou pode ser digitado também
CREATE USER 'quantum'@'localhost' IDENTIFIED BY 'quantum28042004';
Manual criado por: Arnaldo
PARTICIPAÇÃO ESPECIAL: FELIPE 4
GRANT ALL PRIVILEGES ON *.* TO 'quantum'@'localhost';
CREATE USER 'quantum'@'%' IDENTIFIED BY 'quantum28042004';
GRANT ALL PRIVILEGES ON *.* TO 'quantum'@'%';
CREATE USER 'quantum'@'::1' IDENTIFIED BY 'quantum28042004';
GRANT ALL PRIVILEGES ON *.* TO 'quantum'@'::1';
CREATE USER 'quantum'@'127.0.0.1' IDENTIFIED BY 'quantum28042004';
GRANT ALL PRIVILEGES ON *.* TO 'quantum'@'127.0.0.1';
update mysql.user set password=PASSWORD('quantum28042004') where user='root';
FLUSH PRIVILEGES;
7. Para sair do mysql digite exit e pressione ENTER
Concluída a configuração acima, o serviço deve ser reiniciado => service mysql restart ou
service mysqld restart
Iniciando as configurações do serviço SSH
Para ativar o serviço ssh => service sshd start
para configurar a porta 3358 => nano /etc/ssh/sshd_config
Na imagem acima só faz essa alteração de porta da padrão 22 para 3358, salva e faz a alteração
=> nano /etc/ssh/ssh_config
Manual criado por: Arnaldo
PARTICIPAÇÃO ESPECIAL: FELIPE 5
Concluído reinicie o serviço ssh => service ssh restart ou service sshd restart
Iniciando as configurações do serviço Samba
Criando e colocando permisões na pasta sistema, segue imagem abaixo
Compartilhamento da pasta sistema no servidor samba => nano /etc/samba/smb.conf
Manual criado por: Arnaldo
PARTICIPAÇÃO ESPECIAL: FELIPE 6
Logo abaixo de todos os textos.
Deve ser colocado como a
imagem ao lado, ondem vai a
pasta SISTEMA compartilhada
com as devidas permissões.
[sistema]
comment = sistema quantum
browseable = yes
path = /home/sistema
public = yes
create mask = 0777
writable = yes
Atribuindo senha para o usuário do serviço samba
smbpasswd -a quantum
master
master
Concluído reinicie o serviço ssh => service smb restart ou service smbd restart
Deve ser desativar o Firewall => ufw disable
Manual criado por: Arnaldo
PARTICIPAÇÃO ESPECIAL: FELIPE 7
Tudo pronto agora é só fazer os tentes finais (Ex.: Restaura banco, acessa compartilhamento,
acessa via putty, etc.)
Permissão de Acesso MySQL Ubuntu Server para receber carga
Além de todas as permissões convencionais que já são efetuadas nos sistemas Linux, no Ubuntu
Server é necessário acrescentar uma a mais para o Apparmor que controla o acesso das
aplicações incluindo o MySQL.
Abra o arquivo utilizando o editor "nano" com o seguinte comando:
nano /etc/apparmor.d/local/usr.sbin.mysqld
Feito isso adicione a linha abaixo ao arquivo:
/home/sistema/* rw,
Logo em seguida feche o editor nano salvando o arquivo e execute o comando para recarregar as
configurações do Apparmor com o seguinte comando:
sudo /etc/init.d/apparmor reload
Após concluir estes passos será necessário reiniciar o servidor mysql => service mysql restart
PROCESSO PARA TIRAR O LINUX DO HORÁRIO DE VERSÃO =>
dpkg-reconfigure tzdata, deve escolher AMÉRICA e depois
ARAGUAÍNA
# sudo dpkg-reconfigure tzdata ou esse => tzselect
Manual criado por: Arnaldo
PARTICIPAÇÃO ESPECIAL: FELIPE 8
Escolha Am = América
Pressione Enter
Escolha Araguaína
Pressione Enter
Ou ainda você pode usar => SET @@global.time_zone = '-3:00'; direto no banco de dados e
pronto vai resolvido o problema da hora
E Pronto o horário vai está no horário local
Obs.: Se por acaso data e a hora não estiverem fixando depois de desligar favor usar o
comandado a seguir.
Ajustar o relógio de hardware para a hora do sistema utilizando o padrão UTC
# hwclock –w –u
Ajustar o relógio do sistema para a hora do hardware utilizando o padrão UTC
# hwclock –s –u
Data e hora:
# date mmddhhmmyyyy
O significado de cada conjunto de caracteres é:
mm: mês
dd: dia
hh: hora
mm: minuto
yyyy: ano
Manual criado por: Arnaldo
PARTICIPAÇÃO ESPECIAL: FELIPE 9
Você também pode gostar
- Zabbix Básico - TutorialDocumento19 páginasZabbix Básico - TutorialCouto FPSAinda não há avaliações
- Trabalho Redes PDFDocumento15 páginasTrabalho Redes PDFRonaldo CandidoAinda não há avaliações
- Samba Servidor de Arquivos Linux Com Estações WindowsDocumento8 páginasSamba Servidor de Arquivos Linux Com Estações Windowsdan_dnlAinda não há avaliações
- Criando Redes Locais Com O Cisco Packet Tracer 5No EverandCriando Redes Locais Com O Cisco Packet Tracer 5Ainda não há avaliações
- Linux Configurações De Serviços De Rede Apostila TécnicaNo EverandLinux Configurações De Serviços De Rede Apostila TécnicaAinda não há avaliações
- Linux Conceitos Básicos E Configurações De Serviços De RedeNo EverandLinux Conceitos Básicos E Configurações De Serviços De RedeAinda não há avaliações
- Samba 4 AD - Como Configurar E Gerenciar o Active Directory No LinuxDocumento15 páginasSamba 4 AD - Como Configurar E Gerenciar o Active Directory No Linuxsilviosergio2Ainda não há avaliações
- Minicurso - Samba 4Documento25 páginasMinicurso - Samba 4ChristopherFranciscAinda não há avaliações
- Apostila Sobre Sistemas Operacionais:No EverandApostila Sobre Sistemas Operacionais:Ainda não há avaliações
- Apostila - Instalação Configuração Windows Server 2008Documento32 páginasApostila - Instalação Configuração Windows Server 2008Rodrigo Souza GarciaAinda não há avaliações
- 05 DnsDocumento22 páginas05 DnsGuilhermeNascimentoAinda não há avaliações
- Montando Uma VPN Com o OpenVPNDocumento10 páginasMontando Uma VPN Com o OpenVPNMauricio NascimentoAinda não há avaliações
- Referencial RedesDocumento4 páginasReferencial RedesalxfromplanetxAinda não há avaliações
- Compilacao Kernel DebianDocumento3 páginasCompilacao Kernel DebianEmerson SoaresAinda não há avaliações
- Linux - Samba (PT - BR)Documento88 páginasLinux - Samba (PT - BR)Alfredo FariaAinda não há avaliações
- Saiba Como Montar Um Servidor de Streaming de Vídeos, Semelhante Ao Netflix, Com o StreamaDocumento14 páginasSaiba Como Montar Um Servidor de Streaming de Vídeos, Semelhante Ao Netflix, Com o StreamaEdilson Silva0% (2)
- Primeira Aula - DNS e DHCPDocumento112 páginasPrimeira Aula - DNS e DHCPandreyhlb100% (1)
- Lab-1.7.1-E1-Desafio de Integração de Habilidades-Introd Ao Packet Tracer PDFDocumento4 páginasLab-1.7.1-E1-Desafio de Integração de Habilidades-Introd Ao Packet Tracer PDFJocênio Marquios EpaminondasAinda não há avaliações
- Curso de Configuração de Roteadores e Switches - Nível BásicoDocumento3 páginasCurso de Configuração de Roteadores e Switches - Nível Básicospyderlinuxrgm100% (1)
- Ebook Curso Linux Ubuntu V 1.1Documento182 páginasEbook Curso Linux Ubuntu V 1.1Wilkinson SaturninoAinda não há avaliações
- Aula 1 - Linux BásicoDocumento17 páginasAula 1 - Linux BásicoAlessandro Paschoal FranciscoAinda não há avaliações
- Tutorial - 4 Comandos Que Ajudara Acelerar o Seu Windows ! - NovoTopicoDocumento3 páginasTutorial - 4 Comandos Que Ajudara Acelerar o Seu Windows ! - NovoTopicoAdriano FernandesAinda não há avaliações
- ADR01 - Tipos de ServidoresDocumento15 páginasADR01 - Tipos de ServidoresSilvano OliveiraAinda não há avaliações
- Servidor de Arquivos No Windows Server 2008Documento18 páginasServidor de Arquivos No Windows Server 2008Marcos ParatellaAinda não há avaliações
- Instalação Do Sistema Por Boot UEFIDocumento3 páginasInstalação Do Sistema Por Boot UEFIGiulliano SantosAinda não há avaliações
- Manual Do Usuario PDFDocumento20 páginasManual Do Usuario PDFRamiro Dumer BorgesAinda não há avaliações
- Vulnerabilidades Servidor WebDocumento21 páginasVulnerabilidades Servidor WebLeonardo M MichelAinda não há avaliações
- Conceitos de Sistemas DistribuídosDocumento5 páginasConceitos de Sistemas DistribuídosMateus SoaresAinda não há avaliações
- Exercícios Segurança3Documento3 páginasExercícios Segurança3CursoPreparatorioAinda não há avaliações
- Apostila 1 - Instalando o Servidor Web LocalDocumento12 páginasApostila 1 - Instalando o Servidor Web LocalClaudio VianaAinda não há avaliações
- 5 Comandos Do Cisco IOS Que Todo Network Admin Deveria Saber - DlteC Do BrasilDocumento8 páginas5 Comandos Do Cisco IOS Que Todo Network Admin Deveria Saber - DlteC Do BrasilMaster22Ainda não há avaliações
- Dicas LinuxDocumento103 páginasDicas LinuxPaulo SantosAinda não há avaliações
- Configurando DHCP Server No Windows Server 2012Documento13 páginasConfigurando DHCP Server No Windows Server 2012Gledson Souza100% (1)
- 04 Windows Server 2019Documento14 páginas04 Windows Server 2019fgomasAinda não há avaliações
- Criandoumaredesimplescomo Packet TracerDocumento16 páginasCriandoumaredesimplescomo Packet TracerDianderson MendonçaAinda não há avaliações
- Reaver - Descobrindo Senhas Wi-Fi (Artigo)Documento26 páginasReaver - Descobrindo Senhas Wi-Fi (Artigo)Luan RamosAinda não há avaliações
- Instalando o Cacti em Um Sistema WindowsDocumento9 páginasInstalando o Cacti em Um Sistema WindowsDiego TeschAinda não há avaliações
- Configurar Redes Cliente ServidorDocumento71 páginasConfigurar Redes Cliente ServidorMarcos Amaral NunesAinda não há avaliações
- Como Instalar e Configurar Routers e Switches CISCODocumento307 páginasComo Instalar e Configurar Routers e Switches CISCOh4ck3rw4gn3r100% (2)
- Monitoramento Open Sourcecom ZabbixDocumento53 páginasMonitoramento Open Sourcecom ZabbixThiago Gomes100% (2)
- Samba 4 (Active Directory) No Debian - Ubuntu Server (Artigo)Documento11 páginasSamba 4 (Active Directory) No Debian - Ubuntu Server (Artigo)Apio Carnielo E SilvaAinda não há avaliações
- Aula 02 - Zabbix Aprendendo Monitoramento Na Prática PDFDocumento52 páginasAula 02 - Zabbix Aprendendo Monitoramento Na Prática PDFPaulo Melges ArnautAinda não há avaliações
- Exercícios-S oDocumento7 páginasExercícios-S osilas2013Ainda não há avaliações
- Instalação e Configuração Taf para RM - V12 - CP01Documento2 páginasInstalação e Configuração Taf para RM - V12 - CP01amonteiroindukernAinda não há avaliações
- Simuladores e Emuladores de Rede para o Projeto e Solução de Problemas em Ambientes de ProduçãoDocumento11 páginasSimuladores e Emuladores de Rede para o Projeto e Solução de Problemas em Ambientes de ProduçãoGustavo PaschoalAinda não há avaliações
- E Book Samba4Documento43 páginasE Book Samba4Luiz Carlos Bezerra Feitosa100% (2)
- Material Proxmox - AvancadoDocumento26 páginasMaterial Proxmox - AvancadoCarlos JuniorAinda não há avaliações
- 1.1.2.5 Packet Tracer - Create A Simple Network Using Packet TracerDocumento15 páginas1.1.2.5 Packet Tracer - Create A Simple Network Using Packet TracerEdrice UAN100% (1)
- UFCD - 0833 EAR Servidores Marcia AlmeidaDocumento7 páginasUFCD - 0833 EAR Servidores Marcia AlmeidaMarcia Almeida100% (1)
- Implementando o Active DirectoryDocumento7 páginasImplementando o Active DirectoryAlex FaleiroAinda não há avaliações
- Laboratório1 Wireshark HTTPDocumento4 páginasLaboratório1 Wireshark HTTPRamon GouvêaAinda não há avaliações
- O Que É o Servidor SAMBADocumento150 páginasO Que É o Servidor SAMBAairtonm2006Ainda não há avaliações
- Mini-Curso Do GIT Modificado Por Diogo Jesus Pina Cedido Por Thiago Kenji OkadaDocumento61 páginasMini-Curso Do GIT Modificado Por Diogo Jesus Pina Cedido Por Thiago Kenji OkadaAlberto Alves FragaAinda não há avaliações
- A Ditadura Militar Brasileira - A Memória e A Construção Da HistórDocumento72 páginasA Ditadura Militar Brasileira - A Memória e A Construção Da Histórsilviosergio2Ainda não há avaliações
- Como Configurar Uma Rede No Roteador Mikrotik Winbox - WiFire BlogDocumento17 páginasComo Configurar Uma Rede No Roteador Mikrotik Winbox - WiFire Blogsilviosergio2Ainda não há avaliações
- Servidor de Arquivos - Como Usar em LINUX (Em Rede Com Windows)Documento13 páginasServidor de Arquivos - Como Usar em LINUX (Em Rede Com Windows)silviosergio2Ainda não há avaliações
- Samba 4 em Modo PDC em Ambiente Linux - Profº Fernando SantorsulaDocumento36 páginasSamba 4 em Modo PDC em Ambiente Linux - Profº Fernando Santorsulasilviosergio2Ainda não há avaliações
- Revista Volume7 n1 2015 Tomo E-HDocumento388 páginasRevista Volume7 n1 2015 Tomo E-Hsilviosergio2Ainda não há avaliações
- Linguagens de ProgramacaoDocumento12 páginasLinguagens de ProgramacaonaoseiAinda não há avaliações
- Guia Do Linux - Avançado - SAMBA - Controle de Acesso Ao Servidor SAMBA - WikilivrosDocumento10 páginasGuia Do Linux - Avançado - SAMBA - Controle de Acesso Ao Servidor SAMBA - Wikilivrossilviosergio2Ainda não há avaliações
- Samba 4 Vitor LoboDocumento72 páginasSamba 4 Vitor Lobosilviosergio2Ainda não há avaliações
- SambaDocumento64 páginasSambaThiago Capaverde100% (1)
- Coisas para Se Fazer No Ubuntu Apos A InstalacaoDocumento32 páginasCoisas para Se Fazer No Ubuntu Apos A Instalacaosilviosergio2Ainda não há avaliações
- Pam, Nis, Ldap, Kerberos, Ds e Samba 4 Ad-Dc - Redes SMB - Do LinuxDocumento24 páginasPam, Nis, Ldap, Kerberos, Ds e Samba 4 Ad-Dc - Redes SMB - Do Linuxsilviosergio2Ainda não há avaliações
- Instalação Do Windows Através de Rede Usando o "PXE Boot" - Eduardo Joaquim SilvaDocumento7 páginasInstalação Do Windows Através de Rede Usando o "PXE Boot" - Eduardo Joaquim Silvasilviosergio2Ainda não há avaliações
- Samba 4 AD - Como Configurar E Gerenciar o Active Directory No LinuxDocumento15 páginasSamba 4 AD - Como Configurar E Gerenciar o Active Directory No Linuxsilviosergio2Ainda não há avaliações
- Cópia-de-Tutorial Instalacao Plataforma For UbuntuDocumento12 páginasCópia-de-Tutorial Instalacao Plataforma For Ubuntusilviosergio2Ainda não há avaliações
- Active 20 Ethernet Como Configurar Na RedeDocumento2 páginasActive 20 Ethernet Como Configurar Na Redesilviosergio20% (1)
- Administracao Servicos WebDocumento88 páginasAdministracao Servicos WebFelipe Nicholls CoutoAinda não há avaliações
- Como Realizar A Instalação Dos Sistemas em Um Novo Servidor - Download - Instalação Pack - Base de ConhecimentoDocumento2 páginasComo Realizar A Instalação Dos Sistemas em Um Novo Servidor - Download - Instalação Pack - Base de Conhecimentosilviosergio2Ainda não há avaliações
- Acesso Ao Sistema - Falta de Acesso em Todas As Máquinas Da Rede. - Download - Instalação Pack - Base de ConhecimentoDocumento2 páginasAcesso Ao Sistema - Falta de Acesso em Todas As Máquinas Da Rede. - Download - Instalação Pack - Base de Conhecimentosilviosergio2Ainda não há avaliações
- Perfil Pessoal Humanguide RevDocumento12 páginasPerfil Pessoal Humanguide RevPedro AtuanAinda não há avaliações
- Administracao de RedesDocumento127 páginasAdministracao de RedesMafundisseAinda não há avaliações
- Configuração Do Firewall para Interfacenet - InterfaceNet - Base de ConhecimentoDocumento2 páginasConfiguração Do Firewall para Interfacenet - InterfaceNet - Base de Conhecimentosilviosergio2Ainda não há avaliações
- Dimensionamento de Cabos e DisjuntoresDocumento4 páginasDimensionamento de Cabos e Disjuntoressilviosergio2Ainda não há avaliações
- MD RedesdeComputadoresDocumento196 páginasMD RedesdeComputadoresAlexandre Oliveira100% (1)
- DiscDocumento2 páginasDiscsilviosergio2Ainda não há avaliações
- Atendimento Ao Público e Ao ClienteDocumento19 páginasAtendimento Ao Público e Ao Clientesilviosergio2Ainda não há avaliações
- AP - 503 - Compras - 26062017 - Modulo 1Documento45 páginasAP - 503 - Compras - 26062017 - Modulo 1silviosergio2Ainda não há avaliações
- Atendimento Ao Público - Módulo IDocumento24 páginasAtendimento Ao Público - Módulo Isilviosergio2Ainda não há avaliações
- Teste Autoconhecimento DiscDocumento59 páginasTeste Autoconhecimento Disckarinecampos80% (5)
- Calcula Do Rade Proje To SDocumento2 páginasCalcula Do Rade Proje To Ssilviosergio2Ainda não há avaliações
- 06 Integracao IPAM DHCP Administracao EnderecamentoDocumento28 páginas06 Integracao IPAM DHCP Administracao EnderecamentoMarcos LinsAinda não há avaliações
- Antena Wireless Furukawa FKAP-220Documento3 páginasAntena Wireless Furukawa FKAP-220JOÃO VITOR ALMEIDAAinda não há avaliações
- User Guide Antenas Aquario - CPEDocumento37 páginasUser Guide Antenas Aquario - CPESérgio RicardoAinda não há avaliações
- Administracao de RedesDocumento15 páginasAdministracao de RedesYuri GonçalvesAinda não há avaliações
- Treinamento Mikrotik - MtcreDocumento98 páginasTreinamento Mikrotik - MtcreAgnaldo Nascimento100% (1)
- GNS3Documento30 páginasGNS3Elias Manuel Ferreira Ferreira100% (1)
- Guia de Configuracao - Proxy ApacheDocumento4 páginasGuia de Configuracao - Proxy ApacheRosemary TravassosAinda não há avaliações
- Gavarito - Fundamentos de Redes de ComputadoresDocumento4 páginasGavarito - Fundamentos de Redes de ComputadoresAbilio Fernandes da Silva100% (1)
- Protocolos IEC103 - 104Documento30 páginasProtocolos IEC103 - 104Cláudio RossiAinda não há avaliações
- CAP 01 - Conceitos de RoteamentoDocumento72 páginasCAP 01 - Conceitos de RoteamentoSantos DanielguspeAinda não há avaliações
- HSRP VRRP Real1 2Documento47 páginasHSRP VRRP Real1 2Diogo CristovaoAinda não há avaliações
- Catálogo de Produtos Motorola Security 2022Documento31 páginasCatálogo de Produtos Motorola Security 2022Mateus SampaioAinda não há avaliações
- 5 PTT Forum - Utilizando Filtros BGP Com Mikrotik S CISCO - Por Rinaldo VazDocumento85 páginas5 PTT Forum - Utilizando Filtros BGP Com Mikrotik S CISCO - Por Rinaldo VazAndre Silva100% (1)
- Relatorio 04 - Configuração Básica - Rede WiFiDocumento7 páginasRelatorio 04 - Configuração Básica - Rede WiFiEdson GimenezAinda não há avaliações
- AV1 Redes Sem FioDocumento204 páginasAV1 Redes Sem Fiofarrael23100% (1)
- Manual Usuário TC506Documento10 páginasManual Usuário TC506claudinei.mo3041Ainda não há avaliações
- Rede Definida Por SoftwareDocumento18 páginasRede Definida Por SoftwareIgorJalesAinda não há avaliações
- DmSwitch QuickReference Storm Control Rev.1.23 PTDocumento2 páginasDmSwitch QuickReference Storm Control Rev.1.23 PTLu JaboataoAinda não há avaliações
- ISSABEL 4 Com OpenVPNDocumento6 páginasISSABEL 4 Com OpenVPNLeite DiasAinda não há avaliações
- Prova CiscoDocumento9 páginasProva Ciscorudge_alvesAinda não há avaliações
- Folder Desktop Versao 20 03Documento15 páginasFolder Desktop Versao 20 03Tiago MacAinda não há avaliações
- UFCD0829 Topologias de RedesDocumento31 páginasUFCD0829 Topologias de RedesCinha Jardim Hardcore100% (1)
- Um HD100RL 100GB 14-0408-1374091233485-3Documento71 páginasUm HD100RL 100GB 14-0408-1374091233485-3Antonio ReisAinda não há avaliações
- Unidade 3.1 - LonworksDocumento34 páginasUnidade 3.1 - Lonworksedmar2emanoellAinda não há avaliações
- Sockets JavaDocumento26 páginasSockets JavaLuiz Augusto MoraisAinda não há avaliações
- Artigo 111666Documento8 páginasArtigo 111666fabar2000Ainda não há avaliações
- Exame de Redes de Computadores 2Documento2 páginasExame de Redes de Computadores 2virgilioAinda não há avaliações
- DESM1 - Desafio Do Módulo 1 - 2024-1A - Bootcamp Analista de Ataque CibernéticoDocumento1 páginaDESM1 - Desafio Do Módulo 1 - 2024-1A - Bootcamp Analista de Ataque Cibernéticojhonatan gustavo lopes de oliveiraAinda não há avaliações
- Ec2 WGDocumento1.611 páginasEc2 WGGabrielAinda não há avaliações