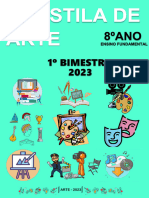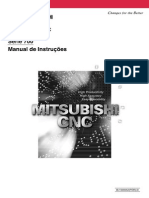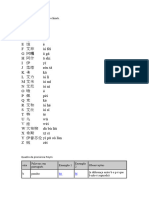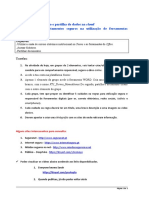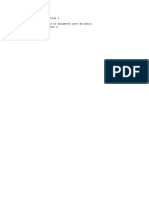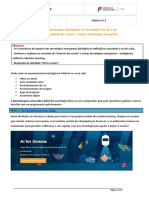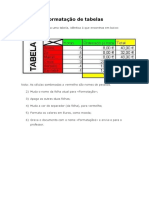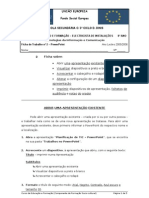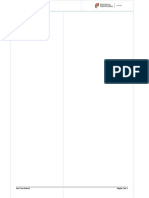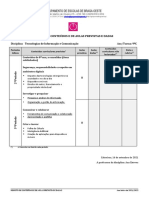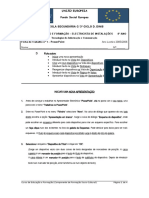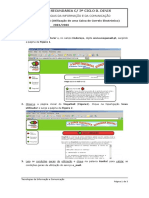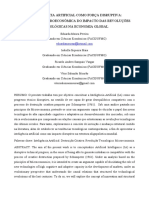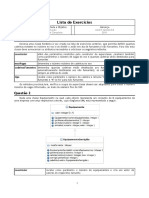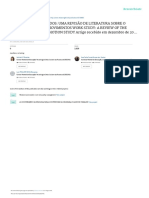Escolar Documentos
Profissional Documentos
Cultura Documentos
Tarefa 3 - Utilização Do Correio Eletrónico
Enviado por
bitocasTítulo original
Direitos autorais
Formatos disponíveis
Compartilhar este documento
Compartilhar ou incorporar documento
Você considera este documento útil?
Este conteúdo é inapropriado?
Denunciar este documentoDireitos autorais:
Formatos disponíveis
Tarefa 3 - Utilização Do Correio Eletrónico
Enviado por
bitocasDireitos autorais:
Formatos disponíveis
TIC
– 8º Ano
FICHA DE TRABALHO N.º 2 - CORREIO ELETRÓNICO
Abre o Teams e cria um documento Word. Insere/copia para lá as imagens que capturares do ecrã
para o que te for pedido em cada pergunta. Utiliza a ferramenta de recorte.
O nome do documento do Word deverá ser no seguinte formato:
turma_FT02_nomealunonumero
“8A_FT02_AnaSantos1.docx”.
1- Entra em www.gmail.com
2- Insere a imagem inicial da tua caixa de entrada para o documento criado.
3- Clica no botão e acede a Tema. Escolhe um tema para o teu email. Copia o ecrã com
o novo tema para o documento Word.
4- Clica no botão e acede a Definições. No separador Geral/Assinatura cria a assinatura
que irá no final dos teus emails: Com os melhores cumprimentos, O teu nome. Copia essa imagem
para o documento Word.
5- Clica no botão . Irás enviar uma nova mensagem para o email de um colega teu.
No campo PARA coloca o email do teu colega. Em ASSUNTO coloca: “Primeira mensagem de
email”. No campo da mensagem escreve: “Este é o primeiro email que envio desta conta criado
com o meu número de aluno”. Copia essa imagem para o documento Word. Clica em
6- Clica no botão . Irás enviar outra mensagem para o email de dois colegas teus. No
campo PARA coloca o email de um dos teus colegas. Clica em CC (significa Com Conhecimento) e
acrescenta o email do outro colega. Em ASSUNTO coloca: “Email utilizando CC”. No campo da
mensagem escreve: “Este email serve para testar a opção CC”. Copia essa imagem para o
documento Word. Clica em .
7- Clica no botão . Irás enviar outra mensagem para o email de dois colegas teus e
para a professora sem que nenhum veja os endereços dos restantes. Clica em BCC e escreve o
email de dois colegas, acrescenta também o email da professora (bragaoeste.tic@gmail.com). Em
Prof. Cláudia Ferreira Página 1 de 3
ASSUNTO coloca: “Email utilizando BCC”. No campo da mensagem escreve: “Este email serve
para testar a opção BCC que não deixa o destinatário ver para quem mais foi enviado o email”.
Copia essa imagem para o documento Word. Clica em .
8- Clica no botão . Irás enviar outra mensagem para o email da professora anexando
ficheiros. Clica em PARA e escreve o email da professora (bragaoeste.tic@gmail.com). Em
ASSUNTO coloca: “Email com Anexos”. No campo da mensagem escreve: “Este email serve para
enviar mensagens com anexos”. Clica em . Seleciona dois ficheiros que tenhas no teu
computador. Assim que os ficheiros estejam carregados, copia essa imagem para o documento
Word. Clica em .
9- Clica no botão . Irás enviar outra mensagem para o email da professora anexando
imagens. Clica em PARA e escreve o email da professora (bragaoeste.tic@gmail.com). Em
ASSUNTO coloca: “Email com fotos em anexo”. No campo da mensagem escreve: “Este email
serve para enviar mensagens com imagens em anexos”. Clica em . Seleciona duas
imagens que tenhas no teu computador. Assim que os ficheiros estejam carregados, copia essa
imagem para o documento Word. Clica em .
10- Clica no botão . Irás enviar uma nova mensagem para o teu próprio email. No
campo PARA coloca o teu email. Em ASSUNTO coloca: “Mensagem para o próprio email”. No
campo da mensagem escreve: “Este tipo de mensagem de email serve para guardar documentos
ou criar emails que sirvam para lembrar de assuntos”. Clica em . Seleciona um ficheiro de
texto que tenhas no teu computador. Assim que o ficheiro esteja carregado, copia essa imagem
para o documento Word. Clica em . Copia também para o Word a imagem da tua
caixa de entrada onde apareça o email que acabaste de enviar.
Prof. Cláudia Ferreira Página 2 de 3
11- Clica na opção Contactos , e depois em .
Adiciona cinco contactos de email (utiliza os emails criados pelos teus colegas). Copia essa imagem
para o documento Word.
12- Clica em com o nome “Colegas da turma” e adiciona 5 dos teus contactos
a esse grupo. Copia essa imagem para o documento Word.
13- Procura na internet um vídeo sobre Braga. Guarda o link. Envia um email para o grupo “colegas de
turma”, com o assunto “Vídeo sobre a cidade de Braga”, com a mensagem: “Olá! Vê este vídeo
que encontrei na Internet sobre Braga! Dá uma olhadela e amanhã na escola diz-me o que
achaste.” Copia essa imagem para o documento Word.
14- Acede ao Teams e adiciona o ficheiro em Word na tarefa.
Prof. Cláudia Ferreira Página 3 de 3
Você também pode gostar
- Auditoria Das Demonstracoes FinanceirasDocumento145 páginasAuditoria Das Demonstracoes FinanceirasDaniel Oliveira - Peppe Associados100% (1)
- Apostila Parametrização WMSDocumento106 páginasApostila Parametrização WMSJunior IfgAinda não há avaliações
- Iso 27000 Modulo1Documento26 páginasIso 27000 Modulo1api-26158974100% (1)
- Treinamento Tecnico de Medição - Cadastros SGC ContratosDocumento62 páginasTreinamento Tecnico de Medição - Cadastros SGC ContratosThiago Moraes Nascimento100% (1)
- Apos Arte 1ºb - (8º Ano) 2023Documento18 páginasApos Arte 1ºb - (8º Ano) 2023nicolaskellernlAinda não há avaliações
- 01 - Algoritmos e Programação Estruturada - Algoritmos para DevDocumento122 páginas01 - Algoritmos e Programação Estruturada - Algoritmos para DevRoberto VilelaAinda não há avaliações
- Portugues CNC 700 70 Manual InstructionDocumento666 páginasPortugues CNC 700 70 Manual Instructiongui_nf661874% (19)
- Projeto ABNT NBR ISO - IEC 29134 - ConsultaNacionalDocumento56 páginasProjeto ABNT NBR ISO - IEC 29134 - ConsultaNacionalcarolina nevesAinda não há avaliações
- Tarefa 5 - ExcelDocumento1 páginaTarefa 5 - ExcelbitocasAinda não há avaliações
- As 26 Letras Do Alfabeto ChinêsDocumento5 páginasAs 26 Letras Do Alfabeto ChinêsbitocasAinda não há avaliações
- Tarefa 1.1 - Comportamentos Seguros No Uso Das Ferramentas DigitasDocumento2 páginasTarefa 1.1 - Comportamentos Seguros No Uso Das Ferramentas DigitasbitocasAinda não há avaliações
- Tarefa 1.1 - Comportamentos Seguros No Uso Das Ferramentas DigitasDocumento2 páginasTarefa 1.1 - Comportamentos Seguros No Uso Das Ferramentas DigitasbitocasAinda não há avaliações
- Tarefa 4 - ExcelDocumento3 páginasTarefa 4 - ExcelbitocasAinda não há avaliações
- Tarefa 4 - Projeto Wix - Fase 1Documento1 páginaTarefa 4 - Projeto Wix - Fase 1bitocasAinda não há avaliações
- Tarefa 1.2 - Utilização Do TecladoDocumento1 páginaTarefa 1.2 - Utilização Do TecladobitocasAinda não há avaliações
- Tarefa 3 - Inteligência ArtificialDocumento2 páginasTarefa 3 - Inteligência ArtificialbitocasAinda não há avaliações
- Tarefa 3 - Inteligência ArtificialDocumento2 páginasTarefa 3 - Inteligência ArtificialbitocasAinda não há avaliações
- Tarefa 1.1 - Comportamentos Seguros No Uso Das Ferramentas DigitasDocumento2 páginasTarefa 1.1 - Comportamentos Seguros No Uso Das Ferramentas DigitasbitocasAinda não há avaliações
- Tarefa 1.1 - Comportamentos Seguros No Uso Das Ferramentas DigitasDocumento2 páginasTarefa 1.1 - Comportamentos Seguros No Uso Das Ferramentas DigitasbitocasAinda não há avaliações
- 8ano Aula1 Apresentacao2Documento21 páginas8ano Aula1 Apresentacao2Catarina MesquitaAinda não há avaliações
- Tarefa 3 - Folha de Cálculo - ExcelDocumento1 páginaTarefa 3 - Folha de Cálculo - ExcelbitocasAinda não há avaliações
- Tarefa 3 - Processador de TextoDocumento2 páginasTarefa 3 - Processador de TextobitocasAinda não há avaliações
- Ficha SMTIC07Documento5 páginasFicha SMTIC07pmendesuaAinda não há avaliações
- Tarefa 1.1 - ApresentaçãoDocumento1 páginaTarefa 1.1 - ApresentaçãobitocasAinda não há avaliações
- Tarefa 4 - Processador de TextoDocumento2 páginasTarefa 4 - Processador de TextobitocasAinda não há avaliações
- Ficha SMTIC01Documento4 páginasFicha SMTIC01tzaraujoAinda não há avaliações
- Tic 9ºcDocumento2 páginasTic 9ºcbitocasAinda não há avaliações
- Tic 9ºcDocumento2 páginasTic 9ºcbitocasAinda não há avaliações
- Ficha SMTIC01Documento4 páginasFicha SMTIC01tzaraujoAinda não há avaliações
- 8ano Aula1 Apresentacao1Documento7 páginas8ano Aula1 Apresentacao1bitocasAinda não há avaliações
- Ficha SMTIC03Documento4 páginasFicha SMTIC03JoaoAinda não há avaliações
- Tic 9ºcDocumento2 páginasTic 9ºcbitocasAinda não há avaliações
- Ficha SMTIC03Documento4 páginasFicha SMTIC03JoaoAinda não há avaliações
- 7ano Aula15 16Documento1 página7ano Aula15 16bitocasAinda não há avaliações
- 7ano Aula14Documento1 página7ano Aula14bitocasAinda não há avaliações
- Ficha SMTIC06Documento3 páginasFicha SMTIC06Paula CoelhoAinda não há avaliações
- Ficha SMTIC08Documento4 páginasFicha SMTIC08Paula CoelhoAinda não há avaliações
- Manual GNSS Topcon Hiper PDFDocumento174 páginasManual GNSS Topcon Hiper PDFGiancarlo Ribeiro100% (1)
- Libreoffice Calc 6 PDFDocumento36 páginasLibreoffice Calc 6 PDFThiago S. CarvalhoAinda não há avaliações
- Manual - Cpa 10-15 - Ed 2015-09 - BQDDocumento84 páginasManual - Cpa 10-15 - Ed 2015-09 - BQDSabrina MagalhãesAinda não há avaliações
- A Inteligência Artificial Como Força DisruptivaDocumento18 páginasA Inteligência Artificial Como Força DisruptivaLeduc MarquesAinda não há avaliações
- 3 Dimensionamento Estrutural de Fundacoes Superficiais e ProfundasDocumento8 páginas3 Dimensionamento Estrutural de Fundacoes Superficiais e ProfundasRoberto GnoattoAinda não há avaliações
- Voucher Insurance D-202106171954Documento3 páginasVoucher Insurance D-202106171954camilaAinda não há avaliações
- Projetos EstruturaisDocumento8 páginasProjetos EstruturaisErick de Castro Bernardes BarbosaAinda não há avaliações
- AfroDev - Semana1Documento69 páginasAfroDev - Semana1Z. O.Ainda não há avaliações
- Texto 4. Pesquisa - Marcelo BadaróDocumento21 páginasTexto 4. Pesquisa - Marcelo BadaróRoberval JuniorAinda não há avaliações
- Avaliação Na Educação InfantilDocumento18 páginasAvaliação Na Educação InfantilVanessa Lopes BaldoAinda não há avaliações
- Ficha Silabário Letra CursivaDocumento2 páginasFicha Silabário Letra CursivaLaureano PamelaAinda não há avaliações
- Passo A Passo Cadastro Pat FornecedoraDocumento3 páginasPasso A Passo Cadastro Pat FornecedoraJoseAinda não há avaliações
- Reflexão Do Módulo CLC6 MARINADocumento15 páginasReflexão Do Módulo CLC6 MARINAmarina machadoAinda não há avaliações
- Informatica Na Formacao DocenteDocumento37 páginasInformatica Na Formacao DocentevaldeciAinda não há avaliações
- Descritivo Tecnico Radar BrasilDocumento65 páginasDescritivo Tecnico Radar BrasilBruno de Oliveira AlvesAinda não há avaliações
- Gran Paradiso: Este Boleto Não Quita Débitos AnterioresDocumento1 páginaGran Paradiso: Este Boleto Não Quita Débitos AnterioreskauanAinda não há avaliações
- Jogo TransRisco Identificacao Do ComportDocumento11 páginasJogo TransRisco Identificacao Do ComportArthur AlvesAinda não há avaliações
- Poo Exercicios 03 Heranca v01Documento2 páginasPoo Exercicios 03 Heranca v01Taise BomfimAinda não há avaliações
- Engenharia de MétodosDocumento17 páginasEngenharia de MétodosTiago GonçalvesAinda não há avaliações
- Manual Do Usuario DFC 421UN DTC 421UN 04-19Documento2 páginasManual Do Usuario DFC 421UN DTC 421UN 04-19Rafael MastelottoAinda não há avaliações
- Apostila de Introdução À Informática by DayaDocumento45 páginasApostila de Introdução À Informática by DayaAbdalaAinda não há avaliações
- Sistema Operacional - Módulo IvDocumento3 páginasSistema Operacional - Módulo IvPedro HenriqueAinda não há avaliações