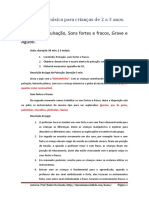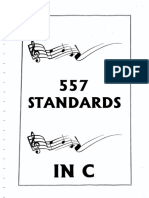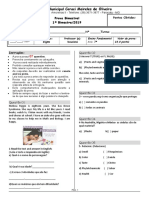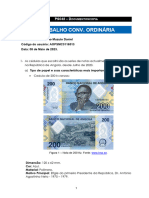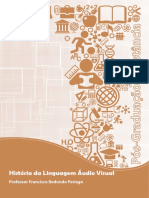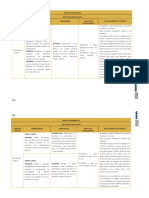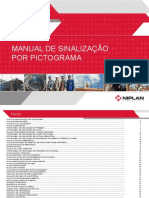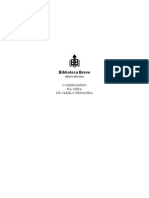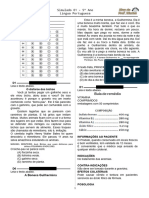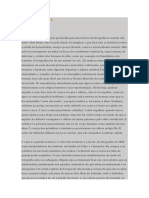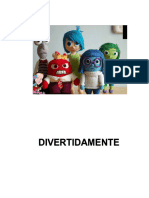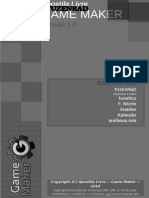Escolar Documentos
Profissional Documentos
Cultura Documentos
Restauro de Fotos Com o Gimp
Enviado por
Milton Carlos Rodrigues PereiraDireitos autorais
Formatos disponíveis
Compartilhar este documento
Compartilhar ou incorporar documento
Você considera este documento útil?
Este conteúdo é inapropriado?
Denunciar este documentoDireitos autorais:
Formatos disponíveis
Restauro de Fotos Com o Gimp
Enviado por
Milton Carlos Rodrigues PereiraDireitos autorais:
Formatos disponíveis
Restauro de Fotos com o Gimp
30 de Julho de 2008 by: Tuguca
Restaurar fotos com o Gimp (Software Gratuito)
Neste tutorial vou explicar como restaurar fotos em papel antigas e/ou maltratadas, muito til para quem tem fotos em baixa qualidade, deterioradas acidentalmente ou pelo tempo, vou utilizar um software gratuito o Gimp verso 2.4.6, o trabalho ser totalmente manual, sem recursos de plugins ou algo do gnero. Primeiramente voc precisa passar sua foto para o formato digital, utilize um scanner para isso, aconselho uma resoluo mnima de 300dpi. O download do software Gimp pode ser feito em http://www.gimp.org/. 1. 2. 3. 4. Abrir a foto com o Gimp Correo da foto Ajuste de cores Exportar a foto
Foto Original
Foto Restaurada 1. Abrir a foto com o Gimp (imagem 1)
1.1 Execute o Gimp, a seguir em File>Open (Ctrl+O), procure sua foto atravs da Janela de Procura, abra a foto; 1.2 - Para trabalharmos com segurana, salve a foto File>Save As, nomedafoto.xcf xcf (formato padro do Gimp), no final exportamos a imagem para jpg.
Imagem 1
2. Correco da foto (imagem 2)
2.1 - Com a foto seleccionada, escolha a ferramenta clone [a]; 2.2 - No painel configurao [b] , configure: modo:normal, pincel: circle(15), scale: 1,50 (em Scale/Escala , eu costumo trabalhar com o tamanho 1,50 para fazer o trabalho calmamente, escolhas o tamanho
que melhor adapte a si, altere o tamanho quantas vezes for necessrio); 2.3 - Opacidade [c], este ponto muito til em alguns casos, se quiseres simular uma nuvem, folhas ou algo do gnero, quanto menor a opacidade, mais transparente fica o clone, altere o valor para 80; 2.4 - No essencial, mas se quiseres ampliar ou reduzir a foto para trabalhar mais facilmente, altere a percentagem [d]; 2.5 - Depois deste ponto simples, clique com a tecla Ctrl pressionada na rea que quer copiar (seleccione uma regio da foto que seja a mais parecida possvel com a parte danificada ver exemplo [e] ) e depois solte a tecla Ctrl, a seguir faa pequenos movimentos em cima da rea danificada como se estivesse a desenhar ou faa pequenos cliques at obter a qualidade desejada, repita isso quantas vezes for necessria para toda a foto. Este ponto crucial para que a foto fique com qualidade, pois o trabalho do restauro, consiste em clonar pontos da foto com qualidade para sobrepor os ponto com defeitos. Dicas: Ctrl+Z (undo ou desfazer uma mudana), Ctrl+Y (redo ou refazer uma mudana desfeita), altere a configurao do painel de configurao do clone sempre que necessrio.
Imagem 2
3. Ajuste de cores (imagem 3)
Faremos alguns ajustes bsicos, sem entrar em grandes detalhes. 3.1 - Brilho e Contraste [a] na mesma janela onde estamos a trabalhar foto, acesse o menu: Colors>Brightness-Contrast mova as barras brilho e contraste at obter a cor desejada, depois Ok, caso no precise de alterao ou queiras cancelar, clique em Cancelar; 3.2 - Curvas [b] para ajustar algumas tonalidades de cor da nossa foto, vamos utilizar a ferramenta curves, acesse o menu Colors>Curves, ajuste levemente a linha de forma a obter a cor desejada; Dicas: Experimente todas as ferramentas no menu Colors, sempre pode cancelar ou desfazer a operao.
Imagem 3
4 . Exportar a foto
4.1 - Para salvar a foto no format jpg, v ao menu File > Save As> nomedafoto.jpg e pronto j tens a foto recuperada e em formato digital. Com a foto em formato digital, agora mais simples para melhorar as cores, brilho e aplicar alguns efeitos extras. Tenha em conta se a foto for para imprimir, existem vrios tamanhos e formatos, exemplo: 1015= 12001800 pixels . Termino este tutorial por aqui, espero que seja til para vocs, Abrao. Compare os preos ! Informtica, Imagem e som, Telefonia...
Você também pode gostar
- DebussyDocumento20 páginasDebussyBiga Somavilla100% (1)
- QUESTOES VESTUNB - Egi - Renasc.barrDocumento4 páginasQUESTOES VESTUNB - Egi - Renasc.barrKaio Vieira BarbosaAinda não há avaliações
- Plano de Ensino Arte - 7º Ano EgeaDocumento12 páginasPlano de Ensino Arte - 7º Ano EgeaAndrezaAndrade100% (2)
- Aula de Musica para Criancas de 2 A 3 AnosDocumento2 páginasAula de Musica para Criancas de 2 A 3 AnosAbner Roque Dias Guarani KaiowáAinda não há avaliações
- Manual Da Antena Parabolica Im Soa107-060x e ZDocumento2 páginasManual Da Antena Parabolica Im Soa107-060x e Zjr12340% (1)
- N 2677Documento8 páginasN 2677Marcelo LacerdaAinda não há avaliações
- Catalogo 2023-2024Documento326 páginasCatalogo 2023-2024gerencia operacionalrjAinda não há avaliações
- !real Book IndexesDocumento209 páginas!real Book IndexesWill Trueblood100% (1)
- 7° Ano CoraciDocumento2 páginas7° Ano CoraciAdrielle Pedro FernandesAinda não há avaliações
- PS048 Trabajo CO Por - v0Documento11 páginasPS048 Trabajo CO Por - v0MazutoAinda não há avaliações
- AL-ASSAL, Marianna B. Arquitetura, Identidade Nacional e Projetos Políticos Na Ditadura Varguista - As Escolas Praticas de Agricultura Do Estado de São Paulo. LER P. 94 - 114Documento290 páginasAL-ASSAL, Marianna B. Arquitetura, Identidade Nacional e Projetos Políticos Na Ditadura Varguista - As Escolas Praticas de Agricultura Do Estado de São Paulo. LER P. 94 - 114Joana Mello100% (1)
- Pos AudiovisualDocumento43 páginasPos AudiovisualélidaAinda não há avaliações
- RCA EF 4º AnoDocumento12 páginasRCA EF 4º Anolya thaisAinda não há avaliações
- Aldo Rossi e A Cidade Entrelçaçadas Pela Tenção Entre Permanecia e TransformaçaoDocumento17 páginasAldo Rossi e A Cidade Entrelçaçadas Pela Tenção Entre Permanecia e TransformaçaoCamila Marchiori100% (1)
- Manual de Sinalização Por Pictograma Conforme NBRDocumento43 páginasManual de Sinalização Por Pictograma Conforme NBRlex3m19841984Ainda não há avaliações
- O Simbolismo Na Obra de Camilo PessanhaDocumento124 páginasO Simbolismo Na Obra de Camilo PessanhaAndré CapiléAinda não há avaliações
- Filipa Cordeiro Thomas Luis, Pintor Maneirista Do Sacro e Do ProfanoDocumento787 páginasFilipa Cordeiro Thomas Luis, Pintor Maneirista Do Sacro e Do ProfanoadrianaAinda não há avaliações
- Vídeo-Dança de Produção Portuguesa-Laura Ferro - Nov.2013 PDFDocumento203 páginasVídeo-Dança de Produção Portuguesa-Laura Ferro - Nov.2013 PDFFabio JotaAinda não há avaliações
- Informações Do Pigmentos AmieaDocumento54 páginasInformações Do Pigmentos AmieaVivian BorgesAinda não há avaliações
- JulhoDocumento4 páginasJulhoThalita PassosAinda não há avaliações
- Judo Caminho SuaveDocumento44 páginasJudo Caminho SuaveMarcos AurélioAinda não há avaliações
- Simulado 1 (Port. 5º Ano - Blog Do Prof. Warles)Documento4 páginasSimulado 1 (Port. 5º Ano - Blog Do Prof. Warles)mairarodriguescfAinda não há avaliações
- Quill - Versão TraduzidaDocumento16 páginasQuill - Versão TraduzidaloroAinda não há avaliações
- mh9 9.2 Século XX - Inovação e Rutura Na ArteDocumento18 páginasmh9 9.2 Século XX - Inovação e Rutura Na ArteJoão Carlos CaladoAinda não há avaliações
- O Medo Da Sombra - Sílvio Leitão Da CunhaDocumento3 páginasO Medo Da Sombra - Sílvio Leitão Da CunhaSandro Alves SilveiraAinda não há avaliações
- AMARAL, Aracy. 34º Panorama Da Arte Brasileira. Da Pedra Da TerraDocumento130 páginasAMARAL, Aracy. 34º Panorama Da Arte Brasileira. Da Pedra Da TerraMiguel Angel Ochoa100% (1)
- A Gestalt Aplicada À Direção de Arte em Publicidade. (Parte 3) Prof. Alexandre Mota.Documento56 páginasA Gestalt Aplicada À Direção de Arte em Publicidade. (Parte 3) Prof. Alexandre Mota.Alexandre Mota100% (1)
- Amigurumi Divertidamente - BrindeDocumento59 páginasAmigurumi Divertidamente - Brindeignezapp7Ainda não há avaliações
- A Produção de Sentidos Na Arte Fotográfica de Evgen BavcarDocumento6 páginasA Produção de Sentidos Na Arte Fotográfica de Evgen BavcarMayna de ÁvilaAinda não há avaliações
- Apostila Game Maker PDFDocumento65 páginasApostila Game Maker PDFleomanbrandao50% (2)