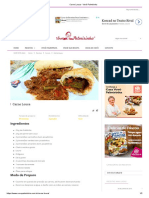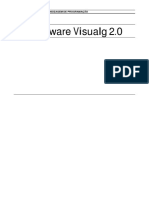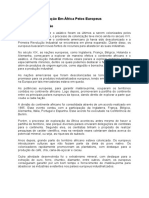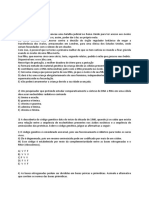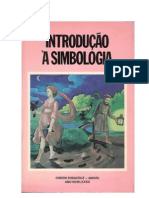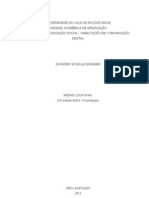Escolar Documentos
Profissional Documentos
Cultura Documentos
Manual de Operacoes - Trader
Enviado por
ederDireitos autorais
Formatos disponíveis
Compartilhar este documento
Compartilhar ou incorporar documento
Você considera este documento útil?
Este conteúdo é inapropriado?
Denunciar este documentoDireitos autorais:
Formatos disponíveis
Manual de Operacoes - Trader
Enviado por
ederDireitos autorais:
Formatos disponíveis
MANUAL DE OPERAÇÕES - TRADER
Versão: 22/06/2021 INFORMAÇÃO PÚBLICA
Atualização: 22/06/2021 INFORMAÇÃO PÚBLICA – PUBLIC INFORMATION
Manual de Operações - Trader
CONTEÚDO
1 ATUALIZAÇÕES DA VERSÃO .................................................................... 5
2 INTRODUÇÃO AO TRADER ....................................................................... 8
2.1 Conhecendo o Produto .................................................................................................... 8
2.2 Requisitos de acesso ao Trader ...................................................................................... 8
2.3 Solicitação de acesso ao Trader ..................................................................................... 9
2.4 Acesso à plataforma Trader ........................................................................................... 12
2.5 Tela Principal Trader ....................................................................................................... 13
3 CONSULTAS .............................................................................................. 15
3.1 Tela de Consultas ........................................................................................................... 15
3.2 Buscando um ativo na Plataforma ................................................................................ 15
3.3 Negócios do Dia e Meus Negócios ............................................................................... 17
3.4 Negócios do Dia .............................................................................................................. 18
3.5 Meus Negócios –Ferramenta Blotter de Negócios ...................................................... 19
3.6 Atividades do Dia ............................................................................................................ 19
3.7 Histórico de Preços ........................................................................................................ 20
3.8 Profundidade ................................................................................................................... 21
3.9 Visualização ..................................................................................................................... 22
3.10 Lançamento do pré-registro (Voice) por outras Instituições ..................................... 22
4 MÓDULOS TRADER .................................................................................. 24
4.1 Voice ................................................................................................................................. 24
4.1.1 Fluxo do Pré-Registro ..................................................................................................... 24
4.1.2 Múltiplos Pré-Registros .................................................................................................. 25
4.1.3 Regras do Voice para Debêntures ................................................................................ 25
4.1.4 Utilização do Voice ......................................................................................................... 27
4.1.5 Auto Alocar ...................................................................................................................... 35
4.2 Oferta em Tela ................................................................................................................. 36
4.2.1 Múltiplas Ordens ............................................................................................................. 37
4.2.2 Cancelando uma Ordem ................................................................................................. 38
4.2.3 Alterando uma Ordem .................................................................................................... 38
4.2.4 Agredindo uma Oferta .................................................................................................... 39
4.2.5 Acesso Rápido (Oferta em Tela) .................................................................................... 39
4.2.6 Operações Casadas ........................................................................................................ 41
4.2.7 Cancelamento de Negócios ........................................................................................... 43
4.3 RFQ – Pedido de Cotação .............................................................................................. 43
4.4 LOVC - Leilão Formador de Preços .............................................................................. 44
4.5 VC - Leilão de Volumes .................................................................................................. 46
4.6 Leilão Eletrônico de Títulos (Bond Call) ....................................................................... 46
4.6.1 Horário de Negociação do Bond Call ............................................................................ 49
4.7 Intermediação – Route (Intermediador) ........................................................................ 49
4.8 Intermediação – Route (Trader) ..................................................................................... 52
5 FIX.SUITE ................................................................................................... 55
5.1 Roteamento de Ordens (Módulo Bond Call) ................................................................ 55
5.2 Pré-registro (Voice) ......................................................................................................... 55
6 TRADERLINK ............................................................................................. 56
2 INFORMAÇÃO PÚBLICA – PUBLIC INFORMATION
Manual de Operações - Trader
6.1 Selecionando Ativo ......................................................................................................... 60
6.2 Envio de Ordens .............................................................................................................. 63
6.3 Alteração de Ordens ....................................................................................................... 65
6.4 Exclusão de Ordens ........................................................................................................ 66
6.5 Modo Automático ............................................................................................................ 67
6.6 Chapéu ............................................................................................................................. 68
6.7 Vínculos em outras planilhas ........................................................................................ 69
6.8 Horário de Funcionamento ............................................................................................ 69
6.9 Envio de ordens para fracionários e casadas.............................................................. 69
6.10 Mensagem Iceberg .......................................................................................................... 69
7 TOP BROKER ............................................................................................ 70
7.1 Qualificação como Top Broker de Títulos Privados e Títulos Públicos Pré-fixados70
7.2 Qualificação como Top Broker de Títulos Públicos Indexados ................................. 70
7.3 Obrigações de habilitação dos Top Brokers e demais Participantes ....................... 71
7.3.1 Corretoras Top Brokers .................................................................................................. 71
7.3.2 Corretoras não Top Brokers .......................................................................................... 71
7.3.3 Participantes não corretoras ......................................................................................... 71
7.4 Aceitação para atuar como Top Broker ........................................................................ 72
8 REGRAS DE NEGOCIAÇÃO ..................................................................... 72
8.1 Regras de Contrapartes ................................................................................................. 72
8.2 Habilitação de Contraparte e Definição de Limites de Crédito .................................. 73
8.3 Túnel de Preços .............................................................................................................. 74
8.4 Liquidação ....................................................................................................................... 75
8.5 Cálculos de PU (Preço Unitário) .................................................................................... 75
9 MIDDLE – ICE LINK ................................................................................... 76
9.1 Middle ............................................................................................................................... 76
9.2 Middle – ICE Link ............................................................................................................ 76
9.3 Alocando uma Operação ................................................................................................ 77
9.4 Consultando Alocações ................................................................................................. 83
9.5 Exportando os Negócios para Excel ............................................................................. 84
9.6 Middle – visão Back Office ............................................................................................. 86
9.7 Enviando uma operação para registro ......................................................................... 87
10 RTC............................................................................................................. 91
10.1 RTC ................................................................................................................................... 91
10.2 Acessando o sistema RTC ............................................................................................. 91
10.3 Saindo do sistema do RTC............................................................................................. 92
10.4 Visão Geral ...................................................................................................................... 93
10.4.1 Funcionalidades da Tela ................................................................................................ 93
10.4.2 Detalhamento de Informações ....................................................................................... 94
10.5 Alocar uma Operação ..................................................................................................... 94
10.6 Excluir uma Alocação ..................................................................................................... 96
10.7 Inserir Intermediação de negócios ................................................................................ 96
10.8 Confirmar uma intermediação ....................................................................................... 97
10.9 Excluir uma intermediação ............................................................................................ 97
10.10 Número de Comando SELIC .......................................................................................... 97
10.11 Consultando Alocações ................................................................................................. 98
10.12 Auto Confirmar ................................................................................................................ 99
11 INFORMAÇÕES ADICIONAIS ................................................................. 100
3 INFORMAÇÃO PÚBLICA – PUBLIC INFORMATION
Manual de Operações - Trader
11.1 Ativos Selic que podem ser negociados no Trader .................................................. 100
11.2 Divulgação dos Negócios Realizados ........................................................................ 100
11.3 Informações Adicionais para Debêntures .................................................................. 100
11.4 Personalização da Tela da Plataforma Trader ........................................................... 100
11.5 Personalização de grupos de ativos – Tela principal ............................................... 110
11.6 Metodologia de Cálculo – LOVC .................................................................................. 112
12 GLOSSÁRIO ............................................................................................ 113
4 INFORMAÇÃO PÚBLICA – PUBLIC INFORMATION
Manual de Operações - Trader
1 ATUALIZAÇÕES DA VERSÃO
Versão Atualizado em Referência Atualização
Inclusão do FIX.SUITE Roteamento
de Ordens para o módulo Bond
22/06/2021 22/06/2021 FIX.SUITE Call, conforme divulgado no
Comunicado Externo 027/2021-
VPC.
Alteração de telas considerando a
21/05/2021 21/05/2021 Em todo manual nova identidade visual e melhorias
de texto em geral.
FIX.SUITE e demais Ajustes no item do Fix Suite e
23/11/2020 15/03/2021
funcionalidades melhorias de texto em geral.
Inclusão da plataforma RTC como
RTC e demais serviço de pós negociação de
23/11/2020 23/11/2020
funcionalidades títulos públicos federais e melhorias
de texto em geral.
Inclusão do “Horário de Negociação
BOND CALL – Call
24/09/2020 24/09/2020 do Bond Call”, conforme divulgado
Eletrônico
no Ofício Circular 120/2020-PRE
Inclusão da “Qualificação como Top
Broker de Títulos Públicos
24/09/2020 24/09/2020 Top Broker
Indexados”, conforme divulgado no
Ofício Circular 120/2020-PRE
04/05/2020 14/09/2020 Operações Casadas Inclusão do DAP.
Cálculos de PU (Preço
04/05/2020 13/08/2020 Inclusão do módulo “Bond Call”.
Unitário)
Inclusão do FIX.SUITE, conforme
04/05/2020 13/07/2020 Modalidades Trader divulgado no Ofício Circular
087/2020-PRE.
Inclusão da funcionalidade de Bond
04/05/2020 04/05/2020 Ofertas
Call – Call Eletrônico
- Conhecendo o Produto
27/04/2020 27/04/2020 Inclusão do Ativo CBIO.
- Utilização do Voice
Inclusão da funcionalidade de Bond
26/03/2014 14/11/2019 Bond Call – Call Eletrônico
Call.
Contrapartes do Top
23/06/2014 15/02/2018 Alteração de número de dealers.
Broker
Qualificação como Top Melhoria na definição da
23/06/2014 09/10/2017
Broker qualificação como top broker.
Qualificação como Top Melhoria na descrição da
23/06/2014 07/07/2017
Broker qualificação como top broker.
Alteração do texto para “O Módulo
23/06/2014 23/03/2017 VC – Leilão de Volumes VC disponibiliza exclusivamente a
realização de Oferta Parcial”.
Alteração do texto para “O Módulo
LOVC – Leilão Formador
23/06/2014 23/03/2017 LOVC disponibiliza exclusivamente
de Preços
a realização de Oferta Parcial”.
Alteração do texto da observação
2) para “O Módulo Oferta em Tela
23/06/2014 23/03/2017 Oferta em Tela
disponibiliza exclusivamente a
realização de Oferta Parcial”.
Melhoria na descrição do tópico
23/06/2016 06/03/2017 Top Broker
“Contrapartes do Top Broker”.
23/06/2016 28/12/2016 Top Broker Inclusão da descrição.
23/06/2016 28/12/2016 Operações Casadas Inclusão de informação.
Alteração do tempo de
23/06/2014 12/12/2016 Operações Casadas
confirmação dos dados da boleta.
5 INFORMAÇÃO PÚBLICA – PUBLIC INFORMATION
Manual de Operações - Trader
Versão Atualizado em Referência Atualização
Detalhamento do funcionamento
23/06/2014 05/10/2016 Operações Casadas do sistema para escolher uma
corretora default.
Inclusão da informação que
23/06/2014 22/08/2016 LOVC e VC disponibiliza a realização de Oferta
Total e de Oferta Parcial.
Oferta em Tela
23/06/2014 22/08/2016 Inclusão das observações.
Regras de contrapartes
Intermediação – Prime
23/06/2014 17/08/2016 Exclusão do item.
Broker (Voice)
23/06/2014 17/08/2016 Traderlink e Ofertas Inclusão dos itens.
23/06/2014 17/08/2016 Em todo o manual. Atualização de telas.
Inclusão do tópico Cancelamento
23/06/2014 06/07/2016 Funcionalidades Trader
de Negócios.
Cálculos de PU (Preço
23/06/2014 21/06/2016 Alteração do texto.
Unitário)
Melhoria no texto do item Cálculos
23/06/2014 13/06/2016 Regras de Negociação
de PU (Preço Unitário).
Inclusão do item Cálculos de PU
23/06/2014 06/06/2016 Regras de Negociação
(Preço Unitário).
Alteração na regra sobre o limite
Contrapartes do Top
23/06/2014 05/04/2016 de desabilitações, conforme
Broker
comunicado 030/2016.
Alteração do número de Top
23/06/2014 14/12/2015 Top Broker
Brokers em cada segmento para 5.
Disponibilização de confirmação
Utilização do Voice via Voice para a distribuição
23/06/2014 14/12/2015
primária dos ativos: Debêntures,
CRI, CRA e CFF.
Habilitação de Contraparte
Inclusão do texto referente à
23/06/2014 25/11/2015 e Definição de Limites de
condição do sistema.
Crédito
Regras do Voice para
23/06/2014 23/11/2015 Inclusão da observação e).
Debêntures
Alteração do texto para: “A
prioridade da ordem é definida
primeiramente pelo preço ofertado
23/06/2014 12/11/2015 Múltiplas Ordens (quanto melhor a oferta de compra
ou de venda, maior é a prioridade),
e depois pela ordem de publicação
(“first in, first out”)”.
Contrapartes do Top Inclusão das novas regras do Top
23/06/2014 05/11/2015
Broker Brokers.
Regras do Voice para
23/06/2014 01/10/2015 Melhoria no texto.
Debêntures
Alteração no texto Nas operações
sem corretora para “Qualquer
uma das partes poderá iniciar o
processo seguindo os seguintes
23/06/2014 01/10/2015 Utilização do Voice passos:”.
Disponibilização das opções: D+4
e D+5 no campo “Liquidação” e
melhoria na descrição do campo
“Participante”.
A permissão para um usuário
Habilitação de Contraparte realizar as habilitações de limite e
23/06/2014 01/10/2015 e Definição de Limites de contraparte podem ser concedidas
Crédito ou retiradas no módulo
“Marketer”.
6 INFORMAÇÃO PÚBLICA – PUBLIC INFORMATION
Manual de Operações - Trader
Versão Atualizado em Referência Atualização
Informações Adicionais
23/06/2014 01/10/2015 Exclusão de um item.
para Debêntures
Mudança na imagem do “Fluxo do
23/06/2014 01/10/2015 Voice
Pré- Registro”.
Implementação da funcionalidade.
23/06/2014 28/09/2015 Top Broker
Conforme comunicado 089/15.
Novas regras de operações
23/06/2014 29/06/2015 Operações Casadas
casadas.
Em Regras do Voice para
Debêntures, mudança do texto
23/06/2014 12/03/2015 Voice
conforme alteração no Manual de
Normas.
Informações Adicionais -
23/06/2014 05/02/2015 Melhoria no texto.
Debêntures
Em Regras do Voice para
23/06/2014 26/01/2015 Voice
Debênture, alteração de parágrafo.
Mudança de lugar no manual e
23/06/2014 05/11/2014 Atualizações da Versão mudança na ordem cronológica.
Da mais nova para a mais antiga.
23/06/2014 19/09/2014 Conhecendo o Produto Inclusão do CRA.
Intermediação – Route
23/06/2014 17/09/2014 Exclusão da parte “Route”.
(Intermediador e Trader)
Intermediação – Route Inclusão da parte referente a Visão
23/06/2014 15/09/2014
(Intermediador) Broker.
Intermediação – Route Inclusão da parte referente a Visão
23/06/2014 15/09/2014
(Trader) Cliente.
Inclusão da informação sobre uma
nova transação no IOS que a
Middle – Middle (Back SELIC disponibilizou e que permite
23/06/2014 21/08/2014
Office) efetivar o registro das operações
de títulos públicos enviadas pelo
Middle .
Na Data de Liquidação do
23/06/2014 11/08/2014 Utilização do Voice Negócio, inclusão das datas D+2 e
D+3.
23/06/2014 04/08/2014 Conhecendo o Produto Inclusão do CRI e CFF.
Em Regras do Voice para
23/06/2014 25/07/2014 Voice Debêntures, mudança nas regras,
conforme comunicado 080/2014.
Habilitação de Registro
25/02/2013 09/09/2013 Automático Back Office ( Inclusão do perfil do usuário.
Trader)
Em Regras do Voice para
Debêntures, prorrogação da data
25/02/2013 09/09/2013 Voice de início da obrigatoriedade de
registo no | Voice, conforme
comunicado 078/13.
Informações Adicionais -
25/02/2013 12/04/2013 Inclusão do tópico.
Debêntures
25/02/2013 12/04/2013 Conhecendo o Produto Inclusão de parágrafo.
7 INFORMAÇÃO PÚBLICA – PUBLIC INFORMATION
Manual de Operações - Trader
2 INTRODUÇÃO AO TRADER
2.1 Conhecendo o Produto
A plataforma Trader foi desenvolvida para oferecer agilidade às negociações de títulos de Renda
Fixa (títulos públicos, debêntures, CRA, CRI e CFF) e disponibilizar ferramentas que auxiliem
nas operações e incremento de liquidez nesse mercado.
A plataforma disponibiliza aos usuários seis módulos distintos para a realização de negócios:
i. Voice
ii. Oferta em Tela
iii. RFQ (Pedido de Cotação)
iv. LOVC (Leilão Formador de Preços)
v. Bond Call
vi. VC (Leilão de Volumes)
vii. Route
Cada um dos módulos será detalhado adiante.
São negociados na plataforma os títulos públicos, debêntures, Certificado de Recebíveis do
Agronegócio (CRA), Certificado de Recebíveis Imobiliários (CRI), Cotas de Fundos Fechados
(CFF) e Crédito de Descarbonização (CBIO). As debêntures estarão separadas em grupos: %
do DI, DI + Spread, IGPM, IPCA, Outras e 476. Os Títulos Públicos podem ser subdivididos em
Inflação, Pré-fixados e Indexados. Além disso, será possível negociar operações “Casadas”.
Para os títulos públicos, após o registro no Trader, o Participante é responsável por registrar e
liquidar a operação no Selic, observando os procedimentos e os prazos aplicáveis a este sistema.
Para negócios de títulos privados, as informações de preço do negócio são informadas ao
mercado, através do site da B3, trazendo assim, transparência de preço ao mercado.
As operações realizadas no Trader devem ser registradas no Sistema de Registro da B3 ou no
Selic, dependendo do ativo objeto da operação.
O Trader apresenta telas amigáveis e relatórios complementares para acompanhamento dos
pré-registros realizados.
2.2 Requisitos de acesso ao Trader
O Trader pode ser baixado via internet ou via RTM, por meio do browser Internet Explorer 11.0
ou superior. Deve ser executado obrigatoriamente pela versão de Java 8 (Oracle JRE 8 nas
atualizações entre 181 a 202).
Para garantir a melhor performance possível na execução do Trader, devem ser seguidos os
requisitos abaixo:
• Sistema operacional: Windows 10
• Processador: Intel® Core™ i5
• Memória: 4Gb de RAM
8 INFORMAÇÃO PÚBLICA – PUBLIC INFORMATION
Manual de Operações - Trader
2.3 Solicitação de acesso ao Trader
Para utilização do Trader, o Participante necessita solicitar acesso através do sistema NoMe, na
Função “Manutenção de Usuários Trader”, do módulo de “Controle de Acesso”, item “Usuário”.
Esta função permite ao Participante gerenciar o acesso de seu usuário ao Trader e aos sistemas
de registro, garantindo segurança na utilização do ambiente B3.
Os menus são disponibilizados aos administradores e usuários que tenham em seu perfil de
acesso as funções disponíveis em cada um deles, sendo:
• Função para usuários com perfil Supervisor ou Administrador: deve preencher o
cadastro de solicitação de acesso dos demais usuários do Participante.
No momento em que o administrador acessar esta tela, os dados dos Participantes
atrelados a sua administração, serão automaticamente carregados podendo o
Administrador/Supervisor indicar na tela de filtro a alteração dos usuários passíveis de
utilização do Trader.
• Função para os demais usuários habilitados para o uso do Trader: deve preencher
seus dados para solicitação de acesso.
Tela de Manutenção de Usuário Trader – Usuário
Após o preenchimento dos campos e seleção do botão “Enviar”, é apresentada tela para
confirmação dos dados.
Descrição dos campos da tela de registro de usuário no Trader
Campo Descrição
Participante Campo já preenchido.
(Nome Simplificado) Nome simplificado do Participante que está acessando a aplicação.
Campo já preenchido
Nome da Família Nome da Família de Digitação do Administrador que está acessando
a aplicação.
Campo já preenchido.
Tipo de Família Tipo da Família de Digitação que está acessando a aplicação:
Própria, Fundos, Terceiros e Investidor Estrangeiro.
9 INFORMAÇÃO PÚBLICA – PUBLIC INFORMATION
Manual de Operações - Trader
Campo Descrição
Campo já preenchido.
Área de Atuação Área de Atuação do usuário que está acessando a aplicação: Back
Office e Front Office.
Código do Usuário Campo já preenchido. Código do Usuário
Nome do Perfil de
Campo já preenchido. Perfil do Usuário
Acesso
Campo de preenchimento obrigatório.
E-mail
Endereço eletrônico do usuário
Campo de preenchimento obrigatório.
Acesso à Nova
Campo de Seleção: “Sim” ou “Não”
Plataforma?
Indica se o usuário pode ou não acessar a plataforma Trader.
Campo de preenchimento obrigatório.
Nome Trader
Nome que os usuários da plataforma visualizarão seu usuário.
Sobrenome do Campo de preenchimento obrigatório.
Trader Sobrenome que os usuários da plataforma visualizarão seu usuário.
DDI DDI do telefone do usuário (Discagem Direta Internacional).
DDD + Número do telefone do usuário (Discagem Direta a Distância).
Telefone
É possível incluir o número do Ramal.
Deseja receber
Avisa o usuário via e-mail sobre operações pendentes de alocação.
alertas do Middle?
Observações:
1) Se o campo “Acesso à Nova Plataforma” estiver marcado com a opção “Sim”, o usuário
receberá por e-mail a senha para acesso a plataforma Trader.
2) Caso o Participante não tenha acesso ao sistema NoMe, verificar o Manual de
Operação Cadastro de Participante.
3) Apenas os usuários do Front Office terão acesso ao Trader.
Tela de Registro de Usuário no Trader – Administração de Usuários
O usuário com perfil Supervisor ou Administrador tem a possibilidade de alterar os dados para
Solicitação de qualquer usuário que esteja abaixo de sua Família de Digitação.
Descrição dos campos de Filtro para Administração de Usuários Trader
Campo Descrição
Campo já preenchido.
Participante
(Nome Simplificado)
Nome simplificado do Participante que está acessando a aplicação.
10 INFORMAÇÃO PÚBLICA – PUBLIC INFORMATION
Manual de Operações - Trader
Campo Descrição
Campo já preenchido
Nome da Família Nome da Família de Digitação do Administrador que está acessando
a aplicação.
Campo já preenchido.
Tipo de Família Tipo da Família de Digitação que está acessando a aplicação:
Própria, Fundos, Terceiros e Investidor Estrangeiro.
Campo já preenchido.
Área de Atuação Área de Atuação do usuário que está acessando a aplicação: Back
Office e Front Office.
Campo de preenchimento opcional.
Código do Usuário
Código do Usuário que deseja visualizar
11 INFORMAÇÃO PÚBLICA – PUBLIC INFORMATION
Manual de Operações - Trader
Tela - Consulta de Usuário Trader
Nesta relação são mostrados os dados cadastrais dos usuários que fazem parte da Família
do Participante selecionado.
Ao clicar na dupla seta verde é apresentada a tela do usuário, e dessa forma podem ser
alterados os dados desse respectivo perfil.
Tela de Alteração de Usuário Trader
Após o preenchimento dos campos e seleção do botão “Enviar”, é apresentada tela para
confirmação dos dados.
2.4 Acesso à plataforma Trader
Uma vez adquiridos o usuário e senha, o operador do Front Office pode acessar o Trader via
link web disponível no site B3 http://www.b3.com.br/pt_br/ no item “Acesso aos Sistemas”.
12 INFORMAÇÃO PÚBLICA – PUBLIC INFORMATION
Manual de Operações - Trader
Tela para Efetuar o Login
Descrição dos campos da tela para Efetuar Login
Campo Descrição
Usuário Campo de preenchimento obrigatório. Digitar o usuário
Senha Campo de preenchimento obrigatório. Digitar a senha
Observação:
Para o primeiro acesso, é necessário requisitar o usuário para a equipe operacional. A senha é
fornecida no e-mail do usuário. ·.
2.5 Tela Principal Trader
Nesta tela o Participante visualiza os títulos públicos e privados em ordem alfabética. Ele pode
lançar o pré-registro de negociações realizadas por telefone via funcionalidade Voice, lançar
ordens ao mercado e visualizar os negócios realizados no dia por meio das funcionalidades do
Trader que serão explicadas a seguir.
13 INFORMAÇÃO PÚBLICA – PUBLIC INFORMATION
Manual de Operações - Trader
Descrição das Funcionalidades da Tela Principal
Item Funcionalidade Descrição
Indica o tempo que o Participante quer atualizar as
1 Todo o Dia
informações das negociações na tela principal.
Cancela todos os negócios ofertados em tela pelo
2 Cancelar Todos
Participante.
Todos - Visualizar todos os títulos Cadastrados
3 Todos Os meus Títulos - Visualizar os títulos escolhidos pelo
Participante.
Como o Participante deseja visualizar a tela
Expandir – Expandir a tela, detalhando todos os títulos
Live ou disponíveis.
4
Expandir Live + – Ofertas firmes no momento em tela e últimas
negociadas
Live – Ofertas firmes no momento
Personalizar a tela do Trader, para maiores informações veja
5 Personalizar detalhes em informação adicionais, no tópico
Personalização de Tela da Plataforma Trader.
Ajustar as colunas das informações das ofertas na tela
6 Visualização
principal.
Para realizar o pré-registro de negociação realizada por
7 Voice
telefone.
Para intermediar uma ordem por meio de uma corretora.
8 Route Opção disponível somente para Participantes que não são
Corretoras.
Lista das contas vinculadas a família de digitação do
Participante.
Quando preencher o pré-registro no Trader o Participante
deve selecionar a conta que realizou ou realizará a
9 Participante
negociação.
Para maiores informações veja detalhes em Informações
Adicionais, no tópico Lançamento do pré-registro por outras
Instituições.
Filtro de busca do ativo, sendo possível busca pelo nome do
10 Busca
ativo e pelo código ISIN.
Consultas
14 INFORMAÇÃO PÚBLICA – PUBLIC INFORMATION
Manual de Operações - Trader
Item Funcionalidade Descrição
Preço histórico do ativo selecionado nos últimos 3 dias no
11 Preço Histórico
mercado.
Todas as ofertas incluídas em tela pelo mercado e negócios
12 Atividade do Dia fechados, atualizado a partir do momento do Login do
usuário na Plataforma.
13 Negócios do Dia Todos os negócios realizados no dia.
14 Meus Negócios Apresenta os negócios fechados pela instituição.
3 CONSULTAS
3.1 Tela de Consultas
Descrição das Funcionalidades da Tela Principal
Item Funcionalidade
1 Chat
2 Histórico de Preços
3 Meus Negócios
4 Manual de Operações
5 Volume Clearing (Leilão de Volumes)
6 Request for Quote (Pedir Cotação)
7 Route (Rotear ordem)
8 Casada Manager
3.2 Buscando um ativo na Plataforma
O usuário pode buscar os títulos através da caixa de busca presente no canto superior esquerdo
da tela, conforme figura abaixo, onde ao digitar as iniciais do ativo o sistema auxilia
disponibilizando uma lista dos ativos que apresentam o prefixo informado. Pode ser usado tanto
o código quanto o ISIN do instrumento financeiro.
Selecionado o ativo, basta digitar “Enter” para que seja direcionado ao local onde o título se
encontra:
15 INFORMAÇÃO PÚBLICA – PUBLIC INFORMATION
Manual de Operações - Trader
Outra possibilidade de busca consiste em explorar os agrupamentos de ativos, organizados em
ordem alfabética, clicando na seta que se encontra ao lado de cada uma das categorias,
conforme destacado na figura abaixo:
O atalho Ctrl + F também permite ao usuário buscar um ativo, através da seguinte tela:
16 INFORMAÇÃO PÚBLICA – PUBLIC INFORMATION
Manual de Operações - Trader
3.3 Negócios do Dia e Meus Negócios
Todos os negócios realizados pelo Participante são disponibilizados nesta consulta,
informando as características dos negócios e seu status.
As operações podem estar com status:
• Bilateralmente confirmadas;
• Recebidas pela contraparte, mas pendente de confirmação.
É possível encaminhar as informações dos negócios por e-mail, clicando no botão e-mail.
No canto inferior direito, a plataforma disponibiliza um quadro em que podem ser acessadas:
i. Negócios do Dia: todos os negócios realizados no dia são dispostos nessa aba;
ii. Meus Negócios: os negócios realizados pela instituição são carregados nessa aba,
sendo que os destacados em negrito foram realizados pelo usuário logado:
17 INFORMAÇÃO PÚBLICA – PUBLIC INFORMATION
Manual de Operações - Trader
3.4 Negócios do Dia
Na tela Principal o Participante visualiza todos os negócios realizados no dia.
O Negócio apresenta a seguinte característica:
NTNB 6 Aug-30 @ 6,5 em 10.000
NTNB 6 - Título Negociado
Aug-30 - Mês e Ano de vencimento do título
6,5 – Preço ou taxa negociada do título
10.000 – Quantidade negociada
18 INFORMAÇÃO PÚBLICA – PUBLIC INFORMATION
Manual de Operações - Trader
3.5 Meus Negócios –Ferramenta Blotter de Negócios
Por meio do uso da ferramenta Blotter, o usuário pode consultar o histórico de negócios
realizados na plataforma, podendo acionar diversos filtros:
Dentre as informações exibidas encontra-se, na coluna STP, o status de envio do negócio ao
Middle.
Há, dentro dessa mesma tela, um acesso disponível para o entendimento dos símbolos inseridos
dentro dessa coluna:
3.6 Atividades do Dia
Na tela Principal o Participante visualiza todas as ofertas inseridas em tela e negócios realizados
por qualquer módulo de negociação do Trader no dia pelos Participantes de mercado.
A informação apresenta a seguinte característica:
19 INFORMAÇÃO PÚBLICA – PUBLIC INFORMATION
Manual de Operações - Trader
ECOV11 104 NOV – 13 trades down @ bps in1
ECOV11 104 - Título Negociado
NOV – 13- Mês e Ano de vencimento do título
“trades down” – identifica se o agressor é o comprador ou o vendedor.
1 – quantidade
3.7 Histórico de Preços
O usuário pode consultar o preço histórico de um título negociado em plataforma acessando o
link Histórico de Preços, situado no canto superior direito da plataforma. Através dessa função
a plataforma permite a seleção de um título e do período de consulta para sua taxa ou preço
histórico, exibindo um gráfico com a evolução das taxas ou dos preços bem como tabelas que
trazem os dados acerca das negociações realizadas:
Um pequeno histórico de preços também se encontra disponível no canto inferior esquerdo da
plataforma:
20 INFORMAÇÃO PÚBLICA – PUBLIC INFORMATION
Manual de Operações - Trader
Os preços informados referem-se aos negócios realizados num intervalo de 72 horas em relação
ao horário da consulta. Além disso, operações que tenham sido canceladas na Oferta em Tela
também são visualizadas nessa função pelo usuário que tenha incluído essas ordens.
3.8 Profundidade
As telas de profundidade, localizadas na parte central inferior da plataforma, exibem o livro de
ofertas do ativo selecionado:
21 INFORMAÇÃO PÚBLICA – PUBLIC INFORMATION
Manual de Operações - Trader
3.9 Visualização
Esse botão oferece várias possibilidades de layout para a Oferta em Tela. Seguem as opções
disponíveis e o padrão da configuração:
1. Minha Compra/ Minha Venda: O campo mostra o campo onde o usuário poderá publicar
as suas ofertas em tela.
2. Prazo: O campo apresenta o vencimento dos títulos.
3. Cpn (Cupom): O campo exibe o cupom de emissão dos títulos.
4. Quantidade: O campo mostra a quantidade ofertada em tela.
5. Negócio: O campo exibe a última taxa negociada do papel.
6. Painel de Profundidade: O campo exibe as janelas “Preços Históricos”, “Profundidade”,
“Atividades do Dia”, “Negócios do Dia” e a tela de negócios do Participante.
3.10 Lançamento do pré-registro (Voice) por outras Instituições
Visão Geral
22 INFORMAÇÃO PÚBLICA – PUBLIC INFORMATION
Manual de Operações - Trader
Cada instituição pode vincular outras contas à sua família de Front Office. Desse modo, está
habilitada a realizar o pré-registro dos negócios pelas contas vinculadas. Para a vinculação é
necessário efetuar a solicitação à B3.
Após realizar a vinculação, todas as instituições passíveis de lançamento são apresentadas na
caixa de seleção, no item “Participante" da Tela Principal. Ao clicar em uma das instituições, o
sistema reconfigura a boleta de Novo Negócio de forma a visualizar as ofertas com as
características do novo Participante selecionado.
23 INFORMAÇÃO PÚBLICA – PUBLIC INFORMATION
Manual de Operações - Trader
Exemplo de Caixa de Seleção com as Instituições passíveis de lançamento
4 MÓDULOS TRADER
4.1 Voice
O Voice é um módulo completo e seguro pertencente à plataforma Trader, desenvolvida a partir
das melhores práticas globais no mercado de títulos para facilitar a formalização dos negócios
fechados via telefone.
De forma simples e automatizada, o Voice foi desenvolvido para:
1. Formalizar negócios entre as partes quando fechados por telefone, servindo como
evidência da execução;
2. Batimento de PU, quantidade, financeiro e data de liquidação entre os operadores
(Batimento de Front), inclusive com calculadora conversora de Taxa para PU e vice-
versa para alguns títulos e liquidação D+0, D+1, D+2 ou D+3;
3. Divulgação de transparência de preços em tempo real a todo o mercado;
4. Digitalização dos dados das operações de cada participante, disponibilizado em
arquivo para integração a outros sistemas;
5. Integração automática dos dados ao módulo de Pós Trade, Middle, para
enriquecimento dos dados, batimentos e consequente registro da operação.
4.1.1 Fluxo do Pré-Registro
Fluxo do Voice (operação sem corretora)
24 INFORMAÇÃO PÚBLICA – PUBLIC INFORMATION
Manual de Operações - Trader
Realizar um Voice
Para a realização de um Voice, é necessário o preenchimento dos campos do módulo como
“Ativo”, “Contraparte”, “Participante“ e “Quantidade” ou “Preço”. Após clicar em “Aceitar”, o
Voice será notificado à contraparte e esta deve confirmar o pré-registro.
Sempre que o Voice for direto, ou seja, do participante direto para a sua contraparte do
negócio, o preço do negócio deve ser melhor do que a melhor oferta em tela do Trader.
4.1.2 Múltiplos Pré-Registros
Para enviar múltiplos pré-registros, basta clicar em “Carregar Negócios”:
E “Carregar negócios no Voice”, realizando o upload de um arquivo com valores separados
por vírgulas (.csv), com o seguinte layout: “Security ID,Settlement Date,Amount,Price,Buyer
LE,Seller LE”
4.1.3 Regras do Voice para Debêntures
A partir de 3 de março de 2014, todas as operações de compra e venda definitiva de debêntures
deverão ter suas condições pré-registradas no Voice na forma abaixo definida.
Estão isentas da regra do pré-registro no Voice as operações:
25 INFORMAÇÃO PÚBLICA – PUBLIC INFORMATION
Manual de Operações - Trader
1) de compra e venda definitiva que tenham por objeto debênture de emissão de
sociedades de arrendamento mercantil, referidas no Regulamento anexo à Resolução
CMN nº 2309/1996 (“debêntures de leasing”)’.
2) fechadas eletronicamente no Trader, pois terão seu pré-registro realizado
automaticamente.
Para cumprimento da regra de pré-registro de debêntures os participantes devem respeitar os
prazos limites de até 30 minutos para o lançamento e de até 30 minutos para a confirmação
da contraparte.
O Participante que realizar operações com contraparte que não tenha acesso à plataforma de
negócios Trader ou que não consiga viabilizar a confirmação da operação, seja porque esta está
indisponível ou negue-se a realizar a confirmação, deve confirmar a operação unilateralmente
por meio da opção “Contraparte Genérica”, na funcionalidade Voice, em até 30 minutos do seu
fechamento na mesa de operações, informando tratar-se de operação intragrupo ou extragrupo.
Nesse caso, apenas a contraparte ficará irregular, já que o Participante será diligente em seu
lançamento. O procedimento do lançamento da operação com “Contraparte Genérica” não
dispensa a necessidade de a contraparte irregular cumprir a regra, que fica sujeita à aplicação
das sanções previstas no Regulamento da B3, devendo ainda, quando aplicável, regularizar o
acesso ao sistema.
Apenas nos seguintes casos de utilização da opção “Contraparte Genérica” a contraparte está
isenta do lançamento da confirmação da operação no Voice:
1) Gestor Pessoa Física;
2) Investidor Estrangeiro;
3) Clientes de Custódia.
As operações a serem registradas no Voice, poderão ser lançadas pelo Vendedor ou pelo
Comprador e confirmadas também por qualquer uma das partes.
Operações intermediadas por uma corretora são sempre lançadas pelo corretor para ambas às
pontas e confirmadas por seus clientes.
Os preços de ambas as pontas das operações intermediadas devem ser sempre informados em
seus exatos valores de registro final na B3 (incluindo eventuais spreads), uma vez que os
mesmos dados são usados para registro no módulo de pós-trade.
Quanto à transparência dos preços de operações intermediadas, os dados são atualizados em
“negócios do dia” de acordo as regras abaixo:
a) Quando o intermediador reportar as duas operações associadas de forma conjunta
(boleta Corretor), poderá escolher apenas um dos preços para que seja atualizado nos
negócios do dia (opção postar);
26 INFORMAÇÃO PÚBLICA – PUBLIC INFORMATION
Manual de Operações - Trader
b) Nas intermediações executadas de forma eletrônica (roteamento de ordens) é exibido
apenas o preço do negócio agredido em tela;
c) Caso o intermediador reporte as operações associadas independentemente no Voice,
ambos os preços são divulgados nos negócios do dia;
d) Caso a intermediador realize uma das operações eletronicamente e a outra via Voice,
ambos os preços são divulgados.
e) Para as intermediações por telefone, onde a operação for registrada e liquidada na conta
de intermediação, e uma das pontas liquide na conta cliente do mesmo Participante ou
Participante do mesmo grupo econômico, se faz necessário o lançamento no Voice
apenas da outra ponta da operação (ponta mercado).
Caso as duas partes finais usem conta(s) cliente do mesmo Participante, ele deverá
optar por, no mínimo, uma das duas pontas para lançamento no Voice.
4.1.4 Utilização do Voice
VOICE – MERCADO PRIMÁRIO
Com o intuito de facilitar o processo de lançamento de informações após o bookbuilding, a B3
permite que o Coordenador Líder da emissão utilize o Voice para ter o conhecimento da quebra
dos fundos de uma gestora compradora de ativos no mercado primário.
A distribuição primária de debêntures, CRI, CRA e CFF podem ser confirmadas via Voice antes
do lançamento no módulo Manutenção de Distribuição de Ativos (MDA) no NoMe (sistema de
registro da B3).
Os distribuidores preenchem e enviam a boleta de confirmação após os resultados do
bookbuilding, para o aceite do investidor institucional, que confirma visualizando os dados da
operação como quantidade, taxa, PU, financeiro e data de liquidação. As alocações dos fundos
para a quebra da boleta são enviadas diretamente via Middle.
Após a realização do negócio por telefone o usuário Front Office faz o pré-registro através do
Voice conforme descrito abaixo.
Voice – MERCADO SECUNDÁRIO
Entre mercado, sem corretora: Qualquer uma das partes, incluindo intermediadores
operando para um cliente ou em nome da própria instituição, poderá iniciar o processo seguindo
os seguintes passos:
1. Selecionar o título negociado na tela do Trader.
2. Clicar no botão Voice da Tela Principal ou clicar com botão direito do mouse e
selecionar Voice.
3. Ao abrir a boleta:
a. Selecionar o prazo de liquidação;
b. Preencher o nome do operador da contraparte;
c. Certificar-se que ambos os Participantes estão corretos e modificar com um
duplo click caso necessário (quando o usuário da instituição parte ou
contraparte tenha acesso a múltiplos Participantes);
d. Preencher quantidade;
e. Preencher taxa ou PU da operação (preenchendo um, o outro é calculado
automaticamente para alguns títulos, assim como o valor financeiro da
operação);
27 INFORMAÇÃO PÚBLICA – PUBLIC INFORMATION
Manual de Operações - Trader
f. Clicar em aceitar.
4. Revalidar o pop-up de confirmação com todos os dados da operação, clicando em SIM
para “Tem certeza de que deseja prosseguir?”.
5. Em seguida o comprador recebe um pop-up final, com 100% dos dados preenchidos
para confirmação. No Voice, ainda não se define contas de liquidação nem eventual
quebra de boleta (isso ocorrerá no Pós-trade pelo Middle). Basta a contraparte aceitar
para que o negócio esteja validado.
6. Caso a contraparte perca o pop-up, ela pode buscá-lo na opção “Meus Negócios”
clicando na bússola no canto superior direito da tela do Trader. A operação estará
marcada em vermelho e basta clicar em “Revisar” para acessar o pop-up e confirmar.
7. Uma vez confirmada a operação pela contraparte, o preço e quantidade são
atualizados em Negócios do dia, sem revelar as instituições envolvidas. O símbolo de
um telefone é mostrado ao lado do negócio para diferenciar o Voice dos negócios
fechados eletronicamente no Trader.
Tela Principal
28 INFORMAÇÃO PÚBLICA – PUBLIC INFORMATION
Manual de Operações - Trader
Boleta de Novo Negócio –Voice
Boleta de Novo Negócio –Voice Preenchida
Pop-up de confirmação do Vendedor
29 INFORMAÇÃO PÚBLICA – PUBLIC INFORMATION
Manual de Operações - Trader
Pop-up de confirmação do Comprador
Tela Meus Negócios – com Voice pendente de confirmação
30 INFORMAÇÃO PÚBLICA – PUBLIC INFORMATION
Manual de Operações - Trader
Intermediação: o intermediador deve boletar a operação em nome das contrapartes
1. Selecionar o título negociado na tela do Trader.
2. Clicar no botão Voice da Tela Principal ou clicar com botão direito do mouse e selecionar
“Voice” para abrir a boleta.
3. Ao abrir a boleta, selecionar a opção:
a. Corretor Principal – quando for enviar a confirmação aos clientes, comprador e
vendedor, a partir de uma única boleta.
b. Voz – para enviar a confirmação a apenas um dos clientes, comprador ou
vendedor.
Obs.: as vantagens à corretora em enviar uma única boleta (Corretor principal) para as duas
operações (compra e venda) com os dois clientes são:
• Maior facilidade e rapidez no preenchimento único;
• Opção de atualizar apenas um dos preços em negócios do dia;
• As operações já são automaticamente alocadas à conta broker no Middle (módulo
de pós trade) e associadas para liquidação.
4. O corretor deve preencher a boleta de forma similar a detalhada anteriormente (em
Operações sem corretora) com as seguintes diferenças:
a. Caso escolha a opção “Corretor Principal”, deve preencher os nomes dos
operadores em ambas as pontas (Compra e Venda). O sistema envia boletas de
confirmações aos dois clientes, tendo sempre a corretora como contraparte.
b. Ainda com a opção “Corretor”, o broker pode inserir preços (e taxas) diferentes
nas duas pontas (spread), mantendo apenas a quantidade sempre igual nas
duas linhas. No canto direito da boleta existe a opção “postar” onde o corretor
opta por qual dos 2 preços atualiza em Negócios do dia.
c. Caso utilize a opção “Voz” para enviar a confirmação para apenas uma das
pontas, o broker aparece por default como vendedor, mas pode alterar o lado.
Nesse caso, o corretor deve estar sempre em uma das linhas (Compra ou
Venda).
Boleta Voice Corretora – Opção “Corretor Principal”: para ambas as pontas
Boleta Voice Corretora – Opção “Voz”: para apenas uma ponta
31 INFORMAÇÃO PÚBLICA – PUBLIC INFORMATION
Manual de Operações - Trader
Nos casos dos negócios feitos com a opção de “Corretor Principal”, os negócios já são auto
alocados na conta intermediação da corretora para o Middle, dependendo apenas das alocações
das contrapartes.
Nas operações contra conta cliente do próprio Participante: o operador é
responsável em lançar as duas pontas, pois deve lançar também pelo cliente não Participante.
Basta preencher seu próprio nome no campo contraparte. O mesmo vale caso o operador feche
um negócio entre dois Participantes em que representa no Trader. Não é necessária a
confirmação como contraparte.
Boleta Voice – Operação interna do mesmo participante
Confirmação de Venda – Operação interna do mesmo participante
32 INFORMAÇÃO PÚBLICA – PUBLIC INFORMATION
Manual de Operações - Trader
Passagem de fundos: para que seja possível o ajuste entre fundos de uma mesma
instituição no final do dia, a B3 desenvolveu uma solução que permite que um fundo negocie
com outro da mesma instituição por meio de uma corretora escolhida. Assim que o usuário
selecionar o chapéu de FUNDOS nas duas pontas, o flag “Passagem de Fundos” estará passível
de preenchimento. É necessário que o Participante esteja habilitado para tal atividade. Caso
deseje se habilitar, o Participante deve entrar em contato com seu gerente de relacionamento
para informações sobre o procedimento.
Boleta Voice – Passagem de Fundos
33 INFORMAÇÃO PÚBLICA – PUBLIC INFORMATION
Manual de Operações - Trader
Boleta Voice – Confirmação da Passagem de Fundos
Descrição dos campos Boleta de Novo Negócio
Campo Descrição
Campo de preenchimento obrigatório.
Caso a boleta tivesse sido carregada através da tela de títulos, o ativo
Ativo
será carregado na boleta automaticamente. Caso o Participante tenha
clicado no botão Voice o ativo deve ser informado na boleta.
ISIN Campo já preenchido. Código Internacional do ativo negociado.
ID Campo já preenchido. Código do Ativo.
Campo de preenchimento obrigatório.
Liquidação
Data da Liquidação do Negócio. Pode ser D+0, D+1, D+2 ou D+3.
Compra Indica quem está comprando.
Venda Indica quem está vendendo.
Informar o nome e sobrenome do negociador comprador e/ou
Contraparte vendedor. Por meio desta informação o Voice envia o negócio para o
comprador ou vendedor confirmar.
Código do Participante Comprador e Vendedor.
O código participante vendedor já vem preenchido. Selecionado na tela
principal da plataforma Trader campo “Participante”. Pode ser alterado,
Participante
de acordo com os “chapéus” disponíveis.
É obrigatório informar o Código do Participante do vendedor/comprador,
pois com esta informação o Voice envia o negócio para confirmação.
Corporativo/Governo
Campo de preenchimento obrigatório.
Quantidade
Quantidade do ativo negociado, indicar números inteiros.
Informar a taxa negociada. Campo com até 4 (quatro) casas decimais.
Taxa
Informar PU ou Taxa, dependendo do ativo.
Informar o preço unitário do título. Campo com até 6 (seis) casas
Preço
decimais. Informar PU ou Taxa, dependendo do ativo.
Observações:
1) Para que as colunas possam ser editadas, o ativo deve ser informado.
2) As colunas em azul são editáveis.
34 INFORMAÇÃO PÚBLICA – PUBLIC INFORMATION
Manual de Operações - Trader
Descrição dos campos pop-up de confirmação
Campo Descrição
Comprador Dados do Comprador
Vendedor Dados do Vendedor
Aceitar o Negócio Efetuado.
Após clicar no botão aceitar, o negócio efetuado pode ser visualizado em
Aceitar Negócios do dia e Atividades do Dia da Tela Principal.
Após o pré-registro no Voice, é necessário registrar o negócio na B3 ou
Selic.
Rejeitar o Negócio.
Rejeitar Após clicar no botão rejeitar, o negócio é rejeitado, podendo ser
visualizando por ambas as partes na consulta – Atividades do dia.
Opção para fechar o pop up e confirmar depois.
Fechar Para confirmar o negócio após o fechamento deste pop up, visualizar o
item – Meus Negócios.
Observações:
1) Após a confirmação da contraparte, cancelamentos serão feitos apenas envolvendo o
suporte operacional da B3.
2) Após a confirmação do pré-registro, ambas as partes devem registrar o negócio do
SELIC, devendo estar atentos à grade de horário do Selic.
3) A ausência de registro e liquidação da operação no Selic, bem como o registro de
operação no Selic com condições diferentes daquela informada no Voice, o(s)
Participantes(s) devem comunicar à através do e-mail copel@b3.com.br.
4.1.5 Auto Alocar
Essa função permite que o negócio pré-registrado via Voice seja alocado automaticamente
em uma conta própria, seja B3 ou Selic. As alocações envolvendo títulos públicos federais são
refletidas no RTC, enquanto as alocações de títulos privados são refletidas no Middle.
Direta
A função Direta permite que o usuário bolete uma operação de voz, porém seguindo as regras
do eletrônico. Neste caso, as regras são as seguintes:
35 INFORMAÇÃO PÚBLICA – PUBLIC INFORMATION
Manual de Operações - Trader
➔ Somente haverá a opção da ‘Direta’ no caso de operações entre a instituição e seu cliente
(mesmo Participante).
➔ As diretas somente podem ter opção de liquidação para D+1.
➔ Haverá verificação de spread de mercado, e no caso de oferta melhor, a operação é
bloqueada.
➔ Haverá verificação de túnel de preço, e no caso de quebra de túnel, a operação irá para
leilão.
4.2 Oferta em Tela
O módulo de negociação por Oferta em Tela permite tornar público, para todas as contrapartes
habilitadas a realizar negócio com o usuário logado (ver item Habilitação de Contraparte neste
mesmo documento), uma ordem de compra ou venda.
Na parte de cima em que estão os ativos (na “pedra”), é permitida a colocação de apenas duas
únicas ofertas por chapéu selecionado, uma na ponta de venda outra na ponta de compra,
consistindo a colocação de uma nova ordem na substituição da ordem anterior disponível em
tela (para múltiplas ordens, cheque item específico logo abaixo).
Para tanto basta que, selecionado o ativo a ser negociado, o usuário informe a quantidade e o
preço na ponta em que deseja posicionar a oferta. Para alguns ativos existe a opção de negociar
o ativo por taxa de rendimento. Nesses casos o usuário deve escolher uma das opções (preço
ou taxa) para digitação e a outra é calculada pelo sistema. No caso de títulos públicos, apenas a
taxa de rendimento pode ser digitada na oferta. Os campos abertos para preenchimento são
coloridos em azul:
Ao entrar o preço (ou taxa) o sistema automaticamente completa a oferta assumindo uma
quantidade padrão (lote) para o ativo. Os títulos públicos utilizam a quantidade de 10.000
(indexados e pré-fixados) ou 50.000 (títulos casados) títulos, aceitando valores em múltiplos dos
mesmos, seguindo as deliberações de melhores práticas de negociação de mercado
(Anbima). Os privados utilizam a quantidade padrão de apenas 1 papel (e múltiplos), e o
mercado fracionário de títulos públicos quantidade mínima de 10 papéis (acrescidos por
quantidade unitária).
Caso o usuário digite primeiro a quantidade, a oferta é apenas ingressada após a digitação do
preço (ou taxa), já nascendo com a quantidade desejada, múltipla do lote padrão.
36 INFORMAÇÃO PÚBLICA – PUBLIC INFORMATION
Manual de Operações - Trader
O sistema sempre mostra na tela principal a oferta com o melhor preço, disponibilizando-a para
a agressão do mercado.
Quando houver múltiplas ofertas para o mesmo ativo, todas podem ser visualizadas na janela de
profundidade de preços, localizada na parte central inferior da tela da plataforma. As ofertas
também podem ser agredidas ou canceladas nesse mesmo local.
Para visualizar apenas os ativos com ofertas em tela, clique no botão “Live”, no topo central da
tela.
Observações:
1) O Participante pode transmitir Ordem para seu Intermediário. A conversão de Ordem em
Oferta requer que o Intermediário efetue lançamento de aprovação no módulo.
2) O módulo Oferta em Tela disponibiliza exclusivamente a realização de Oferta Parcial.
4.2.1 Múltiplas Ordens
O sistema permite que o usuário publique várias ordens para um mesmo ativo
(independentemente da quantidade e do preço). Logo, é possível o usuário usar a ferramenta
“Route”, que é explicada adiante, para um ativo, e ao mesmo tempo ter uma ou mais ordens
próprias publicadas no mercado.
Para publicar uma segunda ordem para um ativo, o usuário deve preencher os campos de
quantidade e preço na janela “Profundidade” localizada na tela principal:
Exemplo Prático:
• Um usuário pretende publicar uma ordem de compra de 1000 unidades de uma
determinada debênture a 4,55%.
• O usuário recebe posteriormente uma ordem de compra de 2000 unidades da mesma
debênture a 4,57%. Logo, essa segunda ordem deve ser publicada na janela
“Profundidade”, no quadro marcado em preto. Segue ordem já publicada:
37 INFORMAÇÃO PÚBLICA – PUBLIC INFORMATION
Manual de Operações - Trader
• A prioridade da ordem é definida primeiramente pelo preço ofertado (quanto melhor a
oferta de compra ou de venda, maior é a prioridade), e depois pela ordem de publicação
(“first in, first out”).
• Caso haja a necessidade de alterar a ordem publicada, o usuário pode mudar nos
campos de preço e quantidade na janela “Profundidade”, sem que a sua ordem saia da
fila de ofertas.
4.2.2 Cancelando uma Ordem
O usuário tem a opção de cancelar uma ordem específica ou cancelar todas as ordens colocadas
na plataforma. O cancelamento de uma ordem específica é realizado através de um clique sobre
o “X” disponível ao lado do preço informado para a oferta:
Para cancelar todas as ofertas lançadas de uma só vez o usuário deve clicar sobre o ícone
destacado na figura abaixo:
4.2.3 Alterando uma Ordem
Uma ordem pode ser alterada a qualquer instante pelo usuário que a lançou na plataforma, desde
que não tenha sido agredida por outra contraparte. Para tanto basta clicar sobre a informação
que deseja alterar (tamanho, preço ou rendimento [quando disponível]) substituindo-a pelo novo
valor desejado. A alteração pode ser feita tanto na tela de negócios quanto na tela de
profundidade.
38 INFORMAÇÃO PÚBLICA – PUBLIC INFORMATION
Manual de Operações - Trader
4.2.4 Agredindo uma Oferta
A agressão de uma oferta pode ser feita através de um clique sobre a oferta aberta. Uma oferta
aberta para agressão é identificada pela presença de uma seta verde ao seu lado:
Ao clicar sobre a seta, é disponibilizada uma tela onde o usuário pode definir a quantidade que
deseja negociar, desde que seja múltipla do lote padrão para o ativo, confirmando a operação
após sua decisão:
Após a confirmação a negociação é finalizada na plataforma.
4.2.5 Acesso Rápido (Oferta em Tela)
O usuário pode acessar a janela de acesso rápido clicando com o botão direito do mouse sobre
o título desejado na parte de Oferta em Tela.
39 INFORMAÇÃO PÚBLICA – PUBLIC INFORMATION
Manual de Operações - Trader
A opção “Ref detalhes” apresenta as informações do papel, mostrando o cupom, a frequência de
pagamento do cupom, o vencimento, o ISIN, o CUSIP, a identificação do título na B3 e se o papel
é perpétuo ou não.
A opção “Republicar” permite que o usuário inclua as ordens de ativos por categoria de uma vez
após incluí-las separadamente sem que sejam criadas no Trader.
A opção “Criar RQF” acessa o módulo “Request for Quote” do Trader.
40 INFORMAÇÃO PÚBLICA – PUBLIC INFORMATION
Manual de Operações - Trader
A opção “Direcionamento” acessa a ferramenta “Route” do Trader, permitindo que o usuário
emita uma ordem para um intermediador.
A opção “Encomendas por e-mail” permite que o usuário envie, a partir de uma lista de ativos,
as melhores ofertas em tela para um e-mail desejado.
Tela de envio
A opção Voice acessa essa ferramenta do Trader.
4.2.6 Operações Casadas
As operações casadas de títulos públicos somadas a um posicionamento oposto em contratos
Futuros de DI(DI1) ou Futuro de Cupom de IPCA (DAP) do mesmo vencimento, estão disponíveis
no Trader nas seguintes condições:
• Todas as operações devem ter imprescindivelmente a participação de uma corretora que
é responsável pelo registro da operação de DI1/DAP (direto) após o fechamento do
negócio. Esta corretora será i) a corretora ofertante agredida; ii) a corretora agressora
da oferta ou iii) a corretora escolhida pelo cliente no momento da agressão.;
• Caso a agressão pelo cliente não tenha acontecido em nenhum dos três cenários citados
acima, o agressor deverá selecionar a corretora no pop up do Casada Manager após a
agressão, onde todas as corretoras comuns às partes são listadas. Neste cenário, da
mesma forma que a plataforma sugere um default para a taxa do DI1/DAP, ela também
sugerirá como default a corretora comum às partes com a melhor colocação no ranking
de Top Brokers.
• O sistema não permite que partes que não sejam corretoras possam fechar negócios de
Casadas diretamente entre si (sem a intermediação de uma corretora), assim como
também não é permitido negócios entre as corretoras (devido à restrição do DI1/DAP
direto na B3 – Segmento Listado).
• As ordens são colocadas em spread (bps);
• O lote padrão é de 50.000 títulos públicos para LTNs e NTN-Fs e 10.000 para NTN-Bs.
41 INFORMAÇÃO PÚBLICA – PUBLIC INFORMATION
Manual de Operações - Trader
• O lote padrão de contratos futuros é de 500 contratos para as LTNs. Para as NTN-Fs e
NTN-Bs é calculado diariamente pelo sistema o número de contratos para neutralizar o
DV01 dos papéis (a quantidade de contratos sempre aparece nas boletas).
• Logo após a agressão da oferta casada, cabe ao agressor escolher a taxa do contrato
futuro (DI1/DAP) no Casada Manager, sendo validado o valor pelo sistema dentro do
intervalo de mercado (MID). Taxas fora do intervalo não são aceitas.
• Os Participantes (não corretoras) podem ingressar ordens de duas formas:
1. Por Intermediação: roteando a oferta para uma corretora (que é responsável
também pelo DI1/DAP). Nesse caso a corretora pode aplicar um spread para
publicação emTela (ver item Intermediação-Route do manual) e a oferta estará
disponível para a agressão por todos os clientes dessa corretora.
2. Por ingresso direto em Tela: nesse caso a oferta pode ser agredida por qualquer
Participante de mercado. Caso seja por uma corretora, ela escolherá a taxa
DI/DAP e passará o Direto neste valor. Caso seja alguma outra instituição, ela
deve escolher a corretora e a taxa do contrato futuro para o Direto.
• A corretora deve passar o direto imediatamente após o negócio. Caso haja mudança de
mercado e a taxa de DI/DAP não seja aceita no registro, a corretora deve alterar a taxa
do DI/DAP informada através da tela Casada Manager.
O agressor terá 40 segundos para complementar os dados da Boleta. Os dados que devem ser
atualizados são o Nome da corretora que passará o Direto e a taxa do contrato futuro.
42 INFORMAÇÃO PÚBLICA – PUBLIC INFORMATION
Manual de Operações - Trader
Após esse período, a corretora terá 5 minutos para alterar a taxa do contrato futuro na plataforma
(tempo para passar o direto na bolsa). E, somente após os 5 minutos ou se ele confirmar
previamente, a operação será finalizada e enviada para o Middle.
4.2.7 Cancelamento de Negócios
O cancelamento de um negócio lançado no Trader, seja por meio dos módulos Tela, RFQ –
Pedido de Cotação ou Voice, pode ser efetivado observado os seguintes procedimentos:
1) O Participante interessado no cancelamento deve enviar e-mail à Coordenação de
Plataforma Eletrônica (copel@b3.com.br), com cópia à contraparte, informando o Trade
ID da operação, bem como o motivo do cancelamento. A contraparte, por sua vez, deve
confirmar a solicitação via e-mail com cópia a todos os envolvidos.
2) Para efetivação do cancelamento, tanto a solicitação de cancelamento quanto a
confirmação da contraparte devem ser recebidos pela B3 até o horário de fechamento
da Plataforma na data de lançamento do negócio. As solicitações de cancelamento e/ou
confirmações realizadas após esse horário, podem ser excepcionalmente acatadas, à
exclusiva discricionariedade da B3.
3) Os pedidos de cancelamentos realizados por meio dessa funcionalidade somente são
efetivados após a análise e aprovação da B3, que será informada por e-mail às partes
envolvidas.
4) Caso a B3 não acate o pedido de cancelamento, as operações continuam válidas e
devem ser registradas e liquidadas.
4.3 RFQ – Pedido de Cotação
O módulo RFQ possibilita ao usuário tomar preços, seja como comprador, vendedor ou em
ambas as pontas, junto a um grupo de contrapartes para determinado ativo.
O usuário pode informar o código do ativo, qual a ponta em que deseja tomar preço, a data de
liquidação, a quantidade de títulos e quais contrapartes devem receber a solicitação. O início do
RFQ pode ser imediato ou programado para horário determinado pelo usuário.
A seleção de contraparte é feita através de um clique sobre os nomes disponibilizados na lista
do aplicativo. As contrapartes selecionadas para receber o RFQ são destacadas com uma seta
verde ao lado e recebem um comunicado em tela onde os dados do RFQ são apresentados e
podem apresentar suas ordens caso tenham interesse em negociar o ativo em questão.
A contraparte demandante do RFQ visualiza todas as ofertas colocadas pelas contrapartes e
pode fechar negócio com qualquer uma delas. A única crítica realizada pelo sistema é
relacionada aos limites estabelecidos pelos arquivos de túnel de preço. (ver item Túnel de
Preços desse documento)
A quantidade de títulos a ser negociada é fixa, não podendo nem o demandante nem as
contrapartes ofertar quantidades diferentes da informada pelo demandante no RFQ. Por essa
razão o demandante não consegue fechar negócio com mais de uma contraparte em um mesmo
RFQ.
O acesso às telas de RFQ é realizado através do link disponível no canto superior direito da tela:
43 INFORMAÇÃO PÚBLICA – PUBLIC INFORMATION
Manual de Operações - Trader
4.4 LOVC - Leilão Formador de Preços
O módulo LOVC funciona como um leilão formador de preços que acontece por tempo limitado,
onde os Participantes ingressam quantidades e preços limites.
Com base nas ofertas ingressadas, o sistema calcula o preço de mercado, que potencializa a
maior quantidade de negócios possíveis.
Todos os negócios são fechados, podendo ser ao preço limite ingressado, ou melhor,
dependendo do nível calculado.
O módulo LOVC disponibiliza exclusivamente a realização de Oferta Parcial.
Logo ao encerramento do LOVC, em seguida é aberto um novo leilão com esse preço definido:
o VC.
O LOVC acontece em horários pré-determinados, eventualmente por solicitação e sempre que
um negócio romper o túnel de preços (ver tópico túnel de preços).
Para o pré-determinado (agendado) há duas fases:
1- Submissão de ordens
2- Volume Clearing
Para o programado pelo sistema (túnel) também há duas fases:
1- Submissão de ordens
2- Volume Clearing
Importante destacar que para habilitar os leilões de LOVC, o Trader deve estar com a função
“Convidar para VC” habilitada para todos os papéis que desejar. Essa função deve ser verificada
no botão Preferências>Alertas. Segue tela:
44 INFORMAÇÃO PÚBLICA – PUBLIC INFORMATION
Manual de Operações - Trader
Na Tela Principal, quando o LOVC Agendado estiver ocorrendo, a principal diferença é a
identificação do campo Título que está com o layout “LIMITE” ao lado do próprio nome:
Se nenhuma oferta ocorre no LOVC a mensagem que retorna é “Média Inexistente”, como da
figura abaixo:
Se acidentalmente quando um LOVC ou um VC estiver ocorrendo for apertado o Botão ESC,
lembre-se de clicar novamente no ícone do Volume Clearing no canto direito da Tela (Bússola).
A partir da submissão das ordens no VC/LOVC os chapéus não podem ser alterados. Se o
chapéu estiver errado, é preciso deletar a ordem e reinseri-las.
Os ícones que aparecem ao lado do ticker do título, quando o VC/LOVC está ocorrendo são:
Trades realizados durante fase 1
Trades realizados na fase 2 (VC)
45 INFORMAÇÃO PÚBLICA – PUBLIC INFORMATION
Manual de Operações - Trader
O “Resultados de Negócios” demonstra os negócios fechados durante o LOVC. Se o botão
“Exibir todos os negócios” estiver selecionado podem ser visualizados todos os negócios
realizados durante o leilão.
*Para maiores informações sobre os cálculos feitos para a apuração do Valor Final do LOVC,
por favor, veja “Metodologia de Cálculo – LOVC” em informações adicionais.
4.5 VC - Leilão de Volumes
Trata-se de um leilão de volumes, onde Participantes ingressam quantidades firmes de compra
ou venda a um preço pré-determinado de um ativo, de acordo com o negócio que gerou o VC.
Os negócios são fechados em ordem de entrada, sempre em múltiplos de lotes padrão.
O módulo VC disponibiliza exclusivamente a realização de Oferta Parcial.
Após término de um LOVC, ao preço definido por esse processo.
4.6 Leilão Eletrônico de Títulos (Bond Call)
O módulo Bond Call é um leilão eletrônico de precificação e negociação de títulos, onde os
Participantes ingressam suas ordens durante o tempo determinado pela B3.
Importante destacar que para participar do Bond Call são necessárias as seguintes
configurações:
• Eleger um Top Broker Padrão na aba “Personalizar” “Preferências”:
46 INFORMAÇÃO PÚBLICA – PUBLIC INFORMATION
Manual de Operações - Trader
• Habilitar a função “Limites de Habilitação e de Crédito” para todos os Participantes que
desejar. Este procedimento deve ser feito na aba “Personalizar / Limites de habilitação
e de Crédito” conforme tela abaixo:
47 INFORMAÇÃO PÚBLICA – PUBLIC INFORMATION
Manual de Operações - Trader
Quando o Bond Call é iniciado, um pop-up surgirá na tela do Trader.
Durante o Bond Call, com base nas ordens ingressadas, é calculado o Preço Teórico
considerando o algoritmo do sistema, que define a taxa de maximização de negócios ou
fair price quando não houver negócios.
Se no término do Bond Call não houver negócio realizado, a mensagem retornada no campo
“Preço Teórico” é de “Não Há”.
Todos os negócios fechados no Bond Call, terão preço único, podendo ser ao mesmo preço
limite ingressado, ou melhor, dependendo do nível calculado.
O Bond Call acontece em horários pré-determinados (divulgado em Ofício/Comunicado pela B3
ou site www.b3.com.br) obedecendo o túnel de preços (ver tópico túnel de preços) e dentro de
uma única fase.
As ordens são segregadas por mesa e os lançamentos são individuais por operador. Todas as
ordens realizadas por uma mesma mesa são apresentadas no grid “Profundidade da Mesa”.
O operador visualiza suas ofertas destacadas em azul. As ofertas de outro operador da mesma
mesa são destacadas em verde. Os destaques de ofertas são válidos para o grid “Profundidade
da Mesa” e “Profundidade do Mercado”.
A primeira ordem de uma mesa deve ser inserida pelo grid Principal (topo do Book). Para
ingressar as demais ordens, o operador deve inseri-las pela tarja preta, no grid “Profundidade da
Mesa”.
Uma vez lançada, a ordem não pode ser cancelada e sua alteração somente será possível para
aumentar a quantidade ou melhorar seu preço.
Se acidentalmente, durante um leilão, for apertado o Botão ESC, lembre-se de clicar novamente
no ícone do Bond Call no canto direito da Tela (Bússola).
A partir da submissão das ordens no Bond Call os chapéus não podem ser alterados.
48 INFORMAÇÃO PÚBLICA – PUBLIC INFORMATION
Manual de Operações - Trader
4.6.1 Horário de Negociação do Bond Call
O Bond Call funcionará diariamente conforme horário, sequência e divisão de blocos descritos
abaixo:
• O leilão será iniciado às 11:30.
• A negociação acontece de maneira sequencial, com intervalo de 1 minuto entre os
blocos.
• A tabela abaixo detalha a sequência e duração de cada bloco.
Bloco Ativo Hora de início Duração (min)
1 NTN-B 22 11:30 2
2 NTN-B 23 11:33 2
3 NTN-B 24 11:36 2
4 NTN-B 25 11:39 2
5 NTN-B 26 11:42 2
6 NTN-B 28 11:45 2
7 NTN-B 30 11:48 2
8 NTN-B 35 11:51 2
9 NTN-B 40 11:54 2
10 NTN-B 45 11:57 2
11 NTN-B 50 12:00 2
12 NTN-B 55 12:03 2
Os horários e vencimentos podem ser alterados à critério da B3 com aviso prévio ao mercado
através de Comunicado.
4.7 Intermediação – Route (Intermediador)
Visão Broker
As corretoras devem fazer as seguintes configurações para aceitar automaticamente ordens de
seus clientes:
1) Habilitação de Limites de Crédito
Deve ser feita a habilitação de Direcionamento. Nesta devem ser marcadas as
instituições clientes que poderão rotear ordens automaticamente.
49 INFORMAÇÃO PÚBLICA – PUBLIC INFORMATION
Manual de Operações - Trader
2) PB Spread Management
Nesta tela aparecerão todas as instituições clientes (com a coluna “Direcionamento”
ativa). Nesta aba, devem-se definir os spreads de cada cliente.
Os Spreads são definidos por Trading Sector, então é crucial que o Broker saiba o critério
de cada um.
O Spread pode representar acréscimo em taxa se o título for calculado ou a porcentagem
em preço se o título não for calculado.
50 INFORMAÇÃO PÚBLICA – PUBLIC INFORMATION
Manual de Operações - Trader
3) Ligar a opção de “Auto-Reply”
Dentro da tela de Intermediação (Route Manager) há uma opção para ligar o Auto Reply
(Aceitação automática).
A partir do momento em que os três passos acima são seguidos, as ordens dos clientes
da corretora poderão ser aceitas automaticamente.
As ordens aceitas automaticamente poderão ser visualizadas pela tela “Route Manager”.
As ordens aceitas automaticamente ficarão com o status “Aceito Automaticamente”.
A ordem também fica disponível na tela principal, e pode-se ver quem é o cliente através
da aba “Intermediação”.
51 INFORMAÇÃO PÚBLICA – PUBLIC INFORMATION
Manual de Operações - Trader
Caso a oferta de um cliente seja agredida, serão gerados dois negócios: um entre
corretora e mercado, e outro entre corretora e cliente. Pode-se checar no Blotter de
Negócios o resultado.
Em “Atividades do Dia” e “Negócios do Dia” só aparecerá o negócio que saiu na Tela
(Mercado). O negócio entre corretora e seu cliente não ficará aparente (por questões de
relacionamento/spread).
No caso do Auto-Reply estar desligado, a corretora deve incluir o Spread na oferta e
aprová-la para que fique ativa em Tela.
4.8 Intermediação – Route (Trader)
Visão Cliente
Para os clientes utilizarem a funcionalidade do PB, a única coisa que devem fazer é habilitar o
Broker como intermediador através da aba de Limites de Habilitação de Crédito.
Na aba “PB Spread Management” ele poderá ver todas as corretoras que o habilitaram e os
Spreads de cada corretora. Esta consulta é feita por Trading Sector.
52 INFORMAÇÃO PÚBLICA – PUBLIC INFORMATION
Manual de Operações - Trader
Para um cliente colocar ordens em tela via PB o que ele deve fazer é:
1) Escolher o ativo que ele quer negociar
2) Clicar em “Route”
Ao fazer isto, abrir-se-á a seguinte tela.
Na opção “Ref é Intermediador” aparecerão todas as corretoras que habilitaram o cliente e que
o cliente habilitou de volta.
O cliente escolherá ainda se quer comprar ou vender o ativo. Quando isto ocorrer as células de
“Preço” ficarão disponíveis para edição. A célula quantidade sempre estará “azul” para escolha
da quantidade a ser negociada. Em relação às outras, depende do tipo do papel e se o PB está
com o Auto-Accept ligado. No caso de disponibilidade de edição do campo:
➔ Taxa: significa que o PB não está com o Auto-Accept ativo e que o título tem calculadora
➔ Preço: significa que o PB não está com o Auto-Accept ativo e que o título não tem
calculadora
53 INFORMAÇÃO PÚBLICA – PUBLIC INFORMATION
Manual de Operações - Trader
➔ Exibir Taxa: significa que o PB está com o Auto-Accept ativo e que o título tem
calculadora
➔ Exibir Preço: significa que o PB está com o Auto-Accept ativo e que o título não tem
calculadora
Os valores “Taxa” e “Preço” são os valores do negócio entre cliente e corretora, e os valores
“Exibir Taxa” e “Exibir Preço” são os valores do negócio entre a corretora e o mercado.
Após os dados confirmados, o cliente deve clicar em “Enviar”. Desta forma, se o Auto-Reply
estiver ativo, a ordem entrará automaticamente na tela.
O cliente verá a ordem como uma ordem própria, disponível para ser cancelada a qualquer hora.
Agredindo ofertas em tela
Um cliente também pode agredir ofertas em tela. Todas as ofertas que têm um intermediador
disponível para agredi-la pelo cliente, terão uma marca azul no canto inferior direto. Segue
exemplo:
Clicando sobre a oferta, na aba “Intermediação” disponível na tela principal o cliente verá as
informações da corretora, que pode realizar a agressão por ela, o valor já considerando o Spread,
e se houver um check azul, significa que a oferta pode ser agredida usando o PB.
Ao clicar no check azul, abrir-se-á ao cliente uma tela parecida com a de “Route”.
54 INFORMAÇÃO PÚBLICA – PUBLIC INFORMATION
Manual de Operações - Trader
Todas as informações já virão preenchidas, somente sendo editável o campo de Quantidade
para permitir agressão parcial. A partir do momento que o cliente clicar em “Enviar”, a oferta será
agredida e dois novos negócios são criados.
5 FIX.SUITE
O FIX.SUITE é um conjunto de serviços de tecnologia que permite ao mercado a possibilidade
de acesso à plataforma Trader por meio de conexões automatizadas TCP/IP que utilizam
mensageria FIX (Financial Information eXchange), em sua versão 4.4.
A partir do oferecimento de sessões FIX, os participantes do mercado poderão trocar mensagens
com a plataforma Trader para consumo de serviços de envio de ordens, recebimento de
cotações eletrônicas (market data), lançamento de voices e a realização de operações de
Request for Quotes (RFQ).
Atualmente, entre os serviços disponívies do FIX.SUITE estão o roteamento de ordens e o pré-
registro ou lançamento de Voice. A B3 comunicará o mercado oportunamente sobre a evolução
do FIX.SUITE e a adição de novos serviços.
A documentação técnica a respeito da mensageria FIX e as regras de conectividade podem ser
obtidas em www.b3.com.br, Soluções, Conectividade, FIX.SUITE.
5.1 Roteamento de Ordens (Módulo Bond Call)
O FIX.SUITE Roteamento de Ordens permite rotear ordens de compra e venda, oferecendo ao
mercado a possibilidade de automatizar os seus processos e estratégias de negociação.
Esta modalidade do FIX.SUITE está disponível para o módulo de leilão eletrônico de títulos
públicos (módulo Bond Call).
Diferenciais:
• Maior facilidade na construção de estratégias de negociação;
• Padronização das mensagens para envio de ordem;
• Eliminação de processos manuais e, consequentemente, redução de custos, riscos e
ganho de eficiência operacional.
5.2 Pré-registro (Voice)
O FIX.SUITE permite automatizar o pré-registro (Voice) de operações de compra e venda,
realizados em balcão, de títulos no mercado secundário.
Com o FIX.SUITE é possível otimizar o cumprimento das normas regulatórias que determinam
que o pré-registro de operações seja feito eletronicamente, dentro de janelas de tempo
específicas.
Modalidades disponíveis:
55 INFORMAÇÃO PÚBLICA – PUBLIC INFORMATION
Manual de Operações - Trader
Tipo de Sessão Funcionalidade
Permite que o gestor registre transferências de
Fund Transfer Voice posições entre fundos, desde que tenha um
intermediador cadastrado no sistema.
Possibilita o registro (Voice) de confirmação de
Simple Voice
contraparte.
Permite que a corretora faça o registro para
Prime Broker Voice (em desenvolvimento)
contrapartes (intermediação).
6 TRADERLINK
A planilha Traderlink é uma ferramenta que permite aos Dealers atuais e antigos do Tesouro
incluir suas ordens em Tela por meio de um FIX API. O principal objetivo dessa ferramenta é
agilizar o envio de ordens à plataforma Trader. Esse desenvolvimento permite a interação com
planilhas de precificação e execução de ordens.
Para a instalação da planilha, favor requisitar o Manual de Instalação do Traderlink para a
Coordenação de Atendimento da B3 pelo e-mail suporteanegociacao@b3.com.br ou pelo
telefone (11) 2565-5021.
Após a instalação da planilha, o usuário deverá acessar o FIX API com um usuário específico,
este deverá ser requisitado à equipe operacional da B3 pelo e-mail copel@b3.com.br ou pelo
telefone (11) 2565-5025. O usuário será criado em até 72h.
Abrindo o Programa
Clique em para configurar o usuário com o qual será feita a conexão FIX.
Preencha com os dados do usuário FIX para conexão:
56 INFORMAÇÃO PÚBLICA – PUBLIC INFORMATION
Manual de Operações - Trader
Tanto o SenderCompID quanto o Username devem ser preenchidos com o nome do usuário
FIX.
Configurações
1 SenderCompID Nome Simplificado da Instituição_tlinkXXX
Usuário FIX.
2 Username
tlink_XXX
3 Password Senha para logar no FIX
4 Mostrar senha Mostra a senha para conferência
Clique na Aba “Cetip”. Após abertura da planilha “Instruções”, o Termo de Uso e
Responsabilidade deve ser aceito para que o login possa ser executado. Segue tela abaixo:
57 INFORMAÇÃO PÚBLICA – PUBLIC INFORMATION
Manual de Operações - Trader
Leias as “Orientações Gerais” e clique em “Sim” se desejar prosseguir. Siga as instruções e após
a configuração, execute o log on (Usuário Trader):
58 INFORMAÇÃO PÚBLICA – PUBLIC INFORMATION
Manual de Operações - Trader
Uma janela de Logonserá visualizada:
Insira os dados fornecidos no cadastro do Trader. Aguarde até o Logonser executado:
Após carregar a lista de todos os instrumentos financeiros disponíveis para serem utilizadas no
Traderlink, as funções serão habilitadas:
É preciso habilitar as macros antes de usar a planilha. Qualquer dúvida, entrar em contato com
o telefone (11) 2565-5025.
Abaixo, é visualizada a estrutura da planilha:
A aba “Ordens” é utilizada para a criação de ordens para títulos privados.
59 INFORMAÇÃO PÚBLICA – PUBLIC INFORMATION
Manual de Operações - Trader
6.1 Selecionando Ativo
O ativo pode ser selecionado por meio da combo box da própria linha da oferta:
60 INFORMAÇÃO PÚBLICA – PUBLIC INFORMATION
Manual de Operações - Trader
61 INFORMAÇÃO PÚBLICA – PUBLIC INFORMATION
Manual de Operações - Trader
A busca de títulos pode ser realizada também pelo botão “Buscar Títulos”:
Deve ser inserido o código do papel:
62 INFORMAÇÃO PÚBLICA – PUBLIC INFORMATION
Manual de Operações - Trader
6.2 Envio de Ordens
Aba Ordens
A aba “Ordens” permite a inserção de ordens de títulos privados e públicos. Para títulos privados
é necessário saber o ticker do título para negociar, porém para títulos públicos é necessário saber
o código Selic. Para facilitar a navegabilidade do usuário para títulos públicos foi criada a aba
“Ordens STN” que será descrita posteriormente.
Na aba “Ordens” o comportamento será o descrito abaixo.
Defina as características da ordem (ativo, preço ou taxa, quantidade e se necessário,
Participante) e clique no botão Enviar (Modo Automático desligado).
Status possíveis:
Ao preencher as ordens e enviá-las, o status poderá se tornar “Aberta”, confirmando que a ordem
já está ativa, “Rejeitada” e, conjuntamente um “Erro” será indicado, e “Executada” ou “Executada
Parcialmente” que indica que o negócio foi realizado total ou de forma parcial.
A situação “Cancelada” ocorrerá quando houver um acionamento do “X” do lado esquerdo da
coluna “Título”, ou por meio do botão “Cancelar Todos”.
Observações importantes:
Os parâmetros estabelecidos de preço âncora e túnel serão considerados para execução das
ordens via Traderlink. As ordens, inclusive gerarão VC e LOVC quando verificadas as condições
para tal ocorrência. Além disso, dois são casos são importantes:
VC: Se um VC estiver ocorrendo no exato momento do envio das ordens, a ordem será publicada
no book se o preço for diferente do leilão. A ordem só participará do VC se o preço/taxa for
idêntico ao que foi definido no leilão.
LOVC: As ordens da planilha não serão inseridas na 1° fase do LOVC (definição do preço).
Apenas na 2° fase, quando o preço já está definido e a ordem enviada, coincidentemente, tem o
mesmo preço/taxa daquele pré-estabelecido em leilão é que essa ordem entrará no LOVC. Caso
contrário, será enviado ao book de ofertas.
Aba Ordens STN
A aba “Ordens STN” traz como passíveis de serem criadas ordens de títulos públicos.
Diferentemente da aba “Ordens”, os títulos já estão listados na planilha. Seguindo a regra de
Tela, só podem ser negociados em lote padrão.
63 INFORMAÇÃO PÚBLICA – PUBLIC INFORMATION
Manual de Operações - Trader
Estão separados em títulos pré-fixados (LTN e NTN-F) e indexados (NTN-B).
64 INFORMAÇÃO PÚBLICA – PUBLIC INFORMATION
Manual de Operações - Trader
6.3 Alteração de Ordens
• Preço ou quantidade
Alterações de ordens nos parâmetros preço e quantidade são possíveis se a ordem estiver com
status “Aberta” ou “Executada Parcialmente”.
Atenção para o fato que a quantidade para alteração não pode ser menor do que a quantidade
já executada. Segue exemplo:
Ordem de 100 quantidades enviada e 50 já foram executadas:
Alteração para 45 com mesmo papel:
A quantidade é considera inválida!
• Participante ou Ativo
Se tudo estiver correto, com exceção do ativo, será necessário cancelar a oferta lançada e lançar
outra em substituição.
65 INFORMAÇÃO PÚBLICA – PUBLIC INFORMATION
Manual de Operações - Trader
6.4 Exclusão de Ordens
A exclusão se dará pelo acionamento do comando do “X” à esquerda da coluna “Título”.
Ordens já executadas não poderão ser canceladas:
Ordens executadas parcialmente poderão ser canceladas. Repare que a quantidade executada
continuará.
Para cancelar todas as ordens pode ser acionado o botão “Cancelar Todas”:
Uma mensagem aparecerá solicitando que seja confirmada essa ação. Após a confirmação, a
quantidade dos títulos cancelados migrará automaticamente da linha “Qtde. Pendente” para
“Qtde. Cancelada”.
Quando ocorre o fechamento da planilha, todas as ordens com Status “Aberta” também serão
canceladas.
66 INFORMAÇÃO PÚBLICA – PUBLIC INFORMATION
Manual de Operações - Trader
6.5 Modo Automático
A ferramenta Traderlink disponibiliza o modo automático de negociação, ou seja, quando o modo
automático estiver habilitado, após preenchimento dos campos obrigatórios, automaticamente a
ordem é enviada. Desta forma, não há necessidade de utilizar o botão “Enviar”.
Atenção: se o Participante estiver com o modo automático ligado e preencher mais de
uma linha ao mesmo tempo, apenas a primeira linha conseguirá enviar a ordem. Observe:
Os ativos já foram selecionados e ele só deseja inserir preço e quantidade. Dessa forma são
copiadas apenas as quantidades, preços e posições para as linhas abaixo:
67 INFORMAÇÃO PÚBLICA – PUBLIC INFORMATION
Manual de Operações - Trader
Segue resultado:
Apenas a primeira linha está com status “Aberta”. Será necessário clicar em “Enviar” para acionar
as outras ordens.
6.6 Chapéu
• Participante Fixo
É possível definir um Participante fixo para preencher todas as ordens. Repare abaixo que com
essa opção habilitada não será possível alterar o nome do Participante em cada linha.
68 INFORMAÇÃO PÚBLICA – PUBLIC INFORMATION
Manual de Operações - Trader
• Ordens em diferentes chapéus
• Copiar
O Botão Copiar transportará aquilo que foi digitado no campo Chapéu:
Se por exemplo colocarmos BANCOA_BANCOA, ao selecionarmos uma linha específica e
clicarmos no botão Copiar, automaticamente a célula “Participante” será preenchida com esse
chapéu. Será interessante usá-la quando houver mais de uma ordem de chapéus diferentes.
6.7 Vínculos em outras planilhas
Será possível vincular células de outras planilhas no Traderlink, como pode ser visualizado
abaixo:
6.8 Horário de Funcionamento
As ordens poderão ser enviadas se o mercado estiver no horário de funcionamento. Segue
mensagem padrão quando isso não ocorrer:
6.9 Envio de ordens para fracionários e casadas
Não serão negociados esses no Traderlink
6.10 Mensagem Iceberg
Mensagens “escondidas” também não serão permitidas via planilha.
69 INFORMAÇÃO PÚBLICA – PUBLIC INFORMATION
Manual de Operações - Trader
7 TOP BROKER
Top Brokers são as corretoras mais ativas em cada segmento de títulos públicos e privados
negociados na plataforma Trader, sendo sua principal função proporcionar maior liquidez ao
mercado secundário de tais títulos.
O número de corretoras definidas como Top Brokers varia conforme o segmento de títulos, a
saber:
Segmento Número de Top Brokers
Títulos Privados 3
Títulos Públicos Pré-fixados (LTN e NTN-F) 5
Títulos Públicos Indexados (NTN-B, NTN-C e LFT) Variável
A partir da data de implementação da funcionalidade Top Broker, para que uma ordem de
negociação de título público e privado seja ingressada em Tela, o ofertante deve
obrigatoriamente ter pelo menos um Top Broker habilitado. Caso o ofertante não tenha
habilitação de crédito com as corretoras definidas como Top Brokers, ele tem a opção de rotear
sua ordem para outra corretora.
7.1 Qualificação como Top Broker de Títulos Privados e Títulos
Públicos Pré-fixados
Serão qualificadas como Top Brokers de Títulos Privados e títulos públicos pré-fixados as
corretoras que tiverem o maior volume negociado para cada segmento de títulos, ponderado por
negócio fechado em cada módulo a seguir indicado, seguindo os seguintes critérios:
• 100% do volume negociado em Tela
• 30% do volume negociado via RFQ
• 10% do volume registrado via Voice
• 0% do volume negociado via Bond Call;
Estes volumes serão apurados semestralmente, considerados os seguintes períodos:
Apuração Período considerado Vigência
Janeiro Volumes de julho, agosto, setembro, outubro, janeiro a junho
novembro, dezembro
Julho Volumes de janeiro, fevereiro, março, abril, maio, julho a dezembro
junho
Após a apuração dos resultados e definição dos Top Brokers do período, a comunicação ao
mercado será feita via site, sendo válido a partir do terceiro dia útil do mês de vigência.
7.2 Qualificação como Top Broker de Títulos Públicos Indexados
Serão qualificadas como Top Brokers de títulos públicos indexados as corretoras que tiverem o
Patrimônio de Referência divulgado pelo Banco Central do Brasil maior ou igual a R$26.250
milhões e um volume médio diário negociado apurado mensalmente acima de R$20 milhões,
ponderado por negócio fechado em cada módulo a seguir indicado, seguindo os seguintes
critérios:
• 100% do volume negociado em Tela
70 INFORMAÇÃO PÚBLICA – PUBLIC INFORMATION
Manual de Operações - Trader
• 30% do volume negociado via RFQ
• 10% do volume registrado via Voice
• 0% do volume negociado via Bond Call
O período de apuração é mensal, considerando o primeiro dia útil do mês e finalizando no
penúltimo dia útil do mês, inclusive.
A apuração do resultado e sua divulgação ocorrerá no último dia útil do mês, com a comunicação
ao mercado feita via site, sendo que os Top Brokers iniciam sua atuação no primeiro dia útil do
mês subsequente.
7.3 Obrigações de habilitação dos Top Brokers e demais Participantes
7.3.1 Corretoras Top Brokers
As corretoras qualificadas como Top Brokers devem, obrigatoriamente, manter habilitação com:
• Todas as demais corretoras habilitadas como Top Brokers do mesmo segmento de título;
• Os 9 Dealers não corretoras do Tesouro; e
• Todos os demais Participantes habilitados para atuar no Trader não corretoras;
7.3.2 Corretoras não Top Brokers
As corretoras não qualificadas como Top Brokers devem, obrigatoriamente, manter habilitação
com os 9 Dealers não corretoras do Tesouro.
7.3.3 Participantes não corretoras
Os Participantes habilitados para atuar no Trader que não sejam corretoras devem,
obrigatoriamente, habilitar pelo menos uma corretora Top Broker de cada segmento.
As regras elencadas acima também estão descritas no quadro abaixo:
OBRIGAÇÃO DE HABILITAR
Corretoras Dealers não Participantes
Top Broker Não Top Broker corretoras não corretoras
Corretoras Top Todas do mesmo
Não há Todas as 9 Todos
Broker segmento
Corretoras Não
Não há Não há Todas as 9 Não há
Top Broker
Participantes Pelo menos 1 de
Não há Não há Não há
não corretoras cada segmento
As contrapartes credenciadas no Trader e suas respectivas contas de liquidação, são divulgadas
diariamente em nosso arquivo público de Participantes Trader, encontrado no endereço de FTP
público: ftp://ftp.cetip.com.br/Public/20150615_cadastro_cetiptrader.txt (alterando a data
diariamente YYYYMMDD), podendo os Top Brokers e todos os demais Participantes da
plataforma consultar tais informações sempre que necessário.
Os detalhes sobre o layout do arquivo podem ser encontrados em nosso site:
http://www.b3.com.br/pt_br/regulacao/estrutura-normativa/manuais-de-operacoes/manuais-
operacionais/ Transferência de Arquivos/ Receber Arquivo / Cadastro Trader (Chapéus Trader).
71 INFORMAÇÃO PÚBLICA – PUBLIC INFORMATION
Manual de Operações - Trader
7.4 Aceitação para atuar como Top Broker
Todas as corretoras cadastradas no Trader ficam automaticamente habilitadas para participar
do processo de qualificação para Top Broker.
As corretoras que não desejarem atuar como Top Broker deverão, a qualquer momento,
manifestar-se via e-mail para o endereço copel@b3.com.br, para serem removidas do processo
de qualificação.
Caso a corretora passe a ter interesse em retornar ao processo de qualificação de Top Broker,
deverá manifestar-se pelo mesmo e-mail.
Caso uma corretora Top Broker desista de atuar nessa forma durante o período para o qual tenha
sido selecionada, a(s) corretora(s) seguinte no ranking no período de apuração do respectivo
segmento de título não será convidada para exercer tal substituição pelo período restante até o
final da vigência.
8 REGRAS DE NEGOCIAÇÃO
8.1 Regras de Contrapartes
Para que um usuário possa negociar com outro é necessário que ambos estejam habilitados
simultaneamente e que possuam limite de crédito disponível. Quando uma oferta é roteada via
corretora, a habilitação verificada será a da corretora com o mercado, portanto é possível existir
uma intermediação entre partes não habilitadas diretamente.
No caso de fundos, todos os negócios eletrônicos deverão possuir a participação de um
intermediador, não havendo nunca uma negociação diretamente entre fundos, tal qual funciona
a regra do Selic.
Nas negociações com ativos 476 ao menos uma das partes envolvidas deve ser especificamente
das naturezas habilitadas a operar essa modalidade de títulos. O negócio não é concluído em
caso uma das partes não tenha o perfil requerido por essas regras.
Na plataforma as “Debêntures 476” estão separadamente agrupadas:
Observação: Os negócios fechados ou que tenham condições informadas na plataforma podem
contar com a participação de Intermediário.
72 INFORMAÇÃO PÚBLICA – PUBLIC INFORMATION
Manual de Operações - Trader
8.2 Habilitação de Contraparte e Definição de Limites de Crédito
O usuário deve habilitar as contrapartes com quem deseja realizar negócio, de tal maneira que
somente as contrapartes habilitadas podem agredir as ofertas em Tela lançadas pela parte.
Essa funcionalidade é acessada através do ícone “Personalizar”, na aba “Limites de Habilitação
e de Crédito”, na coluna “Habilitado”:
Nessa tela o usuário pode habilitar/desabilitar as contrapartes com quem deseja negociar
clicando no check-box à frente de cada Participante. Um clique com o botão direito do mouse
sobre a coluna “Habilitado” permite ao usuário habilitar/desabilitar todas as contrapartes. Essa
funcionalidade pode ser modificada pelo usuário a qualquer momento e sua efetivação ocorre
em tempo real.
Todas as contas abaixo da família de Front Office do usuário podem ser configuradas. Para isso
basta que seja selecionado o chapéu no combo box “Participante” (canto superior esquerdo da
janela), e as alterações por ele realizadas são registradas na coluna “Última modificação”,
identificando usuário e data que a efetivou.
Na mesma janela, opcionalmente podem ser determinados limites financeiros para os negócios
realizados num mesmo dia com dada contraparte, preenchendo o Limite Financeiro.
O limite se refere ao volume financeiro de operações fechadas. A alteração dos valores desse
limite pode ser feita a qualquer instante e é implementada em tempo real na plataforma.
O campo, se não preenchido, indica que não há limites para a realização de negócios com a
contraparte. Um clique com o botão direito do mouse sobre qualquer linha da coluna permite ao
usuário definir o valor do limite da linha selecionada para todos os Participantes habilitados ao
clicar sobre “Definir para Todos”, ou então tornar ilimitado o volume de negócios com todos os
Participantes habilitados com um clique sobre “Limpar Todos”:
73 INFORMAÇÃO PÚBLICA – PUBLIC INFORMATION
Manual de Operações - Trader
Os negócios realizados com Participantes que tenham seu limite de crédito definido pelo usuário
somente são efetivados caso seu valor financeiro seja menor ou igual ao limite disponível, sendo
que a cada negociação esse limite é consumido. Abaixo tabela que demonstra a funcionalidade:
Montante de Limite do Limite do
Cenário Negócio
Negociação Chapéu A Chapéu B
Bloqueado em razão do limite
1 R$ 900 500 1000
do chapéu A
Bloqueado em razão do limite
2 R$ 900 1000 500
do chapéu B
Efetivado (Saldo restante de A
3 R$ 900 1000 1000
= 100, de B = 100).
Efetivado (Saldo restante de A
4 R$ 900 1000 ilimitado
= 100)
Efetivado (Saldo restante de B
5 R$ 900 ilimitado 1000
= 100)
6 R$ 900 ilimitado ilimitado Efetivado
Ao fim de um dia de negócios o valor do limite, se consumido ou não, é restabelecido para o
valor indicado nas telas da plataforma.
É condição do sistema que as instituições atribuam um valor limite de, no mínimo, R$50 milhões
para as instituições Top Brokers e R$25 milhões para as outras instituições.
É possível que o usuário habilite contrapartes divergentes à habilitação Global (Combo box
“Grupos de Habilitação”) do Participante de acordo com o tipo de títulos que negocia. Para isso,
ele pode selecionar entre as opções “Corporate”, “Indexados” (públicos indexados – LFT, NTN-
B e NTN-C) e “Pré-fixados” (públicos pré-fixados - LTN e NTN-F, seca ou Casada) as
contrapartes que estaria permitido a negociar e deve necessariamente selecionar à esquerda o
campo “Global Override” para que suas habilitações passem a ser válidas e sobreponham à
habilitação Global.
8.3 Túnel de Preços
Todos os negócios fechados em Tela, estão sujeitos a validação do túnel de preços definido pela
B3. Esse túnel tem dois níveis: No Cancel Limit e Reasonability Limit.
74 INFORMAÇÃO PÚBLICA – PUBLIC INFORMATION
Manual de Operações - Trader
No caso de um negócio romper o No Cancel Limit, o mesmo não é fechado de imediato, mas é
iniciado um Call formador de preços (LOVC) onde ambas as ofertas de compra e venda são
submetidas.
Segue mensagem que identifica que ativo ultrapassou o No Cancel Limit:
No caso da inexistência de melhores ofertas de qualquer um dos lados, o negócio é validado. Ou
então, pode gerar um novo nível de preços.
Como sempre ocorre após um LOVC, é aberto um call de volumes (VC) em seguida.
O preço de referência, preço âncora, que serve de base para a determinação dos limites é
reajustado a cada novo negócio.
Ofertas que extrapolem os valores determinados pelo Reasonability Limit não podem ser
fechados via Oferta em Tela dentro da plataforma, sendo sua efetivação bloqueada.
8.4 Liquidação
Por default, a operação de debêntures tem como liquidação D+1. Para ativos “selicados” a
liquidação é default D+1. No Voice as operações têm a opção de serem liquidadas em D0, D+1,
D+2 ou D+3. No caso de RFQ, as operações podem ser liquidadas em D0 ou D+1.
8.5 Cálculos de PU (Preço Unitário)
Conforme previsto em manual de normas, para os papéis cujas ordens possam ser feitas em
taxa (que possua calculadora), mesmo o sistema realizando o cálculo de PU, o fechamento do
negócio será sempre com base na taxa inserida ou calculada pelo sistema.
Isso se aplica aos módulos: Voice, Oferta em Tela, RFQ, LOVC e Bond Call.
Para ativos indexados ao IPCA, a calculadora utiliza a projeção do IPCA divulgada pela ANBIMA
sempre que o cálculo for realizado entre as datas de aniversário e de divulgação do IPCA pelo
IBGE, mesmo que na escritura de emissão conste que o emissor utiliza, na ausência do IPCA
mais atual, o último IPCA conhecido.
75 INFORMAÇÃO PÚBLICA – PUBLIC INFORMATION
Manual de Operações - Trader
Na hipótese de identificação de eventual erro no cálculo do PU realizado pelo sistema antes da
liquidação da operação, seja por uma das partes ou pela própria B3, o PU será corrigido pelo
operacional da B3 e comunicado às contrapartes envolvidas no negócio.
Se o eventual erro de cálculo for identificado em um negócio já liquidado, não caberá nenhuma
providência por parte da B3.
Considerando a possibilidade de o cálculo de taxa ou de preço eventualmente apresentar erro,
a B3 ressalta que:
1. o(s) Participante(s) envolvido(s) no negócio são responsável(eis) por efetuar a
conferência do cálculo; e
2. identificada incorreção no cálculo antes do processamento da Liquidação Financeira do
negócio, o erro deverá ser comunicado formalmente à B3, por meio de e-mail dirigido à
copel@b3.com.br, para que seja efetuado o acerto, conforme acima previsto.
9 MIDDLE – ICE LINK
9.1 Middle
O Middle é um módulo de pós trade que tem como objetivo a captura dos negócios envolvendo
títulos privados DEB, CRA, CRI e CFF realizados no Trader. Possibilitando o enriquecimento de
informações, troca de alocações entre as contrapartes, assim como a integração das operações
com outros sistemas, como os proprietários e de registro.
A ferramenta objetiva maior mitigação de risco operacional, automação e padronização nos
fluxos para as instituições usuárias da solução transacional B3.
O Middle está disponível em dois módulos: Middle Office e Back Office, conforme detalhado a
seguir.
9.2 Middle – ICE Link
Dentro desse módulo podemos fazer as alocações das nossas operações, visualizar as
alocações das contrapartes, visualizar as atividades pendentes e visualizar o histórico dos
negócios.
A alocação das operações no módulo de Middle Office é obrigatória para as contas B3.
Visualizando a Tela
Abaixo está um exemplo de tela do Middle:
76 INFORMAÇÃO PÚBLICA – PUBLIC INFORMATION
Manual de Operações - Trader
Nela constam duas abas. Cada uma com uma funcionalidade específica e com seus botões
próprios:
➔ Negócios: nesta aba visualizamos todos os negócios realizados em plataforma. Na
metade superior da tela estão listadas as operações e na inferior está o detalhamento
da operação selecionada.
o Botão - Minhas atividades: Aqui estão todas as operações que estão
pendentes de alocação por parte da instituição.
o Botão – Atividades de Contraparte: Após a própria alocação, as operações que
ainda estão pendentes de alocação pela contraparte aparecem nesta tela.
Caso a contraparte tenha alocado antes, as operações nem irão para esta tela.
o Botão – Atividades Recentes: Todas as atividades de tela estão disponíveis
aqui.
➔ Histórico de Negócios: Nesta aba é possível visualizar o histórico de alocações das
operações de um determinado período. Esta aba ainda permite que as operações
sejam exportadas para Excel.
9.3 Alocando uma Operação
As operações podem ser alocadas através do botão “Minhas Atividades” na aba “Negócios”.
77 INFORMAÇÃO PÚBLICA – PUBLIC INFORMATION
Manual de Operações - Trader
Devemos, primeiramente, selecionar a operação que desejamos alocar, confirmar as
informações que aparecem na parte inferior da tela (detalhamento da operação) e clicar no botão
“Alocar”. Ao clicar neste botão, abrirá a janela “Atribuir Negócio” a seguir:
Detalhes da Tela
A tela conta com os seguintes campos:
➔ Conta: Mostra o número da conta escolhida no botão “Selecionar Contas” (detalhado
adiante)
➔ Quantidade: Mostra a quantidade a ser alocada na conta selecionada
➔ Percentual: Mostra o percentual de alocação para aquela conta
➔ Codigo 1 e Codigo 2: São campos de livre preenchimento, visando alinhamento do
módulo com os sistemas internos das instituições.
Selecionar Contas
Este botão permite escolher as contas de alocação, abrindo uma tela com as contas disponíveis
para a alocação da operação. As contas podem ser Própria, Clientes 1 e 2 ou Intermediação.
Depois de selecionada(s) a(s) conta(s), clicar em “Selecionar”.
78 INFORMAÇÃO PÚBLICA – PUBLIC INFORMATION
Manual de Operações - Trader
No caso da alocação ocorrer em uma conta de intermediação, é necessário escolher uma
operação análoga para vinculação. A operação aparece na parte inferior da tela, como no
exemplo abaixo.
79 INFORMAÇÃO PÚBLICA – PUBLIC INFORMATION
Manual de Operações - Trader
Neste caso de intermediação, as operações tem um número de associação atribuído
automaticamente pelo sistema. Este número é o mesmo utilizado pelo sistema de registro.
Segue exemplo:
A(s) conta(s) selecionada(s) fica(m) disponível na janela “Atribuir Negócio” para alocação da
quantidade desejada em cada uma delas, na coluna “Quantidade”.
80 INFORMAÇÃO PÚBLICA – PUBLIC INFORMATION
Manual de Operações - Trader
Para finalizar a alocação, verifique se a quantidade “Total” do negócio foi alocada; ou seja, 100%
alocado e clique no botão “Alocar”. Caso queira cancelar a alocação, clique em “Cancelar”.
A alocação é feita sempre em uma única conta por operação, exceto no caso de Fundos em que
a alocação em múltiplas contas é permitida. No caso de alocações em múltiplas contas, a
operação é automaticamente quebrada e enviada para cada custodiante.
Exemplo de quebra das boletas
No caso de quebra das boletas em virtude de múltiplas alocações por uma das partes, o sistema
funciona da seguinte forma:
Ou seja, mesmo que haja múltiplas alocações, o Back Office recebe as operações já quebradas
em cadeias independentes.
No caso de haver um intermediador na operação, a quebra ocorre da mesma forma e nas duas
pontas. Se ambas as pontas alocarem em múltiplas contas (ou seja, negócio entre fundos, com
intermediador), o sistema também quebra a operação automaticamente em uma quantidade de
operações equivalente a m x n.
Alocação de corretoras
81 INFORMAÇÃO PÚBLICA – PUBLIC INFORMATION
Manual de Operações - Trader
Para facilitar o registro em ambiente de Backoffice para as corretoras, a B3 desenvolveu duas
soluções que possibilitam o registro destas antes das pontas envolvidas na intermediação
confirmarem. Estas são os botões “Liberar ao Back Office” e “Remover Intermediação”.
O botão “Liberar ao Back Office” permite que a operação já alocada seja liberada para o
Backoffice antes da cadeia da intermediação ser totalmente alocada. Este caso pode ocorrer
quando uma Tesouraria, por exemplo, negocia por meio de uma corretora com uma Asset. A
Tesouraria estando com o Auto-alocar configurado e a intermediação sendo alocada na conta
de intermediação, já possibilitam que a operação mesmo sem a confirmação da Asset possa ser
registrada em ambiente de Backoffice.
O botão “Remover Intermediação” remove a conta de intermediação, possibiitando a Corretora
escolher em qual conta deseja alocar.
No caso no qual a corretora agride uma operação em tela por pedido do cliente, para que seja
considerada uma intermediação, é necessário que este lance a ponta com o cliente por meio do
Voice. Dessa maneira, após a vinculação no Middle as operações são alocadas na conta
intermediação do corretor.
Alocação via Excel
Outra forma de alocar as operações é via Excel. Para isso, basta criar uma planilha com os
respectivos nomes dos campos do Middle e o preenchimento dos campos de acordo com a
alocação desejada. Abaixo exemplo de tabela, incluindo cabeçalhos nas colunas, seja em Inglês
ou Português. É necessário que a formatação das contas seja respeitada com:”.” (ponto) e “-”
(hífen).
Conta Quantidade
01748.00-0 60
01750.00-5 90
Após o preenchimento, selecionar dados da planilha, inclusive cabeçalhos e copiar (“Ctrl+C”)
toda a tabela do Excel (inclusive com cabeçalho) e clicar no botão “Colar” na janela “Atribuir
Negócio”.
82 INFORMAÇÃO PÚBLICA – PUBLIC INFORMATION
Manual de Operações - Trader
Nesse momento a distribuição entre os fundos é realizada e basta clicar em “Alocar” para finalizar
a alocação.
9.4 Consultando Alocações
Os negócios pendentes de alocação (própria e de contrapartes) podem ser consultados da
seguinte forma na aba “Negócios”:
➔ Negócios pendentes de alocação própria: no botão “Minhas Atividades” estão
disponíveis todas as operações já alocadas pela contraparte, com seu nome de família
substituído pela conta de alocação já definida.
➔ Negócios pendentes de alocação de contraparte: no botão “Atividades de Contraparte”
estão disponíveis as operações que já foram alocadas pela própria instituição.
A consulta de operações já alocadas por ambas as partes pode ser feita através do botão
“Atividades Recentes” na aba “Negócios”.
83 INFORMAÇÃO PÚBLICA – PUBLIC INFORMATION
Manual de Operações - Trader
9.5 Exportando os Negócios para Excel
Com o intuito de facilitar a integração do sistema Middle com sistemas internos das instituições,
todos os negócios, alocados ou não pelas partes, podem ser consultados e exportados para
Excel, através da aba “Histórico de Negócios”, como demonstrado a seguir:
Detalhes da Tela
A tela conta com os seguintes campos para filtro:
84 INFORMAÇÃO PÚBLICA – PUBLIC INFORMATION
Manual de Operações - Trader
➔ Identificador Próprio: Número da operação. Este número é o mesmo atribuído no
Trader.
➔ Data: Seleciona uma janela de datas para procura de operações.
Nesta tela, podemos visualizar os negócios de acordo com os filtros selecionados, clicando no
botão “Procurar”. Esta tela também é interativa, o que permite a alocação e visualização de
negócios, assim como na aba “Negócios”.
Também nesta tela, é possível obter o arquivo em Excel dos negócios, de acordo com a consulta
realizada, clicando-se em “Exportar”, o que permite a criação de um arquivo com o último status
disponível de cada negócio realizado.
85 INFORMAÇÃO PÚBLICA – PUBLIC INFORMATION
Manual de Operações - Trader
9.6 Middle – visão Back Office
Trata-se de uma nova opção para registro de operações envolvendo títulos privados (DEB, CRA,
CRI e CFF) na B3 oferecendo continuidade no fluxo operacional das operações realizadas no
Trader, em adição às já existentes: Tela do sistema NoMe, Upload de arquivos para o sistema
NoMe e Mensageria SPB.
Neste módulo tem a captura de todos os negócios já confirmados no Trader, com todos os dados
necessários para o registro na B3, assim como com alocação bilateral entre as partes realizada
no módulo Middle.
A operação chega ao Middle - visão Back Office já conciliada e pronta para o registro, o que
viabiliza a integração com outros sistemas, como os sistemas proprietários e registro. Dessa
forma, é possível a padronização e automação do processo de pós-trade, assim como mitigação
do risco operacional.
Visualizando a Tela
Abaixo está um exemplo de tela de Middle – visão Back Office:
Nela são acrescidas duas abas, também com funcionalidades específicas e botões próprios:
➔ Operações: nesta aba vemos todas as operações realizadas em plataforma, já
confirmadas e alocadas bilateralmente, prontos para o registro. Na metade superior da
tela estão listadas as operações, e na metade inferior está o detalhamento da operação
selecionada.
o Botão – Registro: permite que a operação selecionada seja enviada para
registro;
o Botão – Rejeitar: permite a rejeição da operação de título privado selecionada
para realocação pelo Middle. A operação fica pendente de nova alocação na aba
“Negócios”;
o Botão – Imprimir: permite a impressão da operação selecionada
➔ Histórico de Operações: nesta aba é possível ver o histórico de alocações das operações
de um determinado período e ainda permite que as operações sejam exportadas para
Excel.
o Filtro – De Data Modificada: data de início do intervalo de consulta
o Filtro – Até Data Modificada: data final do intervalo de consulta
o Botão – Procurar: realiza a consulta de operações, de acordo com filtros
indicados;
o Botão – Cancelar: permite o cancelamento dos filtros selecionados;
o Botão – Exportar: permite que as operações sejam exportadas para Excel.
86 INFORMAÇÃO PÚBLICA – PUBLIC INFORMATION
Manual de Operações - Trader
Abaixo, detalhes de exportação para Excel:
Detalhes do Negócio:
➔ Títulos Privados (Segmento Balcão B3):
o ID de Negócio: indica o número de comando gerado pela B3;
o Tipo de Negócio: indica a funcionalidade utilizada para negociação no Trader;
o Vínculo de Intermediação: número que indica a associação de operações no
caso de intermediação;
9.7 Enviando uma operação para registro
Para o envio de uma operação para registro, devemos selecionar as operações desejadas e
clicar no botão “Registro”, conforme demonstrado a seguir:
Acompanhando o status do registro
O status do registro enviado pode ser acompanhado na Aba “Operações” ou “Histórico de
Operações”, de acordo com descrições do campo “Status de Registro” a seguir.
87 INFORMAÇÃO PÚBLICA – PUBLIC INFORMATION
Manual de Operações - Trader
São eles:
✓ “Pending”: pendente de contraparte
✓ “Alleged”: parte e contraparte registraram pelo Middle
✓ “Uncertain”: pendente de liquidação financeira ou “Confirmada: Aguard. Existência de
Saldo Dt Liquidação” no caso de operações à termo.
✓ “Certain”: operação liquidada
Registro Automático de Back Office
Está disponível a opção de registro automático de Back Office. Para configuração desta
funcionalidade, a Instituição deve solicitar tal automação através do sistema NoMe, conforme
instruções a seguir:
Consulta de Habilitação por Participante
Na funcionalidade do NoMe “Adm. De Participantes > Consultas > Consulta de Solicitações de
Automação de Back Office” é possível consultar quais são as contas que estão com esta função
habilitada:
Função não habilitada:
Resultado da Consulta:
Função habilitada:
Resultado da Consulta:
88 INFORMAÇÃO PÚBLICA – PUBLIC INFORMATION
Manual de Operações - Trader
Habilitação de Registro Automático Back Office (Trader)
Apenas usuários com perfil Back Office Administrador ou Supervisor possuem acesso a esta
funcionalidade.
Para habilitar o registro automático de Back Office, o usuário com este perfil deve acessar a
funcionalidade do NoMe: “Adm. de Participantes > Manutenção > Habilitar Alocação Automática
Back Office (Trader)”:
A seguir, exemplo de manutenção do Participante BLACKBM, com usuário BSUPER:
No campo “Participante – Nome Simplificado” escolha um Participante que está dentro da sua
família de digitação:
No Campo “Conta”, escolha uma das contas disponíveis:
No campo “Registro Automático?” escolha a opção “Sim”:
Clique em “Enviar”:
89 INFORMAÇÃO PÚBLICA – PUBLIC INFORMATION
Manual de Operações - Trader
Clique em “Confirmar”:
90 INFORMAÇÃO PÚBLICA – PUBLIC INFORMATION
Manual de Operações - Trader
10 RTC
10.1 RTC
O RTC (Real Time Clearing) é uma plataforma de pós trade que tem como objetivo a captura
dos negócios envolvendo títulos públicos federais realizados no Trader, possibilitando o
enriquecimento de informações, troca de alocações entre as contrapartes, assim como a
integração das operações com outros sistemas, como os proprietários e de registro.
A ferramenta objetiva a mitigação de risco operacional, automação e padronização nos fluxos
para as instituições usuárias da solução transacional B3.
10.2 Acessando o sistema RTC
Para acesso ao RTC, o usuário privilegiado da instituição deverá incluir os demais usuários no
sistema de Controle de Acesso (CAU), e liberar o acesso ao sistema RTC.
O manual de usuário e as características de uso ao sistema CAU estão disponíveis no link
www.bvmfnet.com.br.
Abrirá a tela para informar a identificação do usuário e senha
Login: Campo do Código do Usuário no CAU. Fornecido pelo sistema de controle de acesso da BM&FBOVESPA.
Senha: Código de acesso do Usuário no CAU. A senha é do tipo ”’Case Sensitive”, aceita letras maiúsculas,
minúsculas, números e caracteres especiais.
Após o preenchimento da identificação e senha, abre-se uma janela com os sistemas aos quais
o usuário tem acesso, dentre os quais, deve estar o sistema RTC.
91 INFORMAÇÃO PÚBLICA – PUBLIC INFORMATION
Manual de Operações - Trader
Ao acessar o menu Real Time Clearing, é exibida a tela abaixo:
O acesso às funcionalidades do sistema é diferente para cada usuário e está limitado as funções
que pode exercer conforme cadastramento no sistema CAU. Consequentemente nem todos os
menus e telas explicados neste manual serão visualizados por todos.
As categorias são disponibilizadas de acordo com cada instituição que possui acesso à
plataforma RTC, conforme descrito a seguir:
Modalidades Funcionalidade
Permite ao Usuário Participante de Balcão realizar
PBAL – Participante de
manutenção e/ou consultas de negócios de renda fixa
Balcão
balcão.
Permite ao Usuário Participante Gestor de Balcão realizar
GEST - Gestor
manutenção e/ou consultas de negócios de renda fixa balcão
CUSB – Custodiante Permite ao Usuário Custodiante de Balcão realizar consultas
Balcão de negócios de renda fixa balcão
10.3 Saindo do sistema do RTC
Para fechar o sistema, selecionar em , no canto superior direito da tela.
92 INFORMAÇÃO PÚBLICA – PUBLIC INFORMATION
Manual de Operações - Trader
Ao selecionar Sim: Confirma o fechamento do Sistema.
Ao selecionar Não: Volta a tela anterior
10.4 Visão Geral
A interface do RTC contém menus e telas capazes de fornecer aos seus usuários consultas e
ferramentas ligadas aos processos e procedimentos. Dentro do módulo Gerenciamento Bond
OTC podemos fazer as alocações das operações envolvendo títulos públicos, visualizar a
situação das alocações, visualizar as atividades pendentes e visualizar os dados da contra parte.
A alocação das operações na aplicação RTC é obrigatória para as contas SELIC.
Visualizando a Tela Principal
Observa-se que as telas podem ser dispostas, manuseadas e/ou configuradas conforme desejo
do usuário.
10.4.1 Funcionalidades da Tela
A tela principal do sistema do RTC contém algumas funcionalidades no canto superior direito.
Estas funcionalidades serão apresentadas a seguir e podem ser visualizadas atrás das imagens
da figura abaixo:
93 INFORMAÇÃO PÚBLICA – PUBLIC INFORMATION
Manual de Operações - Trader
10.4.2 Detalhamento de Informações
Para visualizar maiores detalhes da informação, selecionar com o botão direito em cima de um
dado a ser consultado e escolher a opção “Aviso de status de alocação de títulos OTC
Detalhado” ou dar duplo click.
Abrirá uma tela de Detalhes com as informações do negócio.
10.5 Alocar uma Operação
A alocação das operações na aplicação RTC é obrigatória para as contas SELIC.
94 INFORMAÇÃO PÚBLICA – PUBLIC INFORMATION
Manual de Operações - Trader
No menu Módulo, selecionar Gerenciamento Bond OTC no qual o usuário terá acesso aos
processos de alocação, intermediação e consultas.
Para alocar uma operação, o usuário, deverá selecionar a operação que deseja alocar, clicar
com o botão direito e selecionar a opção “OTC Alocação”.
Informar na tela OTC Alocação o tipo de alocação “Inclusão” e o código da conta. O combo
Alocação Final, uma vez selecionado, caracteriza alocação final sem possibilidade de alteração.
A alocação é feita sempre em uma única conta por operação, exceto no caso de Fundos em que
a alocação em múltiplas contas é permitida. No caso de alocações em múltiplas contas, a
operação é automaticamente quebrada e enviada para cada custodiante.
Para alocar um mesmo negócio para mais de uma conta, clicar em em quantas vezes for
necessário e preencher os dados de conta e quantidade. Verificar se a quantidade “Total” do
negócio foi alocada; ou seja, 100% alocado.
Ao alocar um negócio errado, o usuário poderá corrigir utilizando o símbolo “X” ao lado da linha
contendo os dados da alocação incorreta.
Logo após todas as especificações clicar em .
Caso a alocação tenha sido incluída sem a seleção do combo Alocação Final, o negócio ficará
com a situação de “Confirmação Pendente”, caso contrário a alocação é considerada finalizada.
95 INFORMAÇÃO PÚBLICA – PUBLIC INFORMATION
Manual de Operações - Trader
10.6 Excluir uma Alocação
A exclusão é o processo pelo qual o Participante excluirá a conta alocada.
Para excluir a alocação de uma operação o Participante deverá selecionar a operação que deseja
excluir, clicar com o botão direito e selecionar a opção “OTC Alocação”.
Informar na tela OTC Alocação o tipo de alocação “Exclusão” e clicar em .
A operação voltará a situação de Alocação Pendente.
10.7 Inserir Intermediação de negócios
Para inserir uma intermediação, é necessário escolher uma operação análoga para vinculação,
selecionar as duas operações, clicar com o botão direito e selecionar a opção “Incluir
Intermediação”.
Informar na tela “Incluir a Intermediação” o tipo de confirmação, que pode ser Intermediação
Final ou Não Confirmada, e o código da conta.
Logo após todas as especificações clicar em .
Neste caso de intermediação, as operações têm um número de associação atribuído
automaticamente pelo sistema.
96 INFORMAÇÃO PÚBLICA – PUBLIC INFORMATION
Manual de Operações - Trader
10.8 Confirmar uma intermediação
Para confirmar uma intermediação selecionar os dois negócios, clicar com o botão direto e
selecionar “Confirmar Intermediação”.
Confirmar as informações e clicar em .
10.9 Excluir uma intermediação
Para excluir uma intermediação, selecionar os dois negócios, clicar com o botão direto e
selecionar “Excluir Intermediação”.
Confirmar as informações e clicar em .
10.10 Número de Comando SELIC
O número de comando Selic será gerado após a confirmação da alocação por ambas as partes,
bem como o número de controle do associado no caso de operações que tenham sido
intermediadas.
Para consultar o número de comando, o usuário deverá acessar no menu Módulo
“Gerenciamento Bond OTC”.
97 INFORMAÇÃO PÚBLICA – PUBLIC INFORMATION
Manual de Operações - Trader
10.11 Consultando Alocações
O usuário poderá visualizar os negócios por meio da tela “Gerenciamento Bond OTC”. As
alocações terão as seguintes situações:
Situação da Confirmação:
• Confirmado
• Confirmado Fora da Grade
• Não Confirmado
• Intermediação Parcialmente Confirmado
• Intermediação Totalmente Confirmado
Situação da Alocação:
• Novo
• Alocação Pendente
• Confirmação Pendente
• Alocação da Contraparte Pendente
• Confirmação da Contraparte Pendente
• Intermediação Pendente
• Alocação completa
• Cancelado
• Cancelado no sistema de negociação
• Expirado
98 INFORMAÇÃO PÚBLICA – PUBLIC INFORMATION
Manual de Operações - Trader
Situação da Situação da
Confirmação Alocação
10.12 Auto Confirmar
Essa função permite que o negócio habilitado como auto alocar no Trader seja confirmado
automaticamente em uma conta própria ou de intermediação no RTC.
Para habilitar uma conta como auto confimar, o usuário (PBAL ou GEST) deverá acessar no
menu Módulo o “Gerenciamento de Dados” em seguida “OTC Mesa de Participantes”.
O sistema apresentará todas as contas do Participante
Selecionar a conta que deseja habilitar a auto confirmação, clicar com o botão direito e
selecionar “Atualizar confirmação automática do link de mesa da conta”
Informar no combo Auto confirma, da tela Atualizar confirmação automática do link de mesa
da conta, “Sim” para que a confirmação seja automática ou “Não” para que a confirmação
seja por comando do usuário.
99 INFORMAÇÃO PÚBLICA – PUBLIC INFORMATION
Manual de Operações - Trader
11 INFORMAÇÕES ADICIONAIS
11.1 Ativos Selic que podem ser negociados no Trader
O Participante pode negociar os seguintes ativos:
Ativos SELIC Negociados
LFT Letra Financeira do Tesouro
LTN Letra do Tesouro Nacional
NTNB Nota do Tesouro Nacional - Série B
NTNC Nota do Tesouro Nacional - Série C
NTNF Nota do Tesouro Nacional - Série F
11.2 Divulgação dos Negócios Realizados
Após a confirmação da parte compradora (pré-registro) no módulo Trader, a B3 por intermédio
de seu site www.b3.com.br, divulga as informações de preço, quantidade e horário dos negócios
de títulos privados, trazendo assim, transparência de preço ao mercado.
11.3 Informações Adicionais para Debêntures
1) Operações envolvendo as debêntures 476: deve ser observado se a debênture está no
período de lock up. Caso seja feito um negócio entre participantes (via Voice, Tela ou
RFQ) enquanto a debênture estiver em período de lock up, a operação feita na
plataforma deverá ser cancelada e não liquidada.
11.4 Personalização da Tela da Plataforma Trader
É possível personalizar a plataforma Trader através botão Personalizar na Tela Principal da
plataforma.
100 INFORMAÇÃO PÚBLICA – PUBLIC INFORMATION
Manual de Operações - Trader
Tela Personalização da Plataforma Trader
Auto-Expirar
Essa funcionalidade indica por quanto tempo a ordem fica ativa para visualização de todos os
Participantes habilitados de acordo com o Limite de Crédito.
“Bom Para”: quando lançada em tela, tempo que a ordem fica ativa, antes de expirar. “Todo o
Dia” selecionado significa que a Ordem não expira.
Abaixo desse combo-box há a funcionalidade de aviso quanto à proximidade de vencimento da
ordem em Tela (2 minutos).
A mensagem abaixo é visualizada, se selecionada a opção de aviso de vencimento.
101 INFORMAÇÃO PÚBLICA – PUBLIC INFORMATION
Manual de Operações - Trader
Importante mencionar que o cronômetro do “Atualizar Tudo” pode ser reiniciado com apenas um
clique e a ordem não expirará:
Auto Cancelar
Essa opção é útil caso o operador queira que todas as ofertas em Tela que ele tenha enviado
sejam canceladas após a execução de apenas um único negócio.
É possível escolher entre cancelar “TODOS os setores quando eu negociar” ou “Apenas o setor
que eu negocio”. Os setores são aqueles cabeçalhos que estão em negrito e que subdividem
todos os títulos.
Há ainda a opção de escolher algumas exceções como quando o operador for agressor do
negócio ou quando o negócio for via VC.
Opções de Visualização
Esses parâmetros definem várias formas de visualização. Algumas funcionalidades mais
interessantes são abordadas.
Compra/Venda no Preço
As palavras “Compra” e “Venda” são visualizadas nos campos em que podem ser digitados os
preços das ordens, precavendo quanto a possíveis erros.
Últimos Negócios
Os preços dos últimos negócios realizados podem ser visualizados na Oferta em Tela, na cor
cinza.
102 INFORMAÇÃO PÚBLICA – PUBLIC INFORMATION
Manual de Operações - Trader
Busca Ativo
O campo para Localizar o Ativo é ativado se for habilitado. Segue campo habilitado abaixo e que
fica próximo aos botões de “Atualização” e Cancelamento de Ordens:
Habilitado por default.
Fechamento de Janela VC
Quando VC é finalizado a janela automaticamente é fechada.
Ticker para mais de uma Oferta em Tela
Quando esse item estiver habilitado e houver duas operações ou mais na mesma ponta e mesmo
ativo, aparecerá o ticker para indicar mais de uma Oferta em Tela. (Habilitado por default).
Habilitado
Não habilitado
Exibir compra/venda em uma única coluna
103 INFORMAÇÃO PÚBLICA – PUBLIC INFORMATION
Manual de Operações - Trader
Caso essa função esteja habilitada a coluna de quantidade de “Compra” e “Venda” será única,
como o exposto abaixo:
Caso essa função não esteja habilitada, haverá duas colunas de quantidade (“Compra” e
“Venda”).
Linhas de Atividade
Define a quantidade de linhas que podem ser visualizadas pelo operador nas Atividades do Dia.
Verificar
Verificar comigo antes de publicar um preço utilizando cliques do mouse
Se desejar colocar uma ordem conforme a última negociada posso utilizar o botão direito,
conforme tela abaixo:
104 INFORMAÇÃO PÚBLICA – PUBLIC INFORMATION
Manual de Operações - Trader
Uma mensagem perguntando se deseja confirmar a ordem aparecerá.
Verificar comigo quando eu estiver tentando Agredir ou Levantar Oferta
Caso seja escolhida a opção “Clique em Sim pela segunda vez” uma mensagem é visualizada
após a confirmação alertando o ticket, posição e preço da ordem do Participante que agrediu a
oferta que estava disponível em tela.
Caso seja escolhida a opção “Digite a senha e clique em Sim” deve ser digitada a mesma senha
do login do Trader e após essa confirmação a partir do momento que o operador queira agredir
uma oferta, deve confirmar sua senha.
105 INFORMAÇÃO PÚBLICA – PUBLIC INFORMATION
Manual de Operações - Trader
Filtro Ativo
Essa ferramenta auxilia na visualização dos títulos disponíveis de acordo com a maturidade. Se
o operador deseja visualizar apenas títulos de longo prazo (acima de 5 anos) ele pode deixar
habilitado o “combo-box” em questão, como no exemplo abaixo.
Se preferir apenas os de duração curta, pode escolher deixar na configuração abaixo:
Se não desejar filtrar ativos por prazo, pode, inclusive, manter essa função desabilitada.
Login
Ao selecionar o botão “Alterar Senha”, o usuário é capaz de alterar a senha de login para a
plataforma.
Opções de Publicação
Neste combo, encontramos duas opções: “Preenchimento Parcial” e “Icebergs”. No primeiro
caso, a quantidade em tela é aquela escolhida no momento do preenchimento do preço escolhido
para o papel. No segundo caso, a quantidade em tela é, obrigatoriamente, o seu lote mínimo,
independentemente do valor colocado em “Quantidade”. Caso haja agressão da oferta, neste
caso, o valor colocado como quantidade é automaticamente preenchido ao abrir o VC.
Essa opção não precisa estar preenchida caso seja necessário realizar isso apenas
pontualmente: há a possibilidade do envio da ordem com o termo “i” e após definida a quantidade
para identificar que aquela respectiva ordem é do tipo “Iceberg”. Abaixo, exemplo:
106 INFORMAÇÃO PÚBLICA – PUBLIC INFORMATION
Manual de Operações - Trader
Opções de Negócio
Auto-Preencher Compra/Venda para LOVC
Quando essa opção for habilitada, o usuário pode preencher oferta em apenas uma ponta no
LOVC (Compra ou Venda).
Se essa função estiver desabilitada, o usuário consegue preencher no LOVC as ordens nas duas
pontas, como abaixo:
107 INFORMAÇÃO PÚBLICA – PUBLIC INFORMATION
Manual de Operações - Trader
Cancelar Oferta
Se alguém lançar uma oferta com preço melhor daquele que você publicou, sua ordem é
automaticamente cancelada.
Lotes Fracionários e Casadas
Os lotes fracionários permitem que o usuário negocie títulos públicos com uma quantidade
diferente do lote padrão (10.000 ou 50.000) ou múltiplos de lote padrão. Para habilitar a aba de
lotes fracionários na janela principal, o usuário deve acessar a janela “Personalizar” na barra
superior da tela principal:
Na janela “Personalizar”, o usuário deve acessar a aba “Telas”, localizada na barra superior da
janela:
Na aba “Telas”, o usuário tem duas maneiras de habilitar a aba de lotes fracionários na tela
principal:
Arrastar a barra “lotes fracionários” para o campo “Main”, localizado na parte inferior da janela
de “Preferências”:
108 INFORMAÇÃO PÚBLICA – PUBLIC INFORMATION
Manual de Operações - Trader
Clicar com o botão direito do mouse na barra de lotes fracionários e selecionar a opção para o
sistema adicionar a aba na janela principal do usuário:
Após o usuário habilitar a aba de lotes fracionários, a aba aparece na janela principal, permitindo
assim o usuário a negociar os títulos públicos fracionários.
109 INFORMAÇÃO PÚBLICA – PUBLIC INFORMATION
Manual de Operações - Trader
Essa mesma rotina pode ser realizada para inserir as “Operações Casadas”.
11.5 Personalização de grupos de ativos – Tela principal
O sistema permite que o usuário crie um grupo específico de ativos, a sua escolha, para que as
ofertas desses ativos apareçam em uma aba separada na tela principal.
Ex: O usuário deseja listar os ativos que seu cliente possui em carteira, para facilitar o
acompanhamento desses ativos.
Para criar, o usuário deve entrar na janela de personalização, clicando no botão “Personalizar”,
localizado na aba superior da tela principal:
Na janela “Personalizar”, o usuário deve acessar a aba “Telas” e clicar no botão “Novo” na janela
de grupos:
110 INFORMAÇÃO PÚBLICA – PUBLIC INFORMATION
Manual de Operações - Trader
Após clicar no botão “Novo”, o usuário deve informar o nome que deseja colocar no grupo de
ativos:
Após criar o grupo, o usuário deve adicionar os ativos a serem exibidos no grupo (para editar o
grupo, o procedimento é o mesmo). Para enumerar os ativos, o usuário deve selecionar o grupo
na janela “Grupos Personalizados”:
Para adicionar o ativo, basta o usuário procurar o papel pelo grupo ou pelo ticker e clicar 2 vezes
sobre o ativo. Para excluir o ativo da lista, o usuário deve clicar com o botão direito do mouse e
selecionar a opção de excluir.
Para finalizar o processo clique no botão “Aplicar” e arraste a categoria para ser visualizada
conjuntamente com os outros grupos.
O usuário também pode excluir o grupo clicando no botão excluir, na janela “Grupos
Personalizados” ou clicando com o botão direito sobre o nome do grupo e selecionando a opção
“Excluir”.
Para renomear o grupo, o usuário deve clicar com o botão direito do mouse sobre o nome do
grupo e selecionar a opção “Renomear”.
111 INFORMAÇÃO PÚBLICA – PUBLIC INFORMATION
Manual de Operações - Trader
11.6 Metodologia de Cálculo – LOVC
Regras:
• O processo de leilão LOVC busca sempre o preço limite que maximiza o maior volume
de negócios.
• A ferramenta respeita os critérios de contraparte (habilitação e limites de crédito), sendo
assim, somente contrapartes com habilitação mútua de limite de crédito podem negociar
entre si. ·.
• Em caso de ofertas concorrentes a um mesmo preço, são priorizadas as ofertas
ingressadas primeiro (PEPS).
• Nos casos de não haver possível fechamento de negócios entre as ofertas, é calculado
um Valor Final equivalente à média das duas ofertas de compra e venda que mais se
aproximam, desde que se tenha ao menos uma oferta de compra e uma oferta de venda.
·.
• Os limites buscam sempre eliminar excessos de preços executáveis (ofertas que
possuem ponta oposta com preço igual, ou melhor), sendo dois cenários básicos:
1. Utiliza o preço limite único que maximiza os volumes;
2. Nos casos em que preços limites diversos maximizem o volume de negócios o
sistema utiliza o preço identificando se o mercado está em demanda, oferta ou
equilíbrio (considerando apenas as ofertas dentro do preço limite de execução):
• Mercado em oferta: existe um excesso de ofertas de venda que não são
fechadas por falta de volume de compra (dentro do limite).
Nesses casos o menor preço limite de venda é usado no fechamento do
leilão.
• Mercado em demanda: existe um excesso de ofertas de compra que não
são fechadas por falta de volume de venda (dentro do limite).
Nesse caso o maior preço limite de compra é usado para o fechamento do
leilão.
• Mercado em equilíbrio: os volumes de compra e venda fechados nos
diferentes limites são iguais, inexistindo excesso de oferta ou demanda.
Nesse caso calcula-se a média entre os 2 preços de compra e venda limites.
112 INFORMAÇÃO PÚBLICA – PUBLIC INFORMATION
Manual de Operações - Trader
12 GLOSSÁRIO
C
Compliance: É o conjunto de disciplinas para fazer cumprir as normas legais e regulamentares,
as políticas e as diretrizes estabelecidas para o negócio e para as atividades da instituição ou
empresa, bem como evitar, detectar e tratar qualquer desvio ou inconformidade que possa
ocorrer.
D
Digitador: É o Participante que presta serviços de Lançamento e consulta para outro
Participante.
I
Inadimplência Regulamentar: É o descumprimento, pelo Participante, de regra estabelecida no
Regulamento ou em Norma da B3.
L
LOVC: Leilão Formador de Preços. Participantes podem ingressar posição, quantidade e preços
nessas ofertas.
M
Módulo Voice: É a subdivisão da Plataforma Eletrônica destinada ao registro de condição
contratada em Operação de Compra e Venda de Título Selic ou Título Privadopreviamente
realizada no mercado secundário.
Módulo Operations: Fornece uma visão em tempo real das operações realizadas e fornece os
meios para inativar, alterar e excluir operações.
N
No Cancel Limit: Ordem atingiu primeiro nível do túnel, mas ainda pode ser efetivada.
O
Oferta em Tela: Área onde ofertas de compra e venda dos papéis podem ser inseridas e exibidas
ao mercado.
R
Reasonability Limit: Oferta atingiu preço “razoável” e não poderá ser efetivada.
RFQ: Request for Quote: Pedido de Cotação. Participantes solicitam cotação de determinado
título para o grupo de pessoas com Limite de Crédito Habilitado.
Route: Módulo para Intermediação de Negócios
S
Selic: É o Sistema Especial de Liquidação e Custódia, administrado pelo Banco Central do Brasil.
T
Título Selic: É o título público registrado no SELIC.
113 INFORMAÇÃO PÚBLICA – PUBLIC INFORMATION
Manual de Operações - Trader
U
Usuário Administrador da Plataforma Eletrônica (“Usuário Administrador”): É o funcionário
autorizado por Participante com Direito de Acesso à Plataforma Eletrônica a atribuir competência
e a conferir códigos e senhas de acesso para outros funcionários efetuarem consultas e/ou
Lançamentos no referido sistema
Volume Clearing – Leilão de Volumes: leilão eletrônico de volumes. Participantes ingressam
quantidades firmes de compra ou venda a um preço pré-determinado
114 INFORMAÇÃO PÚBLICA – PUBLIC INFORMATION
Você também pode gostar
- Anexo IX Minuta Do Contrato Promessa de Compra e VendaDocumento10 páginasAnexo IX Minuta Do Contrato Promessa de Compra e Vendacarla soaresAinda não há avaliações
- Arte Naval - Cap. 02Documento42 páginasArte Naval - Cap. 02MartinVilcapomaAinda não há avaliações
- Carne Louca - Vovó PalmirinhaDocumento2 páginasCarne Louca - Vovó PalmirinhaSimone SoaresAinda não há avaliações
- Gestão de Processos EducacionaisDocumento18 páginasGestão de Processos EducacionaisGabriela Garcia JimenezAinda não há avaliações
- 7 Competências Criticas para o Sucesso em Qualquer EmpregoDocumento2 páginas7 Competências Criticas para o Sucesso em Qualquer EmpregoCarlos Augusto RiosAinda não há avaliações
- Danfe: Fisia Comercio de Produtos Esportivos LtdaDocumento1 páginaDanfe: Fisia Comercio de Produtos Esportivos LtdaDaniel Cardoso LeiteAinda não há avaliações
- Apostila Especial de Natal+Documento9 páginasApostila Especial de Natal+Fabio Tordim100% (1)
- Reconhecimento de Funções Orgânicas GF QuimicaDocumento5 páginasReconhecimento de Funções Orgânicas GF QuimicaReltonAinda não há avaliações
- Visual GDocumento15 páginasVisual GCaioAinda não há avaliações
- Mecanismo Penetração em África Pelos EuropeusDocumento3 páginasMecanismo Penetração em África Pelos EuropeusManuel MargaridaAinda não há avaliações
- 3 - Propaganda - AlunoDocumento16 páginas3 - Propaganda - Alunoluciana canalAinda não há avaliações
- Aula 06 GeneticaDocumento24 páginasAula 06 GeneticaMari KlenAinda não há avaliações
- Fiesta de Los Bravos-PercussãoDocumento1 páginaFiesta de Los Bravos-Percussãovitorhugoodasouza2018Ainda não há avaliações
- 10 Ensinamentos Aprendidos Com Thomas ShelbyDocumento19 páginas10 Ensinamentos Aprendidos Com Thomas ShelbyDaniel AlvesAinda não há avaliações
- Master LinkDocumento1 páginaMaster LinkCall Wirvin FalcãoAinda não há avaliações
- Ácidos Nucleicos - 28 - Maio-2018Documento14 páginasÁcidos Nucleicos - 28 - Maio-2018joaobezerraAinda não há avaliações
- Amorc Introducao A Simbologia Portugues PDFDocumento230 páginasAmorc Introducao A Simbologia Portugues PDFjaugust_1100% (5)
- O Homem Sem Qualidades - Modernidade, Consumo e Identidade CulturalDocumento12 páginasO Homem Sem Qualidades - Modernidade, Consumo e Identidade CulturalJaffar McQuinnAinda não há avaliações
- Mídias Locativas: Um Estudo Sobre o Foursquare.Documento89 páginasMídias Locativas: Um Estudo Sobre o Foursquare.Evandro Schelle EisingerAinda não há avaliações
- Creatin in ADocumento2 páginasCreatin in APaulo MattosAinda não há avaliações
- Aula 25 - Lajes Armadas em Duas Direções - Exemplos (Parte 9)Documento43 páginasAula 25 - Lajes Armadas em Duas Direções - Exemplos (Parte 9)Jonas Osio Mattos100% (1)
- Resumo de Técnicas RespiratóriasDocumento9 páginasResumo de Técnicas Respiratóriascampos.lAinda não há avaliações
- Docsity Ficha Sobre Variaveis PDFDocumento4 páginasDocsity Ficha Sobre Variaveis PDFAna SousaAinda não há avaliações
- 11 - Contrato de Experiência - HoristaDocumento2 páginas11 - Contrato de Experiência - HoristaGleyciane HipólitoAinda não há avaliações
- Lista Pontuada Reatores MichelDocumento2 páginasLista Pontuada Reatores MichelMateus RamosAinda não há avaliações
- Es Paebes 2018 CH Web 71Documento146 páginasEs Paebes 2018 CH Web 71Ziano FreitasAinda não há avaliações
- Jogos Teatrais - ResumoDocumento2 páginasJogos Teatrais - ResumoNicolle ConceiçãoAinda não há avaliações
- Livro Eustaquio SeneDocumento96 páginasLivro Eustaquio SenecanegroAinda não há avaliações
- Apostila Pre Ifes Lingua Portuguesa KeilaDocumento6 páginasApostila Pre Ifes Lingua Portuguesa KeilaFabio Alves Dos SantosAinda não há avaliações