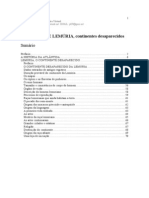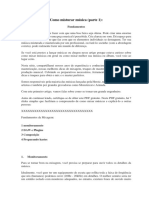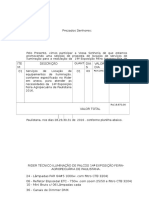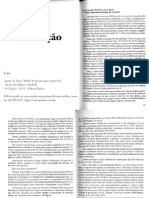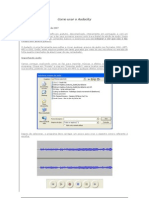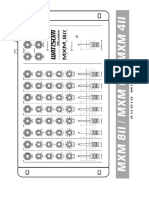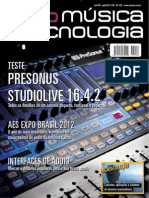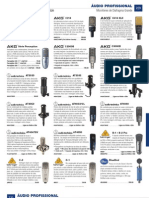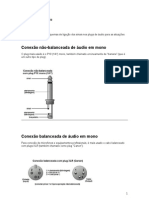Escolar Documentos
Profissional Documentos
Cultura Documentos
Audacity Interface e Dicas de Uso
Enviado por
Rogério GiroDireitos autorais
Formatos disponíveis
Compartilhar este documento
Compartilhar ou incorporar documento
Você considera este documento útil?
Este conteúdo é inapropriado?
Denunciar este documentoDireitos autorais:
Formatos disponíveis
Audacity Interface e Dicas de Uso
Enviado por
Rogério GiroDireitos autorais:
Formatos disponíveis
AUDACITY INTERFACE E DICAS DE USO
Este Tutorial uma traduo livre de terchos do Manual Online do Audacity elaborado para a verso 1.2.3 (atual em fevereiro de 2006) por Anthony Oetzmann e Dominic Mazzoni. Texto licenciado em Creative Commons Atribuio-Uso? No-Comercial-Compatilhamento? pela mesma licena 2.0 Brasil. SOBRE O AUDACITY A interface do Audacity possui um desenho simples e agradvel, que garante uma boa navegao e um fcil acesso s ferramentas de trabalho. Ele realiza com simplicidade as tarefas de produo de udio, como gravar, editar, aplicar efeitos, mixar pistas, converter arquivos de udio em diferentes formatos (WAV, AIFF, OGG e MP3). Portanto, seu uso recomendado para a maioria dos usurios. O Audacity no usa a interface de udio JACK. Isto pode ser mudado com o oss2jack. Este Tutorial uma pequena introduo s funcionalidades deste excelente software e est dividido em duas partes: 1. Descrio da Interface 2. Tutoriais de Uso
1. DESCRIO DA INTERFACE O Audacity trabalha com apenas uma janela, cuja interface divide-se em trs reas:
Barra de Menus: Rene as principais funcionalidades do software, a partir dos menus:
o Arquivo o Editar o Exibir o Projeto o Gerar
o Efeitos o Analisar o Ajuda
Barra de ferramentas: Contm algumas ferramentas de edio com o mouse, visualizadores grficos de entrada e sada de udio, mixagem e atalhos para as aes mais usuais, como recortar, colar, loop, zoom desfazer e reafazer.
Pistas de udio: rea de gravao e edio de pistas de udio. Com controle individual de volume, pan, mudo e solo, apresenta informaes sobre o formato do arquivo, alm da representao grfica da onda de adio.
Segue abaixo, uma descrio detalhada de cada uma dessas regies da interface. 1.1 BARRA DE MENUS
Na Barra de Menus, voc acessa e configura praticamente todos os recursos do Audacity. Veja como selecionar os canais de gravao, aplicar efeitos, configurar os formatos de gravao, exportao, atalhos de teclado, etc. Clique AQUI para ver os detalhes de cada uma das sesses da Barra de Menus.
1.2 BARRA DE FERRAMENTAS
Ferramentas do Mouse
As ferramentas definem o funcionamento do mouse sobre as faixas de udio. Ao clicar em um dos botes apresentados a seguir, o mouse adquire determinadas caractersticas. So elas: Seleo: permite que voc selecione trechos de udio para edio. Envelope: ferramenta de automao do volume da pista de udio. Desenho: para editar manualmente cada amostra de som (voc precisa aumentar o zoom at ver cada amostra individualmente para usar a ferramenta de Desenho). Zoom: para aumentar ou diminuir a visualizao das amostras. Clique apertando shift para diminuir o zoom. Time Shift: para mover os trechos de som selecionados. Multiferramenta: ferramenta de mltipla funo: dependendo da posio em que voc deixa o cursor, ele assume o comportamento de uma ferramenta diferente. Controles do Cursor
Botes para controlar a operao do Cursor de udio (Play Head). So eles:
Retornar ao incio: Move o Cursor para o incio da pista (tempo 0).
Reproduzir: Reproduz o som a partir de onde o Cursor estiver. Se houver algum trecho selecionado, apenas ele ser reproduzido.
Loop: Ao apertar a tecla shift de seu teclado, o boto reproduzir vira o boto loop, que reproduzir o som do trecho selecionado repetidamente/ciclicamente.
Gravar: Inicia a gravao de nova pista a partir da localizao do Cursor.
Pausa: Interrompe temporariamente a ao do Cursor at que o boto seja acionado novamente.
Parar: Interrompe a reproduo, ou a gravao. necessrio fazer isso antes de aplicar efeitos, expotar ou salvar a sesso.
Avanar at o final: Move o Cursor at o final da ltima pista. Mixer e Monitorao
O Mixer e o Monitor do nvel de entrada e sada de som permitem o controle do snal do som que ser gravado e/ou reproduzido, atravs da visualizao estereofnica dos nveis de sada e entrada de som. O Mixer tem trs controles. (1) O nvel de entrada do sinal que ser gravado, (2) o nvel de sada do som reproduzido e o (3) seletor da fonte sonora que voc deseja gravar: "Microphone", "Line In", "Audio CD", etc... (obs: as possibilidades iro variar de acordo com sua placa de som). muito importante resaltar que a escolha do nvel de entrada deve ser cuidadosamente determinado para evitar a clipagem (nvel muito alto do sinal), resultando em uma gravao distorcida/rachada. Para tanto, deve-se estar atento ao Monitor do nvel de entrada da forma que segue: (desenvolver papo sobre clipagem e amostra grfica do som: http://audacity.sourceforge.net/onlinehelp1.2/reference.html#toolbar_meter) Atalhos
Acesso rpido s funes de edio e visualizao mais comuns do Audacity: Cortar: enviar um trecho de udio para a rea de transferncia e apag-lo da rea de trabalho.
Copiar: enviar um trecho de udio para a rea de transferncia, mantendo-o na rea de trabalho. Colar: colar um trecho de udio que est na rea de transferncia. Apagar tudo fora da seleo: limpar tudo o que no est selecionado. Silenciar seleo: limpar tudo o que est selecionado. Desfazer: voltar ltima ao realizada. Refazer: refazer a prxima ao (aps um comando "desfazer"). Mais zoom: visualizar o trecho de udio em detalhes. Menos zoom: visualizar o trecho de udio com menos detalhes. Ajustar zoom seleo: ajustar o zoom para visualizar toda a seleo atual. Ajustar zoom a todo o projeto: ajustar o zoom para visualizar todo o arquivo. Atalhos de teclado
File Commands New Project CTRL+N Open Project CTRL+O Close Project CTRL+W Save Project CTRL+S Preferences CTRL+P
Edit Commands Cut CTRL+X Copy CTRL+C Paste CTRL+V Delete CTRL+K Silence CTRL+L Split CTRL+Y Duplicate CTRL+D Select All CTRL+A Undo CTRL+Z Redo CTRL+R
Observao: Atalhos de teclado para a grande maioria das funes do Audacity podem ser configuradas em Preferncias do Audacity (ctrl+p ou Arquivo > Preferncias > Teclado).
2. TUTORIAIS DE USO IMPORTAR ARQUIVO DE UDIO
1. Aperte simultaneamente as teclas Alt+O. Ser aberta uma nova janela chamada Selecionar arquivo de udio. 2. Escolha o arquivo desejado, (lembrando que o Audacity suporta os formatos de arquivos OGG, AIFF, MP3 e WAV) clique em OK.
ou 1. Selecione a opo Arquivo (Alt+a) na Barra de Menus localizada no canto superior da tela. 2. Selecione a opo Abrir (Ctrl+o). Ser aberta uma nova janela chamada Selecionar arquivo de udio. 3. Escolha o arquivo desejado (lembrando que o Audacity suporta os formatos de arquivos OGG, AIFF, MP3 e WAV) e clique em OK.
GRAVAR EM NOVA PISTA 1. Pressione a tecla r. Uma nova pista ser autmomaticamente iniciada para gravao.
ou
1. Selecione a opo Gravar em Controles de Cursor localizada no canto superior da tela. Uma nova pista ser autmomaticamente iniciada para gravao.
CONVERTER ARQUIVOS EM DIFERENTES FORMATOS / EXPORTAR SESSO Observao: A configurao dos padres (qualidade, taxa de bits, etc.) dos formatos de exportao podem ser determinados em Preferncias do Audacity > Formatos de arquivo (ctrl+p ou Arquivo > Preferncias > Formatos de arquivo). 1. Importe o arquivo desejado. 2. Selecione a opo Arquivo (alt+a) na Barra de Menus localizada no canto superior da tela. 3. Escolha o formato do arquivo a ser exportado, selecionando uma das opes do Menu:
Exportar como WAV - exporta o projeto atual do Audacity para um arquivo .wav. Se for uma sesso multipista, elas sero mixadas automaticamente para este novo arquivo. Para exportar apenas uma pista, ou um trecho de uma pista, selecione a opo Exportar seleo como WAV.
Exportar seleo como WAV - exporta o trecho selecionado para um arquivo .wav. Este recurso bastante til para a produo de samples (trechos, amostras) e loops a partir de uma faixa original.
Exportar como MP3 - exporta o projeto atual do Audacity para um arquivo .mp3. Se for uma sesso multipista, elas sero mixadas automaticamente para este novo arquivo. Para exportar apenas uma pista, ou um trecho de uma pista, selecione a opo Exportar seleo como MP3. (observao: Audacity no codifica arquivos de MP3 diretamente, isso exige que voc instale separadamente a biblioteca LAME para trabalhar com arquvos de mp3.
Exportar seleo como MP3 - exporta o trecho selecionado para um arquivo .mp3. Este recurso bastante til para a produo de samples (trechos, amostras) e loops a partir de uma faixa original.
Exportar como Ogg Vorbis - exporta o projeto atual do Audacity para um arquivo .ogg. Se for uma sesso multipista, elas sero mixadas automaticamente para este novo arquivo. Para exportar apenas uma pista, ou um trecho de uma pista, selecione a opo Exportar seleo como Ogg Vorbis.
Exportar seleo como Ogg Vorbis - exporta o trecho selecionado para um arquivo .ogg. Este recurso bastante til para a produo de samples (trechos, amostras) e loops a partir de uma faixa original.
APLICAR EFEITOS
1. Selecione a pista, ou trecho da pista, em que deseja aplicar efeito clicando e arrastando o mouse (como ferramenta de Seleo). 2. Selecione a opo Efeitos (alt+c) na Barra de Menus localizada no canto superior da tela. 3. Escolha o efeito desejado. 4. Configure as opes do efeito escolhido. 5. Caso deseje escutar pequena amostra de como ficou o som com efeito, selecione a opo Preview.
1. Clique em OK. O efeito ser aplicado no trecho selecionado. 2. No gostou, desfaa. Clique em desfazer no menu Edit (ou tecle CTRL+Z). Voc pode desfazer o que fez quantas vezes quiser.
COMO RESOLVER PROBLEMAS Se na inicializao do Audacity, aparecer uma mensagem de erro como esta: "Error Initializing Audio: There was an error initializing the audio i/o layer. You will not be able to play or record audio. Error: Host error."
Significa que o Audacity no pde acessar sua placa de som. Isso ocorre quando outro aplicativo est usando a sada/entrada de udio. Se voc utiliza GNOME, KDE ou qualquer outro gerenciador de janelas, lembre-se de desativar o sistema de sons antes de iniciar o Audacity. Se este erro continuar ocorrendo, ento o Audacity est configurado para um sample rate que sua placa de som no suporta. Voc pode alterar a configurao do Project Rate no canto inferior esquerdo da tela. Outra possibilidade que, de alguma forma, o link para /dev/dsp, ou as permisses, tenha sido mudada por algum outro processo sem seu conhecimento. Voc pode modificar isso com os seguintes comandos (logado como root): $ rm /dev/dsp;ln -s /dev/dsp0 /dev/dsp (tente tambm /dev/dsp1,2,etc.) $ chmod 666 /dev/dsp0 $ chmod 666 /dev/dsp
ltima alterao: 26/10/2006 s 01:47, por: arlindo
Você também pode gostar
- Direção Produção Musical Paulo AnhaiaDocumento15 páginasDireção Produção Musical Paulo Anhaiaricardofranca87Ainda não há avaliações
- Por Dentro Da Mix 2.0 - Material de ApoioDocumento195 páginasPor Dentro Da Mix 2.0 - Material de ApoioVictor ReisAinda não há avaliações
- A Arte Da Mixagem PDFDocumento335 páginasA Arte Da Mixagem PDFplugadoanonimo100% (1)
- Atlântida e Lemúria, continentes desaparecidosDocumento35 páginasAtlântida e Lemúria, continentes desaparecidosFilipe Lima100% (1)
- Mixagem de VozDocumento74 páginasMixagem de VozSebastiao Freitas75% (4)
- Guia Rápido de MasterizaçãoDocumento10 páginasGuia Rápido de MasterizaçãoMagno Rocha100% (1)
- Guia de MixagemDocumento6 páginasGuia de MixagemJason Grady100% (3)
- Segredos Producao PDFDocumento6 páginasSegredos Producao PDFAurigeu SaraivaAinda não há avaliações
- Mesa de Mistura n12Documento66 páginasMesa de Mistura n12José MendesAinda não há avaliações
- Sound DesignDocumento11 páginasSound DesignTalita SilvaAinda não há avaliações
- O Que É Frequência de Som PDFDocumento7 páginasO Que É Frequência de Som PDFJoaopaulo QueirozAinda não há avaliações
- Conduta EspiritaDocumento107 páginasConduta Espiritaerikaoliveira77100% (1)
- Guia rápido do console de áudio CMK 16Documento40 páginasGuia rápido do console de áudio CMK 16Lucas P. PereiraAinda não há avaliações
- Orçamento Sonorização 1Documento7 páginasOrçamento Sonorização 1Flavio Marcos Amorim XavierAinda não há avaliações
- Resumo As Dores Da Alma Francisco Santo NetoDocumento2 páginasResumo As Dores Da Alma Francisco Santo NetoRogério GiroAinda não há avaliações
- Claudia Zavaglia Vivian OrsiDocumento8 páginasClaudia Zavaglia Vivian OrsiRogério GiroAinda não há avaliações
- A CriaçãoDocumento8 páginasA CriaçãoRogério GiroAinda não há avaliações
- Como Usar o AudacityDocumento14 páginasComo Usar o AudacityRogério GiroAinda não há avaliações
- Tutorial para Captura de VideoDocumento22 páginasTutorial para Captura de VideoRogério GiroAinda não há avaliações
- The music studio as a musical instrumentDocumento11 páginasThe music studio as a musical instrumentsombagulhoAinda não há avaliações
- Manual Yamaha MD Player Md4 PortuguesDocumento84 páginasManual Yamaha MD Player Md4 PortuguesrodrigoAinda não há avaliações
- Edição de ÁudioDocumento2 páginasEdição de Áudioadalton.psilvaAinda não há avaliações
- Contrato de Gravacao e Edicao 09.2015Documento3 páginasContrato de Gravacao e Edicao 09.2015Alexandre De Faria OliveiraAinda não há avaliações
- Gravação de áudio e edição com Cool Edit ProDocumento21 páginasGravação de áudio e edição com Cool Edit ProGeraldine TeixeiraAinda não há avaliações
- Aplicativo de Batida de FunkDocumento15 páginasAplicativo de Batida de Funk- Natureza Medicinal - Ervas MedicinalAinda não há avaliações
- Criação de Crossfades em Camadas de Trilha de ÁudioDocumento83 páginasCriação de Crossfades em Camadas de Trilha de ÁudioVinicius GalavernaAinda não há avaliações
- Currículo Daniel Dias PDFDocumento2 páginasCurrículo Daniel Dias PDFDanielDiasAinda não há avaliações
- MXM 8-6-4-IIDocumento13 páginasMXM 8-6-4-IILuciano GalvaoAinda não há avaliações
- AES Expo e interfaces de áudioDocumento132 páginasAES Expo e interfaces de áudiovultimexAinda não há avaliações
- Configuração de PC para áudioDocumento67 páginasConfiguração de PC para áudioJoel KohlrauschAinda não há avaliações
- A Arte Da Mixagem - David GibsonDocumento335 páginasA Arte Da Mixagem - David GibsonGustavo ErasmiAinda não há avaliações
- Triplo Jé - Pré-Requisitos para MixagemDocumento2 páginasTriplo Jé - Pré-Requisitos para MixagemLeandro BalladasAinda não há avaliações
- Agosto 15 Musica Audio & Tecnologia RevistaDocumento100 páginasAgosto 15 Musica Audio & Tecnologia RevistaGuilherme Souza GonçalvesAinda não há avaliações
- Masterizar acústico Waves 40Documento5 páginasMasterizar acústico Waves 40adctudohaverAinda não há avaliações
- Audio Profissional BRDocumento62 páginasAudio Profissional BRKleber PupoAinda não há avaliações
- Conexões de áudio: guias de plugs P10, XLR e InsertDocumento4 páginasConexões de áudio: guias de plugs P10, XLR e InsertEliel SouzaAinda não há avaliações
- Manual Ciclotron CMC 24Documento59 páginasManual Ciclotron CMC 24ktolico100% (1)