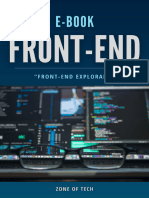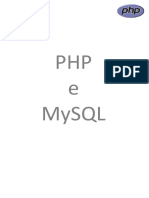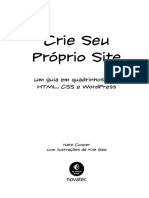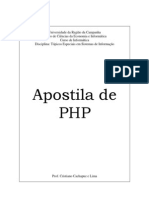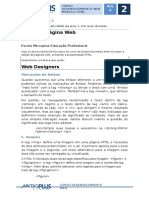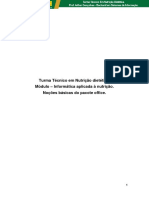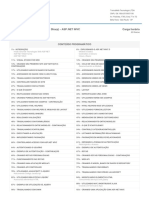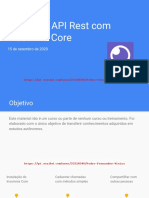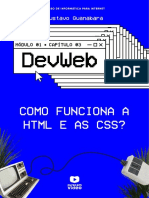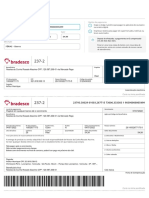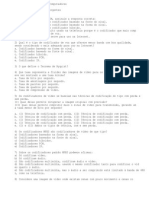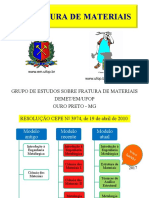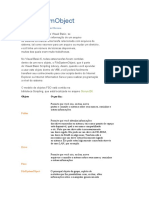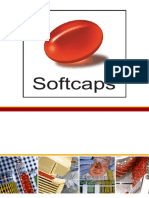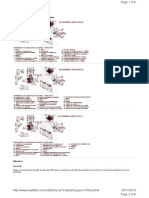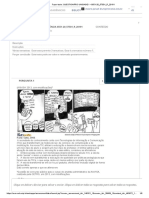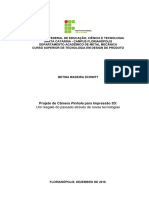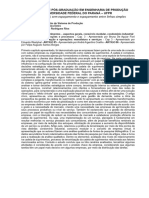Escolar Documentos
Profissional Documentos
Cultura Documentos
04 - Primeiros Passos HTML
04 - Primeiros Passos HTML
Enviado por
Carolina De LimaDireitos autorais
Formatos disponíveis
Compartilhar este documento
Compartilhar ou incorporar documento
Você considera este documento útil?
Este conteúdo é inapropriado?
Denunciar este documentoDireitos autorais:
Formatos disponíveis
04 - Primeiros Passos HTML
04 - Primeiros Passos HTML
Enviado por
Carolina De LimaDireitos autorais:
Formatos disponíveis
Gustavo Guanabara
MÓDULO 01 ▪ CAPÍTULO 04
PRIMEIROS PASSOS
COM HTML5
#DevWeb - Capítulo 04 prof. Gustavo Guanabara Página 1 de 12
M01C04
PRIMEIROS
PASSOS COM
HTML5
Pronto! Já vai começar a codificação que você
está esperando tanto! Chegou a hora de colocar
a mão na massa e criar os primeiros
documentos HTML. E faremos do jeito
tradicional: devagar e sempre. Ao uGlizar esse
método que eu prefiro aplicar às minhas aulas,
veremos exercícios bem simples, com a
aplicação de cada tag nova isoladamente. Tem
gente que acha melhor começar com um
projeto grande, mas em sala eu opto sempre por
esse método. Vamos lá?
#DevWeb - Capítulo 04 prof. Gustavo Guanabara Página 2 de 12
Escolhendo um editor
Se você começar a frequentar grupos e fóruns de desenvolvedores, vai ver que tem
muita gente perdendo um tempo precioso com discussões inúteis. Uma delas é: “qual
é o melhor editor de códigos?” .
Na minha humilde opinião, o melhor editor de código é aquele que te atende!
Geralmente as pessoas gostam mais do editor no qual elas começaram a desenvolver.
Tem até gente que defende o uso de editores extremamente simples, como o Notepad
(Windows) e o VIM (Linux). Se é o editor que você gosta e aprendeu a usar, continue
nele!
Na imagem acima, coloquei alguns exemplos de editores de código bem famosos: na
ordem, temos o Visual Studio Code, o Atom, o Sublime, o Brackets e o
Notepad++. Todos são ÓTIMOS editores, cada um com suas vantagens e
desvantagens. Nenhum deles é perfeito e todos podem travar.
Para construir o curso de HTML5 que você encontra no YouTube, utilizei os editores
Notepad++ e o WebStorm da JetBrains. Naquela época eu usava muito esses dois.
Hoje em dia, me adaptei 100% ao Visual Studio Code. Por conta disso, usaremos
esse editor, que foi criado pela Microsoft, é distribuído gratuitamente e funciona no
Windows, Linux e Mac.
INSTALE O VS CODE: Não adianta ficar apenas lendo esse material
ou assistindo os vídeos. A instalação das ferramentas que usaremos
no curso é ESSENCIAL para o seu aprendizado. Instale e use todos os
dias! Crie muito!
Baixe o editor em https://code.visualstudio.com/#alt-downloads
#DevWeb - Capítulo 04 prof. Gustavo Guanabara Página 3 de 12
Dicas básicas para configurar seu
VS Code
Depois de instalar o VS code, ele vai abrir no seu modo escuro (padrão) e
recomendamos que você faça algumas configurações básicas para facilitar o seu dia-
a-dia de desenvolvimento de sites.
Em primeiro lugar, vamos habilitar o suporte estendido para a linguagem JavaScript,
que usaremos no nosso curso de JS. Na imagem que está a seguir, na tela de
Welcome do seu editor, clique em “Install support for JavaScript” (A na imagem) na
seção “Tools and languages”. Em seguida, vamos acessar a Toolbar (B na imagem) e
clicar no último botão (o de baixo), que permite instalar Extensões (Extensions).
Na tela de extensões, procure por
“Portuguese” e escolha a extensão que
está representada ao lado. Clique na
opção Install e, ao final da instalação, o
VS code vai solicitar que você reinicie o
editor. Pronto! Seu code estará em
Português!
#DevWeb - Capítulo 04 prof. Gustavo Guanabara Página 4 de 12
IMPORTANTE: Eu sei que tem gente que vai preferir manter o VS
code em Inglês. Isso também é mais uma questão de opção pessoal.
Nesse curso, utilizarei a versão em Português para eliminar possíveis
barreiras de idioma, mas você é livre para optar pelo idioma original.
Em seguida, vamos habilitar o recurso de salvar
automaticamente tudo aquilo que digitamos. Isso é
muito importante para ganhar tempo enquanto
desenvolvemos nossos códigos.
Além disso, manter essa opção sempre marcada evita
problemas quando queremos ver os resultados no
navegador, mas eles simplesmente não aparecem
porque esquecemos de salvar.
Deixe sempre essa opção com um check marcado,
exatamente como está aparecendo ao lado.
Outra coisa muito importante para deixar sempre
ligado é a opção de quebra automática de
linhas (Word Wrap). Para fazer isso, clique
sobre o botão de opções que fica no canto
inferior esquerdo do VS code (veja o ícone à esquerda) e escolha a opção
Configurações.
Quando abrir a tela de configurações, digite
“word wrap” (sem as aspas) e modifique a
opção Editor: Word Wrap, colocando o
valor on na caixa suspensa de seleção (veja
a imagem ao lado).
Habilitar essa opção, vai melhorar a
visualização do seu código, já que você não
vai precisar fazer a rolagem lateral da tela
em situações onde a linha vai ficar muito
comprida. Pode acreditar, escreveremos
algumas linhas bem longas mesmo.
Outra configuração que você pode alterar
caso ache necessário é o Editor: Font Size,
que vai deixar aumentar ou diminuir o
tamanho do código do editor.
#DevWeb - Capítulo 04 prof. Gustavo Guanabara Página 5 de 12
Modo Escuro ou Claro?
Tá aí mais um motivo para discussão inútil em
comunidades em redes sociais. Particularmente,
prefiro o modo escuro para trabalhar no dia-a-dia. O
contraste entre as letras e o fundo escuro facilitam a
minha leitura, já que sou meio idoso e preciso cuidar
da minha saúde visual 👨🦳
Mas como tudo aqui no curso, você tem total
liberdade para modificar as configurações e deixar
seu VS code da cor que quiser (até vermelho, mas
não recomendo). Para isso, procure pela opção
Workbench: Color Theme na sua área de
configurações.
Projetos em pastas
Se eu puder te dar um conselho - e eu me sinto nesse direito - ele conselho seria:
ORGANIZE-SE! Quem começa a desenvolver coisas e joga tudo na Área de
Trabalho do Windows ou dentro da pasta Meus Documentos do seu computador,
em pouco tempo fica simplesmente perdido(a).
Para isso, vou te dar uma dica valiosa. Vá até a sua pasta de Documentos e crie uma
pasta chamada html-css. Essa será a sua pasta principal do seu curso. Dentro dessa
pasta, crie duas pastas: desafios e exercicios (note que eu não usei acentuações,
nem espaços, nem letras maiúsculas).
Agora vamos abrir o VS code e abrir essa pasta que acabamos de criar. Se você ainda
está com a tela de Bem-vindo (Welcome) aberta, basta clicar no link Abrir Pasta…
que está na seção Início ao lado esquerdo (veja na foto) e escolher a pasta html-css
que criamos anteriormente.
#DevWeb - Capítulo 04 prof. Gustavo Guanabara Página 6 de 12
Além disso, você também pode clicar no menu do editor e escolher a opção Abrir
(tecla de atalho Ctrl+O no teclado) e escolher a pasta.
Depois que você abrir a pasta, ela vai aparecer no lado
esquerdo da tela, no Explorador (A). Note que as duas
pastas que criamos, desafios e exercícios também está
aparecendo.
Vamos criar nosso primeiro exercício de maneira
organizada. Clique primeiro no nome da pasta (D) para
abrí-la. Em seguida clique no botão para criar uma nova
pasta (C) e dê o nome ex001 para a pasta criada.
Depois clique na pasta que você acabou de criar e clique
no botão para criar um novo arquivo (B) e dê o nome de
index.html para
o arquivo criado.
IMPORTANTE:
Não se esqueça
de usar apenas
letras minúsculas, não usar acentos e não
colocar espaços.
Feitos todos esses passos, a sua tela deve se
parecer com a imagem à direita.
Note que o arquivo que foi criado já aparece
aberto na área principal do editor, e o arquivo
#DevWeb - Capítulo 04 prof. Gustavo Guanabara Página 7 de 12
com extensão .html vai aparecer com um pequeno ícone <>, indicando que foi criado
no formato correto.
Para criar o código base HTML que vimos no capítulo anterior, vá até as linhas do
arquivo index.html e digite apenas um ponto de exclamação ! e em seguida
pressione a tecla Enter no seu teclado.
Viu só o resultado? O código foi criado automaticamente e precisa apenas de algumas
pequenas atualizações. Complete seu código, adicionando as linhas para deixar o
código igual ao que está representado abaixo.
A linha 2 foi alterada, indicando que nossa página terá seu conteúdo em Português
Brasileiro. A linha 6 também, para que nosso título seja Primeiro site.
Na linha 9, criamos um título. Nesse momento, vou te
ensinar uma dica. No lugar de digitar <h1></h1>
manualmente, digite apenas h1, sem os colchetes
angulares e pressione Enter (veja a imagem).
Automaticamente a tag será aberta e fechada. Isso facilita
muito o nosso dia-a-dia também.
Na linha 10 criamos uma linha horizontal (horizontal
row). Perceba que não existe fechamento para essa tag. Isso é normal e nós já
tínhamos previsto isso no material anterior.
#DevWeb - Capítulo 04 prof. Gustavo Guanabara Página 8 de 12
Na linha 11 estamos criando um parágrafo com um texto de conteúdo. Note que na
foto, a linha ocupa duas linhas, mas a contagem se mantém no 11. Isso acontece
porque eu habilitei o Word Wrap na página 4 desse material.
Se você também habilitou a opção Salvar automaticamente (página 4) no seu VS
code, tudo aquilo que você digitou já está gravado na sua pasta.
O próximo passo é ver se está tudo funcionando corretamente.
Chegou a hora de testar tudo
Se você se organizou direitinho e salvou o arquivo no local certo, vai poder abrir no
seu explorador de arquivos a pasta Documentos/html-css/exercicios/ex001 e lá
dentro vai encontrar o arquivo index.html. Clique com o botão direito sobre esse
arquivo html e escolher a opção para Abrir no Google Chrome.
O resultado visual deverá ser
semelhante ao apresentado
ao lado.
Perceba na parte de cima do
navegador, lá na aba do
d o c u m e n t o, a p a r e c e r á o
termo Primeiro site. Isso foi
o efeito da configuração do
<title>.
Note que o uso da tag <h1>
fez o seu conteúdo virar um
título.
Já a tag <hr> fez aparecer
uma linha horizontal, como já
t í n h a m o s p r e v i s t o. L o g o
abaixo está o parágrafo.
#DevWeb - Capítulo 04 prof. Gustavo Guanabara Página 9 de 12
Quer acompanhar tudo em vídeo?
Eu sei que às vezes as pessoas gostam mais de assistir
vídeos do que ler livros, e é por isso que eu lanço há
anos materiais no canal Curso em Vídeo no YouTube. O
link que vou compartilhar contigo faz parte da playlist
completa onde você encontra o Módulo 1 do Curso
de HTML5 e CSS3, completamente gravado com base
nesse material.
Além de acessar o link a seguir,
você também pode ter acesso às aulas apontando a câmera do
seu celular para o código QR ao lado. Todo dispositivo
smartphone ou tablet atualizado já possui esse recurso de
leitura de códigos habilitado por padrão.
https://www.youtube.com/
Módulo 1 do curso:
playlist?list=PLHz_AreHm4dkZ9-
atkcmcBaMZdmLHft8n
Teste seus conhecimentos
Terminou de ler esse capítulo e já acompanhou todos os vídeos e
referências externas que indicamos? Pois agora, responda a essas 10
perguntas objetivas e marque em cada uma delas a única opção
verdadeira. Aí sim, você vai poder comprovar que realmente entendeu
o conteúdo.
1. Qual dos programas a seguir é o único 2. Qual é a empresa que fabrica o
que não pode ser utilizado para escrever VSCode, o editor que escolhemos para
códigos em texto sem formatação para escrever códigos para nosso curso?
HTML + CSS + JS?
Microsoft
Atom Apple
VIM Adobe
Brackets Google
Word
#DevWeb - Capítulo 04 prof. Gustavo Guanabara Página 10 de 12
3. É possível usar o VSCode em idioma 6. Qual é o nome do arquivo principal de
Português do Brasil? um site feito em HTML, que será aberto
assim que o visitante solicitar a abertura
Sim. O editor já é instalado em PT-BR
do site?
como padrão
Sim. Porém, precisamos escolher o first.html
idioma durante a instalação www.html
Sim. Mas não existe suporte nativo index.html
para PT-BR, mas existe uma extensão 001.html
para isso.
7. Ao criar um arquivo HTML, o VSCode
Não. O VSCode ainda não funciona em
tem um atalho simples para criar o
PT-BR.
código base para um arquivo desse tipo.
4. Qual é a opção que devemos habilitar Que atalho é esse?
nas configurações para que as instruções
! + Enter
muito longas sejam quebradas em várias
# + Enter
linhas automaticamente?
^ + Enter
Wrap Line ? + Enter
Multi Line
8. Qual é a tag HTML para criar uma
Auto Break
linha horizontal no corpo do navegador?
Word Wrap
<line>
5. Qual é o caminho correto que <row>
devemos seguir para ligar o salvamento <!-->
automático de arquivos no VSCode? <hr>
Arquivo > Salvar Automaticamente 9. Para criar um parágrafo em HTML,
Terminal > Salvar Automaticamente usamos a tag:
Configurações > Salvar
<p>
Automaticamente
<para>
Editar > Salvar Automaticamente <paragraph>
<h1>
10. A tag <title> é adicionada dentro
de qual área de um documento HTML?
<h1>
<p>
<head>
<body>
#DevWeb - Capítulo 04 prof. Gustavo Guanabara Página 11 de 12
Suas anotações
_________________________________________________________
__________________________________________________________
__________________________________________________________
__________________________________________________________
__________________________________________________________
__________________________________________________________
__________________________________________________________
__________________________________________________________
__________________________________________________________
__________________________________________________________
__________________________________________________________
__________________________________________________________
__________________________________________________________
__________________________________________________________
__________________________________________________________
__________________________________________________________
__________________________________________________________
__________________________________________________________
__________________________________________________________
__________________________________________________________
__________________________________________________________
__________________________________________________________
__________________________________________________________
__________________________________________________________
__________________________________________________________
__________________________________________________________
__________________________________________________________
__________________________________________________________
__________________________________________________________
__________________________________________________________
__________________________________________________________
__________________________________________________________
__________________________________________________________
__________________________________________________________
__________________________________________________________
Não guarde conhecimento. Ele é livre. Compartilhe o seu e veja ele se espalhando pelo mundo 🌎
#DevWeb - Capítulo 04 prof. Gustavo Guanabara Página 12 de 12
Você também pode gostar
- Ebook FrontEnd BemDocumento214 páginasEbook FrontEnd BemLuccas TorresAinda não há avaliações
- Java, Compilando Pelo Prompt - Richard IkedaDocumento10 páginasJava, Compilando Pelo Prompt - Richard IkedaGustavo EngenheiroAinda não há avaliações
- Ebook 50 Exercícios de JavaScriptDocumento37 páginasEbook 50 Exercícios de JavaScriptlouvores louvoresAinda não há avaliações
- Web Design Responsivo Com HTML5 e CSS3Documento49 páginasWeb Design Responsivo Com HTML5 e CSS3Marcelom Tchelo100% (1)
- Apostila CssDocumento86 páginasApostila CssValeria MoraesAinda não há avaliações
- Curso de Programação Web Com PHPDocumento79 páginasCurso de Programação Web Com PHPyokagameAinda não há avaliações
- 03 CSSDocumento233 páginas03 CSSIsabella CatulaAinda não há avaliações
- #1 Ionic Framework - Essencial PDFDocumento51 páginas#1 Ionic Framework - Essencial PDFgianwincklerAinda não há avaliações
- Criar Um Site Responsivo Com HTML5 e CSS3 - Parte 1 - 3 - CarlosHPS BlogDocumento10 páginasCriar Um Site Responsivo Com HTML5 e CSS3 - Parte 1 - 3 - CarlosHPS BlogcezarmolinarAinda não há avaliações
- E-Book Front-End ExploradoDocumento69 páginasE-Book Front-End ExploradoJohn KennedyAinda não há avaliações
- Introdução A HTML e CSS - Desenvolvimento Web Com HTML, CSS e JavaScriptDocumento51 páginasIntrodução A HTML e CSS - Desenvolvimento Web Com HTML, CSS e JavaScriptJozimar BernardiAinda não há avaliações
- Pop - AgendamentoDocumento9 páginasPop - AgendamentoMarta Tenório da Silva DimasAinda não há avaliações
- Apostila PHP e MySQLDocumento79 páginasApostila PHP e MySQLpauloric1Ainda não há avaliações
- Introducao A Linguagem de ProgramacaoDocumento90 páginasIntroducao A Linguagem de ProgramacaoalexAinda não há avaliações
- Criar Blog em WordPress - Eliane BarbieriDocumento19 páginasCriar Blog em WordPress - Eliane BarbieriKoji OnoAinda não há avaliações
- 02 - Como Funciona A InternetDocumento15 páginas02 - Como Funciona A InternetKleber Dios BendigaAinda não há avaliações
- Criando Um Sistema de Login Com PHP e MySQLDocumento5 páginasCriando Um Sistema de Login Com PHP e MySQLGledson SouzaAinda não há avaliações
- Crie Seu Próprio SiteDocumento5 páginasCrie Seu Próprio SiteKroxXAinda não há avaliações
- Apostila CSSDocumento28 páginasApostila CSSJulio Pereira TavaresAinda não há avaliações
- Programação Apostila PHP PDFDocumento41 páginasProgramação Apostila PHP PDFLeandro MaiaAinda não há avaliações
- Apostila JavaScriptDocumento93 páginasApostila JavaScriptFichele MariasAinda não há avaliações
- Lógica de Programação - PortugolDocumento84 páginasLógica de Programação - Portugolabrahanlincoln94Ainda não há avaliações
- Criar Jogos 3D em JavascriptDocumento391 páginasCriar Jogos 3D em JavascriptGilberto SilvaAinda não há avaliações
- NBRIEC31010 - Gestão de Risco - Técnicas para AvaliaçãoDocumento164 páginasNBRIEC31010 - Gestão de Risco - Técnicas para Avaliaçãofabio toledoAinda não há avaliações
- ARA0062 Aula01Documento81 páginasARA0062 Aula01Zé de LucasAinda não há avaliações
- Destaque-Se Nas Redes Sociais e Marketing DigitalDocumento20 páginasDestaque-Se Nas Redes Sociais e Marketing DigitalAngela NevesAinda não há avaliações
- Ebook Guia HTML e CSS Becode e TargetTrust PDFDocumento49 páginasEbook Guia HTML e CSS Becode e TargetTrust PDFbruno_pdsnkAinda não há avaliações
- Cursos WebDesignerDocumento16 páginasCursos WebDesignerCrispiniano VitalAinda não há avaliações
- Aula6 JavaScriptDocumento49 páginasAula6 JavaScriptemerson_ufuAinda não há avaliações
- Material de Apoio - HTML, CSSDocumento69 páginasMaterial de Apoio - HTML, CSSmatheus ferreiraAinda não há avaliações
- Intro KotlinDocumento34 páginasIntro KotlinGabriela Ferreira FernandesAinda não há avaliações
- HTML Aula 02Documento8 páginasHTML Aula 02Edson De Jesus CarbonaroAinda não há avaliações
- Tutorial Instalação Java e BrModeloDocumento6 páginasTutorial Instalação Java e BrModelommazonAinda não há avaliações
- 01 - História Da Internet PDFDocumento10 páginas01 - História Da Internet PDFKleber Dios BendigaAinda não há avaliações
- Aprenda MarkdownDocumento8 páginasAprenda MarkdownWalter Angolar Da SilvaAinda não há avaliações
- Gps Adubacao AgresDocumento108 páginasGps Adubacao AgresDenis de LimaAinda não há avaliações
- Exercício Prático de HTML CSS BootstrapDocumento2 páginasExercício Prático de HTML CSS BootstrapVi RuizAinda não há avaliações
- Estruturacao 1Documento7 páginasEstruturacao 1Anna OliveiraAinda não há avaliações
- Bootstrap e Formulários HTML5Documento70 páginasBootstrap e Formulários HTML5Michael MelloAinda não há avaliações
- Tabela Tag HTMLDocumento63 páginasTabela Tag HTMLpedrogaviAinda não há avaliações
- Heurísticas de Nielsen - Dalila e SandyDocumento24 páginasHeurísticas de Nielsen - Dalila e SandySandy QueirozAinda não há avaliações
- 10 Heurísticas de NielsenDocumento2 páginas10 Heurísticas de NielsenhenryqueAinda não há avaliações
- Pacote Office - Word 1Documento20 páginasPacote Office - Word 1Risandra OliveiraAinda não há avaliações
- 07 - Hierarquia de Títulos PDFDocumento10 páginas07 - Hierarquia de Títulos PDFTeixeira JorgeAinda não há avaliações
- 15 - Seletores PersonalizadosDocumento14 páginas15 - Seletores PersonalizadosMarcelo MarcosAinda não há avaliações
- Curso Game Maker - Aula 1Documento50 páginasCurso Game Maker - Aula 1Jeter Dos Santos Campos100% (1)
- C# (C Sharp) - ASP - Net MVC AvançadoDocumento2 páginasC# (C Sharp) - ASP - Net MVC AvançadoFlavio Barrios LuisAinda não há avaliações
- Criar Um Minimal Página Única Portfolio Com HTML5 e CSS3Documento14 páginasCriar Um Minimal Página Única Portfolio Com HTML5 e CSS3REICMAinda não há avaliações
- Java ScriptDocumento87 páginasJava ScriptLeonardo ZaninAinda não há avaliações
- HTML5 - A Linguagem de Marcação Que Revolucionou A WebDocumento1 páginaHTML5 - A Linguagem de Marcação Que Revolucionou A WebGabriel RoqueAinda não há avaliações
- Interface Gráfica JAVADocumento15 páginasInterface Gráfica JAVAfelipematheusbonfimAinda não há avaliações
- Tutorial NetBeans GUIsDocumento18 páginasTutorial NetBeans GUIsenomisazuos100% (1)
- Ebook Integrando o Python Com o WordDocumento27 páginasEbook Integrando o Python Com o WordCarlos Ferreira100% (1)
- Exercícios de Formulários em HTMLDocumento7 páginasExercícios de Formulários em HTMLAngelica Menegassi SAinda não há avaliações
- Primeiros Passos Com JavaScript - Marcelo BitencourtDocumento64 páginasPrimeiros Passos Com JavaScript - Marcelo BitencourtFelipe PereiraAinda não há avaliações
- Exercicios Formula SE ProntoDocumento15 páginasExercicios Formula SE ProntoDebora Fernandes DA SilvaAinda não há avaliações
- Comandos SQL (Continuacao)Documento3 páginasComandos SQL (Continuacao)Paulo EduardoAinda não há avaliações
- Livro Padroes de ProjeoDocumento16 páginasLivro Padroes de ProjeoisraeldelAinda não há avaliações
- Como Escrever Um Manual de Usuário para Um Programa - OdtDocumento2 páginasComo Escrever Um Manual de Usuário para Um Programa - Odtkhasssadhor100% (1)
- Testando API Rest Com Insomnia CoreDocumento25 páginasTestando API Rest Com Insomnia CorePedro Fernandes VieiraAinda não há avaliações
- Senior Delphi DeveloperDocumento9 páginasSenior Delphi DeveloperDaniel MirraiAinda não há avaliações
- 1517934722ebook - Atalhos ExcelDocumento19 páginas1517934722ebook - Atalhos ExcelKleber Dios BendigaAinda não há avaliações
- 03 - Como Funciona HTML e CSSDocumento10 páginas03 - Como Funciona HTML e CSSKleber Dios BendigaAinda não há avaliações
- GITHUBDocumento2 páginasGITHUBKleber Dios BendigaAinda não há avaliações
- TicketDocumento1 páginaTicketArthur Henrique Souza De JesusAinda não há avaliações
- GT06 Plus ManualDocumento17 páginasGT06 Plus ManualEdilson SilvaAinda não há avaliações
- Questionário Sobre Redes ConvergentesDocumento6 páginasQuestionário Sobre Redes ConvergentesJuan MachadoAinda não há avaliações
- PolígonosDocumento2 páginasPolígonosAlan Kardec FloresAinda não há avaliações
- Escopo Do TrabalhoDocumento2 páginasEscopo Do TrabalhoAline FellerAinda não há avaliações
- Deteccao e Prevencao de Intrusos - 122655Documento23 páginasDeteccao e Prevencao de Intrusos - 122655Dominique DomingosAinda não há avaliações
- 04.10.2023 - Exercício Interpretação - Texto Dissertativo-ArgumentativoDocumento2 páginas04.10.2023 - Exercício Interpretação - Texto Dissertativo-Argumentativojoserdan2008Ainda não há avaliações
- Apostila de Programação para Web - HTML e CSSDocumento98 páginasApostila de Programação para Web - HTML e CSSJunior GoesAinda não há avaliações
- GW - DT - 17 25KW Datasheet PTDocumento2 páginasGW - DT - 17 25KW Datasheet PTFabio CabralAinda não há avaliações
- VD - 7 - Aplicações de Sensores Na IndústriaDocumento18 páginasVD - 7 - Aplicações de Sensores Na IndústriaMario CamiloAinda não há avaliações
- Anais II Congresso Da Educacao e Desenvolvimento Social 1Documento291 páginasAnais II Congresso Da Educacao e Desenvolvimento Social 1AdsonLuanVilasboasAinda não há avaliações
- 1 - IntroduçaoDocumento84 páginas1 - IntroduçaoGlauber DinizAinda não há avaliações
- Estudo Contemporaneo e TransversalDocumento8 páginasEstudo Contemporaneo e TransversalPaulo NastriAinda não há avaliações
- 2Q-51.00-Model Orcamento 51,00m2Documento8 páginas2Q-51.00-Model Orcamento 51,00m2Marcel AyoubAinda não há avaliações
- COLETÂNEA DE DEFEITOS 01-TV CTO TODOS OS MODELOS - Sem Sincronismo Ou Entortando A Imagem No Topo Da Tela Solução - Trocar Todos Os CapacitoresDocumento55 páginasCOLETÂNEA DE DEFEITOS 01-TV CTO TODOS OS MODELOS - Sem Sincronismo Ou Entortando A Imagem No Topo Da Tela Solução - Trocar Todos Os CapacitoresEveraldoAinda não há avaliações
- File System ObjectDocumento6 páginasFile System ObjectCarlos Eduardo VitorAinda não há avaliações
- ROVSurfaceControlVehicle - Apostila - 2016 09 08 DigitalDocumento96 páginasROVSurfaceControlVehicle - Apostila - 2016 09 08 DigitalCarlos EduardoAinda não há avaliações
- Logo Corporativo SoftcapsDocumento19 páginasLogo Corporativo SoftcapsLeo FontalvoAinda não há avaliações
- TempraDocumento6 páginasTemprahld258Ainda não há avaliações
- Datasheet Recicladora Bomag - RS460 - RS500 - PRP59011010 - SA09Documento4 páginasDatasheet Recicladora Bomag - RS460 - RS500 - PRP59011010 - SA09Lucas MoreiraAinda não há avaliações
- Fazer Teste - QUESTIONÁRIO UNIDADE I - 6551-20 - 57501 - R - 20191Documento6 páginasFazer Teste - QUESTIONÁRIO UNIDADE I - 6551-20 - 57501 - R - 20191Viviane PaivaAinda não há avaliações
- 49 - Fórmula para Certificação 2.0Documento27 páginas49 - Fórmula para Certificação 2.0Walmont PimentelAinda não há avaliações
- SLA Marketing e VendasDocumento31 páginasSLA Marketing e VendasCaio OmaeAinda não há avaliações
- Relatório TCC Betina - Projeto de Câmera PInhole para Impressão 3DDocumento102 páginasRelatório TCC Betina - Projeto de Câmera PInhole para Impressão 3DmarcospalhanoAinda não há avaliações
- Atividade de Interpretação Textual - InglêsDocumento4 páginasAtividade de Interpretação Textual - InglêsJoão NunesAinda não há avaliações
- Instruções de Pavimentação PaverDocumento6 páginasInstruções de Pavimentação PaverMateus Ferreira LaraAinda não há avaliações
- Resenha 5 - Pablo StevenDocumento1 páginaResenha 5 - Pablo StevenPablo Steven R. Rios100% (1)