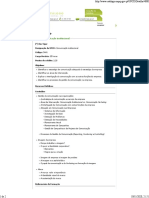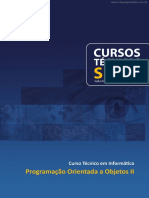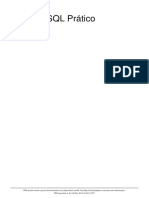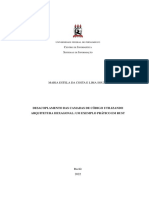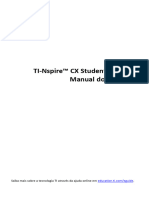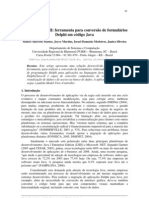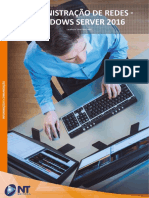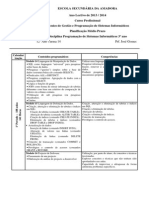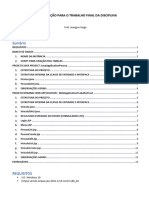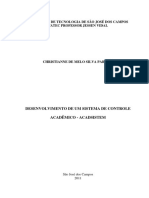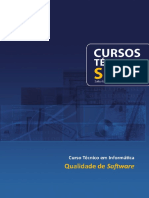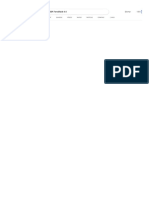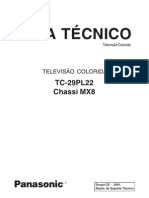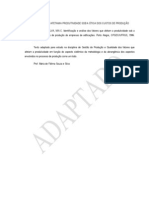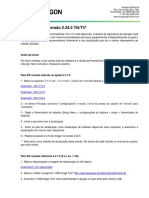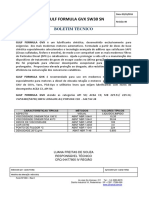Escolar Documentos
Profissional Documentos
Cultura Documentos
Apostila Android Agenda Contatos
Enviado por
Claudio CostaDescrição original:
Título original
Direitos autorais
Formatos disponíveis
Compartilhar este documento
Compartilhar ou incorporar documento
Você considera este documento útil?
Este conteúdo é inapropriado?
Denunciar este documentoDireitos autorais:
Formatos disponíveis
Apostila Android Agenda Contatos
Enviado por
Claudio CostaDireitos autorais:
Formatos disponíveis
Apostila de Desenvolvimento Mobile -
Criando um aplicativo de agenda de
contatos com Android Jetpack
Prof. Bruno Crestani Calegaro
Instituto Federal de Santa Catarina – Câmpus Jaraguá do Sul - Rau
Rua: dos Imigrantes, 445 | Rau | Jaraguá do Sul /SC | CEP: 89.254-430
Fone: (47) 3276-9600 | www.ifsc.edu.br | CNPJ 11.402.887/0019-90
2021 Dos autores
Esta obra é disponibilizada nos termos da Licença Creative Commons
Atribuição–NãoComercial 4.0 Internacional. É permitida a reprodução
parcial ou total desta obra, desde que citada a fonte.
Coordenação Gráfica
Bruno Crestani Calegaro
Capa, Projeto gráfico e Diagramação
Bruno Crestani Calegaro
Revisão Textual
Bruno Crestani Calegaro
Diovane da Silva
Instituto Federal de Santa Catarina – Câmpus Jaraguá do Sul - Rau
Rua: dos Imigrantes, 445 | Rau | Jaraguá do Sul /SC | CEP: 89.254-430
Fone: (47) 3276-9600 | www.ifsc.edu.br | CNPJ 11.402.887/0019-90
SUMÁRIO
Introdução 5
Parte 1 - Criação da Interface Gráfica do Usuário 5
Apresentação 5
Recursos Envolvidos 6
Criando o projeto 9
Configurações Iniciais do Projeto 11
Configurando o projeto para o Android Jetpack 11
Adicionando novas bibliotecas ao projeto com o Gradle 13
Criação das classes do aplicativo 14
Adicionando Ícones 19
Recurso strings.xml 23
Configurando um estilo de borda para os componentes 23
Desenhando as telas do aplicativo 24
Layout do arquivo main_activity.xml 24
Layout do arquivo main_fragment.xml 25
Layout detail_fragment.xml 26
Layout add_edit_fragment.xml 27
Menu fragment_details_menu.xml 29
Parte 2 - Transição entre telas e apresentação de dados fictícios 30
Apresentação 30
Recursos Envolvidos 31
Navegação 32
Criando um grafo de navegação 32
Configurando a navegação 35
Programando transições 40
Classe MainActivity 41
Classe MainFragment 43
Classe AddEditFragment 46
Classe DetailFragment 50
Manipulação de Listas 54
Classe Contact 54
Classe ContactsAdapter 55
Classe ItemDivider 58
Finalizando a integração entre as telas e exibindo dados fictícios 60
Parte 3 - Integração com banco de dados com a biblioteca Room 62
Apresentação 62
Recursos envolvidos 62
Instituto Federal de Santa Catarina – Câmpus Jaraguá do Sul - Rau
Rua: dos Imigrantes, 445 | Rau | Jaraguá do Sul /SC | CEP: 89.254-430
Fone: (47) 3276-9600 | www.ifsc.edu.br | CNPJ 11.402.887/0019-90
Biblioteca Room e persistência de dados 64
Adicionando a biblioteca Room ao projeto 64
Classe Contact (Entity) 66
Classe ContactsDAO (DAO) 69
Classe ContactsDatabase (Room database) 71
Classe ContactsRepository (Repository) 74
ViewModel e vinculação de dados 80
MainViewModel 81
AddEditViewModel 82
DetailViewModel 87
Conclusão 90
Instituto Federal de Santa Catarina – Câmpus Jaraguá do Sul - Rau
Rua: dos Imigrantes, 445 | Rau | Jaraguá do Sul /SC | CEP: 89.254-430
Fone: (47) 3276-9600 | www.ifsc.edu.br | CNPJ 11.402.887/0019-90
1. Introdução
Este material é destinado a alunos cursando disciplinas de Programação para Dispositivos
Móveis. A apostila tem o objetivo de ensinar programação para Android através do estudo prático
de um aplicativo de Agenda de Contatos. O aplicativo será desenvolvido usando os recursos mais
recentes do Android Jetpack, resultando em um aplicativo robusto, moderno e eficiente.
Todo o processo de construção do aplicativo será ilustrado e a cada novo passo será
explicado os recursos envolvidos em tal operação. Ao longo da apostila diversos assuntos da
programação para Android serão abordados como: atividades, ciclos de vida, fragmentos, elementos
de interface gráfica, biblioteca Room, padrão MVVM, entre outros.
Acompanhe o desenvolvimento do aplicativo do início ao fim seguindo os passos da
apostila. Ao final você terá desenvolvido um aplicativo de Agenda de Contatos funcional, com
persistência de dados usando o banco de dados SQLite, múltiplas telas para criação, edição e
visualização dos contatos.
Por questões de organização o conteúdo da apostila é organizado em três partes:
● Parte 1: Desenvolvimento da Interface Gráfica
● Parte 2: Transição entre telas e apresentação de dados fictícios
● Parte 3: Integração com banco de dados com a biblioteca Room
Parte 1 - Criação da Interface Gráfica do Usuário
2. Apresentação
Na parte 1 vamos iniciar o desenvolvimento do aplicativo Agenda de Contatos com a
construção da Interface Gráfica do Usuário. Neste material vamos conhecer componentes
avançados para a construção de aplicativos usando o Android Jetpack. Também vamos fazer uma
preparação inicial dos componentes de arquitetura (Android Arch Components) do Android Jetpack
que serão usados no projeto, bem como a biblioteca Room para a manipulação do banco de dados
SQLite da Agenda de Contatos.
O aplicativo Agenda de Contatos fornece acesso a informações de contatos armazenadas
em um banco de dados SQLite no dispositivo. No aplicativo podemos:
● ver uma lista em ordem alfabética dos contatos
● ver os detalhes de um contato tocando no nome dele na lista de contatos
● adicionar novos contatos
● editar ou excluir contatos existentes
Instituto Federal de Santa Catarina – Câmpus Jaraguá do Sul - Rau
Rua: dos Imigrantes, 445 | Rau | Jaraguá do Sul /SC | CEP: 89.254-430
Fone: (47) 3276-9600 | www.ifsc.edu.br | CNPJ 11.402.887/0019-90
Figura 1. Aplicativo Agenda de Contatos e suas múltiplas telas
Devido a complexidade desse projeto e a quantidade de recursos novos a serem aprendidos a
apostila é organizada em três partes. Sendo a parte 1 a criação da interface gráfica com
Fragmentos, RecyclerView, Material Icons e Menus.
3. Recursos Envolvidos
Nesse projeto usaremos os seguintes recursos na construção do aplicativo Agenda de Contatos:
● Fragments
○ Fragments representam partes reutilizáveis para a criação de interfaces gráficas de
uma Activity e também podem conter lógica de programação.
○ Originalmente, fragments foram criadas para construir interfaces mais elegantes para
os tablets. Por exemplo, dado um aplicativo de celular, o mesmo poderia ser
construído fazendo o uso de duas telas, logo com a interação do usuário essas telas
seriam sobrepostas quando necessário. No entanto, em um tablet essa construção
parece estranha pois havia muito espaço sobrando na tela do dispositivo. Assim, com
o uso de fragmentos é possível construir uma única tela no tablet que incorpore essas
duas telas menores de um celular, de uma única vez.
Instituto Federal de Santa Catarina – Câmpus Jaraguá do Sul - Rau
Rua: dos Imigrantes, 445 | Rau | Jaraguá do Sul /SC | CEP: 89.254-430
Fone: (47) 3276-9600 | www.ifsc.edu.br | CNPJ 11.402.887/0019-90
Figura 2 - Representação de Fragments em um Tablet e um Smartphone
Fonte https://developer.android.com/training/basics/fragments/fragment-ui
○ Note que ambas as versões acima, apenas uma Activity estará rodando. No entanto, a
versão do tablet faz o uso de dois fragments ao mesmo tempo e na versão do celular
cada Activity usa apenas um fragment.
○ No projeto Agenda de Contatos usaremos fragments para criar nosso aplicativo
com mais de uma tela. Serão criados três fragmentos:
■ ContactsFragment – fragmento para exibir a lista de contatos através de
uma RecyclerView.
■ DetailFragment – fragmento para exibir as informações do contato
selecionado.
■ AddEditFragment – fragmento para adicionar um novo contato ou editar
um contato já existente.
● Ciclo de Vida
○ Similar a uma Activity, um fragmento também possui ciclo de vida. Neste projeto
daremos atenção aos métodos onCreate e onCreateView.
■ onCreate – método invocado quando um fragmento é criado.
■ onCreateView – método invocado após a criação do fragmento para retornar
uma View contendo a definição da interface gráfica do fragmento.
■ onActivityCreated – método invocado após a criação da atividade do
fragmento. Nesse local iremos fazer a vinculação dos dados da ViewModel
aos elementos da tela do fragmento.
● Navegação entre Fragmentos
○ Neste projeto vamos fazer o uso dos componentes de arquitetura disponíveis no
Android Jetpack (pacote androidx). Entre eles está o novo componente de
navegação, Navigation, que oferece uma solução moderna e simples de se
implementar, desde a configuração de gráfico de transições para a programação das
transições.
○ A navegação se refere às interações que permitem aos usuários navegar, entrar e sair
de diferentes partes do conteúdo no aplicativo. O componente de navegação do
Android Jetpack ajuda a implementar a navegação, desde simples cliques em
botões até padrões mais complexos, como barras de aplicativos e a gaveta de
navegação.
Instituto Federal de Santa Catarina – Câmpus Jaraguá do Sul - Rau
Rua: dos Imigrantes, 445 | Rau | Jaraguá do Sul /SC | CEP: 89.254-430
Fone: (47) 3276-9600 | www.ifsc.edu.br | CNPJ 11.402.887/0019-90
● RecyclerView, RecyclerViewAdapter e padrão ViewHolder
○ Este aplicativo exibe uma lista de contatos com um componente RecyclerView
(pacote androidx.recyclerview) – uma lista rolante de itens reutilizáveis. Para
preencher essa lista vamos precisar criar uma subclasse de RecyclerViewAdapter,
cuja finalidade é preencher o elemento RecyclerView utilizando dados de um objeto
ArrayList.
○ Quando o aplicativo atualiza os dados da lista de contatos, ele chama o método
notifyDataSetChanged do RecyclerViewAdapter para indicar que os dados
mudaram. Então, o adaptador notificará o componente RecyclerView para que
atualize sua lista de itens exibidos. Isso é conhecido como vinculação de dados
(data binding).
○ Cada item adicionado à lista envolve a execução do processo de criar novos objetos
dinamicamente. Para listas grandes, nos quais o usuário rola rapidamente, a
quantidade de itens gera uma sobrecarga que pode impedir uma rolagem suave.
Logo, para reduzir essa sobrecarga, quando os itens do componente RecyclerView
rolam para fora da tela, vamos fazer a reutilização desses itens de lista para os novos
que estão entrando na tela. Para isso, usamos o padrão ViewHolder, no qual criamos
uma classe (normalmente chamada ViewHolder) para conter variáveis de instância
para as views que exibem os dados dos itens na RecyclerView.
● TextInputLayout
○ Os componentes EditText são usados para criar caixas de texto de modo que o
usuário possa digitar algum conteúdo. Para ajudar o usuário a entender a finalidade
da caixa de texto, podemos especificar a propriedade hint (dica) para esse elemento.
Isso mostrará uma mensagem dentro da caixa de texto que desaparecerá assim que o
usuário começar a digitar o texto. Por causa disso, pode acontecer do usuário
esquecer da finalidade do elemento EditText, uma vez que a dica não aparecerá
novamente. Para evitar isso, usamos TextInputLayout (pacote
com.google.android.material.textfield.TextInputLayout) da Android Design
Support Library.
○ Em um TextInputLayout, quando o elemento EditText recebe foco, o TextInputLayout
anima o texto da dica, mudando seu tamanho original para um menor e exibindo-o
acima da caixa de texto. Desse modo, o usuário pode digitar os dados e ver a dica ao
mesmo tempo.
● FloatingActionButton
○ Os botões de ação flutuantes, comumente chamados de FAB (FloatingActionButton),
foram introduzidos pelo Material Design e são botões que “flutuam”, isto é, possuem
elevação maior que o restante dos elementos da interface gráfica do aplicativo. A
partir do Android 6.0, esse componente passou a ser disponibilizado pela Android
Design Support Library.
○ É comum usar esse botão para uma ação única, mas importante para o aplicativo.
Alguns exemplos de seu uso: enviar um email (Gmail) e, no caso da Agenda de
Contatos, ir para a tela de adição de um novo contato.
○ FloatingActionButton é uma subclasse de ImageView, portanto, é possível usar esse
botão para exibir uma imagem. Dessa forma, podemos usar ícones do Material
Design nos FAB 's.
○ As diretrizes do Material Design sugerem posicionar esses botões a pelo menos 16
dp das margens do celular e a pelo menos 24 dp das margens em um tablet.
Naturalmente, o Android Studio configura esses valores padrões aos botões do
Instituto Federal de Santa Catarina – Câmpus Jaraguá do Sul - Rau
Rua: dos Imigrantes, 445 | Rau | Jaraguá do Sul /SC | CEP: 89.254-430
Fone: (47) 3276-9600 | www.ifsc.edu.br | CNPJ 11.402.887/0019-90
projeto, mas nada impede deles serem modificados.
● Material Design Icons
○ O Android Studio oferece uma ferramenta chamada Vector Asset para adicionar ao
projeto os ícones disponíveis do Material Design. A lista de ícones é grande e
abrange desde ícones de navegação, para ações, acessibilidade, arquivos, play e
muitos outros.
○ Esses ícones são imagens vetoriais capazes de serem redimensionadas para qualquer
resolução sem perder a qualidade pois não são exatamente imagens, mas sim
definições de formas. Eles também podem ser configurados para diferentes cores.
● Menus
○ Menus podem ser adicionados em atividades ou fragmentos. Eles são incluídos na
barra do aplicativo (AppBar) e podem assumir forma de um ícone com uma lista de
opções (menu) ou oferecer diretamente ícones para realizar as ações. Esse ícone fica
normalmente no lado direito da barra e usa um arquivo do tipo menu.xml para definir
seu comportamento.
○ Neste projeto iremos configurar um Menu com duas opções: editar e excluir um
contato.
● Diretório RES
○ Na pasta RES de um projeto Android, encontram-se todos os recursos que o
aplicativo irá usar: imagens, textos, cores, dimensões, entre outros. Neste aplicativo
vamos operar sobre a pasta drawable para organizar as imagens dos ícones e a pasta
values com os arquivos de recursos string. Além disso, vamos usar a pasta menu, que
contém os arquivos .xml que definem o conteúdo dos menus da aplicação.
● Android Jetpack
○ O Android Jetpack é uma coleção de componentes de software Android que buscam
facilitar o desenvolvimento de excelentes aplicativos Android. Esses componentes
ajudam você a seguir as práticas recomendadas, acabando com os códigos clichê e
simplificando tarefas complexas, para que você possa se concentrar na parte do
código do seu interesse.
○ O Jetpack é composto por bibliotecas de pacotes do “androidx.*”, separadas das
APIs da plataforma. Isso significa que ele oferece retrocompatibilidade e é
atualizado com mais frequência do que a plataforma Android, garantindo que você
sempre tenha acesso às versões mais recentes dos componentes do Jetpack.
○ Nesse projeto iremos usar uma série de componentes de arquitetura (Android Arch
Components):
○ Fragment: uma unidade básica de interface gráfica combinável
○ ViewModel: gerencia os dados para interface gráfica considerando o ciclo de vida
○ LifeCycles: para gerenciar os ciclos de vida de atividade e fragmentos
○ LiveData: para manipular as informações do banco de dados
○ Room: biblioteca para facilitar o acesso ao banco de dados SQLite
● Nas próximas partes do projeto será documentado de maneira mais profunda os recursos
envolvidos em cada parte.
4. Criando o projeto
Para a construção deste projeto devemos fazer o uso da template “Fragment +
ViewModel“ para a criação da atividade principal e os fragmentos. Dessa forma, siga os passos
abaixo para a criação do projeto base da Agenda de Contatos.
Instituto Federal de Santa Catarina – Câmpus Jaraguá do Sul - Rau
Rua: dos Imigrantes, 445 | Rau | Jaraguá do Sul /SC | CEP: 89.254-430
Fone: (47) 3276-9600 | www.ifsc.edu.br | CNPJ 11.402.887/0019-90
● Abra o Android Studio e clique na opção Start a new Android Studio Project na tela de
abertura ou, caso já exista um projeto em aberto, clique em File > New > New Project
● Na primeira janela escolha a template "Fragment + ViewModel":
Figura 3 - Selecionando a template Fragment + ViewModel
● Na próxima janela configure o nome do projeto como Agenda de Contatos e modifique o
local do projeto se achar necessário. Selecione a linguagem de programação Java e API 23.
Clique em Finish.
Instituto Federal de Santa Catarina – Câmpus Jaraguá do Sul - Rau
Rua: dos Imigrantes, 445 | Rau | Jaraguá do Sul /SC | CEP: 89.254-430
Fone: (47) 3276-9600 | www.ifsc.edu.br | CNPJ 11.402.887/0019-90
Figura 4 - Criando o projeto Agenda de Contatos
5. Configurações Iniciais do Projeto
Nesta primeira parte do projeto vamos construir o desenho da interface gráfica e a
configuração dos recursos necessários para a construção do aplicativo. Vamos realizar as seguintes
etapas:
● Configuração do Android JetPack
● Adicionar novas bibliotecas (RecyclerView, Room, etc) ao projeto
● Criação das classes
● Configuração de ícones, recursos strings e estilos de borda
5.1. Configurando o projeto para o Android Jetpack
Primeiramente, vamos configurar o nosso projeto para fazer o uso dos componentes
presentes no Android Jetpack. Esses componentes estão presentes no pacote androidx e devem
ser adicionados ao projeto através da configuração do Gradle.
Nesta última versão do Android Studio (4.x) o projeto criado já está fazendo o uso do
Android JetPack, portanto os próximos passos podem ser pulados. Para o caso de você ter um
projeto antigo e queira migrar para o Android Jetpack considere os passos abaixo.
Instituto Federal de Santa Catarina – Câmpus Jaraguá do Sul - Rau
Rua: dos Imigrantes, 445 | Rau | Jaraguá do Sul /SC | CEP: 89.254-430
Fone: (47) 3276-9600 | www.ifsc.edu.br | CNPJ 11.402.887/0019-90
No Android Studio existe uma ferramenta para fazer migração automática de projetos já
existentes ao novo Android Jetpack. Essa ferramenta corrige todas as dependências para fazer o uso
novo pacote androidx e adiciona novas configurações ao projeto. Dessa forma, para usar a
ferramenta siga os passos abaixo:
● No menu Refactor e escolha a opção “Migrate to AndroidX”
Figura 5 - Selecionando a opção de migração automática para o AndroidX
● Na Janela de Notificação “Migrate do AndroidX”, desmarque a opção de backup e confirme
migração clicando no botão “Migrate”
○ Como recém criamos o projeto não há necessidade de fazer uma cópia de segurança.
A situação seria diferente se você deseja-se migrar um projeto completo já existente
pois a migração pode acarretar erros e estragar o projeto.
Instituto Federal de Santa Catarina – Câmpus Jaraguá do Sul - Rau
Rua: dos Imigrantes, 445 | Rau | Jaraguá do Sul /SC | CEP: 89.254-430
Fone: (47) 3276-9600 | www.ifsc.edu.br | CNPJ 11.402.887/0019-90
Figura 6 - Janela de confirmação antes da migração para o AndroidX
● Neste momento o Android Studio começa a verificar as alterações a serem feitas e exibe um
relatório nas abas inferiores. Confirme a migração clicando em “Do Refactor”
Figura 7 - Após a análise do projeto é necessário confirmar as alterações proposto com o botão "Do
Refactor"
● Pronto. Seu projeto está configurado e fazendo o uso dos componentes do Android
Jetpack. Você pode conferir as alterações inspecionado o conteúdo do arquivo localizado
em Gradle Script -> build.gradle (Module: app).
5.2. Adicionando novas bibliotecas ao projeto com o
Gradle
Nesta etapa vamos configurar o nosso projeto para incorporar as novas bibliotecas a serem
utilizadas. No caso do projeto Agenda de Contatos vamos usar as bibliotecas: RecyclerView,
Room e LifeCycle. Abra o arquivo localizado em Gradle Scripts -> build.gradle (Module: app)
para fazer a configuração. Edite no arquivo o campos dependencies com os valores abaixo:
Observação: essa etapa pode ser pulada pois durante a programação o Android Studio é
capaz de completar automaticamente as dependências que faltam. De todo modo, assim é como
Instituto Federal de Santa Catarina – Câmpus Jaraguá do Sul - Rau
Rua: dos Imigrantes, 445 | Rau | Jaraguá do Sul /SC | CEP: 89.254-430
Fone: (47) 3276-9600 | www.ifsc.edu.br | CNPJ 11.402.887/0019-90
deve ficar a versão final do arquivo.
dependencies {
implementation 'androidx.appcompat:appcompat:1.3.0'
implementation 'com.google.android.material:material:1.3.0'
implementation 'androidx.constraintlayout:constraintlayout:2.0.4'
implementation 'androidx.lifecycle:lifecycle-livedata-ktx:2.3.1'
implementation 'androidx.lifecycle:lifecycle-viewmodel-ktx:2.3.1'
implementation 'androidx.legacy:legacy-support-v4:1.0.0'
implementation 'androidx.gridlayout:gridlayout:1.0.0'
implementation 'androidx.navigation:navigation-fragment:2.3.4'
implementation 'androidx.navigation:navigation-ui:2.3.4'
testImplementation 'junit:junit:4.+'
androidTestImplementation 'androidx.test.ext:junit:1.1.2'
androidTestImplementation 'androidx.test.espresso:espresso-core:3.3.0'
implementation "androidx.room:room-runtime:2.2.6"
annotationProcessor "androidx.room:room-compiler:2.2.6"
testImplementation "androidx.room:room-testing:2.2.6"
}
5.3. Criação das classes do aplicativo
Nesta etapa vamos preparar as classes para a construção do aplicativo. A template Fragment
+ ViewModel cria três classes durante a inicialização do projeto: MainActivity,
MainActivityFragment e MainActivityViewModel. Se você realizou as etapas conforme solicitado no
Capítulo 3 o seu projeto deve possuir essas três classes como mostra a figura:
Figura 8 - Classes criadas durante a inicialização do projeto
Naturalmente, podemos associar cada fragmento a uma atividade separada, mas neste
projeto vamos usar apenas uma atividade, e adicionar ou remover dinamicamente fragmentos nela.
Dessa forma, siga os passos abaixo para a criação inicial dos dois fragmentos restantes:
● Adicione dois novos fragmentos ao pacote “ui.main” do projeto. Para adicionar use o menu
de contexto sobre o pacote e selecione New -> Fragment -> Fragment (with View Model)
Instituto Federal de Santa Catarina – Câmpus Jaraguá do Sul - Rau
Rua: dos Imigrantes, 445 | Rau | Jaraguá do Sul /SC | CEP: 89.254-430
Fone: (47) 3276-9600 | www.ifsc.edu.br | CNPJ 11.402.887/0019-90
Figura 9 - Menu de contexto para inserir um novo fragmento com a template Fragment +
ViewModel
● Na janela “New Android Component” modifique o campo Fragment Name para
AddEditFragment. Clique em Finish.
○ Este fragmento será usado para criar a interface para adicionar um novo contato ou
editar um já existente
Instituto Federal de Santa Catarina – Câmpus Jaraguá do Sul - Rau
Rua: dos Imigrantes, 445 | Rau | Jaraguá do Sul /SC | CEP: 89.254-430
Fone: (47) 3276-9600 | www.ifsc.edu.br | CNPJ 11.402.887/0019-90
Figura 10 - Janela de criação do novo fragmento
● Repita os passos acima e crie o DetailFragment
○ Este fragmento será usado para exibir os dados de um contato e fornecer itens de
menu para editar ou excluir o contato.
● Adicione também as seguintes classes para a criação da lista de contatos, para adicionar uma
nova classe clique com o botão direito do mouse sobre a pasta ui.main e selecione New >
Java Class.
Instituto Federal de Santa Catarina – Câmpus Jaraguá do Sul - Rau
Rua: dos Imigrantes, 445 | Rau | Jaraguá do Sul /SC | CEP: 89.254-430
Fone: (47) 3276-9600 | www.ifsc.edu.br | CNPJ 11.402.887/0019-90
Figura 11 - Menu de contexto para adicionar uma nova classe Java
● Na nova janela coloque o nome da nova classe e clique em OK. Crie as classes:
○ ContactsAdapter – adaptador que será usado para preencher uma RecyclerView
com uma lista de contatos
○ ItemDivider – classe para desenhar uma linha horizontal entre os itens da
RecyclerView
● Crie um novo pacote para o projeto. Para fazer isso, clique com o botão direito do mouse
sobre o pacote principal e selecione New > Package. Coloque o nome como “data”.
Instituto Federal de Santa Catarina – Câmpus Jaraguá do Sul - Rau
Rua: dos Imigrantes, 445 | Rau | Jaraguá do Sul /SC | CEP: 89.254-430
Fone: (47) 3276-9600 | www.ifsc.edu.br | CNPJ 11.402.887/0019-90
Figura 12 - Criando um novo pacote
● Clique com o botão direito sobre o novo pacote (pasta) criada e adicione novas classes como
anteriormente:
○ Contact – classe representando um contato no banco de dados
○ ContactsDAO – classe usada para manipular as iterações ao banco de dados como
consultas e atualizações. DAO significa Database Access Object.
○ ContactsDatabase – classe para fazer a criação do banco de dados
○ ContactsRepository – classe para servir como uma API de acesso ao banco para o
resto da aplicação.
Após a criação das classes iniciais, o projeto deve ficar estruturado como:
Instituto Federal de Santa Catarina – Câmpus Jaraguá do Sul - Rau
Rua: dos Imigrantes, 445 | Rau | Jaraguá do Sul /SC | CEP: 89.254-430
Fone: (47) 3276-9600 | www.ifsc.edu.br | CNPJ 11.402.887/0019-90
Figura 13 - Estrutura final das classes do projeto
5.4. Adicionando Ícones
O Material Design opera nativamente no Android Studio e oferece diferentes tipos de
recursos para serem incluídos nas aplicações Android. Um desses recursos é o uso de ícones. O
Material Design Icons é um kit com diversos tipos de ícones e está presente dentro do Android
Studio pronto para ser utilizado. A vantagem de se usar esses ícones é que eles são imagens
vetoriais, isto é, não perdem a qualidade ao escalar o tamanho na tela.
Para adicionar um novo ícone ao projeto no Android Studio, siga os seguintes passos:
● Selecione File > New > Vector Asset para abrir a ferramenta Vector Asset Studio
Instituto Federal de Santa Catarina – Câmpus Jaraguá do Sul - Rau
Rua: dos Imigrantes, 445 | Rau | Jaraguá do Sul /SC | CEP: 89.254-430
Fone: (47) 3276-9600 | www.ifsc.edu.br | CNPJ 11.402.887/0019-90
Figura 14 - Caminho para a ferramenta Vector Asset
● Clique no botão ao lado do campo Clip Art e na próxima janela procure o ícone com nome
“save”, clique em OK
Instituto Federal de Santa Catarina – Câmpus Jaraguá do Sul - Rau
Rua: dos Imigrantes, 445 | Rau | Jaraguá do Sul /SC | CEP: 89.254-430
Fone: (47) 3276-9600 | www.ifsc.edu.br | CNPJ 11.402.887/0019-90
Figura 15 - Selecionando o ícone "save"
● Altera o nome do ícone para “ic_save_24dp” e modifique o campo Color para branco
(#FFFFFF). Clique em Next e Finish a seguir.
Instituto Federal de Santa Catarina – Câmpus Jaraguá do Sul - Rau
Rua: dos Imigrantes, 445 | Rau | Jaraguá do Sul /SC | CEP: 89.254-430
Fone: (47) 3276-9600 | www.ifsc.edu.br | CNPJ 11.402.887/0019-90
Figura 16 - Adicionando o ícone na cor branca
● Repita o passo 3 para adicionar os ícones add, edit e delete. Respectivamente com os nomes:
“ic_add_24dp”, “ic_edit_24dp” e “ic_delete_24dp”.
● Lembre-se que, imagens vetoriais não são exatamente figuras, mas sim definições de
formas. Assim, é possível modificar suas propriedades como cor dos elementos e plano de
fundo.
Feito isso, estamos prontos para usar o novo ícone na nossa aplicação em diversos tipos de
componentes. Neste projeto, vamos usar esses ícones para os FABs (Float Action Button) e os itens
de menu do DetailFragment.
Como resultado final vamos ter todos os ícones para a aplicação dentro da pasta drawable
dos recursos do projeto:
Instituto Federal de Santa Catarina – Câmpus Jaraguá do Sul - Rau
Rua: dos Imigrantes, 445 | Rau | Jaraguá do Sul /SC | CEP: 89.254-430
Fone: (47) 3276-9600 | www.ifsc.edu.br | CNPJ 11.402.887/0019-90
Figura 17 - Pasta drawable com os ícones add, edit, delete e save
5.5. Recurso strings.xml
Para o aplicativo vamos precisar de recursos string para armazenar os textos apresentados
pela aplicação. Nós poderíamos criar isso junto com a interface gráfica, mas por simplicidade
vamos já preencher todos os recursos necessários agora. Para tanto, abra o arquivo strings.xml
localizado na pasta res/values do projeto e preencha com os seguintes campos:
<resources>
<string name="app_name">Agenda de Contatos</string>
<string name="menuitem_edit">Editar</string>
<string name="menuitem_delete">Deletar</string>
<string name="hint_name_required">Nome (Obrigatório)</string>
<string name="hint_email">E-mail</string>
<string name="hint_phone">Telefone</string>
<string name="label_name">Nome:</string>
<string name="label_email">E-mail:</string>
<string name="label_phone">Telefone:</string>
</resources>
5.6. Configurando um estilo de borda para os
componentes
Nos componentes TextView do aplicativo será aplicado um estilo de borda. Para isso vamos
adicionar um elemento drawable chamado textview_border para a propriedade background. Esse
novo elemento irá criar uma borda em volta da views. Para definir como será o desenho da borda
temos que adicionar um novo recurso Drawable ao projeto. Dessa forma, execute os passos abaixo:
● Clique com o botão direito do mouse na pasta res/drawable e selecione New > Drawable
resource file
● Especifique textview_border para File name e clique em OK
● Abra o arquivo e insira o código:
Instituto Federal de Santa Catarina – Câmpus Jaraguá do Sul - Rau
Rua: dos Imigrantes, 445 | Rau | Jaraguá do Sul /SC | CEP: 89.254-430
Fone: (47) 3276-9600 | www.ifsc.edu.br | CNPJ 11.402.887/0019-90
<?xml version="1.0" encoding="utf-8"?>
<shape xmlns:android="http://schemas.android.com/apk/res/android"
android:shape="rectangle">
<corners android:radius="5dp"/>
<stroke android:width="1dp" android:color="#555"/>
<padding android:top="10dp" android:left="10dp"
android:bottom="10dp" android:right="10dp"/>
</shape>
O atributo android:shape do elemento shape pode ter o valor “rectangle”, “oval”, “line” ou
“ring”. O elemento corners especifica o raio do canto do retângulo, nesse caso, deixando
arredondado. O elemento stroke define a largura e a cor da linha do retângulo. O elemento padding
especifica o tamanho em torno do conteúdo no elemento em que Drawable é aplicado.
6. Desenhando as telas do aplicativo
Nesta etapa vamos criar e configurar os layouts das telas do aplicativo. O projeto Agenda de
Contatos possui três telas: a tela principal exibe a lista de contatos, a tela de detalhes exibe as
informações de um contato selecionado e a tela de adição/edição insere ou altera as informações do
contato.
6.1. Layout do arquivo main_activity.xml
Neste aplicativo vamos usar o componente Navigation para adicionar ou remover os
fragmentos na tela. Dessa forma, nesse projeto vamos usar um tipo de layout novo: o
FrameLayout. O FrameLayout vai se comportar como um recipiente a ser preenchido pelos
fragmentos que serão criados. Na parte 2 da apostila vamos atualizar esse arquivo, por ora, podemos
abrir o arquivo activity_main.xml e alterar o campo id do FrameLayout de container para
fragmentContainer.
Como resultado temos:
<?xml version="1.0" encoding="utf-8"?>
<FrameLayout xmlns:android="http://schemas.android.com/apk/res/android"
xmlns:tools="http://schemas.android.com/tools"
android:id="@+id/fragmentContainer"
android:layout_width="match_parent"
android:layout_height="match_parent"
tools:context=".MainActivity" />
Instituto Federal de Santa Catarina – Câmpus Jaraguá do Sul - Rau
Rua: dos Imigrantes, 445 | Rau | Jaraguá do Sul /SC | CEP: 89.254-430
Fone: (47) 3276-9600 | www.ifsc.edu.br | CNPJ 11.402.887/0019-90
6.2. Layout do arquivo main_fragment.xml
No fragmento de contatos vamos apenas exibir uma lista contendo o nome dos contatos
salvos e um FAB para adicionar novos contatos. Dessa forma, siga as etapas abaixo para a
configuração da tela de contatos:
● Abra o arquivo em modo texto e substitua o ConstraintLayout para FrameLayout.
● Apague o elemento TextView pré-definido
● Adicione uma RecyclerView, aba “Common”, e configure seu id para recyclerView
● Caso solicitado a inclusão da biblioteca ao projeto, selecione OK na caixa de diálogo.
Espere a operação terminar e continue a criação da interface gráfica.
Figura 18 Janela de confirmação para adicionar biblioteca ao projeto
● Adicione um FAB (Float Action Button), aba Button, escolha o ícone de adicionar
(ic_add_24dp). Novamente, se aparecer um tela solicitando o download da biblioteca
(library) clique em OK e aguarde o término da operação,
● Configure o FAB como: id para addButton e layout:gravity para “top|end”
● Como resultado temos a tela:
Figura 19 - Tela da lista de contatos
Instituto Federal de Santa Catarina – Câmpus Jaraguá do Sul - Rau
Rua: dos Imigrantes, 445 | Rau | Jaraguá do Sul /SC | CEP: 89.254-430
Fone: (47) 3276-9600 | www.ifsc.edu.br | CNPJ 11.402.887/0019-90
6.3. Layout detail_fragment.xml
Quando o usuário tocar em um contato da RecyclerView o aplicativo exibirá o fragmento
DetailFragment. O layout desse fragmento consiste em um elemento GridLayout vertical com duas
colunas de componentes TextView.
Para criar esse layout vamos modificar o arquivo detail_fragment. Abra o arquivo e apague
o elemento TextView criado automaticamente. Adicione um componente GridLayout ao
FrameLayout, aba Legacy. Novamente, caso solicitado a inclusão da biblioteca ao projeto, selecione
OK na caixa de diálogo e espere a operação terminar para continuar a criação da interface gráfica.
Obs: O FrameLayout é necessário para o uso correto de fragmentos, por isso, adicione o
GridLayout dentro do FrameLayout, ou seja, não escreva por cima!
Configure as propriedades do GridLayout para:
● columnCount => 2
● useDefaultMargins como true
Adicione ao GridLayout os elementos TextView organizados como na próxima figura:
Figura 20 - Organização das Views no detail_fragment.xml
Instituto Federal de Santa Catarina – Câmpus Jaraguá do Sul - Rau
Rua: dos Imigrantes, 445 | Rau | Jaraguá do Sul /SC | CEP: 89.254-430
Fone: (47) 3276-9600 | www.ifsc.edu.br | CNPJ 11.402.887/0019-90
● Configure a propriedade id de cada elemento como na figura acima.
● Configure as TextViews da coluna da esquerda como:
○ layout:row com valor de 0 a 2, dependendo da linha
○ layout:column => 0
○ text com o o recurso strings apropriado (label_nome, label_email, label_phone)
○ layout_gravity: end e center_horizontal
● Configure as TextViews da coluna da direita como:
○ layout:row com valor de 0 a 2, dependendo da linha
○ layout:column => 1
○ textSize: 16sp
○ layout_gravity: fill_horizontal
○ background: utilize o botão “[]” para selecionar o “textview_border”
Como resultado final temos a seguinte tela:
Figura 21 - Tela exibindo as informações de um contato específico
6.4. Layout add_edit_fragment.xml
Quando o usuário clicar no FAB do MainFragment ou no botão de editar do menu de
Instituto Federal de Santa Catarina – Câmpus Jaraguá do Sul - Rau
Rua: dos Imigrantes, 445 | Rau | Jaraguá do Sul /SC | CEP: 89.254-430
Fone: (47) 3276-9600 | www.ifsc.edu.br | CNPJ 11.402.887/0019-90
DetailFragment, o fragmento deve mostrar a tela add_edit_fragment.xml. Essa tela contém um
FrameLayout com um LinearLayout e um botão flutuante. O layout linear possui TextInputLayouts
para o usuário inserir os dados do contato.
Abra o arquivo add_edit_fragment.xml e realize as seguintes alterações:
● Apague a TextView criada automaticamente
● Adicione um LinearLayout e configure sua orientação para a vertical e layout_height para
wrap_content.
● Adicione ao LinearLayout três elementos TextInputLayout, aba Text, para cada novo
elemento será criado também uma EditText.
● Para cada TextInputLayout adicionado, configure a propriedade id como mostrado na figura
a seguir e escolha a propriedade hint apropriada para cada EditText.
Figura 22 - Organização das views no fragment_add_edit.xml
● Selecione a EditText dos elementos nameTextInputLayout e phoneTextInputLayout para
configurar a propriedade imeOptions para actionNext. Com essa configuração ficará mais
fácil para o usuário preencher os dados usando o teclado.
● Selecione a EditText do último elemento, emailTextInputLayout, e configure a propriedade
imeOptions para actionDone. Com essa configuração finalizamos o preenchimento e o
Instituto Federal de Santa Catarina – Câmpus Jaraguá do Sul - Rau
Rua: dos Imigrantes, 445 | Rau | Jaraguá do Sul /SC | CEP: 89.254-430
Fone: (47) 3276-9600 | www.ifsc.edu.br | CNPJ 11.402.887/0019-90
teclado irá se esconder quando o usuário clicar em prosseguir.
● Configure cada EditText para um tipo de dado específico. Isso ajuda no preenchimento dos
dados pelo usuário. Assim, modifique a propriedade inputType como:
○ EditText do nameTextInputLayout – selecione textPersonName e textCapWords
(coloca automaticamente letras maiúsculas)
○ EditText do phoneTextInputLayout – selecione phone
○ EditText do emailTextInputLayout – selecione textEmailAddress
● Adicione um FAB ao FrameLayout, escolha o ícone de salvar (ic_save_24dp). Configure
seu id para saveButton e layout:gravity para “top|end”
Como resultado temos a tela:
Figura 23 - Tela para adicionar ou atualizar um contato
6.5. Menu fragment_details_menu.xml
Nesta aplicação, apenas um fragmento irá precisar de menus, o DetailFragment. Dessa
forma, execute os seguintes passos para incluir um menu a aplicação:
● Para adicionar um novo menu clique com o botão direito nas pastas do projeto e selecione
New > Android resource file
● Na janela New resource file preencha com o nome fragment_details_menu. No campo
“Resource type” selecione Menu. Clique em OK.
● Abra o arquivo criado e adicione um novo Menu Item da paleta. Configure suas
propriedades como:
○ id => action_edit
Instituto Federal de Santa Catarina – Câmpus Jaraguá do Sul - Rau
Rua: dos Imigrantes, 445 | Rau | Jaraguá do Sul /SC | CEP: 89.254-430
Fone: (47) 3276-9600 | www.ifsc.edu.br | CNPJ 11.402.887/0019-90
○ icon => @drawable/ic_edit_24dp
○ title => @string/menuitem_edit
○ showAsAction => Always
● Adicione outro elemento Menu Item e configure suas propriedades como:
○ id => action_delete
○ icon => @drawable/ic_delete_24dp
○ title => @string/menuitem_delete
○ showAsAction => Always
Figura 24 - Menu para o DetailFragment
Pronto. Construímos um menu para o DetailsFragment com as opções de editar e deletar
um contato.
Com esse último passo concluímos a criação dos recursos iniciais do projeto e o desenho das
telas do aplicativo. Nas próximas partes do projeto iremos fazer a transação entre as telas e a
programação dos eventos e o acesso ao banco de dados.
Instituto Federal de Santa Catarina – Câmpus Jaraguá do Sul - Rau
Rua: dos Imigrantes, 445 | Rau | Jaraguá do Sul /SC | CEP: 89.254-430
Fone: (47) 3276-9600 | www.ifsc.edu.br | CNPJ 11.402.887/0019-90
Parte 2 - Transição entre telas e apresentação de
dados fictícios
7. Apresentação
Na primeira parte do projeto foram construídas as telas do aplicativo e as classes referentes a
Atividade, Fragmentos, ViewModels, Adapters e classes necessárias para a configuração e
execução do banco de dados.
Devido ao tamanho do aplicativo, vamos revisar a finalidade de cada classe:
● Pacote data
○ Contact: classe para conter a descrição de um objeto a ser manipulado pelo banco de
dados.
○ ContactsDAO: classe padrão da biblioteca Room para conter as operações a ser
manipuladas pelo banco de dados
○ ContactsDatabase: classe padrão da biblioteca Room para conter a descrição do
banco de dado
○ ContactsRepository: esta classe não é exigida pela biblioteca Room mas é usada
devido boas práticas de programação pois ela irá oferecer a aplicação uma interface
(API) para o restante do aplicativo.
● Pacote principal
○ MainActivity: classe principal que gerencia os fragmentos do aplicativo
● Pacote ui.main
○ MainFragment: essa classe gerencia a RecyclerView da lista de contatos e o
FloatingActionButton para adicionar novos contatos.
○ MainViewModel: ViewModel para vincular os dados do banco a uma lista de
contatos
○ ContactsAdapter: subclasse de RecylerView.Adapter usada pelo
ContactsFragment para vincular a lista ordenada de nomes de contato na
RecyclerView.
○ ItemDivider: essa classe define o divisor exibido entre os itens da RecyclerView.
○ AddEditFragment: essa classe gerencia os TextInputLayouts e um
FloatingActionButton para adicionar um novo contato ou editar um já existente.
○ AddEditViewModel: ViewModel para armazenar os dados de um novo contato ou
um já existente
○ DetailFragment: essa classe gerencia os componentes TextView estilizados que
exibem os detalhes de um contato selecionado e os itens da barra de aplicativo que
permitem ao usuário editar ou excluir o contato que está sendo exibi
○ DetailViewModel: ViewModel para vincular os dados de um contato específico
Nesta segunda parte do projeto, vamos fazer a configuração das interações entre os
fragmentos com o componente de navegação Navigation e apresentação de dados fictícios.
8. Recursos Envolvidos
No desenvolvimento da segunda parte do aplicativo, vamos usar as seguintes tecnologias
envolvidas na criação de aplicativos de múltiplas telas. Na primeira parte do projeto foram criados
três Fragments para o aplicativo. Nessa segunda parte, vamos lidar com a transição entre as telas e
a configuração das interações entre os objetos.
● Navegação entre Fragmentos
Instituto Federal de Santa Catarina – Câmpus Jaraguá do Sul - Rau
Rua: dos Imigrantes, 445 | Rau | Jaraguá do Sul /SC | CEP: 89.254-430
Fone: (47) 3276-9600 | www.ifsc.edu.br | CNPJ 11.402.887/0019-90
○ A navegação se refere às interações que permitem aos usuários navegar, entrar e sair
de diferentes partes do conteúdo no aplicativo. O componente de navegação do
Android Jetpack ajuda a implementar a navegação, desde simples cliques em botões
até padrões mais complexos, como barras de aplicativos e a gaveta de navegação.
○ Neste aplicativo vamos ter as seguintes transições de tela:
■ selecionar um contato para exibição;
■ tocar no FloatActionButton de adição (+) do fragmento da lista de contatos;
■ tocar nas ações de editar ou salvar o contato exibido no fragmento de
detalhes;
■ tocar em salvar para finalizar a edição de um contato existente ou a adição de
um novo contato
● Componente de Navegação
○ Neste projeto vamos fazer o uso dos componentes de arquitetura disponíveis no
Android Jetpack (pacote androidx). Entre eles está o novo componente de
navegação, Navigation, que oferece uma solução moderna e simples de se
implementar, desde a configuração de gráfico de transições para a programação das
transições.
○ O componente de navegação consiste de três partes principais, descritas abaixo:
■ Grafo de navegação: é um recurso XML que contém todas as informações
relacionadas à navegação em um local centralizado. Isso inclui todas as áreas
de conteúdo individual no aplicativo (telas), chamadas destinos, e todos os
caminhos que podem ser percorridos pelo usuário no aplicativo.
■ NavHost: é um contêiner vazio que mostra destinos do gráfico de navegação.
O componente de navegação contém uma implementação NavHost padrão,
NavHostFragment, que mostra os destinos do fragmento. Esse componente
gráfico será adicionado à atividade principal e funcionará como o recipiente a
ser preenchido com as telas do aplicativo.
■ NavController: é um objeto que gerencia a navegação do aplicativo em um
NavHost. O NavController organiza a troca do conteúdo de destino no
NavHost conforme os usuários se movem pelo aplicativo
9. Navegação
Neste projeto vamos fazer o uso do componente Navigation para configurar a transição das
telas. Para tanto precisamos primeiro criar um novo gráfico de navegação e criarmos as transições
entre as telas. Também precisamos configurar a atividade principal e programar as ações dos botões.
9.1. Criando um grafo de navegação
Para criar o grafo de navegação precisamos adicionar um novo recurso no projeto. Para
tanto, clique com o botão direito sobre a pasta res e selecione New -> Android Resource File.
Instituto Federal de Santa Catarina – Câmpus Jaraguá do Sul - Rau
Rua: dos Imigrantes, 445 | Rau | Jaraguá do Sul /SC | CEP: 89.254-430
Fone: (47) 3276-9600 | www.ifsc.edu.br | CNPJ 11.402.887/0019-90
Figura 25 - Adicionando um novo recurso Android
Na próxima janela preencha o nome do recurso como nav_graph e selecione o campo
“Resouce type” como Navigation. Clique em OK.
Instituto Federal de Santa Catarina – Câmpus Jaraguá do Sul - Rau
Rua: dos Imigrantes, 445 | Rau | Jaraguá do Sul /SC | CEP: 89.254-430
Fone: (47) 3276-9600 | www.ifsc.edu.br | CNPJ 11.402.887/0019-90
Figura 26 - Criação do recurso grafo de navegação
Provavelmente, será notificada uma janela de aviso dizendo para adicionar as dependências
do novo componente ao projeto, clique em OK e aguarde. O componente Navigation pertence ao
pacote androidx.navigation é deve ser adicionado ao projeto. Se você seguir as orientações do
Android Studio isso ocorrerá automaticamente.
Figura 27 - Adicionando dependências no projeto para usar o componente Navigation
Com a nova biblioteca uma nova pasta para armazenar grafos de navegação foi criada. Se
tudo estiver certo, ao abrir o arquivo nav_graph, localizado na pasta res/navigation será mostrada a
seguinte interface gráfica.
Instituto Federal de Santa Catarina – Câmpus Jaraguá do Sul - Rau
Rua: dos Imigrantes, 445 | Rau | Jaraguá do Sul /SC | CEP: 89.254-430
Fone: (47) 3276-9600 | www.ifsc.edu.br | CNPJ 11.402.887/0019-90
Figura 28 - Localização do arquivo nav_graph
A navegação pode ser configurada via arquivo xml ou graficamente, por simplicidade,
iremos ilustrar graficamente como fazer o processo passo a passo. Para o projeto da Agenda de
Contatos vamos adicionar primeiramente as telas dos fragmentos e depois fazer as transições entre
elas.
9.2. Configurando a navegação
Inicialmente o grafo está em branco e não mostra nenhuma tela. Vamos adicionar a primeira
tela como o MainFragment e consequentemente configurar ela como a tela inicial. A tela inicial
pode ser configurada manualmente, mas como o grafo está em branco automaticamente ele vai
definir a tela inicial como a primeira tela adicionada à navegação.
Clique no botão ilustrado na figura para adicionar um novo destino (New Destination) e
selecione o fragmento principal do nosso projeto.
Figura 29 - Adicionando um novo destino
As possíveis telas serão mostradas como opção de destino. Selecione main_fragment para
adicionar a tela ao grafo.
Instituto Federal de Santa Catarina – Câmpus Jaraguá do Sul - Rau
Rua: dos Imigrantes, 445 | Rau | Jaraguá do Sul /SC | CEP: 89.254-430
Fone: (47) 3276-9600 | www.ifsc.edu.br | CNPJ 11.402.887/0019-90
Figura 30 - Definindo o destino
Após adicionar o fragmento principal o grafo se apresentará da seguinte forma, observe que
está anotado Start mostrando que a tela principal da navegação será o fragmento adicionado.
Instituto Federal de Santa Catarina – Câmpus Jaraguá do Sul - Rau
Rua: dos Imigrantes, 445 | Rau | Jaraguá do Sul /SC | CEP: 89.254-430
Fone: (47) 3276-9600 | www.ifsc.edu.br | CNPJ 11.402.887/0019-90
Figura 31 - Visualização da navegação com o mainFragment como destino inicial
Repita os passos anteriores e adicione as demais telas ao grafo. Como resultado final, após
organizar a posição das telas você poderá ter a seguinte tela:
Instituto Federal de Santa Catarina – Câmpus Jaraguá do Sul - Rau
Rua: dos Imigrantes, 445 | Rau | Jaraguá do Sul /SC | CEP: 89.254-430
Fone: (47) 3276-9600 | www.ifsc.edu.br | CNPJ 11.402.887/0019-90
Figura 32 - Telas do aplicativo no grafo de navegação
A próxima etapa é configurar as possíveis transições de tela, pois a navegação se dará por
meio das transições configuradas nesse momento. Assim, selecione uma tela e clique sobre a
bolinha azul que aparece na borda da tela, segure e clique na tela a qual será o destino da transição.
Segue a ilustração de como fazer a transição do fragmento principal para o fragmento de editar:
Instituto Federal de Santa Catarina – Câmpus Jaraguá do Sul - Rau
Rua: dos Imigrantes, 445 | Rau | Jaraguá do Sul /SC | CEP: 89.254-430
Fone: (47) 3276-9600 | www.ifsc.edu.br | CNPJ 11.402.887/0019-90
Figura 33 - Adicionando uma ligação entre duas telas
Repita isso para fazer mais duas transições:
● Transição do fragmento principal ao fragmento de detalhes
● Transição do fragmento de detalhes ao fragmento de adicionar/editar
Como resultado final teremos o seguinte grafo:
Instituto Federal de Santa Catarina – Câmpus Jaraguá do Sul - Rau
Rua: dos Imigrantes, 445 | Rau | Jaraguá do Sul /SC | CEP: 89.254-430
Fone: (47) 3276-9600 | www.ifsc.edu.br | CNPJ 11.402.887/0019-90
Figura 34 - Interações entre as telas do aplicativo
Por questão de simplicidade iremos omitir opções avançadas de navegação como animações
e definição de argumentos, assim isso é tudo que você precisa fazer para terminar a configuração
da transição das telas. Cada transição adicionado foi configurada automaticamente com o nome das
telas origem e destino como: action_mainFragment_to_addEditFragment,
action_mainFragment_to_detailFragment e action_detailFragment_to_addEditFragment.
Através do nome da ação, o NavController consegue efetuar a navegação entre as telas. Na
próxima seção vamos ver como programar os eventos para chamar essas transições.
10. Programando transições
Para fazer as transições entre as telas do aplicativo vamos acessar o NavController da
atividade principal e invocar as ações das transições criadas no grafo. Por exemplo, ao se clicar no
Instituto Federal de Santa Catarina – Câmpus Jaraguá do Sul - Rau
Rua: dos Imigrantes, 445 | Rau | Jaraguá do Sul /SC | CEP: 89.254-430
Fone: (47) 3276-9600 | www.ifsc.edu.br | CNPJ 11.402.887/0019-90
botão de adição de um novo contato (+) o fragmento ContactsFragment dispara a transição para ir
ao AddEditFragment, o NavController se encarrega de realizar as operações necessárias para que
a transição de telas ocorra de maneira fluída.
Nas próximas etapas vamos alterar o layout da atividade principal para incorporar o
elemento NavHost para a ativar a navegação e atualizar a programação. Na sequência vamos
configurar cada fragmento e vincular a ação dos botões com as transições de telas.
10.1. Classe MainActivity
A classe MainActivity deve hospedar o elemento NavHost e vincular o grafo de navegação.
Todas as operações de transições de tela ficaram a cargo do componente Navigation então a
programação deve ser atualizada também.
4.1.1 Alteração no arquivo main_activity.xml
Precisamos adicionar o elemento NavHost a raiz do projeto dentro do layout da atividade
principal. Assim abre o arquivo main_activity.xml e procure na paleta na aba Containers o
NavHostFragment. Adicione ao layout principal o novo container.
Figura 35 - Adicionando um NavHostFragment
Ao arrastar e soltar o novo elemento uma nova janela será aberta solicitando a escolha de
qual grafo de navegação usar, selecione o grafo criado anteriormente, nav_graph, e clique em OK.
Instituto Federal de Santa Catarina – Câmpus Jaraguá do Sul - Rau
Rua: dos Imigrantes, 445 | Rau | Jaraguá do Sul /SC | CEP: 89.254-430
Fone: (47) 3276-9600 | www.ifsc.edu.br | CNPJ 11.402.887/0019-90
Figura 36 - Selecionando nav_graph como o grafo de navegação do NavHostFragment
Como resultado final você deverá ver a tela inicial da navegação, MainFragment, sendo
apresentada na atividade principal. Isso ocorre porque a grafo configurou a tela inicial como está
sendo assim não cabe mais a atividade principal controlar quais fragmentos devem ser mostrados.
4.1.2 Atualização do arquivo MainActivity.java
Como tudo será gerenciado pelo NavController a partir de agora, é necessário limpar o
código fonte da atividade principal porque ele está manualmente solicitando o carregamento do
fragmento principal ao se iniciar a aplicação. Assim, abra o arquivo MainActivity.java e remova o
código anterior que fazia o carregamento do fragmento principal usando o método
getSupportFragmentManager. Também, deve ser adicionado à atividade principal duas
constantes, CONTACT_ID e NEW CONTACT, que serão usadas posteriormente pelos fragmentos
para fazer a passagem de argumentos na transição das telas. Como resultado o arquivo deve ficar
como:
public class MainActivity extends AppCompatActivity {
Instituto Federal de Santa Catarina – Câmpus Jaraguá do Sul - Rau
Rua: dos Imigrantes, 445 | Rau | Jaraguá do Sul /SC | CEP: 89.254-430
Fone: (47) 3276-9600 | www.ifsc.edu.br | CNPJ 11.402.887/0019-90
public static final String CONTACT_ID = "CONTACT_ID";
public static final int NEW_CONTACT = -1;
@Override
protected void onCreate(Bundle savedInstanceState) {
super.onCreate(savedInstanceState);
setContentView(R.layout.main_activity);
10.2. Classe MainFragment
A classe MainFragment exibe a lista de contatos em uma RecyclerView e fornece um
FloatingActionButton para a adição de novos contatos.
4.2.1 Importações e Campos
O fragmento MainFragment possui uma ViewModel para vincular os dados de agenda de
contatos a uma lista. Esse campo é importante pois será usado para configurar a integração dos
dados do banco de dados com a RecyclerView. Renomeie a variável da ViewModel para
mainViewModel pois posteriormente escreveremos os demais fragmentos de maneira similar.
Também, para a configuração da transição das telas precisamos fazer o uso das constantes
declaradas na classe MainActivity por isso certifique-se de colocar as importações corretas.
//OBSERVAÇÃO: A localização exata dos pacotes para as importações abaixo varia de acordo com cada projeto
import static br.com.bcalegaro.agendacontatos.MainActivity.NEW_CONTACT;
import static br.com.bcalegaro.agendacontatos.MainActivity.CONTACT_ID;
public class MainFragment extends Fragment {
private MainViewModel mainViewModel;
...
Instituto Federal de Santa Catarina – Câmpus Jaraguá do Sul - Rau
Rua: dos Imigrantes, 445 | Rau | Jaraguá do Sul /SC | CEP: 89.254-430
Fone: (47) 3276-9600 | www.ifsc.edu.br | CNPJ 11.402.887/0019-90
4.2.2 Método onCreateView
No método onCreateView vamos inicializar os componentes da interface gráfica definidos
no arquivo de layout main_fragment.xml. Futuramente vamos vincular o adaptador a RecyclerView.,
mas nesta segunda etapa do projeto vamos apenas adicionar o tratamento de eventos do FAB.
@Nullable
@Override
public View onCreateView(@NonNull LayoutInflater inflater, @Nullable ViewGroup container,
@Nullable Bundle savedInstanceState) {
View view = inflater.inflate(R.layout.main_fragment, container, false);
// TODO recyclerView, adapter, itemdivider
// cria uma referência ao FAB e vincula uma ação
FloatingActionButton addButton = view.findViewById(R.id.addButton);
addButton.setOnClickListener(new View.OnClickListener() {
@Override
public void onClick(View view) {
// Quando for clicado no FAB o método onAddContact será invocado
onAddContact();
});
return view;
4.2.3 Método onAddContact
O método onAddContact é disparado no toque do botão flutuante de adicionar um novo
contato. Esse método deve usar a navegação para solicitar a transição da tela atual para o fragmento
addEditFragment. Como se trata de um novo contato, será usada para a passagem de informações
(argumentos) as constantes registradas na MainActivity.
Instituto Federal de Santa Catarina – Câmpus Jaraguá do Sul - Rau
Rua: dos Imigrantes, 445 | Rau | Jaraguá do Sul /SC | CEP: 89.254-430
Fone: (47) 3276-9600 | www.ifsc.edu.br | CNPJ 11.402.887/0019-90
private void onAddContact() {
//cria um pacote de argumentos
Bundle arguments = new Bundle();
// adiciona o ID do contato como argumento a ser passado ao fragmento
// como se trate de um novo contato o valor a ser encaminhado será NEW_CONTACT
arguments.putInt(CONTACT_ID, NEW_CONTACT);
//solicita a transição de tela para o fragmento de adicionar um novo contato
Navigation.findNavController(getView()).navigate(R.id.action_mainFragment_to_addEditFragment, arguments);
Para invocar uma nova tela, fragmento, usando o componente de arquitetura do Android
Jetpack Navigation usamos as ações (action) definidas no grafo de navegação. A ação em questão é
a da transição da tela mainFragment para addEditFragment. Além de informar qual ação o
navegador deve executar podemos passar argumentos, dados que podem ser transmitidos de uma
tela a outra.
A classe Bundle é um pacote de transmissão de informações entre os fragmentos e
atividades que pode também ser utilizada como uma maneira de passar dados de um lado para o
outro. No aplicativo da Agenda de Contatos as informações a serem compartilhadas entre as telas
são o código único de cada contato. Neste caso específico, o botão adicionar deve enviar um código
para o fragmento addEditFragment que sinaliza que se trata de um novo contato a ser inserido.
Assim, o novo fragmento ao receber o valor NEW_CONTACT consegue se adaptar a situação de
adição de um novo contato e não a edição de um contato já existente. Para fazer o registro de um
novo argumento ao pacote (bundle) se usa o método putInt para registrar um número inteiro com a
chave CONTACT_ID.
4.2.4 Método onContactSelected
O método onContactSelected é disparado no toque de um item da lista de contatos e usa a
navegação para solicitar a transição da tela atual para a tela de detalhes, fragmento detailFragment.
Esse método será vinculado a lista e operará da seguinte forma, ao se tocar no item da lista de
contatos, a lista invoca o método passando como argumento para a função o código do contato
selecionado, contactID (o código de um contato é um valor de identificação única usado no banco
de dados, similar ao RG das pessoas, só pode haver um), navegador, então, encaminha o código do
contato para o fragmento de detalhes, onde será exibido todas as informações do contato
selecionado.
Instituto Federal de Santa Catarina – Câmpus Jaraguá do Sul - Rau
Rua: dos Imigrantes, 445 | Rau | Jaraguá do Sul /SC | CEP: 89.254-430
Fone: (47) 3276-9600 | www.ifsc.edu.br | CNPJ 11.402.887/0019-90
// chamado quando o contato é selecionado
private void onContactSelected(int contactID){
//cria um pacote de argumentos
Bundle arguments = new Bundle();
// adiciona o contactID informado como argumento a ser passado ao fragmento
arguments.putInt(CONTACT_ID, contactID);
//solicita a transição de tela para o fragmento de detalhes do contato
Navigation.findNavController(getView()).navigate(R.id.action_mainFragment_to_detailFragment, arguments);
4.2.5 Método onActivityCreated
O método de ciclo de vida onActivityCreated de Fragment é chamado depois que a
atividade hospedeira de um fragmento foi criada e o método onCreateView terminou de executar.
Usamos esse método para configurar a ViewModel. No entanto, nesta segunda parte do projeto
apenas precisamos arrumar a nomenclatura do campo para conferir com novo nome da
mainViewModel.
@Override
public void onActivityCreated(@Nullable Bundle savedInstanceState) {
super.onActivityCreated(savedInstanceState);
mainViewModel = new ViewModelProvider(this).get(MainViewModel.class);
// TODO: Use the ViewModel
}
10.3. Classe AddEditFragment
A classe AddEditFragment fornece uma interface para adicionar novos contatos ou editar
os já existentes.
4.3.1 Importação e Campos
O fragmento AddEditFragment possui variáveis para fazer a referência aos seus
componentes gráficos, pois o usuário deve digitar três campos: nome, telefone e e-mail. Além disso,
a mesma interface é usada para adicionar e editar um contato existente, por isso será usada uma tag
para sinalizar quando o fragmento deve ler os dados de um contato já existente e iniciar sua edição
ou apenas criar um contato novo. O fragmento usará a ViewModel para manipular os dados do
contato já existente ou novo. Também, como no fragmento anterior é necessária a adição das
importações das constantes para configuração da transição das telas precisamos.
Instituto Federal de Santa Catarina – Câmpus Jaraguá do Sul - Rau
Rua: dos Imigrantes, 445 | Rau | Jaraguá do Sul /SC | CEP: 89.254-430
Fone: (47) 3276-9600 | www.ifsc.edu.br | CNPJ 11.402.887/0019-90
//OBSERVAÇÃO: A localização exata dos pacotes para as importações abaixo varia de acordo com cada projeto
import static br.com.bcalegaro.agendacontatos.MainActivity.CONTACT_ID;
import static br.com.bcalegaro.agendacontatos.MainActivity.NEW_CONTACT;
public class AddEditFragment extends Fragment {
private int contactID; // ID do contato selecionado
private boolean addingNewContact; // flag para sinalizar adição ou edição
// componente FAB para salvar o contato
private FloatingActionButton saveContactFAB;
// ViewModel do fragmento
private AddEditViewModel addEditViewModel;
...
4.3.2 Método onCreateView
No método onCreateView vamos inicializar os componentes da interface gráfica definidos
no arquivo de layout add_edit_fragment. Futuramente vamos obter as referências aos componentes
da interface gráfica. Mas para esta segunda parte do projeto vamos apenas vincular o tratamento de
eventos do FAB.
@Override
public View onCreateView(@NonNull LayoutInflater inflater, @Nullable ViewGroup container,
@Nullable Bundle savedInstanceState) {
super.onCreateView(inflater, container, savedInstanceState);
// cria o fragmento com o layout do arquivo add_edit_fragment.xml
View view = inflater.inflate(R.layout.add_edit_fragment, container, false);
// TODO componentes TextInputLayout
Instituto Federal de Santa Catarina – Câmpus Jaraguá do Sul - Rau
Rua: dos Imigrantes, 445 | Rau | Jaraguá do Sul /SC | CEP: 89.254-430
Fone: (47) 3276-9600 | www.ifsc.edu.br | CNPJ 11.402.887/0019-90
// configura o receptor de eventos do FAB
saveContactFAB = view.findViewById(R.id.saveButton);
saveContactFAB.setOnClickListener(saveContactButtonClicked);
// acessa a lista de argumentos enviada ao fragmento em busca do ID do contato
Bundle arguments = getArguments();
contactID = arguments.getInt(CONTACT_ID);
// verifica se o fragmento deve criar um novo contato ou editar um já existente
if (contactID == NEW_CONTACT) {
// usa a flag para sinalizar que é um novo contato
addingNewContact = true;
} else {
// usa a flag para sinalizar que é uma edição
addingNewContact = false;
return view;
Ao criar o fragmento, criamos um objeto arguments da classe Bundle para conseguirmos ler
as informações repassadas pelo NavController na transição de telas. Buscamos o argumento com a
chave CONTACT_ID e verificamos seu valor, assim conseguimos detectar se o fragmento foi
invocado para uma operação de adição ou edição de um contato. A tag addingNewContact será
usada na parte 3 do projeto, vamos programar para que em caso de edição os dados do contato
existente sejam carregados do banco de dados e apresentados nos campos de edição. Caso contrário,
por se tratar de um contato novo, a interface deve apresentar os campos de edição em branco.
4.3.3 Implementação de interface onClickListener com saveContactButtonClicked
O tratamento de eventos para o FAB do fragmento, botão flutuante salvar (saveButton), é
cadastrado como a implementação da interface saveContactButtonClicked. O código executado
acessa o sistema nativo do Android para solicitar para esconder o teclado virtual
(hideSoftInputFromWindow). Por fim, é invocado o método saveContact para efetivamente salvar o
novo contato.
Instituto Federal de Santa Catarina – Câmpus Jaraguá do Sul - Rau
Rua: dos Imigrantes, 445 | Rau | Jaraguá do Sul /SC | CEP: 89.254-430
Fone: (47) 3276-9600 | www.ifsc.edu.br | CNPJ 11.402.887/0019-90
private final View.OnClickListener saveContactButtonClicked = new View.OnClickListener() {
@Override
public void onClick(View view) {
// oculta o teclado virtual
((InputMethodManager) getActivity().getSystemService(
Context.INPUT_METHOD_SERVICE)).hideSoftInputFromWindow(
getView().getWindowToken(), 0);
saveContact();
};
4.3.4 Método saveContact
O método saveContact deve ler os dados preenchidos e salvar o contato criado/editado. Sua
implementação completa se dará na parte 3 deste projeto. Por ora, vamos fazer apenas a
configuração da transição de telas, que neste caso é solicitar ao NavController voltar uma tela com
o método popBackStack.
// salva informações de um contato no banco de dados
private void saveContact() {
// TODO ler dados inseridos
// TODO salvar dados
// solicita o retorno à tela anterior
Navigation.findNavController(getView()).popBackStack();
O BackStack é uma pilha, como o próprio nome diz, que armazena estados das telas em
relação às transações. O BackStack permite, de forma transparente, a navegação entre os fragmentos
ou atividades decorrente do empilhamento desses. O elemento no topo da pilha sempre será a tela
atual, assim, remover o elemento do topo significa você voltar para a tela anterior, pop é ação de
remover o estado no topo da pilha. Assim, não é necessário executar uma ação identificando origem
Instituto Federal de Santa Catarina – Câmpus Jaraguá do Sul - Rau
Rua: dos Imigrantes, 445 | Rau | Jaraguá do Sul /SC | CEP: 89.254-430
Fone: (47) 3276-9600 | www.ifsc.edu.br | CNPJ 11.402.887/0019-90
e destino na navegação neste caso, apenas voltar uma tela é o suficiente..
4.3.5 Método onActivityCreated
O método de ciclo de vida onActivityCreated de Fragment é chamado depois que a
atividade hospedeira de um fragmento foi criada e o método onCreateView terminou de executar.
Usamos esse método para configurar a ViewModel. No entanto, nesta segunda parte do projeto
apenas precisamos arrumar a nomenclatura do campo para conferir com novo nome da
addEditViewModel.
@Override
public void onActivityCreated(@Nullable Bundle savedInstanceState) {
super.onActivityCreated(savedInstanceState);
addEditViewModel = new ViewModelProvider(this).get(AddEditViewModel.class);
// TODO: Use the ViewModel
10.4. Classe DetailFragment
A classe DetailFragment fornece os detalhes de um contato selecionado.
4.4.1 Importações e Campos
O fragmento DetailFragment deve apresentar os dados de um contato específico portanto
deve armazenar o código do contato selecionado em uma variável. Além disso, para prosseguir com
as transições entre telas é preciso fazer a importação correta da constante CONTACT_ID presente na
atividade principal.
//OBSERVAÇÃO: A localização exata dos pacotes para as importações abaixo varia de acordo com cada projeto
import static br.com.bcalegaro.agendacontatos.MainActivity.CONTACT_ID;
public class DetailFragment extends Fragment {
private int contactID; // ID do contato selecionado
// TODO componentes TextView
private DetailViewModel detailViewModel; // ViewModel do fragmento
Instituto Federal de Santa Catarina – Câmpus Jaraguá do Sul - Rau
Rua: dos Imigrantes, 445 | Rau | Jaraguá do Sul /SC | CEP: 89.254-430
Fone: (47) 3276-9600 | www.ifsc.edu.br | CNPJ 11.402.887/0019-90
...
O fragmento usará a ViewModel para manipular os dados do contato selecionado.
4.4.2 Método onCreateView
O método onCreateView configura o fragmento para possuir um menu e faz a leitura do ID
do contato recebido. A leitura do contato recebido é realizada com o objeto arguments da classe
Bundle.
@Override
public View onCreateView(@NonNull LayoutInflater inflater, @Nullable ViewGroup container,
@Nullable Bundle savedInstanceState) {
// cria o fragmento com o layout do arquivo details_fragment.xml
View view = inflater.inflate(R.layout.detail_fragment, container, false);
// configura o fragmento para exibir itens de menu
setHasOptionsMenu(true);
// TODO componentes textview
// acessa a lista de argumentos enviada ao fragmento em busca do ID do contato
Bundle arguments = getArguments();
if (arguments != null)
contactID = arguments.getInt(CONTACT_ID);
return view;
Para vincular um menu à uma atividade/fragmento é preciso ativar a opção através do
método setHasOptionsMenu. A correta configuração do menu será realizada através de dois
métodos auxiliares onCreateOptionsMenu e onOptionsItemSelected, implementados logo a
seguir.
Instituto Federal de Santa Catarina – Câmpus Jaraguá do Sul - Rau
Rua: dos Imigrantes, 445 | Rau | Jaraguá do Sul /SC | CEP: 89.254-430
Fone: (47) 3276-9600 | www.ifsc.edu.br | CNPJ 11.402.887/0019-90
4.4.3 Métodos onCreateOptionsMenu e onOptionsItemSelected
O método onCreateOptionsMenu define qual menu será adicionado à atividade ou
fragmento e inicia seu carregamento. Para este fragmento vamos usar recurso xml criado na parte 1
do projeto chamado fragment_details_menu. Para programar a ação a ser executada ao se clicar nos
ícones do menu precisamos implementar o método onOptionsItemSelected. Esse método seleciona
qual item de menu foi clicado e encaminha para a ação desejada.
@Override
public void onCreateOptionsMenu(Menu menu, MenuInflater inflater) {
super.onCreateOptionsMenu(menu, inflater);
// seleciona o menu a ser mostrado no fragmento
inflater.inflate(R.menu.fragment_details_menu, menu);
@Override
public boolean onOptionsItemSelected(MenuItem item) {
switch (item.getItemId()) {
case R.id.action_edit:
editContact();
return true;
case R.id.action_delete:
deleteContact();
return true;
return super.onOptionsItemSelected(item);
4.4.4 Método editContact
Quando o usuário tocar um item de menu para excluir um contato o método editContact é
invocado. Esse método solicita ao NavController a transição para o fragmento addEditFragment
repassando o ID do contato.
Instituto Federal de Santa Catarina – Câmpus Jaraguá do Sul - Rau
Rua: dos Imigrantes, 445 | Rau | Jaraguá do Sul /SC | CEP: 89.254-430
Fone: (47) 3276-9600 | www.ifsc.edu.br | CNPJ 11.402.887/0019-90
// passa o ID do contato para editar no DetailFragmentListener
private void editContact(){
//cria um pacote de argumentos
Bundle arguments = new Bundle();
// adiciona o ID do contato como argumento a ser passado ao fragmento
arguments.putInt(CONTACT_ID, contactID);
//solicita a transição de tela para o fragmento de editar um novo contato
Navigation.findNavController(getView()).navigate(R.id.action_detailFragment_to_addEditFragment, arguments);
4.4.5 Método deleteContact
Quando o usuário tocar no item de menu para excluir um contato, o método deleteContact é
invocado. Sua implementação completa se dará na parte 3 deste projeto, por ora, vamos programar
apenas a transição de tela que neste caso será a de voltar à tela anterior. Novamente, não é
necessário acionar uma ação no NavController, apenas invocar o método popBackStack.
// exclui um contato
private void deleteContact() {
// TODO deletar contato
// solicita o retorno à tela anterior
Navigation.findNavController(getView()).popBackStack();
4.4.6 Método onActivityCreated
O método de ciclo de vida onActivityCreated de Fragment é chamado depois que a
atividade hospedeira de um fragmento foi criada e o método onCreateView terminou de executar.
Usamos esse método para configurar a ViewModel. No entanto, nesta segunda parte do projeto
apenas arrumar a nomenclatura do campo para conferir com detailViewModel.
Instituto Federal de Santa Catarina – Câmpus Jaraguá do Sul - Rau
Rua: dos Imigrantes, 445 | Rau | Jaraguá do Sul /SC | CEP: 89.254-430
Fone: (47) 3276-9600 | www.ifsc.edu.br | CNPJ 11.402.887/0019-90
@Override
public void onActivityCreated(@Nullable Bundle savedInstanceState) {
super.onActivityCreated(savedInstanceState);
detailViewModel = new ViewModelProvider(this).get(DetailViewModel.class);
// TODO: Use the ViewModel
11. Manipulação de Listas
Para finalizar a segunda parte do aplicativo vamos configurar o elemento RecyclerView do
fragmento da tela inicial do aplicativo. A lista deve exibir o nome dos contatos armazenados e ao se
clicar em um item deve ir para o fragmento de detalhes.
Para essa finalidade será configurada as três classes:
● Contact - Para representar os dados de um contato a serem exibidos na tela
● ContactsAdapter - Para vincular os dados de uma lista de contatos a uma RecyclerView
● ItemDivider - Elemento gráfico para desenhar uma linha de separação entre os nomes da
lista de contato
11.1. Classe Contact
A classe Contact faz parte do pacote data e abstrair as informações de um contato. Para a
segunda parte do aplicativo vamos criar o classe para conter o id, nome, telefone e e-mail. Ademais,
devem ser adicionados os referidos métodos get e o construtor padrão.
public class Contact {
private int id;
private String name;
private String phone;
private String email;
public Contact(int id, String name, String phone, String email) {
this.id = id;
this.name = name;
this.phone = phone;
Instituto Federal de Santa Catarina – Câmpus Jaraguá do Sul - Rau
Rua: dos Imigrantes, 445 | Rau | Jaraguá do Sul /SC | CEP: 89.254-430
Fone: (47) 3276-9600 | www.ifsc.edu.br | CNPJ 11.402.887/0019-90
this.email = email;
public int getId() {
return this.id;
public String getName() {
return this.name;
public String getPhone() {
return this.phone;
public String getEmail() {
return this.email;
Essa classe vai ser usada para criar uma lista de contatos e futuramente será definida com
anotações da biblioteca Room para especificar uma tabela do banco de dados.
11.2. Classe ContactsAdapter
Ao lidar com listas de itens no Android um adaptador deve ser implementado, ele é o
responsável por vincular uma lista de valores aos elementos gráficos de uma ListView. No caso
específico de uma RecyclerView o adaptador deve ser implementado com a herança da classe
RecyclerView.Adapter. Neste projeto, criamos o ContactsAdapter para preencher o conteúdo da
RecyclerView da aplicação.
public class ContactsAdapter extends RecyclerView.Adapter<ContactsAdapter.ContactsViewHolder> {
// interface implementada por ContactsFragment para responder
// quando o usuário toca em um item na RecyclerView
Instituto Federal de Santa Catarina – Câmpus Jaraguá do Sul - Rau
Rua: dos Imigrantes, 445 | Rau | Jaraguá do Sul /SC | CEP: 89.254-430
Fone: (47) 3276-9600 | www.ifsc.edu.br | CNPJ 11.402.887/0019-90
public interface ContactClickListener {
void onClick(int contactID);
public class ContactsViewHolder extends RecyclerView.ViewHolder {
private final TextView contactItemView;
private int contactID;
private ContactsViewHolder(View itemView) {
super(itemView);
contactItemView = itemView.findViewById(android.R.id.text1);
// anexa receptor a itemView
itemView.setOnClickListener(new View.OnClickListener() {
@Override
public void onClick(View view) {
clickListener.onClick(contactID);
});
// configurar o identificador de linha do banco de dados para o contato
public void setContactID(int contactID) {
this.contactID = contactID;
private List<Contact> mContacts; // Cached copy of contacts
private final ContactClickListener clickListener;
// construtor
public ContactsAdapter(ContactClickListener clickListener) {
Instituto Federal de Santa Catarina – Câmpus Jaraguá do Sul - Rau
Rua: dos Imigrantes, 445 | Rau | Jaraguá do Sul /SC | CEP: 89.254-430
Fone: (47) 3276-9600 | www.ifsc.edu.br | CNPJ 11.402.887/0019-90
this.clickListener = clickListener;
@Override
public ContactsViewHolder onCreateViewHolder(ViewGroup parent, int viewType) {
// infla o layout android.R.layout.simple_list_item_1
View view = LayoutInflater.from(
parent.getContext()).inflate(
android.R.layout.simple_list_item_1,
parent, false);
return new ContactsViewHolder(view);
@Override
public void onBindViewHolder(ContactsViewHolder holder, int position) {
if (mContacts != null) {
Contact current = mContacts.get(position);
holder.contactItemView.setText(current.getName());
holder.setContactID(current.getId());
void setContacts(List<Contact> contacts){
mContacts = contacts;
notifyDataSetChanged();
@Override
public int getItemCount() {
if (mContacts != null)
Instituto Federal de Santa Catarina – Câmpus Jaraguá do Sul - Rau
Rua: dos Imigrantes, 445 | Rau | Jaraguá do Sul /SC | CEP: 89.254-430
Fone: (47) 3276-9600 | www.ifsc.edu.br | CNPJ 11.402.887/0019-90
return mContacts.size();
else return 0;
Dentro desta classe também serão definidos os seguintes elementos:
● Interface ContactClickListener
○ Interface que a classe ContactsFragment implementa para ser notificada quando o
usuário toca em um contato da RecyclerView
○ Cada item da lista, pode disparar esse evento. Ao se clicar em um contato, o método
deve notificar a MainActivity que um contato foi selecionado, para que a atividade
principal possa exibir o componente DetailFragment
● Classe ContactsViewHolder
○ Classe para usar o padrão ViewHolder. Utiliza a herança do elemento
RecyclerView.ViewHolder.
○ ViewHolder é um elemento que armazena os dados do item em cada posição da lista.
No caso do contato, cada ViewHolder vai armazenar o ID do contato e assimilar a
ação onClick indicando esse valor de ID.
● Método onCreateViewHolder
○ Método que infla a interface gráfica usando um layout predefinido no Android. O
android.R.layout.simple_list_item_1, pode ser usado para mostrar listas simples,
com apenas um texto descrevendo o item.
○ Neste aplicativo esse template é o suficiente pois iremos apenas mostrar o nome do
Contato na lista.
● Método onBindViewHolder
○ Esse método usa o valor da posição atual, position, na lista para identificar o contato
correto a partir de uma lista de contatos armazenada no adaptador.
○ Os dados do contato encontrado são repassados a ViewHolder informando o nome do
contato para exibir como item da lista ao mesmo tempo que se armazena o ID do
contato no ViewHolder.
○ Observe que é necessário anexar o valor do ID do contato a ViewHolder pois a
mesma usará esse valor para encaminhar a ação ao se clicar nesse contato específico.
● Método setContacts
○ Esse método anexa uma nova lista de contatos ao adaptador e sinaliza para a lista ser
redesenhada através do método notifyDataSetChanged.
11.3. Classe ItemDivider
A classe ItemDivider é utilizada no desenho da RecyclerView. Sua definição é simples e
genérica. Ela cria um desenho de uma linha reta para separar os itens da lista.
public class ItemDivider extends RecyclerView.ItemDecoration{
Instituto Federal de Santa Catarina – Câmpus Jaraguá do Sul - Rau
Rua: dos Imigrantes, 445 | Rau | Jaraguá do Sul /SC | CEP: 89.254-430
Fone: (47) 3276-9600 | www.ifsc.edu.br | CNPJ 11.402.887/0019-90
private final Drawable divider;
// o construtor carrega a divisória de itens de lista interna
ItemDivider (Context context) {
int[] attrs = {android.R.attr.listDivider};
divider = context.obtainStyledAttributes(attrs).getDrawable(0);
// desenha as divisórias de itens de lista na RecyclerView
@Override
public void onDrawOver(Canvas c, RecyclerView parent,
RecyclerView.State state) {
super.onDrawOver(c, parent, state);
// calcula as coordenadas x esquerda/direita de todas as divisórias
int left = parent.getPaddingLeft();
int right = parent.getWidth() - parent.getPaddingRight();
// para todos os itens, menos o último, desenha uma linha abaixo dele
for (int i = 0; i < parent.getChildCount() - 1; i++) {
View item = parent.getChildAt(i);
// calcula as coordenadas y superior/inferior da divisória atual
int top = item.getBottom() + ((RecyclerView.LayoutParams)
item.getLayoutParams()).bottomMargin;
int bottom = top + divider.getIntrinsicHeight();
// desenha a divisória com os limites calculados
divider.setBounds(left, top, right, bottom);
divider.draw(c);
Instituto Federal de Santa Catarina – Câmpus Jaraguá do Sul - Rau
Rua: dos Imigrantes, 445 | Rau | Jaraguá do Sul /SC | CEP: 89.254-430
Fone: (47) 3276-9600 | www.ifsc.edu.br | CNPJ 11.402.887/0019-90
}
12. Finalizando a integração entre as telas e exibindo dados
fictícios
Para finalizar o aplicativo vamos configurar o fragmento inicial para exibir uma lista com
alguns dados fictícios. Assim, será possível finalizar a transição entre as telas. Para tanto, modifique
a classe MainFragment como a seguir.
public class MainFragment extends Fragment {
private MainViewModel mainViewModel;
// adaptador para ser uma usada com a lista de contatos
ContactsAdapter contactsAdapter;
public static MainFragment newInstance() {
return new MainFragment();
public View onCreateView(@NonNull LayoutInflater inflater, @Nullable ViewGroup container,
@Nullable Bundle savedInstanceState) {
View view = inflater.inflate(R.layout.main_fragment, container, false);
// cria uma referência a recyclerview
RecyclerView recyclerView = view.findViewById(R.id.recyclerView);
// Configura a recycler view para exibir os itens na vertical
recyclerView.setLayoutManager(new LinearLayoutManager(getActivity().getBaseContext()));
// anexar um ItemDecorator personalizado para desenhar divisórias entre os itens da lista
recyclerView.addItemDecoration(new ItemDivider(getContext()));
// cria um adaptador para preencher os dados da lista
Instituto Federal de Santa Catarina – Câmpus Jaraguá do Sul - Rau
Rua: dos Imigrantes, 445 | Rau | Jaraguá do Sul /SC | CEP: 89.254-430
Fone: (47) 3276-9600 | www.ifsc.edu.br | CNPJ 11.402.887/0019-90
// o adaptar também vincula uma ação para quando for clicado sobre um contato
contactsAdapter = new ContactsAdapter(new ContactsAdapter.ContactClickListener() {
@Override
public void onClick(int contactID) {
// Quando clicado sobre um contato, o método onContactSelected é invocado
onContactSelected(contactID);
});
recyclerView.setAdapter(contactsAdapter); // vincula o adaptador à lista
// cria uma referência ao FAB e vincula uma ação
FloatingActionButton addButton = view.findViewById(R.id.addButton);
addButton.setOnClickListener(new View.OnClickListener() {
@Override
public void onClick(View view) {
// Quando for clicado no FAB o método onAddContact será invocado
onAddContact();
});
return view;
...
public void onActivityCreated(@Nullable Bundle savedInstanceState) {
super.onActivityCreated(savedInstanceState);
Instituto Federal de Santa Catarina – Câmpus Jaraguá do Sul - Rau
Rua: dos Imigrantes, 445 | Rau | Jaraguá do Sul /SC | CEP: 89.254-430
Fone: (47) 3276-9600 | www.ifsc.edu.br | CNPJ 11.402.887/0019-90
mainViewModel = new ViewModelProvider(this).get(MainViewModel.class);
// TODO: Use the ViewModel
ArrayList<Contact> list = new ArrayList<Contact>();
list.add(new Contact(1,"Fulano", "1234", "a@a.com"));
list.add(new Contact(2,"Beltrano", "4567", "b@a.com"));
list.add(new Contact(3,"Ciclano", "8888", "c@a.com"));
contactsAdapter.setContacts(list);
As modificações incluem a inicialização e configuração do adaptador para a RecylerView e
a adição de três contatos fictícios no método onActivityCreated. Neste método, uma lista de
contatos é criada e repassada ao adaptador através do método setContacts. Lembre que o método
setContacts recebe uma lista de valores do tipo contato, configura seus elementos gráficos e solicita
o redesenho da lista na tela.
Agora, com a segunda parte do projeto, podemos rodar o aplicativo e navegar entre as telas
corretamente. Ainda não serão cadastrados nem exibidos os dados corretos de cada contato, mas
podemos visualizar as telas e conferir o desenho da interface gráfica. Na próxima etapa do projeto
vamos configurar o banco de dados para a Agenda de Contatos e implementar perfeitamente as
funcionalidades de criar um novo contato, exibir os dados de um contato existente, editar um
contato já existente e excluir um contato selecionado.
Parte 3 - Integração com banco de dados com a
biblioteca Room
1. Apresentação
Na segunda parte do projeto, fizemos a configuração das transições entre os fragmentos com
o componente Navigation e apresentação de dados fictícios.
Por fim, nesta terceira e última etapa do projeto vamos aplicar a persistência de dados da
agenda de contatos com a biblioteca Room manipulando os dados salvos em um banco de dados
SQLite. Também iremos implementar o padrão ViewModel e usar a classe LiveData, ambas
presentes nos componentes de ciclo de vida do Android Jetpack.
2. Recursos envolvidos
No desenvolvimento da terceira parte do aplicativo, vamos usar as seguintes tecnologias
presentes no Android Jetpack: biblioteca Room para manipulação de banco de dados SQLite,
Instituto Federal de Santa Catarina – Câmpus Jaraguá do Sul - Rau
Rua: dos Imigrantes, 445 | Rau | Jaraguá do Sul /SC | CEP: 89.254-430
Fone: (47) 3276-9600 | www.ifsc.edu.br | CNPJ 11.402.887/0019-90
padrão ViewModel e LiveData para fazer a vinculação de dados aos elementos da interface gráfica.
● Componentes de Arquitetura
○ Foi introduzido pelo Android Jetpack o pacote de componentes de
Arquitetura (Architecture Components) para servir como um guia para
construção de aplicativos. Neste pacote estão presentes diversas bibliotecas
para tarefas comuns como gerenciamento dos ciclos de vida e persistência de
dados.
○ Os componentes de arquitetura ajudam você a construir um aplicativo
robusto, testável e de fácil manutenção.
○ Os componentes de arquitetura oferecem uma abordagem simples, flexível e
prática nos livrando de ter que lidar com problemas comuns e nos focar nas
funcionalidades do aplicativo.
● Projeto de Arquitetura
○ O projeto de Agenda de Contatos faz o uso dos componentes de arquitetura
do Android e exemplifica a estrutura padrão recomendado pelo Android
Jetpack:
Figura 37 - Arquitetura padrão
Fonte: https://developer.android.com/jetpack/guide
○ Na primeira e segunda parte do aplicativo fizemos a implementação da
primeira camada da arquitetura. Nela usamos os fragmentos para construir
Instituto Federal de Santa Catarina – Câmpus Jaraguá do Sul - Rau
Rua: dos Imigrantes, 445 | Rau | Jaraguá do Sul /SC | CEP: 89.254-430
Fone: (47) 3276-9600 | www.ifsc.edu.br | CNPJ 11.402.887/0019-90
as telas do aplicativo e configuramos as classes junto com a atividade
principal (main activity) para fazer a transição entre as telas.
○ Nesta terceira parte do aplicativo vamos implementar as demais camadas e
introduzir novos conceitos adotados na arquitetura proposta.
■ Entity: Essa é uma classe de anotação utilizada para descrever uma
tabela do banco de dados. Neste projeto específico, a classe Contact
será utilizada para descrever as informações que devem ser
armazenadas no banco de dados.
■ SQLite: banco de dados nativo do Android. Cada aplicativo pode
criar e gerenciar as suas tabelas em um banco de dados sandbox (isto
é, apenas o aplicativo pode ter acesso ao banco criado, você não pode
acessar um banco de dados de outro aplicativo do seu celular).
■ DAO: Data Access Object, padrão de projeto onde se cria uma classe
para conter todas as operações (SQL) de um dado objeto. Nesse
projeto específico, a classe ContactsDAO será empregada para
definir as operações sobre a tabela de contatos.
■ RoomDatabase: camada da biblioteca Room para abstrair as
operações sobre um banco de dados SQLite. Esta classe usa os DAOs
criados para fazer a manipulação dos dados salvos no banco de dados.
Nesse projeto específico, a classe ContactsDatabase será empregada
para fazer a criação da tabela no banco de dados.
■ Repository: a classe repositório é um padrão de projeto empregado
para que seja uma interface de comunicação entre a interface do
aplicativo e o banco de dados. A vantagem de usar esse tipo de
estratégia é que o repositório pode ser programado para gerenciar
dados de múltiplas fontes, por exemplo, sincronizar uma banco de
dados local com um Web Service. Na Agenda de Contatos, vamos
implementar a classe ContactsRepository.
■ ViewModel: uma ViewModel é uma classe cujo propósito é servir
dados a uma interface gráfica (fragmento). A ViewModel fará o meio
termo entre a comunicação dos dados apresentados na interface
gráfica e o repositório. No aplicativo Agenda de Contatos vamos ter
três ViewModels uma para cada fragmento: MainViewModel,
AddEditViewModel e DetailViewModel.
■ LiveData: classe especial armazenar informações e notificar
alterações em seu conteúdo. Esse tipo de classe pode ser "observado"
por outro objeto e receber notificações quando seu valor é alterado
garantindo que o objeto que está observando sempre tenha a última
versão do conteúdo. Usamos essa classe para manipular a lista de
contatos, pois a cada contato adicionado, editado ou removido, o
fragmento será notificado e mostrará os dados sempre atualizados.
3. Biblioteca Room e persistência de dados
Para a finalização do aplicativo Agenda de Contatos vamos primeiramente fazer as
configurações das classes utilizadas pela biblioteca Room. Ao configurar a persistência de dados
para o lista de contatos poderemos realizar as operações de criação, edição e remoção de contatos
em um banco de dados SQLite.
Para tanto, vamos implementar as seguintes classes:
Instituto Federal de Santa Catarina – Câmpus Jaraguá do Sul - Rau
Rua: dos Imigrantes, 445 | Rau | Jaraguá do Sul /SC | CEP: 89.254-430
Fone: (47) 3276-9600 | www.ifsc.edu.br | CNPJ 11.402.887/0019-90
● Contact
● ContactsDAO
● ContactsDatabase
● ContactsRepository
3.1. Adicionando a biblioteca Room ao projeto
Antes de começar a usar a biblioteca Room no projeto, primeiro precisamos adicionar suas
dependências ao projeto. Para tanto, localize na pasta "Gradle Scripts" o arquivo build.gradle
(Module ...).
Figura 38 - Localização do arquivo build.gradle
Dentro deste arquivo estão presentes diversas configurações para o nosso projeto como a
versão Android mínima, a versão do compilador e as dependências do projeto. O que nós
precisamos fazer é adicionar os componentes da biblioteca Room ao campo dependencies. Se você
já realizei esse passo nas configurações do projeto na parte 1 ignore essa etapa, senão certifique se
de configurar o arquivo como:
dependencies {
implementation 'androidx.appcompat:appcompat:1.3.0'
implementation 'com.google.android.material:material:1.3.0'
implementation 'androidx.constraintlayout:constraintlayout:2.0.4'
implementation 'androidx.lifecycle:lifecycle-livedata-ktx:2.3.1'
implementation 'androidx.lifecycle:lifecycle-viewmodel-ktx:2.3.1'
implementation 'androidx.legacy:legacy-support-v4:1.0.0'
implementation 'androidx.gridlayout:gridlayout:1.0.0'
implementation 'androidx.navigation:navigation-fragment:2.3.4'
Instituto Federal de Santa Catarina – Câmpus Jaraguá do Sul - Rau
Rua: dos Imigrantes, 445 | Rau | Jaraguá do Sul /SC | CEP: 89.254-430
Fone: (47) 3276-9600 | www.ifsc.edu.br | CNPJ 11.402.887/0019-90
implementation 'androidx.navigation:navigation-ui:2.3.4'
testImplementation 'junit:junit:4.+'
androidTestImplementation 'androidx.test.ext:junit:1.1.2'
androidTestImplementation 'androidx.test.espresso:espresso-core:3.3.0'
implementation "androidx.room:room-runtime:2.2.6"
annotationProcessor "androidx.room:room-compiler:2.2.6"
testImplementation "androidx.room:room-testing:2.2.6"
}
Após adicionar as novas linhas em destaque ao arquivo, clique no botão "Sync now" para
sinalizar ao Android Studio fazer o download e adicionar as dependências ao projeto. Ao final do
processo, seu projeto estará pronto e configurado para usar a biblioteca Room.
Figura 39 - Localização do botão para iniciar a sincronização do projeto com as novas
alterações do arquivo build.gradle
3.2. Classe Contact (Entity)
A agenda de contatos proposta por este aplicativo deve armazenar informações de um
contato contendo seu nome, telefone e e-mail. Para a biblioteca Room, cada contato deve
representar uma entidade (Entity) e, assim, ser armazenado no banco de dados. Para conseguir
fazer a persistência desses dados em um banco precisamos criar uma classe chamada Contato com
seus métodos get e construtor pois é assim que a biblioteca entende como instanciar esses objetos.
Observe, no entanto, que apenas a definição clássica de uma classe não é o suficiente para a
biblioteca "entender" a classe. Usamos assim um conjunto de anotações (annotations) para escrever
Instituto Federal de Santa Catarina – Câmpus Jaraguá do Sul - Rau
Rua: dos Imigrantes, 445 | Rau | Jaraguá do Sul /SC | CEP: 89.254-430
Fone: (47) 3276-9600 | www.ifsc.edu.br | CNPJ 11.402.887/0019-90
essa classe de modo que a biblioteca Room entenda exatamente como queremos que a tabela seja
armazenada no banco de dados.
Dessa forma, abra o arquivo Contact.java e implemente o código a seguir:
import androidx.annotation.NonNull;
import androidx.room.ColumnInfo;
import androidx.room.Entity;
import androidx.room.Ignore;
import androidx.room.PrimaryKey;
@Entity(tableName = "contacts_table")
public class Contact {
@PrimaryKey(autoGenerate = true)
@NonNull
@ColumnInfo(name = "id")
private int id;
@NonNull
@ColumnInfo(name = "name")
private String name;
@ColumnInfo(name = "phone")
private String phone;
@ColumnInfo(name = "email")
private String email;
public Contact(int id, String name, String phone, String email) {
this.id = id;
this.name = name;
Instituto Federal de Santa Catarina – Câmpus Jaraguá do Sul - Rau
Rua: dos Imigrantes, 445 | Rau | Jaraguá do Sul /SC | CEP: 89.254-430
Fone: (47) 3276-9600 | www.ifsc.edu.br | CNPJ 11.402.887/0019-90
this.phone = phone;
this.email = email;
@Ignore
public Contact(String name, String phone, String email) {
this.name = name;
this.phone = phone;
this.email = email;
public int getId() {return this.id;}
public String getName(){return this.name;}
public String getPhone() {return this.phone;}
public String getEmail() {return this.email;}
● @Entity(tableName = "conacts_table")
○ Cada classe com a anotação entity representa uma tabela no banco de dados.
Por padrão, o próprio nome da classe identifica o nome da tabela, mas você
pode especificar manualmente como no caso acima.
● @PrimaryKey
○ Toda entidade precisa de uma chave primária. Para a tabela de contatos será
adotado como chave primária o campo id
● @NonNull
○ Identifica que o parâmetro, campo ou o valor de retorno do método nunca
seja nulo
● @ColumnInfo(name = "phone")
○ Especifica o nome da coluna na tabela. Por padrão, se adota o próprio nome
do campo, mas você pode definir manualmente.
● Observe também que todos os campos devem possuir um método get e deve existir
ao menos um construtor padrão com todos os campos para se poder instanciar os
objetos. Nesta classe declaramos um construtor padrão e outro com a omissão do
campo id. O construtor padrão vai ser invocado quando usarmos comandos como
"select *", ou seja, queremos retornar uma lista de contatos do banco de dados. E o
outro será usado quando formos adicionar um novo contato, pois ao omitir o campo
Instituto Federal de Santa Catarina – Câmpus Jaraguá do Sul - Rau
Rua: dos Imigrantes, 445 | Rau | Jaraguá do Sul /SC | CEP: 89.254-430
Fone: (47) 3276-9600 | www.ifsc.edu.br | CNPJ 11.402.887/0019-90
id a biblioteca Room entende e fica automaticamente carregada de criar um valor id
válido. Ademais, para a biblioteca Room entender qual é o construtor padrão
devemos usar a anotação @Ignore nos demais construtores.
Você pode encontrar a lista completa de anotações na documentação da biblioteca Room:
● https://developer.android.com/reference/android/arch/persistence/room/package-summary.ht
ml
3.3. Classe ContactsDAO (DAO)
O que é DAO?
Em um objeto DAO (Data Access Object) vão ser declaradas as consultas SQL bem como
sua associação a métodos específicos. O compilador verifica os comandos SQL e gera as consultas
por conveniência através de anotações como @Insert, por exemplo.
Um objeto DAO deve ser implementado como uma interface ou uma classe abstrata.
Assim, a biblioteca Room cria automaticamente uma API sem você precisar escrever muito código.
Como resultado temos um código mais limpo.
Por padrão, todas as consultas são executadas em uma thread separada. Dessa forma, o
programador não precisa de preocupar em implementar essa tarefa tão comum para cada consulta
criada, tornando o processo do desenvolvimento do aplicativo mais rápido e produtivo!
Implementação da classe ContactsDAO
Na Agenda de Contatos vamos usar o banco de dados SQLite para armazenar contatos com
nome, telefone e e-mail. Nesse aplicativo, vamos usar três telas: uma para exibir a lista de contatos,
uma para adicionar ou editar um contato já existente e uma para exibir os detalhes de um contato
selecionado. Portanto, precisamos implementar o DAO para realizar as seguintes operações:
● Pesquisar todos os contatos salvos no banco de dados
○ e também pesquisar todas as informações de um contato específico
● Inserir um novo contato
● Editar um contato já existente
● Apagar um contato específico
○ e também apagar todos os contatos da agenda. Usaremos essa consulta na
fase de testes do aplicativo.
○
O código completo da classe ContactsDAO fica como:
import androidx.lifecycle.LiveData;
import androidx.room.Dao;
import androidx.room.Delete;
import androidx.room.Insert;
Instituto Federal de Santa Catarina – Câmpus Jaraguá do Sul - Rau
Rua: dos Imigrantes, 445 | Rau | Jaraguá do Sul /SC | CEP: 89.254-430
Fone: (47) 3276-9600 | www.ifsc.edu.br | CNPJ 11.402.887/0019-90
import androidx.room.Query;
import androidx.room.Update;
import java.util.List;
@Dao
public interface ContactsDAO {
@Query("SELECT * from contacts_table ORDER BY name ASC")
LiveData<List<Contact>> getAllContacts();
@Query("SELECT * from contacts_table WHERE id=:id")
LiveData<Contact> getContactById(int id);
@Insert
void insert(Contact contact);
@Update
void update(Contact contact);
@Delete
void delete(Contact contact);
@Query("DELETE FROM contacts_table")
void deleteAll();
● @DAO
○ Anotação usada para identificar a classe como um DAO
● @Query
○ Anotação usada para declarar uma consulta manualmente ao banco de dados.
Declare entre os parênteses a consulta desejada. Logo abaixo da anotação
deve ser implementado um método para executar a consulta.
○ Neste projeto duas consultas são declaradas, uma para buscar todos os
contatos e outra para buscar apenas o contato com o id selecionado.
○ Observe que em ambos os casos o objeto de retorno é um dado do tipo
LiveData<Tipo>. Esse é o retorno padrão dos métodos da biblioteca Room e
é um dos componentes de arquitetura do Android Jetpack.
Instituto Federal de Santa Catarina – Câmpus Jaraguá do Sul - Rau
Rua: dos Imigrantes, 445 | Rau | Jaraguá do Sul /SC | CEP: 89.254-430
Fone: (47) 3276-9600 | www.ifsc.edu.br | CNPJ 11.402.887/0019-90
● @Insert, @Update, @Delete
○ Anotação para uma consulta do do tipo insert (inserção), update (atualização)
e delete (remoção). Esse tipo de operação é extremamente comum, logo não é
necessário especificar nenhum comando SQL. Mas se for necessária a
criação de uma consulta personalizada você teria que incluir o comando SQL
específico de maneira similar como foi definida na query para um contato
específico..
● Método deleteAll
○ Não existe uma anotação para deletar todos os dados de uma tabela, logo
devemos usar @Query para declarar manualmente o comando SQL para esse
fim. De fato, para todos os casos em que não exista uma anotação
conveniente, o comando SQL deve ser declarado explicitamente com a
anotação @Query.
Classe LiveData
Quando os dados mudam você provavelmente deseja executar alguma ação, como exibir os
dados atualizados na tela. Isso significa que você deve observar esses dados para perceber essas
mudanças e ter uma reação. Dependendo de como os dados são armazenados, isso pode ser
complicado. Observar mudanças nos dados através de múltiplos componentes dentro do aplicativo
pode criar, explicitamente, dependências rígidas entre os componentes. Isso torna a tarefa de
depurar e testar o código mais difícil, entre outras coisas.
LiveData, classe para observar dados, presente na biblioteca de componentes de ciclo de
vida (lifecycle) dentro do Android Jetpack, representa uma solução para esse problema. A
biblioteca Room usa esse tipo de dado para ser o valor de retorno das consultas ao banco e gera
automaticamente todo o código necessário para atualizar a LiveData quando o banco de dados é
atualizado.
3.4. Classe ContactsDatabase (Room database)
O que é uma Room database?
Room database é uma camada acima do banco de dados SQLite. A biblioteca Room
simplifica a manipulação de banco de dados e se encarrega das tarefas comuns de acessar ou criar
um banco de dados SQLite
● Room usa os objetos DAO para fazer consultas a seu banco de dados.
● Por padrão, não se deve fazer operações demoradas na thread principal do aplicativo,
tais como as consultas SQL a um banco de dados, pois isso fará com que a interface
gráfica trave. Você já deve ter visto a mensagem do Android: "O aplicativo está
demorando e responder deseja encerrar?", não queremos isso em nossos aplicativos!
.Portanto, para evitar essa situação devemos SEMPRE realizar operações demoradas
em segundo plano. Felizmente, o casamento entre a biblioteca Room e a classe
LiveData aplica essa regra automaticamente e executa todas as consultas em uma
thread em segundo plano.
● Room oferece verificações em tempo de compilação para os comandos SQL. Sem
mais erros de sintaxe em tempo de execução!
● Sua classe Room deve ser declarada como abstrata e extender a classe
Instituto Federal de Santa Catarina – Câmpus Jaraguá do Sul - Rau
Rua: dos Imigrantes, 445 | Rau | Jaraguá do Sul /SC | CEP: 89.254-430
Fone: (47) 3276-9600 | www.ifsc.edu.br | CNPJ 11.402.887/0019-90
RoomDatabase.
● Normalmente, você precisará apenas de uma única instância da Room database em
todo aplicativo. Assim, é comum empregar o padrão de projeto Singleton para
garantir a existência de apenas um objeto acessando o banco de dados.
Implementação da classe ContactsDatabase
A criação da classe ContactsDatabase usa anotações para declarar as tabelas do banco de
dados e o padrão Singleton para garantir a existência de apenas uma instância da classe em todo o
aplicativo. Além disso, nesta fase de construção do aplicativo vamos criar um callback, que nada
mais é que um método para ser executado junto a criação do banco de dados, para gerar
automaticamente alguns valores iniciais para o nosso banco.
import android.content.Context;
import android.os.AsyncTask;
import androidx.annotation.NonNull;
import androidx.room.Database;
import androidx.room.Room;
import androidx.room.RoomDatabase;
import androidx.sqlite.db.SupportSQLiteDatabase;
@Database(entities = {Contact.class}, version = 1, exportSchema = false)
public abstract class ContactsDatabase extends RoomDatabase {
public abstract ContactsDAO contactsDao();
private static volatile ContactsDatabase INSTANCE;
static ContactsDatabase getDatabase(final Context context) {
if (INSTANCE == null) {
synchronized (ContactsDatabase.class) {
Instituto Federal de Santa Catarina – Câmpus Jaraguá do Sul - Rau
Rua: dos Imigrantes, 445 | Rau | Jaraguá do Sul /SC | CEP: 89.254-430
Fone: (47) 3276-9600 | www.ifsc.edu.br | CNPJ 11.402.887/0019-90
if (INSTANCE == null) {
INSTANCE = Room.databaseBuilder(context.getApplicationContext(),
ContactsDatabase.class, "contacts_database")
// remover essa linha na versão final
.addCallback(sRoomDatabaseCallback)
.build();
return INSTANCE;
private static RoomDatabase.Callback sRoomDatabaseCallback =
new RoomDatabase.Callback(){
@Override
public void onOpen (@NonNull SupportSQLiteDatabase db){
super.onOpen(db);
new PopulateDbAsync(INSTANCE).execute();
};
private static class PopulateDbAsync extends AsyncTask<Void, Void, Void> {
private final ContactsDAO mDao;
PopulateDbAsync(ContactsDatabase db) {
mDao = db.contactsDao();
Instituto Federal de Santa Catarina – Câmpus Jaraguá do Sul - Rau
Rua: dos Imigrantes, 445 | Rau | Jaraguá do Sul /SC | CEP: 89.254-430
Fone: (47) 3276-9600 | www.ifsc.edu.br | CNPJ 11.402.887/0019-90
}
@Override
protected Void doInBackground(final Void... params) {
mDao.deleteAll();
Contact word = new Contact("Hello", "", "");
mDao.insert(word);
word = new Contact("World", "", "");
mDao.insert(word);
return null;
● Todo banco de dados deve usar a herança da classe RoomDatabase
● @Database
○ Anotação para identificar a criação de uma Room database. Você deve
declarar todas as entidades para usar no banco e também o número de versão.
Cada entidade vai ser usada para criar as tabelas no banco de dados.
● Declaramos todos os objetos DAO para a manipulação das consultas ao banco de
dados provendo um método abstrato para cada @DAO
● O padrão Singleton exige que a classe possua uma referência a uma instância dela
mesma e um método getDatabase. Dessa forma, para obter um novo objeto
ContactsDatabase deve ser solicitado esse método get onde ele verifica a existência
de uma instância existente e retorna esse valor ou, se é a primeira vez que o método é
invocado (logo a classe ainda não foi instanciada) então ele cria uma instância do
objeto
● O método databaseBuilder é o responsável pela efetiva criação do banco de dados.
Ele cria para o contexto da aplicação um banco de dados a partir da definição da
classe ContactsDatabase e nomeia-o para "contacts_database"
● Após a criação do banco é configurado uma ação para executar através do método
addCallBack. A ação a ser executada irá através de uma AsyncTask adicionar alguns
valores iniciais para o banco de dados.
3.5. Classe ContactsRepository (Repository)
Instituto Federal de Santa Catarina – Câmpus Jaraguá do Sul - Rau
Rua: dos Imigrantes, 445 | Rau | Jaraguá do Sul /SC | CEP: 89.254-430
Fone: (47) 3276-9600 | www.ifsc.edu.br | CNPJ 11.402.887/0019-90
O que é um Repositório?
A classe Repository é uma classe que abstrai o acesso a múltiplas fontes de dados. O
repositório não é um componente de arquitetura do Android JetPack mas é uma prática
recomendada. Um repositório manipula operações sobre as fontes de dados e oferece uma API
limpa para ser usada pelo resto da aplicação. A figura abaixo ilustra como a camada repositório se
encaixa na arquitetura do projeto. Note que UI se refere a User Interface, ou seja, a interface gráfica
do usuário.
Figura 40 - Arquitetura padrão com a biblioteca Room
Fonte:
https://google-developer-training.github.io/android-developer-fundamentals-course-concepts-v2/uni
t-4-saving-user-data/lesson-10-storing-data-with-room/10-1-c-room-livedata-viewmodel/10-1-c-roo
m-livedata-viewmodel.html
Porque usar um Repositório?
Um repositório gerencia as threads das consultas e permite o uso de múltiplas fontes de
dados. Em um caso de uso mais comum, o repositório implementa a lógica para decidir se os dados
devem ser obtidos através de um Web Service ou de uma cache armazenada em um banco de dados
local.
Implementando a classe ContactsRepository
A classe ContactsRepository implementará todas as operações necessárias para o aplicativo
Agenda de Contatos. Para cada consulta ao banco será usada uma AsyncTask para executar a
operação em plano de fundo.
Instituto Federal de Santa Catarina – Câmpus Jaraguá do Sul - Rau
Rua: dos Imigrantes, 445 | Rau | Jaraguá do Sul /SC | CEP: 89.254-430
Fone: (47) 3276-9600 | www.ifsc.edu.br | CNPJ 11.402.887/0019-90
import android.app.Application;
import android.os.AsyncTask;
import androidx.lifecycle.LiveData;
import java.util.List;
public class ContactsRepository {
private ContactsDAO mContactsDao;
private LiveData<List<Contact>> mAllContacts; // create a cached data
public ContactsRepository(Application application) {
ContactsDatabase db = ContactsDatabase.getDatabase(application);
mContactsDao = db.contactsDao();
mAllContacts = mContactsDao.getAllContacts();
/***********************************************
GET ALL CONTACTS
***********************************************/
public LiveData<List<Contact>> getAllContacts() {
return mAllContacts;
/***********************************************
GET CONTACT BY ID
***********************************************/
public LiveData<Contact> getContactById(int id) {
Instituto Federal de Santa Catarina – Câmpus Jaraguá do Sul - Rau
Rua: dos Imigrantes, 445 | Rau | Jaraguá do Sul /SC | CEP: 89.254-430
Fone: (47) 3276-9600 | www.ifsc.edu.br | CNPJ 11.402.887/0019-90
return mContactsDao.getContactById(id);
/***********************************************
INSERT CONTACT TASKS
***********************************************/
public void insert (Contact contact) {
new insertAsyncTask(mContactsDao).execute(contact);
private static class insertAsyncTask extends AsyncTask<Contact, Void, Void> {
private ContactsDAO mAsyncTaskDao;
insertAsyncTask(ContactsDAO dao) {
mAsyncTaskDao = dao;
@Override
protected Void doInBackground(final Contact... params) {
mAsyncTaskDao.insert(params[0]);
return null;
/***********************************************
UPDATE CONTACT TASKS
Instituto Federal de Santa Catarina – Câmpus Jaraguá do Sul - Rau
Rua: dos Imigrantes, 445 | Rau | Jaraguá do Sul /SC | CEP: 89.254-430
Fone: (47) 3276-9600 | www.ifsc.edu.br | CNPJ 11.402.887/0019-90
***********************************************/
public void update (Contact contact) {
new updateAsyncTask(mContactsDao).execute(contact);
private static class updateAsyncTask extends AsyncTask<Contact, Void, Void> {
private ContactsDAO mAsyncTaskDao;
updateAsyncTask(ContactsDAO dao) {
mAsyncTaskDao = dao;
@Override
protected Void doInBackground(final Contact... params) {
mAsyncTaskDao.update(params[0]);
return null;
/***********************************************
DELETE CONTACT TASKS
***********************************************/
public void delete (Contact contact) {
new deleteAsyncTask(mContactsDao).execute(contact);
Instituto Federal de Santa Catarina – Câmpus Jaraguá do Sul - Rau
Rua: dos Imigrantes, 445 | Rau | Jaraguá do Sul /SC | CEP: 89.254-430
Fone: (47) 3276-9600 | www.ifsc.edu.br | CNPJ 11.402.887/0019-90
private static class deleteAsyncTask extends AsyncTask<Contact, Void, Void> {
private ContactsDAO mAsyncTaskDao;
deleteAsyncTask(ContactsDAO dao) {
mAsyncTaskDao = dao;
@Override
protected Void doInBackground(final Contact... params) {
mAsyncTaskDao.delete(params[0]);
return null;
● O repositório cria dois objetos em seu construtor para serem usados ao longo do
aplicativo. mContactsDAO representa o DAO para executar as operações no banco
de dados e mAllContacts representa a lista de contatos.
● Observe que não foi implementado um método para buscar todos os contatos. Isso
ocorre durante o construtor e será invocado logo no início do aplicativo apenas uma
vez. Quando um contato for adicionado, alterado ou removido, você deve imaginar
que a lista de contatos deveria ser atualizada e um nova consulta ao banco de dados
solicitado para exibir na tela essas novas informações. No entanto, estamos usando
LiveData e assim não precisamos fazer uma nova solicitação pois qualquer mudança
na lista de contatos será automaticamente processada! Assim, ao ser chamado o
método getAllContacts podemos simplesmente retornar a lista de objetos LiveData
sem ter que fazer explicitamente uma nova solicitação ao banco de dados com o
DAO.
● Ademais, no caso de ser buscado as informações de um contato específico
precisamos apenas fazer a solicitação ao DAO pois ele irá automaticamente buscar o
valor salvo na cache da consulta já feita logo não será uma tarefa demorada.
● Para as demais operações, usamos uma AsyncTask para configurar uma ação em
segundo plano e executar o método apropriado do DAO.
Classe AsyncTask
Instituto Federal de Santa Catarina – Câmpus Jaraguá do Sul - Rau
Rua: dos Imigrantes, 445 | Rau | Jaraguá do Sul /SC | CEP: 89.254-430
Fone: (47) 3276-9600 | www.ifsc.edu.br | CNPJ 11.402.887/0019-90
A classe AsyncTask é um classe que permite facilmente a declaração de ações para serem
executadas em segundo plano sem você ter que manipular explicitamente threads. Essa classe é
criada com a declaração de três tipos respectivamente um tipo associado aos parâmetros, progresso
e resultado. Esses tipos serão usados nos métodos onPreExecute, doInBackground,
onProgressUpdate e onPostExecute. Todo código declarado dentro do método doInBackground será
executado em uma thread paralela. Você pode então fazer uma solicitação a um Web Service em
paralelo e após receber os dados executar uma ação, como atualizar os valores na tela, com o
método onPostExecute.
No caso do aplicativo da Agenda de Contatos não precisamos de uma ação de retorno pois
apenas iremos fazer solicitações para o banco de dados. Logo, usar apenas o método
doInBackground é o suficiente. Você poderia, no entanto, mostrar uma mensagem de sucesso após
uma consulta no banco usando o método onPostExecute.
4. ViewModel e vinculação de dados
O que é uma ViewModel?
O papel de uma ViewModel, é prover dados para a interface gráfica do usuário e sobreviver
a mudanças nas configurações (Ciclo de Vida). Uma ViewModel atua como uma comunicação entre
o repositório e a interface gráfica (atividade/fragmento). Você também pode usar uma ViewModel
para compartilhar dados entre fragmentos diferentes. A classe ViewModel é um dos componentes
da biblioteca LifeCycle do Android Jetpack.
Por que usar uma ViewModel?
Uma ViewModel guarda os dados de um aplicativo e observa os seus ciclos de vida de forma
para garantir que eles sobrevivem a mudanças nas configurações. Uma simples mudança como girar
a tela do dispositivo faz com que uma atividade/fragmento seja reconstruído o que pode acarretar
perda das informações. ViewModel resolvem esse problema pois separa os dados da
Activity/Fragment.
Separar os dados da interface gráfica é uma maneira elegante de seguir o princípio da
responsabilidade única: a atividade e o fragmento ficam responsáveis em cuidar da apresentação
dos dados na tela, enquanto a ViewModel se encarrega de armazenar e processar os dados
necessários na interface gráfica.
Em uma ViewModel, se usa a classe LiveData para armazenar e observar os valores para
serem usados ou mostrados pela interface gráfica. Usar LiveData trás alguns benefícios:
● Você pode observar os dados e configurar para que mudanças sejam
automaticamente processadas e mostradas na interface gráfica
● O repositório e a interface gráfica estão separados da ViewModel. Não existem
chamadas diretas ao banco de dados pela ViewModel, o que facilita a criação de
testes unitários.
4.1. MainViewModel
Implementação da MainViewModel
Instituto Federal de Santa Catarina – Câmpus Jaraguá do Sul - Rau
Rua: dos Imigrantes, 445 | Rau | Jaraguá do Sul /SC | CEP: 89.254-430
Fone: (47) 3276-9600 | www.ifsc.edu.br | CNPJ 11.402.887/0019-90
A MainViewModel deve ser implementada para armazenar uma lista de contatos. Para
tanto, usamos um elemento LiveData<List<Contact>> de forma que seja armazenada uma lista de
contatos usando a classe LiveData. Durante a criação da ViewModel, é solicitado ao repositório da
aplicação a lista de contatos. Como esses dados são representados por uma LiveData o fragmento
pode solicitar esses dados com o método getAllContacts e configurar a observação desses dados
para que mudanças no banco de dados reflitam nos dados apresentados na interface gráfica.
import android.app.Application;
import androidx.lifecycle.AndroidViewModel;
import androidx.lifecycle.LiveData;
import java.util.List;
//OBSERVAÇÃO: A localização exata dos pacotes para as importações abaixo varia de acordo com cada projeto
import br.com.bcalegaro.agendacontatos.data.Contact;
import br.com.bcalegaro.agendacontatos.data.ContactsRepository;
public class MainViewModel extends AndroidViewModel {
private LiveData<List<Contact>> mAllContacts;
private ContactsRepository mRepository;
public MainViewModel (Application application) {
super(application);
mRepository = new ContactsRepository(application);
mAllContacts = mRepository.getAllContacts();
public LiveData<List<Contact>> getAllContacts() { return mAllContacts; }
Vinculação dos dados no MainFragment
Instituto Federal de Santa Catarina – Câmpus Jaraguá do Sul - Rau
Rua: dos Imigrantes, 445 | Rau | Jaraguá do Sul /SC | CEP: 89.254-430
Fone: (47) 3276-9600 | www.ifsc.edu.br | CNPJ 11.402.887/0019-90
Para fazer a vinculação dos dados da ViewModel ao fragmento vamos modificar o método
onActivityCreated de MainFragment da seguinte forma:
@Override
public void onActivityCreated(@Nullable Bundle savedInstanceState) {
super.onActivityCreated(savedInstanceState);
mainViewModel = new ViewModelProvider(this).get(MainViewModel.class);
// configura a observação da lista de contatos para atualizar a lista
// quando detectada uma mudança
mainViewModel.getAllContacts().observe(getViewLifecycleOwner(), new Observer<List<Contact>>() {
@Override
public void onChanged(@Nullable final List<Contact> contacts) {
// Atualiza a lista de contatos do adaptador
contactsAdapter.setContacts(contacts);
});
Ao fazer essa configuração, configuramos que mudanças na lista de contato disparam
automaticamente a atualização dos dados no adaptador e, por tanto, nos dados exibidos na interface
gráfica.
4.2. AddEditViewModel
Implementação da AddEditViewModel
A AddEditViewModel deve ser implementada para armazenar um contato específico e
abstrair as solicitação ao repositório para adicionar um novo contato ou editar um já existente.
Criamos o método getContactById para solicitar ao repositório um contato a partir de seu id e os
métodos insert e update para o encaminhamento das operações ao repositório.
import android.app.Application;
import androidx.lifecycle.AndroidViewModel;
Instituto Federal de Santa Catarina – Câmpus Jaraguá do Sul - Rau
Rua: dos Imigrantes, 445 | Rau | Jaraguá do Sul /SC | CEP: 89.254-430
Fone: (47) 3276-9600 | www.ifsc.edu.br | CNPJ 11.402.887/0019-90
import androidx.lifecycle.LiveData;
//OBSERVAÇÃO: A localização exata dos pacotes para as importações abaixo varia de acordo com cada projeto
import br.com.bcalegaro.agendacontatos.data.Contact;
import br.com.bcalegaro.agendacontatos.data.ContactsRepository;
public class AddEditViewModel extends AndroidViewModel {
private LiveData<Contact> contact;
private ContactsRepository mRepository;
public AddEditViewModel (Application application) {
super(application);
mRepository = new ContactsRepository(application);
public LiveData<Contact> getContactById(int id) {
contact = mRepository.getContactById(id);
return contact;
public void insert(Contact contact) { mRepository.insert(contact); }
public void update(Contact contact) { mRepository.update(contact); }
Vinculação dos dados na AddEditFragment
Instituto Federal de Santa Catarina – Câmpus Jaraguá do Sul - Rau
Rua: dos Imigrantes, 445 | Rau | Jaraguá do Sul /SC | CEP: 89.254-430
Fone: (47) 3276-9600 | www.ifsc.edu.br | CNPJ 11.402.887/0019-90
Para fazer a vinculação dos dados da ViewModel ao fragmento vamos modificar o método
onActivityCreated de AddEditFragment. Nesse fragmento devemos, ou criar um novo contato e
assim apresentar dados em branco nas caixas de texto, ou buscar as informações de um contato
específico e apresentá-las na tela. Fazemos isso através da solicitação a ViewModel com o método
getContactById e configurando que ao ser retornado os dados as informações na tela seja
atualizada.
@Override
public void onActivityCreated(@Nullable Bundle savedInstanceState) {
super.onActivityCreated(savedInstanceState);
// cria uma ViewModel para o fragmento
addEditViewModel = new ViewModelProvider(this).get(AddEditViewModel.class);
// se estiver editando um contato existente atualiza a tela com os valores
if (addingNewContact == false) {
// usa a ViewModel para solicitar a busca pelo novo contato
addEditViewModel.getContactById(contactID).observe(getViewLifecycleOwner(), new Observer<Contact>() {
@Override
public void onChanged(@Nullable final Contact contact) {
// atualiza as informações da tela com os dados do contato lido
nameTextInputLayout.getEditText().setText(contact.getName());
phoneTextInputLayout.getEditText().setText(contact.getPhone());
emailTextInputLayout.getEditText().setText(contact.getEmail());
});
Ademais, precisamos modificar o método saveContact para encaminhar as solicitações
corretas ao repositório. Ou seja, as solicitações de inserção de um novo contato ou edição de um
contato já existente.
Primeiramente adicione os seguintes campos a classe:
Instituto Federal de Santa Catarina – Câmpus Jaraguá do Sul - Rau
Rua: dos Imigrantes, 445 | Rau | Jaraguá do Sul /SC | CEP: 89.254-430
Fone: (47) 3276-9600 | www.ifsc.edu.br | CNPJ 11.402.887/0019-90
// componentes EditText para informações de contato
private TextInputLayout nameTextInputLayout;
private TextInputLayout phoneTextInputLayout;
private TextInputLayout emailTextInputLayout;
Inicialize os campos corretamente na criação do fragmento:
@Override
public View onCreateView(@NonNull LayoutInflater inflater, @Nullable ViewGroup container,
@Nullable Bundle savedInstanceState) {
super.onCreateView(inflater, container, savedInstanceState);
// cria o fragmento com o layout do arquivo add_edit_fragment.xml
View view = inflater.inflate(R.layout.add_edit_fragment, container, false);
// obtém as referências dos componentes
nameTextInputLayout = view.findViewById(R.id.nameTextInputLayout);
phoneTextInputLayout = view.findViewById(R.id.phoneTextInputLayout);
emailTextInputLayout = view.findViewById(R.id.emailTextInputLayout);
// configura o receptor de eventos do FAB
saveContactFAB = view.findViewById(R.id.saveButton);
saveContactFAB.setOnClickListener(saveContactButtonClicked);
// acessa a lista de argumentos enviada ao fragmento em busca do ID do contato
Bundle arguments = getArguments();
contactID = arguments.getInt(CONTACT_ID);
// verifica se o fragmento deve criar um novo contato ou editar um já existente
if (contactID == NEW_CONTACT) {
// usa a flag para sinalizar que é um novo contato
Instituto Federal de Santa Catarina – Câmpus Jaraguá do Sul - Rau
Rua: dos Imigrantes, 445 | Rau | Jaraguá do Sul /SC | CEP: 89.254-430
Fone: (47) 3276-9600 | www.ifsc.edu.br | CNPJ 11.402.887/0019-90
addingNewContact = true;
} else {
// usa a flag para sinalizar que é uma edição
addingNewContact = false;
return view;
Por fim, modifique o método saveContact.
// salva informações de um contato no banco de dados
private void saveContact() {
// faz a leitura dos dados inseridos
String name = nameTextInputLayout.getEditText().getText().toString();
String phone = phoneTextInputLayout.getEditText().getText().toString();
String email = emailTextInputLayout.getEditText().getText().toString();
// caso for adição de uma novo contato
if (addingNewContact) {
// cria um contato sem um ID pois ele será adicionado automaticamente no banco de dados
Contact contact = new Contact(name, phone, email);
// solicita a ViewModel a inserção do novo contato
addEditViewModel.insert(contact);
} else {
// cria um contato com o mesmo ID e atualiza o seus valores
Contact contact = new Contact(contactID, name, phone, email);
// solicita a ViewModel a atualização do contato
Instituto Federal de Santa Catarina – Câmpus Jaraguá do Sul - Rau
Rua: dos Imigrantes, 445 | Rau | Jaraguá do Sul /SC | CEP: 89.254-430
Fone: (47) 3276-9600 | www.ifsc.edu.br | CNPJ 11.402.887/0019-90
addEditViewModel.update(contact);
//Solicita a navegação voltar uma tela
Navigation.findNavController(getView()).popBackStack();
4.3. DetailViewModel
Implementação da DetailViewModel
A DetailViewModel deve ser implementada para armazenar um contato específico e
abstrair a solicitação ao repositório de apagar um contato já existente. Criamos o método
getContactById para solicitar ao repositório um contato a partir de seu id e o método delete para o
encaminhamento da operação ao repositório.
import android.app.Application;
import androidx.lifecycle.AndroidViewModel;
import androidx.lifecycle.LiveData;
//OBSERVAÇÃO: A localização exata dos pacotes para as importações abaixo varia de acordo com cada projeto
import br.com.bcalegaro.agendacontatos.data.Contact;
import br.com.bcalegaro.agendacontatos.data.ContactsRepository;
public class DetailViewModel extends AndroidViewModel {
private LiveData<Contact> mContact;
private ContactsRepository mRepository;
public DetailViewModel (Application application) {
super(application);
Instituto Federal de Santa Catarina – Câmpus Jaraguá do Sul - Rau
Rua: dos Imigrantes, 445 | Rau | Jaraguá do Sul /SC | CEP: 89.254-430
Fone: (47) 3276-9600 | www.ifsc.edu.br | CNPJ 11.402.887/0019-90
mRepository = new ContactsRepository(application);
public LiveData<Contact> getContactById(int id) {
mContact = mRepository.getContactById(id);
return mContact;
public void delete() { mRepository.delete(mContact.getValue()); }
Vinculação dos dados na DetailFragment
Para fazer a vinculação dos dados da ViewModel ao fragmento vamos modificar o método
onActivityCreated de DetailFragment. Nesse fragmento devemos, ou criar um novo contato e
assim apresentar dados em branco nas caixas de texto, ou buscar as informações de um contato
específico e apresentá-las na tela. Fazemos isso através da solicitação a ViewModel com o método
getContactById e configurando que ao ser retornado os dados as informações na tela sejam
atualizadas.
Primeiramente, adicione os seguintes campos na classe:
// componentes TextView para informações de contato
private TextView nameTextView;
private TextView phoneTextView;
private TextView emailTextView;
Configure a inicialização dos campos:
@Override
public View onCreateView(@NonNull LayoutInflater inflater, @Nullable ViewGroup container,
Instituto Federal de Santa Catarina – Câmpus Jaraguá do Sul - Rau
Rua: dos Imigrantes, 445 | Rau | Jaraguá do Sul /SC | CEP: 89.254-430
Fone: (47) 3276-9600 | www.ifsc.edu.br | CNPJ 11.402.887/0019-90
@Nullable Bundle savedInstanceState) {
super.onCreateView(inflater, container, savedInstanceState);
// cria o fragmento com o layout do arquivo details_fragment.xml
View view = inflater.inflate(R.layout.detail_fragment, container, false);
// configura o fragmento para exibir itens de menu
setHasOptionsMenu(true);
// obtém as referências dos componentes
nameTextView = (TextView) view.findViewById(R.id.nameTextView);
phoneTextView = (TextView) view.findViewById(R.id.phoneTextView);
emailTextView = (TextView) view.findViewById(R.id.emailTextView);
// acessa a lista de argumentos enviada ao fragmento em busca do ID do contato
Bundle arguments = getArguments();
if (arguments != null)
contactID = arguments.getInt(CONTACT_ID);
return view;
Por fim, configure a ViewModel para buscar as informações de um contato e atualizar os dados na
tela.
@Override
public void onActivityCreated(@Nullable Bundle savedInstanceState) {
super.onActivityCreated(savedInstanceState);
detailViewModel = new ViewModelProvider(this).get(DetailViewModel.class);
detailViewModel.getContactById(contactID).observe(getViewLifecycleOwner(), new Observer<Contact>() {
@Override
public void onChanged(@Nullable final Contact contact) {
Instituto Federal de Santa Catarina – Câmpus Jaraguá do Sul - Rau
Rua: dos Imigrantes, 445 | Rau | Jaraguá do Sul /SC | CEP: 89.254-430
Fone: (47) 3276-9600 | www.ifsc.edu.br | CNPJ 11.402.887/0019-90
// atualiza as informações da tela com os dados do contato lido
nameTextView.setText(contact.getName());
phoneTextView.setText(contact.getPhone());
emailTextView.setText(contact.getEmail());
});
Por fim, modifique o método deleteContact para fazer o uso da ViewModel:
// exclui um contato
private void deleteContact() {
// usa a ViewModel para apagar o contato aberto
detailViewModel.delete();
Navigation.findNavController(getView()).popBackStack();
Tudo pronto. Agora você pode executar o aplicativo e rodar a sua mais nova Agenda de
Contatos. Sinta-se livre para adicionar novos temas e estilos ao aplicativo, bem ícones e plano de
fundo. Todas as operações são executadas e armazenadas no SQLite do aparelho, por tanto os
dados não serão perdidos. Você pode adicionar, editar ou remover seus contatos da maneira que
desejar.
5. Conclusão
Se você seguiu todos os passos ilustrados pela apostila, você finalizou a criação do
aplicativo Agenda de Contatos para adicionar, ver, editar e excluir informações de contato
armazenadas em um banco de dados SQLite.
Você usou uma única atividade para armazenar e gerenciar todos os fragmentos do
aplicativo. Usou Navigation para exibir fragmentos dinamicamente. Usou a pilha de retrocesso
(BackStack) para fornecer suporte automático ao botão de voltar do Android.
Você usou a biblioteca Room para abstrair o uso de banco de dados SQLite no dispositivo.
Também criou um objeto DAO para manipular as operações SQL de consulta, inserção, atualização
e remoção de contatos no banco de dados. Para acessar o banco de dados de forma assíncrona, fora
da thread da interface gráfica do usuário, você fez o uso da classe AsyncTask. Você configurou a
vinculação dos dados proveniente do repositório da aplicação com o uso de ViewModels e a classe
Instituto Federal de Santa Catarina – Câmpus Jaraguá do Sul - Rau
Rua: dos Imigrantes, 445 | Rau | Jaraguá do Sul /SC | CEP: 89.254-430
Fone: (47) 3276-9600 | www.ifsc.edu.br | CNPJ 11.402.887/0019-90
LiveData.
No final, temos um aplicativo robusto fazendo o uso dos melhores componentes de
arquitetura disponibilizados no Android Jetpack. Seguindo o princípio da responsabilidade única
temos uma arquitetura onde os fragmentos estão responsáveis em como apresentar os dados ao
usuário, as ViewModels se encarregam de armazenar as informações e fazer solicitações ao
repositório, o repositório se encarrega de se comunicar com a biblioteca Room e encaminhar
solicitação ao objeto DAO, e a os componentes da biblioteca Room se encarregam de se comunicar
com o banco de dados SQLite em si. Dessa forma, construímos um aplicativo robusto, testável e
eficiente.
Instituto Federal de Santa Catarina – Câmpus Jaraguá do Sul - Rau
Rua: dos Imigrantes, 445 | Rau | Jaraguá do Sul /SC | CEP: 89.254-430
Fone: (47) 3276-9600 | www.ifsc.edu.br | CNPJ 11.402.887/0019-90
Você também pode gostar
- Apostila Treinamento InfraWorksDocumento114 páginasApostila Treinamento InfraWorksLucas Comarela100% (3)
- Fusca 67-74 diagrama caixa fusesDocumento1 páginaFusca 67-74 diagrama caixa fusesMatheus Miyasaki100% (4)
- Códigos de falha e seus significadosDocumento8 páginasCódigos de falha e seus significadosLucas Breno100% (1)
- Análise e Desenvolvimento de SistemasDocumento11 páginasAnálise e Desenvolvimento de SistemasEdipo Abner100% (1)
- Apostila - Lógica de Programação - SENAIDocumento68 páginasApostila - Lógica de Programação - SENAICaio Cesar100% (4)
- Desenvolvendo Soluções Com Visual Foxpro 8 e 9Documento5 páginasDesenvolvendo Soluções Com Visual Foxpro 8 e 9luiz santosAinda não há avaliações
- Geosoft - Oasis Montaj - Version 7.1 Tut PDFDocumento334 páginasGeosoft - Oasis Montaj - Version 7.1 Tut PDFCarlos Ayamamani100% (2)
- Curso Tecnologia Computação NuvemDocumento12 páginasCurso Tecnologia Computação NuvemLuciano De jesusAinda não há avaliações
- Modulo 8 Apostila Codesys PDFDocumento73 páginasModulo 8 Apostila Codesys PDFRafael Soares NoronhaAinda não há avaliações
- Configurando o Ambiente de Desenvolvimento - Sankhya CodeDocumento37 páginasConfigurando o Ambiente de Desenvolvimento - Sankhya CodeDiego TeixeiraAinda não há avaliações
- Comunicação institucional UFCDDocumento2 páginasComunicação institucional UFCDjoanapereirax100% (1)
- Apostila de Desenvolvimento Mobile - Aplicativo Agenda de Contatos Com Android Jetpack3000Documento91 páginasApostila de Desenvolvimento Mobile - Aplicativo Agenda de Contatos Com Android Jetpack3000zaraloucaAinda não há avaliações
- (Cliqueapostilas - Com.br) Programacao Orientada A Objetos II PDFDocumento110 páginas(Cliqueapostilas - Com.br) Programacao Orientada A Objetos II PDFThiago Azevedo100% (1)
- Conhecendo o Smalltalk - Todos os Detalhes da Melhor Linguagem de Programação Orientada a ObjetosDocumento181 páginasConhecendo o Smalltalk - Todos os Detalhes da Melhor Linguagem de Programação Orientada a ObjetosrobertomurionAinda não há avaliações
- A história da internetDocumento55 páginasA história da internetcarlos_silvaxd0% (1)
- Gerenciando Bancos de DadosDocumento79 páginasGerenciando Bancos de Dadosabraao rodriguesAinda não há avaliações
- Gerenciando Bancos de DadosDocumento79 páginasGerenciando Bancos de DadosAndersonAinda não há avaliações
- Programação para Web IIDocumento116 páginasProgramação para Web IIClebson. Cardozo100% (2)
- PostgreSQL PráticoDocumento151 páginasPostgreSQL PráticoLex MachinaAinda não há avaliações
- Análise de Soluções de Rastreamento Open Source No Contexto de Aplicações Baseadas em MicrosserviçosDocumento50 páginasAnálise de Soluções de Rastreamento Open Source No Contexto de Aplicações Baseadas em MicrosserviçosVinicius Cardoso GarciaAinda não há avaliações
- Implementando SQL ServerDocumento71 páginasImplementando SQL Serverabraao rodriguesAinda não há avaliações
- Banco de Dados MySQL e Linguagem SQLDocumento6 páginasBanco de Dados MySQL e Linguagem SQLThiago MunizAinda não há avaliações
- Apostila de Informática MDIDocumento198 páginasApostila de Informática MDIPaulo César M. CamposAinda não há avaliações
- E Book - ChatGPT Do Zero Aos Prompts Avancados 2Documento63 páginasE Book - ChatGPT Do Zero Aos Prompts Avancados 2Ju Silva100% (2)
- Criando Aplicação CRUD com Banco de DadosDocumento40 páginasCriando Aplicação CRUD com Banco de DadosMarcledison Rodrigues da silvaAinda não há avaliações
- Desenvolvimento De Software Ii C# Programação Em CamadasNo EverandDesenvolvimento De Software Ii C# Programação Em CamadasAinda não há avaliações
- Linguagem de ProgramaçãoDocumento217 páginasLinguagem de ProgramaçãoMarcia Latorre MatsumotoAinda não há avaliações
- 2552 CobolDocumento57 páginas2552 CobolEvandro Guimarães Demuth100% (3)
- Requisitos de SoftwareDocumento56 páginasRequisitos de SoftwareGilnei FragaAinda não há avaliações
- Desacoplamento Das Camadas Do Código Utilizando Arquitetura Hexagonal, Um Exemplo Prático em RustDocumento64 páginasDesacoplamento Das Camadas Do Código Utilizando Arquitetura Hexagonal, Um Exemplo Prático em RustVinicius Cardoso GarciaAinda não há avaliações
- TCC - Soluções Utilizando Infraestrutura ServerlessDocumento82 páginasTCC - Soluções Utilizando Infraestrutura ServerlessBrenda Assunção de OliveiraAinda não há avaliações
- Introdução à análise de sistemas e modelos de desenvolvimento de softwareDocumento63 páginasIntrodução à análise de sistemas e modelos de desenvolvimento de softwareRenato Douglas SouzaAinda não há avaliações
- Trabalho de Projeto IntegradorDocumento61 páginasTrabalho de Projeto Integradormatheus guilhermeAinda não há avaliações
- Métodos Tradicionais Versus Ágeis: Um Estudo Comparativo Através Do TrainingCadDocumento58 páginasMétodos Tradicionais Versus Ágeis: Um Estudo Comparativo Através Do TrainingCadGert MüllerAinda não há avaliações
- Desenvolvimento de Sistemas - Athos Qualificação ProfissionalDocumento3 páginasDesenvolvimento de Sistemas - Athos Qualificação Profissionalborbar00Ainda não há avaliações
- Sistemas Operativos e Base de Dados - Planificação ModularDocumento5 páginasSistemas Operativos e Base de Dados - Planificação Modularmatusquelinha0% (1)
- TI-Nspire CX SS Guidebook PTDocumento496 páginasTI-Nspire CX SS Guidebook PTFernando Costa PintoAinda não há avaliações
- Mestrado Thiago JamirDocumento73 páginasMestrado Thiago JamirsejuparanaAinda não há avaliações
- Operação e Programação Fuji FlexaDocumento279 páginasOperação e Programação Fuji FlexaClaudio Rafael Deola SadaAinda não há avaliações
- Del Phi 2 JavaDocumento9 páginasDel Phi 2 JavaRafael R. RahnAinda não há avaliações
- Introdução Ao Minitab 19 para WindowsDocumento59 páginasIntrodução Ao Minitab 19 para WindowsCARLOS WELLINGTONAinda não há avaliações
- WQDocumento24 páginasWQEvaldo BarrosAinda não há avaliações
- Material de Apoio - Algoritmo PDFDocumento160 páginasMaterial de Apoio - Algoritmo PDFGeovane LimaAinda não há avaliações
- 04 JavaDatabaseConnectivity (JDBC)Documento50 páginas04 JavaDatabaseConnectivity (JDBC)POMEUAMIGO TSAinda não há avaliações
- Manual Do EstudanteDocumento8 páginasManual Do EstudantemarcosneressAinda não há avaliações
- Intro Progr OrientadaObjetos COR CAPA FICHA ISBN 20130813Documento120 páginasIntro Progr OrientadaObjetos COR CAPA FICHA ISBN 20130813Rafael Araújo De MoraesAinda não há avaliações
- Sistemas Gerenciador de Banco de DadosDocumento45 páginasSistemas Gerenciador de Banco de DadosGeovane LuísAinda não há avaliações
- Projeto Integrado 1Documento11 páginasProjeto Integrado 1Inove Estética AutomotivaAinda não há avaliações
- Curso Script DatamineDocumento61 páginasCurso Script DatamineRCB100% (1)
- Ciência de Dados Na Linha de ComandoDocumento100 páginasCiência de Dados Na Linha de ComandodavidspAinda não há avaliações
- SQL BD Gestão SistemasDocumento3 páginasSQL BD Gestão SistemasJose GomesAinda não há avaliações
- Abrir Benfica - Escolas de Futebol - Monica RebeloDocumento110 páginasAbrir Benfica - Escolas de Futebol - Monica RebeloOlga PavalencuAinda não há avaliações
- 2QL - Alocação Universal - ManualDocumento30 páginas2QL - Alocação Universal - ManualZzz Consultoria100% (1)
- Regulamento Nanodegree-2s2022 - v3Documento5 páginasRegulamento Nanodegree-2s2022 - v3tobad37488Ainda não há avaliações
- Auxiliar VeterináriaDocumento86 páginasAuxiliar VeterináriaEvandro Carlos Alves CarvalhoAinda não há avaliações
- Modelo Relatorio 001059836Documento45 páginasModelo Relatorio 001059836Tdnb GeralAinda não há avaliações
- TrabalhoFinal ESPECIFICACAODocumento12 páginasTrabalhoFinal ESPECIFICACAORafael LinsAinda não há avaliações
- Projeto Software EngenhariaDocumento35 páginasProjeto Software EngenhariaVadolasAinda não há avaliações
- Desenvolvimento de Um Sistema de Controle Acadêmico ACADSI PDFDocumento155 páginasDesenvolvimento de Um Sistema de Controle Acadêmico ACADSI PDFSUEDNO OLIVEIRAAinda não há avaliações
- Tecnologia em Redes de ComputadoresDocumento12 páginasTecnologia em Redes de ComputadoresRafael FriasAinda não há avaliações
- UC17.Qualidade de Software (Apostila) PDFDocumento60 páginasUC17.Qualidade de Software (Apostila) PDFFelipe Gomes100% (1)
- SQL Magazine 106 - Migração de DadosDocumento68 páginasSQL Magazine 106 - Migração de DadosMauricio Purificação100% (1)
- Desenvolvendo Sistemas Em DelphiNo EverandDesenvolvendo Sistemas Em DelphiAinda não há avaliações
- Pequeno Dicionário TécnicoDocumento3 páginasPequeno Dicionário TécnicoKreativ KreativusAinda não há avaliações
- Controle AmbientalDocumento144 páginasControle AmbientalMarcelo PalharesAinda não há avaliações
- ITIL 3 - Information Technology Infrastructure LibraryDocumento17 páginasITIL 3 - Information Technology Infrastructure LibraryCleber MitchellAinda não há avaliações
- Tecnico de LaboratorioeletronicaDocumento9 páginasTecnico de LaboratorioeletronicaVanessa LopesAinda não há avaliações
- Certificado Digital A1 Gerado no PCDocumento3 páginasCertificado Digital A1 Gerado no PCLais souzaAinda não há avaliações
- Gestão da logística: evolução e sistemasDocumento69 páginasGestão da logística: evolução e sistemasMélanie BárbaraAinda não há avaliações
- WEG CFW900 Catalogo 50116501 PtDocumento28 páginasWEG CFW900 Catalogo 50116501 PtLucas Eduardo OliveiraAinda não há avaliações
- Portfólio Individual Projeto de Extensão I - Engenharia Civil 2024 - Programa de Contexto À ComunidadeDocumento1 páginaPortfólio Individual Projeto de Extensão I - Engenharia Civil 2024 - Programa de Contexto À ComunidadeAlex NascimentoAinda não há avaliações
- Artigo Arquitetura de Bibliotecas PDFDocumento11 páginasArtigo Arquitetura de Bibliotecas PDFAndré Luis Cardoso SilvaAinda não há avaliações
- Esquema Eletrico Gol Geração 4Documento7 páginasEsquema Eletrico Gol Geração 4LUCAS ALVESAinda não há avaliações
- Cha Tecnica Messer Terrablade 4.0: Sobre 260.000.000 Resultados DataDocumento3 páginasCha Tecnica Messer Terrablade 4.0: Sobre 260.000.000 Resultados DataDiomar GonçalvesAinda não há avaliações
- Guia MX8Documento53 páginasGuia MX8marcelo_eletronicaAinda não há avaliações
- Arquitetura de SegurançaDocumento28 páginasArquitetura de SegurançaNUBEE COMICSAinda não há avaliações
- Fatores que afetam produtividadeDocumento51 páginasFatores que afetam produtividadeAlair FreireAinda não há avaliações
- Yury Rodrigues Shelkvosky - Comparativo RISC e CISCDocumento4 páginasYury Rodrigues Shelkvosky - Comparativo RISC e CISCYury ShelkovskyAinda não há avaliações
- Furukawa Cabos Opticos para FTTHDocumento37 páginasFurukawa Cabos Opticos para FTTHthenioAinda não há avaliações
- Manual Do Operador SS HY-TECH 11000 - 12000 - 13000 - 2005 - Rev 04Documento45 páginasManual Do Operador SS HY-TECH 11000 - 12000 - 13000 - 2005 - Rev 04Renan Carlos KraemerAinda não há avaliações
- Registro de não conformidadeDocumento2 páginasRegistro de não conformidadeVila Feliz100% (3)
- (SP) Td500hf WCR Web Ak v1Documento5 páginas(SP) Td500hf WCR Web Ak v1vandotecAinda não há avaliações
- Release 2.24.5 PTDocumento2 páginasRelease 2.24.5 PTSabrina PschiskiAinda não há avaliações
- GULF FORMULA GVX 5W30 SNDocumento1 páginaGULF FORMULA GVX 5W30 SNMedero MederoAinda não há avaliações
- Propulsã - o Azipodâ® - Aversa - HermannDocumento62 páginasPropulsã - o Azipodâ® - Aversa - HermannGabriel100% (1)
- Manual de Utilização - SascarDocumento9 páginasManual de Utilização - SascarSalvatore DuarteAinda não há avaliações
- Datasheet BV Monta Carga Jetflex - Elevadores-Carga Portugues 1027885Documento2 páginasDatasheet BV Monta Carga Jetflex - Elevadores-Carga Portugues 1027885Renata DiasAinda não há avaliações
- Arquitetura ARMDocumento75 páginasArquitetura ARMFernando 44Ainda não há avaliações
- Vivo - Box ZTE MF253L Manual Do Usuário PDFDocumento13 páginasVivo - Box ZTE MF253L Manual Do Usuário PDFOlivan B. RibeiroAinda não há avaliações
- Componentes Curriculares - ArtesDocumento20 páginasComponentes Curriculares - ArtesAndré Santos100% (1)