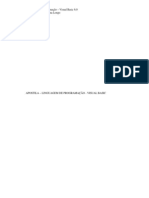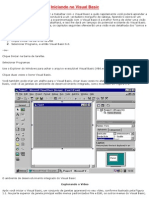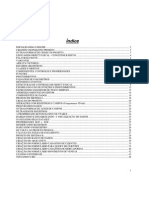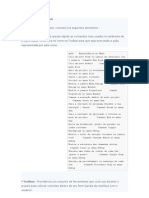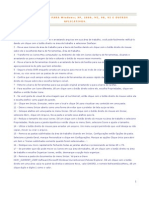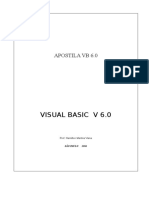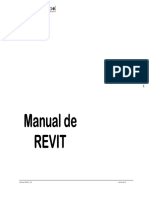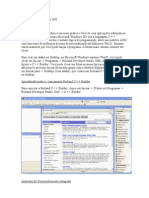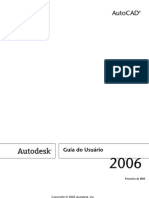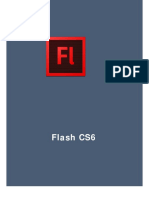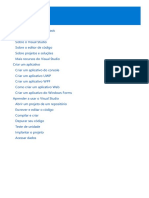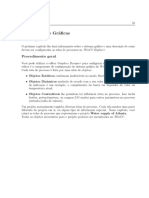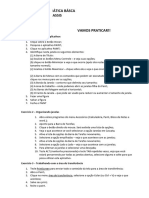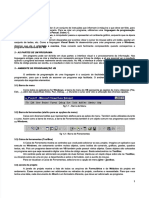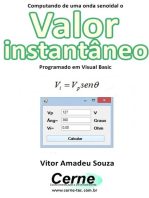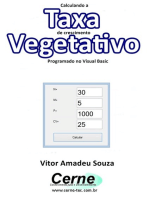Escolar Documentos
Profissional Documentos
Cultura Documentos
Referencia Rapida vb2008 PDF
Enviado por
goaltechTítulo original
Direitos autorais
Formatos disponíveis
Compartilhar este documento
Compartilhar ou incorporar documento
Você considera este documento útil?
Este conteúdo é inapropriado?
Denunciar este documentoDireitos autorais:
Formatos disponíveis
Referencia Rapida vb2008 PDF
Enviado por
goaltechDireitos autorais:
Formatos disponíveis
21
Índice
Capítulo 1: “Explorando o IDE do Visual Studio 2008” .............................................................................................. 3
Capitulo 2: “Escrevendo o seu primeiro programa” .................................................................................................... 5
Capitulo 3: “Trabalhar com controlos da Toolbox”...................................................................................................... 6
Capitulo 4: “Trabalhando com menus, barras de ferramentas e caixas de dialogo” ............................................. 7
Capitulo 5: “Variáveis e Fórmulas em Visual Basic e .NET Framework” ................................................................ 8
Capitulo 6: “Uso de Estruturas de Decisão”................................................................................................................. 9
Capitulo 7: “Usando ciclos de repetição e contadores”............................................................................................ 10
Capitulo 8: “Detecção de erros (debugging) em programas de Visual Basic”...................................................... 11
Capitulo 9: “Utilizando blocos estruturados de detecção de erros”........................................................................ 13
Capitulo 10: “Criação de Módulos e Procedimentos” ............................................................................................... 15
Capitulo 11: “Usando arrays para manejar informação numeric e string”............................................................. 17
Capitulo 12: “Usar colecções e a namespace System.collections”........................................................................ 19
Capitulo 13: “Explorando Ficheiros de texto e processamento de Strings” .......................................................... 20
Capitulo 14: “Gestão de Windows Forms e controlos em modo de Run-time” .................................................... 22
Capitulo 15: “Adicionar Gráficos e Efeitos de Animações”...................................................................................... 24
Capitulo 16: “Herança de Forms e criação de classes base” ................................................................................. 25
Capitulo 17: “Trabalhar com impressoras”................................................................................................................. 27
Capitulo 18: “Introdução ao ADO.NET” ...................................................................................................................... 29
Capitulo 19: “Apresentação de dados usando o controlo DataGridView” ............................................................. 30
Capítulo 20: “Criar Sites de Internet e páginas usando o Visual Web Developer ASP.NET” ............................ 32
Visual Basic 2008 Guião de Referência Rápida Pág. 2
21
Capítulo 1: “Explorando o IDE do Visual Studio 2008”
Para: Devemos fazer o seguinte:
Iniciar o Visual Abra o menu iniciar na barra de tarefas. Clique em Todos
Studio os Programas, de seguida clique no Microsoft Visual
Studio 2008 e, em seguida, clique no ícone do programa
Microsoft Visual Studio 2008.
Abrir um projecto Inicie o Visual Studio. Clique em Abrir Projecto no menu
existente Ficheiro
ou
Na página inicial, clique em Project na parte inferior do
painel Projectos recentes.
Compilar e Clique no botão Iniciar Debugging na barra de ferramentas
executar um padrão.
programa ou
Pressione F5.
Definir Clique no formulário objecto cujas propriedades pretende
propriedades definir. Na janela propriedades, clique no nome do imóvel,
(Coluna esquerda) e, em seguida, mude a sua propriedade
(coluna direita).
Redimensionar Mostrar a ferramenta como uma janela flutuante (se ele
uma janela de estiver encaixado actualmente), e redimensioná-la
ferramentas arrastando as suas margens.
Mover uma janela Mostrar a ferramenta como uma janela flutuante (se ele
de ferramentas estiver encaixado em um estado) e, em seguida, arraste a
sua barra de título.
Fixar uma janela Com o ponteiro do rato, arraste a barra de título da janela
de ferramentas de mais de uma guia de acoplagem, inspeccione como
este vai aparecer e, em seguida, solte o botão do rato para
colocar a ferramenta no lugar.
Auto-ocultar uma Clique no botão Auto Hide com forma de alfinete, no lado
janela de direito da barra de título da ferramenta janela. A janela está
ferramentas fixa escondida atrás de uma pequena aba na margem do
ambiente de desenvolvimento, até que você mantenha o
cursor do rato sobre ele.
Desactivar o Auto Clique na aba ferramenta e, em seguida, clique no botão
Hide numa janela Auto Hide com forma de alfinete.
de ferramentas
fixa
Alternar entre Mantenha pressionada a tecla “Ctrl” e pressione “Tab” para
ficheiros abertos exibir o IDE Navigator. Enquanto mantém pressionada a
tecla Ctrl, pressione Tab para percorrer a lista de ficheiros
abertos.
Use as setas para percorrer a lista de ambos os ficheiros
abertos e ferramentas. Também pode clique sobre um
ficheiro ou ferramenta no IDE Navigator para alternar para
ela.
Visual Basic 2008 Guião de Referência Rápida Pág. 3
21
Alternar entre as Pressione “Alt” + “F7” para avançar através das
ferramentas ferramentas abertas no IDE. Pressione “Alt” + “Shift” +
abertas “F7”, para se deslocar na direcção inversa.
Obter Ajuda Iniciar o sistema de ajuda (hospedado pela Microsoft
Document Explorer), clicando num comando do menu
Ajuda.
Personalizar a No explorador de documentos, clique no comando Opções
Ajuda no menu de Ferramentas.
Configurar o Clique em “importar e exportar definições” no menu
ambiente do Visual ferramentas, e clique em “repor todas as definições” e no
Studio para o botão “seguinte”. Clique em “sim, grave as minhas
Visual Basic configurações” e clique em “seguinte”. Por fim, clique em
“definições de desenvolvimento do Visual Basic” e no
botão “concluir”, e clique em “fechar”.
Personalizar as Clique no comando Opções no menu Ferramentas e, em
configurações do seguida, “personalize as definições do Visual Studio” por
IDE categoria. Para ver e personalizar as configurações do
projecto, clique em “itens gerais” na categoria “Projectos e
Soluções”. Para ver e personalizar as definições do
compilador, clique no item “VB Defaults” na mesma
categoria.
Sair do Visual No menu Ficheiro, clique em Sair.
Studio
Visual Basic 2008 Guião de Referência Rápida Pág. 4
21
Capitulo 2: “Escrevendo o seu primeiro programa”
Para: Devemos fazer o seguinte:
Criar um interface Use os controlos da Toolbox para colocar objectos no seu
para o utilizador formulário e, em seguida definir as propriedades
necessárias. Redimensionar a forma e os objectos
conforme apropriado.
Mover um Objecto Aponte para objecto, e quando uma seta de quatro pontas
aparecer, arraste o objecto.
Redimensionar um Clique no objecto para seleccioná-lo e, em seguida, arraste
objecto a alça redimensionar anexada à parte do objecto que
deseja redimensionar.
Excluir um objecto Clique no objecto e, em seguida, pressione a tecla Delete.
Abrir o editor Dê um duplo clique num objecto sobre a forma (ou o
código próprio formulário).
Ou
Seleccione um formulário ou um módulo no “Solution
Explorer” e, em seguida, clique em “Exibir Código do
Botão”.
Escrever código Escreva declarações de programa Visual Basic associadas
de programação a objectos no editor de código.
Gravar um No menu Ficheiro, clique no comando “Guardar tudo”.
programa Ou
Clique no botão “Guardar Todos” na barra de ferramentas
padrão.
Gravar um Certifique-se que o formulário é aberto e, em seguida, no
formulário ficheiro menu Ficheiro, clique em “Guardar Comando”.
Ou
Clique no botão Guardar na barra de ferramentas padrão.
Crie um ficheiro No menu construir, clique em “Construir” ou “Reconstruir” o
.exe comando.
Implementar uma Clique no comando Publicar no menu Build e, em seguida,
aplicação usando use o assistente “Publicar” para especificar a localização e
tecnologia as definições para a aplicação.
ClickOnce
Recarregar um No menu ficheiro, clique em “abrir projecto do comando”,
projecto ou então, aponte para “projectos recentes” e, em seguida,
clique no projecto desejado.
Visual Basic 2008 Guião de Referência Rápida Pág. 5
21
Capitulo 3: “Trabalhar com controlos da Toolbox”
Para: Devemos fazer o seguinte:
Criar uma caixa de Clique no botão da caixa de texto e desenhar a caixa.
texto
Criar um botão Clique no botão do botão e desenhar o botão.
Alterar uma Alterar o valor da propriedade usando o código de
propriedade programação. Por exemplo: Label1.text = “Hello!”
durante a
execução
Criar um botão de Utilizar o controlo de botão de opção (radiobutton). Para
opção criar vários botões de opções, coloque vários botões
dentro de uma caixa que pode ser criada utilizando o
controlo Groupbox.
Criar uma Clique no controlo checkbox e desenhar a checkbox.
checkbox
Criar uma listbox Clique no controlo da listbox e desenhar a listbox.
Criar uma drop- Clique no controlo de Combobox e desenhar a drop-down
down listbox listbox.
Adicionar itens a Incluir instruções com o método Add no procedimento
uma listbox Form1_Load do teu programa. Por exemplo:
Listbox1.Items.Add (“Printer”)
Usar comentários Inserir uma marca de cotação (‘) no editor de código e
no código depois escrever um comentário descritivo que será
ignorado pelo compilador. Por exemplo: ‘ Utilize o método
process.Start para iniciar o IE
Mostrar uma Criar um link para uma página Web utilizando o controlo
página Web LinkLabel, depois abrir o link no browser utilizando o
método Process.Start no código do programa
Visual Basic 2008 Guião de Referência Rápida Pág. 6
21
Capitulo 4: “Trabalhando com menus, barras de
ferramentas e caixas de dialogo”
Para: Devemos fazer o seguinte:
Criar um menu Clique no controlo MenuStrip, e arraste o menu para o seu
formulário. Clique na etiqueta “Type Here” no seu
formulário, e escreva o nome dos menus e comandos que
deseja criar.
Adicionar uma Clique duas vezes no item do menu para exibir o cursor
tecla de atalho a em forma de “I” em seguida escreva um i comercial (&)
um item do menu seguido da letra que pretende utilizar como tecla de atalho.
Alterar a ordem Arraste o item do menu que pretende mover para um novo
dos itens do menu local.
Adicionar uma Clique no controlo ToolStrip, e desenhe uma barra de
barra de ferramentas para o formulário. Clique com o botão direito
ferramentas ao do rato para personalizá-los. Faça um duplo clique nos
seu programa botões e escreva um procedimento de evento para
configura-los.
Utilizar uma caixa Adicione um dos oito controlos de caixa de diálogo padrão
de diálogo no seu no seu form e, de seguida personalize-a com as definições
programa. de propriedade e código do programa. As caixas de
diálogo estão localizadas nos separadores Dialogs e
Printing da Toolbar.
Abrir uma caixa de Adicione o controlo OpenFileDialog ao seu form. Mostre a
diálogo caixa de diálogo com o método ShowDialog. A propriedade
FileName contém o nome do ficheiro seleccionado.
Mostrar uma cor Adicione o controlo ColorDialog ao seu form. Mostre a
da caixa de caixa de diálogo com o método ShowDialog. A propriedade
diálogo color contém a cor que o utilizador seleccionou.
Visual Basic 2008 Guião de Referência Rápida Pág. 7
21
Capitulo 5: “Variáveis e Fórmulas em Visual Basic e
.NET Framework”
Para: Devemos fazer o seguinte:
Declarar Variáveis Escrever Dim seguido do nome da variável, da palavra As
e do tipo de variável no código do programa. Para declarar
variáveis válidas em todos os procedimentos deve-se
colocar a declaração no início do código antes de qualquer
procedimento ou evento.
Por exemplo:
Dim Country As String
Alterar o valor de Atribuir um novo valor com o sinal operador igual (=). Por
uma variável exemplo:
Country = “Japão”
Adquirir o input Usar a função InputBox e atribuir o valor a uma variável.
através de uma Por exemplo:
caixa de diálogo NomeDoUtilizador = InputBox (“Qual é o seu nome?”)
Mostrar output Usar a função msgbox. (A string a ser mostrada na caixa
através de uma de diálogo pode ser guardada numa variável.) Por
caixa de diálogo exemplo:
Tempo = “A chover em quase todo o território.”
MsgBox (Tempo, , “Previsão do tempo em Espanha”)
Criar uma Escrever a palavra Const seguido pelo nome da constante,
constante a palavra As, o tipo, o operador igual (=) e o valor fixo da
constante. Por exemplo:
Const IdadeDoJoao As Short = 39
Criar uma fórmula Calcule valores entre números ou variáveis numéricas
usando um dos 7 operadores aritméticos e depois atribuir a
uma variável ou a uma propriedade. Por exemplo:
Resultado = 1^2 * 3 \ 4 ‘o resultado é 0
Juntar strings Usar o operador de concatenação (&). Por exemplo:
Mensagem = “Olá” & “,” & “ Mundo!”
Facilitar a Escrever a palavra Imports no princípio do código da form,
referência à livraria seguido do nome da livraria. Por exemplo:
da Framework
.NET Imports system.math
Chamar uma Escrever o nome da função, e colocar os argumentos
função de uma necessários para ser executada. Por exemplo, para
livraria já incluída chamar a função Sqrt na livraria system.math:
no código
Hipotenusa = Sqrt (x^2 + y^2)
Controlar a ordem Usar parênteses nas fórmulas. Por exemplo:
de prioridade dos
operadores nas Resultado = 1 + 2 ^ 3 \ 4
Resultado = (1 + 2) ^ (3 \ 4)
fórmulas
Visual Basic 2008 Guião de Referência Rápida Pág. 8
21
Capitulo 6: “Uso de Estruturas de Decisão”
Para: Devemos fazer o seguinte:
Escrever uma Usar um dos seguintes operadores comparativos entre os
condição dois valores: =, <>, >, <, >= ou <=.
Usar a estrutura A estrutura IF tem a seguinte sintaxe:
If... Then
If condition1 then
Statements executed if condition1 true
ElseIf condition2 then
Statements executed if condition2 true
Else
Statements executed if none are true
End If
Receber Adicionar uma MaskedTextBox à sua Form, e especifique
informação pelo o formato da informação configurando as propriedades da
utilizador num Mask.
formato específico
Usar a estrutura A estrutura Select CASE tem a seguinte sintaxe:
de decisão Select
Case Select Case variable
Case value1
Statements executed if value1 matches
Case value2
Statements executed if value2 matches
Case Else
Statements executed if none match
End Select
Renomear um Seleccione o objecto que deseja renomear, e modifique o
objecto no nome do objecto na sua janela de propriedades. Se der
programa três caracteres prefixos que identificam o tipo de objecto
(btn, lbl, lst, etc.), é mais fácil encontrar o objecto no código
do programa.
Fazer duas Usar um operador lógico entre as comparações (And, Or,
comparações Not ou Xor).
numa condição
Fazer “curto- Pode ser feita quando os operadores AndAlso e OrElse
circuito” a uma são usados em duas ou mais condições. Dependendo do
declaração If.Then resultado da primeira condição, o Visual Basic pode não
avaliar as outras condições, e a declaração sofre um
“curto-circuito”.
Escrever um No editor de código, clique no nome dum objecto na Lista
evento de Classes, e depois clique num evento na lista de
“manipulador” métodos. Adicione declarações ao evento (manipulador)
que responde ao evento criado.
Visual Basic 2008 Guião de Referência Rápida Pág. 9
21
Capitulo 7: “Usando ciclos de repetição e contadores”
Para: Devemos fazer o seguinte:
Executar instruções Coloque as instruções entre o for e o next
um certo número de Exemplo:
vezes Dim i as integer
For i-1 to 10
MsgBox(“Carregar em OK!”)
Next
Usar uma sequência Insira as instruções num for... next, e use o to e step (palavras
específica de chave) para definir a sequência de números. Exemplo:
números com Dim i As Integer
instruções For i = 2 to 8 step 2
TextBox1.Text = TextBox1.Text & i
Next
Evitar o fim de um Ter a certeza que o ciclo tem uma condição de teste que
ciclo do seja sempre falsa.
Declarar a variável e Usar a palavra reservada Dim para declarar a variável, e
atribuir um valor ao depois atribuir-se o valor através do operador igual (=)
mesmo tempo Exemplo: Dim Counter As Integer = 1
Sair de um ciclo Usar a instrução Exit For
For…Next Exemplo:
previamente Dim InpName As Integer
Dim I as Integer
For i =1 to 10
InpName = InputBox(“Name?”)
If InpName = “Trotsky” Then Exit For
TextBox1.Text = InpName
Next
Executar um grupo Insira as instruções entre o do e o loop.
de instruções até Exemplo:
uma condição Dim as Query As String = “”
Do While Query <>”Yes”
específica ser
Query = InputBox(“Trotsky?”)
encontrada If Query = “Yes” Then MsgBox(“Hi”)
Loop
Executar um ciclo Usar um ciclo Do com a palavra-chave Until
até que uma dada Exemplo:
condição especifica Dim GiveIn As String
seja verdadeira Do
GiveIn = InputBox(“Say 'Uncle'”)
loop until GiveIn = “ Uncle “
Executar um ciclo de Usar o controlo Timer
repetição por um
determinado período
de tempo no seu
programa
Inserir um snippet No editor de texto, posicione o ponto de inserção no local
(modelo de onde deseja inserir o snippet. No menu editar, clique
programa pré- IntelliSense, e depois clique Insert Snippet. Escolha o
construido) no seu snippet que quer usar e faça duplo clique no seu nome
programa
Adicionar e Clique no Code Snippet Manager no Menu tools.
reorganizar um snippet
na caixa de lista inserir
snippet
Visual Basic 2008 Guião de Referência Rápida Pág. 10
21
Capitulo 8: “Detecção de erros (debugging) em
programas de Visual Basic”
Para: Devemos fazer o seguinte:
Mostrar a barra de No menu ver, apontar o rato para a barra e clique no
debug debug
Inserir um No editor de código, clique na margem da barra Indicator,
Breakpoint e logo a seguir á declaração onde pretende parar a
execução do programa. Quando o compilador chegar ao
Breakpoint, irá entrar em modo de debugging.
OU
Ponha uma declaração Stop no código do programa onde
quer inserir o modo de debugging.
Executar uma Clique no botão “saltar para na barra padrão”.
linha de código no
editor de código
Examinar uma No modo de debugging, seleccione o valor no editor de
variável, uma código, e de seguida mantenha o ponteiro de rato por cima
propriedade, ou do mesmo.
uma expressão no
editor de código
Usar a janela No modo de debugging, clique no menu debug, aponte
automática para para o menu Windows e então clique em autos (só na
examinar a versão standart).
variável na linha
actual ou anterior
Adicionar uma No modo de debugging, seleccione o valor no editor de
variável, uma código, clique com o botão direito do rato no valor, e então
propriedade ou clique em Add Watch.
uma expressão na
janela Watch
Mostrar a janela No modo de debugging, clique no menu “debug”, aponte
Watch para o menu “Windows”, depois aponte para Watch e de
seguida clique em “Windows”.
Mostrar HTML, Clique no ícone visualizar um Autos, a Watch, a Locals, ou
XML, ou dataset a DataTip na janela durante a sessão de debugging
(conjunto de
dados) durante a
sessão de
debugging
Abrir a “Immediate Clique no menu “debug”, aponte para “Windows”, e de
Window” seguida clique em “Immediate”.
Executar o No Prompt, escreva o nome do comando, e de seguida
comando no Visual pressione Enter. Por exemplo, para guardar o projecto
Studio IDE a partir actual, vá ao menu File, SaveAll, e de seguida pressione
da janela Enter.
Command
Visual Basic 2008 Guião de Referência Rápida Pág. 11
21
Mudar da janela Escreva cmd, e pressione Enter. Para trocar novamente
“Command” a para a janela Immediate, escreva immed, e pressione
partir da janela Enter
“Immediate”
Remover um ou Clique em “Breakpoint” na margem da barra Indicator no
mais “Breakpoints” editor de código;
Ou
Clique no comando “Delete All Breakpoints” no menu
“debug”.
Parar o debugging Clique no Butão “Stop Debugging” na barra padrão
Visual Basic 2008 Guião de Referência Rápida Pág. 12
21
Capitulo 9: “Utilizando blocos estruturados de detecção
de erros”
Para: Devemos fazer o seguinte:
Detectar e Construir um manipulador de erros usando um ou mais
processar erros blocos de código Try…Catch. Para exemplo, o seguinte
em tempo real código manipulador de erros testa os caminhos ou os
problemas da unidade de disco:
Try
PictureBox1.Image = _
System.Drawing.Bitmap.FromFile _
(“d:\fileopen.bmp”)
Catch
Msgbox (“Check path or insert disc”)
Finally
Msgbox (“Error handler complete”)
End Try
Testar condições Usar a sintaxe Catch When e a propriedade Err.Number.
de erros Para exemplo:
específicos com
um gestor de erros Try
PictureBox1.Image = _
System.Drawing.Bitmap.FromFile _
(“d:\fileopen.bmp”)
Catch When Err. Number = 53 ‘Se ficheiro não
encontrado
MsgBox (“Verificar o caminho e a unidade
de disco
Catch When Err. Number = 7 ‘Se ficar sem
memória
MsgBox (“Isto é realmente um mapa de
bits?”, , _
Err.Description)
End Try
Criar os seus Use o método Err.Raise. Por exemplo, o seguinte código
próprios erros num gera um erro de disco completo e manipula-o:
programa
Try
Err.Raise(61) ‘Criar Erro de Disco
Completo
Catch When Err.Number = 61
MsgBox(“Erro: A Unidade de disco está
cheia”)
End Try
Visual Basic 2008 Guião de Referência Rápida Pág. 13
21
Escrever Coloque um bloco de código Try…Catch dentro de outro.
estruturas de Por Exemplo:
gestão de erros
Try…Catch Try
PictureBox1.Image = _
aninhadas
System.Drawing.Bitmap.FromFile _
(“d:\fileopen.bmp”)
Catch
MsgBox(“Insira o disco na Drive D!)
Try
PictureBox1.Image = _
System.Drawing.Bitmap.FromFile _
(“d:\fileopen.bmp”)
Catch
MsgBox(“Função de carregar ficheiro
desactivada”)
Button1.Enabled = False
End Try
End Try
Sair do bloco de Use a afirmação Exit Try no bloco de código Try or Catch.
código actual de Por exemplo:
Try or Catch
If PictureBox1.Enabled = False Then Exit Try
Visual Basic 2008 Guião de Referência Rápida Pág. 14
21
Capitulo 10: “Criação de Módulos e Procedimentos”
Para: Devemos fazer o seguinte:
Criar um novo Clique em “Adicionar um Novo Botão”, na barra de
Módulo ferramentas Standard, depois seleccione o Module
template, ou clique em Adicionar um novo Item de
comando no Menu Project, a seguir seleccione o Module
Template.
Alterar o nome ao Seleccione a opção “Module” no Explorador de Soluções.
Módulo Na janela das propriedades, especifique um novo nome,
nas Propriedades de FileName, ou clique direito do rato no
Explorador de Soluções do Module, seleccione Rename, e
especifique um novo nome.
Remover um Seleccione o a opção “Module” no Explorador de Soluções,
Módulo do a seguir clique na opção “Excluir” do comando Projecto no
Programa menu Projecto.
Adicionar um No Menu “Projecto”, clique em “Adicionar um item de um
módulo existente a comando existente”.
um Projecto
Criar uma variável Declare a variável usando a palavra “Public” entre as
Pública palavras “Module” e “End Module”. Por exemplo:
Public SalárioTotal As Integer
Criar uma função Coloque o nome da função e se necessário coloque os
pública argumentos na declaração do programa, e atribua-a a uma
variável ou propriedade de um tipo apropriado. Por
exemplo:
Function HitRate(ByVal Hits As Short, ByVal Tries As
Short) As String
Dim Percent As Single
Percent = Hits / Tries
Return Format(Percent, “0,0%”)
End Function
Chamar uma Digite a função e se necessário coloque os argumentos na
Função declaração do programa, e atribua a uma variável ou
Procedimento propriedade para devolver um tipo. Por exemplo:
lblRate.Text = HitRate(Wins, Spins)
Chamar um Sub- Coloque a declaração do procedimento entre as palavras
Procedimento Sub e End Sub no Module. Os Sub Procedimentos são
Público públicos por defeito. Por Exemplo:
Sub CostPlusInterest(ByVal Cost As Single, ByRef
Total As Single)
Cost = Cost * 1.05
Total = Int(Cost )
End Sub
Visual Basic 2008 Guião de Referência Rápida Pág. 15
21
Chamar um Sub- Escreva o nome do procedimento e se necessário utilizar
Procedimento alguns argumentos na declaração do programa. Por
exemplo:
CostPlusInterest(Price, TotalPrice)
Passar um Use a palavra ByVal na declaração do procedimento. Por
argumento por exemplo:
valor
Sub GreetPerson(Byval Name As String)
Passar um Use a palavra “ByRef” na declaração do procedimento. Por
argumento por exemplo:
referência
Sub GreetPerson(ByRef Name As String)
Visual Basic 2008 Guião de Referência Rápida Pág. 16
21
Capitulo 11: “Usando arrays para manipular informação
numeric e string”
Para: Devemos fazer o seguinte:
Criar um array Dimensione o array usando palavra-chave “dim” por
exemplo:
“Dim empregados as string”
Criar um array Dimensione o array usando a palavra-chave public em um
público módulo. Por exemplo:
“Public empregados as string”
Criar um array Dimensione o array como descrito anteriormente, mas use
público a palavra-chave “To”. Por exemplo:
especificando os
“Public empregados (0 to 9) as string”
seus limites
inferior e superior
Nota: o limite mínimo do array tem de ser sempre 0. Como
resultado esta sintaxe e útil para a leitura de códigos (não
é suportado no Basic.net 2002 e 2003).
Atribua um valor a Especifique o nome do array, o índice do elemento do
um array array, e o valor. Por exemplo:
“Empregados (5) = “leslie””
Formatar strings Use as constantes “vbCrlf” e “vbtab” dentro do código do
de texto com programa. (para atribuir estes valores para string, use o
“Enters” e “Tabs” operador &.)
Criar um array Especifique o nome e o tipo do array, mas omita o número
dinâmico de elementos. (se o array tiver múltiplas dimensões, insira
plicas, mas não insira nenhum número no meio das
dimensões) no código do programa, especifique o tamanho
do array usando a declaração “redim”. Por exemplo:
“redim temperaturas (10)”
Processar os Escreva o “for…next loop” que usa a contra variável do
elementos no loop para endereçar cada elemento do array. Por exemplo:
array
Dim i as short
Dim total as single
For i = 0 to Ubound (temperaturas)
Total = total + temperaturas(i)
next
Redimensionar um Use o a palavra-chave preserve na sua declaração
array preservando “redim”por exemplo:
a informação nele
contida “Redim preserve meucubo (25,25,50)”
Visual Basic 2008 Guião de Referência Rápida Pág. 17
21
Reordenar os Use o método da classe de arrays do net.framework. para
conteúdos no ordenar um array com o nome randarray por ordem
array crescente. Use o método “array.sort” como a seguir é
mostrado:
“Array.sort (randarray)”
Para reverter a ordem do array de nome randarray use o
Método array.reverse como se segue:
“Array.reverse(randarray)”
Dar ao utilizador Adicione o controlo “progressbar” ao formulário. (pode
um feedback encontrar o controlo “progressbar” na janela dos controlos
visual durante comuns da toolbox.) Defina o mínimo, o máximo, e as
cálculos longos propriedades de value para o controlo ser usado no
programa. A variável no “for next...loop” oferece uma boa
maneira para definir a propriedade value.
Visual Basic 2008 Guião de Referência Rápida Pág. 18
21
Capitulo 12: “Usar colecções e a namespace
System.collections”
Para: Devemos fazer o seguinte:
Processar objectos Escreva a estrutura For Each..Next Loop que resolva cada
numa colecção membro da colecção individualmente. Por exemplo:
Dim crtl As Control
For Each crtl In Controls
Crtl.text=”Click Me!”
Next
Mover objectos na Modifique a propriedade Control.Left de cada colecção do
colecção de objecto numa estrutura For Each..Next loop. Por exemplo:
controlos da
Dim crtl As Control
esquerda para a For Each crtl In Controls
direita ao longo do Crtl.Left= Crtl.Left + 25
ecrã Next
Dar um tratamento Teste a propriedade “Name” dos objectos da colecção
especial a um usando a estrutura For Each..Next loop. Por exemplo:
objecto da
colecção Dim crtl As Control
For Each crtl In Controls
If Crtl.name<>”btnMoveObjects” then
Crtl.Left= Crtl.Left + 25
End IF
Next
Criar uma nova Declarar a variável usando a sintaxe New Collection. Usar
colecção e o método Add para adicionar membros. Por exemplo:
adicionar membros
Dim URLsvisited As New Collection()
a esta Urlsvisited.Add(TextBox1.text)
Usar o VB em Se usa o Word 2003,abra o programa, clique no comando
colecções no Word Macros, no submenu de Macros no menu ferramentas, dê
nome a macro e clique em criar, e de seguida insira o
código da macro com o VB Editor. Se usa o Word
2007,abra o programa, clique na tab Developer, dê nome a
macro e clique em criar, e de seguida insira o código da
macro com o VB Editor. O Word dispõe de muitas
colecções úteis, incluindo Documents e Parágrafos.
Visual Basic 2008 Guião de Referência Rápida Pág. 19
21
Capitulo 13: “Explorando Ficheiros de texto e
processamento de Strings”
Para: Devemos fazer o seguinte:
Abrir um ficheiro Use a função FileOpen. Por exemplo:
de texto
FileOpen(1, OpenFileDialog1.FileName, _
OpenMode.Input)
Obter uma linha de Use a função LineInput. Por exemplo:
entrada a partir de
um ficheiro de Dim LineOfText As String
LineOfText = LineInput(1)
texto
Procurar pelo fim Use a função EOF. Por exemplo:
de um ficheiro
Dim LineOfText, AllText As String
Do Until EOF(1)
LineOfText = LineInput(1)
AllText = AllText & LineOfText & _
vbCrLf
Loop
Fechar um ficheiro Use a função FileClose. Por exemplo:
aberto
FileClose(1)
Exibir um ficheiro Use a função LineInput para copiar texto de um ficheiro
de texto por aberto para uma variável string, e em seguida, atribuir a
utilizando variável string para um objecto “Text box”. Por exemplo:
LineIinput
Dim AllText, LineOfText As String
Do Until EOF(1) 'read lines from file
LineOfText = LineInput(1)
AllText = AllText & LineOfText & _
vbCrLf
Loop
txtNote.Text = AllText 'display file
Mostrar um Adicionar a declaração “Imports System.IO” á secção de
ficheiro de texto declaração do formulário, e em seguida utilize
usando Lineinput StreamReader. Por exemplo, para exibir o objecto numa
caixa de texto denominada “TextBox1”:
Dim StreamToDisplay As StreamReader
StreamToDisplay = New StreamReader( _
"c:\vb08sbs\chap13\text browser\badbills.txt")
TextBox1.Text = StreamToDisplay.ReadToEnd
StreamToDisplay.Close()
TextBox1.Select(0, 0)
Visual Basic 2008 Guião de Referência Rápida Pág. 20
21
Exibir um ficheiro Use o objecto My.Computer.FileSystem e o método
de texto usando o ReadAllText. Por exemplo, supondo que está também a
namespace My utilizar um objecto que define um ficheiro aberto chamado
ofd e um objecto de caixa de texto chamado txtNote:
Dim AllText As String = ""
ofd.Filter = "Text files (*.TXT)|*.TXT"
ofd.ShowDialog()
If ofd.FileName <> "" Then
AllText = _
My.Computer.FileSystem.ReadAllText(ofd.FileName)
txtNote.Text = AllText 'display file
End If
Mostrar uma caixa Adicionar um controlo “OpenFileDialog” ao seu formulário,
de diálogo aberta e depois use o método “ShowDialog” do objecto diálogo do
ficheiro aberto. Por exemplo:
OpenFileDialog1.ShowDialog()
Criar um novo Use a função FileOpen. Por exemplo:
Ficheiro de texto
FileOpen(1, SaveFileDialog1.FileName, _
OpenMode.Output)
Mostrar uma caixa Adicionar um controlo “SaveFileDialog” ao seu formulário
de diálogo e, em seguida utilize o método “ShowDialog” para guardar
“guardar como” o objecto de diálogo de ficheiro. Por exemplo:
SaveFileDialog1.ShowDialog()
Guardar um Utilize a função Print ou PrintLine. Por exemplo:
ficheiro de texto
PrintLine(1, txtNote.Text)
Converter Use a função Asc. Por exemplo:
caracteres de texto
para Códigos Dim Code As Short
Code = Asc("A") 'Code equals 65
ASCII
Converter Use a função Chr. Por exemplo:
caracteres de
Código ASCII para Dim Letter As Char
Letter = Chr(65) 'Letter equals "A"
caracteres de texto
Extrair caracteres Use o método “substring” ou a função Mid. Por exemplo:
a partir do meio de
uma string Dim Cols, Middle As String
Cols = "First Second Third"
Middle = Cols.SubString(6, 6)
'Middle = "Second
Visual Basic 2008 Guião de Referência Rápida Pág. 21
21
Capitulo 14: “Gestão de Windows Forms e controlos em
modo de Run-time”
Para: Devemos fazer o seguinte:
Adicionar um No menu projecto, clique em “Add Windows Form” e
formulário a um depois clique em “Add”.
programa
Alternar entre Usar o método “Show” ou “Showdialog”. Por exemplo:
forms no meu Form2.ShowDialog()
projecto, ou abrir
forms ocultas Pode-se usar também o objecto My.Forms para exibir uma
usando o código form. Por exemplo:
My.Forms.HelpInfo.ShowDialog()
do programa
Esconder o formulário activo através do objecto “Me”. Por
exemplo:
Me.Visible = False
Mostrar um formulário escondido através do objecto “Me”.
Por exemplo:
Me.ShowDialog()
Nota: Para utilizar o objecto “Me”, o código fonte do
programa deverá estar localizado dentro do formulário que
está a ser manipulado.
Criar um novo Crie o novo formulário utilizando as palavras reservadas
formulário com dim e new e as classes dos formulários, e depois defina as
código do propriedades necessárias. Por exemplo:
programa e definir
as suas Dim form2 as new form
Form2.text = “My new form”
propriedades
Posicione um Defina a propriedade “StartPosition” para uma das opções
formulário de disponíveis como por exemplo “CenterScreen” ou
arranque para o “CenterParent”.
ambiente de
trabalho do
Windows
Dimensionar e Defina a “StartupPosition” para “Manual”, declare uma
posicionar uma estrutura “Rectangle” que defina o tamanho e a posição do
“startup” form no form e depois utilize a propriedade “DesktopBounds” para
Windows desktop definir o tamanho e posição dessa mesma form no
usando código desktop. Por exemplo:
Form2.StartPosition = FormStartPosition.Manual
Dim Form2Rect As New Rectangle _
(200, 100, 300, 250)
Form2.DesktopBounds = Form2Rect
Visual Basic 2008 Guião de Referência Rápida Pág. 22
21
Minimizar, Defina as propriedades “MaximizeBox” e “MinimizeBox”
Maximizar, ou para o “form” para o valor “True” no modo design para
restaurar um permitir as operações de maximização e minimização. No
formulário em código do programa defina a propriedade “WindowsState”
tempo real para “FormWindowsState.Minimized”,
“FormWindowsState.Maximized” ou
“FormWindowsState.Normal” quando quiser alterar o
estado da janela do formulário.
Adicionar controlos Crie um controlo do tipo desejado, defina as suas
num formulário em permissões e depois adicione-o para a colecção de
tempo real controlo do formulário. Por exemplo:
Dim button1 as New Button
Button1.Text = “Click Me”
Button1.Location = New Point (20,25)
Form2.Controls.Add(button1)
Ancorar um Defina a propriedade “Anchor” do objecto e especifique os
objecto com cantos que deseja manter uma distância constante. Utilize
distâncias e o operador “Or” quando especificar múltiplos cantos. Por
formas especificas exemplo:
num form Button1.Anchor = AnchorStyles.bottom Or _
AnchorStyles.Right
“Estacionar” um Defina a propriedade “Dock” do objecto e especifique o
objecto num dos canto que deseja. Por exemplo:
cantos do “form” PictureBox1.Dock = DocStyle.Top
Especificar o form Clique no comando “Properties” no menu “Project” para
“startup” (de abrir o “Project Designer”. Para um projecto “Windows
arranque pré- Forms Application” poderá especificar qualquer “form” no
definido) num seu projecto como “startup”, basta que para isso clique no
projecto nome da form no “Startup form list box”.
Criar um programa Crie um “Console Application Project” clicando no “New
Visual Basic sem Project Command” no menu “File”. Depois adicione o seu
interface de código a um ou mais módulos, atenção, não são forms, e
utilizador (ou executando “begins” com um procedimento chamado “Sub
apenas com Main”.
interface de linha
de comandos)
Visual Basic 2008 Guião de Referência Rápida Pág. 23
21
Capitulo 15: “Adicionar Gráficos e Efeitos com
Animações”
Para: Devemos fazer o seguinte:
Criar linhas ou Use os métodos no nome System.Drawing:Graphics. Por
formas num form exemplo, siga o programa abaixo:
Dim GraphicsFun As Graphics
GraphicsFun = Me.CreateGraphics
Dim PenColor As New Pen(System.Drawing.Color.Red)
GraphicsFun.DrawEllipse(PenColor, 10, 120, 200, 160)
Criar linhas ou Coloque o método de gráficos no procedimento de evento
formas que paint no form
persistam num
form durante um
ajuste de uma
janela
Mover um objecto Recoloque o objecto usando a propriedade localização, a
num form tecla New, e o PointStructure. Por exemplo:
PictureBox1.Location = New Point(300, 200)
Animar um objecto Use um temporizador de evento no procedimento,
modifique as propriedades left, top ou Location para um
objecto de uma form. A propriedade Timer’s Interval
controla a velocidade da animação.
Expandir ou Alterar a propriedade de tamanho ou largura de um objecto
encolher um
objecto enquanto
está a correr
Definir uma cor de Alterar a propriedade BackColor de uma form.
fundo num form
Definir uma Alterar a propriedade de fundo de imagem numa form.
imagem de fundo
num form
Alterar a Alterar a propriedade opacidade de um form
transparência de
um form
Visual Basic 2008 Guião de Referência Rápida Pág. 24
21
Capitulo 16: “Herança de Forms e criação de classes
base”
Para: Devemos fazer o seguinte:
Herdar uma Clique no comando Adicionar Novo Item no menu de
funcionalidade da projecto, clique no template gráfico hereditário, especifique
interface gráfica de um nome para a forma hereditária, e depois clique em
um form Adicionar. Use o “Inheritance Picker” (só na versão
VB2008 Profissional) para seleccionar o formulário que
quer herdar, e depois clique em OK.
Personalizar um Adicione Controlos da Toolbox ao formulário, e escolha as
formulário definições de propriedades. Note que não será capaz de
hereditário escolher as propriedades de objectos hereditários no
formulário. Estes objectos são identificados por um
pequeno ícone e estão inactivos.
Criar as suas Clique no comando Adicionar Classe no meu de projecto,
classes base especifique o nome da classe e depois clique em
adicionar. Defina a classe num módulo de classe usando
código do programa.
Esconder variáveis Use a palavra-chave private para esconder variáveis de
declaradas numa classes de outros programadores que examinem a sua
classe classe. Por exemplo:
Private Name1 As String
Criar uma nova Defina um procedimento de propriedade pública na classe.
propriedade na Por exemplo:
sua classe
Public Property FirstName() As String
Get
Return Name1
End Get
Set (ByVal value As String)
Name1 = Value
End SetembroEnd Property
Criar um novo Defina um sub-procedimento ou uma função de
método na classe procedimento na classe. Por exemplo:
Função de idade (ByVal Birthday As Date) _
As Integer
Return Int (Now.Suntract(Birthday).Days _
/ 365.25)
End Function
Declarar um Use as palavras reservadas Dim e New, um nome variável,
objecto variável e a classe definida pelo utilizador na declaração de um
para usar a classe programa. Por exemplo:
Dim Employee As New Person
Definir Use a sintaxe normal para definir propriedades de um
propriedades para objecto. Por exemplo:
a variável de um
objecto Employee.FirstName = TextBox1.Text
Visual Basic 2008 Guião de Referência Rápida Pág. 25
21
Herdar uma classe Crie uma nova classe, e use a palavra reservada inherits
base numa nova para incorporar as definições base da classe. Por exemplo:
classe
Public Classe Teacher
Inherits Person
Private Level As Short
Public Property Grade() As Short
Get
Return Level
End Get
Set(ByVal Value As Short)
Level = value
End Setembro
End Property
End Class
Visual Basic 2008 Guião de Referência Rápida Pág. 26
21
Capitulo 17: “Trabalhar com impressoras”
Para: Devemos fazer o seguinte:
Facilitar a Adicione a seguinte declaração Import no topo do seu
referência das form:
classes de
impressão nos Import system.drawing.printing
seus projectos
Criar um evento Faça duplo clique no objecto PrintDocument1
para gerir a OU
impressão Use a declaração AddHandler e o operador AddressOf.
Por exemplo:
AddHandler PrintDocument1.PrintPage, AddressOf
Me.PrintGraphic
Criar um objecto Faça duplo click no controlo PrintDocument no separador
de PrintDocument imprimir da toolbox.
no seu projecto Ou
Inclua a seguinte declaração de variável no seu código do
programa:
Dim PrintDoc As New PrintDocument
Imprimir gráficos a Use o método Graphics.Drawlmage. Por exemplo:
partir do gestor de
evento imprimir Ev.Graphics.DrawImage(Image.From(TextBox1.Text),
ev.Graphics.VisibleClipBounds)
Imprimir texto a Use o método Graphics.Drawstring. Por exemplo:
partir do gestor fo
evento imprimir Ev.Graphics.DrawString (TextBox1.Text, New
Font(“Arial”, 11, FontStyle.Regular), Brushes.Black,
120, 120)
Chamar o gestor Use o método Print de um objecto do tipo PrintDocument.
de evento imprimir Por exemplo:
PrintDoc.Print()
Imprimir um Escreva um manipulador para o evento PrintPage, que
documento com recebe um argumento do tipo PrintPageEventArgs.
várias páginas Trabalhe na área rectangular na página destinada para o
texto, use o método MeasureString para determinar quanto
texto irá caber na página actual, e use o método
DrawString para imprimir texto na página. Se forem
necessárias páginas adicionais, ajuste a propriedade
HasMorePages para True. Quando todo o texto for
imprimido, ajuste o HasMorePages para falso.
Visual Basic 2008 Guião de Referência Rápida Pág. 27
21
Abrir um ficheiro Crie uma variável do tipo FileStream, especifique o
de texto usando a caminho e o modo do ficheiro, carregue o Stream numa
classe FileStream, RichTextBox, e de seguida feche o Stream.
e carregá-la num
objecto Por exemplo:
RichTextBox
Imports System.IO 'at the top of the form
...
Dim MyFileStream As New FileStream( _
FilePath, FileMode.Open)
RichTextBox1.LoadFile(MyFileStream, _
RichTextBoxStreamType.PlainText)
MyFileStream.Close()
Mostrar caixas de Use os contolos PrintDialog, PrintPreviewDialog, e
diálogo de PageSetupDialog no separadores Printing na barra de
impressão nos tarefas
seus programas
Visual Basic 2008 Guião de Referência Rápida Pág. 28
21
Capitulo 18: “Introdução ao ADO.NET”
Para: Devemos fazer o seguinte:
Estabelecer uma Clique no comando Add New Data Source no menu data, e
conexão a uma depois use o Data Source Cofiguration Wizard para
base de dados navegar para a base de dados que pretende proporcionar
o acesso através da construção de uma sequência de
conexão.
Criar uma DataSet Usando o DataSource Configuration Wizard, especifique o
nome para o conjunto de dados na DataSet Name Box,
expandir o Tables Node na vista em árvore da sua base de
dados apresentados pelo assistente e, em seguida,
especificar as tabelas e campos que pretende incluir no
seu conjunto de dados. (Um conjunto de dados não
precisa de incluir todas as tabelas e campos de dados.)
Criar objectos Após executar o Data Source Configuration Wizard, abra a
ligados capazes janela de Data Sources, arraste as tabelas e / ou campos
de mostrar dados para o Windows Form. Para definir o tipo de ligação criado
a partir de uma pelo Visual Studio para uma tabela ou campo, clique na
base de dados sua seta e seleccione um controlo do tipo lista (listbox). Se
num Windows colocar um controlo do formulário antes de adicionar a
Form origem de dados para o projecto, pode atribuir um objecto
de dados para o controlo, arrastando a base de dados
objectos a partir da janela de origem de dados
directamente para o controlo no form.
Adicionar controlos No Visual Studio 2005 e 2008, é adicionada
de navegação ao automaticamente uma barra de navegação para o
Windows Form Windows Form quando um objecto de dados válido é
arrastado da janela Data Source para o Form Para
personalizar os botões nesta barra de ferramentas, clique
com o botão direito do rato no objecto
InstructorBindingNavigator do componente tray e, em
seguida, clique em Edit items.
Formatar Use um controlo MaskedTextBox para formatar o conteúdo
informação de da sequência de dados no DataSet. O controlo
bases de dados MaskedTextBox oferece muitas máscaras úteis e a
num Form possibilidade de criar uma sequência personalizada
formatos.
Filtrar ou ordenar Utilize declarações SQL para criar consultas
informações personalizadas no Visual Studio Query Builder, e adicione
armazenadas essas consultas numa barra de ferramentas num Windows
numa base de Form. Depois de aperfeiçoar o Query Builder, estará pronto
dados para utilizar com LINQ.
Visual Basic 2008 Guião de Referência Rápida Pág. 29
21
Capitulo 19: “Apresentação de dados usando o controlo
DataGridView”
Para: Devemos fazer o seguinte:
Estabelecer uma Usar o assistente de configuração de fonte de dados (Data
ligação a uma Source Configuration Wizard) para ligar o projecto a uma
tabela de base de base de dados, criar um conjunto de dados e preencher a
dados no projecto janela de fonte de dados com uma representação das
tabelas seleccionadas.
Criar um objecto Arrastar o ícone de tabela, da janela de fonte de dados,
DataGridView no para o formulário. Depois redimensionar o objecto
formulário para DataGridView de modo a que todas as colunas sejam
mostrar uma visíveis.
tabela inteira de
base de dados
Visualizar dados Clique na seta de atalho do objecto DataGridView para
num objecto mostrar a lista de tarefas do DataGridView. Clique no
DataGridView comando Preview Data e depois clique no botão Preview
da caixa de diálogo.
Remover uma Clique na seta de atalho do objecto DataGridView para
coluna do objecto mostrar a lista de tarefas do DataGridView. Clique no
DataGridView comando Edit Columns, clique na coluna que quer remover
na caixa de colunas seleccionadas e depois clique no
botão remover.
Ordenar os Clique no cabeçalho da coluna que vai ordenar a grelha. O
registos da grelha Visual Studio ordena a grelha alfabeticamente baseado
durante a nessa coluna.
execução.
Inverter a direcção Clique no cabeçalho da coluna uma segunda vez para
da grelha mudar a direcção da ordenação (de A-Z para Z-A)
ordenada durante
a execução
Mudar a largura Na janela de propriedades, clique na propriedade Columns
por defeito duma e depois no botão de reticências. Na caixa de diálogo de
coluna num editar colunas ajuste a propriedades width.
objecto
DataGridView
Esconder o Defina a propriedade ColumnHeadersVisible para false.
cabeçalho de uma
coluna num
objecto
DataGridView
Criar um esquema Escolher um esquema de cores para linhas alternadas
alternativo de usando a propriedade AlternatingRowsDefaultCellStyle. Na
cores para linhas caixa de diálogo da construção do estilo de célula ajustar a
dentro dum propriedade backcolor. A cor que escolher vai alternar com
objecto o branco.
DataGridView
Visual Basic 2008 Guião de Referência Rápida Pág. 30
21
Mudar a cor das Ajustar a propriedade da Gridcolor
linhas de guia na
grelha
Adicionar um Arrastar uma segunda tabela da janela de fonte de dados
segundo objecto para o formulário. Redimensionar e personalizar a tabela
DataGridView ao de modo a que se mostre todas as colunas e records que o
formulário utilizador queira ver. Se quiser adicionar uma segunda
barra de navegação ao formulário para providenciar
acesso à tabela crie um segundo controlo
BindingNavigator no formulário e defina a propriedade
BindingSource para a nova fonte vinculativa da nova tabela
criada.
Impedir o utilizador Mudar para verdadeiro a propriedade ReadOnly da grelha
de fazer alterações
ao objecto quando
este está na vista
Data grid
Escrever as Verificar que a propriedade ReadOnly do objecto
mudanças feitas DataGridView está definida para falso. Então durante a
na grelha execução use o botão de Salvar Dados na barra de
subjacente à base navegação para salvar as mudanças e actualizar a base
de dados de dados. Alternativamente, pode-se usar o método
Update da tabela ou método
Me.tableadaptermanager.updateall dentro do código do
programa
Visual Basic 2008 Guião de Referência Rápida Pág. 31
21
Capítulo 20: “Criar Sites de Internet e páginas usando o
Visual Web Developer ASP.NET”
Para: Devemos fazer o seguinte:
Criar um novo Clique no novo site da Web comando no menu Ficheiro,
Web site ASP.NET clique no ASP.
Modelo Web Site Net, especifique uma pasta local na List
Box, e clique em OK.
Alternar entre a Clique nos separadores Design ou Source na Web page
entre o modo de designer.
exibição design e Para uma Vista misturada, Clique no separador Split
Source numa Web
Page Designer
Insirir um texto na Clique no separador design e depois digite o texto que
Web page pretende adicionar.
Formatar texto em Na página, seleccione o texto que pretende formatar e, em
uma página da seguida, clique num botão ou controlo sobre a barra de
Web ferramentas Formatação.
Ver o código Clique no separador Origem na página Web Designer.
HTML na sua Web
page
Adicionar controlos Mostrar a página da Web na vista de estrutura, abra a
a uma página Web Toolbox (que contém automaticamente os controlos Visual
Web Developer), posicione o ponto de inserção onde você
deseja colocar o controlo sobre a página, e então dê um
duplo clique no controlo Toolbox.
Mudar o nome de Use a janela Propriedades para alterar o ID do objecto de
um objecto em propriedade de um novo nome.
uma página da
Web
Escrever o Faça um duplo clique no objecto para exibir o código oculto
procedimento de no ficheiro e escrever o código procedimento de evento
evento padrão para o objecto no editor de código.
para um objecto
em uma página da
Web
Verificar o formato Utilize um ou mais controlos validator a partir do guia de
dos dados validação de Ferramentas para testar os dados inseridos
introduzidos pelo num dado controlo de entrada.
utilizador num
controlo numa
página da Web
Executar e testar Clique no botão Iniciar Debugging na barra de ferramentas
um Website no Padrão. O Visual Studio cria o projecto e carrega o site da
Visual Studio Web no Internet Explorer.
Visual Basic 2008 Guião de Referência Rápida Pág. 32
21
Criar uma página Clique no comando Adicionar Novo Item no menu do site e
HTML para um em seguida, adicionar a página HTML new model para o
projecto projecto. Criar e formatar a página HTML usando o Web
Page Designer.
Criar um link para Adicione um controlo HyperLink para a página Web e, em
outras páginas da seguida, defina o controlo da propriedade NavigateUrl,
Web em seu para o endereço da página Web hiperligada.
Website
Apresentar Adicione o controlo GridView para uma página Web
registos de uma usando o Web Page Designer. Estabelecer uma conexão
Base de Dados com a base de dados e formatar os dados usando
numa página web comandos na lista de Tarefas Comuns na GridView. (O
comando “Choose Data Source” vai iniciar o “Data Source
Configuration Wizard”.)
Configurar o título Para cada página Web, usar a janela Properties para
apresentado na configurar a propriedade titulo do Object.
barra de títulos do
Internet Explorer
Um trabalho realizado pelos alunos do:
Curso Profissional de Técnico de Gestão e
Programação de Sistemas Informáticos
Saída Profissional: Técnico de Gestão e Programação de Sistemas Informáticos
Área de Formação: Ciências Informáticas (481) / Família Profissional: Informática
[Portaria nº 916/2005, de 26 de Setembro]
Disciplina de PSI (Programação e Sistemas de Informação)
2º Ano / Turma 11-11
Disponível na Internet em: www.esdp5.com/vb/
Fevereiro de 2009
Visual Basic 2008 Guião de Referência Rápida Pág. 33
21
Você também pode gostar
- Manual Digital - Audaces Encaixe Vs10Documento135 páginasManual Digital - Audaces Encaixe Vs10Cleber MirandaAinda não há avaliações
- Apostila Visual Basic 6 PDFDocumento25 páginasApostila Visual Basic 6 PDFWesley SaidAinda não há avaliações
- Manual Formação - SolidworksDocumento30 páginasManual Formação - SolidworksNelsonBrancoAinda não há avaliações
- PDS - OpitiTexDocumento107 páginasPDS - OpitiTexSandro Aragão100% (2)
- Apostila vb6 0 Prof GilsonDocumento30 páginasApostila vb6 0 Prof GilsonMarcelo TosattiAinda não há avaliações
- Aula 06 - Power PointDocumento30 páginasAula 06 - Power PointregiscgAinda não há avaliações
- Iniciando No Visual BasicDocumento300 páginasIniciando No Visual BasicAlessandro FinklerAinda não há avaliações
- Curso Grátis de Programação em Visual BasicDocumento247 páginasCurso Grátis de Programação em Visual BasicAnonymous EvpA0p0iu100% (1)
- 03 - Teorico Unidade IIIDocumento36 páginas03 - Teorico Unidade IIIMarcledison Rodrigues da silvaAinda não há avaliações
- Aula 06 - Power PointDocumento30 páginasAula 06 - Power PointGabriela SantanaAinda não há avaliações
- DelphiDocumento48 páginasDelphiAndré Luiz Pavão LimaAinda não há avaliações
- Apostila de Visual Basic 6Documento100 páginasApostila de Visual Basic 6Nando100% (2)
- Declarações VB6Documento38 páginasDeclarações VB6H4ck3r1nf0Ainda não há avaliações
- Aula-13 - Windows Forms Introducao PDFDocumento26 páginasAula-13 - Windows Forms Introducao PDFLuana MenezesAinda não há avaliações
- Lazarus Tutorial - PT - Lazarus WikiDocumento8 páginasLazarus Tutorial - PT - Lazarus WikitcriccoAinda não há avaliações
- Aula 3 - Treinamento IWS 8.0 - Parte 1Documento38 páginasAula 3 - Treinamento IWS 8.0 - Parte 1Cida Francelino100% (1)
- C++Builder TutorialDocumento59 páginasC++Builder TutorialtimigoAinda não há avaliações
- Dicas para Windows e Outros AplicativosDocumento129 páginasDicas para Windows e Outros AplicativosOnecio Araujo RibeiroAinda não há avaliações
- Apostila de VB6 - V2Documento114 páginasApostila de VB6 - V2Ronaldo CarvoAinda não há avaliações
- Manual Revit v2Documento64 páginasManual Revit v2Adalberto Pregestor100% (1)
- 02 - Teorico Unidade IIDocumento30 páginas02 - Teorico Unidade IIMarcledison Rodrigues da silvaAinda não há avaliações
- VBA e ExcelDocumento10 páginasVBA e ExcelEmerson TeixeiraAinda não há avaliações
- Caixa de FerramentasDocumento3 páginasCaixa de FerramentasElisabete BaiãoAinda não há avaliações
- C SharpDocumento42 páginasC Sharpjoao JuniorAinda não há avaliações
- Borland C Builder ++Documento9 páginasBorland C Builder ++lost20Ainda não há avaliações
- Biblia Do Autocad 2006Documento1.252 páginasBiblia Do Autocad 2006frahedlerAinda não há avaliações
- Flash CS6Documento109 páginasFlash CS6Ana Sofia SilvaAinda não há avaliações
- Primeiros Passos - OptitexDocumento48 páginasPrimeiros Passos - OptitexSandro Aragão100% (1)
- Apostila Visu+Documento31 páginasApostila Visu+AMR SiderurgicosAinda não há avaliações
- Recurso de Biblioteca No SolidworksDocumento7 páginasRecurso de Biblioteca No SolidworksJoão Luiz AnselmoAinda não há avaliações
- Apostila Básica Visual BasicDocumento88 páginasApostila Básica Visual BasicDenilson100% (12)
- Tutorial Indusoft v4Documento25 páginasTutorial Indusoft v4Emanuel FigueiredoAinda não há avaliações
- Ap Word e Windows 2Documento82 páginasAp Word e Windows 2Tio GorutoAinda não há avaliações
- App InventorDocumento20 páginasApp Inventorildo2005100% (1)
- Apostila Exel Visual StudioDocumento166 páginasApostila Exel Visual StudioCharlesAinda não há avaliações
- Índice: 8.conclusão 9.bibliografiaDocumento17 páginasÍndice: 8.conclusão 9.bibliografiaMarcus OliveIra FoxAinda não há avaliações
- Implantando Criptografia De Substituição Com Arduino E Visual BasicNo EverandImplantando Criptografia De Substituição Com Arduino E Visual BasicAinda não há avaliações
- Semana 07 - Tutorial WinCC (Parte 4)Documento10 páginasSemana 07 - Tutorial WinCC (Parte 4)Lucas Duarte AugustoAinda não há avaliações
- Manual Digital - Audaces Moldes Vs10 PDFDocumento217 páginasManual Digital - Audaces Moldes Vs10 PDFLee Osborne50% (2)
- Informática PRFDocumento67 páginasInformática PRFPaulo L. BatistaAinda não há avaliações
- Apostila Visual StudioDocumento97 páginasApostila Visual StudioMário Saito0% (1)
- Vamos Praticar 2Documento2 páginasVamos Praticar 2ASSOPESCA SAHYAinda não há avaliações
- 1 - Criação de Um Programa 1 - Criação de Um ProgramaDocumento84 páginas1 - Criação de Um Programa 1 - Criação de Um ProgramaMatheus SantosAinda não há avaliações
- Checklist - Windows 7 - Manual CompletoDocumento92 páginasChecklist - Windows 7 - Manual CompletoSamuel MendesAinda não há avaliações
- 2335 InventorDocumento26 páginas2335 InventorTartaruga1Ainda não há avaliações
- Visual Basic EstudoDocumento106 páginasVisual Basic EstudoAtlas VitorAinda não há avaliações
- Implantando Criptografia De Substituição Com Arduino E Visual C#No EverandImplantando Criptografia De Substituição Com Arduino E Visual C#Ainda não há avaliações
- Calculando A Dureza Brinell Programado Em Visual BasicNo EverandCalculando A Dureza Brinell Programado Em Visual BasicAinda não há avaliações
- Aprendendo A Programar Com Visual Basic .netNo EverandAprendendo A Programar Com Visual Basic .netAinda não há avaliações
- Apresentando As 95 Teses De Martinho Lutero Programado Em Visual BasicNo EverandApresentando As 95 Teses De Martinho Lutero Programado Em Visual BasicAinda não há avaliações
- Desenvolvendo Um Conversor De Ano Do Calendário Gregoriano Para Chinês Programado Em Visual BasicNo EverandDesenvolvendo Um Conversor De Ano Do Calendário Gregoriano Para Chinês Programado Em Visual BasicAinda não há avaliações
- Computando De Uma Onda Senoidal O Valor Instantâneo Programado Em Visual BasicNo EverandComputando De Uma Onda Senoidal O Valor Instantâneo Programado Em Visual BasicAinda não há avaliações
- Determinando A Projeção Ortogonal De Um Vetor Usando O Visual BasicNo EverandDeterminando A Projeção Ortogonal De Um Vetor Usando O Visual BasicAinda não há avaliações
- Produto De Matriz Com Um Escalar Usando O Visual BasicNo EverandProduto De Matriz Com Um Escalar Usando O Visual BasicAinda não há avaliações
- Plotando Um Gráfico Do Ipca Programado Em Visual BasicNo EverandPlotando Um Gráfico Do Ipca Programado Em Visual BasicAinda não há avaliações
- Desenvolvendo Um Conversor De Ano Do Calendário Gregoriano Para Hebraico Programado Em Visual BasicNo EverandDesenvolvendo Um Conversor De Ano Do Calendário Gregoriano Para Hebraico Programado Em Visual BasicAinda não há avaliações
- Calculando A Taxa De Crescimento Vegetativo Programado Em Visual BasicNo EverandCalculando A Taxa De Crescimento Vegetativo Programado Em Visual BasicAinda não há avaliações
- Aplicando O Teorema De Thevenin Programado Em Visual BasicNo EverandAplicando O Teorema De Thevenin Programado Em Visual BasicAinda não há avaliações