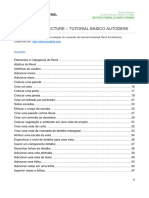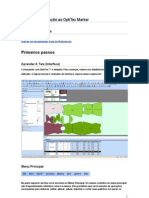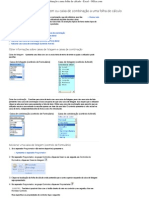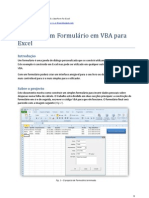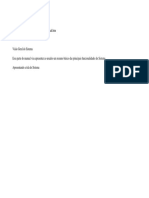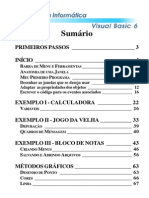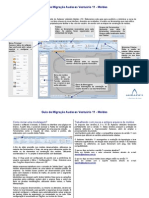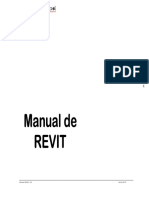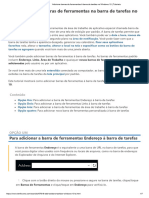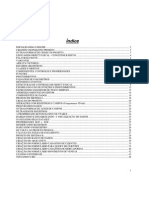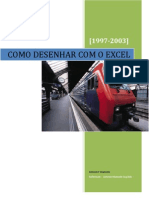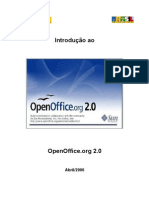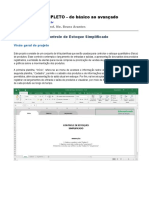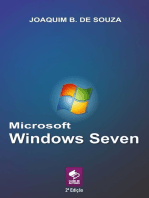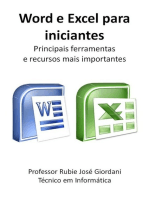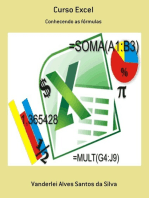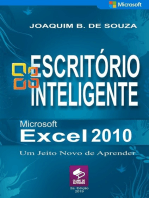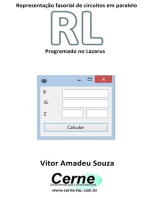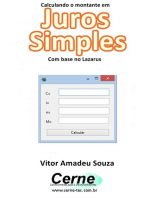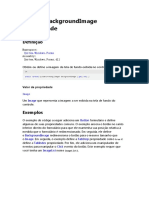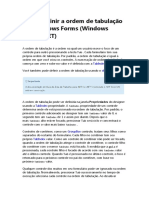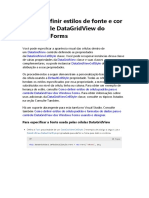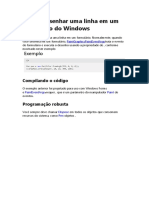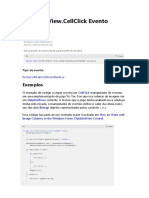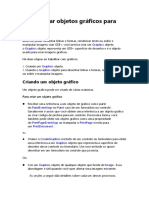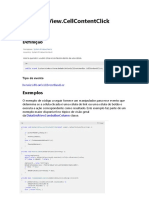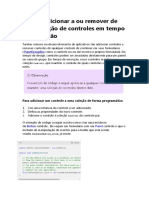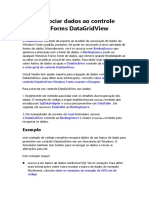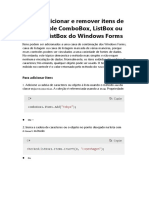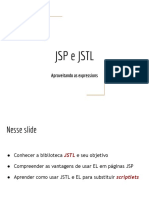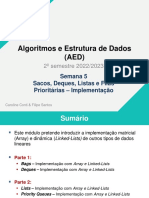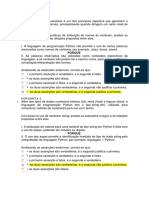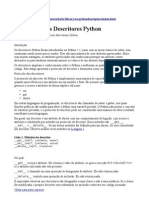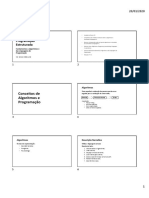Escolar Documentos
Profissional Documentos
Cultura Documentos
Caixa de Ferramentas
Enviado por
Elisabete Baião0 notas0% acharam este documento útil (0 voto)
10 visualizações3 páginasO documento descreve a janela Caixa de Ferramentas no Visual Studio, que exibe controles que podem ser adicionados a projetos. Ele explica como abrir e usar a Caixa de Ferramentas e gerenciar seus controles e guias. Além disso, descreve como criar e distribuir controles personalizados para a Caixa de Ferramentas.
Descrição original:
Direitos autorais
© © All Rights Reserved
Formatos disponíveis
DOCX, PDF, TXT ou leia online no Scribd
Compartilhar este documento
Compartilhar ou incorporar documento
Você considera este documento útil?
Este conteúdo é inapropriado?
Denunciar este documentoO documento descreve a janela Caixa de Ferramentas no Visual Studio, que exibe controles que podem ser adicionados a projetos. Ele explica como abrir e usar a Caixa de Ferramentas e gerenciar seus controles e guias. Além disso, descreve como criar e distribuir controles personalizados para a Caixa de Ferramentas.
Direitos autorais:
© All Rights Reserved
Formatos disponíveis
Baixe no formato DOCX, PDF, TXT ou leia online no Scribd
0 notas0% acharam este documento útil (0 voto)
10 visualizações3 páginasCaixa de Ferramentas
Enviado por
Elisabete BaiãoO documento descreve a janela Caixa de Ferramentas no Visual Studio, que exibe controles que podem ser adicionados a projetos. Ele explica como abrir e usar a Caixa de Ferramentas e gerenciar seus controles e guias. Além disso, descreve como criar e distribuir controles personalizados para a Caixa de Ferramentas.
Direitos autorais:
© All Rights Reserved
Formatos disponíveis
Baixe no formato DOCX, PDF, TXT ou leia online no Scribd
Você está na página 1de 3
Caixa de Ferramentas
A janela Caixa de Ferramentas exibe os controles que você pode adicionar
a projetos do Visual Studio. Para abrir a Caixa de Ferramentas,
escolha Exibir>Caixa de Ferramentas na barra de menus ou
pressione Ctrl+Alt+X
.
Você pode arrastar e soltar diferentes controles na superfície do designer que
você está usando, redimensionar e posicionar os controles.
A caixa de ferramentas é exibida em conjunto com exibições de designer,
como a exibição de designer de um arquivo XAML ou um projeto de aplicativo
do Windows Forms. A Caixa de Ferramentas exibe apenas os controles que
podem ser usados no designer atual. Você pode pesquisar na Caixa de
ferramentas para filtrar ainda mais os itens que aparecem.
A versão do .NET direcionada pelo projeto também afeta o conjunto de
controles visíveis na Caixa de ferramentas. Altere a versão da estrutura de
destino nas páginas de propriedades do projeto, se necessário. Selecione o
nó do projeto no Gerenciador de Soluções e, na barra de menus,
escolha Projeto>Propriedades do nomedoprojeto. Na guia Aplicativo, use
o menu suspenso Estrutura de destino.
Gerenciar a janela Caixa de Ferramentas e seus controles
Por padrão, a Caixa de Ferramentas é recolhida ao longo do lado esquerdo
do IDE do Visual Studio e é exibida quando o cursor é movido sobre ele. É
possível fixar a Caixa de Ferramentas (clicando no ícone Fixar da barra de
ferramentas) para que ela permaneça aberta enquanto você move o cursor.
Você também pode desencaixar a janela Caixa de Ferramentas e arrastá-la
para qualquer lugar na tela. Você pode encaixar, desencaixar e ocultar
a Caixa de Ferramentas, clicando com o botão direito do mouse na barra de
ferramentas e selecionando uma das opções.
Você pode reorganizar os itens em uma guia caixa de ferramentas ou
adicionar guias e itens personalizados usando os seguintes comandos no
menu de contexto com o botão direito do mouse:
Renomear Item – renomeia o item selecionado.
Exibição de Lista – mostra os controles em uma lista vertical. Se todas
as opções estiverem desmarcadas, os controles aparecem na horizontal.
Mostrar Todos – mostra todos os controles possíveis (e não apenas os
que se aplicam ao designer atual).
Escolher Itens – abre a caixa de diálogo Escolher Itens da Caixa de
Ferramentas para que você possa especificar os itens que aparecem
na Caixa de Ferramentas. Você pode mostrar ou ocultar um item,
marcando ou desmarcando a caixa de seleção.
Classificar itens em ordem alfabética – classifica os itens por nome.
Redefinir Barra de Ferramentas: restaura as configurações e os itens
padrão da Caixa de Ferramentas.
Adicionar Guia – adiciona uma nova guia da Caixa de Ferramentas.
Mover para Cima – move o item selecionado para cima.
Mover para Baixo – move o item selecionado para baixo.
Criar e distribuir controles personalizados da Caixa de
Ferramentas
Você pode criar controles personalizados da Caixa de Ferramentas,
começando com um modelo de projeto baseado no Windows Presentation
Foundation ou no Windows Forms. Depois, você pode distribuir o controle
personalizado para seus colegas de equipe ou publicá-lo na Web usando
o Instalador de Controles da Caixa de Ferramentas
Você também pode gostar
- Gabarito - Modelagem Banco de DadosDocumento6 páginasGabarito - Modelagem Banco de DadosGeanso Miranda100% (1)
- Manual Optitex - IntroduçãoDocumento62 páginasManual Optitex - IntroduçãoSandro Aragão50% (2)
- PDS - OpitiTexDocumento107 páginasPDS - OpitiTexSandro Aragão100% (2)
- Manual Formação - SolidworksDocumento30 páginasManual Formação - SolidworksNelsonBrancoAinda não há avaliações
- Apostila Visual Basic 6 PDFDocumento25 páginasApostila Visual Basic 6 PDFWesley SaidAinda não há avaliações
- Curso de Data GeosisDocumento78 páginasCurso de Data GeosisAndré Lapa100% (1)
- MAT27032014234344Documento32 páginasMAT27032014234344Mateus KipperAinda não há avaliações
- DraftSight TutorialCompletoDocumento436 páginasDraftSight TutorialCompletobregames50% (2)
- Apostila Layout Sketchup Bim BomDocumento27 páginasApostila Layout Sketchup Bim BomWilton Flavio Camoleze AugustoAinda não há avaliações
- Apostila Curso Avançado SketchupDocumento66 páginasApostila Curso Avançado Sketchupsust2Ainda não há avaliações
- Apostila de Comandos Básicos RevitDocumento47 páginasApostila de Comandos Básicos RevitBeatriz Francalacci da SilvaAinda não há avaliações
- Referencia Rapida vb2008 PDFDocumento33 páginasReferencia Rapida vb2008 PDFgoaltechAinda não há avaliações
- Declarações VB6Documento38 páginasDeclarações VB6H4ck3r1nf0Ainda não há avaliações
- REVIT 2009 BásicoDocumento15 páginasREVIT 2009 BásicoElias SoaresAinda não há avaliações
- AutoCAD2012 PDFDocumento403 páginasAutoCAD2012 PDFiberepAinda não há avaliações
- Apostila Autocad 2020Documento41 páginasApostila Autocad 2020VITORIA CAROLINE CHAVES RAMOS100% (2)
- Primeiros Passos - OptitexDocumento48 páginasPrimeiros Passos - OptitexSandro Aragão100% (1)
- Adicionar Uma Caixa de Listagem Ou Caixa de Combinação A Uma PlanilhaDocumento16 páginasAdicionar Uma Caixa de Listagem Ou Caixa de Combinação A Uma PlanilhaAldo SilvaAinda não há avaliações
- Adicionar Uma Caixa de Listagem Ou Caixa de Combinação A Uma Folha de Cálculo - Excel - OfficeDocumento6 páginasAdicionar Uma Caixa de Listagem Ou Caixa de Combinação A Uma Folha de Cálculo - Excel - OfficeTB11SDAinda não há avaliações
- VBA e ExcelDocumento10 páginasVBA e ExcelEmerson TeixeiraAinda não há avaliações
- Apostila de Excel 2007 para ConcursosDocumento11 páginasApostila de Excel 2007 para ConcursosAchei ConcursosAinda não há avaliações
- Construir Um Formulario em VBA para ExcelDocumento13 páginasConstruir Um Formulario em VBA para ExcelEng Wanders MillerAinda não há avaliações
- #1 - Apresentação Do Illustrator (Material Complementar)Documento8 páginas#1 - Apresentação Do Illustrator (Material Complementar)Mayana LopesAinda não há avaliações
- IllustratorDocumento98 páginasIllustratorRodrigo Nuyens100% (2)
- Apostila BR Office CalcDocumento17 páginasApostila BR Office CalctenromuloAinda não há avaliações
- Apresentação de Negócios Plano de Negócios Geométrico Corporativo Preto LaranjaDocumento62 páginasApresentação de Negócios Plano de Negócios Geométrico Corporativo Preto LaranjaElenice MatosAinda não há avaliações
- Manual VDMax3.0Documento89 páginasManual VDMax3.0Felipe KnorstAinda não há avaliações
- Visual Basic - 6.0Documento110 páginasVisual Basic - 6.0Franklin AndradeAinda não há avaliações
- Focus-Concursos-Informática P PC-PR (Escrivão) - Pós-Edital Pacote BrOffice CalcDocumento8 páginasFocus-Concursos-Informática P PC-PR (Escrivão) - Pós-Edital Pacote BrOffice CalcLuana LindaAinda não há avaliações
- ExcelDocumento84 páginasExcelFernando FeldensAinda não há avaliações
- Lazarus Tutorial - PT - Lazarus WikiDocumento8 páginasLazarus Tutorial - PT - Lazarus WikitcriccoAinda não há avaliações
- Excel Principais RecursosDocumento32 páginasExcel Principais RecursossimuladocontabilAinda não há avaliações
- Interplan Manual EclipseDocumento22 páginasInterplan Manual EclipseReginaldo Ferreira SiqueiraAinda não há avaliações
- Apostila LibreOfficeCalc - 1Documento18 páginasApostila LibreOfficeCalc - 1rg2010Ainda não há avaliações
- Guia de Migracao - Audaces Vestuario Moldes Vs11 PDFDocumento14 páginasGuia de Migracao - Audaces Vestuario Moldes Vs11 PDFCarol NascimentoAinda não há avaliações
- Manual Revit v2Documento64 páginasManual Revit v2Adalberto Pregestor100% (1)
- Adicionar Barras de Ferramentas À Barra de Tarefas No Windows 10 - TutoriaisDocumento7 páginasAdicionar Barras de Ferramentas À Barra de Tarefas No Windows 10 - Tutoriaismeus dispositivosAinda não há avaliações
- DelphiDocumento48 páginasDelphiAndré Luiz Pavão LimaAinda não há avaliações
- Apostila Dreamweaver CS5Documento106 páginasApostila Dreamweaver CS5Iago GeorgeAinda não há avaliações
- Criação de Templates No SOLIDWORKSDocumento22 páginasCriação de Templates No SOLIDWORKSJeferson SantosAinda não há avaliações
- Como Desenhar Com o ExcelDocumento131 páginasComo Desenhar Com o ExcelanfermamAinda não há avaliações
- Como Desenhar Com o Excel Completo-Versão Google Nov. 2008Documento130 páginasComo Desenhar Com o Excel Completo-Versão Google Nov. 2008jrbsilva100% (1)
- Apostila de Visual Basic 62006091428160Documento110 páginasApostila de Visual Basic 62006091428160murataeduardoAinda não há avaliações
- Curso Básico de ExcelDocumento40 páginasCurso Básico de ExcelgustavonorockinrioAinda não há avaliações
- Apostila Open Ofice 2Documento63 páginasApostila Open Ofice 2Joacir MachadoAinda não há avaliações
- Aula 06 - Power PointDocumento30 páginasAula 06 - Power PointregiscgAinda não há avaliações
- Projeto Controle de EstoqueDocumento6 páginasProjeto Controle de EstoquematheusAinda não há avaliações
- Tutorial Criando Model Builder ArcGISDocumento3 páginasTutorial Criando Model Builder ArcGISEfrero Rochy100% (1)
- AUTOCAD - PITÁGORAS - 2D Básico PDFDocumento27 páginasAUTOCAD - PITÁGORAS - 2D Básico PDFRafael RodriguesAinda não há avaliações
- Aprendendo A Programar Com Visual Basic .netNo EverandAprendendo A Programar Com Visual Basic .netAinda não há avaliações
- Representação Fasorial De Circuitos Em Paralelo Rl Programado No LazarusNo EverandRepresentação Fasorial De Circuitos Em Paralelo Rl Programado No LazarusAinda não há avaliações
- Calculando O Montante Em Juros Simples Com Base No LazarusNo EverandCalculando O Montante Em Juros Simples Com Base No LazarusAinda não há avaliações
- Desenvolvendo Um Conversor De Alfabeto Latino Para Cirílico Programado No LazarusNo EverandDesenvolvendo Um Conversor De Alfabeto Latino Para Cirílico Programado No LazarusAinda não há avaliações
- Control - BackgroundImage PropriedadeDocumento2 páginasControl - BackgroundImage PropriedadeElisabete BaiãoAinda não há avaliações
- Como Criar Uma Caixa de Texto de Senha Com o Controle TextBox Do Windows FormsDocumento2 páginasComo Criar Uma Caixa de Texto de Senha Com o Controle TextBox Do Windows FormsElisabete BaiãoAinda não há avaliações
- Como Definir A Ordem de Tabulação em Windows Forms (Windows Forms .NET)Documento3 páginasComo Definir A Ordem de Tabulação em Windows Forms (Windows Forms .NET)Elisabete BaiãoAinda não há avaliações
- Como Definir Estilos de Fonte e Cor No Controle DataGridView Do Windows FormsDocumento3 páginasComo Definir Estilos de Fonte e Cor No Controle DataGridView Do Windows FormsElisabete BaiãoAinda não há avaliações
- Como Desenhar Uma Linha em Um Formulário Do WindowsDocumento1 páginaComo Desenhar Uma Linha em Um Formulário Do WindowsElisabete BaiãoAinda não há avaliações
- DataGridView - CellClick EventoDocumento2 páginasDataGridView - CellClick EventoElisabete BaiãoAinda não há avaliações
- DataGridView - AutoSizeColumnsMode PropriedadeDocumento3 páginasDataGridView - AutoSizeColumnsMode PropriedadeElisabete BaiãoAinda não há avaliações
- Como Criar Objetos Gráficos para DesenhoDocumento4 páginasComo Criar Objetos Gráficos para DesenhoElisabete BaiãoAinda não há avaliações
- DataGridView - CellContentClick EventoDocumento2 páginasDataGridView - CellContentClick EventoElisabete BaiãoAinda não há avaliações
- Como Criar Formulários Filho MDIDocumento3 páginasComo Criar Formulários Filho MDIElisabete BaiãoAinda não há avaliações
- Caixa de Ferramentas, Guia ComponentesDocumento3 páginasCaixa de Ferramentas, Guia ComponentesElisabete BaiãoAinda não há avaliações
- Como Adicionar A Ou Remover de Uma Coleção de Controles em Tempo de ExecuçãoDocumento3 páginasComo Adicionar A Ou Remover de Uma Coleção de Controles em Tempo de ExecuçãoElisabete BaiãoAinda não há avaliações
- Como Associar Dados Ao Controle Windows Forms DataGridViewDocumento4 páginasComo Associar Dados Ao Controle Windows Forms DataGridViewElisabete BaiãoAinda não há avaliações
- Como Adicionar e Remover Itens de Um Controle ComboBox, ListBox Ou CheckedListBox Do Windows FormsDocumento2 páginasComo Adicionar e Remover Itens de Um Controle ComboBox, ListBox Ou CheckedListBox Do Windows FormsElisabete BaiãoAinda não há avaliações
- PHP Do Jeito CertoDocumento37 páginasPHP Do Jeito CertoFelipe OliveiraAinda não há avaliações
- Segunda AulaDocumento50 páginasSegunda Auladiego leriamAinda não há avaliações
- Introducao Aos Compiladores Ed v1 0 IDocumento54 páginasIntroducao Aos Compiladores Ed v1 0 IZé de LucasAinda não há avaliações
- JSP e JSTLDocumento17 páginasJSP e JSTLLetícia FernandesAinda não há avaliações
- 5 - Sacos Deques Listas Filas Prioritárias - Implementação v5Documento41 páginas5 - Sacos Deques Listas Filas Prioritárias - Implementação v5Ana VieiraAinda não há avaliações
- QUESTIONÁRIO UNIDADE II - 2,0 - Gabriel LuísDocumento3 páginasQUESTIONÁRIO UNIDADE II - 2,0 - Gabriel LuísStephanie SilvaAinda não há avaliações
- Aula-09 - MEAN Stack - Parte IDocumento36 páginasAula-09 - MEAN Stack - Parte IAl SantosAinda não há avaliações
- Apostila de VB6 - V2Documento114 páginasApostila de VB6 - V2Ronaldo CarvoAinda não há avaliações
- Documentacao CelioDocumento24 páginasDocumentacao CelioLudgério Fortunato BanguineAinda não há avaliações
- Troubleshooting ProtheusDocumento61 páginasTroubleshooting ProtheusAllanAinda não há avaliações
- Cadastro de Clientes em VBDocumento13 páginasCadastro de Clientes em VBRogerio SouzaAinda não há avaliações
- Apostila PHP e MySQLDocumento74 páginasApostila PHP e MySQLcarollxAinda não há avaliações
- Linguagem de ProgramacaoDocumento15 páginasLinguagem de ProgramacaoJosé Carlos ModaAinda não há avaliações
- MIT044 - R03PT - Especificação de PersonalizaçãoDocumento6 páginasMIT044 - R03PT - Especificação de PersonalizaçãoCamila MarcelinoAinda não há avaliações
- APC - Semana 2Documento3 páginasAPC - Semana 2tatyprofiss0% (1)
- Metodo PegasoDocumento23 páginasMetodo PegasoABM_007100% (3)
- Descritores PythonDocumento7 páginasDescritores PythonSilas LimaAinda não há avaliações
- Engenharia e UsabilidadeDocumento2 páginasEngenharia e Usabilidademarllon farme1Ainda não há avaliações
- Aula - 7Documento10 páginasAula - 7Abraham GonnezAinda não há avaliações
- Variaveis e ConstantesDocumento5 páginasVariaveis e Constantesanon_704768291Ainda não há avaliações
- Indexar Site Joomla No GoogleDocumento4 páginasIndexar Site Joomla No Googlefermaia22Ainda não há avaliações
- Questões de Word para ConcuroDocumento17 páginasQuestões de Word para ConcuroElton QueirozAinda não há avaliações
- Programação Orientada A ObjetosDocumento30 páginasProgramação Orientada A ObjetosEsdrasAinda não há avaliações
- Modelagem de SoftwareDocumento27 páginasModelagem de SoftwareRafa LageAinda não há avaliações
- Cobol - JCL - JOBDocumento20 páginasCobol - JCL - JOBxemoAinda não há avaliações
- Entity FrameworkDocumento9 páginasEntity FrameworkEllison WilliamAinda não há avaliações
- Conceitos de Algoritmos e ProgramaçãoDocumento8 páginasConceitos de Algoritmos e ProgramaçãoJuliana FrancoAinda não há avaliações
- 01 02 Introdução DevOpsDocumento18 páginas01 02 Introdução DevOpsDiego RodriguesAinda não há avaliações
- Introdução Ao Spring FrameworkDocumento10 páginasIntrodução Ao Spring FrameworkluizriberAinda não há avaliações