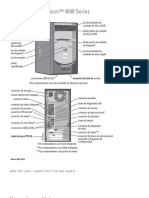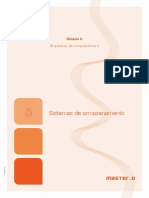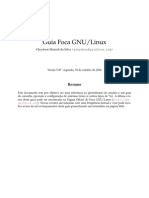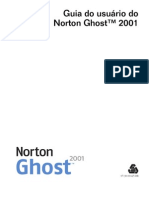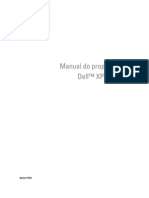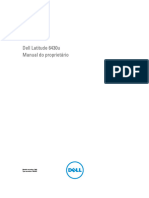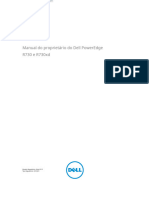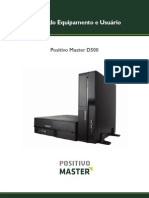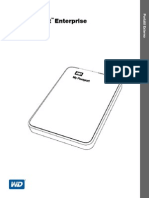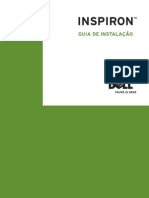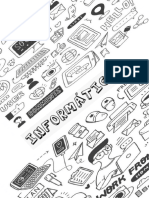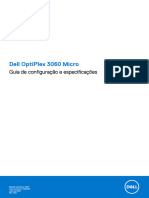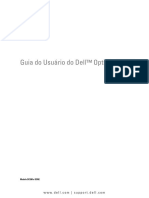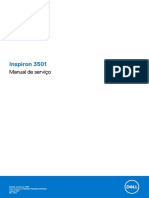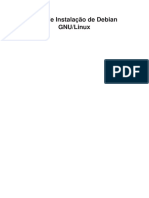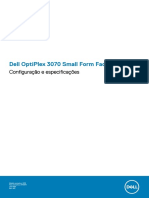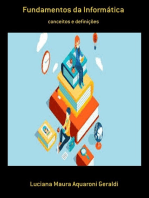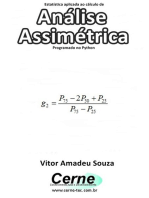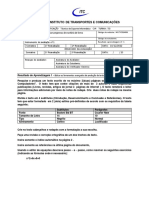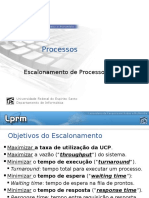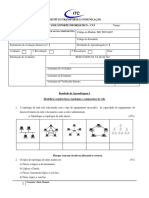Escolar Documentos
Profissional Documentos
Cultura Documentos
VE.03 Manual Aluno
Enviado por
TamaraDireitos autorais
Formatos disponíveis
Compartilhar este documento
Compartilhar ou incorporar documento
Você considera este documento útil?
Este conteúdo é inapropriado?
Denunciar este documentoDireitos autorais:
Formatos disponíveis
VE.03 Manual Aluno
Enviado por
TamaraDireitos autorais:
Formatos disponíveis
VE.
03 –
MANUTENÇÃO DE
COMPUTADORES E
HARDWARE
Manual de Formação
UC.03 - MANUTENÇÃO DE COMPUTADORES E HARDWARE Página 1/56
Técnico de Suporte Informático (CV4)
UC.03 - Manutenção de computadores e Hardware.....................................................................4
EC01 - Instalar, actualizar e formatar discos rígidos....................................................................5
Tipos de Partições (primárias e lógicas)...................................................................................5
Formatação do disco (física e lógica).......................................................................................6
Sistema de Arquivos.................................................................................................................7
Capacidade do Disco Rígido....................................................................................................8
Tipos de discos.........................................................................................................................9
Cópia de segurança do Disco Rígido......................................................................................10
Cópia de Segurança............................................................................................................11
Seleccionar Disco...............................................................................................................12
Recuperar Disco Rígido com Cópia de Segurança.................................................................13
Usar o Painel de Controlo.......................................................................................................14
Recuperação.......................................................................................................................15
Métodos de Recuperação Avançada...................................................................................16
Usar opções de recuperação pré-instaladas.............................................................................17
Opções de Recuperação do Sistema...................................................................................18
Recuperação da Imagem do Sistema..................................................................................19
Instalação Disco Passo – a – Passo.........................................................................................20
0 1 – Laboratório....................................................................................................................21
EC02 - Gestão de impressoras e de ligação a redes e Internet....................................................25
Partilha Impressora Passo-a-passo..........................................................................................26
Painel de Controlo..............................................................................................................26
Impressora Predefinida.......................................................................................................27
Propriedades da Impressora................................................................................................28
Adicionar Impressora.........................................................................................................29
Partilha Impressora – Vídeo...................................................................................................30
EC03 - Configurar redes sem fios..............................................................................................31
Benefícios de uma rede..........................................................................................................31
Equipamento necessário.........................................................................................................32
Configuração e ligação à Internet...........................................................................................33
Protecção da rede...................................................................................................................34
Configurar uma rede Sem fios passo-a-passo.........................................................................35
Centro de Rede e Partilha...................................................................................................36
Configurações do Adaptador..............................................................................................37
Propriedades do Internet Protocol v4..................................................................................38
0 2 – Laboratório....................................................................................................................39
UC.03 - MANUTENÇÃO DE COMPUTADORES E HARDWARE Página 2/56
EC04 - Detecção e reparação de pequenas avarias.....................................................................41
Códigos dos Beeps.................................................................................................................42
Avarias mais comuns.............................................................................................................45
Problemas no Arranque......................................................................................................45
Problemas de Vídeo............................................................................................................46
Problemas com o Teclado..................................................................................................47
Problemas com a CMOS....................................................................................................48
Problemas com a Memória.................................................................................................49
Problemas com o Disco Rígido..........................................................................................50
Software de diagnóstico..........................................................................................................51
0 3 – Laboratório....................................................................................................................52
Bibliografia................................................................................................................................57
Sítios na Internet....................................................................................................................57
UC.03 - MANUTENÇÃO DE COMPUTADORES E HARDWARE Página 3/56
UC.03 - Manutenção de computadores e Hardware
Esta unidade de competência está dividida em quatro elementos chave:
• Instalar, actualizar e formatar discos rígidos
• Gestão de impressoras e de ligação a redes e Internet
• Configurar redes sem fios
• Detecção e reparação de pequenas avarias
Ao longo das aulas vão aprender a instalar, actualizar e formatar discos rígidos, vão fazer a
gestão de impressoras e também de ligações a redes de internet, saber configurar redes sem fios
e detectar e reparar pequenas avarias em computadores.
UC.03 - MANUTENÇÃO DE COMPUTADORES E HARDWARE Página 4/56
EC01 - Instalar, actualizar e formatar discos rígidos
Para poder trabalhar com discos rígidos e manusear de forma correcta é importante ter em conta
alguns conceitos importantes.
Tipos de Partições (primárias e lógicas)
Uma partição é uma distribuição do espaço de um disco rígido. Cada partição pode conter um
sistema de ficheiros (arquivos) diferente. Como consequência, em cada partição podem ser
instalado um Sistema Operativo sendo possível portanto a existência de vários Sistemas
Operativos na mesma unidade de disco.
Partição Primária – Quando se divide o espaço do disco rígido, as três primeiras partições que
são criam são partições primárias, estas são utilizadas para instalar um Sistema Operativo
Partição Lógica – Uma partição lógica é criada a partir de uma partição expandida que é a
maneira de contornar o limite de partições primárias que um disco pode ter.
UC.03 - MANUTENÇÃO DE COMPUTADORES E HARDWARE Página 5/56
Formatação do disco (física e lógica)
Um disco rígido tem de ser dividido em partições e formatado antes que possa armazenar dados
neste. Existem dois tipos de formatação de disco: física e lógica.
Formatação Física – Esta formatação é feita ainda em fábrica no final do processo de
fabricação, que consiste em dividir o disco em sectores. A formatação física é feita apenas uma
vez, e não pode ser desfeita ou refeita através de Software.
Formatação Lógica – Este tipo de formatação serve para que o Sistema Operativo possa
reconhecer e utilizar o disco rígido, e não altera a estrutura física do disco rígido, pode ser
desfeita e refeita quantas vezes for preciso. Divide-se em Formatação Normal (apaga o disco
todo, procura sectores inválidos e remove todos os ficheiros) e Formatação Rápida (apaga
apenas o sector de Boot, ou seja, o Master Boot Record, fazendo com que o disco seja
reconhecido como “limpo” e sem procurar sectores danificados).
UC.03 - MANUTENÇÃO DE COMPUTADORES E HARDWARE Página 6/56
Sistema de Arquivos
O Sistema de Arquivos é a maneira de organizar os dados num sistema de armazenamento de
dados feito em discos rígidos. Sabendo interpretar o sistema de arquivos de um determinado
disco, o sistema operativo pode descodificar os dados armazenados, lê-los ou gravá-los.
Os Sistemas de Arquivos usados pela Microsoft são ExFAT (Extended File Allocation Table) e
NTFS (New Technology File System).
ExFAT – É um formato de sistema de arquivos utilizado principalmente em discos de memória
flash, a utilização do ExFAT é uma alternativa para evitar o uso abusivo do sistema de arquivos
NTFS.
NTFS - O NTFS foi desenvolvido quando a Microsoft desenvolveu o Windows NT que à partida
deveria ser um sistema operativo mais absoluto e fiável, o FAT não servia como sistema de
arquivos por causa das suas limitações e falta de recursos.
UC.03 - MANUTENÇÃO DE COMPUTADORES E HARDWARE Página 7/56
Capacidade do Disco Rígido
O disco rígido como componente de Hardware de um computador tem como característica
principal o armazenamento de dados, com a vantagem de não se perder informação quando se
desliga o computador.
A capacidade de armazenamento nestes dispositivos secundários mede-se em bytes, 1 byte é
composto por 8 bits (menor unidade de informação que pode ser armazenada e que pode
assumir apenas entre dois valores possíveis: 0 – zero ou 1 – um).
A capacidade de um disco rígido disponível no mercado para uso pessoal vai até aos 6TB,
capacidades impensáveis há 20 anos atrás onde um disco de 500MB era considerado como
sendo de última geração.
UC.03 - MANUTENÇÃO DE COMPUTADORES E HARDWARE Página 8/56
Tipos de discos
Existem vários tipos de interfaces de discos rígidos, os mais conhecidos são: Discos IDE
(Intelligent Drive Electronics), SATA (Serial Advanced Technology Attachment) e SSD (Solid
State Drive).
IDE (Intelligent Drive Electronics) refere-se não somente à definição do conector e interface,
mas também ao facto do controlador estar integrado na Drive, não estando separado ou ligado à
placa-mãe.
SATA (Serial Advanced Technology Attachment) é uma tecnologia de transferência de dados
em série entre um computador e dispositivos de armazenamento em massa como unidades de
disco rígido e Drives ópticos, possui maior rapidez na transferência de dados.
SSD (Solid State Drive) ou unidade de estado sólido é um tipo de dispositivo, sem partes
móveis, para armazenamento não volátil de dados digitais. São, tipicamente, construídos em
torno de um circuito integrado semicondutor, responsável pelo armazenamento. Capacidade
apenas de 40GB até 1TB mas muito mais rápido.
UC.03 - MANUTENÇÃO DE COMPUTADORES E HARDWARE Página 9/56
Cópia de segurança do Disco Rígido
Uma maneira de prevenir que se perca na totalidade informações importantes do computador é
fazer uma cópia de segurança do disco rígido.
Assim no Painel de Controlo escolher a opção Restauro e Backup ou Recovery.
UC.03 - MANUTENÇÃO DE COMPUTADORES E HARDWARE Página 10/56
Cópia de Segurança
Escolher a opção Fazer uma Cópia de Segurança ou Create a Recovery Drive.
UC.03 - MANUTENÇÃO DE COMPUTADORES E HARDWARE Página 11/56
Seleccionar Disco
Antes de efectuar a cópia de segurança é necessário ter um disco externo, um CD ou DVD com
a capacidade suficiente para guardar a informação do disco rígido.
Escolher a memória secundária que estiver disponível e clicar em Seguinte ou Next.
De seguida terá de confirmar que pretende criar a cópia de segurança, tendo em conta que tudo
o que tem dentro da memória secundária será apagado, clicando no botão Criar ou Create.
Depois de alguns minutos a cópia de segurança está feita.
UC.03 - MANUTENÇÃO DE COMPUTADORES E HARDWARE Página 12/56
Recuperar Disco Rígido com Cópia de Segurança
Caso se verifique uma anomalia no disco rígido que ponha em causa o funcionamento de todo o
sistema informático, é possível utilizar a cópia de segurança para recuperar informações e
restaurar o conteúdo do computador.
A partir do momento que se utiliza a cópia de segurança, o restauro do sistema é completo e
todos os ficheiros serão substituídos.
UC.03 - MANUTENÇÃO DE COMPUTADORES E HARDWARE Página 13/56
Usar o Painel de Controlo
Se o computador estiver ainda a funcionar, o processo recomendado para a usar a cópia de
segurança é através do Painel de Controlo.
O primeiro passo é abrir a janela correspondente à Recuperação, para isso é necessário seguir os
seguintes passos:
Clicar no botão Iniciar e clicar em Painel de Controlo
Na caixa de pesquisa escrever a palavra “recuperação” e de seguida clicar na opção
Recuperação.
UC.03 - MANUTENÇÃO DE COMPUTADORES E HARDWARE Página 14/56
Recuperação
A janela correspondente à Recuperação vai abrir. Está disponível uma breve explicação do que
significa fazer uma recuperação de sistema.
Neste passo o utilizador deve escolher a opção “Métodos de Recuperação Avançada”.
UC.03 - MANUTENÇÃO DE COMPUTADORES E HARDWARE Página 15/56
Métodos de Recuperação Avançada
No caso de existir uma cópia de segurança, a mesma pode ser utilizada para efectuar uma
substituição do sistema, para isso neste passo é necessário escolher a opção “Utilizar uma
imagem de sistema que criou anteriormente para recuperar o computador” e seguir os
passos até concluir a recuperação.
UC.03 - MANUTENÇÃO DE COMPUTADORES E HARDWARE Página 16/56
Usar opções de recuperação pré-instaladas
Pode acontecer que não seja possível aceder ao Painel de Controlo e no caso de não possuir um
disco de instalação do Windows ou um disco de reparação do sistema é necessário utilizar o
método de recuperação pré-instalada para restaurar o computador.
Para isso é preciso reiniciar o computador através do botão de energia do mesmo e manter a
tecla antes do logotipo do Windows aparecer (no caso de aparecer tentar
novamente) e irá visualizar no ecrã as Opções de Arranque Avançadas, aqui
escolher a opção Recuperar o seu Computador.
UC.03 - MANUTENÇÃO DE COMPUTADORES E HARDWARE Página 17/56
Opções de Recuperação do Sistema
Antes de iniciar o processo de recuperação é necessário escolher o método de introdução do
teclado e inserir um utilizador local juntamente com a palavra passe para poder aceder às
opções de recuperação.
UC.03 - MANUTENÇÃO DE COMPUTADORES E HARDWARE Página 18/56
Recuperação da Imagem do Sistema
No menu de Opções de Recuperação do Sistema escolher a opção Recuperação da Imagem
do Sistema e seguir as instruções até concluir o processo.
UC.03 - MANUTENÇÃO DE COMPUTADORES E HARDWARE Página 19/56
Instalação Disco Passo – a – Passo
Para fazer a instalação de um disco é necessário ter alguns cuidados entre os quais se destacam
os seguintes:
Verificar se a placa-mãe suporta o tipo de disco rígido que é desejado;
Se for um disco adicional certificar se o computador tem espaço para outro disco;
Ter as ferramentas necessárias para esta operação;
Desconectar todos os cabos, deixando o cabo da alimentação para último;
Manusear o disco sempre com muito cuidado.
UC.03 - MANUTENÇÃO DE COMPUTADORES E HARDWARE Página 20/56
0 1 – Laboratório
Objectivo: Objectivo: Conhecer e identificar os vários tipos de discos rígidos. Instalar um disco
rígido.
1. Existem dois tipos de partição de disco rígido. Escolher a resposta correcta.
A. Partição Primária e Partição Secundária.
B. Partição Básica e Partição Lógica
C. Partição Primária e Partição Lógica
2. Dentro da formatação lógica de um disco há duas maneiras distintas de proceder.
Escolher a resposta correcta.
A. Normal e Complexa.
B. Normal e Rápida.
C. Lenta e Comprimida.
3. Os Sistemas de organização de arquivos mais usados pela Microsoft são? Escolher a
resposta correcta.
A. ExFAT e NTFS.
B. TCP e NTFS.
C. ExFAT e IP.
4. Explicar no que consiste a Formatação Física de um disco rígido.
5. Expor a função do Sistema de Arquivos.
6. Identificar os dois tipos de Sistemas de Arquivos usados pela Microsoft.
UC.03 - MANUTENÇÃO DE COMPUTADORES E HARDWARE Página 21/56
7. Quantos Megabytes tem 1GB?
8. Quantos bits tem 1byte?
9. Completar o quadro de capacidade de Discos Rígidos.
1 Byte = ___ Bits
___ KB = 1024 Bytes
1___ = 1024 Kilobytes
1GB = ___ Megabytes
1___ = 1024 Gigabytes
10. Que dois valores pode ter um bit?
11. Identificar os três tipos de interfaces de discos rígidos mais conhecidos.
UC.03 - MANUTENÇÃO DE COMPUTADORES E HARDWARE Página 22/56
12. Identificar uma vantagem e uma desvantagem dos novos discos rígidos SSD (Solid
State Drive).
13. Identificar uma maneira de evitar que se perca na totalidade informações importantes do
computador.
14. Identificar o processo recomendado para fazer a cópia de segurança.
15. Abrir o programa VirtualBox que está instalado no computador.
16. Iniciar a máquina virtual
de nome Windows7,para
B
isso seguir os passos em
B
baixo: A
A. Seleccionar a
máquina virtual
pedida no
exercício;
B. Clicar no botão
Start.
C. Criar uma cópia
de segurança do disco rígido usando as ferramentas do painel de controlo.
D. Recuperar o disco rígido usando a cópia de segurança criada na alínea anterior.
UC.03 - MANUTENÇÃO DE COMPUTADORES E HARDWARE Página 23/56
EC02 - Gestão de impressoras e de ligação a redes e Internet
A maioria das pessoas tem uma rede sem fios para poder aceder à Internet a partir de qualquer
local da casa, mas pretende também usufruir da liberdade de acesso a ficheiros e impressoras
através de uma ligação sem fios.
A forma mais fácil de partilhar uma impressora é seleccionar a caixa de verificação
Impressoras quando configura um grupo doméstico. Se não tiver um grupo doméstico, pode
seguir estes passos:
1. Em Impressoras, clicar com o botão direito do rato na impressora que quer partilhar e,
em seguida, seleccionar Propriedades de impressora.
2. Se não encontra a impressora que quer partilhar, tem de a adicionar.
3. Clicar na opção Partilha.
4. Se vir um botão Alterar Opções de Partilha, clicar nele. Precisa de permissão de
administrador. Pode ser pedida uma palavra-passe de administrador ou para confirmar a
sua escolha.
5. Seleccionar Partilhar esta impressora.
6. Clicar em OK.
UC.03 - MANUTENÇÃO DE COMPUTADORES E HARDWARE Página 24/56
Partilha Impressora Passo-a-passo
Painel de Controlo
Para aceder ao Painel de Controlo terá de seguir os passos seguintes:
1. No menu Start clicar no botão de pesquisa, no canto superior esquerdo;
2. Na caixa de pesquisa escrever Painel de Controlo, ou Control Panel se o Sistema
Operativo estiver em Inglês;
3. Seleccionar e clicar em Painel de Controlo;
4. Na janela do Painel de Controlo seleccionar a opção Dispositivos e Impressoras, ou
Devices and Printers.
Impressora Predefinida
UC.03 - MANUTENÇÃO DE COMPUTADORES E HARDWARE Página 25/56
Na janela Dispositivos e Impressoras irá encontrar todos os dipositivos instalados no
computador.
Para aceder às propriedades da impressora que será partilhada deve seguir os seguintes passos:
1. Seleccionar a impressora que pretende partilhar;
2. Clicar com o botão direito do rato em cima da impressora seleccionada;
3. Escolher a opção Propriedades da Impressora ou Printer Properties.
UC.03 - MANUTENÇÃO DE COMPUTADORES E HARDWARE Página 26/56
Propriedades da Impressora
A janela correspondente às Propriedades da Impressora tem vários separadores com as mais
variadas opções.
Para partilhar uma impressora é necessário seguir os seguintes passos:
1. Seleccionar o separador Partilha;
2. Assinalar a caixa para Partilhar esta Impressora;
3. Mudar o nome da impressora se for esse o caso;
4. Clicar em OK.
UC.03 - MANUTENÇÃO DE COMPUTADORES E HARDWARE Página 27/56
Adicionar Impressora
Para verificar se a impressora foi partilhada com sucesso deve seguir os seguintes passos:
1. Abrir a janela do Painel de Controlo;
2. Seleccionar Dispositivos e Impressoras;
3. Na parte superior da janela Dispositivos e Impressoras clicar no botão Adicionar uma
Impressora;
4. Escolher a opção Adicionar uma Impressora de rede,
sem fios ou Bluetooth e clicar em Seguinte;
5. Seleccionar a impressora que pretende dentro da lista apresentada de impressoras
partilhadas e clicar em Seguinte;
6. Por último deve aparecer uma janela de confirmação de que a impressora foi instalada
correctamente, depois é só concluir.
UC.03 - MANUTENÇÃO DE COMPUTADORES E HARDWARE Página 28/56
Partilha Impressora – Vídeo
O vídeo mostra os passos necessários para a partilha de uma impressora na rede.
UC.03 - MANUTENÇÃO DE COMPUTADORES E HARDWARE Página 29/56
EC03 - Configurar redes sem fios
Benefícios de uma rede
Ligar computadores em rede vai criar benefícios como a partilha de informação, programas e
recursos de hardware.
O benefício mais importante de uma rede de computadores á a partilha de informação de forma
rápida e sem custo adicional, sendo um facto muito importante para as empresas. Fornecer
acesso a informação, a processos e email a todos os colaboradores é algo que interessa muito a
uma organização.
Numa altura em que as empresas não tinham disponíveis as redes de computadores, os
colaboradores tinham os periféricos ligados ao seu computador, o que aumentava os custos da
empresa. Assim podemos partilhar o acesso de um recurso a um conjunto de utilizadores
específicos. A partilha de software também resolve os custos elevados, ao invés de comprar
várias licenças de um produto podemos obter o software, instalar em rede e o servidor validar os
utilizadores através de uma licença.
UC.03 - MANUTENÇÃO DE COMPUTADORES E HARDWARE Página 30/56
Equipamento necessário
Antes de configurar uma rede sem fios é necessário algum equipamento sem o qual não seria
possível ter acesso à internet.
O equipamento necessário e indispensável é:
Modem e ligação de banda larga à Internet;
Router sem fios;
Placas de rede sem fios.
Depois de adquirir todo o equipamento é necessário configurar o modem e a ligação à internet,
se a sua ligação à internet for obtida através de uma linha DSL (Digital Subscriver Line) é
necessário ligar o modem a uma tomada de telefone, ou então ligar o modem a um cabo.
No caso te ter um router sem fios é necessário colocá-lo num local onde o sinal seja forte e com
o mínimo de interferência, afastado do chão, paredes e objectos metálicos, como por exemplo
arquivos metálicos.
UC.03 - MANUTENÇÃO DE COMPUTADORES E HARDWARE Página 31/56
Configuração e ligação à Internet
Para configurar uma ligação à internet DSL ou por cabo, é necessário ter uma conta com um
ISP (Fornecedor de Serviços Internet). Para a linha de internet, o fornecedor é normalmente
uma empresa de telefones. Para uma ligação por cabo, o fornecedor é uma empresa de televisão
por cabo.
Primeiro Ligar o dispositivo (router/modem) a uma tomada eléctrica. Ligar uma extremidade de
um cabo telefónico ou cabo do telefone à porta do dispositivo e ligue a outra extremidade à
tomada de parede. Iniciar (ou reiniciar) o computador.
Clicar no ícone de rede wireless posicionado no canto inferior direito da janela, na próxima
janela seleccionar a rede sem fios a que se pretende ligar, colocar a password se necessária e
clicar em conectar.
UC.03 - MANUTENÇÃO DE COMPUTADORES E HARDWARE Página 32/56
Protecção da rede
Com uma rede sem fios é necessário estarmos protegidos porque o sinal da rede pode ir além
dos limites da sua casa. Se for uma rede sem protecção os computadores perto da sua casa
podem ter acesso às informações armazenadas nos computadores ligados à rede e utilizar a sua
ligação à Internet para aceder à Web.
Para uma melhor protecção de rede, devemos agir da seguinte maneira:
Alterar o nome de utilizador e a palavra-passe predefinidos. Os routers têm um nome de
utilizador e palavra-passe por defeito, alguém pode aceder a estas informações, assim é boa
política modificar o nome de utilizador e a palavra-passe predefinidos do router. Configurar
uma chave de segurança para a rede como protecção. Assim como os cofres têm códigos
secretos, as redes sem fios podem ter uma chave de segurança de rede para protecção contra o
acesso não autorizado.
UC.03 - MANUTENÇÃO DE COMPUTADORES E HARDWARE Página 33/56
Configurar uma rede Sem fios passo-a-passo
O primeiro passo é modificar as propriedades da placa de rede e verificar se o IP é dinâmico.
1. Abrir o Painel de Controlo;
2. Escolher a opção Centro de Rede e Partilha ou Network and Sharing Center.
UC.03 - MANUTENÇÃO DE COMPUTADORES E HARDWARE Página 34/56
Centro de Rede e Partilha
Depois de entrar no Centro de rede e partilha escolher a opção Mudar as configurações do
adaptador ou Change adapter settings.
UC.03 - MANUTENÇÃO DE COMPUTADORES E HARDWARE Página 35/56
Configurações do Adaptador
Na janela que ficou activa verificar qual é a ligação Wi-Fi disponível e fazer as seguintes
modificações:
1. Clicar com o botão direito em cima da ligação Wi-Fi;
2. Escolher a opção Propriedades ou Properties;
3. Na janela das propriedades seleccionar o TCP/IPv4;
4. Clicar em Propriedades e de seguida em OK.
UC.03 - MANUTENÇÃO DE COMPUTADORES E HARDWARE Página 36/56
Propriedades do Internet Protocol v4
Para finalizar seleccionar as opções Obter o endereço IP automaticamente ou Obtain an IP
address automatically e Obter o endereço do servidor DNS automaticamente ou Obtain
DNS server address automatically.
UC.03 - MANUTENÇÃO DE COMPUTADORES E HARDWARE Página 37/56
0 2 – Laboratório
Objectivo: Conhecer e identificar os benefícios de uma rede, equipamento necessário e
protecção de rede.
1. Uma das vantagens de ligar um computador a uma rede. Escolher a resposta correcta.
a. Partilha de Recursos.
b. Partilha de Software.
c. Ambas estão correctas.
2. Um dos equipamentos necessários para a ligação a uma rede sem fios. Escolher a
resposta correcta.
a. Router sem fios.
b. Impressora sem fios.
c. Rato sem fios.
3. Alterar o nome de utilizador e a palavra-passe predefinidos numa rede. Escolher a
resposta correcta.
a. Não é necessário.
b. É uma questão de protecção.
c. Só é necessário fora de casa.
4. Identificar duas vantagens da ligação de um computador em rede.
5. Dar exemplos de recursos que podem ser partilhados em rede.
6. Verificar no computador de trabalho se está ligado a alguma rede, se estiver identificar
a rede e distinguir se é uma rede sem fios ou por cabo.
UC.03 - MANUTENÇÃO DE COMPUTADORES E HARDWARE Página 38/56
7. Iniciar a máquina virtual
de nome Windows7,para
B
isso seguir os passos em
B
baixo: A
a. Seleccionar a
máquina virtual
pedida no
exercício;
b. Clicar no botão
Start.
c. Partilhar a
impressora
disponível em Dispositivos e Impressoras na máquina virtual.
8. Identificar o componente de rede.
UC.03 - MANUTENÇÃO DE COMPUTADORES E HARDWARE Página 39/56
EC04 - Detecção e reparação de pequenas avarias
Quando se adquire um computador pessoal a expectativa é sempre alta em relação ao
equipamento que vamos usar, mesmo na montagem de um computador é suposto tudo ficar a
funcionar correctamente, mas nem sempre é assim.
Basta uma placa mal encaixada, problemas na fonte de alimentação, curto-circuito em algum
dos cabos para ficarmos de volta de um computador muito tempo, no entanto existem algumas
mensagens de erro, beeps ou conjunto de “leds” que nos auxiliam a detectar pequenas avarias e
erros.
Uma das mensagens de erro mais famosas é:
KEYBOARD ERROR, PRESS F1 TO CONTINUE
UC.03 - MANUTENÇÃO DE COMPUTADORES E HARDWARE Página 40/56
Códigos dos Beeps
Os códigos dos Beeps são sinais sonoros que são perceptíveis através do altifalante do
computador, esta a maneira utilizada pelo computador de avisar que alguma coisa não está bem
com o equipamento e não conseguimos ter imagem no monitor que nos indique os erros.
Estes códigos estão programados na BIOS (Basic Input Output System) do computador, apesar
de não existir nenhuma norma de código de Beeps, cada fabricante de BIOS têm códigos
diferentes para o mesmo tipo de erro, vamos falar de um dos mais importantes, as BIOS AMI
(American Megatrends Inc.).
UC.03 - MANUTENÇÃO DE COMPUTADORES E HARDWARE Página 41/56
Nº de Beeps Descrição do Erro
Se não ouvirmos nenhum beep significa que algo não está certo,
Nenhum as hipóteses são: altifalante, CPU, fonte de alimentação ou placa
principal.
1 Longo Significa que está tudo bem e que o POST (Power on Self Test),
teste de arranque, teve sucesso.
1 Pequeno O Sistema encontrou problemas em aceder à memória e
proceder à sua actualização.
O Sistema tem problemas nas memórias, nomeadamente erro de
paridade (memória incompatível ou configuração incorrecta) nos
2 Pequenos primeiros 64 Kbytes de memória, provavelmente a RAM está
danificada.
3 Pequenos A mesma coisa que 2 pequenos beeps.
O erro neste caso pode ter a ver com o relógio do sistema, mas
4 Pequenos poderá ser novamente um problema de memória.
5 Pequenos Erro no processador, significa que o processador falhou e
provavelmente terá de ser substituído.
O controlador do teclado não está a funcionar, o teclado pode ser
UC.03 - MANUTENÇÃO DE COMPUTADORES E HARDWARE Página 42/56
Nº de Beeps Descrição do Erro
6 Pequenos substituído, se não funcionar terá de se mudar o circuito
integrado controlador de teclado.
7 Pequenos Avaria no processador que é provável ser necessária a sua
substituição.
8 Pequenos A placa de vídeo não está a funcionar, no caso de estar bem
encaixada o mais provável é ter de substituir a mesma.
Estes beeps indicam que a BIOS provavelmente tem defeito e
9 Pequenos necessita de ser substituída, se não resultar é provável que
tenham de substituir a placa principal.
10 Pequenos Existe um problema no CMOS (complementary metal-oxide-
semiconductor) poderá ter de ser substituído.
11 Pequenos Este número de beeps indica problemas na cache fazendo com
que o computador a desactive, terá de ser mudada
eventualmente.
1 Longo + 2 Pequenos Falha no sistema de vídeo, pode ser possível a troca de placa de
vídeo.
1 Longo + 3 Pequenos Significa que foi detectada uma falha na memória acima dos 64
Kbytes
UC.03 - MANUTENÇÃO DE COMPUTADORES E HARDWARE Página 43/56
Avarias mais comuns
Problemas no Arranque
As avarias mais comuns no arranque são:
Computador não ligar;
Computador ligar mas não arranca ou arranca parcialmente.
Quando o computador não liga o primeiro passo é verificar se o cabo de alimentação está
ligado correctamente à corrente. Se estiver bem ligado podemos ter uma avaria na fonte de
alimentação, assim será melhor verificar se a ventoinha está a funcionar e se as luzes do
computador estão acesas, se estas duas condições não se verificarem é melhor trocar a fonte de
alimentação.
No caso de o computador ligar e não arrancar, se não houver sinal no monitor, contar o
número de beeps e consultar a tabela de erros para chegar rapidamente a um diagnóstico. No
caso de não se ouvir nenhum beep verificar se os cabos IDE/SATA estão ligados correctamente
e se as memórias estão bem encaixadas nas slots correspondentes. Se nada disto resultar é
provável que a placa principal esteja danificada.
UC.03 - MANUTENÇÃO DE COMPUTADORES E HARDWARE Página 44/56
Problemas de Vídeo
Os problemas de vídeo mais comuns são:
Não aparece nada no monitor;
Aparecem caracteres aleatórios no ecrã;
As linhas de cima da imagem são mais largas que as de baixo.
Se o monitor não tiver qualquer tipo de imagem, primeiro convém verificar se o monitor está
bem ligado à corrente ou se o cabo está bem encaixado, de seguida verificar as propriedades de
brilho e contraste para ver se a imagem aparece. Se nada disto resultar convém observar os
pinos do cabo de vídeo, que por vezes dobram ou partem se não for ligado à placa
correctamente. Não existindo sucesso é possível ter que se trocar a placa de vídeo.
Se aparecerem caracteres aleatórios no ecrã, muito provavelmente há uma falha na memória
de vídeo.
Quando as linhas superiores da imagem são mais largas qua as linhas de baixo significa que a
linearidade vertical do monitor está desalinhada o que indica que este necessita de reparação.
UC.03 - MANUTENÇÃO DE COMPUTADORES E HARDWARE Página 45/56
Problemas com o Teclado
O erro mais comum com o teclado é:
Keyboard error ou keyboard not found
Quando ligamos o computador e aparece a mensagem indicada em cima a primeira coisa a fazer
é verificar se o teclado está ligado correctamente.
Caso o teclado esteja ligado em condições existem duas hipóteses de avaria:
Circuito integrado do controlador de teclado avariado na placa principal;
Fusível do teclado queimado na placa principal.
Se possuir um multímetro pode verificar se o fusível situado junto à ficha
de ligação do teclado está queimado, se estiver pode ser substituído
muito facilmente. No entanto o fusível pode estar bom, assim é possível
que a avaria seja no circuito integrado controlador do teclado e nem
sempre é possível a sua substituição, neste caso é necessário trocar a
placa principal.
UC.03 - MANUTENÇÃO DE COMPUTADORES E HARDWARE Página 46/56
Problemas com a CMOS
Os problemas mais comuns na CMOS (Complementary Metal Oxide Semiconductor) são os
seguintes:
Esquecer-se da password;
O sistema perde a hora, as informações ou dá erro de bateria;
A bateria só funciona às vezes.
Não é muito comum ter de limpar a CMOS, uma das situações é quando existe uma password
que é esquecida. Existem duas maneiras de limpar a CMOS, a placa principal tem um jumper
que mudando de posição elimina a informação da CMOS. Se este jumper não existir, pode-se
desligar a bateria de alimentação do CMOS retirando-a e voltando a colocar no sítio devido.
No caso do sistema perder a hora, informações ou erro de bateria significa que a bateria está
danificada ou “gasta”. Nas placas principais as baterias são substituídas muito facilmente, basta
retirar uma e colocar uma nova.
Quando a bateria só funciona ocasionalmente na maioria das vezes deve-se ao facto da bateria
estar fraca e perder tensão, também pode ser mau contacto entre a bateria e os terminais que
ligam à placa principal.
UC.03 - MANUTENÇÃO DE COMPUTADORES E HARDWARE Página 47/56
Problemas com a Memória
Os problemas de memória mais comuns são:
Cache avariada;
Actualização da memória RAM (Random Access Memory) parece não funcionar
Se existir alguma falha de memória cache o mais correcto será desactivá-la nas configurações
da BIOS, se o problema deixar de existir prova-se que a causa era a cache, no caso de persistir o
problema será necessário colocar uma cache nova, verificando sempre se o tipo de memórias
está certo e se estão colocadas correctamente nos suportes.
No caso da actualização de memória não funcionar pode dever-se ao facto de simplesmente a
memória adquirida estar avariada. Antes disto existem coisas que podem ser verificadas, como
se estamos a utilizar as memórias correctas para a placa principal. Alguns fabricantes de placas
principais que não aceitam memórias de fabricantes diferentes. É necessário também verificar se
é preciso configurar algum jumper, principalmente se forem usadas memórias com números de
pinos diferentes. Outra das causas pode ser a velocidade das memórias não ser suportada pela
BIOS.
UC.03 - MANUTENÇÃO DE COMPUTADORES E HARDWARE Página 48/56
Problemas com o Disco Rígido
Alguns dos problemas mais comuns do disco rígido são:
Disco rígido não funciona;
Disco rígido deixou de funcionar com a mudança da placa principal;
Quando se faz a limpeza do disco aparecem erros.
Quando o disco rígido não funciona o melhor é verificar as ligações da alimentação do mesmo,
se há uma outra ficha de alimentação livre experimentar ligá-la ao disco. Se não for este o
problema confirmar os jumper’s do disco, pois podem estar configurados de maneira errada.
Se o disco rígido deixou de funcionar numa mudança de placa principal é necessário
verificar as configurações e todas as ligações, se tudo estiver bem confirmar a configuração do
disco na BIOS, aqui por vezes existem incompatibilidades entre a BIOS e o disco e isso
modifica a maneira como o sistema lê os dados nos sectores do disco, assim é melhor ver se a
BIOS está configurada correctamente.
Quando se faz a limpeza do disco é natura encontrar ficheiros corrompidos, durante a limpeza
estes problemas são corrigidos, mas se isto se verificar muitas vezes pode queres dizer que o
disco pode ter problemas mais sérios. Convém também confirmar a existência de vírus.
UC.03 - MANUTENÇÃO DE COMPUTADORES E HARDWARE Página 49/56
Software de diagnóstico
Quando se fala em software de diagnóstico ficamos com a ideia de que é alo que nos vai
mostrar novidades sobre o nosso computador ou então é mais um software que nos dá acesso a
informação que nunca ouvimos falar.
Existem já muitos software’s de diagnóstico, no entanto os mais conhecidos são:
SANDRA (Sisoftware);
AIDA32;
Pc – Config.
No entanto o SANDRA Sisoftware é dos programas mais conhecidos e utilizados no mercado e
oferece informação detalhada e precisa do sistema, bem como comparações entre o nosso
computador e outros equipamentos com processadores de outros fabricantes e modelos. Isto não
quer dizer que não existam outros programas que mostrem com mais detalhe a informação
pretendida.
0 3 – Laboratório
Objectivo: Identificar e resolver pequenas avarias de Hardware.
1. O que são os códigos de Beeps. Escolher a resposta correcta.
a. Códigos sonoros programados na BIOS.
b. Códigos sonoros das colunas do computador.
c. Ambas as opções estão correctas.
UC.03 - MANUTENÇÃO DE COMPUTADORES E HARDWARE Página 50/56
2. No arranque do Sistema Operativo o que significa um Beep Longo. Escolher a resposta
correcta.
a. Erro na BIOS.
b. Erro no processador.
c. Não há erros.
3. Qual é um dos problemas mais comuns de vídeo. Escolher a resposta correcta.
a. Não aparece nada no monitor.
b. O monitor deita fumo.
c. Nunca existem problemas de vídeo.
4. Indicar a maneira que a máquina usa para “avisar” que existe uma avaria a nível de
Hardware.
5. Identificar o erro se a máquina não enviar sinais sonoros no arranque da máquina.
6. Identificar o erro quando a máquina envia dois Beeps no arranque da máquina.
7. Identificar o erro quando a máquina envia nove Beeps no arranque da máquina.
UC.03 - MANUTENÇÃO DE COMPUTADORES E HARDWARE Página 51/56
8. Indicar as avarias mais comuns no arranque da máquina.
9. Indicar os problemas mais comuns de vídeo no arranque da máquina.
10. Identificar as causas no caso de falha na actualização da memória RAM.
11. Indicar os problemas mais comuns do disco rígido no arranque da máquina.
12. Abrir o Simulador de Avarias que se encontra no seu computador.
Objectivo: Este programa tem como fim resolver problemas/avarias de um computador
mediante as informações que são disponibilizadas ao utilizador. Para proceder à
resolução dos problemas o utilizador tem à disposição Hardware e Software que pode
aplicar, bem como a hipótese de fazer as reparações com o computador ligado à
corrente ou desligado.
13. Depois de carregar o aspecto inicial do Software vai ser o seguinte:
UC.03 - MANUTENÇÃO DE COMPUTADORES E HARDWARE Página 52/56
14. Verificar qual o problema/Avaria
do computador (ler os Sintomas e
as Informações Adicionais que
encontra na parte inferior direita do
Software).
15. Depois de identificar o
problema/Avaria decidir qual a solução viável para a sua resolução.
(Neste caso como o SO aparenta estar a funcionar bem a resolução vai passar pelo Hardware da
máquina. Como não há imagem no ecrã o primeiro passo é substituir a placa de vídeo).
Atenção: Quando se muda Hardware convém desligar a máquina, para isso clicar no botão ,
para ficar desligado .
Depois de desligar o computador clicar no Hardware que pretende
substituir, neste caso a placa de vídeo.
16. Verificar se o problema está resolvido. Se não for o caso clicar em OK.
(Depois de tentar a substituição do Hardware o programa indica se era este o problema, mas
pode não ser o caso, se isto acontecer é fornecida uma informação)
UC.03 - MANUTENÇÃO DE COMPUTADORES E HARDWARE Página 53/56
17. Arranjar uma outra solução para a resolução do problema dentro do Hardware e
Software disponível.
(Como a placa de vídeo não resolveu o problema, vamos substituir o monitor por outro, assim
vamos clicar no monitor)
18. Verificar se o problema está resolvido. Se sim continuar a utilizar o Detector de
Avarias e resolver o próximo problema descrito nas Informações Adicionais.
(Se a solução arranjada for a correcta vai aparecer uma janela a confirmar que o problema está
resolvido, além disso a pontuação aumenta e são disponibilizados mais componentes para usar
no nosso computador virtual)
UC.03 - MANUTENÇÃO DE COMPUTADORES E HARDWARE Página 54/56
19. No laboratório de informática dividir a turma em 2 grupos. Num computador específico
para experiencias um dos grupos provoca uma avaria, sem o segundo grupo estar
presente. Quando regressam à sala os alunos devem resolver o problema. Depois de
resolvido os grupos trocam de funções.
UC.03 - MANUTENÇÃO DE COMPUTADORES E HARDWARE Página 55/56
Bibliografia
José Gouveia, Alberto Magalhães; 2002; Curso Técnico de Hardware; FCA – Editora de
Informática
Sítios na Internet
http://www.bioscentral.com/
http://windows.microsoft.com/
http://support.microsoft.com/
http://pt.wikipedia.org/wiki/Partição/
http://windows.microsoft.com/pt-pt/windows-vista/what-are-partitions-and-logical-drives
http://pt.wikipedia.org/wiki/Formatação/
http://pt.wikipedia.org/wiki/Disco_r%C3%ADgido#Capacidade_do_disco_r.C3.ADgido
UC.03 - MANUTENÇÃO DE COMPUTADORES E HARDWARE Página 56/56
Você também pode gostar
- DellDocumento116 páginasDellFabio C. SilvaAinda não há avaliações
- Apostila Manutenção PCDocumento41 páginasApostila Manutenção PCrockgilAinda não há avaliações
- Sistemas de Armazenamento: Arquitetura de Computadores IIDocumento150 páginasSistemas de Armazenamento: Arquitetura de Computadores IIPedro AbreuAinda não há avaliações
- Vostro 3710 Service Manual PT BRDocumento72 páginasVostro 3710 Service Manual PT BRosvaldojunior67Ainda não há avaliações
- Apostila Linux DebianDocumento421 páginasApostila Linux DebianCésar Augusto Ferreira OliveiraAinda não há avaliações
- Manual Dell Latitude 5480Documento105 páginasManual Dell Latitude 5480Caio BaptistaAinda não há avaliações
- Apostila Informatica Basica 16.11.2023Documento55 páginasApostila Informatica Basica 16.11.2023EduardoCamiloAinda não há avaliações
- Ecm Titanium PTBDocumento53 páginasEcm Titanium PTBGuto GtturboAinda não há avaliações
- Alienware m15 r7 Service Manual Pt BrDocumento88 páginasAlienware m15 r7 Service Manual Pt BrdarkshadowsAinda não há avaliações
- Apostila de Aula - Linux EducacionalDocumento101 páginasApostila de Aula - Linux EducacionalRodrigo S. de QuadrosAinda não há avaliações
- Manual Do Norton GHOST 2001Documento116 páginasManual Do Norton GHOST 2001cbcjrAinda não há avaliações
- All-Products - Esuprt - Desktop - Esuprt - Vostro - Desktop - Vostro-260s - User's Guide - PT-BRDocumento75 páginasAll-Products - Esuprt - Desktop - Esuprt - Vostro - Desktop - Vostro-260s - User's Guide - PT-BRjoaopaulo5Ainda não há avaliações
- Inspiron 15 3501 Laptop Service Manual PT BRDocumento106 páginasInspiron 15 3501 Laptop Service Manual PT BRJefferson CabralAinda não há avaliações
- Optiplex 5090 Desktop Owners Manual9 PT BRDocumento98 páginasOptiplex 5090 Desktop Owners Manual9 PT BRPedro Militao CoboAinda não há avaliações
- Foca Linux - BásicoDocumento143 páginasFoca Linux - BásicoMarceloAinda não há avaliações
- latitude-e6320_owner's manual_pt-brDocumento121 páginaslatitude-e6320_owner's manual_pt-brWildson PereiraAinda não há avaliações
- Optiplex 7070 Desktop - Owners Manual4 - PT BRDocumento37 páginasOptiplex 7070 Desktop - Owners Manual4 - PT BRFelipe BarretoAinda não há avaliações
- Manual Dell Xps m1330Documento206 páginasManual Dell Xps m1330Miguel Gambelli LucasAinda não há avaliações
- Vostro 3470 Desktop Owners Manual4 PT BRDocumento33 páginasVostro 3470 Desktop Owners Manual4 PT BRKaina PortoAinda não há avaliações
- Apostila de Linux Senai CompletaDocumento257 páginasApostila de Linux Senai Completaeiltonsantos100% (1)
- 01 Informática - Hardware e SoftwareDocumento29 páginas01 Informática - Hardware e SoftwareAnny CarolineAinda não há avaliações
- Latitude 14 5400 Laptop Owners Manual2 PT BRDocumento44 páginasLatitude 14 5400 Laptop Owners Manual2 PT BRfdrakeAinda não há avaliações
- Instalacao StandardDocumento19 páginasInstalacao StandardGabriel CordeiroAinda não há avaliações
- Manual Dell Latitude 6430uDocumento65 páginasManual Dell Latitude 6430uAriel testAinda não há avaliações
- Manual usuário Servidor powerEdge R730XD en.ptDocumento208 páginasManual usuário Servidor powerEdge R730XD en.ptMarcoAinda não há avaliações
- All-Products - Esuprt - Desktop - Esuprt - Optiplex - Desktop - Optiplex-790 - Owner's Manual4 - PT-PTDocumento103 páginasAll-Products - Esuprt - Desktop - Esuprt - Optiplex - Desktop - Optiplex-790 - Owner's Manual4 - PT-PTÉgon FreireAinda não há avaliações
- Optiplex 3020Documento60 páginasOptiplex 3020martrauAinda não há avaliações
- Latitude 3540 Laptop - Owners Manual - PT BRDocumento55 páginasLatitude 3540 Laptop - Owners Manual - PT BRVander Alves GoesAinda não há avaliações
- Guia Linux (Intermediário)Documento397 páginasGuia Linux (Intermediário)api-3757639100% (1)
- Focalinux INTERMEDIARIODocumento389 páginasFocalinux INTERMEDIARIOYan DagoAinda não há avaliações
- Unity Install GuideDocumento110 páginasUnity Install GuideLadislauAinda não há avaliações
- Manual Do Usuario Master D500 PDFDocumento32 páginasManual Do Usuario Master D500 PDFmrgenesis100% (1)
- vostro3525-sm-pt-brDocumento115 páginasvostro3525-sm-pt-brgibalariAinda não há avaliações
- Manual HD Externo WDDocumento14 páginasManual HD Externo WDMarcus Vinicius Palanca SilvaAinda não há avaliações
- Vostro 14 5490 Laptop - Owners Manual - PT BR PDFDocumento77 páginasVostro 14 5490 Laptop - Owners Manual - PT BR PDFAndre CarvalhoAinda não há avaliações
- Dell OptiPlex 7070 de Formato Pequeno - Manual de ServicoDocumento92 páginasDell OptiPlex 7070 de Formato Pequeno - Manual de ServicoluisguterresAinda não há avaliações
- Manual Dell Inspiron n5010Documento112 páginasManual Dell Inspiron n5010Renato ViannaAinda não há avaliações
- Guia completo sobre hardware, internet, Word e ExcelDocumento42 páginasGuia completo sobre hardware, internet, Word e Excelkauan lucas0% (1)
- All-Products - Esuprt - Laptop - Esuprt - Vostro - Notebook - Vostro-V131 - Owner's Manual - PT-BRDocumento94 páginasAll-Products - Esuprt - Laptop - Esuprt - Vostro - Notebook - Vostro-V131 - Owner's Manual - PT-BRMSS TUTORIAISAinda não há avaliações
- Asus N68-VS3 UCC PortugDocumento52 páginasAsus N68-VS3 UCC PortugMaicon AutotechAinda não há avaliações
- Latitude 14 5400 Laptop Owners Manual2 PT BRDocumento45 páginasLatitude 14 5400 Laptop Owners Manual2 PT BRrafabernardsAinda não há avaliações
- P5kpl-Am BR Bp4487Documento70 páginasP5kpl-Am BR Bp4487Sr. CookieAinda não há avaliações
- Latitude 14 5424 Laptop - Owners Manual - PT BRDocumento153 páginasLatitude 14 5424 Laptop - Owners Manual - PT BRDiogo AugustoAinda não há avaliações
- optiplex-3060-micro-setup-and-specs-pt-brDocumento36 páginasoptiplex-3060-micro-setup-and-specs-pt-brAnderson BernardoAinda não há avaliações
- Linux Advanced Administrator-20090625Documento101 páginasLinux Advanced Administrator-20090625zoeshopzaAinda não há avaliações
- All-Products - Esuprt - Laptop - Esuprt - Precision - Mobile - Precision-M4600 - Service Manual - PT-BRDocumento148 páginasAll-Products - Esuprt - Laptop - Esuprt - Precision - Mobile - Precision-M4600 - Service Manual - PT-BRIssao WatanabeAinda não há avaliações
- Optiplex-330 User's Guide PT-BRDocumento294 páginasOptiplex-330 User's Guide PT-BREmerson ZuchettoAinda não há avaliações
- precision-t3610-workstation_owners-manual_pt-brDocumento51 páginasprecision-t3610-workstation_owners-manual_pt-brAc B IsaacAinda não há avaliações
- Optiplex 7080 Desktop Owners Manual9 PT BRDocumento68 páginasOptiplex 7080 Desktop Owners Manual9 PT BRJosé FrazãoAinda não há avaliações
- Inspiron 15 3501 Laptop Service Manual PT BRDocumento109 páginasInspiron 15 3501 Laptop Service Manual PT BRYago GonçalvesAinda não há avaliações
- How To Install DebianDocumento154 páginasHow To Install DebianRenê PintoAinda não há avaliações
- Optiplex 3070 Desktop Owners Manual PT BRDocumento37 páginasOptiplex 3070 Desktop Owners Manual PT BRJosé Frazão100% (1)
- User Manual - Acer - 1.0 - A - ADocumento52 páginasUser Manual - Acer - 1.0 - A - AVasco CarrilhoAinda não há avaliações
- Estatística Aplicada Ao Cálculo De Análise Assimétrica Programado No PythonNo EverandEstatística Aplicada Ao Cálculo De Análise Assimétrica Programado No PythonAinda não há avaliações
- Enunciado - SOMATIVA IDocumento1 páginaEnunciado - SOMATIVA ITamaraAinda não há avaliações
- Aula 4Documento35 páginasAula 4TamaraAinda não há avaliações
- Sumativa 3Documento3 páginasSumativa 3TamaraAinda não há avaliações
- Sumativa 2Documento4 páginasSumativa 2TamaraAinda não há avaliações
- 1.1. Reav. SUMATIVA 1Documento3 páginas1.1. Reav. SUMATIVA 1TamaraAinda não há avaliações