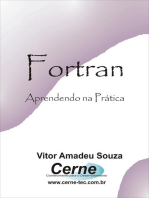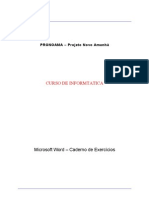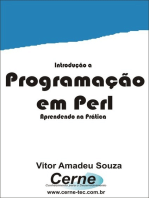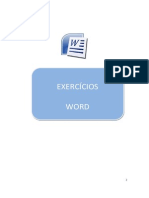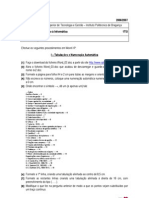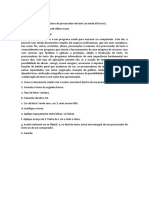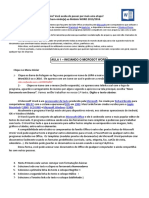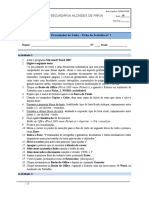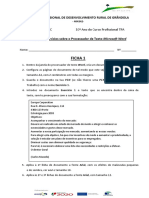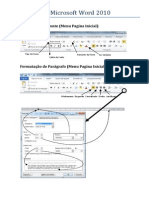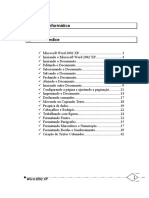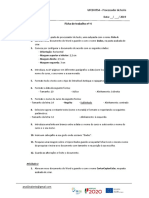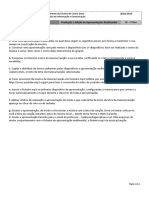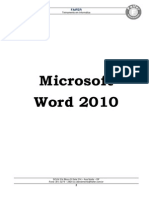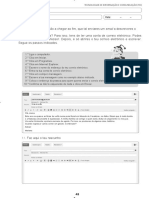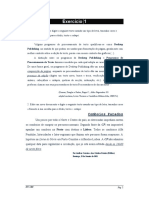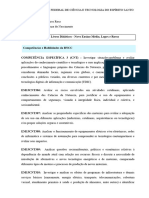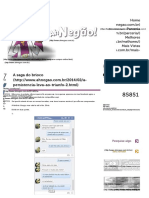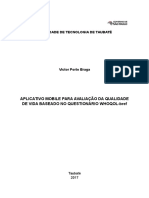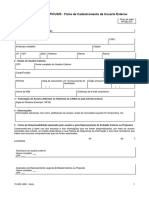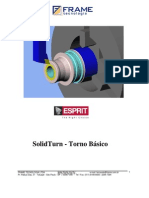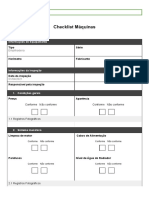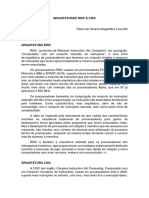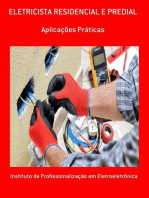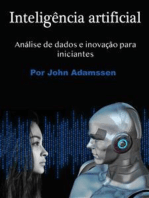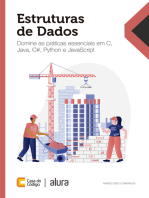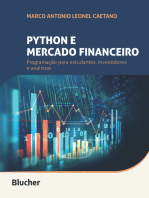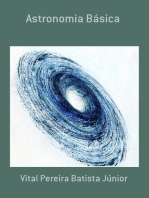Escolar Documentos
Profissional Documentos
Cultura Documentos
Exercícios - Word ACISAT 16-03-2011
Enviado por
Francisco PintoDireitos autorais
Formatos disponíveis
Compartilhar este documento
Compartilhar ou incorporar documento
Você considera este documento útil?
Este conteúdo é inapropriado?
Denunciar este documentoDireitos autorais:
Formatos disponíveis
Exercícios - Word ACISAT 16-03-2011
Enviado por
Francisco PintoDireitos autorais:
Formatos disponíveis
Exercícios de Microsoft Word
Exercício 1
Objectivos: Utilizar o dicionário do Microsoft Word
Gravar um Documento
1. Abra o Microsoft Word;
2. Posicione o cursor no inicio do documento e introduza o seguinte texto:
Trinidade e Tobago – O Tesouro Escondido nas Caraíbas
O céu azul espelha-se sobre o fundo coralino dos recifes de Buccoo, criando uma palete
de tons fulgorantes que fazem a inveja do mais belo folheto turistico; e na costa, os
coqueiros carregados de frutos suculentos dançam ao sabor da briza salgada do Mar
das Caraíbas. O ritmo alucinante do calipso adocicado pelo refrescante crioulo britânico,
liberta-se de um tosco gravador de cassetes e mistura-se com o ar quente e húmido na
pequena enceada de Pigeon Point. Nenhum outro local nas Pequenas Antilhas
representa tão bem como aqui, neste caso na Ilha de Tobago, o sonho dos anbientes
tropicais. Estamos no arquipélago de Trinidade e Tobago.
In “Volta ao Mundo”, 1997
4. Passe o dicionário em todo o texto pressionando o botão
5. Grave o documento, pressionando o botão e introduzindo o nome VIAGEM na caixa
reservada para o efeito não esquecendo de mudar para a disquete.
6. Feche o documento;
7. Abandone o Microsoft Word.
Criado por
FRANCISCO ANTÓNIO CARVALHO PINTO 2011/03/16
Exercícios de Microsoft Word
Exercício 2
Objectivos: Operações de alinhamento de texto
Copiar, cortar e colar texto
1. Abra o Microsoft Word;
2. Utilizando o botão , abra o ficheiro VIAGEM FORMATADA;
3. Posicione o cursor no parágrafo do título e centre-o recorrendo ao botão ;
4. Com o botão , justifique o corpo da reportagem;
5. Alinhe a referência à fonte e data da reportagem à direita, com o botão ;
6. Grave o documento. Para tal, utilize a opção “Guardar ...” do Menu “Ficheiro”;
7. Pretendemos adicionar a expressão “Reportagem sobre Trinidade e Tobago” no início da
última frase do texto onde se faz referencia à fonte e data da reportagem. Para tal comece
por introduzir o texto “Reportagem sobre -“ antes da palavra “In” ;
8. Seleccione o texto “Trinidade e Tobago” do título da reportagem;
9. Pressione o botão para copiar a selecção de texto;
10. Posicione o cursor depois da palavra “sobre” que introduziu no passo 7 e pressione o
botão para copiar o texto da área de transferência para o documento. Deverá ter obtido a
seguinte frase: Reportagem sobre Trinidade e Tobago – In “Volta ao Mundo”, 1997;
11. Vamos agora passar a primeira frase do corpo da reportagem para o final. Seleccione a
primeira frase (“O céu” ... “ do Mar das Caraíbas”);
12. Pressione o botão para cortar a selecção e copiá-la simultaneamente para a área
de transferência do Windows;
13. Posicione o cursor após a última frase do corpo da reportagem e pressione o botão
para copiar o texto da área de transferência para o documento.
14. Apague o corpo da reportagem;
15. Suponha que a operação anterior foi um engano e que quer voltar a ter o corpo da
reportagem no seu documento. Para anular a última acção que efectuou (neste caso,
apagar texto), pressione o botão
Criado por
FRANCISCO ANTÓNIO CARVALHO PINTO 2011/03/16
Exercícios de Microsoft Word
16. Suponha que quer realmente apagar o corpo da reportagem. Para refazer a operação que
anulou, pressione o botão ;
17. Abandone o Microsoft Word sem gravar alterações que fez ao documento.
Criado por
FRANCISCO ANTÓNIO CARVALHO PINTO 2011/03/16
Exercícios de Microsoft Word
Exercício 3
Objectivos: Formatações de tipo de letra (efeitos)
1. Abra o Microsoft Word;
2. Crie um novo documento;
3. Introduza o seguinte texto:
Equações
x2 + 3y = 2
2x3 + y2 +2x = y-1 –1
Erros Matemáticos
2+2=5
Compostos Químicos
H2O
C6H2O6
4. Formate o texto de modo a tomar a forma apresentada:
Equações
x2 + 3y = 2
2x3 + y2 +2x = y-1 –1
Erros Matemáticos
2+2=5
Compostos Químicos
H2O
C6H2O6
5. Grave o documento com o nome de MATEMÁTICA E QUÍMICA.
Criado por
FRANCISCO ANTÓNIO CARVALHO PINTO 2011/03/16
Exercícios de Microsoft Word
Exercício 4
Objectivos: Formatações de texto (tipo e tamanho de letra, estilo, alinhamento)
Formatações de parágrafos
1. Abra o Microsoft Word;
2. Introduza o seguinte texto, retirado da apresentação do livro "As Brumas de Avalon
- O Rei Veado" de Marion Zimmer Bradley:
“Fascínio é o termo exacto para caracterizar esta obra apaixonante baseada num tema
que há séculos vem fazendo sonhar gerações e gerações: a lenda do Rei Artur e dos
Cavaleiros da Távola Redonda.
Ainda que pouco ou nada se saiba sobre mitos, rituais mágicos e esoterismo, deste
livro ninguém sai intacto. Página após página, apodera-se do leitor um único desejo: o
de continuar, mesmo pensando que se conhece o seguimento, Universo paralelo a
uma Grã-Bretanha celta, a misteriosa ilha de Avalon é a guardiã dos grandes mistérios
eternos e sagrados e os que estão fadados a existir nos dois mundos são, passo a
passo, confrontados com as antigas tradições ligadas à Natureza e às suas forças
obscuras e a nova fé cristã que procura espalhar-se no território e insinuar-se nos
corações."
2. No texto faça as seguintes alterações
Fonte: Arial
Tamanho da letra: 12 pt
3. Formate as palavras “Avalon” , “Rei Artur” e “Cavaleiros da Távola Redonda” a negrito;
4. Acrescente antes do texto existente o seguinte titulo:
“As Brumas de Avalon – Descrição Introdutória”
5. Deixe uma linha de espaço entre o título e o restante texto;
6. Formate o título com as seguintes características:
Tamanho da letra: 14 pt, negrito, sublinhado, itálico;
Centre o título;
7. Formate o restante texto com as seguintes características:
Tamanho da letra: 8 pt, negrito, itálico e alinhamento justificado;
8. Coloque todos os parágrafos de texto, excepto o título, com 2cm à esquerda e 1cm à
direita;
9. Espace os mesmos parágrafos 6 pt antes e depois;
10. Espace as linhas de cada um desses parágrafos uma linha e meia;
11. Grave o documento na disquete de trabalho com o nome AVALON;
12. Feche o documento;
13. Abandone o Microsoft Word.
Criado por
FRANCISCO ANTÓNIO CARVALHO PINTO 2011/03/16
Exercícios de Microsoft Word
Exercício 5
Objectivos: Formatações de parágrafos
1. Abra o Microsoft Word;
2. Introduza o texto: Comércio Electrónico;
3. Não altere a formatação do primeiro parágrafo. Servirá de modelo comparativo para as
alterações que efectuará nos parágrafos seguintes;
4. Formate o segundo parágrafo de acordo com as seguintes características:
Avanço à direita de 1cm;
Espaçamento duplo entre as linhas de texto;
Texto justificado;
5. Formate o terceiro parágrafo de acordo com as seguintes características:
Avanço à esquerda de 1cm para todas as linhas excepto a primeira;
Espaçamento de 1,5 linhas entre as linhas de texto;
Texto alinhado à esquerda;
Espaçamento antes e depois do parágrafo de 6pt;
6. Formate o quarto parágrafo de acordo com as seguintes características:
Avanço à esquerda de – 0.5 cm;
Texto justificado;
Espaçamento antes do parágrafo de 24pt;
7. Formate o quinto parágrafo de acordo com as seguintes características:
Avanço à esquerda de 6 cm;
Texto alinhado à direita;
Espaçamento de 1,5 linhas entre as linhas de texto;
8. Observe atentamente o resultado do exercício, lendo as instruções relativas a cada
parágrafo e verificando simultaneamente o resultado das operações efectuadas;
9. Grave o documento com o nome FORMATAÇÕES.
Criado por
FRANCISCO ANTÓNIO CARVALHO PINTO 2011/03/16
Exercícios de Microsoft Word
Exercício 6
Objectivos: Criação de listas de itens (símbolos ou números)
Aplicação de sombreados aos parágrafos e/ou textos
1. Abra o Microsoft Word;
2. Escreva “Revistas e jornais”;
3. Crie uma lista como a que a seguir se apresenta:
Revista “Exame Informática”
Jornal “Público”
Revista “Grande Reportagem”
Revista “Volta ao Mundo”
Jornal “Expresso”
4. Substitua a marca actual por outra, tal como a seguir se apresenta:
Revista “Exame Informática”
Jornal “Público”
Revista “Grande Reportagem”
Revista “Volta ao Mundo”
Jornal “Expresso”
5. Escreva uma nova lista, semelhante à anterior, mas numerada com números romanos (I, II,
III, IV...);
6. Formate os sombreados dos parágrafos de modo que obtenha o seguinte resultado (nas
duas listas), sabendo que as percentagens de cinzento são 10%, 20% e 30% respectivamente;
Revista “Exame Informática”
Jornal “Público”
Revista “Grande Reportagem”
Revista “Volta ao Mundo”
Jornal “Expresso”
I. Revista “Exame Informática”
II. Jornal “Público”
III. Revista “Grande Reportagem”
IV. Revista “Volta ao Mundo”
V. Jornal “Expresso”
7. Grave o documento com o nome de LISTAS
Criado por
FRANCISCO ANTÓNIO CARVALHO PINTO 2011/03/16
Exercícios de Microsoft Word
Exercício 7
Criado por
FRANCISCO ANTÓNIO CARVALHO PINTO 2011/03/16
Exercícios de Microsoft Word
Criado por
FRANCISCO ANTÓNIO CARVALHO PINTO 2011/03/16
Exercícios de Microsoft Word
Criado por
FRANCISCO ANTÓNIO CARVALHO PINTO 2011/03/16
Exercícios de Microsoft Word
Exercício 8
Objectivos: Formatações com tabelas e limites
1. Abra o Microsoft Word;
2. Utilizando o botão , abra o ficheiro “viagem formatada”;
3. Se não estiver activa então active a barra de ferramentas “Tabelas e Limites”
4. Seleccione o corpo da reportagem e pressione o botão para colocar uma linha
vertical do lado esquerdo do texto seleccionado;
5. Observe o efeito resultante;
6. Seleccione novamente o corpo da reportagem e pressione os botões
para colocar uma “caixa” à volta dos parágrafos seleccionados;
7. A mesma operação poderia ter sido realizada de uma só vez; utilize o botão
tantas vezes quantas as necessárias para desaparecer todas as linhas que envolvem o
corpo da reportagem;
8. Seleccione novamente o corpo da reportagem e escolha outro limite
e pressione o botão ;
9. Posicione o cursor no título da reportagem e usando a caixa ao lado
formate o parágrafo com um sombreado de 20% de cinzento.
(experimente outros sombreados e outras cores);
10. Repita a operação para o corpo da reportagem, atribuindo-lhe um
sombreado de 10%;
11. Grave o documento. ”. Para tal, utilize a opção “Guardar ...” do Menu
“Ficheiro”;
Criado por
FRANCISCO ANTÓNIO CARVALHO PINTO 2011/03/16
Exercícios de Microsoft Word
12. Feche o documento;
13. Abandone o Microsoft Word.
Exercício 9
Objectivo: Criar e Formatar Tabelas (Menu Tabela)
1 – Crie a seguinte tabela (o tipo de letras, as cores e a imagem é ao
seu gosto):
Matemática História
Nome do Aluno
Português
Pedro Mantorras 14 10 12
Miguel 8 11 15
&
€
?
@
*
Insira uma imagem
Criado por
FRANCISCO ANTÓNIO CARVALHO PINTO 2011/03/16
Exercícios de Microsoft Word
Exercício 10
Objectivo: Criar e Formatar Tabelas (Menu Tabela)
Criado por
FRANCISCO ANTÓNIO CARVALHO PINTO 2011/03/16
Exercícios de Microsoft Word
Exercício 11
Objectivos: Utilização das funções localizar e substituir
Configurar Página (definição de margens e orientação)
Criado por
FRANCISCO ANTÓNIO CARVALHO PINTO 2011/03/16
Exercícios de Microsoft Word
1. Abra o Microsoft Word;
2. Insira o seguinte texto, sem se preocupar com questões de formatação;
Mário Silva
Rua do Arco da Velha, 123
5300-000 Bragança
Excelentíssimo Sr.
Na sequência do contacto anterior estabelecido com a V. empresa, com vista à minha
integração na vossa equipa de formadores, venho por este meio manifestar a minha inteira
disponibilidade para o efeito.
No sentido de poder vir a ser útil para a V. organização, gostaria de referir que desde a
altura do contacto estou ligado profissionalmente à área do desenvolvimento de software,
área de enorme interesse e aplicabilidade, nomeadamente, ao nível da formação.
Junto envio Curriculum Vitae detalhado.
Bragança, 2 de Dezembro de 2001.
3. Formate todo o texto com a fonte Courier New;
3. Formate o remetente com tamanho de letra de 10pt e alinhado à esquerda;
4. Formate o corpo da carta com tamanho de letra 12pt e parágrafo justificado com
espaçamento entre as linhas de uma e meia;
5. Sublinhe o remetente;
UTILIZE: Localizar e Substituir Texto
6. Substitua a expressão “Excelentíssimo” por “Exmo.”
7. Substitua “Mário Silva” por “António Costa”;
8. Substitua todas as ocorrências da expressão “V.” por “V/”;
9. Substitua “organização” por “instituição”.
UTILIZE: Menu Ficheiro – Configurar Página...
10. Configure o tamanho do Papel para Carta (letter).
11. Dimensione as margens esquerda e direita com 3,5 cm cada.
12. Dimensione as margens superior e inferior com 3 cm cada.
13. Faça com que um possível cabeçalho que venha a ser introduzido posteriormente se
localize 4 cm abaixo do limite superior da folha de papel e um rodapé 3 cm acima do limite
inferior.
14. Grave o documento com o nome CARTA.
Exercício 12
Objectivos: Inserção de quebras de página
Inserção de cabeçalhos e rodapés
Inserção de numeração automática nas páginas
Criado por
FRANCISCO ANTÓNIO CARVALHO PINTO 2011/03/16
Exercícios de Microsoft Word
1. Abra o Microsoft Word;
2. Suponha que vai iniciar a escrita de um relatório sobre “Ferramentas Informáticas em
Ambiente Windows”. Crie a capa do relatório, inserindo este título, o seu nome e outros
dados que deseje ver na capa;
3. Formate o texto como quiser, aproveitando para praticar os aspectos de formatação de
texto e parágrafos anteriormente abordados;
4. Quando terminada a formatação da capa, insira uma quebra de página no fim da capa para
“obrigar” o Word a passar para a próxima página;
5. Na página recentemente criada, escreva “Índice”. Esta página servirá para quando desejar,
inserir o índice do seu relatório;
6. Depois da expressão índice, insira nova quebra de página para poder iniciar a escrita do
relatório numa página nova;
7. Grave o documento como RELATÓRIO;
8. Insira um cabeçalho contendo o texto “Ferramentas Informáticas em Ambiente Windows”;
9. Formate o texto com tamanho de letra 8pt e alinhe o parágrafo à direita;
10. Insira um rodapé contendo o seu nome;
11. Formate o texto com tamanho de letra 8pt e centre o parágrafo;
12. Faça com que o cabeçalho e o rodapé apareçam em todas as páginas excepto na capa;
13. Insira no rodapé o número da página automaticamente;
14. Grave novamente o documento.
Objectivo: Inserir Notas de Rodapé
1. Crie um novo documento;
2. Insira o seguinte texto:
Personalidades Convidadas
Prof. Aníbal Cavaco Silva
Dr. Mário Soares
Dr. Jorge Sampaio
3. Insira notas de rodapé (fim de página) no final de cada nome, e utilize as notas para
explicitar o cargo político que ocupa actualmente ou ocupou no passado cada uma das
personalidades convidadas. Por exemplo, a primeira nota de rodapé terá o seguinte texto:
Ex-Primeiro Ministro de Portugal;
4. Grave o documento com o nome NOTAS DE RODAPÉ
Exercício 13
Criado por
FRANCISCO ANTÓNIO CARVALHO PINTO 2011/03/16
Exercícios de Microsoft Word
Objectivo: Criação de textos automáticos
1. Suponha que sempre que escreve uma carta coloca o seu remetente no início da mesma;
além disso, frequentemente utiliza a mesma frase para terminar a sua mensagem. Vamos
optimizar esse processo...
2. Escreva a seguinte morada ou, se preferir, a sua própria morada;
Inês Marques
Av. da Liberdade, 355 – 5º Esqº
4700 Braga
3. Seleccione a morada que introduziu e crie uma entrada de texto automático denominada
"Morada";
4. Escreva a seguinte frase, ou outra com que habitualmente termina as suas cartas de
carácter profissional;
"Sem mais de momento, despeço-me com elevada consideração e estima."
5. Seleccione a frase que introduziu e crie uma entrada de texto automático denominada
"Despedida";
6. Feche o documento sem o gravar e crie um novo documento;
7. Pretendemos agora redigir uma carta a anunciar o envio anexo de um Curriculum Vitae;
8. Utilizando as facilidades do texto automático, introduza automaticamente a sua morada
(utilize os menus);
9.Escreva o conteúdo da mensagem:
Exmo. Sr.
Na sequência do contacto telefónico anteriormente estabelecido com V/
Ex.ª, junto envio Curriculum Vitae detalhado.
6. Utilizando as facilidades do texto automático, introduza automaticamente a sua frase de
despedida (utilize o seguinte procedimento que constitui a forma mais rápida de o fazer:
digite "Despedida" seguido de F3).
7. Grave o documento com o nome CARTA_CV;
12. Feche o Word, abra novamente o Word e verifique que as entradas de texto automático que
criou se mantêm disponíveis para futuras utilizações.
Exercício 14
Objectivo: Criação de textos automáticos
Criado por
FRANCISCO ANTÓNIO CARVALHO PINTO 2011/03/16
Exercícios de Microsoft Word
1. Escreva o seu próprio nome e morada, seleccione o nome e morada que introduziu e crie
uma entrada de texto automático denominada Nome e Morada .
2. Escreva o seguinte texto: Exmo. Sr., seleccione-o e crie uma entrada de texto automático
denominada Início .
3. Escreva o seguinte texto: V. Exª., seleccione-o e crie uma entrada de texto automático
denominada V .
4. Escreva o seguinte texto: Sem outro assunto de momento, com os melhores cumprimentos.,
seleccione-o e crie uma entrada de texto automático denominada Final .
5. Escreva o seguinte texto: Atenciosamente, seleccione-o e crie uma entrada de texto
automático denominada Att .
6. Escreva o seu próprio nome, seleccione-o e crie uma entrada de texto automático
denominada Nome .
7. Escreva o seguinte texto: Curriculum Vitae., seleccione-o e crie uma entrada de texto
automático denominada CV .
8. Feche o documento sem gravar e crie um novo documento.
9. Utilizando as facilidades da função texto automático, vamos agora redigir uma carta a
anunciar o envio anexo de um Curriculum Vitae:
Nome e Morada (inserir automaticamente)
Exmo. Sr. (inserir automaticamente)
Tendo tomado conhecimento que a empresa que V. Exª. (inserir automaticamente)
representa se encontra neste momento a recrutar colaboradores para integrar os seus quadros,
venho por este meio enviar a V. Exª. (inserir automaticamente) o meu Curriculum Vitae
(inserir automaticamente), pois penso que preencho os requisitos necessários para prestar
serviços nessa empresa.
Sem outro assunto de momento, com os melhores cumprimentos. (inserir
automaticamente)
Atenciosamente, (inserir automaticamente)
Nome (inserir automaticamente)
Anexo: Curriculum Vitae (inserir automaticamente)
10. Utilizando as formatações que já aprendeu (tipo de letra, tamanho, alinhamento,
margens dos parágrafos, etc.), faça as alterações que achar necessárias.
11. Grave o documento com o nome carta de apresentação.
Criado por
FRANCISCO ANTÓNIO CARVALHO PINTO 2011/03/16
Exercícios de Microsoft Word
Exercício 15
Objectivo: Mail Merge (Impressão em série)
1. Crie um novo documento,
2. Utilize o gestor de mail merge (impressão em série) para iniciar o processo de criação de cartas de
formulário, utilizando a janela activa para documento principal;
3. Crie uma origem de dados denominada dados (ficheiro com este nome) cujos registos contêm os
seguintes campos:
· Título
· Nome
· Apelido
· Posição
· Empresa
· Endereço1
· Localidade
· Código Postal
7. Edite o documento principal e introduza o conteúdo da carta:
Notifica-se o «Título» «Nome» «Apelido», «Posição» da «Empresa», com sede em
«Endereço1», «Código Postal» - «Localidade», a comparecer nas instalações da
Câmara Municipal de Bragança, no dia 1 de Abril de 2002, pelas 10 horas.
8. Edite a origem dos dados e crie três registos com dados inventados por si. A título de exemplo,
apresenta-se um possível registo:
Título: Eng.
Nome: Manuel
Apelido: Gomes
Posição: Sócio-Gerente
Empresa: Auto Gomes, Lda.
Endereço: R. do Fundo da Esquina, 1000
Localidade: V. N. Famalicão
Código Postal: 4760-250
6. Intercale todos os registos com o documento, de modo a criar um novo documento que conterá 3
páginas com as 3 notificações;
7. Cada notificação deverá ter o seguinte aspecto, tendo como exemplo o registo apresentado no
ponto 5:
Notifica-se o Eng. Manuel Gomes, Sócio-Gerente da Auto Gomes, Lda., com sede em
R. do Fundo da Esquina, 1000, 4760-250 - V. N. Famalicão, a comparecer nas
instalações da Câmara Municipal de Bragança, no dia 1 de Abril de 2002, pelas 10
horas.
8. Actualize o documento dados e grave os documentos envolvidos com os nomes origem e cartas.
Criado por
FRANCISCO ANTÓNIO CARVALHO PINTO 2011/03/16
Exercícios de Microsoft Word
Exercício 16
Objectivo: Mail Merge (Impressão em série)
1. Crie um novo documento,
2. Utilize o gestor de mail merge (impressão em série) para iniciar o processo de criação de
cartas de formulário, utilizando a janela activa para documento principal;
3. Crie uma origem de dados denominada dados1 (ficheiro com este nome) cujos registos
contêm os seguintes campos:
· Título
· Nome
· Apelido
· Empresa
· Endereço1
· Localidade
· Código Postal
4. Edite o documento principal e introduza o conteúdo da carta:
Exmo. Sr. ou Sr.ª:
«Empresa»
A/C «Título» «Nome» «Apelido»
«Endereço»
«Código Postal» «Localidade»
A XPTO (nome da nossa empresa), vem por este meio apresentar a V. Exª., família e
colaboradores, os votos de BOAS FESTAS E PRÓSPERO ANO NOVO.
Sem outro assunto de momento, com os melhores cumprimentos.
A Gerência
(nome do gerente da nossa empresa)
5. Edite a origem dos dados e crie cinco registos com dados de clientes inventados por si.
6. Intercale todos os registos com o documento, de modo a criar um novo documento que
conterá 5 páginas com as 5 cartas de Boas Festas;
7. Actualize o documento dados1 e grave os documentos envolvidos com os nomes origem1
e cartas1.
Criado por
FRANCISCO ANTÓNIO CARVALHO PINTO 2011/03/16
Exercícios de Microsoft Word
Exercício 17
OBJECTIVO: Imprimir um envelope
1. Abra o Microsoft Word;
2. Seleccione o Menu Ferramentas- comando Envelopes e etiquetas para ter
acesso à caixa de diálogo Envelopes e Etiquetas;
3. Faça clique no Separador Envelopes, se ainda não estiver aberto, insira os
respectivos endereços (inventados por si);
4. Se o seu envelope já tiver o endereço do remetente previamente impresso,
assinale a caixa de diálogo Omitir, par não imprimir o remetente;
5. Clique no botão Opções, para formatar as opções de envelope e opções de
impressão, altere o eu achar necessário de acordo com a sua impressora e seu
envelopes e faça OK.
6. Clique agora no botão imprimir (não fazer – só se tivéssemos uma
impressora ligada ao nosso computador ), clique no botão adicionar ao
documento;
7. Faça a pré-visualizar o documento ( );
8. Feche o documento sem gravar;
Criado por
FRANCISCO ANTÓNIO CARVALHO PINTO 2011/03/16
Exercícios de Microsoft Word
9. Abandone o Microsoft Word.
Exercício 18
OBJECTIVO: Criar e Formatar colunas.
Abra o documento Comércio Electrónico.
Faça clique no Menu Formatar – comando Colunas, ou clique no botão , aparecerá uma
grelha com barras verticais representando colunas;
Escolha 3 colunas, e linha entre colunas, e faça OK;
Grave o documento, com o nome Colunas;
9. Feche o documento;
10. Abandone o Microsoft Word.
Criado por
FRANCISCO ANTÓNIO CARVALHO PINTO 2011/03/16
Exercícios de Microsoft Word
Exercício 19
Objectivos: Operações de inserção de objectos (imagens)
18. Abra o Microsoft Word;
19. Crie um novo documento;
20. Utilizando a Barra de Desenho crie esta estrutura:
A estrutura básica de um computador:
CPU- Unidade central de
Processamento
Dispositivos de Dispositivos de
entrada (input) saída (output)
Memórias ou dispositivos de
armazenamento
21. Agrupe estes objectos todos num só objecto ;
22. Formate o título, de modo a que fique semelhante a este:
Fonte: Arial
Tamanho da letra: 28 pt
Negrito
Criado por
FRANCISCO ANTÓNIO CARVALHO PINTO 2011/03/16
Exercícios de Microsoft Word
23. Grave o documento, com o nome OBJECTOS;
Exercício 20
Objectivos: Formatações de objectos inseridos NÃO
SE
ESQUEÇA
8. Abra o Microsoft Word; DE
GRAVAR
9. Crie um novo documento;
10. Introduza o seguinte imagem e faça as devidas alterações de maneira que fique o mais
semelhante possível à apresentada em baixo:
OFERTA
MAPA DO
IMPÉRIO
INCA
Criado por
FRANCISCO ANTÓNIO CARVALHO PINTO 2011/03/16
Exercícios de Microsoft Word
Exercício 21
Objectivos: Utilizar a Correcção Automática
14. Abra o Microsoft Word;
15. Crie um novo documento;
16. Faça clique no Menu Ferramentas – comando Correcção Automática , faça clique
no separador Correcção Automática;
17. Faça clique na caixa de texto Substituir e escreva a palavra mal escrita levemnete. Em
seguida, pressione a tecla de tabulação (tab) para passar para a caixa Por e escreva a
palavra correcta levemente;
18. Faça clique no botão Adicionar, depois faça clique em OK;
19. Para testar a entrada, que criamos escreva Ela acenou levemnete e pressione a Barra de
Espaços;
20. Faça clique na caixa de texto Substituir e escreva a palavra mal escrita apt. Em seguida,
pressione a tecla de tabulação (tab) para passar para a caixa Por e escreva a palavra
correcta Associação Portuguesa de Tradutores;
21. Para testar a entrada, que criamos escreva É favor contactar a apt e pressione a Barra de
Espaços;
Criado por
FRANCISCO ANTÓNIO CARVALHO PINTO 2011/03/16
Exercícios de Microsoft Word
22. Fecho o documento sem guardar ( o Word guardará as entradas de correcção
automaticamente);
23. Abandone o Microsoft Word.
Exercício 22
Objectivo: Cálculos em Tabelas
1. Crie um novo documento;
2. Escreva: Mapa de produtos
3. Crie uma tabela como a que se apresenta a seguir:
Produto Quantidade - Preço -
Kg Euros
Arroz 100 2
Açúcar 20 1
Farinha 50 10
Massa 50 8
Ovos 10 13
4. Coloque a Tabela com limites ao seu gosto, alinhe os parágrafos de cada coluna ao centro;
5. Insira uma nova coluna e uma nova linha, e formate a tabela de modo que a tabela tome o
seguinte aspecto:
Quantidade Preços
Produto Total
Kg Euros
Arroz 100 2 102
Açúcar 20 1
Farinha 50 10
Massa 50 8
Fruta 420 13
Total 640
6. Posicione o cursor na célula em que pretendemos visualizar o resultado (soma), faça Menu
Tabela – comando Fórmula, ou clique no Botão faça Menu Tabela – comando
Fórmula – repara na formula é: = Sum(Above)
7. Posicione o cursor na célula e faça clique no botão , faça Menu Tabela – comando
Fórmula – repara que agora a formula é: = Sum(Left);
Criado por
FRANCISCO ANTÓNIO CARVALHO PINTO 2011/03/16
Exercícios de Microsoft Word
8. Grave o documento com o nome TABELAS AUTOMÁTICAS.
9. Abandone o Microsoft Word.
Exercício 23
Objectivos: Cálculos em Tabelas.
3. Abra o Microsoft Word;
4. Crie um novo documento;
5. Escreva: Pauta de Notas;
6. Crie uma tabela como a que se apresenta a seguir:
Nome do Aluno Matemática Português História Média
Pedro Mantorras 14 10 12 12
João Pinto 10 12 14 12
Luís Figo 12 12 14
Rui Costa 10 14 16
Média da Disciplina 14
10 10 100
7. Posicione o cursor na célula em que pretendemos visualizar a média, faça Menu
Tabela – comando Fórmula, escreva a formula = Average(Left);
8. Posicione o cursor na célula em que pretendemos visualizar o numero máximo, faça
Menu Tabela – comando Fórmula, escreva a formula = Max(above);
9. Posicione o cursor na célula em que pretendemos visualizar o numero máximo, faça
Menu Tabela – comando Fórmula, escreva a formula = Product(Left);
10. Grave o documento com o nome Notas Finais.
Criado por
FRANCISCO ANTÓNIO CARVALHO PINTO 2011/03/16
Exercícios de Microsoft Word
Exercício 24
Objectivos: Visualização de documentos em formato estruturado (Outline View);
Estrutura um documento
15. Abra o Microsoft Word;
16. Faça Menu Ver – comando Destaques ou no botão , o Word apresentará a barra
de ferramentas Destaques
17. Vamos imaginar que queremos cria um documento sobre a o Concelho de Valpaços – a
estrutura do documento prevê uma apresentação, que fale das freguesias e em particular
da sua origem, e principais monumentos. Vamos definir a estrutura:
18. Repare que estes assuntos estão com a formatação “Heading 1”, ou seja estão formatados
como se capítulos se tratassem. O que pretendemos a despromover, alguns assuntos a
sub-capítulos e sub-sub-capítulos, ...
Criado por
FRANCISCO ANTÓNIO CARVALHO PINTO 2011/03/16
Exercícios de Microsoft Word
19. Seleccione a origem da freguesia Possacos e pressione o botão e escreva: freguesia
com vestígios romanos, encontrados em vários lugares por isso pensa-se que é do tempo
dos romanos mas é impossível precisar uma data. Faça o mesmo para as outras
freguesias com dados inventados por si.
Exercício 24 - Continuação
20. Seleccione agora monumentos da freguesia Possacos e pressione o botão e escreva:
Poderá visitar os seguintes monumentos: Igreja Matriz, Ponte do Arquinho, Ponte de
Valtelhas, Fontes de Mergulho, Solares. Faça o mesmo para as outras freguesias com
dados inventados por si.
21. Formate o documento ao seu gosto;
Criado por
FRANCISCO ANTÓNIO CARVALHO PINTO 2011/03/16
Exercícios de Microsoft Word
22. Faça Pré-visualizar o documento ( ), ou Menu ver – comando Esquema de Impressão
para ver o resultado das alteração (formatação) que fez no documento
23. Grave o documento com o nome de Freguesias.
24. Abandone o Microsoft Word.
Exercício 25
Objectivo: Criação de Índices
1. Abra o Microsoft Word;
2. Abra o documento Freguesias;
3. Apague todas as freguesias e deixe só a de Possacos;
4. Utilizando a técnica copy e paste – copie até atingir 10 páginas, o conteúdo sobre a
freguesia de Possacos;
5. Substitua o nome de Possacos (sem ser na primeira) por nome de localidades;
6. Clique no botão , par ver o documento no formato estruturado (Outline View);
7. Coloque o cursor no sítio onde quer inserir o Índice (inicio ou fim do documento);
8. Faça Menu Inserir - comando Índice e Tabelas, seleccione o Separador Índice e faça
OK:
Criado por
FRANCISCO ANTÓNIO CARVALHO PINTO 2011/03/16
Exercícios de Microsoft Word
9. Seleccione um item do Índice e formate o tipo de letra;
10. Grave o documento com o nome de Freguesias com Índice
11. Abandone o Microsoft Word.
Exercício 26
Objectivo: Utilização das funções localizar e substituir avançados
1. Abra o Microsoft Word;
2. Insira o seguinte texto:
Excelentíssimo Sr.
Na sequência do contacto anterior estabelecido com a V. empresa, com
vista à minha integração na vossa equipa de formadores, venho por este
meio manifestar a minha inteira disponibilidade para o efeito.
3. Utilizando o comando substituir - substitua todas as palavras começadas por m pela
palavra aula;
Criado por
FRANCISCO ANTÓNIO CARVALHO PINTO 2011/03/16
Exercícios de Microsoft Word
4. Substitua todas as palavras acabadas por m pela palavra noite;
5. Utilizando o dicionário de Sinónimos encontre um Sinónimo para a palavra contacto;
6. Grave o documento com o nome de Substituição;
7. Abandone o Microsoft Word.
Exercício 27
Objectivos: Inserir Marcadores
1. Abra o documento com o nome de Freguesias;
2. Posicione o cursor na última página;
3. Faça Menu Inserir – comando Marcador:
Criado por
FRANCISCO ANTÓNIO CARVALHO PINTO 2011/03/16
Exercícios de Microsoft Word
4. De o nome ao marcador “Informática”, e clique no botão Adicionar;
5. Posicione agora o cursor na primeira página e faça Menu Inserir – comando Marcador,
escolha o marcador Informática e clique no botão Ir Para;
6. Abandone o Microsoft Word sem gravar as alterações.
Exercício 28
Objectivos: Criação de formulários
Criado por
FRANCISCO ANTÓNIO CARVALHO PINTO 2011/03/16
Exercícios de Microsoft Word
Exercício 29
Objectivos: Criação de base de dados
Criado por
FRANCISCO ANTÓNIO CARVALHO PINTO 2011/03/16
Exercícios de Microsoft Word
Criado por
FRANCISCO ANTÓNIO CARVALHO PINTO 2011/03/16
Você também pode gostar
- Microsoft Word - Exercícios de Formatação e Edição de TextoDocumento12 páginasMicrosoft Word - Exercícios de Formatação e Edição de TextoAdriana DiasAinda não há avaliações
- Apostila Word ExerciciosDocumento11 páginasApostila Word ExerciciosbboyphilipAinda não há avaliações
- Ementa de restaurante com preçosDocumento24 páginasEmenta de restaurante com preçossusanacstAinda não há avaliações
- digitaçãoDocumento8 páginasdigitaçãoJuliaAinda não há avaliações
- Exerci Cio SwordDocumento15 páginasExerci Cio SwordJonathan ÁlexAinda não há avaliações
- Microsoft Word: Exercícios sobre formatação e edição de textoDocumento28 páginasMicrosoft Word: Exercícios sobre formatação e edição de textoGladir Millon100% (1)
- Formatação de texto, ilustrações e tabelas no WordDocumento4 páginasFormatação de texto, ilustrações e tabelas no WordFilipe SimõesAinda não há avaliações
- Microsoft Word 2013 Passo A Passo (Bonatti, Denilson)Documento287 páginasMicrosoft Word 2013 Passo A Passo (Bonatti, Denilson)Instalação Industrial100% (1)
- Fichas de Trabalho No1 A No8-WordDocumento15 páginasFichas de Trabalho No1 A No8-WordSara CamaraAinda não há avaliações
- Introdução à Informática - Procedimentos WordDocumento4 páginasIntrodução à Informática - Procedimentos WordajsgomesAinda não há avaliações
- Exercício Prático Word PoliDocumento12 páginasExercício Prático Word PoliRick A LimaAinda não há avaliações
- Microsoft Word: Exercícios sobre formatação e edição de textoDocumento28 páginasMicrosoft Word: Exercícios sobre formatação e edição de textoRodrigo MoraesAinda não há avaliações
- Trabalho WordDocumento14 páginasTrabalho WordOliveira JMAinda não há avaliações
- Bateria de ExerciciosDocumento29 páginasBateria de ExerciciosCristiano VieiraAinda não há avaliações
- Aprenda a formatar textos no WordDocumento54 páginasAprenda a formatar textos no WordFabricius GamayevAinda não há avaliações
- Ficha de Exercícios de Tic - m2 (Word)Documento9 páginasFicha de Exercícios de Tic - m2 (Word)fmsnicoAinda não há avaliações
- Pratica WORD03Documento11 páginasPratica WORD03Lourival FilhoAinda não há avaliações
- FichaTrabalho 1 WORDDocumento3 páginasFichaTrabalho 1 WORDEzeAinda não há avaliações
- Ficha de Exercícios de Tic5Documento9 páginasFicha de Exercícios de Tic5fmsnico100% (1)
- Digitar e formatar texto no WordDocumento6 páginasDigitar e formatar texto no Wordscst73Ainda não há avaliações
- Exercicios Word 2010Documento13 páginasExercicios Word 2010linkmartins100% (1)
- Exercícios Básicos Word 2016Documento44 páginasExercícios Básicos Word 2016Toninho BrazAinda não há avaliações
- TD Live Tulioqueiroz MaratonabombeirosceDocumento6 páginasTD Live Tulioqueiroz MaratonabombeirosceThiago LevyAinda não há avaliações
- Fichas de Trabalho Técnicas de DigitaçãoDocumento14 páginasFichas de Trabalho Técnicas de DigitaçãoJzMotaPintoAinda não há avaliações
- Lista de exercícios de Informática para SecretariadoDocumento29 páginasLista de exercícios de Informática para Secretariadoerksson sanches rodriguesAinda não há avaliações
- FICHA Nº1 - Word OrientadaDocumento5 páginasFICHA Nº1 - Word OrientadajosecaveiraAinda não há avaliações
- Fichas de trabalho sobre formatos e elementos do WordDocumento14 páginasFichas de trabalho sobre formatos e elementos do WorddownadownaAinda não há avaliações
- Processador de Texto Word - Fichas de ExercíciosDocumento9 páginasProcessador de Texto Word - Fichas de ExercíciosFátima Canico100% (1)
- FichaTrab4 10DDocumento4 páginasFichaTrab4 10Dfigueiredomartim509Ainda não há avaliações
- Processador de texto Microsoft Word - História, características e ficha técnicaDocumento4 páginasProcessador de texto Microsoft Word - História, características e ficha técnicaAna ValenteAinda não há avaliações
- Guia básico para editar textos no Word 2002 XPDocumento48 páginasGuia básico para editar textos no Word 2002 XPtanamuraAinda não há avaliações
- Ficha de Trabalho 4 - Margens, Esquema, TabulaçõesDocumento3 páginasFicha de Trabalho 4 - Margens, Esquema, TabulaçõesAna Valente100% (1)
- Word atividades avançadasDocumento21 páginasWord atividades avançadasMarco TadeuAinda não há avaliações
- Lista de Exercicios Libre Office WriterDocumento4 páginasLista de Exercicios Libre Office WritermarcosmontanariAinda não há avaliações
- Apostila de Atividades de Informática - Operador de Microcomputador (Nova)Documento92 páginasApostila de Atividades de Informática - Operador de Microcomputador (Nova)Patricia CintraAinda não há avaliações
- Fichas Word eDocumento6 páginasFichas Word eCelia ReisAinda não há avaliações
- Segurança na Internet - Tópicos EssenciaisDocumento6 páginasSegurança na Internet - Tópicos EssenciaisCelia ReisAinda não há avaliações
- Fichas Word eDocumento6 páginasFichas Word eCelia ReisAinda não há avaliações
- EXERCÍCIO WordDocumento2 páginasEXERCÍCIO WordPedro Henrique de LimaAinda não há avaliações
- ExerciciosOffice2007 KomediDocumento34 páginasExerciciosOffice2007 KomediLeonardo HenriqueAinda não há avaliações
- APOSTILA INFORMATICA - Editor de Texto - WriterDocumento19 páginasAPOSTILA INFORMATICA - Editor de Texto - WriterFabricio Marçal FerreiraAinda não há avaliações
- TIC 5ºano Fichanº4Documento2 páginasTIC 5ºano Fichanº4Teresa RodriguesAinda não há avaliações
- ABNTDocumento20 páginasABNTJouberth Henry100% (1)
- Word - CursoDocumento11 páginasWord - CursoRenato SouzaAinda não há avaliações
- Microsoft Word 2010 ExercicioDocumento23 páginasMicrosoft Word 2010 ExercicioDiego Flávio RodriguesAinda não há avaliações
- PowerPoint 02Documento3 páginasPowerPoint 02sandronecaAinda não há avaliações
- TIC - 3 PropostasDocumento4 páginasTIC - 3 PropostasSandra MiguelAinda não há avaliações
- Formatação de Trabalhos Acadêmicos de Acordo Com As Normas Da ABNTDocumento7 páginasFormatação de Trabalhos Acadêmicos de Acordo Com As Normas Da ABNTRenato Gomes LimaAinda não há avaliações
- 02 - Lista de Exercícios - 1.2 - PT - 1Documento24 páginas02 - Lista de Exercícios - 1.2 - PT - 1Tony SantosAinda não há avaliações
- Trabalho de InformaticaDocumento26 páginasTrabalho de InformaticaLoide ManuelAinda não há avaliações
- Exercicios WordDocumento29 páginasExercicios WordEducadoras EIC100% (1)
- 1.2 WORD ATIVIDADESDocumento11 páginas1.2 WORD ATIVIDADESisabella.m.s126Ainda não há avaliações
- Proposta de TrabalhoDocumento4 páginasProposta de Trabalhoamilcarguimaraes17423100% (1)
- Análise de Livros Didáticos Novo Ensino Médio Lopes e RossoDocumento12 páginasAnálise de Livros Didáticos Novo Ensino Médio Lopes e RossoBarbara OliveiraAinda não há avaliações
- 454 - Passo A Passo DigitalDocumento23 páginas454 - Passo A Passo DigitalGLAYNERAinda não há avaliações
- Circuitos com diodos: LED, ceifador e polarizaçãoDocumento17 páginasCircuitos com diodos: LED, ceifador e polarizaçãoPedro Tavares MurakameAinda não há avaliações
- Transporte e ComunicaçãoDocumento9 páginasTransporte e ComunicaçãoMADUCHO100% (1)
- Slides Aula 4 - Segurança Na InternetDocumento71 páginasSlides Aula 4 - Segurança Na InternetKleberDolliAinda não há avaliações
- Manual Serviço - AUDIO PH51 MP3Documento10 páginasManual Serviço - AUDIO PH51 MP3Hudson CorreaAinda não há avaliações
- SD-A0 RevisaoDocumento16 páginasSD-A0 RevisaoLeoAinda não há avaliações
- SLIDES 13 - Escrita CientíficaDocumento52 páginasSLIDES 13 - Escrita CientíficaManoel SilvaAinda não há avaliações
- A Saga Do Brioco PDFDocumento5 páginasA Saga Do Brioco PDFFelipeOliveiraAinda não há avaliações
- Aplicativo móvel para avaliação da qualidade de vida baseado no WHOQOL-brefDocumento3 páginasAplicativo móvel para avaliação da qualidade de vida baseado no WHOQOL-brefVictor BragaAinda não há avaliações
- Tabela de Abril de 2020Documento256 páginasTabela de Abril de 2020Geraldo SoaresAinda não há avaliações
- Manual Operação Manutenção Central Detecção Incêndio Juno NetDocumento20 páginasManual Operação Manutenção Central Detecção Incêndio Juno NetMAR FIREAinda não há avaliações
- Relatório de Gestão 2011 COMGAPDocumento183 páginasRelatório de Gestão 2011 COMGAPCarlos MarquesAinda não há avaliações
- Ficus eDocumento2 páginasFicus eJoão P•Ainda não há avaliações
- Anexo V - RFP - MANUTENÇÃO DE SITES IHS PDFDocumento30 páginasAnexo V - RFP - MANUTENÇÃO DE SITES IHS PDFAlex DurãesAinda não há avaliações
- Apostila de Torno ESPRITDocumento122 páginasApostila de Torno ESPRITDiogo Monte Carvalho100% (1)
- Regiões Do Corpo HumanoDocumento16 páginasRegiões Do Corpo HumanoivanAinda não há avaliações
- 2 Parte - Compilação Dos Conteúdos - STC 7Documento4 páginas2 Parte - Compilação Dos Conteúdos - STC 7Arlindoeva LeitaomadeiraAinda não há avaliações
- Checklist Veículos Entrada e SaídaDocumento4 páginasChecklist Veículos Entrada e SaídaAlexandreAinda não há avaliações
- Governança de TI x Gestão de TI: distinção e melhores práticasDocumento46 páginasGovernança de TI x Gestão de TI: distinção e melhores práticasRichard dos Passos SantosAinda não há avaliações
- MTG GDocumento123 páginasMTG GAlef ScholzeAinda não há avaliações
- Manual do Middleware CCDocumento67 páginasManual do Middleware CCRui GomesAinda não há avaliações
- Rot AluDocumento10 páginasRot AluElimara Decrece de CarvalhoAinda não há avaliações
- Aplicação do método PROMETHEE para decisão multicritérioDocumento9 páginasAplicação do método PROMETHEE para decisão multicritérioGisele SouzaAinda não há avaliações
- Diagnóstico de Falhas Atlas Red 1 PDFDocumento32 páginasDiagnóstico de Falhas Atlas Red 1 PDFLeoSilva100% (1)
- Sistemas de Reservas OnlineDocumento9 páginasSistemas de Reservas OnlineAC GLOBAL TRAVELAinda não há avaliações
- Arquiteturas Risc e CiscDocumento2 páginasArquiteturas Risc e CiscFlavia MagalhãesAinda não há avaliações
- CERNE - 2018 - Termo - Referencia - V04 - Texto Final - Ver Comentários - VLDocumento50 páginasCERNE - 2018 - Termo - Referencia - V04 - Texto Final - Ver Comentários - VLguilhermeAinda não há avaliações
- Implementação MPLS VPNs TDMDocumento44 páginasImplementação MPLS VPNs TDMMarciano OmbeAinda não há avaliações
- Para além da divisão do trabalho - Mises BrasilDocumento11 páginasPara além da divisão do trabalho - Mises BrasiladonsAinda não há avaliações
- Eletricista Residencial E PredialNo EverandEletricista Residencial E PredialNota: 3 de 5 estrelas3/5 (1)
- Inteligência artificial: O guia completo para iniciantes sobre o futuro da IANo EverandInteligência artificial: O guia completo para iniciantes sobre o futuro da IANota: 5 de 5 estrelas5/5 (6)
- Inteligência artificial: Como aprendizado de máquina, robótica e automação moldaram nossa sociedadeNo EverandInteligência artificial: Como aprendizado de máquina, robótica e automação moldaram nossa sociedadeNota: 5 de 5 estrelas5/5 (3)
- Introdução a Data Science: Algoritmos de Machine Learning e métodos de análiseNo EverandIntrodução a Data Science: Algoritmos de Machine Learning e métodos de análiseAinda não há avaliações
- Dimensionamento e Planejamento de Máquinas e Implementos AgrícolasNo EverandDimensionamento e Planejamento de Máquinas e Implementos AgrícolasNota: 1 de 5 estrelas1/5 (2)
- Análise técnica de uma forma simples: Como construir e interpretar gráficos de análise técnica para melhorar a sua actividade comercial onlineNo EverandAnálise técnica de uma forma simples: Como construir e interpretar gráficos de análise técnica para melhorar a sua actividade comercial onlineNota: 4 de 5 estrelas4/5 (4)
- Motores automotivos: evolução, manutenção e tendênciasNo EverandMotores automotivos: evolução, manutenção e tendênciasNota: 5 de 5 estrelas5/5 (1)
- Inteligência artificial: Análise de dados e inovação para iniciantesNo EverandInteligência artificial: Análise de dados e inovação para iniciantesAinda não há avaliações
- Quero ser empreendedor, e agora?: Guia prático para criar sua primeira startupNo EverandQuero ser empreendedor, e agora?: Guia prático para criar sua primeira startupNota: 5 de 5 estrelas5/5 (25)
- Manual Do Proprietário - Para Operação, Uso E Manutenção Das Edificações Residenciais.No EverandManual Do Proprietário - Para Operação, Uso E Manutenção Das Edificações Residenciais.Nota: 5 de 5 estrelas5/5 (1)
- Estruturas de Dados: Domine as práticas essenciais em C, Java, C#, Python e JavaScriptNo EverandEstruturas de Dados: Domine as práticas essenciais em C, Java, C#, Python e JavaScriptAinda não há avaliações
- O Que Todo Atirador Precisa Saber Sobre BalísticaNo EverandO Que Todo Atirador Precisa Saber Sobre BalísticaNota: 5 de 5 estrelas5/5 (1)
- Python e mercado financeiro: Programação para estudantes, investidores e analistasNo EverandPython e mercado financeiro: Programação para estudantes, investidores e analistasNota: 5 de 5 estrelas5/5 (3)
- Programação Didática com Linguagem CNo EverandProgramação Didática com Linguagem CNota: 3.5 de 5 estrelas3.5/5 (2)
- Liberdade digital: O mais completo manual para empreender na internet e ter resultadosNo EverandLiberdade digital: O mais completo manual para empreender na internet e ter resultadosNota: 5 de 5 estrelas5/5 (10)