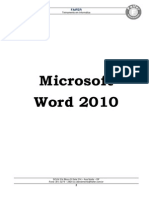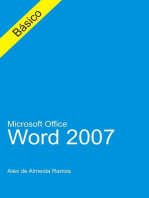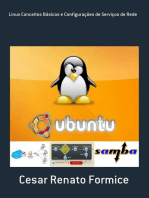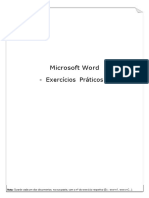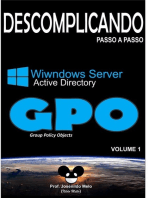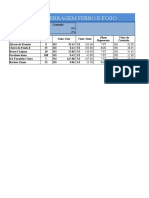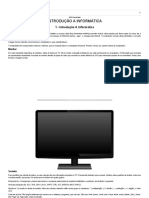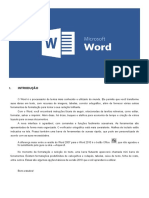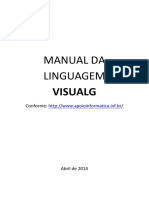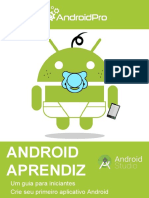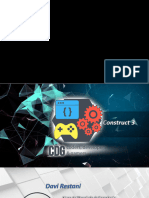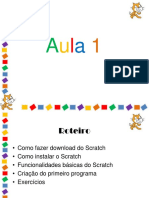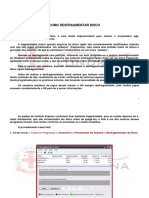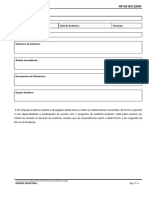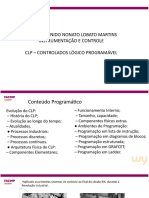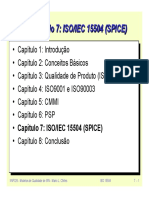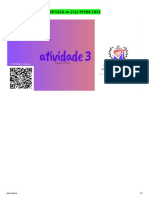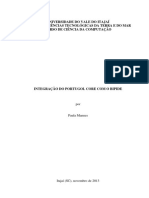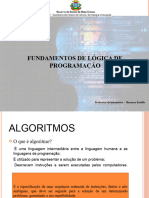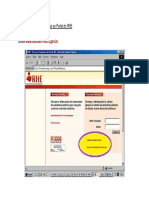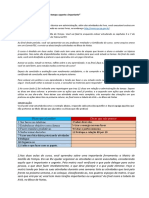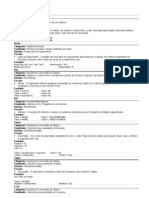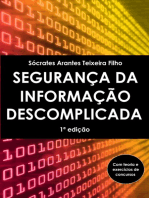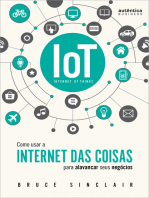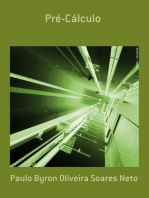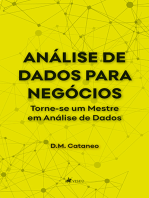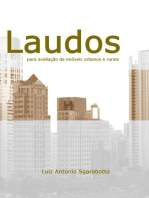Escolar Documentos
Profissional Documentos
Cultura Documentos
Exercícios Básicos Word 2016
Enviado por
Toninho BrazDireitos autorais
Formatos disponíveis
Compartilhar este documento
Compartilhar ou incorporar documento
Você considera este documento útil?
Este conteúdo é inapropriado?
Denunciar este documentoDireitos autorais:
Formatos disponíveis
Exercícios Básicos Word 2016
Enviado por
Toninho BrazDireitos autorais:
Formatos disponíveis
Primeira atividade
CONHECENDO O WORD 2016
1. Antes de iniciar cada atividade, tenha em mãos a apostila do Word para fazer as
consultas necessárias para seu aprendizado e bom aproveitamento das lições;
2. INICIANDO O EDITOR DE TEXTO MICROSOFT OFFICE WORD:
2.1. Menu INICIAR DO WINDOWS >> TODOS OS APLICATIVOS >> WORD
2.2. Clique na opção DOCUMENTO EM BRANCO
3. CRIANDO UMA PASTA/SUBPASTA:
3.1. Guia ARQUIVO >> clique em SALVAR COMO
3.2. Clique na pasta PROCURAR >> depois localize o LOCAL onde irá criar a Pasta
de trabalho
3.3. Clique no botão NOVA PASTA >> digite o NOME da Pasta (seu Nome)
3.4. Dê Duplo-clique com o botão esquerdo do mouse no botão ABRIR
3.4. Crie uma SUBPASTA com o nome: Exercícios do Word
3.5. Clique ABRIR >> ABRIR
4. SALVANDO O DOCUMENTO:
4.1. Em NOME DO ARQUIVO digite: CONHECENDO O WORD 2016
4.2. Clique no botão SALVAR
5. DIGITE o texto abaixo conforme é apresentado:
O Windows
O Windows é um sistema operacional gráfico; desenvolvido pela Microsoft. Ele é
atualmente, um dos mais populares sistemas operacionais para microcomputadores.
A interface visual, no Windows é feita através de janelas. As dimensões das janelas podem
em alguns casos, serem alteradas pelo usuário. Entre os diversos programas que integram
o pacote Windows encontram-se:
▪ Calculadora DICA! Para inserir os marcadores e/ou modificá-los,
▪ Paint clique na opção Marcadores ou clique na Seta da
▪ WordPad Biblioteca de Marcadores para escolher diferentes
estilos.
▪ Windows Explorer
"PÁGINA INICIAL >> PARÁGRAFO >> MARCADORES"
6. FORMATANDO O TÍTULO:
6.1. Selecione todo o título - "O Windows"
6.2. Na FAIXA DE OPÇÕES >> clique na Guia PÁGINA INICIAL >> e no Grupo FONTE
>> clique para abrir a CAIXA DE DIÁLOGO FONTE
6.3. FONTE: Arial Black (estão em ordem alfabética)
6.4. ESTILO DA FONTE: Negrito
6.5. TAMANHO: 14
6.6. COR DA FONTE: Azul
6.7. Clique em OK
7. SALVANDO O DOCUMENTO:
Guia ARQUIVO >> SALVAR
8. FORMATANDO O TEXTO:
8.1. Posicione o cursor no início do PRIMEIRO PARÁGRAFO >> mantenha pressionada
a Tecla "SHIFT" do teclado >> e pressione a tecla SETA PARA BAIXO até selecionar
todo o texto
8.2. Na FAIXA DE OPÇÕES >> ative as OPÇÕES:
Produzido pela equipe do NTE-PAULISTA 11
8.2.1. Guia PÁGINA INICIAL >> FONTE >> Itálico – COR DA FONTE: Vermelho –
TAMANHO DA FONTE: 12
9. ALINHANDO O TEXTO:
Com o texto selecionado, clique na Opção Justificar localizado na FAIXA DE OPÇÕES:
guia PÁGINA INCIAL >> grupo PARÁGRAFO.
10. INSERINDO PARÁGRAFO e ESPACAMENTO ENTRE LINHAS:
11.1. POSICIONE o cursor no início do Primeiro parágrafo >> pressione a tecla TAB do
teclado uma única vez
11.2. Na guia PÁGINA INICIAL >> grupo PARÁGRAFO >> clique na CAIXA DE
DIÁLOGO PARÁGRAFO
11.3. Na opção ESPACAMENTO: DEPOIS >> coloque 6pt >> e clique OK
11.4. REPITA os procedimentos anteriores para o Segundo parágrafo
11. ABRINDO A CALCULADORA:
Menu INICIAR DO WINDOWS >> TODOS OS APLICATIVOS >> CALCULADORA
11.1. Efetue o seguinte cálculo 6357 dividido por 3 (6357 ÷ 3 =)
12. COPIANDO O RESULTADO:
Clique sobre o RESULTADO com o botão direito do mouse, opção Copiar da calculadora
13. TRANSFERINDO O RESULTADO PARA O DOCUMENTO:
13.1. No documento >> posicione o cursor no final da palavra Calculadora e
pressione a tecla ESPAÇO do teclado
13.2. Na guia ARQUIVO >> grupo ÁREA DE TRANSFERÊNCIA >> clique na Opção
COLAR
14. FECHANDO A CALCULADORA:
14.1. Clique com o Botão Auxiliar do Mouse (Direito) no NOME CALCULADORA
localizado na PARTE SUPERIOR ESQUERDA da Janela
14.2. Escolha a opção FECHAR
15. VISUALIZANDO COMO O DOCUMENTO SERIA IMPRESSO:
15.1. Guia ARQUIVO >> IMPRIMIR
15.2. Você também poderá ESCOLHER A IMPRESSORA, IMPRIMIR TODO O
DOCUMENTO OU PARTES DELE, DEFINIR IMPRESSÃO COLORIDA OU NÃO, entre outros.
16. SALVE seu documento e SAIA do Aplicativo
17. Anote tudo o que achar importante. Tire todas as dúvidas com seu Professor
Multiplicador
18. DESLIGUE o micro, caso seja a última atividade do dia.
Produzido pela equipe do NTE-PAULISTA 12
Segunda atividade
FORMATAÇÃO
1. Ligue o seu computador, caso seja a sua primeira atividade
2. Inicie o Word 2016
3. Em sua pasta crie um novo documento, com o nome FORMATAÇÃO e SALVE
4. Digite o texto abaixo CONFORME SE APRESENTA (com os erros de ortografia e sem
formatação)
MICROSOFT WORD
O Microsoft Word, um poderoso e popular procesador de textos, torna a editoração e
o procesamento de textos uma tarefa siples e produtiva, para os mais divesos tipos de
usuarios; suas verções mais recentes incluem, entre outros, os sequintes recursos:
• Asistente de Respostas;
• Asistente de Dicas;
• Coreção Automática de textos.
5. CONSERTANDO OS ERROS DE ORTOGRAFIA e FORMATANDO O TEXTO:
5.1. Localize o cursor na palavra digitada errada, “deverá está sublinhada em
vermelho”
5.2. Clique com o botão direito do mouse (secundário) e substitua por uma das
opções oferecidas
6. Faça com que TODO O TEXTO
OBSERVAÇÃO IMPORTANTE: você poderá utilizar a Opção ORTOGRAFIA E GRAMÁTICA
(guia Revisão). Na janela ORTOGRAFIA (à direita) aparecerá as palavras escritas
incorretamente e as opções de Ignorar Uma Vez, Ignorar Tudo, Adicionar, Alterar e
Alterar Tudo
7. Altere a Cor dos MARCADORES, para Vermelho (aponte e clique nos marcadores
para selecioná-los e altere a Cor da Fonte)
8. SALVE o seu documento
OBSERVAÇÃO: sempre selecione o texto antes de mudar suas características iniciais
9. Faça com que o CORPO DO TEXTO seja exibido em Itálico
10. Altere o TAMANHO DA FONTE DO TEXTO para 12
11. Altere O TAMANHO DA FONTE DO TÍTULO para 14
12. Altere o TAMANHO DA FONTE DO CORPO DO TEXTO para 18
13. Desfaça a última ação
14. Alinhe o CORPO DO TEXTO para Justificado
15. Alinhe o CORPO DO TEXTO à Direita
16. Alinhe o corpo do texto à Esquerda
17. DESFAÇA as Duas Últimas Ações
18. Centralize o TÍTULO DO TEXTO
19. COLOCANDO RODAPÉ:
19.1. Guia INSERIR >> grupo CABEÇALHO E RODAPÉ >> opção RODAPÉ >> escolha
uma das opções
19.2. Digite o nome da sua Escola
19.3. Clique na Opção FECHAR CABEÇALHO E RODAPÉ
20. VISUALIZE como o documento seria impresso
21. SALVE o seu documento
22. SAIA do Word
23. DESLIGUE o computador, caso seja a última atividade do dia
Produzido pela equipe do NTE-PAULISTA 13
Terceira atividade
TABELA
1. Inicialize o aplicativo MICROSOFT WORD
2. Digite o título: MINHA TABELA
3. Tecle ENTER no teclado DUAS VEZES para inserir duas linhas
4. Centralize o Título
5. CRIANDO TABELA:
5.1. Posicione o na TERCEIRA LINHA
5.2. Guia INSERIR >> grupo TABELA >> Inserir tabela
5.3. Selecione: Número de colunas 3 e Número de linhas 5 >> e Clique
6. Complete a tabela usando como base o exemplo a seguir:
Nº NOME MÉDIA
Rodrigo Sales 7,5
Ana Maria 6,0
Orlando Silva 10,0
Fátima Souza 9,0
6.1. Centralize os Títulos, a coluna N° e MÉDIA
6.2. Formate para MAIÚSCULAS e NEGRITO os títulos
6.3. Modifique a espessura das colunas conforme modelo acima (pressione o cursor do
mouse na linha e arraste)
OBS: Você pode navegar entre as células através da tecla TAB do teclado
DICA IMPORTANTE: Para você POUPAR TEMPO e não utilizar o mouse, digite os
caracteres “+” e “-“ (mais e menos) >> e depois tecle ENTER. O caractere “mais” indica
uma quebra de coluna e o “menos” a largura da mesma.
Para inserir mais linhas use a tecla “TAB”. Com apenas estas duas teclas, é possível criar
tabelas rapidamente e do tamanho desejado, sem precisar usar o mouse. Deixar o
mouse de lado pode ajudar a poupar tempo, pois não é mais necessário procurar cada
ferramenta para clicar sobre ela. Por isso estas teclas, assim como várias outras, são
chamadas de “ATALHOS”, porque encurtam caminhos e poupam tempo.
7. COLOCANDO A RELAÇÃO DE NOMES EM ORDEM ALFABÉTICA:
7.1. Selecione o que se deseja por em ordem alfabética (a 2ª e 3ª coluna)
7.2. Na guia PÁGINA INICIAL >> grupo PARÁGRAFO >> clique na opção CLASSIFICAR
>> em CLASSIFICAR POR modifique para Coluna 2 >> e clique OK
8. ACRESCENTANDO LINHAS:
Localize o cursor na última célula da tabela e pressione a tecla TAB do teclado
9. Digite a palavra SOMA abaixo dos nomes e Centralize
10. EXCLUINDO BORDAS:
10.1. Posicione o cursor no interior da Tabela (em qualquer célula)
10.1. Guia LAYOUT >> grupo DESENHAR >> selecione a Opção BORRACHA
10.3. Posicione o CURSOR BORRACHA sobre a borda (linha vertical) existente na 6ª
LINHA entre as palavras Nº e NOME >> e CLIQUE
10.4. Volte a clicar na ferramenta BORRACHA para desativa-la
11. ACRESCENTANDO NUMERAÇÃO SEM DIGITAR:
11.1. Selecione as células em branco da 1ª coluna
11.2. Guia PÁGINA INICIAL >> grupo PARÁGRAFO >> clique na Opção NUMERAÇÃO
Você pode escolher uma das opões que se apresentam
12. SOMANDO SEM O USO DA CALCULADORA:
12.1. Localize o cursor na ÚLTIMA CÉLULA da 3ª coluna (Média)
12.2. Na guia LAYOUT >> grupo DADOS >> clique na opção FÓRMULA
12.3. Clique OK >> SALVE com o nome Atividade 3 >> na sua pasta e FECHE o aplicativo
Word
Produzido pela equipe do NTE-PAULISTA 14
Quarta atividade
REQUERIMENTO
1. Inicie o processador de texto
2. Utilizando os conhecimentos adquiridos, crie um requerimento conforme modelo
abaixo:
3. SALVE o documento em sua pasta com o nome REQUERIMENTO
4. PARABÉNS, agora tudo depende de você
Produzido pela equipe do NTE-PAULISTA 15
Quinta Atividade
DECLARAÇÃO
1. Inicie o processador de texto
2. Utilizando os conhecimentos adquiridos, crie uma declaração conforme modelo
abaixo:
3. SALVE o documento em sua pasta com o nome DECLARAÇÃO
Produzido pela equipe do NTE-PAULISTA 16
Sexta Atividade
CERTIFICADO
1. INICIAR O PROCESSADOR DE TEXTO MICROSOFT OFFICE WORD 2016
Clique no menu INICIAR >> TODOS OS APLICATIVOS >> e em WORD
2. MUDAR A CONFIGURAÇÃO DA PÁGINA PARA ORIENTAÇÃO PAISAGEM afim de que
ela seja impressa lateralmente:
Na FAIXA DE OPÇÕES >> clique na guia LAYOUT DE PÁGINA >> grupo CONFIGURAR
PÁGINA >> clique na opção ORIENTAÇÃO >> e selecione a opção PAISAGEM
3. CRIAR UM CERTIFICADO similar ao modelo abaixo:
4. Primeiramente, ACRESCENTE 05 LINHAS pressionando a tecla ENTER
5. ACRESCENTE UMA BORDA DE PÁGINA COLORIDA. Você pode utilizar uma das opções
de Estilo, Cor, Largura de borda e Arte
➢ Guia DESIGN >> grupo PLANO DE FUNDO DA PÁGINA >> clique na opção BORDAS
DA PÁGINA >> Aba BORDA DA PÁGINA >> em ARTE: escolha uma das opções >>
em LARGURA: 21 pt >> clique OK
6. ADICIONE UM TÍTULO WORDART no topo do certificado
Certifique-se de que o título explique a razão do certificado
Na guia INSERIR >> grupo TEXTO >> clique na opção WORDART >> escolha uma
das opções
Delete o texto “Insira o texto aqui” >> digite o TÍTULO >> e formate se necessário
Na guia FORMATAR >> grupo ORGANIZAR >> clique na opção QUEBRA
AUTOMÁTICA DE TEXTO >> opção EM FRENTE AO TEXTO
Posicione o TÍTULO na página, conforme imagem acima (centralizado)
Clique em um espaço vazio da página
7. INSERA UMA IMAGEM COMO MARCA D'ÁGUA (Inserir uma imagem ou texto de
fundo claro ou marca d'água na página):
Guia DESIGN >> grupo PLANO DE FUNDO DA PÁGINA >>clique na opção
MARCA D'ÁGUA >> opção PERSONALIZAR MARCA D'ÁGUA >> selecione
Produzido pela equipe do NTE-PAULISTA 17
MARCA D'ÁGUA DE IMAGEM >> clique no botão SELECIONAR IMAGEM
Opção DE UM ARQUIVO >> Selecione uma IMAGEM existente em seu
computador >> e clique INSERIR
Clique no botão APLICAR >> FECHAR >> e visualize na página a figura como
marca d'Água
Você pode modificar as dimensões da imagem
8. PARA DIGITAR O TEXTO NA PÁGINA >> primeiramente selecione as linhas e
CENTRALIZE >> posicione o cursor na 5ª LINHA >> digite seu texto e formate
CONFORME MODELO ACIMA (Fonte, Estilo, Tamanho, Cor, entre outros)
Para INSERIR LINHAS pressione a tecla ENTER no teclado
9. Para completar o Certificado >> insira FORMAS DECORATIVAS, como estrela ou faixa,
num espaço vazio:
✓ Guia INSERIR >> grupo ILUSTRAÇÕES >> clique no botão FORMAS >> em ESTRELAS E
FAIXAS >> clique na opção EXPLOSÃO: 8 PONTOS
✓ Clique e arraste o cursor para desenhar (observe o modelo acima)
✓ Adicione um efeito de preenchimento >> selecione a imagem com o botão direito
do mouse >> opções PREENCHIMENTO e ESTRUTURA DE TÓPICOS >> modifique
PREENCHIMENTO e LINHA
✓ Clique em uma ÁREA EM BRANCO
10. Duplique a FORMA conforme modelo
Mova e gire-a conforme você achar apropriado
11. SALVE seu trabalho também no formato PDF (opcional) – Guia Arquivo >> Salvar como
>> Procurar >> em TIPO: modifique a extensão para PDF >> clique em Salvar
DICA! Para INSERIR uma IMAGEM no documento (Guia INSERIR >> grupo ILUSTRAÇÕES >>
IMAGEM)
Produzido pela equipe do NTE-PAULISTA 18
Sétima Atividade
ADICIONAR UM GRÁFICO AO SEU DOCUMENTO
Você pode criar um gráfico no Word. Mas se tiver muitos dados para inserir, você pode
cria-lo no Excel e transporta-lo (colar) no seu documento. Nesse caso, o Word fica
vinculado ao arquivo original do Excel
Para criar um gráfico simples do zero no Word, clique em INSERIR >> GRÁFICO >> e escolha
o gráfico desejado.
1. Clique na guia INSERIR >> grupo ILUSTRAÇÕES >> e na opção GRÁFICO
2. Em TODOS OS GRÁFICOS >> clique no TIPO DE GRÁFICO >> e depois duplo-clique no
GRÁFICO DESEJADO ou selecione e clique OK
DICA: Para obter ajuda para decidir qual gráfico é mais adequado para seus dados,
consulte TIPOS DE GRÁFICO DISPONÍVEIS
3. Na planilha exibida, SUBSTITUA os dados padrão pelas suas próprias informações
DICA: Ao inserir e selecionar um gráfico, aparecerão botões no canto direito, ao lado da
ÁREA DE PLOTAGEM. Use o botão ELEMENTOS DO GRÁFICO para Adicionar, Remover
(ocultar) e/ou Alterar itens como TÍTULOS, LEGENDA, LINHAS DE GRADE ou RÓTULOS DE
DADOS. Use o botão de ESTILOS DE GRÁFICO, para rapidamente, ALTERAR A COR ou o
ESTILO DO GRÁFICO. O Botão FILTROS DE GRÁFICO é uma opção avançada que MOSTRA
OU OCULTA OS DADOS EM SEU GRÁFICO
4. Quando terminar, FECHE a planilha
5. Se preferir, use o botão OPÇÕES DE LAYOUT para organizar o gráfico e o texto no seu
documento.
6. PARABÉNS, agora tudo depende de você
Produzido pela equipe do NTE-PAULISTA 19
Oitava Atividade
TABELA
1. Abra o navegador
2. Acesse a WEB e procure uma notícia interessante
3. Selecione >> e Copie dois parágrafos:
POSICIONE o cursor do mouse no início do texto desejado >> pressione o botão
esquerdo e arraste até o fim do texto, selecionando-o
Com a área selecionada >> clique com o botão secundário do mouse (direito) >>
clique na opção COPIAR
4. Anote o endereço desta página para uso futuro ou minimize o navegador
5. Inicie o Processador de textos
6. Cole o texto retirado da Web (teclas CTRL+V)
7. Coloque o título como um objeto WORDART
7.1. Modifique suas Dimensões, Centralize e Posicione no início da página
7.2. Pressione ESC para sair do modo de edição de texto
8. Formate o corpo do texto (mude tipo da fonte, tamanho, cor, alinhamento, etc.)
9. Coloque capitulares na primeira letra do primeiro parágrafo:
Selecione o caractere >> na guia INSERIR >> grupo TEXTO >> selecione a opção de
CAPITULAR desejado.
10. Coloque linha de contorno no segundo parágrafo:
Selecione o parágrafo > aponte guia PÁGINA INICIAL >> grupo PARÁGRAFO >>
opção BORDAS >> clique BORDAS EXTERNAS
11. Coloque linha de contorno em toda página:
Guia DESIGN >> BORDAS DE PÁGINA >> escolha as opções >> clique OK
12. Divida o primeiro parágrafo em duas colunas:
Selecione o parágrafo > guia LAYOUT >> grupo CONFIGURAR PÁGINA >> opção
COLUNAS (regule o espaçamento).
13. Insira um hiperlink em uma palavra para a página da web onde você retirou o texto
(criação de hipertextos):
Na página da web >> COPIE O ENDEREÇO >> no editor selecione uma palavra >>
depois guia INSERIR >> LINKS >> LINK >> tecle CTRL+V em ENDEREÇO >> OK
14. Insira número de página:
Guia INSERIR >> grupo CABEÇALHO E RODAPÉ >> NÚMERO DE PÁGINA
15. Crie uma tabela com 6 colunas e 4 linhas:
15.1. Guia INSERIR >> grupo TABELAS >> opção TABELA
15.2. PRIMEIRA LINHA (NOME, 1ª UNID, 2ª UNID, 3ª UNID, 4ª UNID, MÉDIA)
15.3. Preencha os DADOS
15.4. Formate-a através da guia DESIGN >> ESTILOS DE TABELA
16. Insira no seu texto uma imagem da web. Redimensione e posicione-a na página:
16.1. Guia INSERIR >> grupo ILUSTRAÇÕES >> opção IMAGENS (a imagem desse está
salva no computador) >> selecione e clique INSERIR
16.2. Com ela selecionada >> clique na guia FORMATAR >> grupo ORGANIZAR >>
opção QUEBRA DE TEXTO AUTOMÁTICA >> EM FRENTE DO TEXTO
17. Visualize-a página como seria impressa. Guia ARQUIVO >> IMPRIMIR
18. Salve o documento com o nome: TABELA >> na sua PASTA DE TRABALHO ou
dispositivo móvel
19. Salve também o arquivo no formato PDF
20. Seja curioso, navegue pelas ferramentas do APLICATIVO. Aprenda mais!
Produzido pela equipe do NTE-PAULISTA 20
Nona Atividade
FORMATAÇÃO
1. Antes de iniciar cada atividade, tenha em mãos a Apostila da Microsoft Office Word
para fazer as consultas necessárias para seu aprendizado e bom aproveitamento
das lições
2. INICIE O EDITOR DE TEXTO WORD
3. EXERCITANDO:
DIGITE e RESPONDA as seguintes perguntas:
• Para exercer sua função, você utiliza o computador?
• Quais atividades diárias dariam para realizar com mais precisão, facilidade e
rapidez com o apoio do computador?
• O que é Sistema Operacional?
• O que você entende como Área de Trabalho?
• O que você entende como Configurar uma Página (formatar)?
• Para que serve o comando Capitular?
• Como inserimos uma Tabela?
• Como Tabulamos um parágrafo?
• Podemos inserir uma tabela sem usar o mouse? Explique sua resposta.
• Como usamos a ferramenta Pincel de Formatação localizada na guia Página
Inicial, grupo Área de Transferência?
4. SALVE o documento criado:
4.1. Aponte para a guia ARQUIVO > SALVAR COMO
4.2. Dê duplo-clique com o botão esquerdo no mouse na PASTA com seu nome
4.3. Repita o procedimento anterior na pasta de nome EXERCÍCIOS
4.4. Em NOME DO ARQUIVO, digite: FORMATAÇÃO
4.5. Clique no botão SALVAR
4.6. Observe a BARRA DE TÍTULOS
5. FORMATE o texto:
5.1. Selecione todo o texto
5.2. FONTE: Comic Sans MS
5.3. TAMANHO: 14
5.4. COR DA FONTE: Azul
5.5. ALINHAMENTO: Justificar
6. VISUALIZE como o documento seria impresso:
6.1. Guia ARQUIVO >> IMPRIMIR
6.2. Clique no Link (opção) CONFIGURAR PÁGINA
6.3. Navegue pelas ferramentas da Janela [seja curioso(a)]
6.4. Clique no botão OK ou CANCELAR
7. SALVE seu documento
8. ANOTE tudo o que achar importante. Tire todas as dúvidas com seu Professor
Multiplicador
9. DESLIQUE o micro, caso seja a última atividade do dia
Produzido pela equipe do NTE-PAULISTA 21
Décima Atividade
TABULAÇÃO
1. Antes de iniciar cada atividade, tenha em mãos a apostila do Microsoft Office Word
para fazer as consultas necessárias para seu aprendizado e bom aproveitamento
das lições
2. INICIE o editor de texto Word
3. CRIE uma SUBPASTA dentro da sua PASTA DE TRABALHO:
3.1. Guia ARQUIVO >> SALVAR COMO >> PROCURAR
3.2. Procure e dê duplo-clique na sua Pasta de Trabalho (com o seu nome)
3.3. Clique na opção NOVA PASTA >> digite o NOME (renomeie)
3.4. Dê duplo-clique no botão ABRIR
3.5. Em NOME DO ARQUIVO, digite: TABULAÇÃO
3.6. Clique SALVAR
4. DIGITE o texto abaixo:
LINUX
O Linux é um sistema operacional, ou seja, ele é responsável pela interface homem
máquina. Foi desenvolvido inicialmente por um estudante finlandês Linus Trovalds em
1991 baseado no sistema operacional Unix e hoje é mantido por comunidades
internacionais de programadores, outros profissionais na área de informática, etc.
Já o Linux Educacional é uma compilação do Linux (distribuição debian) com foco em
aplicação a laboratório de informática educacional (LIE) e escolas. Informações
5. FORMATE O TÍTULO:
6.1. Selecione o título
Na guia PÁGINA INICIAL:
6.2. Fonte: LUCIDA SANS
6.3. Estilo da fonte: NEGRITO
6.4. Tamanho da fonte: 14
6.5. Efeitos de Texto e Tipografia: SOMBRA EXTERNA >> DESLOCAMENTO SUPERIOR
6.6. Cor da fonte: VERMELHO
6.7. Alinhamento: CENTRALIZAR
6.8. Estilos: TÍTULO
6. SALVE O DOCUMENTO:
Guia ARQUIVO >> SALVAR
7. FORMATE O TEXTO:
7.1. Selecione todo o texto
Na guia PÁGINA INICIAL:
7.2. Fonte: TAHOMA
7.3. Estilo da fonte: ITÁLICO
7.4. Tamanho da fonte: 12;
7.5. Cor da fonte: AZUL
7.6. Alinhamento: JUSTIFICAR
7.7. Estilos: NORMAL
8. ACRESCENTE TABULAÇÃO
8.1. Posicione o cursor do mouse no primeiro parágrafo, antes da frase “O Linux...” e
tecle uma vez a tecla “TAB” do teclado
8.2. Depois posicione o cursor do mouse no segundo parágrafo, antes da frase “Já
o Linux...” e repita o procedimento anterior
9. SALVE seu documento e FECHE o editor
10. Anote tudo o que acha importante. Tire todas as dúvidas com seu Professor
Formador;
DESLIGUE o micro, caso seja a última atividade do dia
Produzido pela equipe do NTE-PAULISTA 22
Décima primeira Atividade
FORMATAÇÃO
1. Inicie o EDITOR DE TEXTO WORD
2. Na sua pasta crie um novo documento > NOMEIE e SALVE.
3. Digite o texto abaixo conforme se apresenta (COM OS ERROS DE ORTOGRAFIA):
Criando um novo arquivo
Da mesma forma que voce pega um formulario de papel em branco, no computador
voce abrirá um novo arquivo para cadastrar as informaçoes. Note que, no Editor de
Textos voce tem, na sua frente, um espaco em branco que servirá para que voce digite
o seu conteudo (Area de Edicao).
O word torna a editoração e o procesamento de textos uma tarefa siples e produtiva,
para os mais divesos tipos de usuarios; suas versões mais recentes incluem, entre outros,
os sequintes recursos:
• criar, editar, exibir e compartilhar arquivos com outras pessoas;
• de forma facil e rapida.
esse aplicativo permite tambem exibir e editar documentos do Office anexados a
emails. Com o word, o Office acompanha voce.
4. CONSERTE OS ERROS DE ORTOGRAFIA:
4.1. Localize o cursor na palavra digitada errada, “deverá está sublinhada em
vermelho”
4.2. Clique com o botão direito do mouse (secundário) e substitua por uma das
opções oferecidas
5. Faça com que TODO O TEXTO seja exibido em AZUL
6. Altere a cor dos MARCADORES, para VERMELHO
7. SALVE o seu documento
8. COLOQUE RODAPÉ:
8.1. Guia INSERIR >> RODAPÉ
8.2. Digite o seu NOME
9. Faça com que o corpo do texto seja exibido em ITÁLICO
10. CENTRALIZE o título do texto
11. CONFIGURE O TAMANHO DO PAPEL:
11.1. Guia ARQUIVO >> IMPRIMIR >> CONFIGURAÇÕES
11.2. Formato do papel: CARTA (8,5 x 11 pol; 216 x 279 mm)
12. Altere o tamanho da FONTE do texto para 14
13. Altere o tamanho do TÍTULO para 20
14. Alinhe o corpo do texto JUSTIFICADO
15. Alinhe o corpo do texto À DIREITA
16. Alinhe o corpo do texto À ESQUERDA
17. Desfaça as DUAS ÚLTIMAS AÇÕES
18. Verifique a ORTOGRAFIA do seu documento;
19. VISUALIZE como seu documento seria impresso e SALVE o seu documento
20. FECHE o Processador de texto
Produzido pela equipe do NTE-PAULISTA 23
Décima segunda Atividade
LOCALIZAR E SUBSTITUIR
1. Abra um documento de texto no WORD
2. Configure a página para CARTA
3. DIGITE o texto abaixo no modo Justificado:
Antes de digitar clique na opção JUSTIFICAR no grupo PARÁGRAFO >> guia PÁGINA
INCIAL
História da Cidade de Olinda.
O povoado de Olinda foi fundado em 1535 por Duarte Coelho Pereira, sendo elevado a
vila em 12 de março de 1537. Olinda era sede da capitania de Pernambuco, mas foi
incendiada pelos holandeses que transferiram a sede para o Recife.
Em 1637 foi elevada à categoria de cidade, voltando a ser capital de Pernambuco em
1654 quando os portugueses retomaram o poder e expulsaram os holandeses. Em 1837,
perde de vez o título de capital para o Recife.
Além de sua beleza natural, Olinda é também um dos mais importantes centros culturais
do país. Declarada, em 1982, Patrimônio Histórico e Cultural da Humanidade pela UNESCO,
Olinda revive o esplendor do passado todos os anos durante o Carnaval, ao som do frevo,
do maracatu e outros ritmos irresistíveis.
4. Aplique ao TÍTULO: Fonte Geórgia >> Tamanho 20 >> Negrito
5. Aplique ao CORPO do texto a formatação: Fonte Batang >> Tamanho 13
6. Aplique um RECUO de 2cm em cada primeira linha de cada parágrafo do corpo do
texto: Selecione o CORPO DO TEXTO >> clique com o mouse sobre o PEQUENO
TRIÂNGULO SUPERIOR, situado à esquerda da RÉGUA HORIZONTAL >> SEGURE e
ARRASTE até o número 2 >> solte o botão >> observe o efeito desta ação
7. DESFAÇA a ação anterior:
Clique no botão DESFAZER que está localizado na BARRA DE FERRAMENTAS DE ACESSO
RÁPIDO
8. CAPITULAR:
A primeira letra do PRIMEIRO parágrafo:
8.1. Clique em qualquer local do primeiro parágrafo
8.2. Aponte para guia INSERIR >> grupo TEXTO >> opção LETRA CAPITULAR >> CAPITULAR
A primeira letra do TERCEIRO parágrafo:
8.3. Clique em qualquer lugar do terceiro parágrafo
8.4. Aponte para guia INSERIR >> grupo TEXTO >> opção LETRA CAPITULAR >> OPÇÕES
DE LETRA CAPITULAR... >> ALTURA DE LETRA: 2 >> clique OK
9. Sublinhe TODO segundo parágrafo:
Selecione o segundo parágrafo >> clique PÁGINA INICIAL >> grupo FONTE >> e na
opção SUBLINHADO
10. Sublinhe (SOMENTE AS PALAVRAS) de todo terceiro parágrafo:
10.1. Selecione o terceiro parágrafo >> guia INSERIR >> grupo FONTE >> clique na
setinha da opção SUBLINHADO >> MAIS SUBLINHADOS >> ESTILO DE SUBLINHADOS:
SOMENTE PALAVRAS >> clique OK;
10.2. Compare esta ação com a anterior
11. Coloque a expressão “Patrimônio Histórico e Cultural da Humanidade” em NEGRITO
12. Dê um Destaque (REALCE) na cor amarelo à expressão “UNESCO”:
Selecione a expressão e clique na opção COR DO REALCE DO TEXTO que está
localizado na guia PÁGINA INICIAL >> grupo FONTE (escolha Amarelo)
13. Mude a COR DA FONTE DO TÍTULO para Azul:
14. Faça a CORREÇÃO ORTOGRÁFICA do texto:
Produzido pela equipe do NTE-PAULISTA 24
Coloque o cursor no início do texto >> clique na opção ORTOGRAFIA E GRAMÁTICA
na guia REVISÃO >> grupo REVISÃO DE TEXTO (peça orientação ao Prof. Multiplicador,
caso tenha dúvidas) >> clique OK
15. Aplique ao segundo parágrafo um ESPAÇAMENTO 1,5 ENTRE LINHAS:
Selecione todo o parágrafo >> guia PÁGINA INICIAL >> grupo PARÁGRAFO >> opção
ESPAÇAMENTO DE LINHA E PARÁGRAFO (clique na seta para baixo) >> selecione 1,5
>> clique OK >> observe o efeito desta ação
16. Exiba o cabeçalho “MICROSOFT OFFICE WORD – UM EDITOR DE TEXTO”:
16.1. Guia INSERIR >> CABEÇALHO >> clique na 1ª OPÇÃO (Em Branco)
16.2. Digite o texto acima que está em negrito
16.3. Com o texto selecionado >> clique na guia PÁGINA INCIAL >> opções NEGRITO
E CENTRALIZAR)
16.4. Volte a guia DESIGN >> clique na opção RODAPÉ >> clique na opção EM
BRANCO
17. Digite: OUÇO E ESQUEÇO (pressione Tab) VEJO E RECORDO (pressione Tab) FAÇO E
APRENDO
17.1. Clique na opção FECHAR CABEÇALHO E RODAPÉ >> grupo FECHAR
18. Aplique uma BORDA a todos os PARÁGRAFOS (aplica-se também ao TEXTO)
18.1. SELECIONE TUDO (pressione as teclas do teclado CTRL+T)
18.2. Guia PÁGINA INICIAL >> grupo PARÁGRAFO >> clique na setinha da opção
BORDAS >> BORDAS E SOMBREAMENTO >> CAIXA >> Cor: VERMELHA >> clique OK
19. Aplique Cor da Fonte: ROXO para o 2º parágrafo:
19.1. Selecione o 2º parágrafo
19.2. Clique na opção Cor da Fonte no grupo FONTE >> guia PÁGINA INICIAL
19.3. Escolha a cor indicada
20. DESFAÇA a ação anterior:
Clique na opção DESFAZER localizado na BARRA DE FERRAMENTAS DE ACESSO RÁPIDO
21. Aplique o estilo Itálico ao 3º parágrafo:
Selecione o 3º parágrafo e clique na opção ITÁLICO
22. Aplique o estilo Negrito ao 1º parágrafo:
Selecione o 1º parágrafo e clique na opção NEGRITO
23. Aplique um ZOOM de 130% à página:
23.1. Guia EXIBIR >> grupo ZOOM... >> opção ZOOM (lupa) >> PORCENTAGEM
23.2. Clique na seta para baixo e escolha a opção indicada >> clique OK
23.3. Volte para 100%
24. LOCALIZE, no corpo do texto, a palavra: holandeses:
24.1. Coloque o CURSOR DO MOUSE no início do corpo do texto
24.2. Guia PÁGINA INICIAL >> grupo EDITANDO >> opção LOCALIZAR
24.3. A esquerda em NAVEGAÇÃO digite a palavra procurada: holandeses;
24.4. Clique na SETA DE BUSCA PARA CIMA ou PARA BAIXO (a palavra aparecerá
destacada)
24.5. Clique FECHAR
24.6. Localize outras palavras no texto
25. LOCALIZE a palavra: Recife e SUBSTITUA por Metrópole:
25.1. Guia PÁGINA INICIAL >> grupo EDITANDO >> opção SUBSTITUIR
25.2. Janela LOCALIZAR E SUBSTITUIR
25.3. Em PROCURAR POR digite a palavra: Recife e em SUBSTITUIR POR digite a palavra
Metrópole
25.4. Clique no botão SUBSTITUIR ou SUBSTITUIR TUDO
25.5. Clique OK >> FECHAR
26. LOCALIZE no corpo do texto, a palavra: portugueses e SUBSTITUA por invasores (Cor da
fonte: Vermelho e Estilo: Sublinhado):
26.1. Repita os itens 24.1; 25.1; 25.2
26.2. Em PROCURAR POR digite portugueses
Produzido pela equipe do NTE-PAULISTA 25
26.3. Em SUBSTITUIR POR digite invasores
26.4. Clique no botão MAIS>>
26.5. Deixe o TEXTO A SER SUBSTITUÍDO SELECIONADO (em Substituir por:)
26.6. Em SUBSTITUIR >> clique no botão FORMATAR >> opção FONTE
26.7. Na aba FONTE modifique >> COR DA FONTE para Vermelho >> ESTILO DE
SUBLINHADO para linha contínua fina >> clique OK
26.8. Repita os procedimentos anteriores 25.4 e 25.4
27. SALVE na sua pasta
Produzido pela equipe do NTE-PAULISTA 26
Décima terceira Atividade
BELETIM INFORMATIVO
1. Inicie o processador de texto
2. Reduza o tamanho das margens da página, ou os espaços vazios ao redor das
extremidades da página, a fim de que você tenha mais espaço para as suas
informações.
3. Digite um título para seu boletim informativo no topo da página.
Mude a aparência do texto para que aparente ser um título.
4. Abaixo do título, faça uma caixa de texto que tenha a largura da página.
5. Digite "Por" seguido do seu nome. Configure e utilize a tabulação "Alinhar à direita"
para mover o cursor para o lado direito da caixa de texto.
Insira a data de hoje e escolha a formatação de data que preferir.
6. Mude a aparência das palavras dentro da caixa. Depois, mude estilo da linha, cor
e largura da borda da caixa de texto. Você também pode querer preencher a
caixa de texto com cor.
7. Formate a página a fim de que a informação abaixo da caixa de texto seja dividida
em duas colunas. Você pode querer marcar a caixa para adicionar uma linha entre
as suas colunas.
8. Digite um cabeçalho para a seção do boletim informativo sobre os eventos da
semana passada.
9. Abaixo do subtítulo, escreva sobre os eventos que você selecionou enquanto
planejava individualmente ou com um colega.
Produzido pela equipe do NTE-PAULISTA 27
10. Mude a aparência do subtítulo ou cabeçalho da seção a fim de que ele se
destaque. Então, mude a aparência das linhas de palavras para que elas fiquem
fáceis de ler. Você pode querer mudar a quantidade de espaço entre as linhas,
recuar a primeira linha de cada parágrafo ou até mesmo fazer uma lista de itens
com marcadores.
11. Salve a aparência ou formatação do seu subtítulo. Para ganhar tempo, salve as
linhas de palavras abaixo como estilos que você pode utilizar na próxima seção do
boletim informativo.
12. Adicione uma figura de um dos eventos que ocorreram na semana anterior.
Mude a disposição do texto para que as palavras fiquem próximas à figura. Então,
mude o tamanho da figura e mova-a para o lugar que quiser.
13. Insira uma quebra de coluna. Depois, digite um subtítulo para a seção sobre o que
vai acontecer na sua aula na semana seguinte. Abaixo do subtítulo, escreva sobre
os eventos da próxima semana.
14. Utilize os estilos formatados que você acabou de salvar para mudar rapidamente a
aparência do subtítulo e as linhas de palavras abaixo.
15. Adicione uma figura de um dos eventos da próxima semana. Modifique a
disposição do texto a fim de que as palavras fiquem comprimidas ao redor da
figura. Então, mude o tamanho da figura e mova-a para o lugar que quiser.
16. Crie uma caixa de texto num espaço vazio da página. Digite a informação sobre o
anúncio importante. Modifique a aparência das palavras e da caixa de texto para
que essa informação realmente se destaque
17. Salve o BOLETIM INFORMATIVO
Produzido pela equipe do NTE-PAULISTA 28
Décima quarta Atividade
BOLETIM INFORMATIVO
1. Inicie o processador de texto e abra um documento novo e em branco.
2. Reduza o tamanho das margens da página, ou os espaços vazios ao redor das
extremidades da página, a fim de que você tenha mais espaço para as suas
informações.
3. Digite um título para seu boletim informativo no topo da página.
Mude a aparência do texto para que aparente ser um título.
4. Abaixo do título, faça uma caixa de texto que tenha a largura da página.
5. Digite "Por" seguido do seu nome. Configure e utilize a tabulação "Alinhar à direita"
para mover o cursor para o lado direito da caixa de texto.
Insira a data de hoje e escolha a formatação de data que preferir.
6. Mude a aparência das palavras dentro da caixa. Depois, mude estilo da linha, cor
e largura da borda da caixa de texto. Você também pode querer preencher a
caixa de texto com cor.
7. Formate a página a fim de que a informação abaixo da caixa de texto seja dividida
em duas colunas. Você pode querer marcar a caixa para adicionar uma linha entre
as suas colunas.
8. Digite um cabeçalho para a seção do boletim informativo sobre os eventos da
semana passada.
9. Abaixo do subtítulo, escreva sobre os eventos que você selecionou enquanto
planejava individualmente ou com um colega.
10. Mude a aparência do subtítulo ou cabeçalho da seção a fim de que ele se
destaque. Então, mude a aparência das linhas de palavras para que elas fiquem
fáceis de ler. Você pode querer mudar a quantidade de espaço entre as linhas,
recuar a primeira linha de cada parágrafo ou até mesmo fazer uma lista de itens
com marcadores.
11. Salve a aparência ou formatação do seu subtítulo. Para ganhar tempo, salve as
linhas de palavras abaixo como estilos que você pode utilizar na próxima seção do
boletim informativo.
12. Adicione uma figura de um dos eventos que ocorreram na semana anterior.
Mude a disposição do texto para que as palavras fiquem próximas à figura. Então,
mude o tamanho da figura e mova-a para o lugar que quiser.
13. Insira uma quebra de coluna. Depois, digite um subtítulo para a seção sobre o que
vai acontecer na sua aula na semana seguinte. Abaixo do subtítulo, escreva sobre
os eventos da próxima semana.
14. Utilize os estilos formatados que você acabou de salvar para mudar rapidamente a
aparência do subtítulo e as linhas de palavras abaixo.
15. Adicione uma figura de um dos eventos da próxima semana. Modifique a
disposição do texto a fim de que as palavras fiquem comprimidas ao redor da
figura. Então, mude o tamanho da figura e mova-a para o lugar que quiser.
16. Crie uma caixa de texto num espaço vazio da página. Digite a informação sobre o
anúncio importante. Modifique a aparência das palavras e da caixa de texto para
que essa informação realmente se destaque.
17. Salve o boletim informativo como um modelo de documento para que você ou até
mesmo outros professores possam utilizá-lo várias vezes para fazer boletins
informativos rapidamente e com facilidade no futuro.
Produzido pela equipe do NTE-PAULISTA 29
Décima quinta Atividade
HISTÓRIAS EM QUADRINHOS
Construa uma história em quadrinhos a partir de temas de seu interesse, inserindo
imagens, formas pré-definidas. Formate o texto e, por fim, transforme em PDF
1. Entre no Microsoft Office Word e configure a página para uma melhor utilização do
espaço para sua história em quadrinhos (HQ). Para configurar acesse a guia
LAYOUT >> CONFIGURAR PÁGINA >> ORIENTAÇÃO >> e selecione PAISAGEM
2. Dê um TÍTULO para sua história
3. Escolha na guia INSERIR >> ILUSTRAÇÕES >> a opção FORMAS: Retângulo >> e crie
três (um ao lado do outro) – “clique e arraste o mouse pressionado o botão
esquerdo”
DICA IMPORTANTE: para inserir CLIPART, DESENHOS, IMAGENS do Office >> clique
INSERIR >> IMAGENS ONLINE >> selecione PESQUISA DE IMAGEM DO BING >> digite o
que procura >> clique na LUPA PROCURAR >> e no botão INSERIR
HISTÓRIA EM QUADRINHOS: exemplos de páginas da Web para criar HQ
TOONDOO - http://www.toondoo.com/createToon.do
PIXTON - https://www.pixton.com/br/
MEU GIBI.COM - http://www.meugibi.com/index.php
MAKE BELIEFS COMIX - https://www.makebeliefscomix.com/
DEUS NO GIBI - http://www.deusnogibi.com.br/conteudo/historias-em-quadrinhos/
BITSTRIPS - https://www.baixaki.com.br/download/bitstrips.htm
4. Em seguida, escolha as formas que desejar, >> e monte seus personagens e
paisagens
5. Para finalizar crie os balões de diálogo, na opção FORMAS >> TEXTOS EXPLICATIVOS
>> formate e digite o texto
6. Por fim, salve a HQ no computador (ARQUIVO >> SALVAR COMO >> PROCURAR >>
Escolha o local que deseja salvar >> e clique em SALVAR)
7. Para transformar em PDF, clique em ARQUIVO >> EXPORTAR >> botão CRIAR
PDF/XPS >> Escolha a pasta onde deseja salvar >> e dê um nome para a história >>
clique em PUBLICAR
Produzido pela equipe do NTE-PAULISTA 30
Décima sexta Atividade
JORNAL
Construa um jornal a partir de temas de seu interesse, inserindo imagens, formas pré-
definidas. Formate o texto e, por fim, transforme em PDF
1. Entre no Word e digite o título do jornal e suas reportagens. Para separar uma
reportagem da outra, formate os títulos com um tamanho grande (sugere-se 14);
2. Para incluir figuras relevantes para as reportagens, clique em INSERIR >> IMAGENS >
selecione a imagem >> clique OK
DICA: para inserir CLIPART, DESENHOS, IMAGENS do Office >> clique INSERIR >> IMAGENS
ONLINE >> selecione PESQUISA DE IMAGEM DO BING >> digite o que procura >> clique
na LUPA PROCURAR >> e no botão INSERIR
3. Para formatar o texto do jornal, você pode utilizar o recurso COLUNAS >> para isso
selecione apenas as LINHAS DO TEXTO (sugere-se selecionar os textos das
reportagens) >> clique em LAYOUT >> em seguida COLUNAS >> selecione as
OPÇÕES conforme desejar >> e clique em OK
4. Salve o seu jornal >> guia ARQUIVO >> SALVAR COMO >> PROCURAR >> escolha o
local onde deseja salvar >> e clique em SALVAR
Produzido pela equipe do NTE-PAULISTA 31
Décima sétima Atividade
TABELA E ORGANOGRAMA
Construa a tabela abaixo:
DICA: Para iniciar, não utilize o mouse “SÓ AS TECLAS (mais e menos) DO TECLADO”
HOMENS MULHERES
PERÍODO
Crianças Adultos Crianças Adultos
1º SEMESTRE 23% 77% 34% 66%
2º SEMESTRE 36.5% 63.5% 20% 80%
EXERCÍCO 2
Construa um organograma como este abaixo:
DICA: utilize a ferramenta SMARTART >> guia INSERIR >> ILUSTRAÇÕES
DIRETORIA
Depto. 01 Depto. 02
Produzido pela equipe do NTE-PAULISTA 32
Décima oitava Atividade
CRONOGRAMA
1. Inicie o processador de texto
2. Mude a configuração da página para orientação PAISAGEM, a fim de que ela seja
impressa lateralmente.
3. Se necessário, reduza a porcentagem da caixa ZOOM para que você veja a página
toda na sua tela (canto inferior direito da janela do aplicativo Word).
4. No topo da página, digite um TÍTULO para o seu cronograma de atividades. Depois,
na linha abaixo, digite as informações sobre o período de tempo que o cronograma
de atividades irá cobrir.
5. Modifique a FONTE, o TAMANHO e o ESTILO do título e das informações do período
de tempo conforme desejado. Você também pode querer mudar o ALINHAMENTO
de texto.
6. Mova o cursor para duas linhas abaixo. Depois, insira uma tabela com o número de
colunas e linhas que você desejar (pratique sem usar o mouse).
7. Aumente o ZOOM para 100%.
8. Deixe a PRIMEIRA CÉLULA DA PRIMEIRA linha em branco. Depois digite os dias da
semana nas OUTRAS CÉLULAS DA LINHA no topo da tabela.
9. Deixe a primeira célula da primeira coluna em branco. Depois digite os HORÁRIOS
DO DIA escolar nas outras células da coluna do lado esquerdo da tabela.
10. Digite os horários para cada dia da semana escolar. Para economizar tempo, COPIE
E COLE as informações que você utilizará mais de uma vez.
11. Se houver aulas que durem mais de uma hora, MESCLE quantas células você
precisar na coluna daquele dia. Além disso, se houver aulas que durem menos de
uma hora, dívida a célula em duas.
12. Mude a APARÊNCIA das informações como desejar, a fim de que o cronograma de
atividades seja de fácil utilização. Por exemplo, você pode querer colocar algumas
palavras em negrito ou numa cor diferente para que elas se destaquem. Você
também pode querer criar listas numeradas ou com marcadores para fazer com
que a informação fique mais fácil de ler. (pratique o uso do Pincel de Formatação).
Produzido pela equipe do NTE-PAULISTA 33
13. Para fazer uma tabela ficar bonita e por igual, mude as PROPRIEDADES DA TABELA
conforme necessário para que as linhas tenham a mesma altura e todas as colunas
tenham a mesma largura. Depois, mude a colocação ou alinhamento das palavras
dentro das células para que tudo se iguale.
14. Remova as BORDAS SUPERIOR e ESQUERDA da célula vazia no canto superior
esquerdo da tabela. Conforme desejar, mude LARGURA, COR e ESTILO DAS BORDAS
das outras células na sua tabela.
15. Mude a aparência dos dias da semana na primeira linha e os horários na primeira
coluna. Para fazer com que essas informações se destaquem ainda mais, preencha
a primeira linha e a primeira coluna com um sombreamento colorido suave.
DICA: Antes de criar sua tabela, SEJA CURIOSO e dê uma olhada na opção TABELAS
RÁPIDAS >> localizada na guia INSERIR >> TABELAS.
16. SALVE o seu cronograma de atividades.
Você pode SALVAR COMO UM MODELO DO WORD a fim de que um novo horário
possa ser feito rápida e facilmente nas próximas vezes.
17. Para certificar-se de que o modelo de cronograma de atividades funciona, abra
um documento novo ao escolher o seu arquivo de modelo na guia ARQUIVO >>
NOVO. Então, feche o arquivo sem fazer ou salvar quaisquer modificações.
18. Seja criativo e curioso.
Produzido pela equipe do NTE-PAULISTA 34
Décima nona Atividade
DIAGRAMA
1. Inicie o processador de texto
2. Para ajudá-lo a ajustar o tamanho e posicionar os objetos no seu diagrama,
certifique-se de que as RÉGUAS HORIZONTAL e VERTICAL estejam exibidas.
Além disso, ative a LINHA DE GRADE (guia EXIBIR >> MOSTRAR) para que ela apareça
na tela.
Também poderia ser útil certificar-se de que os objetos estão configurados para
encaixarem-se na grade e em outros objetos.
3. Adicione uma figura na localização desejada na página. Você pode querer inserir
um CLIPART ou utilizar uma IMAGEM que você copiou de um website ou, se você
preferir, pode utilizar as diferentes ferramentas de FORMA para criar sua própria
figura, exemplo: um círculo (guia INSERIR >> FORMAS >> FORMAS BÁSICAS >> ELIPSE).
Para formar o CÍRCULO, clique na página e arraste o cursor pressionando a tecla
SHIFT do teclado.
4. Para FIXAR a ALTURA e LARGURA >> selecione a figura do CÍRCULO >> guia
FORMATAR >> clique na setinha do grupo TAMANHO >> marque FIXAR TAXA DE
PROPORÇÃO >> OK.
5. Com a figura SELECIONADA >> COPIE e multiplique mais duas vezes (COLAR).
6. Modifique o RAIO dos dois últimos círculos.
7. Selecione os três círculos >> guia FORMATAR >> grupo ORGANIZAR >> opção
ALINHAR >> CENTRALIZAR e ALINHAR AO MEIO
8. Preencha com CORES diferentes o interior de cada figura (selecione com o botão
direito do mouse >> opção PREENCHIMENTO >> escolha A cor).
9. Selecione os três CÍRCULOS >> guia FORMARTAR >> grupo ORGANIZAR >> opção
AGRUPAR OBJETOS >> AGRUPAR.
10. Modifique a disposição do texto em relação à figura, redimensione e mova a figura
conforme necessário. (Nota: Se você utilizou a ferramenta FORMA para criar sua
Produzido pela equipe do NTE-PAULISTA 35
própria figura, talvez não precise modificar a disposição do texto. No entanto, você
pode precisar redimensionar e mover as formas e linhas individuais.)
11. Insira um título com o WORDART num lugar vazio no diagrama.
Certifique-se de que o título explique o que é diagrama. Você também pode mudar
a disposição do texto para que possa mover o título WordArt facilmente.
12. Crie uma CAIXA DE TEXTO para o primeiro item que você deseja nomear.
Digite uma palavra ou frase que nomeie aquele item. Depois, na linha abaixo, digite
uma sentença que explique ou descreva aquela parte.
13. Para destacar o TEXTO, mude FONTE, TAMANHO e COR da palavra ou frase que
nomeia aquele item. Depois, mude FONTE, TAMANHO e COR da sentença que
explica ou descreve o item. Você também pode querer mudar o ALINHAMENTO e
o ESPAÇAMENTO entre linhas.
14. PREENCHA a CAIXA DE TEXTO com COR e mude a LARGURA, COR e ESTILO DA
BORDA como desejar.
15. COPIE e COLE a caixa de texto conforme necessário para que você tenha uma
caixa de texto para cada item que deseja nomear. Mova as caixas conforme
necessário e utilize as réguas horizontais e a grade de página para alinhar as caixas
de forma apropriada.
16. MODIFIQUE o nome do texto e as sentenças descritivas conforme requerido. Você
pode querer aumentar ou reduzir o tamanho das caixas, dependendo da
quantidade de informações dentro delas.
17. Faça SETAS que vão de cada caixa de texto para a parte do diagrama que você
quer nomear. Mude estilo, largura e cor das setas conforme desejar (guia INSERIR >>
ILUSTRAÇÕES >> FORMAS).
18. Quando você terminar o seu diagrama, OCULTE a grade da página (desmarque a
opção EXIBIR >> MOSTRAR >> LINHAS DE GRADE).
Então, SALVE o seu trabalho conforme orientação.
Produzido pela equipe do NTE-PAULISTA 36
Vigésima Atividade
FORMULÁRIO PREENCHÍVEL
Para criar um formulário no Word que outros podem preencher, comece com um
modelo e adicione controles de conteúdo. Os controles de conteúdo incluem caixas
de seleção, caixas de texto, selecionadores de data e listas suspensas. Se você estiver
familiarizado com bancos de dados, esses controles de conteúdo ainda poderão ser
vinculados a dados.
CRIAR UM FORMULÁRIO PREENCHÍVEL COMEÇA COM SEIS ETAPAS BÁSICAS:
ETAPA 1: MOSTRAR A GUIA DESENVOLVEDOR
1. Clique na guia ARQUIVO >> em OPÇÕES
2. Clique em PERSONALIZAR FAIXA DE OPÇÕES
3. Em PERSONALIZAR A FAIXA DE OPÇÕES >> na lista em GUIAS PRINCIPAIS >> marque
a caixa de seleção DESENVOLVEDOR >> e clique em OK
ETAPA 2: ABRIR UM MODELO OU DOCUMENTO NO QUAL BASEAR O FORMULÁRIO
Para poupar tempo, comece com um modelo de formulário. Para começar do início,
comece com um modelo em branco.
COMEÇAR COM UM MODELO DE FORMULÁRIO:
4. Clique na guia ARQUIVO >> no grupo NOVO
5. Na caixa PESQUISAR MODELOS ONLINE, insira o tipo de formulário que deseja criar e
pressione ENTER
6. Clique no MODELO DE FORMULÁRIO que você deseja usar >> e em CRIAR
COMEÇAR COM UM MODELO EM BRANCO:
Clique na guia ARQUIVO >> clique em NOVO >> depois em DOCUMENTO EM BRANCO
ETAPA 3: ADICIONAR CONTEÚDO AO FORMULÁRIO
Na guia DESENVOLVEDOR >> clique em MODO DE DESIGN e insira os controles
desejados
OBSERVAÇÃO: Você pode imprimir um formulário que tenha sido criado usando
controles de conteúdo, mas as caixas em torno dos controles de conteúdo não serão
impressas.
INSERIR UM CONTROLE DE TEXTO ONDE OS USUÁRIOS POSSAM INSERIR TEXTO
Em um controle de conteúdo de rich text, os usuários podem formatar o texto com
negrito ou itálico e digitar vários parágrafos. Se você desejar limitar o que os usuários
adicionarão, insira o controle de conteúdo de texto sem formatação.
7. Clique no local em que deseja inserir o controle
8. Na guia DESENVOLVEDOR >> clique em CONTROLE DE CONTEÚDO DE RICH TEXT
ou CONTROLE DE CONTEÚDO DE TEXTO SEM FORMATAÇÃO
INSERIR UM CONTROLE DE IMAGEM:
Um controle de imagem geralmente é usado para modelos, mas também é possível
adicionar um controle de imagem em um formulário.
9. Clique no local em que deseja inserir o controle
10. Na guia DESENVOLVEDOR >> clique em CONTROLE DE CONTEÚDO DE IMAGEM
INSERIR UM CONTROLE DE BLOCO DE CONSTRUÇÃO:
Use controles de bloco de construção quando você deseja que as pessoas escolham
um bloco específico de texto. Por exemplo, os controles de bloco de construção são
úteis se você estiver configurando um modelo de contrato e precisar adicionar texto
clichê diferente dependendo dos requisitos específicos do contrato. É possível criar
controles de conteúdo de rich text para cada versão do texto clichê e será possível
usar um controle de bloco de construção como o contêiner para os controles de
conteúdo de rich text
Você também pode usar um controle de bloco de construção em um formulário
Produzido pela equipe do NTE-PAULISTA 37
11. Clique no local em que deseja inserir o controle
12. Na guia DESENVOLVEDOR >> no grupo CONTROLES >> clique em um controle de
conteúdo:
INSERIR UMA CAIXA DE COMBINAÇÃO OU UMA LISTA SUSPENSA:
Em uma caixa de combinação, os usuários podem selecionar em uma lista de opções
fornecida por você ou podem digitar suas próprias informações. Em uma lista suspensa,
os usuários podem selecionar apenas na lista de opções
13. Na guia DESENVOLVEDOR >> clique em CONTROLE DE CONTEÚDO DE CAIXA DE
COMBINAÇÃO ou CONTROLE DE CONTEÚDO DE LISTA SUSPENSA
14. Selecione o controle de conteúdo e, na guia DESENVOLVEDOR >> clique em
PROPRIEDADES
15. Para criar uma lista de opções >> clique em ADICIONAR >> em PROPRIEDADES DE
LISTA SUSPENSA
16. Digite uma opção na caixa NOME PARA EXIBIÇÃO, como SIM, NÃO ou TALVEZ
Repita esta etapa até que todas as opções estejam na lista suspensa:
17. Preencha quaisquer outras propriedades que você desejar
OBSERVAÇÃO: Se você marcar a caixa de seleção O CONTEÚDO NÃO PODE SER
EDITADO, os usuários não poderão clicar em uma opção.
INSERIR UM SELECIONADOR DE DATA:
18. Clique no local em que você deseja inserir o controle de selecionador de data
19. Na guia DESENVOLVEDOR >> clique em CONTROLE DE CONTEÚDO DE
SELECIONADOR DE DATA
INSERIR UMA CAIXA DE SELEÇÃO:
20. Clique onde deseja inserir o controle de caixa de seleção
21. Na guia DESENVOLVEDOR >> clique em CONTROLE DE CONTEÚDO DE CAIXA DE
SELEÇÃO
ETAPA 4: CONFIGURAR OU ALTERAR PROPRIEDADES DOS CONTROLES DE CONTEÚDO
Cada controle de conteúdo possui propriedades que você pode definir ou alterar. Por
exemplo, o controle Selecionador de Data oferece opções para o formato que você
deseja usar para exibir a data.
22. Clique no controle de conteúdo que você deseja alterar
23. Na guia DESENVOLVEDOR >> clique em PROPRIEDADES e altere as propriedades
desejadas
ETAPA 5: ADICIONAR TEXTO COM INSTRUÇÃO AO FORMULÁRIO
O texto com instrução pode aumentar as possibilidades de utilização do formulário
criado e distribuído. Você pode alterar o texto com instrução padrão nos controles de
conteúdo.
24. Na guia DESENVOLVEDOR >> clique em MODO DE DESIGN
25. Clique no controle de conteúdo onde você deseja revisar o texto com instrução
de espaço reservado
26. Edite o texto de espaço reservado e formate-o conforme o desejado
27. Na guia DESENVOLVEDOR >> clique em MODO DE DESIGN para desativar o recurso
de design e salvar o texto de instruções
OBSERVAÇÃO: Não marque a caixa de seleção O CONTEÚDO NÃO PODE SER EDITADO
se você desejar que os usuários do formulário substituam o texto com instrução pelo
seu próprio texto.
ETAPA 6: ADICIONAR PROTEÇÃO A UM FORMULÁRIO
Se você deseja limitar o quanto os outros podem editar ou formatar um formulário, use
o comando RESTRINGIR EDIÇÃO.
28. Abra o formulário que deseja bloquear ou proteger
29. Clique em HOME >> SELECIONAR >> SELECIONAR TUDO ou pressione CTRL+A
Produzido pela equipe do NTE-PAULISTA 38
30. Clique em DESENVOLVEDOR >> RESTRINGIR EDIÇÃO
31. Depois de selecionar restrições, clique em SIM, APLICAR PROTEÇÃO
DICA: Se desejar, você poderá testar o formulário antes de distribuí-lo. Abra o
formulário, preencha-o como se fosse o usuário e salve uma cópia no local desejado.
Produzido pela equipe do NTE-PAULISTA 39
Vigésima primeira Atividade
FORMULÁRIO DE AVALIAÇÃO
1. Inicie o processador de texto
2. Crie um formulário de avaliação que seja baseado no conteúdo que você ensina
a seus alunos ou que trabalha. Veja o seguinte modelo:
3. No topo da página, digite um TÍTULO apropriado para o formulário de avaliação.
4. Modifique fonte, tamanho, estilo e cor do novo título da forma que você quiser.
Você pode também querer mudar a posição direita/esquerda, ou o alinhamento
do título na linha (utilize as opções da guia INSERIR >> FONTE e PARÁGRAFO).
5. Pressione a tecla ENTER duas vezes para mover o cursor duas linhas para baixo. Se
necessário, mude o alinhamento para que o cursor esteja posicionado no lado
esquerdo da página. Depois, digite uma pergunta de múltipla escolha.
DICA: Você poderá inserir posteriormente a NUMERAÇÃO e MARCADORES ou digitar
primeiramente a NUMERAÇÃO e o PONTO >> e depois pressionar a tecla TAB
6. Mova o cursor duas linhas para baixo (pressione ENTER duas vezes) >> depois, digite
uma questão de verdadeiro/falso.
7. Duas linhas abaixo digite uma questão de completar espaços. Para criar uma linha
em branco, segure a tecla “SHIFT” >> e pressione a tecla de “-” (TRAÇO) quantas
vezes forem necessárias.
8. Mova o cursor para baixo mais duas linhas >> e depois digite uma questão de
múltiplas respostas.
Produzido pela equipe do NTE-PAULISTA 40
9. Pressione a tecla ENTER duas vezes para mover o cursor duas linhas para baixo >>
depois, digite outra questão de completar espaços.
10. Pressione a tecla ENTER duas vezes para mover o cursor duas linhas para baixo >>
depois digite uma questão de resposta subjetiva >> pressione a tecla ENTER.
11. Caso ainda NÃO TENHA INSERIDO a numeração/marcadores.
SELECIONE as seis questões e mude a fonte e o tamanho do texto da forma que
desejar. Depois, transforme as questões em uma LISTA NUMERADA >> Aponte para
a guia PÁGINA INICIAL >> PARÁGRAFO >> MARCADORES e NUMERAÇÃO. Na aba
“NUMERAÇÃO” escolha uma das opções.
OBSERVAÇÃO: Não selecione as linhas abaixo da sexta questão.
DICAS IMPORTANTES:
• Para SELECIONAR TODO O DOCUMENTO: clique em qualquer lugar do texto
>> e pressione as teclas CTRL+A do teclado.
• Para SELECIONAR UMA FRASE INTEIRA: aperte a tecla CTRL enquanto clica
com o mouse em qualquer ponto da frase.
• Para selecionar UMA ÚNICA PALAVRA >> dê duplo-clique sobre ela.
• Para selecionar UMA LINHA DE TEXTO >> coloque o cursor no início da linha
>> e pressione SHIFT+SETA PARA BAIXO.
• Para selecionar TEXTOS específicos >> selecione NO PRIMEIRO ITEM uma
palavra, ou um texto como exemplo >> em seguida, mantenha a tecla CTRL
pressionada e CONTINUE A SELECIONAR OUTRAS PALAVRAS/TEXTOS em
diferentes partes do texto >> depois de ter selecionado todo o texto
desejado, LIBERE a tecla CTRL.
• Para selecionar UM PARÁGRAFO específico >> coloque o cursor em qualquer
ponto do PARÁGRAFO >> e dê um TRIPLO-CLIQUE. E para selecionar vários,
mantenha pressionada a tecla CTRL+TRIPLO-CLIQUE nos parágrafos
desejados.
12. Posicione o cursor na linha vazia abaixo da 1ª questão numerada.
12.1. Considerando que esta é uma questão de múltipla escolha, digite a primeira
resposta possível que você escolheu.
12.2. Pressione a tecla ENTER e digite a próxima opção de resposta. Continue dessa
maneira até que todas as alternativas sejam adicionadas.
12.3. Certifique-se de que cada opção de resposta esteja na sua própria linha.
Quando você tiver terminado a lista de respostas, pressione a tecla ENTER
novamente.
13. Selecione TODAS AS RESPOSTAS para a questão de múltipla escolha >> depois,
transforme as respostas em uma lista numerada >> utilize LETRAS em vez de números
no começo de cada item da lista, conforme modelo acima (PÁGINA INICIAL >>
PARÁGRAFO >> NUMERAÇÃO) >> com todas as QUATRO RESPOSTAS selecionadas
>> utilize a ferramenta RECUO À ESQUERDA (localizada na RÉGUA VERTICAL >>
conforme modelo acima.
14. EXCLUA a linha em branco acima da 2ª questão (posicione o cursor na linha e
pressione a tecla DELETE >> depois clique em qualquer lugar da 2ª questão >> e vá
na guia PÁGINA INICIAL >> clique na setinha CONFIGURAÇÕES DE PARÁGRAFO >>
ESPAÇAMENTO ANTES: 12 pt >> clique OK.
DICA: Para VISUALIZAR as LINHAS, ESPAÇOS ENTRE PALAVRAS, ESPAÇOS EM BRANCO,
FINAL DA LINHA, e OUTROS SÍMBOLOS DE FORMATAÇÃO OCULTOS >> ative a opção
MOSTRAR TUDO (CTRL+*) >> na guia PÁGINA INICIAL >> PARÁGRAFO.
15. O segundo item numerado na lista será uma questão de VERDADEIRO/FALSO:
15.1. Primeiramente mostre a GUIA DESENVOLVEDOR (clique na guia ARQUIVO >>
OPÇÕES >> em PERSONALIZAR FAIXA DE OPÇÕES) >> em PERSONALIZAR A
Produzido pela equipe do NTE-PAULISTA 41
FAIXA DE OPÇÕES >> GUIAS PRINCIPAIS >> selecione a caixa de seleção
DESENVOLVEDOR >> e clique em OK.
15.2. Posicione o cursor na LINHA ABAIXO da 2º questão numerado na lista.
15.3. Na guia DESENVOLVEDOR >>CONTROLES >> na opção FERRAMENTAS
HERDADAS >> clique em BOTÃO DE OPÇÃO (Controle ActiveX)
15.4. Clique com o botão secundário do mouse na caixa OPTIONBUTTON1 que
aparece >> em OBJETO BOTÃO DE OPÇÃO >> clique EDITAR >> delete o
conteúdo da caixa RÓTUDO >> digite: Sim. >> clique em um espaço em
branco.
15.5. Na linha abaixo, acrescente um segundo “BOTÃO DE OPÇÕES” >> repita do
procedimento anterior e digite: Não. >> diminua o tamanho da caixa
selecionada.
16. Como a terceira questão (complete os espaços) está completa, vá para a questão
quatro. Essa questão possibilita que os alunos selecionem múltiplas respostas.
17. Posicione o cursor na linha vazia abaixo da 4ª questão da lista numerada.
17.1. PARA INSERIR as opções >> vá na guia DESENVOLVEDOR >> FERRAMENTAS
HERDADAS >> escolha a opção CAIXA DE SELEÇÃO (Controle ActiveX) >>
aponte com o botão direito do mouse na caixa RÓTULO “CHECK BOX2” >>
OBJETO CAIXA DE SELEÇÃ >> EDITAR >> digite a palavra “Indústria” >> clique
em um espaço vazio >> diminua o tamanho da caixa selecionada.
17.2. Do lado direito na mesma linha, acrescente uma segunda Caixa de Seleção
(tecla TAB) >> delete o conteúdo e digite a palavra “Comércio”.
17.3. Pressione a tecla ENTER, criando uma nova linha >> e insira mais duas opções
“Turismo” e “Pesca”.
18. Como a 5ª questão (complete os espaços) está completa, vá para a questão seis.
Essa questão exige que os alunos escrevam sua própria resposta.
18.1. Posicione o cursor na linha vazia abaixo da 6ª questão >> acrescente três
linhas onde se possa escrever a resposta (pressione a tecla SHIFT+”–“ (menos)
quantas vezes forem necessárias.
19. Agora, acrescente linhas nas quais os alunos possam escrever seus NOMES e a DATA:
19.1. Vá para o cabeçalho do documento e digite "Nome:" e uma linha ao lado.
19.2. Para inserir cabeçalho vá menu INSERIR >> CABEÇALHO >> escolha um entre
as opções.
19.3. Certifique-se de que a RÉGUA HORIZONTAL esteja exibida no topo da página.
19.4. Certifique-se de que o cursor esteja posicionado depois da linha da palavra
Nome: >> e pressione a tecla “TAB” no teclado.
19.5. Depois digite "Data:" e insira uma linha ao lado.
20. Utilize as habilidades que você acabou de aprender para adicionar mais questões
ao formulário de avaliação. Por exemplo, você poderia copiar e colar a questão e
opções de resposta do item número um para adicionar outra questão de múltipla
escolha. Você pode também querer copiar e colar o item número dois para
adicionar outra questão de verdadeiro/falso. Substitua o texto com outras questões
que você selecionou durante a fase de planejamento. Seja curioso(a)!
21. Salve o seu trabalho conforme orientação.
Produzido pela equipe do NTE-PAULISTA 42
Vigésima segunda Atividade
CORREÇÃO
1. Abra um documento de texto e salve na Subpasta AVALIAÇÃO.
2. Configure a página para: TAMANHO: Carta >> ORIENTAÇÃO: Retrato >>
MARGENS: Esquerda: 3,00cm, Direita: 3,00cm, Superior: 2,50cm e Inferior:
2,50cm.
3. Digitar o texto abaixo no modo Justificado.
Núcleo de Tecnologia Educacional - NTE
A proposta é não só montar laboratórios de informática nas escolas, no qual os
alunos possam fazer pesquisas e digitar trabalhos. O que se pretende é fazer com
que a tecnologia se incorpore às aulas, no ensino de todas as disciplinas. Para tanto
não bastam computadores, scanners, softwares, impressoras... É necessário
construir uma proposta pedagógica e oferecer formação para professores e técnicos
envolvendo a proposta metodológica com a utilização das tecnologias.
O NTE tem por objetivo geral promover o acesso de alunos e educadores das Escolas
da Rede Municipal da Cidade do Paulista às Tecnologias de Informação e
Comunicação (TIC), contribuindo para o desenvolvimento de uma educação
inovadora e de qualidade.
Sua principal ação é desenvolver um programa de formação continuada, organizado
no formato de cursos, oficinas e eventos para os profissionais da Rede Municipal,
procurando sensibilizá-los e prepará-los para o uso pedagógico das TIC.
4. Aplique ao TÍTULO – FONTE Georgia, TAMANHO 20, Negrito.
5. Aplique ao CORPO DO TEXTO a formatação - FONTE Batang, TAMANHO 13.
6. Aplique um RECUO de 2cm em cada primeira linha de cada parágrafo do corpo
do texto.
7. Desfaça a ação anterior.
8. CAPITULAR (primeira opção) as primeiras letras de cada parágrafo.
9. SUBLINHE todo segundo parágrafo.
10. SUBLINHE (somente palavras) todo terceiro parágrafo.
11. Exiba o CABEÇALHO “Núcleo de Tecnologia Educacional”:
OBS: O cabeçalho será inserido em todas as páginas do seu documento.
12.Exiba o RODAPÉ: Data
OBS: O rodapé será inserido em todas as páginas do documento.
13.Insira uma IMAGEM logo após o texto e diminua o seu tamanho:
13.1. Guia INSERIR >> IMAGENS >> procure o Arquivo no PC.
OBS: Tente colocar a imagem sobre o texto! Observou que o texto foi deslocado?
Tente agora fazer o seguinte:
Se a imagem não estiver selecionada >> clique sobre a mesma para selecioná-
la >> depois guia FORMATAR >> ORGANIZAR >> QUEBRA DE TEXTO
AUTOMÁTCIA >> clique em cada uma das opções que aparecem >> e OBSERVE
o que acontece com o texto e a imagem.
13.2. Agora insira uma IMAGEM no texto como MARCA-D’ÁGUA >> guia DESIGN
>> PLANO DE FUNDO DA PÁGINA >> MARCA-D’ÁGUA >> PERSONALIZAR
MARCA-D’ÁGUA >> MÁRCA-D’ÁGUA DE IMAGEM >> SELECIONAR IMAGEM
>> DE UM ARQUIVO >> procurar e selecionar a imagem no PC >> botão
INSERIR.
14. Visualize a IMPRESSÃO.
15. Aplique um ESPAÇAMENTO DUPLO entre as linhas do texto.
16.Divida o CORPO DO TEXTO em 3 colunas:
16.1. Selecione o CORPO DO TEXTO;
Produzido pela equipe do NTE-PAULISTA 43
16.2. Guia LAYOUT >> CONFIGURAR PÁGINA >> COLUNAS >> TRÊS;
OBS: Observe o resultado.
17.DESFAÇA a ação anterior.
18.Faça a CORREÇÃO ORTOGRÁFICA do texto.
19.LOCALIZE, no corpo do texto, a palavra Municipal.
20.LOCALIZE a palavra aulas e SUBSTITUA por atividades.
21.LOCALIZE, no corpo do texto, a palavra NTE e SUBSTITUA por NTE (Estilo de fonte:
Negrito e Cor = Vermelho).
22.SALVE a Atividade.
23.PARABÉNS, agora tudo depende de você.
Produzido pela equipe do NTE-PAULISTA 44
Vigésima terceira Atividade
CERTIFICADO
1. Inicie o processador de texto
2. Mude a configuração da página para orientação PAISAGEM a fim de que ela seja
impressa lateralmente.
3. Para ajudar a dimensionar e posicionar os objetos no certificado certifique-se de
que as RÉGUAS horizontais estejam à mostra. Além disso, ative a GRADE de página
para que ela esteja à mostra na tela.
TENTE FAZER UMA CÓPIA APROXIMADA DO CERTIFICADO ACIMA:
4. Acrescente uma BORDA COLORIDA na página. Você pode utilizar uma das opções
de cores e larguras de bordas.
5. Adicione um título WORDART no topo do certificado.
Certifique-se de que o título explique a razão do certificado.
6. Insira uma imagem como MARCA D’ÁGUA >> DO BING >> ou existente no micro >>
que ajude a mostrar para que o certificado serve.
7. Insira uma CAIXA DE TEXTO e digite uma das informações que você selecionou no
momento de planejamento. Mude a aparência das palavras da maneira que
desejar.
8. Remova a cor da borda e o preenchimento da caixa de texto para que você veja
a figura de marca d'água atrás dela.
9. Copie e cole essa caixa de texto para as outras informações que você queira
digitar. Aumente ou diminua as caixas conforme necessidade e utilize as réguas
horizontais para ajudá-lo a colocar cada caixa no local apropriado. Você também
pode mudar a aparência das palavras em cada caixa.
10. Para completar o certificado, desenhe uma FORMA DECORATIVA, como uma
estrela ou faixa.
11. Duplique a FORMA se você quiser outra no seu projeto.
Mova e gire-a conforme você achar apropriado.
12. SALVE seu trabalho.
Produzido pela equipe do NTE-PAULISTA 45
Vigésima quarta Atividade
BANCO DE DADOS
O banco de dados da mala direta pode ser gerado no próprio Office, através do Excel.
Também podemos utilizar um catálogo de endereços ou outro banco de dados
externo.
No exemplo a seguir vamos utilizar o Excel e criar uma planilha com alguns dados de
clientes, com os campos: NOME, MATÉRIA e CARGA HORÁRIA.
ETAPA 1: PREPARANDO OS DADOS NO EXCEL PARA MALA DIRETA (lista de destinatários):
1. A etapa mais importante do processo de mala direta é configurar e preparar os
dados. Aqui estão algumas dicas para preparar os dados para uma mala direta:
1.1. Os NOMES DE COLUNA na planilha correspondem aos NOMES DE CAMPOS que
iremos inserir na mala direta. Por exemplo, para tratar os leitores pelo nome no
documento, precisamos separar as colunas de nome e sobrenome.
1.2. Todos os dados a serem mesclados estão presentes na PRIMEIRA FOLHA da
planilha.
1.3. ENTRADAS DE DADOS com porcentagens, moedas e códigos postais deverão
estar formatadas corretamente na planilha para que o Word possa ler seus
valores corretamente.
1.4. A PLANILHA DO EXCEL a ser usada na mala direta deve estar armazenada no
computador local.
1.5. ALTERAÇÕES ou ADIÇÕES na planilha são concluídas antes que ela seja
conectada ao documento de mala direta no Word.
OBSERVAÇÃO: Podemos importar as informações da planilha do Excel importando
informações de um ARQUIVO DE VALORES SEPARADOS POR VÍRGULA (.csv) ou um
ARQUIVO DE TEXTO (.txt) e usar o Assistente de Importação de Texto para criar uma
nova planilha.
2. Após inserir os campos e registros necessários vamos salvar e fechar esta planilha
com o nome DADOS. Ela será utilizada para gerar o banco de dados em nosso
exemplo.
2.1. Poderão ser inseridas outras colunas e quantos registros forem necessários.
Produzido pela equipe do NTE-PAULISTA 46
2.2. Observe que a PRIMEIRA LINHA descreve os campos e as demais linhas possuem
os dados.
VINCULANDO DADOS EM UM DOCUMENTO
Agora, vamos fazer o procedimento para vincular a nossa planilha de banco de dados
ao documento que dará origem à mala direta, que chamaremos de DOCUMENTO
INICIAL:
3. Abra, no Microsoft Office Word, um novo documento de texto.
4. Digite o seguinte texto, deixando espaços (tecla espaço) depois das palavras:
PROFESSOR(A), PROFESSOR DE e CARGA HORÁRIA DE
Caro professor(a) ,
Convidamos você, professor de , com carga horária de horas, para participar dos
ótimos cursos em nosso Núcleo de Tecnologia Educacional este mês. Tudo o que precisa
fazer é se inscrever e agendar um horário até o final do mês e receberá todo o material
impresso. Consulte os detalhes em nosso site para maiores informações.
Este é o nosso modo de oferecer uma gama de informações que possibilitarão uma
prática pedagógica inovadora. Expandimos nossos cursos e ampliamos nosso núcleo
para oferecer maior conveniência.
Ligue ou use nossa ferramenta de contato on-line para agendar sua participação
agora!
Atenciosamente,
José Adriano
Coordenador do Núcleo de Tecnologia Educacional
5. SALVE o documento com o nome MALADIRETA.
ETAPA 2: INICIAR A MALA DIRETA
A mala direta é usada para CRIAR VÁRIOS DOCUMENTOS ao mesmo tempo. Os
documentos têm LAYOUT, FORMATAÇÃO, TEXTO e ELEMENTOS GRÁFICOS IDÊNTICOS.
Apenas seções específicas de cada documento variam e são personalizadas. Os
documentos que o Word pode criar com a mala direta incluem RÓTULOS, CARTAS,
ENVELOPES e E-MAILS em massa. Há três documentos envolvidos no processo de mala
direta:
• O documento principal
• A fonte de dados
• O documento mesclado
6. Na guia CORRESPONDÊNCIAS >> grupo INICIAR MALA DIRETA >> escolha INICIAR
MALA DIRETA >> e o tipo de mesclagem que deseja executar (no nosso caso
DOCUMENTO NORMAL DO WORD).
7. Escolha SELECIONAR DESTINATÁRIOS >> USAR UMA LISTA EXISTENTE.
8. Navegue até a planilha do Excel de nome DADOS >> e escolha ABRIR.
9. Se o Word solicitar, escolha Planilha1$ >> e clique OK.
OBSERVAÇÃO: Agora a planilha do Excel está conectada ao documento de mala
direta que estamos criando no Word.
EDITAR A LISTA DE ENDEREÇAMENTO
Podemos limitar quem recebe a nossa correspondência.
10. Escolha EDITAR LISTA DE DESTINATÁRIOS.
Produzido pela equipe do NTE-PAULISTA 47
11. Na caixa de diálogo DESTINATÁRIOS DA MALA DIRETA >> limpe a caixa de seleção
ao lado do nome da pessoa que você NÃO deseja que receba a mala direta.
OBSERVAÇÃO: Podemos também classificar ou filtrar a lista para tornar mais fácil
encontrar nomes e endereços (na seta ao lado de NOME clique em CLASSIFICAÇÃO
CRESCENTE).
ETAPA 3: INSERIR UM CAMPO DE MESCLAGEM
Podemos inserir um ou mais campos de mala direta que colocam as informações da
planilha no documento.
Para inserir um bloco de endereço para um ENVELOPE, uma ETIQUETA, uma MENSAGEM
DE EMAIL ou uma CARTA
12. Na guia CORRESPONDÊNCIAS >> no grupo GRAVAR E INSERIR CAMPOS >> escolha
INSERIR CAMPO DE MESCLAGEM.
13. Na caixa de diálogo INSERIR CAMPO DE MESCLAGEM >> escolha os CAMPOS.
13.1. Posicione o cursor depois da palavra “professor(a)”, no documento principal
>> e clique em NOME >> faça o mesmo com MATERIA depois de “professor de” e
CARGA HORÁRIA (CH) depois de “carga horária de”
13.2. Clique em VISUALIZAR RESULTADOS >> na guia CORRESPONDÊNCIAS >> grupo
VISUALIZAR RESULTADOS.
ETAPA 4: VISUALIZAR E CONCLUIR A MALA DIRETA
Após inserir os campos de mesclagem desejados, visualize os resultados para confirmar
se o conteúdo está correto e você estará pronto para concluir o processo de mala
direta.
14. Na guia CORRESPONDÊNCIAS, escolha VISUALIZAR RESULTADOS.
15. Escolha o botão de REGISTRO PRÓXIMO ou ANTERIOR para percorrer registros
na fonte de dados >> e exibir como os REGISTROS APARECERÃO no documento.
16. No grupo CONCLUIR >> escolha CONCLUIR E MESCLAR >> e escolha EDITAR
DOCUMENTOS INDIVIDUAIS >> ou IMPRIMIR DOCUMENTOS ou ENVIAR MENSAGENS
DE EMAIL.
ETAPA 5: SALVAR A MALA DIRETA
Quando você salva o documento de mala direta, ele permanece conectado à fonte
de dados. Você pode utilizar novamente o documento de mala direta assim que
desejar.
17. Para reutilizar o documento de MALA DIRETA >> abra o documento e escolha SIM
quando o Word solicitar que você mantenha a conexão.
18. SALVE sua mala direta.
19. Agora é com você. Seja curioso(a)!
Produzido pela equipe do NTE-PAULISTA 48
Vigésima quinta Atividade
HIPERLINKS
1. Abra seu NAVEGADOR >> e o site de pesquisas GOOGLE
2. Visite um SITE interessante da Web
3. No editor de texto Word >> digite um texto relacionado a esta página da Web
visitada
4. COPIE o endereço do site >> SELECIONE uma PALAVRA e COLE no editor de texto
5. No EDITOR DE TEXTO, selecione uma PALAVRA ou TEXTO
6. Aponte para a guia INSERIR >> LINK.
7. Uma janela se abrirá e você deverá:
7.1. Na barra ENDEREÇO
7.2. COLE o endereço da página visitada
7.3. Clique em OK
7.4. VERIFIQUE o que acontece quando você CLICA, com o botão esquerdo do
mouse na PALAVRA (com link), PRESSIONANDO simultaneamente a tecla CTRL
do teclado (a página da Web visitada se abrirá)
8. Aproveite e experimente outras opções. Não se esqueça de salvar o seu trabalho.
9. Na guia ARQUIVO >> clique em EXPORTAR >> CRIAR DOCUMENTO PDF/XPS >> botão
CRIAR PDF/XPS >> escolha o local >> e clique no botão PUBLICAR
10. Acesse sua conta de correio eletrônico e envie para seus colegas, como ANEXO, o
arquivo PDF que você criou.
11. Que tal aproveitar para pesquisar e criar outros textos com LINKS sobre outros temas
que você de seu interesse. Não deixe de compartilha com seus colegas.
Produzido pela equipe do NTE-PAULISTA 49
Vigésima sexta Atividade
REQUERIMENTO
1. Inicie o processador de texto
2. Crie um requerimento conforme modelo abaixo:
3. SALVE o documento em sua pasta com o nome REQUERIMENTO.
Produzido pela equipe do NTE-PAULISTA 50
Vigésima sétima Atividade
DECLARAÇÃO
1. Inicie o processador de texto
2. Crie uma declaração conforme modelo abaixo:
3. SALVE o documento em sua pasta com o nome DECLARAÇÃO.
Produzido pela equipe do NTE-PAULISTA 51
Vigésima oitava Atividade
ESCREVER, INSERIR OU ALTERAR UMA EQUAÇÃO
O Office tem equações que você pode inserir facilmente em seus documentos. Se essas
equações não atenderem às suas necessidades, você poderá editar, alterar a
equação existente ou escrever sua própria equação do zero.
1. Inicie o processador de texto
2. Primeiramente iremos INSERIR UMA EQUAÇÃO ESCREVENDO A PUNHO, utilizando o
mouse como lápis:
2.1. Na guia INSERIR >> grupo SÍMBOLOS >> clique em EQUAÇÃO >> e em
FERRAMENTAS >> clique em EQUAÇÃO À TINTA
2.2. Utilizando o mouse como LÁPIS >> ferramenta GRAVAR >> escreva a equação
na janela CONTROLE DE ENTRADA DE EXPRESSÕES MATEMÁTICAS. Ver figura
abaixo:
2.3. Clique no botão INSERIR
3. Agora iremos INSERIR UMA EQUAÇÃO USANDO AS TECLAS ALT “+ =” do teclado
(pressione as duas teclas) >> insira ESTRUTURAS, SÍMBOLOS, NÚMEROS, LETRAS
4. Na guia DESIGN DE FERRAMENTAS DE EQUAÇÃO aberta >> clique em EQUAÇÃO
>> e na Galeria de ESTRUTURAS
4.1. SELECIONE os quadradinhos e adicione ESTRUTURAS e SÍMBOLOS a sua equação
5. Seja curioso(a) e navegue por todas as GUIAS E FERRAMENTAS.
Produzido pela equipe do NTE-PAULISTA 52
Vigésima nona Atividade
ESCREVER, INSERIR OU ALTERAR UMA EQUAÇÃO
1. Inicialize o aplicativo MICROSOFT WORD 2016
2. Insira duas imagens
3. Crie esta montagem utilizando as ferramentas disponíveis na >> guia FORMATAR >>
REMOVER PLANO DE FUNDO
4. Seja criativo e viagem pelo mundo através de montagens
5. Salve com o nome EDITANDO IMAGENS
6. Seja curioso!
Produzido pela equipe do NTE-PAULISTA 53
Trigésima Atividade
TRADUZIR – ANALISAR - CONTAR
1. Digite um texto qualquer com no mínimo 03 linhas
2. Agora traduza >> selecionando o TEXTO >> clicando com botão DIREITO do mouse
>> e escolhendo a opção TRADUZIR
3. Vamos agora analisar o documento
• Com o documento aberto >> clique em REVISÃO >> LER EM VOZ ALTA >> ou,
pressione ALT+CTRL+BARRA DE ESPAÇO no teclado
• Clique em REPRODUZIR/PAUSAR >>para iniciar e parar a narração >> selecione
>> CONFIGURAÇÕES para alterar a velocidade da leitura
4. Conte a quantidade de palavras
• selecione UM TRECHO >> e verifique a contagem de palavras na BARRA DE
STATUS
Produzido pela equipe do NTE-PAULISTA 54
Você também pode gostar
- Exercício Prático Word PoliDocumento12 páginasExercício Prático Word PoliRick A LimaAinda não há avaliações
- Microsoft Word 2010 ExercicioDocumento23 páginasMicrosoft Word 2010 ExercicioDiego Flávio RodriguesAinda não há avaliações
- Design De Objetos Para Impressora 3d Com O TinkercadNo EverandDesign De Objetos Para Impressora 3d Com O TinkercadAinda não há avaliações
- Ficha 1 - KoduDocumento2 páginasFicha 1 - KoduJúlio MachadoAinda não há avaliações
- Exercícios para Microsoft Word 2003Documento5 páginasExercícios para Microsoft Word 2003Thiago Miranda NoronhaAinda não há avaliações
- Power PointDocumento51 páginasPower PointdogreisAinda não há avaliações
- Linux Conceitos Básicos E Configurações De Serviços De RedeNo EverandLinux Conceitos Básicos E Configurações De Serviços De RedeAinda não há avaliações
- Exercícios WordDocumento15 páginasExercícios WordMaria Helena de Sá TorresAinda não há avaliações
- Apostila Word 2010Documento39 páginasApostila Word 2010loctzAinda não há avaliações
- VBA Excel - Introdução Ao VBA No ExcelDocumento18 páginasVBA Excel - Introdução Ao VBA No ExcelSofia Mello CaselliAinda não há avaliações
- Prova WindowsDocumento6 páginasProva WindowsdanibuuAinda não há avaliações
- Apostila Word ExerciciosDocumento11 páginasApostila Word ExerciciosbboyphilipAinda não há avaliações
- Base de Dados No Excel 1Documento35 páginasBase de Dados No Excel 1Celso PaqueteAinda não há avaliações
- Excel Aula 03 PDFDocumento4 páginasExcel Aula 03 PDFEdson De Jesus CarbonaroAinda não há avaliações
- Roteiro 2 ScratchDocumento3 páginasRoteiro 2 ScratchAndre SouzaAinda não há avaliações
- 18 Segredos, Truques e Dicas Do Windows 10 Que Deve ConhecerDocumento16 páginas18 Segredos, Truques e Dicas Do Windows 10 Que Deve ConhecerHelmuth SouzaAinda não há avaliações
- Tutorial - Photoshop CS6-CC - Colorir Imagem Preto e Branco Utilizando As CurvasDocumento4 páginasTutorial - Photoshop CS6-CC - Colorir Imagem Preto e Branco Utilizando As Curvas248341Ainda não há avaliações
- Aula Power Point - FinalDocumento114 páginasAula Power Point - FinalLeonardo RodriguesAinda não há avaliações
- Ficha de Exercicios PDFDocumento2 páginasFicha de Exercicios PDFdifeAinda não há avaliações
- Apostila Do Curso de Informatica BasicaDocumento28 páginasApostila Do Curso de Informatica BasicaMarcia Santos CoelhoAinda não há avaliações
- 05 Windows 10Documento136 páginas05 Windows 10Edmilson Silva Imperio Junior100% (1)
- Exerc Cio 01 Vers01Documento3 páginasExerc Cio 01 Vers01Ana CeciliaAinda não há avaliações
- Informática Básica para A Terceira IdadeDocumento190 páginasInformática Básica para A Terceira IdadeArgélia Santiago LimaAinda não há avaliações
- Planilha DhiennysDocumento24 páginasPlanilha DhiennysDei NAinda não há avaliações
- Informática - Exercícios 03Documento16 páginasInformática - Exercícios 03Informa100% (1)
- Apostila WordDocumento9 páginasApostila WordTalles FelipeAinda não há avaliações
- Apostilado de Informática Básica - 4 EdiçãoDocumento20 páginasApostilado de Informática Básica - 4 EdiçãoOtavio AraujoAinda não há avaliações
- Apostila de Introdução A InformáticaDocumento17 páginasApostila de Introdução A InformáticaDjalma DiasAinda não há avaliações
- Editor de Textos WordDocumento18 páginasEditor de Textos WordRodrigo Duarte0% (1)
- Como Desmontar Um Notebook Positivo, Amazon PC, SIM + - Dica Do Notebooks2Documento33 páginasComo Desmontar Um Notebook Positivo, Amazon PC, SIM + - Dica Do Notebooks2aksb2869Ainda não há avaliações
- Word KidsDocumento42 páginasWord KidsRafael Inforworld100% (1)
- Exercicios WordDocumento3 páginasExercicios WordCláudia KnoppAinda não há avaliações
- Apostila Word NovaDocumento38 páginasApostila Word NovaUnetesc Barra Do SulAinda não há avaliações
- Windows - Atalhos No Teclado (3105411)Documento2 páginasWindows - Atalhos No Teclado (3105411)Marcio Andrade DeLoranAinda não há avaliações
- 340988-A Linguagem de Programação Do VisuAlgDocumento30 páginas340988-A Linguagem de Programação Do VisuAlgCosmeAinda não há avaliações
- Android Aprendiz Novo PDFDocumento37 páginasAndroid Aprendiz Novo PDFJonatas SilvaAinda não há avaliações
- Ficha de Informatica BasicaDocumento131 páginasFicha de Informatica BasicachitofinhoAinda não há avaliações
- Ebook - 10 Tutoriais Rápidos Com LEDsDocumento33 páginasEbook - 10 Tutoriais Rápidos Com LEDsmarceo tec100% (1)
- Domine o Access Vba Eduardo Vieira Machado Domine o Access VbaDocumento17 páginasDomine o Access Vba Eduardo Vieira Machado Domine o Access VbajeibisonAinda não há avaliações
- Trabalhando Com Bases de Dados No Excel 2010Documento126 páginasTrabalhando Com Bases de Dados No Excel 2010Andréya AguiarAinda não há avaliações
- Apostila HTML para ImprimirDocumento28 páginasApostila HTML para ImprimirwselletoAinda não há avaliações
- Caderno Exercicios WordDocumento29 páginasCaderno Exercicios WordDenise J CamargoAinda não há avaliações
- Exercício de ExcelDocumento2 páginasExercício de ExcelConteúdo On-lineAinda não há avaliações
- ApI11 - M1 - ExercPratico2Documento2 páginasApI11 - M1 - ExercPratico2Gabriel Gustavo Ramos OliveiraAinda não há avaliações
- Avaliaçao Leitura 1Documento3 páginasAvaliaçao Leitura 1LizaniaMarquesAinda não há avaliações
- Excel Exercícios 2021Documento3 páginasExcel Exercícios 2021Lourenço LangaAinda não há avaliações
- ExerciciosOffice2007 KomediDocumento34 páginasExerciciosOffice2007 KomediLeonardo HenriqueAinda não há avaliações
- Curso de Construct 3Documento34 páginasCurso de Construct 3universosempreconceitoAinda não há avaliações
- Exercícios de CorelDocumento26 páginasExercícios de CorelChristianne TristaoAinda não há avaliações
- Exercicio Movie Maker - AdmDocumento2 páginasExercicio Movie Maker - AdmSilmara BorghettiAinda não há avaliações
- Exerci Cio SwordDocumento15 páginasExerci Cio SwordJonathan ÁlexAinda não há avaliações
- Tutorial Aula 1Documento12 páginasTutorial Aula 1xupiterAinda não há avaliações
- EAD Intr Programação PDFDocumento285 páginasEAD Intr Programação PDFmjpaal6641Ainda não há avaliações
- Apostila de Produção de DocumentosDocumento120 páginasApostila de Produção de DocumentosProfessor Jhow100% (2)
- Teste-Prático 1Documento3 páginasTeste-Prático 1nunoruusAinda não há avaliações
- Modelo EAPDocumento2 páginasModelo EAPseiyadefacebookAinda não há avaliações
- Curso Completo Manutenção de Iphone PDFDocumento53 páginasCurso Completo Manutenção de Iphone PDFRafael Loss Zipinotti76% (21)
- Como Desfragmentar DiscoDocumento5 páginasComo Desfragmentar DiscoJuan HafidAinda não há avaliações
- Tutorial TR MP Tryd5Documento20 páginasTutorial TR MP Tryd5Pedro RibeiroAinda não há avaliações
- Introdução A Informática BásicaDocumento51 páginasIntrodução A Informática BásicaRickycorreiaAinda não há avaliações
- Apostila de Delphi (Teclas de Atalho Do Delphi)Documento2 páginasApostila de Delphi (Teclas de Atalho Do Delphi)EuAinda não há avaliações
- Tutorial Instalação NF-e 4.0Documento29 páginasTutorial Instalação NF-e 4.0Douglas RodriguesAinda não há avaliações
- Plano Auditoria Interna 22000Documento4 páginasPlano Auditoria Interna 22000Patrícia EstevesAinda não há avaliações
- Coco de UmbigadaDocumento235 páginasCoco de UmbigadaRicardo Ruiz100% (1)
- AtifeDocumento15 páginasAtifekelenacquatiAinda não há avaliações
- Prof.: Ramunido Nonato Lobato Martins Instrumentação E Controle CLP - Controlados Lógico ProgramávelDocumento48 páginasProf.: Ramunido Nonato Lobato Martins Instrumentação E Controle CLP - Controlados Lógico ProgramávelMarcus RobertoAinda não há avaliações
- CIPI - Cadastro de Obra Na PlataformaDocumento32 páginasCIPI - Cadastro de Obra Na PlataformaIgor FurraerAinda não há avaliações
- Atividade Avaliativa 7Documento10 páginasAtividade Avaliativa 7MARLON ANDRÉ MARQUES MOREIRAAinda não há avaliações
- Fluxograma Da Agdr PDFDocumento63 páginasFluxograma Da Agdr PDFRodrigo BastosAinda não há avaliações
- Etapa 00 - Iniciação Ao Excel: MÓDULO 4: Como Trabalhar Com o Excel de Forma ProfissionalDocumento30 páginasEtapa 00 - Iniciação Ao Excel: MÓDULO 4: Como Trabalhar Com o Excel de Forma ProfissionalViviane Mello ribas de oliveiraAinda não há avaliações
- Edital Verticalizado - PC BA - InvestigadorDocumento89 páginasEdital Verticalizado - PC BA - InvestigadorJuscemario SantosAinda não há avaliações
- Aula 03 - Porque Estudar AssemblyDocumento8 páginasAula 03 - Porque Estudar AssemblyLincoln DiasAinda não há avaliações
- 312 D Falhas e Eventos Registrados ApagadosDocumento12 páginas312 D Falhas e Eventos Registrados ApagadosJefferson SilvaAinda não há avaliações
- Configuração SispagDocumento5 páginasConfiguração SispagsalvadorAinda não há avaliações
- Beenoculus Manual DigitalDocumento9 páginasBeenoculus Manual DigitalFilipe IOAinda não há avaliações
- Iso 15504 - Spice PDFDocumento79 páginasIso 15504 - Spice PDFAlessandra AmorimAinda não há avaliações
- Criar Uma Caixa 3D Transparente Com Preenchimento GradienteDocumento4 páginasCriar Uma Caixa 3D Transparente Com Preenchimento GradienteTony FloresAinda não há avaliações
- Resposta: About:blank 1/2Documento4 páginasResposta: About:blank 1/2Assessoria Acadêmica 16Ainda não há avaliações
- Integracao Do Portugol Core Com o BipideDocumento137 páginasIntegracao Do Portugol Core Com o BipideAngela Lucy FernandesAinda não há avaliações
- Lógica de ProgramaçãoDocumento8 páginasLógica de Programaçãoraymora katiellyAinda não há avaliações
- 8 Passos para Vender - LooviDocumento6 páginas8 Passos para Vender - LooviPétérzon Árthur100% (2)
- Acesso Ao Portal Do RHEDocumento3 páginasAcesso Ao Portal Do RHEWUYENAinda não há avaliações
- Atividades Capitulo 7.1Documento2 páginasAtividades Capitulo 7.1Anonymous zLlgyP100% (1)
- Lista de Funções Visual BasicDocumento477 páginasLista de Funções Visual BasicIsrael Vinicius100% (2)
- Métodos Matemáticos para Engenharia Química: Uma Abordagem Prática Com o Software Livre MaximaDocumento123 páginasMétodos Matemáticos para Engenharia Química: Uma Abordagem Prática Com o Software Livre MaximaAdilson J. de AssisAinda não há avaliações
- 365 Ideias De Posts Para Ter Um Instagram De Sucesso!No Everand365 Ideias De Posts Para Ter Um Instagram De Sucesso!Ainda não há avaliações
- Liberdade digital: O mais completo manual para empreender na internet e ter resultadosNo EverandLiberdade digital: O mais completo manual para empreender na internet e ter resultadosNota: 5 de 5 estrelas5/5 (10)
- Quero ser empreendedor, e agora?: Guia prático para criar sua primeira startupNo EverandQuero ser empreendedor, e agora?: Guia prático para criar sua primeira startupNota: 5 de 5 estrelas5/5 (26)
- Inteligência artificial: O guia completo para iniciantes sobre o futuro da IANo EverandInteligência artificial: O guia completo para iniciantes sobre o futuro da IANota: 5 de 5 estrelas5/5 (6)
- Inteligência artificial: Como aprendizado de máquina, robótica e automação moldaram nossa sociedadeNo EverandInteligência artificial: Como aprendizado de máquina, robótica e automação moldaram nossa sociedadeNota: 5 de 5 estrelas5/5 (3)
- Análise técnica de uma forma simples: Como construir e interpretar gráficos de análise técnica para melhorar a sua actividade comercial onlineNo EverandAnálise técnica de uma forma simples: Como construir e interpretar gráficos de análise técnica para melhorar a sua actividade comercial onlineNota: 4 de 5 estrelas4/5 (4)
- Dimensionamento e Planejamento de Máquinas e Implementos AgrícolasNo EverandDimensionamento e Planejamento de Máquinas e Implementos AgrícolasNota: 1 de 5 estrelas1/5 (2)
- Gerenciamento da rotina do trabalho do dia-a-diaNo EverandGerenciamento da rotina do trabalho do dia-a-diaNota: 5 de 5 estrelas5/5 (2)
- 37 Regras para um Negócio Online de Sucesso: Como Desistir do Seu Emprego, Mudar Para o Paraíso e Ganhar Dinheiro Enquanto DormeNo Everand37 Regras para um Negócio Online de Sucesso: Como Desistir do Seu Emprego, Mudar Para o Paraíso e Ganhar Dinheiro Enquanto DormeNota: 1.5 de 5 estrelas1.5/5 (2)
- Segurança Da Informação DescomplicadaNo EverandSegurança Da Informação DescomplicadaAinda não há avaliações
- Eletricista Residencial E PredialNo EverandEletricista Residencial E PredialNota: 3 de 5 estrelas3/5 (1)
- Consultoria Especializada e Estratégias De Trade De ForexNo EverandConsultoria Especializada e Estratégias De Trade De ForexAinda não há avaliações
- Caixa de ferramentas da Arquitetura de Software: Como tornar suas aplicações mais escaláveis, confiáveis e segurasNo EverandCaixa de ferramentas da Arquitetura de Software: Como tornar suas aplicações mais escaláveis, confiáveis e segurasAinda não há avaliações
- IoT: Como Usar a "Internet Das Coisas" Para Alavancar Seus NegóciosNo EverandIoT: Como Usar a "Internet Das Coisas" Para Alavancar Seus NegóciosNota: 4 de 5 estrelas4/5 (2)
- Análise de Dados para Negócios: Torne-se um Mestre em Análise de DadosNo EverandAnálise de Dados para Negócios: Torne-se um Mestre em Análise de DadosAinda não há avaliações
- Modelos De Laudos Para Avaliação De Imóveis Urbanos E RuraisNo EverandModelos De Laudos Para Avaliação De Imóveis Urbanos E RuraisAinda não há avaliações