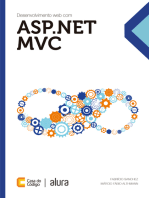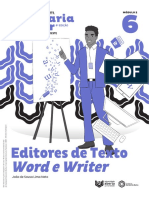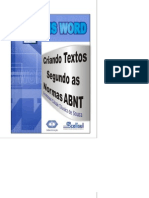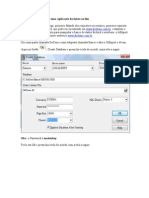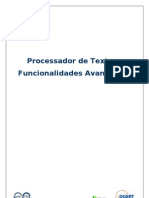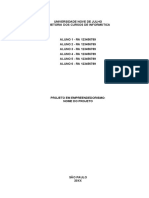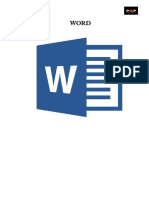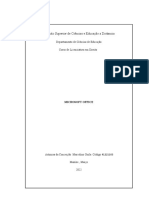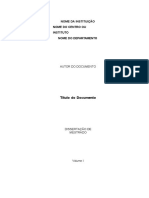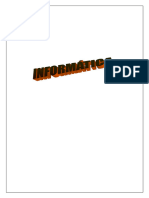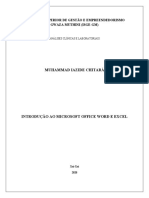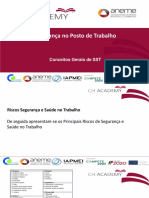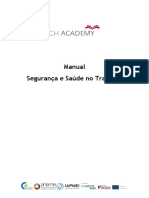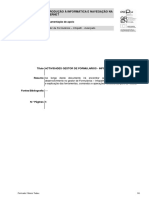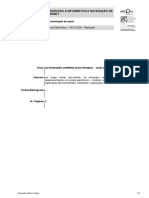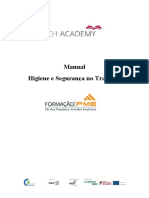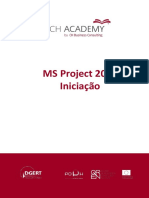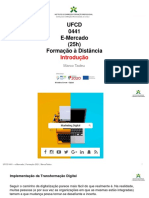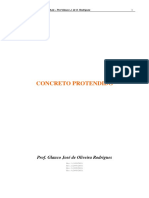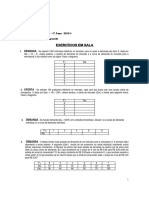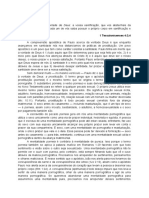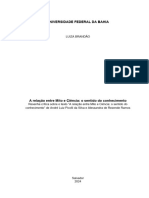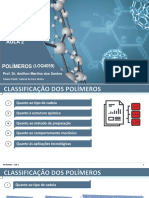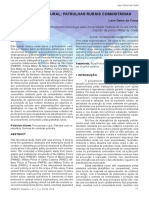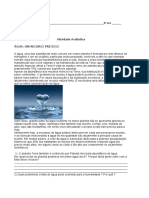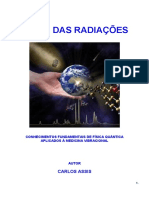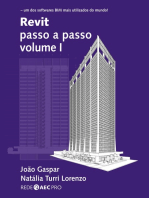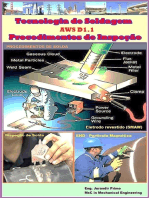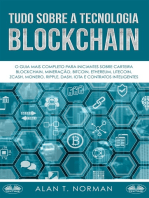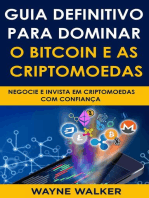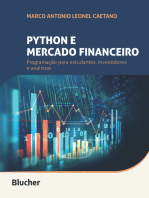Escolar Documentos
Profissional Documentos
Cultura Documentos
Actividades Word Avancado
Enviado por
Marco TadeuDescrição original:
Título original
Direitos autorais
Formatos disponíveis
Compartilhar este documento
Compartilhar ou incorporar documento
Você considera este documento útil?
Este conteúdo é inapropriado?
Denunciar este documentoDireitos autorais:
Formatos disponíveis
Actividades Word Avancado
Enviado por
Marco TadeuDireitos autorais:
Formatos disponíveis
INTRODUÇÃO À INFORMÁTICA E NAVEGAÇÃO
NA INTERNET
Documentação de apoio
Módulo/UFCD Processador de Texto – WORD - Avançado
Título ACTIVIDADES PROCESSADOR DE TEXTO – WORD - AVANÇADO
Resumo Ao longo deste documento irá encontrar actividades de iniciação para
desenvolvimento no processador de texto – Word, assim bem como apresentação e
explicação das ferramentas, comandos e operações necessárias para as realizar
Fontes/Bibliografia ---
N.º Páginas 21
Formador: Marco Tadeu 1/21
ACTIVIDADE 1
O objectivo desta actividade é utilizar as Quebras de Página, os Estilos e criar Índices no MICROSOFT
WORD.
QUEBRAS DE PÁGINA
1. Escolha menu INSERIR > QUEBRA DE PÁGINA.....
CRIAR ESTILOS
1. Seleccione a porção de texto ou parágrafo a atribuir o novo estilo
2. Aceda ao Separador BASE > ESTILOS…surge uma janela com o nome ESTILOS
3. Clique no botão NOVO ESTILO…surge uma caixa de diálogo onde deverá escolher o nome do
novo estilo, o tipo de estilo pretendido e a formatação pretendida
4. Prima OK
5. Escolha da lista de estilos o estilo que criou para o atribuir ao texto seleccionado
CRIAR ÍNDICES
1. Posicione o cursor no local onde pretende criar o ìndice
2. Aceda ao Separador REFERÊNCIAS > ÍNDICE…surge uma caixa de diálogo onde deverá
seleccionar a opção INSERIR ÍNDICE REMESSIVO
3. Clique no botão OPÇÕES… e desactive todos os estilos que estiverem activos mantendo
somente activo o estilo que criou
4. Prima OK
5. Indique o nº Níveis adequado para o índice que estiver a criar
6. Clique no botão MODIFICAR… e novamente no botão MODIFICAR… para definir a formatação
desejada para o seu índice
7. Prima OK
ACTIVIDADE
1. Utilizando as Quebras de Página, os Estilos e os Índices crie um novo documento semelhante ao
exemplo que se segue, devendo esse documento no final ficar com (8) dez páginas, uma para o
Índice e as restantes, uma para cada provérbio, onde em cada uma deverá surgir o título
“PROVÉRBIO …”
2. Guarde com o nome “ÍNDICE” na pasta correspondente
Formador: Marco Tadeu 0/21
ACTIVIDADE 1 (Cont.)
Formador: Marco Tadeu 0/21
ACTIVIDADE 2
O objectivo desta actividade é consolidar e verificar os conhecimentos adquiridos sobre o MICROSOFT
WORD como processador de texto e enfatizar a potencialidade que este possui como ferramenta de trabalho
em criar documentos com os mais diversos fins.
COPIAR, CORTAR E COLAR
1. Seleccione a porção de texto pretendida
2. Aceda ao Separador BASE > COPIAR/CORTAR
3. Posicione o cursor no local onde pretenda colar a porção de texto copiada/ cortada, aceda ao
Separador BASE > COLAR
ACTIVIDADE
1. Abra o ficheiro fornecido pelo formador com o nome COPIAR E COLAR. Deverá encontrar um
excerto de texto semelhante ao que é apresentado em baixo
2. Copie o texto como está para um novo documento e grave com o nome MOVER E COPIAR e
siga as instruções dadas pelo próprio texto
Este é o primeiro parágrafo do texto, deverá ser copiado para o final do documento,
não se esquecendo que copiar equivale a duplicá-lo para outro lugar.
Este é o segundo parágrafo que, depois de executar o que lhe será solicitado ao
longo do texto, passará a ser o quarto.
Este é o terceiro parágrafo do texto, o qual deverá ser movido para o começo do
documento, tendo em conta que mover é tirar o mesmo de um lado para o outro.
Este é o quarto parágrafo do texto, o qual deverá ser dividido em dois outros
parágrafos exactamente neste local. Daqui para a frente estes dados deverão estar num
outro parágrafo, considerando que dividir parágrafos significa parti-los no local desejado.
Este é o quinto parágrafo do texto e ele deverá ser agrupado com o sexto parágrafo,
ou seja, o parágrafo que vem a seguir. Agrupar parágrafos significa transformá-los num
único parágrafo.
Este é o sexto parágrafo do texto e ele deverá ser agrupado com o quinto parágrafo
do texto, ou seja, o parágrafo anterior.
Este é o parágrafo final, que deverá ser movido para o inicio do texto.
Formador: Marco Tadeu 1/21
ACTIVIDADE 3
O objectivo desta actividade é consolidar e verificar os conhecimentos adquiridos sobre o MICROSOFT
WORD como processador de texto e enfatizar a potencialidade que este po ssui como ferramenta de trabalho
em criar documentos com os mais diversos fins.
COPIAR GRÁFICOS E COLAR ESPECIAL
1. Abra o ficheiro/livro de Excel que contenha o gráfico que pretenda copiar
2. Seleccione o gráfico
3. Aceda ao Separador BASE > COPIAR
4. Abra o ficheiro/documento do Word onde pretenda colar o gráfico copiado do Excel
5. Posicione o cursor no local onde pretenda colar o gráfico, aceda ao Separador BASE > COLAR
ESPECIAL
6. Surge uma janela onde deverá escolher a opção COLAR LIGAÇÂO como GRÁFICO DO
MICROSOFT OFFICE EXCEL
ACTIVIDADE
1. Abra o ficheiro fornecido pelo formador com o nome DESPESAS POR DEPARTAMENTO.
Deverá encontrar um gráfico semelhante ao que é apresentado em baixo
2. Copie o gráfico como está para um novo documento, simulando a criação de um relatório e grave
com o nome RELATÓRIO
3. Em seguida, efectue algumas alterações aos dados que dão origem ao gráfico no Microsoft Excel
e verifique essas alterações reflectidas no gráfico colado com ligação no documento do Microsoft
Word
Formador: Marco Tadeu 2/21
ACTIVIDADE 4
O objectivo desta actividade é consolidar e verificar os conhecimentos adquiridos sobre o MICROSOFT
WORD como processador de texto e enfatizar a potencialidade que este possui como ferramenta de trabalho
em criar documentos com os mais diversos fins.
FORMATAR TIPO DE LETRA
1. Seleccione a palavra ou porção de texto que pretende formatar
2. Escolha o Separador BASE > TIPO DE LETRA.....abre uma caixa de diálogo que lhe permitirá
formatar o tipo de letra
3. Clique OK ou prima a tecla ENTER
FORMATAR PARÁGRAFOS
1. Seleccione o parágrafo ou parágrafos que pretende formatar
2. Escolha o Separador BASE > PARÁGRAFO.....abre uma caixa de diálogo que lhe permitirá
formatar os parágrafos
3. Clique OK ou prima a tecla ENTER
ACTIVIDADE
1. Transcreva o texto apresentado na página seguinte tendo em atenção todas as formatações
abaixo descritas.
2. Guarde o documento com o nome CARTA na pasta correspondente
Formatação de Página Tipo de Letra
Margem Superior 3,50cm Endereços e Datas Arial 12
Margem Inferior2,54cm Texto Arial 10
Margem Esquerda 2,00cm
Margem Direita 2,00cm
Avanço de Parágrafo Espaçamento entre Parágrafos
Morada 9,00cm Depois 6 pto
Primeira Linha 0,75cm
Penúltimo Paragrafo 9,50cm
Último Paragrafo 9,00cm
Espaço entre linhas Simples
Formador: Marco Tadeu 0/21
ACTIVIDADE 4 (Cont.)
O objectivo desta actividade é consolidar e verificar os conhecimentos adquiridos sobre o MICROSOFT
WORD como processador de texto e enfatizar a potencialidade que este possui como ferramenta de trabalho
em criar documentos com os mais diversos fins.
ACTIVIDADE
SANTOS & DIAS L.DA.
Av. Calouste Gulbenkian, 367
3030 COIMBRA
Exmo(a)s. Sr(a)s.
SOARES, PIMENTA & MARQUES, LDA.
Rua 31 de Janeiro, nº 704 – 4º Esq.
4000 Porto
Exmos. Srs.,
Temos o grato prazer de informar V, Exas. que acabamos de constituir, sob a firma Santos & Dias, Lda, um
estabelecimento comercial que se ocupara de toda a espécie de importações e exportações de mercadorias e
também fará comércio por grosso.
Podemos assegurar-vos que as transacções de que nos encarregarem merecerão todo o nosso cuidado.
Por outro lado, os vastos e diversos relacionamentos e os correspondentes de que dispomos na generalidade
nos mais importantes centros comerciais e industriais, constituem a garantia e satisfação de todos os
negócios com grande eficiência e rapidez.
Aguardamos que nos honrem com o prazer das v/ ordens e, nesta expectativa, pedimos-vos que aceitem a
expressão da n/ consideração.
De V. Exas.
Atentamente,
Coimbra, 20 de Maio de 2010
Formador: Marco Tadeu 0/21
ACTIVIDADE 5
O objectivo desta actividade é consolidar e verificar os conhecimentos adquiridos sobre o MICROSOFT
WORD como processador de texto e enfatizar a potencialidade que este possui como ferramenta de trabalho
em criar documentos com os mais diversos fins.
FORMATAR TIPO DE LETRA
1. Seleccione a palavra ou porção de texto que pretende formatar
2. Escolha o Separador BASE > TIPO DE LETRA.....abre uma caixa de diálogo que lhe permitirá
formatar o tipo de letra
3. Prima OK
FORMATAR PARÁGRAFOS
1. Seleccione o parágrafo ou parágrafos que pretende formatar
2. Escolha o Separador BASE > PARÁGRAFO.....abre uma caixa de diálogo que lhe permitirá
formatar os parágrafos
3. No final, Clique OK ou prima a tecla ENTER
CRIAR TABELAS
1. Posicionar o cursor no local onde pretende criar a tabela
2. Escolha o Separador INSERIR > TABELA.....surge uma caixa de diálogo onde deverá indicar o nº
linhas e nº colunas pretendido.
3. Prima OK
4. Digite o texto dentro de cada célula e formate-a de acordo com o pretendido através dos
Separadores ESTRUTURA > SOMBREADO e ESTRUTURA > LIMITES …
ACTIVIDADE
1. Transcreva o texto apresentado na página seguinte tendo em atenção todas as formatações
abaixo descritas.
2. Guarde o documento com o nome CARTA 2 na pasta correspondente
Formatação da Página Tabulações
Margem Superior 7,00 cm 1ª 6,00 Cm
Margem Inferior2,54 cm 2ª 11,00 Cm
Margem Esquerda 2,00 cm 3ª 14,50 Cm
Margem Direita 2,00 cm 4ª 15,75 Cm
Tipo de Letra Avanços de Parágrafos
Títulos Arial 12 Títulos 10,00 cm
1ª Linha de TAB Arial 9 Av. 1ª Linhas 0,75 cm
2ª Linha de TAB Arial 8 Penúltima linha 10,50 cm
Texto Arial 12 Última linha 10,25 cm
Espaço entre linhas Simples
Formador: Marco Tadeu 0/21
ACTIVIDADE 5 (cont.)
O objectivo desta actividade é consolidar e verificar os conhecimentos adquiridos sobre o MICROSOFT
WORD como processador de texto e enfatizar a potencialidade que este possui como ferramenta de trabalho
em criar documentos com os mais diversos fins.
ACTIVIDADE
Exmos Srs.
Sousa, Pinto & CA. Lda
Av. 1º de Maio – Bloco B – R/C
5000 Vila Real
Sua Referência Sua Comunicação Nossa Referência Data
C-83/2 3-Maio-02 E-01/83 20 Mai. 10
Assunto: OFERTA DE MERCADORIAS
Exmos. Srs.
Em resposta à vossa circular de 3 de Maio do corrente ano, apressamo-nos a
apresentar a V. Exas. Os nossos agradecimentos perante a oferta de mercadorias que nos
enviou. Tendo ficado bastante sensibilizados, somos no entanto forçados a lamentar ter já
processado encomendas que nos garantem abastecimento para os dois meses seguintes.
Contudo, creiam que não deixaremos de aproveitar a possibilidade de iniciar uma
relação que, conforme V. Exas. nos asseguram, poderá representar entre as nossas casas
um relacionamento mutuamente vantajoso.
Com efeito, a manterem-se as condições de preços e pagamentos anunciadas na
vossa circular e supondo óptimas as qualidades dos artigos oferecidos, estamos convictos
de vir a concretizar importantes negociações.
De V. Exas.
Atentamente
Formador: Marco Tadeu 0/21
ACTIVIDADE 7
O objectivo desta actividade é consolidar e verificar os conhecimentos adquiridos sobre o MICROSOFT
WORD como processador de texto e enfatizar a potencialidade que este possui como ferramenta de trabalho
em criar documentos com os mais diversos fins.
IMPRESSÃO EM SÉRIE (MAILINGS)
1. Aceda ao Separador MAILINGS > INICIAR IMPRESSÃO EM SÉRIE > ASSISTENTE DE
IMPRESSÃO EM SÉRIE no grupo INICIAR IMPRESSÃO EM SÉRIE
2. Surge uma coluna no lado direito do ecrã onde deverá indicar o tipo de documento está a
trabalhar e clicar em baixo em SEGUINTE: INICIAR O DOCUMENTO
3. De seguida deverá indicar como pretende configurar as cartas e clicar em baixo em SEGUINTE:
SELECCIONAR DESTINATÁRIOS
4. De seguida deverá seleccionar destinatários e procurar uma lista existente e, se for esse o caso,
por esta altura poderá fechar o assistente de impressão em série
5. De seguida, posicione o cursor onde pretende inserir o campo de impressão em série, aceda ao
Separador MAILLINGS > INSERIR CAMPO DE IMPRESSÂO EM SÈRIE no grupo ESCREVER E
INSERIR CAMPOS e escolha o campo a inserir
6. Repita os passos do ponto anterior para inserir os outros campos, caso existam mais
7. Quando tiver introduzido todos os campos, aceda ao Separador MAILINGS > CONCLUIR E
INTERCALAR no grupo CONCLUIR e escolha a opção pretendida
ACTIVIDADE
1. Abra o ficheiro IMPRESSÃO EM SÉRIE fornecido pelo formador
2. Crie um ficheiro que seja o resultado da edição de documentos individuais da impressão em série
do documento inicial utilizando como origem de dados o ficheiro igualmente fornecido pelo
formador com o nome IMPRESSÃO EM SÉRIE ORIGEM DE DADOS
Formador: Marco Tadeu 0/21
ACTIVIDADE 8
O objectivo desta actividade é consolidar e verificar os conhecimentos adquiridos sobre o MICROSOFT
WORD como processador de texto e enfatizar a potencialidade que este possui como ferramenta de trabalho
em criar documentos com os mais diversos fins.
QUEBRAS DE SECÇÃO
1. Posicione o cursor no local onde pretenda inserir a quebra de secção
2. Escolha o Separador ESQUEMA DE PÁGINA > QUEBRAS no grupo CONFIGURAR
PÀGINA.....surge uma lista de opções onde deverá escolher aquela que pretender
COLUNAS
1. Seleccione o parágrafo ou parágrafos que pretende formatar em colunas
2. Escolha o Separador ESQUEMA DE PÁGINA > COLUNAS no grupo CONFIGURAR
PÀGINA.....surge uma lista de opções onde deverá escolher aquela que pretender
ACTIVIDADE
1. Reproduza o texto que se segue na página seguinte, procurando alcançar um resultado final o
mais aproximado possível do apresentado
Formador: Marco Tadeu 1/21
ACTIVIDADE 8 (Cont.)
O objectivo desta actividade é consolidar e verificar os conhecimentos adquiridos sobre o MICROSOFT
WORD como processador de texto e enfatizar a potencialidade que este possui como ferramenta de trabalho
em criar documentos com os mais diversos fins.
ACTIVIDADE
DOIS PEQUENOS E SINGELOS POEMAS
POR VEZES O QUE PARECE SER NÃO É
O céu estava claro Eu sentia medo
A lua quase dourada Meu coração forte batia
Ali no campo eu e ela Enquanto ele bem lentamente
E não se via mais nada As firmes pernas abria
A pele suave Vitória! Eu consegui!
As ancas expostas Tudo então melhorou.
E eu tocando de leve Pelo menos desta vez
O macio de suas costas O liquido branco jorrou.
Não sabendo começar Finalmente tudo acabou,
Olhei o corpo esguio. Mas quase que eu saio de maca
Decidi por as mãos Foi assim a primeira vez
Sobre seu peito macio. Que eu tirei leite de uma vaca
“O CUME”
No alto daquele cume Quanto cai a chuva grossa
Plantei uma roseira A água do cume desce
O vento no cume bate O barro do cume escorre
A rosa no cume cheira. O mato no cume cresce.
Quando cai a chuva fina Quando cessa a chuva
Salpicos no cume caem No cume volta a alegria
Formigas no cume entram Pois torna a brilhar de novo
Abelhas do cume saem. O sol que no cume ardia!
Formador: Marco Tadeu 2/21
ACTIVIDADE 9
O objectivo desta actividade é consolidar e verificar os conhecimentos adquiridos sobre o MICROSOFT
WORD como processador de texto e enfatizar a potencialidade que este possui como ferramenta de trabalho
em criar documentos com os mais diversos fins.
CABEÇALHOS E RODAPÉS
1. Escolha Separador INSERIR > CABEÇALHO e RODAPÉ.....abre o espaço indicado para a
inserção de texto e/ou imagem no cabeçalho e surge uma barra de ferramentas para que possa
alternar para o rodapé.
2. Depois de introduzir a informação pretendida prima o botão FECHAR CABEÇALHO E RODAPÉ
da barra de ferramentas para voltar ao documento principal
3. Através do Separador ESQUEMA DE PÁGINA > CONFIGURAR PÁGINA…formate o cabeçalho e
rodapé
QUEBRAS DE SECÇÃO
1. Posicione o cursor no local onde pretenda inserir a quebra de secção
2. Escolha o Separador ESQUEMA DE PÁGINA > QUEBRAS no grupo CONFIGURAR
PÀGINA.....surge uma lista de opções onde deverá escolher aquela que pretender
COLUNAS
1. Seleccione o parágrafo ou parágrafos que pretende formatar em colunas
2. Escolha o Separador ESQUEMA DE PÁGINA > COLUNAS no grupo CONFIGURAR
PÀGINA.....surge uma lista de opções onde deverá escolher aquela que pretender
ACTIVIDADE
1. Reproduza o texto que se segue na página seguinte, procurando alcançar um resultado final o
mais aproximado possível do apresentado
Formador: Marco Tadeu 3/21
ACTIVIDADE 9 (Cont.)
O objectivo desta actividade é consolidar e verificar os conhecimentos adquiridos sobre o MICROSOFT
WORD como processador de texto e enfatizar a potencialidade que este possui como ferramenta de trabalho
em criar documentos com os mais diversos fins.
ACTIVIDADE
20 de Maio de 2010
CURIOSIDADES JORNALÍSTICAS
O SUICÍDIO
Foi encontrado no bolso de um cadáver, quando nos preparava-mos para a autópsia, a seguinte carta:
“Exmo. Sr. Delegado do Ministério Público: Suicidei-me!?...
Não culpe ninguém pela minha morte.
Deixei esta vida, porque um dia mais tarde, que viesse, acabaria por morrer louco.
Explico-me Sr. Doutor:
Tive a desdita de me casar com uma viúva, a qual tinha uma filha. Se eu soube-se disso jamais teria
casado. Meu pai, para maior desgraça, era viúvo e quis a fatalidade que ele se enamorasse e casasse com
a filha de minha mulher. Resultou daí que a minha mulher se tornou sogra de meu pai, a minha enteada
passou a ser minha mãe e o meu pai era ao mesmo tempo meu genro. Após algum tempo, a minha filha
trouxe ao mundo um menino que veio a ser meu irmão, porém neto de minha mulher de maneira que fiquei
a ser avô do meu irmão. Com o decorrer do tempo a minha mulher também deu à luz um menino que , como
irmão de minha mãe era cunhado de meu pai e tio do meu filho, passando a minha mulher a ser nora de
minha própria filha. Eu, Senhor Delegado, fiquei a ser pai da minha mãe, tornando -me irmão de meu pai e
dos meus filhos. A minha mulher ficou a ser minha avó, já que é mãe de minha mãe. Assim acabei sendo
avô de mim próprio.
Portanto, antes que a coisa se complica-se mais, resolvi desaparecer deste mundo.”
Formador: Marco Tadeu 4/21
ACTIVIDADE 9 (Cont.)
O objectivo desta actividade é consolidar e verificar os conhec imentos adquiridos sobre o MICROSOFT
WORD como processador de texto e enfatizar a potencialidade que este possui como ferramenta de trabalho
em criar documentos com os mais diversos fins.
ACTIVIDADE
20 de Maio de 2010
APRENDA A MORRER EM 10 LIÇÕES
1ª Lição 6ª Lição
Não perca a oportunidade de fazer ultrapassagens em Se o seu carro derrapar, pise o travão a fundo. Assim as
curvas e lombas de estrada. Nem imagina como isso pode piruetas do carro serão mais artísticas.
ser emocionante.
7ª Lição
2ª Lição Mude de direcção sem avisar nem tomar precauções.
Utilize sempre altas velocidades, mesmo que a Mostrará que é “teso” a uma quantidade de “nabos”.
intensidade de tráfego não o permita. Isto demonstrará
8ª Lição
que você tem personalidade e for ça de vontade.
Se encontrar uma longa fila de carros, mesmo numa
3ª Lição estrada estreita, não deixe de ultrapassar. As fotos dos
Circule sempre pelo meio da estrada. Uma vez que você acidentes em cadeia têm grande aceitação nos jornais.
tem direito a metade da estrada, escolha a que mais lhe
9ª Lição
agradar.
Mostre aos companheiros de viagem que é destemido
4ª Lição
executando manobras temerárias e usando altas
Faça corridas com os comboios e tente atravessar as velocidades. Assim conseguirá viajar sempre só, sem a
passagens de nível, antes que eles as atinjam. Isto é maçada dos penduras.
muito agradável para os maquinistas, visto quebrar a
10ª Lição
monotonia do seu trabalho.
Se, de noite, ficar encadeado com os máximos de um
5ª Lição carro em sentido contrário, pague na mesma moeda. Um
choque por encadeamento tem a vantagem de que, como
Acelere quando entrar numa via principal procedendo de
não o vemos chegar, não assusta tanto
uma secundária. Você tem o mesmo direito que os outros
de circular na principal.
Formador: Marco Tadeu 5/21
ACTIVIDADE 10
O objectivo desta actividade é consolidar e verificar os conhecimentos adquiridos sobre o MICROSOFT
WORD como processador de texto e enfatizar a potencialidade que este possui como ferramenta de trabalho
em criar documentos com os mais diversos fins.
CONVERTER TEXTO EM TABELAS
1. Seleccione o texto que pretenda converter em tabela
2. Escolha o Separador INSERIR > TABELA.....surge uma lista de opções onde deverá escolher a
opção CONVERTER TEXTO EM TABELA
3. Surge uma janela onde deverá indicar o nº de colunas, o comportamento do ajuste automático e o
separador do texto
4. Clique OK ou prima a tecla ENTER
ACTIVIDADE
1. Abra o ficheiro fornecido pelo formador com o nome CONVERTER TEXTO EM TABELA
2. Converta o texto numa tabela com 6 colunas, em que o texto seja separado pelos pon tos e
vírgulas
3. Formate a tabela
4. Guarde o documento com o nome TABELA FINAL na pasta correspondente
Formador: Marco Tadeu 6/21
ACTIVIDADE 11
O objectivo desta actividade é consolidar e verificar os conhecimentos adquiridos sobre o MICROSOFT
WORD como processador de texto e enfatizar a potencialidade que este possui como ferramenta de trabalho
em criar documentos com os mais diversos fins.
CRIAR TABELAS
1. Posicionar o cursor no local onde pretende criar a tabela
2. Escolha o Separador INSERIR > TABELA.....surge uma caixa de diálogo onde deverá indicar o nº
linhas e nº colunas pretendido.
3. Prima OK
4. Digite o texto dentro de cada célula e formate-a de acordo com o pretendido através dos
Separadores ESTRUTURA > SOMBREADO e ESTRUTURA > LIMITES …
ACTIVIDADE
1. Reproduza a(s) tabela(s) que apresentadas na página seguinte
2. Guarde o documento com o nome TABELAS COMBINADAS na pasta correspondente
Formador: Marco Tadeu 7/21
ACTIVIDADE 11 (Cont.)
O objectivo desta actividade é consolidar e verificar os conhecimentos adquiridos sobre o MICROSOFT
WORD como processador de texto e enfatizar a potencialidade que este possui como ferramenta de trabalho
em criar documentos com os mais diversos fins.
ACTIVIDADE
Formador: Marco Tadeu 8/21
ACTIVIDADE 12
O objectivo desta actividade é consolidar e verificar os conhecimentos adquiridos sobre o MICROSOFT
WORD como processador de texto e enfatizar a potencialidade que este possui como ferramenta de trabalho
em criar documentos com os mais diversos fins.
QUEBRAS DE SECÇÃO
1. Posicione o cursor no local onde pretenda inserir a quebra de secção
2. Escolha o Separador ESQUEMA DE PÁGINA > QUEBRAS no grupo CONFIGURAR
PÀGINA.....surge uma lista de opções onde deverá escolher aquela que pretender
PROTEGER DOCUMENTOS
1. Aceda ao Separador REVER > PROTEGER DOCUMENTO no grupo PROTEGER, escolhendo a
opção RESTRINGIR FORMATAÇÃO E EDIÇÃO
2. Surge uma coluna no lado direito do ecrã onde deverá escolher a opção RESTRIÇÕES DE
EDIÇÃO, escolhendo de seguida qual o tipo de edição permitida para o documento
3. Seleccione as secções a proteger em SELECCIONAR SECÇÔES
4. Termine clicando no botão SIM, IMPOR PROTECÇÂO, introduzindo uma palavra-passe
(opcional) e fechando a coluna
ACTIVIDADE
1. Abra o ficheiro PROTEGIDOS fornecido pelo formador
2. Insira as quebras de secção necessárias e proteja o documento de forma a que a única porção
de texto que fique editável seja o espaço destinado ao destinatário
Formador: Marco Tadeu 9/21
ACTIVIDADE 13
O objectivo desta actividade é consolidar e verificar os conhecimentos adquiridos sobre o MICROSOFT
WORD como processador de texto e enfatizar a potencialidade que este possui como ferramenta de trabalho
em criar documentos com os mais diversos fins.
QUEBRAS DE SECÇÃO
1. Posicione o cursor no local onde pretenda inserir a quebra de secção
2. Escolha o Separador ESQUEMA DE PÁGINA > QUEBRAS no grupo CONFIGURAR
PÀGINA.....surge uma lista de opções onde deverá escolher aquela que pretender
PROTEGER DOCUMENTOS
1. Aceda ao Separador REVER > PROTEGER DOCUMENTO no grupo PROTEGER, escolhendo a
opção RESTRINGIR FORMATAÇÃO E EDIÇÃO
2. Surge uma coluna no lado direito do ecrã onde deverá escolher a opção RESTRIÇÕES DE
EDIÇÃO, escolhendo de seguida qual o tipo de edição permitida para o documento
3. Seleccione as secções a proteger em SELECCIONAR SECÇÔES
4. Termine clicando no botão SIM, IMPOR PROTECÇÂO, introduzindo uma palavra-passe
(opcional) e fechando a coluna
CONTROLOS DE FORMULÁRIO
1. Posicione o cursor no local onde pretenda inserir o controlo
2. Aceda ao Separador PROGRAMADOR e no grupo CONTROLOS escolha o controlo pretendido
3. Formate o controlo
ACTIVIDADE
1. Crie um documento onde o resultado final seja semelhante ao exemplo que se segue, ou seja,
uma mensagem de telefax
2. Proteja o documento de forma a somente deixar editável os campos de inserção de texto a
sombreado
3. Guarde o documento com o nome CONTROLOS FORMULARIO
Formador: Marco Tadeu 10/21
ACTIVIDADE 14
O objectivo desta actividade é consolidar e verificar os conhecimentos adquiridos sobre o MICROSOFT
WORD como processador de texto e enfatizar a potencialidade que este possui como ferramenta de trabalho
em criar documentos com os mais diversos fins.
MACROS AUTOMÁTICAS
1. Aceda ao Separador PROGRAMADOR > GRAVAR MACRO
2. Surge uma janela onde deverá introduzir o nome pretendido para a macro e definir onde a
pretende armazenar
3. Clique em OK ou prima a tecla ENTER
4. Execute todas as operações que pretende que o Word grave na macro que está a criar para que
sejam repetidas sempre que utilizar essa macro
5. Quando tiver executado todas as operações aceda ao Separador PROGRAMADOR >
TERMINAR GRAVAÇÃO
PERSONALIZAR BARRA DE FERRAMENTAS DE ACESSO RÁPIDO
1. Clique no botão PERSONALIZAR BARRA DE FERRAMENTAS DE ACESSO RÁPIDO na
BARRA DE FERRAMENTAS DE ACESSO RÁPIDO e escolha a opção MAIS COMANDOS
2. Surge uma janela onde deverá escolher a opção MACROS na caixa de ESCOLHER
COMANDOS DE
3. Seleccione a macro pretendida e clique ADICIONAR
4. Clique em OK ou prima a tecla ENTER
ACTIVIDADE
1. Abra o ficheiro DADOS_MACRO fornecido pelo formador
2. Copie os dados para um novo documento
3. Crie uma macro que realize automaticamente os seguintes passos:
4. Seleccione o texto todo
5. Converta o texto em tabela em que as colunas sejam criadas através das vírgulas que separam o
texto
6. Insira uma linha no inicio com os títulos de cada coluna, CÓDIGO, ORGANISMO, MORADA,
LOCALIDADE, CODIGO POSTAL e CONTACTO, linha essa que deve ser repetida no inicio de
cada folha
7. Coloque a folha na horizontal
8. Defina as seguintes margens: Superior -2 cm, Inferior - 2 cm, Esquerda - 3 cm e Direita - 3 cm
9. Guarde o documento com o nome MACRO na pasta correspondente
Formador: Marco Tadeu 11/21
Você também pode gostar
- Microsoft WordDocumento12 páginasMicrosoft WordSaide IussufoAinda não há avaliações
- Desenvolvendo Um Conversor De Alfabeto Latino Para Cirílico Programado No LazarusNo EverandDesenvolvendo Um Conversor De Alfabeto Latino Para Cirílico Programado No LazarusAinda não há avaliações
- Microsoft Word 2013 Passo A Passo (Bonatti, Denilson)Documento287 páginasMicrosoft Word 2013 Passo A Passo (Bonatti, Denilson)Instalação Industrial100% (1)
- Apostila 4 - Informática Básica - 051634Documento45 páginasApostila 4 - Informática Básica - 051634Gabriela AleatoriaAinda não há avaliações
- Tudo Sobre Informática Ed. 33 - Básico Do Word e ExcelDocumento38 páginasTudo Sobre Informática Ed. 33 - Básico Do Word e ExcelMarcelo CostaAinda não há avaliações
- Calculando O Volume Na Transformação Isobárica Programado No LazarusNo EverandCalculando O Volume Na Transformação Isobárica Programado No LazarusAinda não há avaliações
- Microsoft Office WordDocumento61 páginasMicrosoft Office WordSylvio NetoAinda não há avaliações
- 1quenito Trabalho de MeicDocumento11 páginas1quenito Trabalho de MeicJorge ChomarAinda não há avaliações
- Editores de Texto - Word e WriterDocumento23 páginasEditores de Texto - Word e WriterJohn HobsonAinda não há avaliações
- ImformaticaDocumento16 páginasImformaticaA Tall Chatinha MachacaAinda não há avaliações
- Apostila Ebook - Word 2010Documento110 páginasApostila Ebook - Word 2010FrancislleyAinda não há avaliações
- Fascículo 06 SecretariaDocumento48 páginasFascículo 06 Secretariajozeneide JoziAinda não há avaliações
- Microsoft Word (Trabalho de Tic's) AfrásiaDocumento10 páginasMicrosoft Word (Trabalho de Tic's) AfrásiaIsac Fernando Arnaldo100% (4)
- Microsoft Word 2007Documento85 páginasMicrosoft Word 2007Guilherme FernandesAinda não há avaliações
- ABNT - Normas No WordDocumento47 páginasABNT - Normas No Wordalanginanni571Ainda não há avaliações
- Malu IncostoDocumento11 páginasMalu IncostoLucas ViniciusAinda não há avaliações
- Aula de Microsoft Word - Danilo GiacoboDocumento211 páginasAula de Microsoft Word - Danilo GiacobojhonataswagnerAinda não há avaliações
- Relatório PAP - ModeloDocumento12 páginasRelatório PAP - ModeloSim�o Martins Oliveira 2tgp2124Ainda não há avaliações
- Revisão Geral Da Unidade 1Documento13 páginasRevisão Geral Da Unidade 1beatrizsouzaaluna199Ainda não há avaliações
- Apostila WordDocumento69 páginasApostila WordChristian Güdde BeutnerAinda não há avaliações
- Apontamento Licao 5Documento17 páginasApontamento Licao 5Ryber KalosAinda não há avaliações
- Apontamentos de InformáticaDocumento14 páginasApontamentos de Informáticacollin sanzuelaAinda não há avaliações
- Apostila 3 Editores Word WriterDocumento36 páginasApostila 3 Editores Word WriterJossemar OliveiraAinda não há avaliações
- Instruções TCC Integra 2020Documento12 páginasInstruções TCC Integra 2020Victor HugoAinda não há avaliações
- Word e ExecelDocumento21 páginasWord e ExecelAntonio Manuel VadengaAinda não há avaliações
- Curso DelphiDocumento47 páginasCurso DelphiPedro CustodioAinda não há avaliações
- 270 - Informática - Aplicada - Editores de TextosDocumento13 páginas270 - Informática - Aplicada - Editores de TextosJP Cestas de AlimentosAinda não há avaliações
- Manual Word - Funcionalidades Avançadas ScribdDocumento18 páginasManual Word - Funcionalidades Avançadas Scribdpaulaspferreira100% (2)
- Apostila Microsoft Word BasicoDocumento28 páginasApostila Microsoft Word BasicoLucas Borges100% (1)
- Projeto em Empreendedorismo - 21Documento10 páginasProjeto em Empreendedorismo - 21Rodrigo Martinelli VicenteAinda não há avaliações
- WordDocumento31 páginasWordluiz santosAinda não há avaliações
- Word 2003Documento83 páginasWord 2003anon-153407100% (1)
- Trabalho de InformaticaDocumento26 páginasTrabalho de InformaticaLoide ManuelAinda não há avaliações
- Manual - WordBasicoDocumento27 páginasManual - WordBasicosergiokruz34Ainda não há avaliações
- APOSTILA INFORMATICA - Editor de Texto - WriterDocumento19 páginasAPOSTILA INFORMATICA - Editor de Texto - WriterFabricio Marçal FerreiraAinda não há avaliações
- Word 2016Documento39 páginasWord 2016Carlos Eduardo Pereira LeiteAinda não há avaliações
- Noções de Informática BásicaDocumento18 páginasNoções de Informática BásicaAlexandre SantanaAinda não há avaliações
- Modelo de ManualDocumento8 páginasModelo de Manualana vieiraAinda não há avaliações
- UntitledDocumento16 páginasUntitledtiago souzaAinda não há avaliações
- Exercicios WordDocumento28 páginasExercicios WordGladir Millon100% (1)
- TIC's ArtimizaDocumento12 páginasTIC's ArtimizaMilton GuibundaAinda não há avaliações
- Apostila Do WriterDocumento19 páginasApostila Do WriterAnonymous l7rcidiNrAinda não há avaliações
- Template - Padrão ABNT para Trabalhos AcadêmicosDocumento21 páginasTemplate - Padrão ABNT para Trabalhos AcadêmicosNixusAinda não há avaliações
- W. Tic JordaoDocumento16 páginasW. Tic JordaoAlmiro Eliazar CuinicaAinda não há avaliações
- Pacote Office - Word BásicoDocumento20 páginasPacote Office - Word BásicoarthursiAinda não há avaliações
- Masch Idiomas & Tecnologia: Your Full NameDocumento16 páginasMasch Idiomas & Tecnologia: Your Full NameJoão Marcelo Tavares NascimentoAinda não há avaliações
- Apostila Básica WriterDocumento18 páginasApostila Básica WriterVinicius SaboyaAinda não há avaliações
- Caixa InformaticaDocumento258 páginasCaixa Informaticasandro rodriguesAinda não há avaliações
- WORD e EXCELDocumento14 páginasWORD e EXCELMoma LizzyAinda não há avaliações
- Informatica para Iniciantes Word365 Fabricio MeloParte1Documento46 páginasInformatica para Iniciantes Word365 Fabricio MeloParte1Evellyn kethlenAinda não há avaliações
- Word 1Documento18 páginasWord 1voicejunior voliceAinda não há avaliações
- Aula 4.1. Introdução Ao Microsoft Word 2013 - Ficha de PDFDocumento30 páginasAula 4.1. Introdução Ao Microsoft Word 2013 - Ficha de PDFluangavelasco003Ainda não há avaliações
- Atividade WordDocumento2 páginasAtividade WordJairon RibeiroAinda não há avaliações
- Ambiente de Trabalho Do Word - 2020Documento17 páginasAmbiente de Trabalho Do Word - 2020Emanuel100% (1)
- M 03 01 Manual 0755 Processador de Texto Funcionalidades AvancadasDocumento16 páginasM 03 01 Manual 0755 Processador de Texto Funcionalidades Avancadasandreia.viana.iefpAinda não há avaliações
- Unidade VDocumento33 páginasUnidade VIsaias SilvaAinda não há avaliações
- Riscos SSODocumento4 páginasRiscos SSOMarco TadeuAinda não há avaliações
- Actividades PowerpointDocumento7 páginasActividades PowerpointMarco TadeuAinda não há avaliações
- Manual Conceitos Gerais SSTDocumento38 páginasManual Conceitos Gerais SSTMarco TadeuAinda não há avaliações
- Folheto Sinalizacao Seguranca.Documento2 páginasFolheto Sinalizacao Seguranca.Marco TadeuAinda não há avaliações
- Formaca Excel Topicos AbordadosDocumento3 páginasFormaca Excel Topicos AbordadosMarco TadeuAinda não há avaliações
- Questionarios Pos Formacao AvancadoDocumento2 páginasQuestionarios Pos Formacao AvancadoMarco TadeuAinda não há avaliações
- Actividades Infopath AvancadoDocumento6 páginasActividades Infopath AvancadoMarco TadeuAinda não há avaliações
- Actividades Excel AvancadoDocumento32 páginasActividades Excel AvancadoMarco TadeuAinda não há avaliações
- Actividades Outlook AvancadoDocumento3 páginasActividades Outlook AvancadoMarco TadeuAinda não há avaliações
- Atividades Leitura e Interpretacao Desenho TecnicoDocumento32 páginasAtividades Leitura e Interpretacao Desenho TecnicoMarco Tadeu100% (1)
- Normalizacao Desenho TecnicoDocumento13 páginasNormalizacao Desenho TecnicoMarco TadeuAinda não há avaliações
- Folheto Movimentacao Manual CargasDocumento2 páginasFolheto Movimentacao Manual CargasMarco Tadeu100% (2)
- Atividades CorelDraw Iniciacao e VetorizacaoDocumento7 páginasAtividades CorelDraw Iniciacao e VetorizacaoMarco TadeuAinda não há avaliações
- Atividades AutoCad Iniciacao 2DDocumento11 páginasAtividades AutoCad Iniciacao 2DMarco Tadeu100% (1)
- Sistemas Coordenadas AutoCad Iniciacao 2DDocumento5 páginasSistemas Coordenadas AutoCad Iniciacao 2DMarco TadeuAinda não há avaliações
- Manual Desenho TecnicoDocumento38 páginasManual Desenho TecnicoMarco TadeuAinda não há avaliações
- Folheto Primeiros SocorrosDocumento2 páginasFolheto Primeiros SocorrosMarco TadeuAinda não há avaliações
- Controlo Fornecimento EPIsDocumento1 páginaControlo Fornecimento EPIsMarco TadeuAinda não há avaliações
- Manual Conceitos Gerais HSTDocumento38 páginasManual Conceitos Gerais HSTMarco Tadeu50% (2)
- Manual MS ProjectDocumento47 páginasManual MS ProjectMarco TadeuAinda não há avaliações
- AP2 Conteudos UFCD 0441 E-MercadoDocumento37 páginasAP2 Conteudos UFCD 0441 E-MercadoMarco TadeuAinda não há avaliações
- Enunciado A2 UFCD 0754 PTDocumento3 páginasEnunciado A2 UFCD 0754 PTMarco TadeuAinda não há avaliações
- Concreto Protendido - Notas de Aula PDFDocumento56 páginasConcreto Protendido - Notas de Aula PDFJosé Ricardo Ribeiro CarvalhoAinda não há avaliações
- Avaliação Diagnostica PortuguêsDocumento5 páginasAvaliação Diagnostica PortuguêsJoelma ResendeAinda não há avaliações
- Sermao PaisDocumento8 páginasSermao PaisElivelson SilvaAinda não há avaliações
- GinecologiaDocumento549 páginasGinecologiaAntônio Kawakame NetoAinda não há avaliações
- Economia Exercicios de MicroeconomiaDocumento3 páginasEconomia Exercicios de MicroeconomiaportabilidadeamurelAinda não há avaliações
- Zonas de Perigo Da FaceDocumento11 páginasZonas de Perigo Da Facemarcoslouro.medicinaAinda não há avaliações
- PFA 35 ManualemPortuguesDocumento164 páginasPFA 35 ManualemPortuguesMorfelkdvc KdvcAinda não há avaliações
- Santidade SexualDocumento2 páginasSantidade SexualLucas VerçosaAinda não há avaliações
- Universidade Federal Da Bahia: Luiza BrandãoDocumento3 páginasUniversidade Federal Da Bahia: Luiza BrandãoLuíza BrandãoAinda não há avaliações
- EspectrosDocumento15 páginasEspectrosChantilly CanellyAinda não há avaliações
- AMARAL, O. O Que Sabemos Sobre A Organização Dos Partidos PolíticosDocumento22 páginasAMARAL, O. O Que Sabemos Sobre A Organização Dos Partidos Políticospres1983Ainda não há avaliações
- APX1 Ed - Infantil2Documento3 páginasAPX1 Ed - Infantil2Maria Eduarda Messias RodriguesAinda não há avaliações
- Aula 2 - Material em SlideDocumento21 páginasAula 2 - Material em SlideAndré LuisAinda não há avaliações
- Dispositivos de Comando e SinalizaçãoDocumento43 páginasDispositivos de Comando e SinalizaçãoWalmir JuniorAinda não há avaliações
- 245-Texto Do Artigo-963-1-10-20161013Documento8 páginas245-Texto Do Artigo-963-1-10-20161013Bruno NunesAinda não há avaliações
- Atividade de Ciências 6º Ano (2)Documento5 páginasAtividade de Ciências 6º Ano (2)santosrochaariana2263100% (1)
- Tempos Verbais Atividade 2Documento2 páginasTempos Verbais Atividade 2andryellebatistaAinda não há avaliações
- Classificação Periódica Dos ElementosDocumento19 páginasClassificação Periódica Dos ElementosSamuel SenaAinda não há avaliações
- Livro Física Das Radiações (Medicina Vibracional) (Carlos Assis)Documento163 páginasLivro Física Das Radiações (Medicina Vibracional) (Carlos Assis)CARLOS ASSISAinda não há avaliações
- Exercícios - Passado Perfeito e ImperfeitoDocumento2 páginasExercícios - Passado Perfeito e ImperfeitoJoyceAinda não há avaliações
- Check-List VIBRADocumento4 páginasCheck-List VIBRAPamelaAinda não há avaliações
- Química Vestibulando DigitalDocumento216 páginasQuímica Vestibulando DigitalKleber Rogério100% (1)
- Aprofundamento-Geografia-Conceitos de Geografia-11-02-2021Documento7 páginasAprofundamento-Geografia-Conceitos de Geografia-11-02-2021Gabriel GamosaAinda não há avaliações
- Paginaà à o Enfermagem UniRIODocumento20 páginasPaginaà à o Enfermagem UniRIOCarolina FranciscoAinda não há avaliações
- DESC - Acidente No TrânsitoDocumento3 páginasDESC - Acidente No Trânsitojorge bonifacioAinda não há avaliações
- Trabalho de Padrão de Qualidade AmbientalDocumento168 páginasTrabalho de Padrão de Qualidade AmbientalWagner Sousa Santos100% (1)
- A Industria Da PescaDocumento25 páginasA Industria Da PescavanessalbresAinda não há avaliações
- Versão 1 Grupo I: Baseado em Torniainen, S. Et Al. (2009) - Four Novel Mutations in The Lactase Gene (LCT) UnderlyingDocumento6 páginasVersão 1 Grupo I: Baseado em Torniainen, S. Et Al. (2009) - Four Novel Mutations in The Lactase Gene (LCT) Underlyingrui magalhaesAinda não há avaliações
- Livro de Receitas Almoço e JantarDocumento14 páginasLivro de Receitas Almoço e JantarDANIELA CORDEIROAinda não há avaliações
- Extração de DnaDocumento9 páginasExtração de Dnaleandrotavares07Ainda não há avaliações
- Inteligência artificial: O guia completo para iniciantes sobre o futuro da IANo EverandInteligência artificial: O guia completo para iniciantes sobre o futuro da IANota: 5 de 5 estrelas5/5 (6)
- Trading online de uma forma simples: Como aprender o comércio em linha e descobrir as bases para uma negociação bem sucedidaNo EverandTrading online de uma forma simples: Como aprender o comércio em linha e descobrir as bases para uma negociação bem sucedidaNota: 5 de 5 estrelas5/5 (1)
- Administração da Tecnologia de Informação e Comunicação: Da Informática Básica à Gestão do ConhecimentoNo EverandAdministração da Tecnologia de Informação e Comunicação: Da Informática Básica à Gestão do ConhecimentoNota: 5 de 5 estrelas5/5 (1)
- Consultoria Especializada e Estratégias De Trade De ForexNo EverandConsultoria Especializada e Estratégias De Trade De ForexAinda não há avaliações
- Sua Primeira Startup: O Guia de Negócios Startup, da Ideia ao LançamentoNo EverandSua Primeira Startup: O Guia de Negócios Startup, da Ideia ao LançamentoAinda não há avaliações
- 37 Regras para um Negócio Online de Sucesso: Como Desistir do Seu Emprego, Mudar Para o Paraíso e Ganhar Dinheiro Enquanto DormeNo Everand37 Regras para um Negócio Online de Sucesso: Como Desistir do Seu Emprego, Mudar Para o Paraíso e Ganhar Dinheiro Enquanto DormeNota: 1.5 de 5 estrelas1.5/5 (2)
- Introdução Às Redes De Computadores: Modelos Osi E Tcp/ipNo EverandIntrodução Às Redes De Computadores: Modelos Osi E Tcp/ipAinda não há avaliações
- Tudo Sobre A Tecnologia Blockchain: O Guia Mais Completo Para Iniciantes Sobre Carteira Blockchain, Bitcoin, Ethereum, Ripple, DashNo EverandTudo Sobre A Tecnologia Blockchain: O Guia Mais Completo Para Iniciantes Sobre Carteira Blockchain, Bitcoin, Ethereum, Ripple, DashAinda não há avaliações
- Crie seu mercado no mundo digital: Aprenda a viver de e-commerce com a estratégia que levou inúmeros negócios on-line a sair do zero e ultrapassar os R$ 100 mil em vendas por mêsNo EverandCrie seu mercado no mundo digital: Aprenda a viver de e-commerce com a estratégia que levou inúmeros negócios on-line a sair do zero e ultrapassar os R$ 100 mil em vendas por mêsNota: 4.5 de 5 estrelas4.5/5 (6)
- Inteligência artificial: Como aprendizado de máquina, robótica e automação moldaram nossa sociedadeNo EverandInteligência artificial: Como aprendizado de máquina, robótica e automação moldaram nossa sociedadeNota: 5 de 5 estrelas5/5 (3)
- Blockchain Ethereum: Fundamentos de arquitetura, desenvolvimento de contratos e aplicaçõesNo EverandBlockchain Ethereum: Fundamentos de arquitetura, desenvolvimento de contratos e aplicaçõesAinda não há avaliações
- Quero ser empreendedor, e agora?: Guia prático para criar sua primeira startupNo EverandQuero ser empreendedor, e agora?: Guia prático para criar sua primeira startupNota: 5 de 5 estrelas5/5 (26)
- Trincas e Fissuras em Edificações: causadas por recalques diferenciaisNo EverandTrincas e Fissuras em Edificações: causadas por recalques diferenciaisAinda não há avaliações
- Nr-12 - Segurança No Trabalho Em Máquinas E EquipamentosNo EverandNr-12 - Segurança No Trabalho Em Máquinas E EquipamentosAinda não há avaliações
- Liberdade digital: O mais completo manual para empreender na internet e ter resultadosNo EverandLiberdade digital: O mais completo manual para empreender na internet e ter resultadosNota: 5 de 5 estrelas5/5 (10)
- Caixa de ferramentas da Arquitetura de Software: Como tornar suas aplicações mais escaláveis, confiáveis e segurasNo EverandCaixa de ferramentas da Arquitetura de Software: Como tornar suas aplicações mais escaláveis, confiáveis e segurasAinda não há avaliações
- Guia Definitivo Para Dominar o Bitcoin e as CriptomoedasNo EverandGuia Definitivo Para Dominar o Bitcoin e as CriptomoedasNota: 4 de 5 estrelas4/5 (5)
- Análise técnica de uma forma simples: Como construir e interpretar gráficos de análise técnica para melhorar a sua actividade comercial onlineNo EverandAnálise técnica de uma forma simples: Como construir e interpretar gráficos de análise técnica para melhorar a sua actividade comercial onlineNota: 4 de 5 estrelas4/5 (4)
- Business Intelligence: Implementar do jeito certo e a custo zeroNo EverandBusiness Intelligence: Implementar do jeito certo e a custo zeroNota: 4.5 de 5 estrelas4.5/5 (4)
- Comandos ElétricosNo EverandComandos ElétricosAinda não há avaliações
- Python e mercado financeiro: Programação para estudantes, investidores e analistasNo EverandPython e mercado financeiro: Programação para estudantes, investidores e analistasNota: 5 de 5 estrelas5/5 (3)