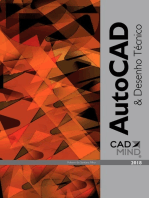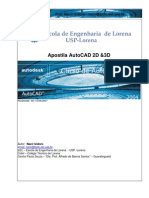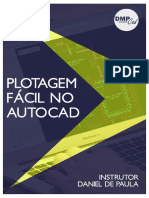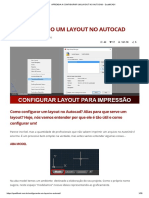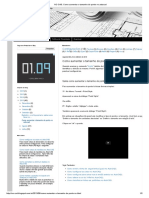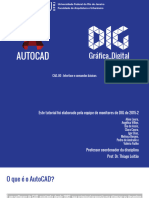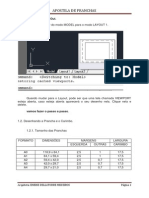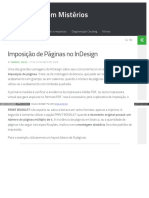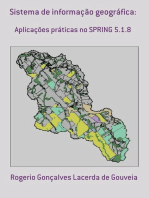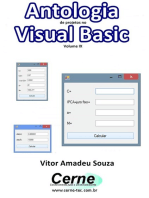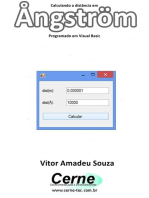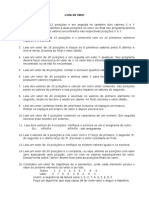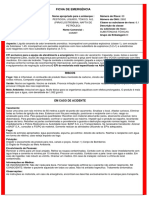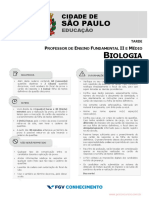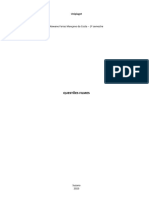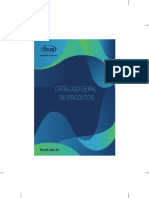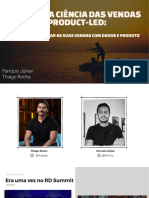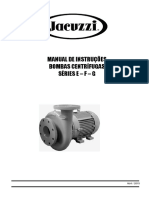Escolar Documentos
Profissional Documentos
Cultura Documentos
Aula 11-CIVIL-Configuração de Prancha
Enviado por
Guilherme Eduardo Lopes MarcelinoDireitos autorais
Formatos disponíveis
Compartilhar este documento
Compartilhar ou incorporar documento
Você considera este documento útil?
Este conteúdo é inapropriado?
Denunciar este documentoDireitos autorais:
Formatos disponíveis
Aula 11-CIVIL-Configuração de Prancha
Enviado por
Guilherme Eduardo Lopes MarcelinoDireitos autorais:
Formatos disponíveis
AutoCAD 2D
Configuração de Prancha/Plotagem
O ambiente acima é o MODEL SPACE, deve ser utilizado
para o PROJETO.
O ambiente PAPER SPACE ao lado é para criação da
prancha, ou página de Plotagem.
A correta criação desta página está relacionada com o
uso funcional da ESCALA de Desenho Técnico.
Escola SENAI "Nadir Dias de Figueiredo"
1
AutoCAD 2D Prof. Fernando Gonçalves
AutoCAD 2D
Configuração de Prancha/Plotagem
Para preparar a prancha de plotagem:
- Aplique Zoom Extents no MODEL SPACE
- Acione um Layout (A)
- Insira o formato da prancha, ex.: A4, A3, A2. (B)
- Nomeie o Layout com o nome devido (C)
- Acione o PAGE SETUP MANGER (D)
C B
Escola SENAI "Nadir Dias de Figueiredo"
2
AutoCAD 2D Prof. Fernando Gonçalves
AutoCAD 2D
Configuração de Prancha/Plotagem
A F
E
C
G
D
Escola SENAI "Nadir Dias de Figueiredo"
3
AutoCAD 2D Prof. Fernando Gonçalves
AutoCAD 2D
Configuração de Prancha/Plotagem
No PAGE SETUP MANAGER clique em MODIFY para modificar o Layout em questão.
A) - Em Printer/Ploter você deve escolher a impressora que irá usar como “padrão”, podendo alterar
posteriormente. Neste exemplo estamos usando uma impressora virtual, a DWG to PDF.
Obs.: Ao término do processo, em vez de imprimir, ela gera um arquivo em formato PDF.
B) - Em Paper Size você escolhe a folha desejada (A2, A3, A4. etc.) Neste exemplo estamos usando a folha ISO
FULL BLEED A2 (594mm x 420mm).
C) – Em Plot Area, What to plot defina o que vai ser impresso. Abra o filtro e acione a opção WINDOW e
selecione com dois cliques a área que deseja imprimir. Neste exemplo, o formato inserido.
D) – Acione o Center the plot para centralizar a Plotagem/Impressão.
E) – Acione o Fit to paper para ajustar a Plotagem/Impressão.
Obs.: Para este caso, o Fit to Paper não tem haver com a escala do desenho.
F) – Em Plot style table defina o estilo de plotagem, ou seja, a aparência de sua impressão.
Obs.: Use ACAD para plotagem colorida, MONOCROME para usar apenas cor preta ou GRAYSCALE para tons de
cinza.
G) – É o Drawing orientation, defina a orientação do papel. Use PORTRAIT para impressões em formato
RETRATO (em pé) ou LANDSCAPE para impressões em formato PAISAGEM (deitado).
*Para finalizar a configuração clique em OK, depois em CLOSE no menu anterior. Você irá notar que o ambiente
se adapta a sua formatação.
Escola SENAI "Nadir Dias de Figueiredo"
4
AutoCAD 2D Prof. Fernando Gonçalves
AutoCAD 2D
Configuração de Prancha/Plotagem
- Você ficará com esta
aparência, o fundo branco do
PAPER SPACE irá se ajustar com
seu formato inserido.
- Na sequencia insira no canto
inferior direito do formato
a LEGENDA do projeto e a
preencha.
Obs.: Para este exemplo use o
bloco ATR-LEGENDA-SENAI.
Escola SENAI "Nadir Dias de Figueiredo"
5
AutoCAD 2D Prof. Fernando Gonçalves
AutoCAD 2D
Configuração de Prancha/Plotagem
Após Inserir a Legenda do projeto você trazer para o PAPER SPACE o
desenho feito no MODEL SPACE.
Essa transição para montagem da prancha deve ser feita “com cuidado”
através da criação de PORTAIS (VIEWPORTS).
Obs.: Deixe com este ZOOM para trabalhar!
Escola SENAI "Nadir Dias de Figueiredo"
6
AutoCAD 2D Prof. Fernando Gonçalves
AutoCAD 2D
Configuração de Prancha/Plotagem
- Clique no Botão Rectangular em Layout Viewports, ou digite o comando VP (enter).
- Após isso, desenhe a viewport com um retângulo. Clique em A e em B, surgirá o
portal, dentro dele aparecerá a visualização do que está no MODEL SPACE.
Escola SENAI "Nadir Dias de Figueiredo"
7
AutoCAD 2D Prof. Fernando Gonçalves
AutoCAD 2D
Configuração de Prancha/Plotagem
- Com um duplo clique (dentro do portal) você deve atravessar o
portal, do PAPER para o MODEL. A borda tem a espessura
aumentada.
- Acerte a imagem dentro do portal como no exemplo a direita.
- Com um duplo clique (fora do portal, na folha) saia dele. A imagem
fica travada.
Escola SENAI "Nadir Dias de Figueiredo"
8
AutoCAD 2D Prof. Fernando Gonçalves
AutoCAD 2D
Configuração de Prancha/Plotagem
- Na sequencia crie mais viewports, procure seguir a sugestão acima.
Obs.: Viewports nada mais são do que “retângulos”, você clica em 2
pontos e ela aparece.
- Perceba que a proporção de linhas no PAPER é diferente do MODEL.
Digite a variável LTS (enter) e deixe o valor = 0.015, Observe o beiral
da casa e a linha do plano de corte.
Escola SENAI "Nadir Dias de Figueiredo"
9
AutoCAD 2D Prof. Fernando Gonçalves
AutoCAD 2D
Configuração de Prancha/Plotagem
ESCALA
Escala é relação entre o desenho e o
produto representado, Por exemplo:
1:1 (Escala Natural) – Desenho e Produto de dimensões iguais.
5:1 (Escala de Ampliação) – Desenho maior que o produto.
1:50 (Escala de Redução) – Desenho menor que o produto.
Escala Natural e Ampliação são mais usadas em desenhos
técnicos da mecânica. Em engenharia civil e arquitetura
encontramos a escala de redução, devido ao tamanho das
construções.
Se você fez corretamente os passos anteriores desta lição, será
fácil acertar a escala do desenho.
- Entre no portal que deseja acertar a escala.
- No canto inferior esquerdo do monitor você encontra o
botão regulador da escala, basta escolher.
Escola SENAI "Nadir Dias de Figueiredo"
10
AutoCAD 2D Prof. Fernando Gonçalves
AutoCAD 2D
Configuração de Prancha/Plotagem
ESCALA – Dicas:
Se for necessário aplicar escalas que não constam na lista, também é fácil:
- Você entra na Viewport, e coloca a escala através do comando ZOMM XP. Exemplos:
1:75 – digita Z, (enter) 1/75XP (enter)
1:125 – digita Z, (enter) 1/75XP (enter)
Depois de ativada uma determinada escala você pode bloquear no ícone do cadeado.
- Depois de configuradas as escalas pode omitir as Viewports na impressão, basta
colocar as mesmas no layer DEFPOINTS (Layer criado automaticamente pelo
AutoCAD).
- - Se você não quiser enxergar os quadros das viewports no monitor, apague a lâmpada
(OFF) do layer Defpoints.
Escola SENAI "Nadir Dias de Figueiredo"
11
AutoCAD 2D Prof. Fernando Gonçalves
AutoCAD 2D
Configuração de Plotagem
- Para imprimir/Plotar você pode clicar no ícone PLOT (impressora) no menu “A”, ou usar o
atalho CONTROL+P.
- Clique em PREVIEW para ver como
sairá a impressão.
- Se estiver correta, clique com
botão direito do mouse, depois
clique em PLOT.
- Se houver falhas, aperte ESC até
Obs.: Neste exemplo, o desenho NÃO sairá em uma impressora,
sair do menu de impressão e
será criado um arquivo em “.pdf”, salve-o. Para imprimir
corrija o desenho.
fisicamente, basta trocar a impressora antes de clicar em
PREVIEW.
Escola SENAI "Nadir Dias de Figueiredo"
12
AutoCAD 2D Prof. Fernando Gonçalves
Você também pode gostar
- Apostila Sketchup 8 Essencial - MUITO BOADocumento70 páginasApostila Sketchup 8 Essencial - MUITO BOAGentil Neto92% (25)
- Mostraí! Ebook 2019 PDFDocumento27 páginasMostraí! Ebook 2019 PDFMaíra Silva100% (1)
- Manutencao de Caldeiraria e ComplementarDocumento32 páginasManutencao de Caldeiraria e ComplementarTony Carlos100% (1)
- Inicio AUTOCADDocumento115 páginasInicio AUTOCADgionni_sc100% (1)
- Apostila LUMINE RAMIRODocumento34 páginasApostila LUMINE RAMIROIngridy Patrícia Carvalho SantanaAinda não há avaliações
- Apostilaeexerciciosautocadmecanica 160726113703Documento77 páginasApostilaeexerciciosautocadmecanica 160726113703Gustavo C. FerreiraAinda não há avaliações
- 6 - AutoCAD ELETRONICA 2°SERIEDocumento116 páginas6 - AutoCAD ELETRONICA 2°SERIEDarleiAinda não há avaliações
- Aprenda A Exportar Um Shapefile para o Formato DWG Do AutoCAD-1Documento12 páginasAprenda A Exportar Um Shapefile para o Formato DWG Do AutoCAD-1Osvaldo GenaroAinda não há avaliações
- Ácidos Na Podologia - Precificação PDFDocumento9 páginasÁcidos Na Podologia - Precificação PDFkikka claudia100% (1)
- Autocad TopografiaDocumento45 páginasAutocad TopografiaGuilhermino GomesAinda não há avaliações
- Coleção indústria gráfica: Imposição com PrepsNo EverandColeção indústria gráfica: Imposição com PrepsNota: 5 de 5 estrelas5/5 (1)
- AutoCad 2004 - USP LorenaDocumento51 páginasAutoCad 2004 - USP LorenaselbachAinda não há avaliações
- 05 - Calculo Vala de InfiltraçãoDocumento2 páginas05 - Calculo Vala de InfiltraçãoDouglas SondaAinda não há avaliações
- Desenho Cad 3D - TutorialDocumento89 páginasDesenho Cad 3D - TutorialPamela Moura SilvaAinda não há avaliações
- NX User Manual 4420 O (Portuguese)Documento334 páginasNX User Manual 4420 O (Portuguese)Marcio Ruths100% (1)
- Sentidos Da Pele Skin Senses: Gal OppidoDocumento48 páginasSentidos Da Pele Skin Senses: Gal OppidoElinildoAinda não há avaliações
- Dmpcad - Apostila Plotagem FácilDocumento17 páginasDmpcad - Apostila Plotagem FácilGlaucia TeixeiraAinda não há avaliações
- Apostila Autocad 3DDocumento30 páginasApostila Autocad 3DCarlos PelizonAinda não há avaliações
- Tutoriais Narq Autocad Modo Layout Viewports e Plotagem Kico 20171Documento15 páginasTutoriais Narq Autocad Modo Layout Viewports e Plotagem Kico 20171Leandro PinheiroAinda não há avaliações
- Cad 02 - Configurando Layout para Plotagem r00Documento17 páginasCad 02 - Configurando Layout para Plotagem r00Abreu IzaAinda não há avaliações
- Configurando Um Layout No AutoCADDocumento13 páginasConfigurando Um Layout No AutoCADJAS-DesignerAinda não há avaliações
- Instruções para Configuração de Plotagem - AutocadDocumento13 páginasInstruções para Configuração de Plotagem - AutocadVictor Silva GomesAinda não há avaliações
- NO CAD - Como Aumentar o Tamanho Do Ponto No AutocadDocumento2 páginasNO CAD - Como Aumentar o Tamanho Do Ponto No AutocadErico AlmeidaAinda não há avaliações
- Apostila Autocad 2DDocumento41 páginasApostila Autocad 2DJulio CesarAinda não há avaliações
- Cad 00 - Interface e Comandos Básicos r00Documento15 páginasCad 00 - Interface e Comandos Básicos r00Alan A GrimmAinda não há avaliações
- Desenho Digital Civil - Parte 01 de 03Documento36 páginasDesenho Digital Civil - Parte 01 de 03Hevêncio Henrique DiasAinda não há avaliações
- Roteiro PlotagemDocumento1 páginaRoteiro PlotagemLuis LeitãoAinda não há avaliações
- Comandos de Visualização (Zoom e Pan)Documento7 páginasComandos de Visualização (Zoom e Pan)João Marcos FaxinaAinda não há avaliações
- Apostila - Curso Simplificado AutocadDocumento68 páginasApostila - Curso Simplificado AutocadJAS-DesignerAinda não há avaliações
- Invertor 7 - GeralDocumento136 páginasInvertor 7 - GeralKeiti DemarchiAinda não há avaliações
- Apostila Coreldraw12 ApartamentoDocumento24 páginasApostila Coreldraw12 Apartamentoalenorato1985Ainda não há avaliações
- Configurando Layout (Autocad)Documento3 páginasConfigurando Layout (Autocad)Renan FriasAinda não há avaliações
- Autocad 2017 Conheça As NovidadesDocumento15 páginasAutocad 2017 Conheça As NovidadesJoão Marcos FaxinaAinda não há avaliações
- AutoCAD 1Documento54 páginasAutoCAD 1Miro MotaAinda não há avaliações
- Apostila Autocad Definitivo - ENGENHARIA ATIVADocumento28 páginasApostila Autocad Definitivo - ENGENHARIA ATIVASilas Barros BarrosAinda não há avaliações
- Autocad Escala XPDocumento7 páginasAutocad Escala XPClaudio RabeloAinda não há avaliações
- 151 04 Bandeja (Tut)Documento32 páginas151 04 Bandeja (Tut)William LisboaAinda não há avaliações
- Dicas Impressao No Indesign cs6Documento33 páginasDicas Impressao No Indesign cs6Marlon CostaAinda não há avaliações
- Apostila Autocad 2008Documento58 páginasApostila Autocad 2008Roberto SantosAinda não há avaliações
- Ajustando A Escala Da Prancha de Maneira Fácil e RápidaDocumento15 páginasAjustando A Escala Da Prancha de Maneira Fácil e Rápidajmarcos.senailpAinda não há avaliações
- Configurar CotaDocumento10 páginasConfigurar CotaJOAO BOSCO DA CUNHAAinda não há avaliações
- Apostila nx6-01Documento115 páginasApostila nx6-01Silas MendesAinda não há avaliações
- Licao 02Documento26 páginasLicao 02CAD CAMAinda não há avaliações
- Apostila Arqui 3dDocumento173 páginasApostila Arqui 3dJuliano GriguloAinda não há avaliações
- Apostila Auto CAD 2004 2D - FaenquilDocumento43 páginasApostila Auto CAD 2004 2D - FaenquilReginaldo TeixeiraAinda não há avaliações
- Como Imprimir AutocadDocumento7 páginasComo Imprimir AutocadKasparicoAinda não há avaliações
- 4-Imposição de Páginas No InDesignDocumento30 páginas4-Imposição de Páginas No InDesignElias CorreaAinda não há avaliações
- Antologia De Projetos No Visual Basic Volume XiiiNo EverandAntologia De Projetos No Visual Basic Volume XiiiAinda não há avaliações
- Sistema De Informação Geográfica:No EverandSistema De Informação Geográfica:Ainda não há avaliações
- Plotando Um Gráfico De Função Sigmóide Programado Em Visual BasicNo EverandPlotando Um Gráfico De Função Sigmóide Programado Em Visual BasicAinda não há avaliações
- Calculando A Distância Em Ångström Programado Em Visual BasicNo EverandCalculando A Distância Em Ångström Programado Em Visual BasicAinda não há avaliações
- Calculando A Resistência Térmica Em Uma Parede Cilíndrica Programado Em Visual BasicNo EverandCalculando A Resistência Térmica Em Uma Parede Cilíndrica Programado Em Visual BasicAinda não há avaliações
- Lista VetorDocumento2 páginasLista VetorSaad CamilyAinda não há avaliações
- F02 - 1097485 - 01 B4000 + 02 Vap 250 KGH - Industria Grafica MairiporaDocumento1 páginaF02 - 1097485 - 01 B4000 + 02 Vap 250 KGH - Industria Grafica MairiporaAndre AndreottaAinda não há avaliações
- Current Flow Diagram VAG - General InformationDocumento9 páginasCurrent Flow Diagram VAG - General InformationIsrael Santos100% (1)
- Ficha de Emergência - FET - Comet®Documento1 páginaFicha de Emergência - FET - Comet®Igor RibeiroAinda não há avaliações
- Prova Psiquiatria Aocp 2021Documento140 páginasProva Psiquiatria Aocp 2021Agostinho FigueiredoAinda não há avaliações
- Aula 34 - TI - Engenharia de Software - Metodologias ÁgeisDocumento325 páginasAula 34 - TI - Engenharia de Software - Metodologias ÁgeisChegamais FiscalAinda não há avaliações
- AHMC Tabela de Ciclos 134°C Sem Bomba de VacuoDocumento1 páginaAHMC Tabela de Ciclos 134°C Sem Bomba de VacuoPaulo Roberto SoaresAinda não há avaliações
- Lista de Exerccios P1 CIV0417 CIV1302Documento15 páginasLista de Exerccios P1 CIV0417 CIV1302Karen AndrezaAinda não há avaliações
- Professor de Ensino Fundamental II e Medio BiologiaDocumento20 páginasProfessor de Ensino Fundamental II e Medio BiologiaReges FerreiraAinda não há avaliações
- Casas Derivadas - Astrodienst AstrowikiDocumento5 páginasCasas Derivadas - Astrodienst AstrowikiMariana MaryanAinda não há avaliações
- 02 Using Pronoun Reference INGLES TECNICO IIDocumento17 páginas02 Using Pronoun Reference INGLES TECNICO IIIdeias IlícitasAinda não há avaliações
- Questoes FilmesDocumento8 páginasQuestoes FilmesNawane FariasAinda não há avaliações
- 3 Metais Sanit+írios - FORUSIDocumento24 páginas3 Metais Sanit+írios - FORUSIETERA ENGENHARIAAinda não há avaliações
- Aula Prática - Laboratà RioDocumento14 páginasAula Prática - Laboratà RioJessica ToniniAinda não há avaliações
- Apresentacao Summit 2023Documento120 páginasApresentacao Summit 2023Viviane LeoneAinda não há avaliações
- C711 tcm64-228656Documento4 páginasC711 tcm64-228656KotalAinda não há avaliações
- AUDIVI Manual - Codecs - V4Documento27 páginasAUDIVI Manual - Codecs - V4Francarlo FogaçaAinda não há avaliações
- Manual Do Proprietário Topazio Final 01Documento11 páginasManual Do Proprietário Topazio Final 01Thiago CarvalhoAinda não há avaliações
- Manual Bombas e F G Rev. Abril 2015Documento12 páginasManual Bombas e F G Rev. Abril 2015roneAinda não há avaliações
- FICHA DIAGNÓSTICA MATEMÁTICA - Anos Iniciais 2023Documento2 páginasFICHA DIAGNÓSTICA MATEMÁTICA - Anos Iniciais 2023Lucas de Sousa Moreira100% (1)
- DOQ-Cgcre-4 - 03 - Dimensional (Paq Micr)Documento7 páginasDOQ-Cgcre-4 - 03 - Dimensional (Paq Micr)ThácioAinda não há avaliações
- 1 - COMO ELABORAR REFERÊNCIAS USANDO BiBTeX PDFDocumento8 páginas1 - COMO ELABORAR REFERÊNCIAS USANDO BiBTeX PDFYukiJudaiAinda não há avaliações
- Sua Resposta Está Correta. A Resposta Correta É: É o Conjunto de Conhecimentos Fundados Sobre Princípios Certos.Documento43 páginasSua Resposta Está Correta. A Resposta Correta É: É o Conjunto de Conhecimentos Fundados Sobre Princípios Certos.Silmara AbreuAinda não há avaliações
- Transformadores de MedidaDocumento8 páginasTransformadores de MedidaipradaAinda não há avaliações
- Livro Projetos de Softwares CombinadoDocumento336 páginasLivro Projetos de Softwares CombinadoVanessa GARCEZAinda não há avaliações