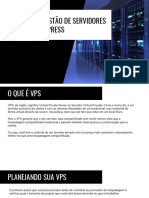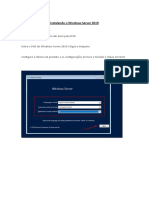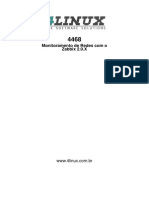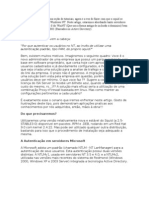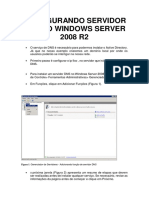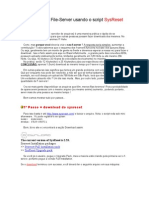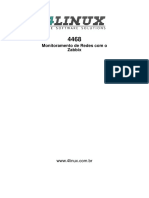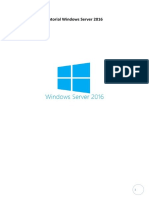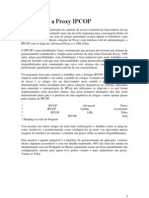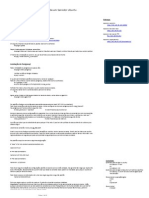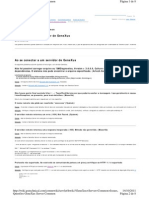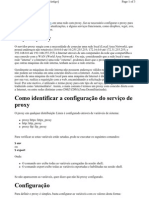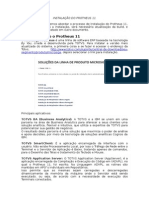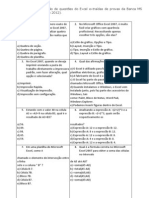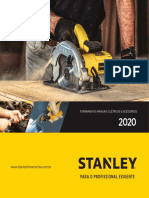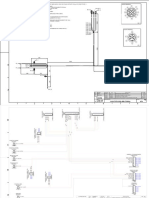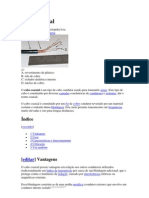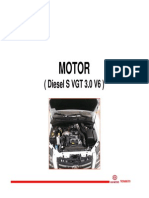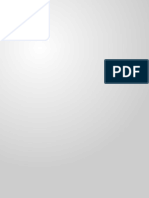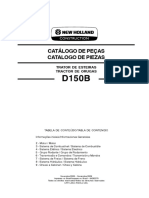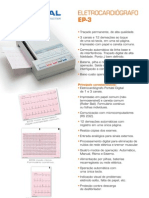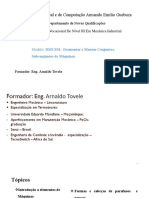Escolar Documentos
Profissional Documentos
Cultura Documentos
Instalação Do Zabbix Proxy3 No PFSense
Enviado por
Maratona da InfraTítulo original
Direitos autorais
Formatos disponíveis
Compartilhar este documento
Compartilhar ou incorporar documento
Você considera este documento útil?
Este conteúdo é inapropriado?
Denunciar este documentoDireitos autorais:
Formatos disponíveis
Instalação Do Zabbix Proxy3 No PFSense
Enviado por
Maratona da InfraDireitos autorais:
Formatos disponíveis
Projeto Crowndsourcing
Instalação do Zabbix Proxy3
no PFSense
Jaboatão dos Guararapes, 22 de Abril de 2016
Objetivo
Este projeto tem por objetivo permitir a utilização do Serviço Zabbix_Proxy_3 em
servidores PFSense.
Justificativa
Desde o lançamento da nova versão do serviço de gerenciamento de redes Zabbix é
aguardada a atualização dos repositórios do PFSense para que usuários deste sistema
possam também usufruir dos novos recursos presentes na 3ª geração do Zabbix.
O atraso nas liberações dos pacotes com a nova versão do Zabbix tem retardo vários
projetos de migração para a nova plataforma. Mesmo a recémlançada versão do PFSense
não contempla a nova versão do serviço de proxy do Zabbix.
Este projeto não visa a substituição do pacote oficial, para quando este for lançado, e
sim tem a intenção de viabilizar a migração por parte dos administradores de rede para a
nova plataforma do NMS (Network Manage System).
Responsáveis técnicos
Halexsandro Sales <halexsandro@gmail.com>, Pernambuco, Brasil
Marcos Farias <mcassiojr@gmail.com>, Rio de Janeiro, Brasil
Patrocinadores
2MTI Tecnologia e Serviços <www.2mti.com.br>
Pillares Consulting <www.pillares.net>
Requisitos
Este procedimento foi testado e homologado para as versões 2.2 e 2.3 do PFSense nas
arquiteturas de 32 e 64 bits.
As dependências de sistema são resolvidas pelo próprio instalador, diminuindo assim,
a complexidade para o processo, tornandoo tão simples quanto a instalação via painel
WEB que é o costume para administradores do PFSense.
Processo de instalação
Abra o terminal de comandos do PFSense, selecione a opção “8” para obter acesso ao
Shell.
Imagem 1: Tela inicial do console do PFSense
Imagem 2: Utilização da linha de comando no PFSense
Utilizandose da linha de comando do PFSense, digite os seguintes comandos:
fetch http://pillares.net/scripts/zbp.pf.sh
chmod +x zbp.pf.sh
./zbp.pf.sh
Imagem 3: Digitação dos comandos no shell do PFSense
Isso iniciará o script de instalação do pacote zabbixproxy 3 no seu pfsense.
Imagem 4: Tela de saudações do script
Na tela a seguir, é solicitado que seja informado o endereço do servidor Zabbix onde o
proxy será conectado.
Imagem 5: Inserção do endereço do servidor Zabbix
Na próxima tela, informe o nome do Proxy.
Imagem 6: Inserção do nome do Proxy para o servidor Zabbix
Agora o sistema fará a atualização dos repositórios do PFSense para que sejam
instaladas as dependências do Zabbix_Proxy.
Este processo pode demorar alguns minutos, dependendo de seu processador e
qualidade de conexão com a internet.
Imagem 7: Atualização dos repositórios
Caso existam dependências a serem instaladas, o sistema aguardará que você autorize
suas instalações pressionando a tecla ‘y’ e em seguida a tecla ‘Enter’.
Pode ocorrer demora neste processo, dependendo exclusivamente da conexão com a
internet e capacidade de processamento do equipamento.
Imagem 8: Instalação das dependências detectadas
Ao fim do processo, você será encaminhado para a tela de informação quanto a
finalização do processo de instalação e seu serviço zabbix_proxy já estará ativo e pronto
para ser utilizado.
Imagem 9: Mensagem de finalização da instalação
Confirmando que o serviço está funcionando
Para checar se o serviço está no ar, acesse o shell do PFSense e digite o seguinte
comando:
ps aux | grep zabbix_proxy
Imagem 10: Serviço zabbix_proxy ativo no sistema
Checando a versão do Zabbix_Proxy
Para checar a versão do zabbix_proxy que está instalada em seu sistema, basta digitar
o comando a seguir:
/usr/local/src/zabbix/sbin/zabbix_proxy V
Imagem 11: Versão do Zabbix Proxy instalado no sistema
Cadastrando o proxy no Servidor Zabbix
Para cadastrar o proxy em seu servidor Zabbix, basta acessar o seguinte caminho na
interface web do Zabbix:
Main Menu → Administration → Proxies
Imagem 12: Menu do servidor Zabbix
Agora clique no ícone “Create Proxy” do lado direito da tela.
Imagem 13: Botão de criação de proxies
Na tela que se abrirá, basta digitar o nome do servidor proxy cadastrado durante a
instalação (veja a imagem 6). É importante atentarse ao fato de que não se pode ter 2
proxies com o mesmo nome, bem como ter atenção as letras maiúsculas e minúsculas.
Imagem 14: Tela de cadastro de proxies
Ao fim do processo, clique no botão “Add” para finalizar a criação do proxy.
Com isso, o servidor já estará pronto para receber comunicação com o proxy. Para
confirma isso, basta observar na lista dos proxies cadastrados no sistema (Main Menu →
Administration → Proxies) a coluna “ Last seen (age)” indicará quando foi a última
comunicação do proxy com o servidor. Este valor deve estar em alguns segundos, tal como
a imagem a seguir:
Imagem 15: Demonstração do proxy se comunicando no servidor
Nesta imagem, temos a informação que, a última comunicação entre o servidor Zabbix
e o proxy foi a cerca de 5 segundos (5s). Caso exista alguma falha, é provável que você
tenha nesta coluna o valor “Never” em vermelho. Isso significa que você tem algum
problema de comunicação entre o servidor zabbix e o proxy, sendo necessários outros
estudos para resolvêlos.
Você também pode gostar
- Slides Zabbix Agent e Permissões de Acesso PDFDocumento46 páginasSlides Zabbix Agent e Permissões de Acesso PDFEliezer De Sousa OliveiraAinda não há avaliações
- Tutorial de Instalacao Do Zabbix Agent 4 Debian Ubuntu v2Documento11 páginasTutorial de Instalacao Do Zabbix Agent 4 Debian Ubuntu v2Lucas JeronimoAinda não há avaliações
- Instalação do Zabbix Agent em Diversos ServidoresDocumento46 páginasInstalação do Zabbix Agent em Diversos ServidoresEliezer De Sousa OliveiraAinda não há avaliações
- Atividade ZabbixDocumento17 páginasAtividade ZabbixDanilo Luciano SibovAinda não há avaliações
- Zabbix Instalação 3 CamadasDocumento14 páginasZabbix Instalação 3 Camadasleand_rockAinda não há avaliações
- Como adicionar o host do Windows ao servidor Zabbix para monitoramento – Blog de TiDocumento9 páginasComo adicionar o host do Windows ao servidor Zabbix para monitoramento – Blog de TimasaropeAinda não há avaliações
- Instalação e Configuração Pfsense + SquidDocumento10 páginasInstalação e Configuração Pfsense + SquidMaria Mercedes De LuciaAinda não há avaliações
- Configurando um proxy com SquidDocumento48 páginasConfigurando um proxy com SquidLeci Cardoso GLAinda não há avaliações
- Apostila Curso VPS v1Documento50 páginasApostila Curso VPS v1Empreendedor Século XXIAinda não há avaliações
- Migrando DHCP ServerDocumento26 páginasMigrando DHCP ServerRafael CarramãoAinda não há avaliações
- Criar e Configurar Um Servidor Proxy Com SquidDocumento6 páginasCriar e Configurar Um Servidor Proxy Com Squidmirobr-1Ainda não há avaliações
- Tutorial de Instalacao Do Zabbix Proxy 2.0.0Documento15 páginasTutorial de Instalacao Do Zabbix Proxy 2.0.0Willeson SouzaAinda não há avaliações
- Trabalho Ryan Nobre - Sistemas DistribuídosDocumento22 páginasTrabalho Ryan Nobre - Sistemas Distribuídossimone nobre de limaAinda não há avaliações
- Instalação Servidor WebDocumento14 páginasInstalação Servidor WebDaniel M PereiraAinda não há avaliações
- Servicos de EmailsDocumento7 páginasServicos de EmailsArmando António InácioAinda não há avaliações
- Apostila Instalação e Configuração Do FrontEndDocumento15 páginasApostila Instalação e Configuração Do FrontEndRicardo BarrosoAinda não há avaliações
- Linux CheckpointDocumento7 páginasLinux Checkpointmarco.rezendeAinda não há avaliações
- Integração Zabbix X GLPIDocumento19 páginasIntegração Zabbix X GLPIVinicius Souza0% (1)
- Livro - Unico 131 188Documento58 páginasLivro - Unico 131 188hdmfogaca1Ainda não há avaliações
- Instalação e configuração do OCS Inventory para gerenciamento de ativos de TIDocumento26 páginasInstalação e configuração do OCS Inventory para gerenciamento de ativos de TImilsonogAinda não há avaliações
- Configuração básica do DNS em Windows ServerDocumento13 páginasConfiguração básica do DNS em Windows Servervinicius franciscoAinda não há avaliações
- Squid Auth - Como Fazer: de Paulo Moreira emDocumento4 páginasSquid Auth - Como Fazer: de Paulo Moreira emdrgulloAinda não há avaliações
- nicVision - Monitoramento de impressoras e medidoresDocumento24 páginasnicVision - Monitoramento de impressoras e medidoresFernando FortesAinda não há avaliações
- GR - Relatório Trabalho PráticoDocumento30 páginasGR - Relatório Trabalho Práticorafajs7Ainda não há avaliações
- Config Zabbix ProxyDocumento33 páginasConfig Zabbix ProxyEliezer De Sousa OliveiraAinda não há avaliações
- Tutorial de Instalacao Do Zabbix 1-8-3Documento18 páginasTutorial de Instalacao Do Zabbix 1-8-3crsesilvaAinda não há avaliações
- Server - Configurando o DNS No Windows-Server 2008Documento11 páginasServer - Configurando o DNS No Windows-Server 2008rimlumAinda não há avaliações
- Instalando e configurando o servidor de email Postfix em UbuntuDocumento12 páginasInstalando e configurando o servidor de email Postfix em UbuntuFabricioAinda não há avaliações
- Como criar um File-Server usando o SysResetDocumento19 páginasComo criar um File-Server usando o SysResetBismarck MayerAinda não há avaliações
- Clonezilla SE configDocumento24 páginasClonezilla SE configAilton RodriguesAinda não há avaliações
- Hyper-V Server 2016Documento25 páginasHyper-V Server 2016Hardbinary SolutionsAinda não há avaliações
- VisualSVN ServerDocumento12 páginasVisualSVN ServerDiego CaiadoAinda não há avaliações
- Linux Security Servers in Cloud FTP ConfigurationDocumento18 páginasLinux Security Servers in Cloud FTP ConfigurationAlexandre MendesAinda não há avaliações
- Configuração DHCP Server no Windows Server 2019Documento14 páginasConfiguração DHCP Server no Windows Server 2019fgomasAinda não há avaliações
- Instalação Do OCS Inventory (Última Versão, 2.9.2 - 2022) No Debian 11Documento7 páginasInstalação Do OCS Inventory (Última Versão, 2.9.2 - 2022) No Debian 11Cleiton CavalcanteAinda não há avaliações
- Monitoramento distribuído com Zabbix ProxyDocumento25 páginasMonitoramento distribuído com Zabbix ProxyEliezer De Sousa OliveiraAinda não há avaliações
- Passo A PassoDocumento10 páginasPasso A PassoRodrigo CarvalhoAinda não há avaliações
- Zabbix Básico - TutorialDocumento19 páginasZabbix Básico - TutorialCouto FPSAinda não há avaliações
- Tutorial Windows Server 2016Documento26 páginasTutorial Windows Server 2016Anonymous rnZE4pAinda não há avaliações
- Ibm RDZDocumento11 páginasIbm RDZAndreAinda não há avaliações
- Configuração VPN PritunlDocumento5 páginasConfiguração VPN PritunlluciusmonaAinda não há avaliações
- Introdução ao Proxy IPCOP e seus recursosDocumento20 páginasIntrodução ao Proxy IPCOP e seus recursosJunior MarchiAinda não há avaliações
- Criando Gatilho No ProtheusDocumento15 páginasCriando Gatilho No ProtheusFabiano SoaresAinda não há avaliações
- Instalação de serviços em Ubuntu ServerDocumento15 páginasInstalação de serviços em Ubuntu ServerRonaldo CandidoAinda não há avaliações
- Instalação e configuração do Zabbix no DebianDocumento27 páginasInstalação e configuração do Zabbix no Debiansantosfa77Ainda não há avaliações
- Manual Instalação Gestor7Documento12 páginasManual Instalação Gestor7JJV COMPUTERSAinda não há avaliações
- Ao Autorizar Um Servidor de GeneXusDocumento8 páginasAo Autorizar Um Servidor de GeneXusraroldoAinda não há avaliações
- Instalação x3270 acesso Mainframe IBMDocumento5 páginasInstalação x3270 acesso Mainframe IBMcpcarreiroAinda não há avaliações
- Guia completo V-Ray SketchUpDocumento100 páginasGuia completo V-Ray SketchUpjulietwiskAinda não há avaliações
- Implementando ADDocumento7 páginasImplementando ADAlex FaleiroAinda não há avaliações
- Configurar proxy em shellDocumento3 páginasConfigurar proxy em shellspyderlinuxrgmAinda não há avaliações
- Apostila VrayDocumento100 páginasApostila VrayGabriel Chahoud100% (1)
- Como configurar o Injector Java, Injector Python, BitVise e ProxyCap para SSH túnelingDocumento24 páginasComo configurar o Injector Java, Injector Python, BitVise e ProxyCap para SSH túnelingHeitorRodriguesAinda não há avaliações
- Instalação do Protheus 11Documento37 páginasInstalação do Protheus 11Anderson Ferreira GomesAinda não há avaliações
- Aula 04Documento21 páginasAula 04GabrielAinda não há avaliações
- Como Incluir Um Certificado SSL (HTTPS) No e-SUS APS (WINDOWS) - Suporte e-SUS APSDocumento5 páginasComo Incluir Um Certificado SSL (HTTPS) No e-SUS APS (WINDOWS) - Suporte e-SUS APSBruno Moreira Soares0% (1)
- Play Framework: Java para web sem Servlets e com diversãoNo EverandPlay Framework: Java para web sem Servlets e com diversãoAinda não há avaliações
- Avaliação de NivelamentoDocumento2 páginasAvaliação de NivelamentoAmiraldotavaresAinda não há avaliações
- Catálogo Stanley 2020Documento196 páginasCatálogo Stanley 2020Michael SilvaAinda não há avaliações
- PC Guia #248Documento100 páginasPC Guia #248Tiago SousaAinda não há avaliações
- Laudo Técnico LWE200Documento11 páginasLaudo Técnico LWE200SETE EngenhariaAinda não há avaliações
- APR 017 ABASTECIMENTO COM CAMINHÃO COMBOIO Rev ADocumento6 páginasAPR 017 ABASTECIMENTO COM CAMINHÃO COMBOIO Rev AEvandro FerreiraAinda não há avaliações
- 7310-5536 - Chicote Topper 4500 VT Geral - Rev. eDocumento3 páginas7310-5536 - Chicote Topper 4500 VT Geral - Rev. eGabriel GomesAinda não há avaliações
- Manual Do Usuario POSITIVO DUO Q 432ADocumento40 páginasManual Do Usuario POSITIVO DUO Q 432AVictorAinda não há avaliações
- Industria 4-0 Portugues Ind 2Documento17 páginasIndustria 4-0 Portugues Ind 2famigAinda não há avaliações
- Cabo coaxial: características e aplicaçõesDocumento16 páginasCabo coaxial: características e aplicaçõesDavi Leão100% (1)
- Recibo Do Pagador: Nao Receber Apos o VencimentoDocumento1 páginaRecibo Do Pagador: Nao Receber Apos o VencimentoLewy LeitãoAinda não há avaliações
- 6.3.1.8 Packet Tracer - Exploring Internetworking DevicesDocumento4 páginas6.3.1.8 Packet Tracer - Exploring Internetworking DevicesPedro FrançaAinda não há avaliações
- Andaime fachadeiro: manual de instalação e operaçãoDocumento7 páginasAndaime fachadeiro: manual de instalação e operaçãoBruno AzevedoAinda não há avaliações
- Area de Vivencia AssinadaDocumento4 páginasArea de Vivencia Assinadakeven cunhaAinda não há avaliações
- Apresentação - Técnica - Mohave - 2012 (Somente Leitura) (Modo de Compatibilidade)Documento18 páginasApresentação - Técnica - Mohave - 2012 (Somente Leitura) (Modo de Compatibilidade)Abraão Allison67% (3)
- Tendências Da Engenharia Civil 2023 - W42Documento24 páginasTendências Da Engenharia Civil 2023 - W42asm_engAinda não há avaliações
- IECEx - Destaques Reuniões Plenárias 2023Documento28 páginasIECEx - Destaques Reuniões Plenárias 2023Luciana SallesAinda não há avaliações
- TIM Black Família Planos Pós-Pagos Com 100GB + BenefíciosDocumento1 páginaTIM Black Família Planos Pós-Pagos Com 100GB + BenefíciosMariano SilvaAinda não há avaliações
- Evolução Dos Sistemas OperacionaisDocumento12 páginasEvolução Dos Sistemas OperacionaisRenalto da PazAinda não há avaliações
- Catalago Trator d150b New HollandDocumento569 páginasCatalago Trator d150b New HollandDaniel SpínolaAinda não há avaliações
- Calculando rpm e gpmDocumento9 páginasCalculando rpm e gpmTayron CherigatoAinda não há avaliações
- Impactos Tecnologia ContabilidadeDocumento4 páginasImpactos Tecnologia ContabilidadeEwerlayne LimaAinda não há avaliações
- OTIS PAX CAR DOOR MANUALDocumento17 páginasOTIS PAX CAR DOOR MANUALDrtesla100% (2)
- Placa de Tons Programáveis para Repetidores de V - UHFDocumento4 páginasPlaca de Tons Programáveis para Repetidores de V - UHFmario_smateusAinda não há avaliações
- Curriculum Andre Guimaraes SouzaDocumento1 páginaCurriculum Andre Guimaraes SouzaAndré Guimarães de SouzaAinda não há avaliações
- A indústria brasileira de rochas ornamentais: características, mercado e a bem sucedida indústria capixabaDocumento47 páginasA indústria brasileira de rochas ornamentais: características, mercado e a bem sucedida indústria capixabaVictor SilvaAinda não há avaliações
- Currículo Simples Profissional - Formação, Experiência, Cursos e HabilidadesDocumento3 páginasCurrículo Simples Profissional - Formação, Experiência, Cursos e Habilidadesleandrorafinha98Ainda não há avaliações
- Ep 3Documento2 páginasEp 3mirodekariAinda não há avaliações
- Mastersafdfe 1Documento18 páginasMastersafdfe 1Jadson OlliveiraAinda não há avaliações
- Aula1 DMCSMDocumento44 páginasAula1 DMCSMArnaldoAinda não há avaliações