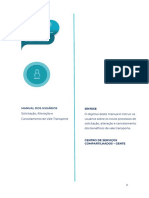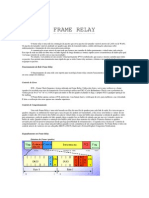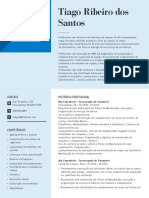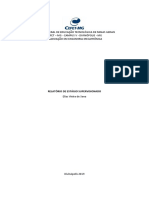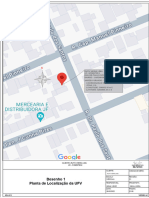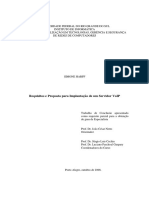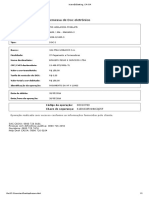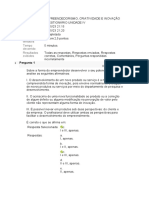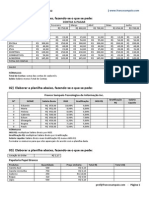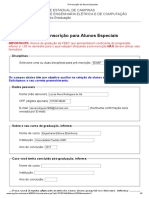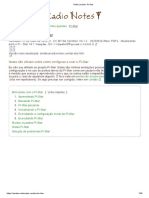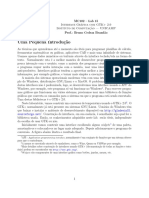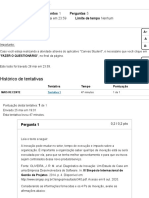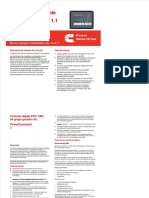Escolar Documentos
Profissional Documentos
Cultura Documentos
PSP Ice
Enviado por
viniciusscribdTítulo original
Direitos autorais
Formatos disponíveis
Compartilhar este documento
Compartilhar ou incorporar documento
Você considera este documento útil?
Este conteúdo é inapropriado?
Denunciar este documentoDireitos autorais:
Formatos disponíveis
PSP Ice
Enviado por
viniciusscribdDireitos autorais:
Formatos disponíveis
UNIVERSIDADE FEDERAL DO CEAR
CENTRO DE TECNOLOGIA
DEPARTAMENTO DE ENGENHARIA ELTRICA - DEE
CURSO DIDTICO SOBRE O SIMULADOR DE CIRCUITOS ELTRICOS E ELETRNICOS
Prof. Ren Torrico Bascop, Dr.
Fortaleza, Agosto de 2003
ORCAD CAPTURE
ORCAD CAPTURE
1.1 INTRODUO A empresa CADENCE proprietria da famlia de programas ORCAD, oferece aos usurios os seguintes programas: ORCAD CAPTURE, PSPICE e ORCAD LAYOUT. Os primeiros dois programas so usados normalmente para criar esquemticos, desenhos e realizar simulaes de circuitos eltricos e eletrnicos. O ltimo programa utilizado para realizar placas impressas de circuitos eletrnicos. Neste curso sero abordados tpicos relativos ao ORCAD CAPTURE. No contexto sero tocados aspectos bsicos de procedimentos para realizar desde um esquemtico a uma simulao. importante esclarecer aos estudantes que no contedo do texto sero mantidos muitos dos termos tcnicos do programa no idioma ingls para evitar erros na interpretao e tradues equivocadas. 1.2 TPICOS A SEREM ABORDADOS Neste texto sero apresentados os seguintes tpicos: Iniciando o Orcad Capture Criando um novo projeto Barra de ferramentas de desenho do editor SCHEMATIC Barra de ferramentas de medio do editor SCHEMATIC Como desenhar uma pgina no editor SCHEMATIC Criando um novo perfil de simulao Preenchendo o editor de simulao Como realizar uma simulao Exerccios prticos para desenhar e simular 1.3. INICIANDO O ORCAD CAPTURE O processo automtico de instalao da famlia ORCAD cria dentro do menu Programas do ambiente WINDOWS o diretrio denominado Orcad Family Release, e dentro deste diretrio por default, encontra-se o Capture. Os passos para iniciar o Capture so: Desde o menu Iniciar, procurar Programas e escolher Orcad Family Release. Desde o menu Orcad Family Release, escolher Capture. Os dois passos esto mostrados na Fig. 1.
Ren Torrico Bascop, Dr.
ORCAD CAPTURE
Fig. 1 Para entrar dentro do editor Capture, simplesmente dar um click encima dele na Fig. 1, e logo aparecer o editor como esta mostrado na Fig. 2.
Fig. 2
Ren Torrico Bascop, Dr.
ORCAD CAPTURE
1.4 CRIANDO UM NOVO PROJETO (PROJECT) Os passos para criar um novo projeto so indicados passo a passo a seguir: Desde o menu File, escolha New e dentro da mesma escolha Project. O quadro de dilogo do editor Capture mostrado na Fig. 3.
Fig. 3 Dar um click encima do Project da Fig. 3, e logo aparecer um quadro de dilogo com a denominao de New Project como mostra a Fig. 4.
Fig. 4
Ren Torrico Bascop, Dr.
ORCAD CAPTURE
Posteriormente, o quadro de dilogo do New Project deve ser preenchido. No lugar de Name colocar qualquer nome para criar o arquivo (.OPJ). No lugar de Create a New Project Using, para realizar simulaes marcar em Analog or Mixed A/D. Se for simplesmente para fazer um desenho marcar em Schematic. No Location, procurar atravs do Browse o diretrio onde vai ser armazenado o arquivo. Para exemplificar o procedimento, na Fig. 5 no espao de Name foi colocado como nome de arquivo Circuitos01, por este motivo este nome aparecer em alguns quadros de dilogo posteriores.
Fig. 5. A continuao, dar um click no boto OK da Fig. 5. Logo aparecer um outro quadro de dilogo com a denominao de Create PSpice Project como mostra a Fig. 6. Na mesma marcar a opo Create based upon an existing project. No espao em branco, para realizar simulao, escolher a opo simple.opj.
Fig. 6.
Ren Torrico Bascop, Dr.
ORCAD CAPTURE
Seguindo os passos, dar um click no boto OK da Fig. 6. Logo surgir o quadro de pastas (folders) do gerenciador de projetos (project manager) como mostra a Fig. 7. O gerenciador de projetos, mostra de maneira grfica as principais pastas como, Design Resources, Outputs e Pspice Resources. Dentro do Design Resources esto as pastas de circuitos01.dsn e Library.
Fig. 7. Para continuar, dar dois clicks seguidos sobre a pasta circuitos01.dsn da Fig. 7. Logo surgiram as pastas SCHEMATIC1 e Design Cache como mostra a Fig. 8.
Fig.8
Ren Torrico Bascop, Dr.
ORCAD CAPTURE
A seguir dar dois clicks seguidos sobre a pasta SCHEMATIC1 da Fig. 8. Dentro do SCHEMATIC aparecer a pasta PAGE1 como mostra a Fig. 9.
Fig. 9. Seguindo a seqncia, dar dois clicks seguidos sobre a pasta PAGE1 na Fig.9. Logo surgir a pgina do SCHEMATIC1 como mostra a Fig. 10, pronto para realizar o desenho do circuito a ser simulado.
Ren Torrico Bascop, Dr.
ORCAD CAPTURE
Fig. 10 Antes de realizar o desenho, apagar marcando com o cursor o contedo que aparece por default dentro da pgina da Fig. 10.
1.5 BARRA DE FERRAMENTAS DE DESENHO DO EDITOR SCHEMATIC A principal barra de ferramentas na pgina do editor SCHEMATIC, para realizar desenhos de figuras geomtricas ou de circuitos eltricos e eletrnicos, mostrada na Fig. 11. As ferramentas de desenho tambm podem ser encontradas usando o menu Place na pgina do editor SCHEMATIC mostrada na Fig. 10.
Fig. 11 A seguir sero descritos alguns dos botes mais utilizados da barra de ferramentas para realizar desenhos de circuitos eltricos e eletrnicos. Cursor que serve para selecionar objetos.
Ren Torrico Bascop, Dr.
ORCAD CAPTURE
Este boto utilizado para selecionar componentes desde uma livraria. Para entrar na livraria necessrio dar um click encima dele ou simplesmente apertar o boto do teclado com a letra P. Logo surgir o quadro com o titulo de Place Part como mostra a Fig. 12. Para procurar um componente entrar em Libraries, e uma vez encontrado o componente dentro a livraria, apertar o boto OK para colocar o mesmo no editor SCHEMATIC. Para sair de Place Part apertar o boto Cancel.
Fig. 12 Este boto usado para traar linhas e conectar os componentes do circuito. Para ativar dar um click encima dele ou simplesmente apertar o boto do teclado com a letra W. Para desativar a linha, apertar o boto direito do Mouse e na tela do computador aparecer End Wire, como mostra a Fig. 13, logo dar um click encima dele.
Fig. 13
Ren Torrico Bascop, Dr.
ORCAD CAPTURE
Este boto serve para colocar potencial de terra (ground) ao circuito. Para ativar simplesmente dar um click encima dele ou apertar o boto do teclado com a letra G. Logo aparecer na tela o quadro de dilogo Place Ground mostrado na Fig. 14. Neste quadro escolher 0/Design Cache e logo apertar o boto OK para colocar ao circuito. Para sair deste quadro, s apertar o boto Cancel.
Fig. 14 1.6. BARRA DE FERRAMENTAS DE MEDIO DO EDITOR SCHEMATIC A barra de ferramentas de medio de grandezas (corrente, tenso e potncia) nos componentes do circuito mostrada na Fig. 15. Estas ponteiras de medio podem ser colocadas antes ou depois da simulao conforme as condies colocadas no Edit Simulation Profile.
Ponteiras de Tenso
Ponteira de Corrente
Ponteira de Potncia
Fig. 15
Ren Torrico Bascop, Dr.
ORCAD CAPTURE
10
1.6 COMO DESENHAR NA PGINA DO EDITOR SCHEMATIC Na pgina do editor SCHEMATIC mostrada na Fig. 16, encontra-se desenhado um retificador de onda completa. Os componentes esto com seus respectivos valores.
Fig. 16 Para colocar os valores aos componentes do circuito existem dois modos: Primeiro Modo Dar dois clicks seguidos encima do componente onde se quer colocar os parmetros. Logo aparecer a opo em colunas e filas indicando a descrio de cada parmetro para o preenchimento, como mostra a Fig. 17. Para o exemplo da Fig. 17, encima da fonte de tenso da Fig. 16 foi dado dois clicks.
Fig. 17
Ren Torrico Bascop, Dr.
ORCAD CAPTURE
11
Segundo Modo Uma outra maneira de colocar valores aos parmetros dos componentes, dando dois clicks encima dos valores dos parmetros que aparecem por default. Logo aparece um quadro de dilogo como mostra a Fig. 18. Neste quadro, colocar em Value o valor do parmetro e em Display Format indicar Value Only ou Name and Value. Para retornar ao SCHEMATIC, dar um click no boto OK.
Fig. 18 1.7. CRIANDO UM NOVO PERFL DE SIMULAO ( New Simulation Profile) O comando New Simulation Profile pode ser encontrado na barra de ferramentas com o smbolo ou no menu PSpice do editor do SCHEMATIC como mostra a Fig. 19.
Ren Torrico Bascop, Dr.
ORCAD CAPTURE
12
Fig. 19.
Dando seqncia, dar um click com o cursor encima de New Simulation Profile na Fig. 19. Logo aparecer um quadro de dilogo com o nome de New Simulation como mostra a Fig. 20. Se for feito por primeira vez o circuito, no quadro em Name colocar o mesmo nome usado em New Project, e em Inherit From colocar none. Agora se for feita algumas modificaes no arquivo Circuitos01 e deseja-se criar um outro arquivo, trocar de nome (neste exemplo foi colocado Circuitos02), e em Inherit From colocar como referncia o SCHEMATIC do Circuito01 como ilustrado na Fig. 21. Posteriormente dar um click no boto Create para criar o arquivo.
Fig. 20.
Ren Torrico Bascop, Dr.
ORCAD CAPTURE
13
Fig. 21 1.8 PREENCHENDO O EDITOR DE SIMULAO (Edit Simulation Profile) O comando Edit Simulation Profile encontra-se na barra de ferramentas com o smbolo ou no menu PSpice do editor SCHEMATIC como mostra a Fig. 19. Aps um click no boto Create das Figs. 20 ou 21, o comando indicado aparece com o nome de Simulation Settings como mostra a Fig. 22. A seguir sero preenchidos todos os menus deste quadro. Menu General
Os espaos Simulation Profile e Output do menu General so preenchidos automaticamente com o nome do arquivo que se encontra no editor SCHEMATIC, como mostra a Fig. 22. O espao em Notes pode permanecer em branco ou pode ser preenchido com uma mensagem.
Ren Torrico Bascop, Dr.
ORCAD CAPTURE
14
Fig. 22 Menu Analysis
Neste menu devem ser preenchidos os espaos mostrados na Fig. 23. No espao Run to time colocar o tempo necessrio que se quer simular, em Start saving data after indicar a partir de que instante se quer gravar a simulao, em Maximum step size colocar o passo de clculo de simulao, quando menor o valor mais precisa ser a simulao, porm em contrapartida, a mesma torna-se mais demorada. Para pular as condies iniciais marcar em Skip the inicial transient bias point calculation.
Ren Torrico Bascop, Dr.
ORCAD CAPTURE
15
Fig. 23. Menu Include Files Este menu pode ser deixado em branco como mostra a Fig. 24.
Fig. 24
Ren Torrico Bascop, Dr.
ORCAD CAPTURE
16
Menu Libraries
Na Fig. 25, preencher o espao de Filename dando um click encima de nom.lib* de Library files que j existe por default. No caso de no existir a livraria por default, dar outro caminho alternativo de outra livraria usando o boto Browse.
Fig. 25 Menu Stimulus Os espaos do quadro correspondente ao menu Stimulus podem ser deixados em branco como mostra a Fig. 26.
Ren Torrico Bascop, Dr.
ORCAD CAPTURE
17
Fig. 26. Menu Options Inicialmente deixar os valores estipulados por default no menu Options. No caso de existir problemas de convergncia na simulao, mexer um pouco em RELTOL, em ABASTOL ou em ITL4. O RELTOL esta diretamente relacionada com a preciso da simulao.
Fig. 27
Ren Torrico Bascop, Dr.
ORCAD CAPTURE
18
Menu Data Collection
No menu Data Collection permite a opo de escolher se os dados de simulao de tenso, corrente ou potncia vo ser armazenados na memria do computador de todos os componentes do circuito ou somente daqueles componentes marcados com as ponteiras de tenso, corrente e potncia. Portanto, antes da simulao preencher o quadro da Fig. 28.
Fig. 28. Menu Probe Window
Finalmente no menu Probe Window mostrado na Fig. 29, marcar em Display Probe window when profile is opened. Na opo Display Probe window, marcar em during simulation, pois isto permitir observar, na tela do computador, todas as formas de onda durante a simulao do circuito.
Ren Torrico Bascop, Dr.
ORCAD CAPTURE
19
Fig. 29 1.9. COMO REALIZAR UMA SIMULAO Depois de realizar todos os passos indicados anteriormente, finalmente dar um click encima do ou no comando Run do menu PSpice (ver Fig. 19). Os resultados da simulao, boto dados por formas de onda do circuito retificador da Fig. 16, so apresentados na Fig. 30. As formas de onda so tenses e correntes medidas com as ponteiras (probes) colocadas no circuito.
Ren Torrico Bascop, Dr.
ORCAD CAPTURE
20
Fig. 30 As formas de onda mostradas na Fig. 30 podem ser exportadas do PSpise ao processador de texto Word utilizando o comando Copy to Clipboard do menu Window que aparece na Fig. 31.
Fig. 31. Dando um click no comando Copy to Clipboard aparecer o quadro mostrado na Fig. 32. S marcar em uma das opes de Foreground e dar um click no boto OK. Logo, indo para o processador de texto Word acionar o comando colar (Paste) para recuperar as formas de onda de simulao copiadas com o comando Copy to Clipboard.
Ren Torrico Bascop, Dr.
ORCAD CAPTURE
21
Fig. 32. Outro recurso bastante utilizado Add Trace do menu Trace que mostrado na Fig. 33.
Fig. 33
Ren Torrico Bascop, Dr.
ORCAD CAPTURE
22
Para utilizar dar um click encima de Add Trace da Fig. 33. Logo surgir o quadro de Add Traces como mostra a Fig. 34. Utilizando os operadores Functions or Macros da coluna da direita do quadro, possvel realizar operaes matemticas com as formas de onda.
Fig. 33. Tambm um outro recurso bastante usado o comando Add Plot to window do menu Plot. Pois ele permite colocar dois ou mais formas de onda separadamente num mesmo grfico como mostra a Fig. 34.
Ren Torrico Bascop, Dr.
ORCAD CAPTURE
23
Fig. 34. Par identificar as formas de onda possvel colocar legendas a cada uma delas utilizando o comando Label do menu Plot mostrado na Fig. 35.
Fig. 35.
Ren Torrico Bascop, Dr.
ORCAD CAPTURE
24
1.10. EXERCICIOS PRTICOS PARA DESENHAR E SIMULAR Desenhar, simular e mostrar as formas de onda das ponteiras dos circuitos apresentados a seguir.
Fig. 36. Circuito resistivo.
Fig. 37. Oscilador.
Ren Torrico Bascop, Dr.
ORCAD CAPTURE
25
Fig. 38. Comparador.
Ren Torrico Bascop, Dr.
Você também pode gostar
- ANEXO 1.2 - Planejamento e ProgramaçãoDocumento15 páginasANEXO 1.2 - Planejamento e ProgramaçãoRicardo Lemos SantosAinda não há avaliações
- CSC Gente - Benefícios - Manual Do Usuário - Solicitação, Alteração e Cancelamento Do Vale TransporteDocumento8 páginasCSC Gente - Benefícios - Manual Do Usuário - Solicitação, Alteração e Cancelamento Do Vale TransporteFábio Vitor MartinsAinda não há avaliações
- Resumo Frame RelayDocumento2 páginasResumo Frame RelayAnderson KravczykAinda não há avaliações
- Questões - Informática - Prova OralDocumento46 páginasQuestões - Informática - Prova OralliviabellomiAinda não há avaliações
- Curriculum Tiago SantosDocumento3 páginasCurriculum Tiago SantosLuiz AntonioAinda não há avaliações
- MFAA11JN4484Documento8 páginasMFAA11JN4484Paulo AlvesAinda não há avaliações
- Simulado InformaticaDocumento6 páginasSimulado InformaticaAntonio Carlos Silva SantosAinda não há avaliações
- Dossan Dx225lc-Pt ProspectoDocumento20 páginasDossan Dx225lc-Pt ProspectoJoao CostaAinda não há avaliações
- (Case) - Curvas de Crédito Por Rating (ANBIMA)Documento2 páginas(Case) - Curvas de Crédito Por Rating (ANBIMA)CharlesAlbanoCoutinhoAinda não há avaliações
- Relatorio de Estagio - Elias VieiraDocumento10 páginasRelatorio de Estagio - Elias VieiraBrenda CarolineAinda não há avaliações
- Projeto Ufv - RuthDocumento5 páginasProjeto Ufv - RuthGean VierraAinda não há avaliações
- Mi-Router-4C ManualDocumento15 páginasMi-Router-4C ManualalphaAinda não há avaliações
- Configuraçao de Servidor VoIPDocumento80 páginasConfiguraçao de Servidor VoIPBob SilvaAinda não há avaliações
- Bra ServDocumento1 páginaBra ServGlauco SantiagoAinda não há avaliações
- Questionário Unidade IV - EmpreendedorismoDocumento10 páginasQuestionário Unidade IV - EmpreendedorismoMylene MarcianoAinda não há avaliações
- Manual Ford 2628-7Documento1 páginaManual Ford 2628-7Marcos TresAinda não há avaliações
- Exercicio Excel 2015Documento3 páginasExercicio Excel 2015Alessandra De Souza DutraAinda não há avaliações
- Out MaticDocumento18 páginasOut MaticAgnaldo Moura100% (1)
- O Designer CidadãoDocumento6 páginasO Designer CidadãoDIPLOCEREBRON100% (1)
- Questões Comuns Sobre Montagem e Manutenção de MicroDocumento9 páginasQuestões Comuns Sobre Montagem e Manutenção de MicroMarcos NunesAinda não há avaliações
- Pré-Inscrição de Alunos EspeciaisDocumento3 páginasPré-Inscrição de Alunos EspeciaisLARS Projetos & Soluções em Engenharia ElétricaAinda não há avaliações
- Rádio Amador - Pi-StarDocumento39 páginasRádio Amador - Pi-StarANDRE GRUBYAinda não há avaliações
- Manual Biblioteca Grafica VTKDocumento9 páginasManual Biblioteca Grafica VTKNewton MagalhãesAinda não há avaliações
- Ap - InstJUL-AGO PORTAL PDFDocumento121 páginasAp - InstJUL-AGO PORTAL PDFalexgamboaAinda não há avaliações
- Atividade Objetiva 3 - Inovação e Novas TecnologiasDocumento7 páginasAtividade Objetiva 3 - Inovação e Novas TecnologiaskabiriahAinda não há avaliações
- Fdocuments - in - Controlador Cummins Hmi 211Documento10 páginasFdocuments - in - Controlador Cummins Hmi 211Eduardo de Souza100% (5)
- DICATEC - Dicas Técnicas Automotivas - DICA 06 - HONDA CIVIC CÓDIGOS LAMPEJANTESDocumento16 páginasDICATEC - Dicas Técnicas Automotivas - DICA 06 - HONDA CIVIC CÓDIGOS LAMPEJANTESdosamoAinda não há avaliações
- Ac03 Exibir Registro Mestre de ServicosDocumento4 páginasAc03 Exibir Registro Mestre de ServicosAdauto PolizeliAinda não há avaliações
- Teste Com Objetos Mock-JavaDocumento26 páginasTeste Com Objetos Mock-JavaCassiano TomasiniAinda não há avaliações