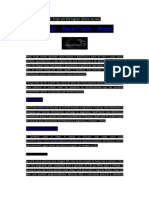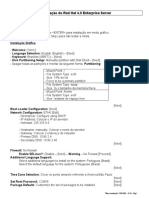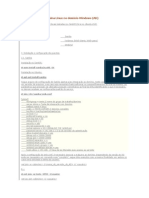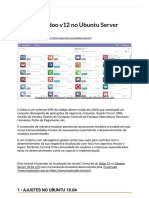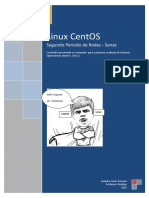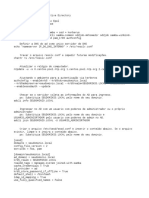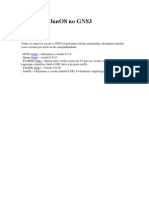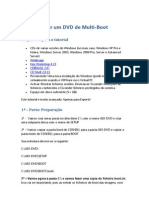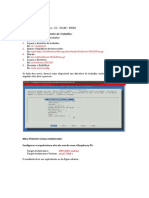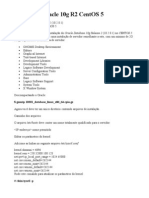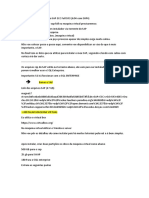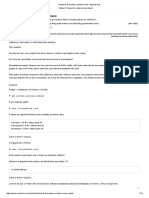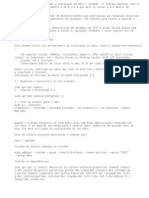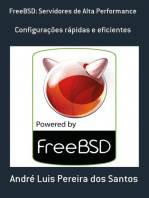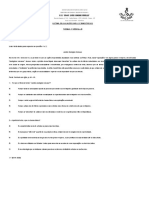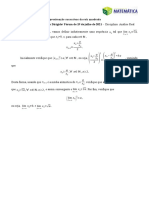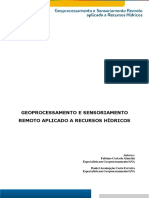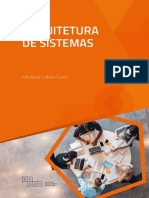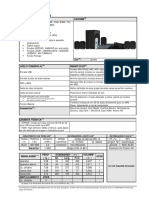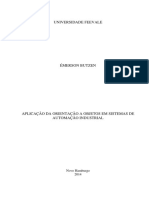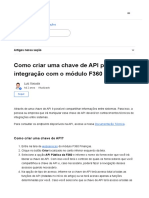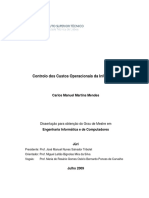Escolar Documentos
Profissional Documentos
Cultura Documentos
UBUNTU + Configuração e Active Directory
Enviado por
Suporte Grtech0 notas0% acharam este documento útil (0 voto)
12 visualizações2 páginasTamanho das partições mínimas para uma formatação sem problemas.
Comandos para configurações e inclusão no domínio administrativo de um servidor.
Direitos autorais
© © All Rights Reserved
Formatos disponíveis
DOCX, PDF, TXT ou leia online no Scribd
Compartilhar este documento
Compartilhar ou incorporar documento
Você considera este documento útil?
Este conteúdo é inapropriado?
Denunciar este documentoTamanho das partições mínimas para uma formatação sem problemas.
Comandos para configurações e inclusão no domínio administrativo de um servidor.
Direitos autorais:
© All Rights Reserved
Formatos disponíveis
Baixe no formato DOCX, PDF, TXT ou leia online no Scribd
0 notas0% acharam este documento útil (0 voto)
12 visualizações2 páginasUBUNTU + Configuração e Active Directory
Enviado por
Suporte GrtechTamanho das partições mínimas para uma formatação sem problemas.
Comandos para configurações e inclusão no domínio administrativo de um servidor.
Direitos autorais:
© All Rights Reserved
Formatos disponíveis
Baixe no formato DOCX, PDF, TXT ou leia online no Scribd
Você está na página 1de 2
Procedimento Formatação UBUNTU + Configuração e Active Directory
Tamanho das Partições
- Partição de Sistema efi [1GB]
- Área reservada de Inicialização do Bios [1MB]
- Swap [1GB – 4GB]
-/ [20GB mínimo]
- /boot [30GB – 60GB]
- /home [70GB +]
Configurações iniciais e Active Directory
Inserir: sudo su [ENTER] e senha, em seguida:
1) cd /etc/ [Enter]
1.1) Editar o arquivo /etc/resolv.conf
Inserir: nano /etc/resolv.conf [excluir tudo e preencher conforme descrição abaixo]
Preencher o arquivo conforme descrição abaixo:
search dominio
nameserver IP do servidor
nameserver 8.8.8.8
Insira Ctrl X para salvar e sair.
1.2) Prepara a proteção do arquivo evitar modificações ao reiniciar.
Inserir: cp resolv.conf resolv.conf.bkp [ENTER]
rm resolv.conf [ENTER]
cp resolv.conf.bkp resolv.conf [ENTER]
Inserir o comando abaixo para proteger o arquivo “resolv.conf”
chattr +i resolv.conf [ENTER]
2) Active Directory
2.1) Abrir o terminal, invocar root pelo comando sudo su[ENTER]
2.2) atualizar os repositórios: apt-get update [ENTER]
2.3) instalar atualizações: apt-get upgrade [ENTER]
2.4) adicionar um novo repositório para o programa CID;
sudo add-apt-repository ppa:emoraes25/cid && sudo apt-get update
[ENTER]
2.5) instalar CID
Inserir: sudo apt-get install cid cid-gtk [ENTER]
Na primeira tela que pedir informação, inserir o nome do domínio em maiúsculo:
DOMÍNIO EM CAPSLOCK
Na segunda e terceira telas, inserir o nome do servidor e aguardar o término da
instalação.
3) Para colocar no Domínio: cid-gtk [ENTER]
Obs¹: Para mudar o nome da estação inserir nano /etc/hostname [ENTER]
Obs²: Não esquecer de ativar o Root e criar nova senha
Inserir: passwd root [ENTER] depois gravar senha padrão curta.
Corrigir o erro Anydesk “status: display_server_not_supported”
Ao conectar de um dispositivo Windows ou Mac ao Linux quando o Anydesk for instalado pela
primeira vez, você receberá este erro. "status: display_server_not_supported"
Resolução
Inserir: sudo nano /etc/gdm3/custom.conf [ENTER]
Remova o # na frente de "WaylandEnable=false" e "AutomaticLoginEnable = user1"
E depois ainda em "AutomaticLoginEnable = user1" altere o "user1" para usuário Linux que
você está logado no Linux
Se mais de um usuário usar o dispositivo Linux, você poderá alterar "user1" por
"$USERNAME".
O comando para salvar é: Ctrl + S
Reiniciar o computador.
Você também pode gostar
- Manual BackTrackDocumento11 páginasManual BackTrackpedrofarbo100% (1)
- Manual Geral BackTrack em PortuguesDocumento25 páginasManual Geral BackTrack em PortuguesVitor TrevisaniAinda não há avaliações
- Manual Geral Back Track em PortuguêsDocumento25 páginasManual Geral Back Track em PortuguêsnoturnompAinda não há avaliações
- Instalacao Linux 4Documento5 páginasInstalacao Linux 4LeandroKawai E. KarenOmiyaAinda não há avaliações
- Redes de Computadores - Instalação e AmbientaçãoDocumento24 páginasRedes de Computadores - Instalação e AmbientaçãoAnna Clara de SouzaAinda não há avaliações
- Sola 10 U11 Ga x86 DVDDocumento13 páginasSola 10 U11 Ga x86 DVD7hds9j4s4tAinda não há avaliações
- Instalando e Webmin Com Squid Rede Nat DHCPDocumento4 páginasInstalando e Webmin Com Squid Rede Nat DHCPAnonymous VH0u88EzAinda não há avaliações
- Guia de Instalação Do S.O. CentOS-5Documento41 páginasGuia de Instalação Do S.O. CentOS-5Fabio Vazquez Guimarães100% (1)
- Acessando Servidor TS Utilizando Uma Estação LinuxDocumento4 páginasAcessando Servidor TS Utilizando Uma Estação LinuxLeonardo Nunes ManoelAinda não há avaliações
- SistemasDistribuidosEConcorrentes LinuxVirtualDocumento12 páginasSistemasDistribuidosEConcorrentes LinuxVirtualjairmarcelinoAinda não há avaliações
- Configuração de Máquina Linux No Domínio WindowsDocumento18 páginasConfiguração de Máquina Linux No Domínio WindowsFabio AlmeidaAinda não há avaliações
- OpenVMS VXL BasicoDocumento16 páginasOpenVMS VXL BasicosandraorjAinda não há avaliações
- Instalação Odoo v12 No Ubuntu Server 18.04Documento16 páginasInstalação Odoo v12 No Ubuntu Server 18.04soncoelho100% (1)
- Manual MK-AuthDocumento45 páginasManual MK-AuthCristiano SatiroAinda não há avaliações
- Atualização Do IOS CISCODocumento7 páginasAtualização Do IOS CISCOadnizioAinda não há avaliações
- Dual Boot Win7 SatuxDocumento8 páginasDual Boot Win7 SatuxJeberAinda não há avaliações
- Linux Revisão 1Documento22 páginasLinux Revisão 1Rodrigo PenhaAinda não há avaliações
- Manual Instalacao e Cidade Ubuntu 12.04 Server LTSDocumento12 páginasManual Instalacao e Cidade Ubuntu 12.04 Server LTSRaydeman SidonAinda não há avaliações
- Instalação e Configurações Iniciais Do BFWDocumento108 páginasInstalação e Configurações Iniciais Do BFWWiliam Rambo100% (1)
- Parte 3 Servidor Samba AD Parte1Documento11 páginasParte 3 Servidor Samba AD Parte1Fabio BiofaAinda não há avaliações
- TutorialDocumento17 páginasTutorialPierre OliveiraAinda não há avaliações
- Zabbix Roteiro Instalação 2023 - Debian11Documento5 páginasZabbix Roteiro Instalação 2023 - Debian11wagner rodrigues da silvaAinda não há avaliações
- Atividades Montagem e Manutenção - 2020Documento6 páginasAtividades Montagem e Manutenção - 2020Elotec Sala de AulaAinda não há avaliações
- Atualização de MXONE3Documento8 páginasAtualização de MXONE3joab britoAinda não há avaliações
- Instalando e Configurando o ISPConfig - Parte 2 - CooperaTIDocumento8 páginasInstalando e Configurando o ISPConfig - Parte 2 - CooperaTIItamar FreireAinda não há avaliações
- Como Criar Um Sistema Operacional - Parte 1 - This Is My Fail CoDocumento14 páginasComo Criar Um Sistema Operacional - Parte 1 - This Is My Fail CoVictor Campos Sales Victor SalesAinda não há avaliações
- Instalação OCS - Debian 7.0 WheezyDocumento15 páginasInstalação OCS - Debian 7.0 WheezythyagosoaresAinda não há avaliações
- Manual de Instalação Do Zimbra No Ubuntu Com Regras de AcessoDocumento15 páginasManual de Instalação Do Zimbra No Ubuntu Com Regras de Acessoalteromr mrAinda não há avaliações
- Inserir Centos 6 No Active DirectorDocumento2 páginasInserir Centos 6 No Active DirectorRainier di Carlos LimaAinda não há avaliações
- Procedimentos para Flash Do Dir 300 Com DD WRT e Openwrt 032010 v2Documento4 páginasProcedimentos para Flash Do Dir 300 Com DD WRT e Openwrt 032010 v2hiuri-4100Ainda não há avaliações
- Comandos Router HuaweiDocumento17 páginasComandos Router Huaweidenissilvamaia40% (5)
- Instalação Do SAGEDocumento26 páginasInstalação Do SAGEEduardo ChinelatoAinda não há avaliações
- Emulando JunOS No GNS3Documento17 páginasEmulando JunOS No GNS3bruno_gnulinuxAinda não há avaliações
- Manual de Instalacao Portal Do Aluno Centos7xDocumento14 páginasManual de Instalacao Portal Do Aluno Centos7xAgimeu SouzaAinda não há avaliações
- Manual de Configuração Do Servidor Linux Ubuntu ServerDocumento9 páginasManual de Configuração Do Servidor Linux Ubuntu Serversilviosergio2Ainda não há avaliações
- ConfiguraçõesDocumento17 páginasConfiguraçõesakamegakillxtatsuminightraidAinda não há avaliações
- Como Criar Um DVD Multi BootDocumento11 páginasComo Criar Um DVD Multi BootGustavo BahiaAinda não há avaliações
- PH67BLDocumento231 páginasPH67BLAlexandre LageAinda não há avaliações
- Tutorial BuildrootDocumento10 páginasTutorial BuildrootRodrigo Lamoglia VitorinoAinda não há avaliações
- Instalação Oracle 10g R2 CentOS 5Documento10 páginasInstalação Oracle 10g R2 CentOS 5ronfaraoneAinda não há avaliações
- Redes GustavoDocumento20 páginasRedes GustavoGustavo Da Silva CruzAinda não há avaliações
- Administração e Segurança em Sistemas LinuxDocumento145 páginasAdministração e Segurança em Sistemas LinuxwotmaxAinda não há avaliações
- Oracle 10g Database Guia Do DBADocumento18 páginasOracle 10g Database Guia Do DBATiago TelekenAinda não há avaliações
- Informações Do ComputadorDocumento169 páginasInformações Do ComputadorErickson BarretoAinda não há avaliações
- MK AuthDocumento40 páginasMK AuthFlavio CesaAinda não há avaliações
- AutenticandoAD - Ubuntu Brazil - Reader ViewDocumento4 páginasAutenticandoAD - Ubuntu Brazil - Reader ViewnenhummailAinda não há avaliações
- The Dude AvançadoDocumento32 páginasThe Dude AvançadoTiago Bertolini100% (1)
- HuaweiDocumento10 páginasHuaweiHenrique Simeão100% (1)
- LAB System ConfigurationDocumento4 páginasLAB System ConfigurationJefersonKittoOficialAinda não há avaliações
- Tutorial de Como Instalar o SAP ECC FullDocumento11 páginasTutorial de Como Instalar o SAP ECC FullEduardo SantosAinda não há avaliações
- Debian 8 - Deixando o Sistema Mais Rápido (Dica)Documento14 páginasDebian 8 - Deixando o Sistema Mais Rápido (Dica)Everton Klinger Sousa SilvaAinda não há avaliações
- Procedimento para Integrar SAMBA Com AD 2008Documento8 páginasProcedimento para Integrar SAMBA Com AD 2008Leandro SantosAinda não há avaliações
- Lab0 FiberXDocumento7 páginasLab0 FiberXCristiano RodriguesAinda não há avaliações
- Install Odoo Kme OkDocumento4 páginasInstall Odoo Kme OkchykynhoAinda não há avaliações
- ATIVIDADE II - InstalaçõesDocumento3 páginasATIVIDADE II - InstalaçõesNuno SimõesAinda não há avaliações
- Instalando Samba4 Domain Controller No CentOS 7Documento15 páginasInstalando Samba4 Domain Controller No CentOS 7Rodrigo Souza GarciaAinda não há avaliações
- Play Framework: Java para web sem Servlets e com diversãoNo EverandPlay Framework: Java para web sem Servlets e com diversãoAinda não há avaliações
- Freebsd: Servidores De Alta PerformanceNo EverandFreebsd: Servidores De Alta PerformanceAinda não há avaliações
- Fundamentos de Redes de ComputadoresDocumento225 páginasFundamentos de Redes de ComputadoresElissandro Aparecido Anastacio0% (1)
- Apostila de Visual Basic 6Documento100 páginasApostila de Visual Basic 6Nando100% (2)
- Sas 1Documento16 páginasSas 1Coordenação Luíz Paride Sinelli PEIAinda não há avaliações
- Modulo Adobe Flash cs5 Parte4 Conceitos Especificos Do As3 Display Programming1598452326Documento15 páginasModulo Adobe Flash cs5 Parte4 Conceitos Especificos Do As3 Display Programming1598452326Intuito GenialAinda não há avaliações
- Criação de Gráficos GanttDocumento4 páginasCriação de Gráficos GanttAntónio FerreiraAinda não há avaliações
- Método de Teoria Musical Elementar e Solfejo - Novo Bona CCB - Revisão Fevereiro - 2009Documento77 páginasMétodo de Teoria Musical Elementar e Solfejo - Novo Bona CCB - Revisão Fevereiro - 2009Cintia Borges0% (1)
- HUFs Atribuições - Descrição - Sumária - EBSERH - HUFsDocumento54 páginasHUFs Atribuições - Descrição - Sumária - EBSERH - HUFsNilson BragaAinda não há avaliações
- Tutorial Publisher PDFDocumento20 páginasTutorial Publisher PDFVictor Nunes100% (1)
- Configuração para o Modbus-TCP ClienteDocumento15 páginasConfiguração para o Modbus-TCP ClienteAna Maria Daza AnteloAinda não há avaliações
- Manual de Acesso Ao AVADocumento28 páginasManual de Acesso Ao AVAWAGNER ROSAAinda não há avaliações
- Faq Sobre o Sistema OnityDocumento11 páginasFaq Sobre o Sistema OnitypixorraspapercraftAinda não há avaliações
- Estudo Dirigido de Análise Real de 19 06 2021 Aproximação Sucessivas Da Raiz QuadradaDocumento1 páginaEstudo Dirigido de Análise Real de 19 06 2021 Aproximação Sucessivas Da Raiz QuadradaDavy Christian Souza CardosoAinda não há avaliações
- Manual SPMMDocumento45 páginasManual SPMMAlfa TacografosAinda não há avaliações
- Geoprocessamento ANADocumento91 páginasGeoprocessamento ANALídia TelesAinda não há avaliações
- Arquitetura de Sistemas: Júlia Mara Colleoni CoutoDocumento12 páginasArquitetura de Sistemas: Júlia Mara Colleoni CoutoLuk Mono TristanaAinda não há avaliações
- Manual 2207249Documento1 páginaManual 2207249Oscar Muniz Barreto NetoAinda não há avaliações
- Desenvolvimento de Aplicativo Educacional para Ensino de Cinemática Com Programação Orientada A Componentes e Eventos Utilizando Editor de BlocosDocumento6 páginasDesenvolvimento de Aplicativo Educacional para Ensino de Cinemática Com Programação Orientada A Componentes e Eventos Utilizando Editor de BlocosEdmilsonAinda não há avaliações
- Aplicacao - Da - Orientacao - A - Objetos - em - Sis 1Documento72 páginasAplicacao - Da - Orientacao - A - Objetos - em - Sis 1dofigueiredoAinda não há avaliações
- DescricaoTecnicaRTA04N 1T1RDocumento3 páginasDescricaoTecnicaRTA04N 1T1Rvaldirnj78 valdirnj78Ainda não há avaliações
- Como Criar Uma Chave de API para Integração Com o Módulo F360 FinançasDocumento4 páginasComo Criar Uma Chave de API para Integração Com o Módulo F360 FinançasFabianoAinda não há avaliações
- Dissertação CustoDocumento71 páginasDissertação CustoJoão de Deus MemoAinda não há avaliações
- Aula 05 - Partida Com SoftstarterDocumento24 páginasAula 05 - Partida Com SoftstarterAngelica OliveiraAinda não há avaliações
- CADERNO TÉCNICO 2revDocumento50 páginasCADERNO TÉCNICO 2revRafaella BarachoAinda não há avaliações
- Monitor SCS 4400Documento42 páginasMonitor SCS 4400mateus viniciuzAinda não há avaliações
- PossiveisquestoesDocumento11 páginasPossiveisquestoesVinícius RodriguesAinda não há avaliações
- Aiwa Cx-Na92, Nsx-A92, Nsx-Aa94, NSX-S90, NSX-S94.Documento3 páginasAiwa Cx-Na92, Nsx-A92, Nsx-Aa94, NSX-S90, NSX-S94.Rosselino DE Jesus MonteiroAinda não há avaliações
- Guia Pratico de Ciberseguranca PDFDocumento12 páginasGuia Pratico de Ciberseguranca PDFRonaldo MafraAinda não há avaliações
- Smartlase c340 Ds BR b1 Markem Imaj5Documento2 páginasSmartlase c340 Ds BR b1 Markem Imaj5Wagner KleinAinda não há avaliações
- Linguagem: Tecnomídias: Cultura Digital CDLD01 CDLD02 CDLD03 CDLD06 CDLD08 CDLD12Documento5 páginasLinguagem: Tecnomídias: Cultura Digital CDLD01 CDLD02 CDLD03 CDLD06 CDLD08 CDLD12BIBIANE GHIOTTI MARCHIOROAinda não há avaliações
- c3bd2 Medotologia Agil Guia CompletoDocumento21 páginasc3bd2 Medotologia Agil Guia CompletodeliveryworkAinda não há avaliações