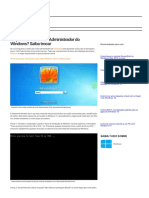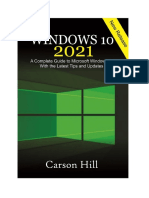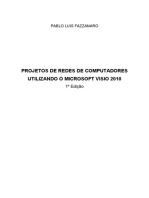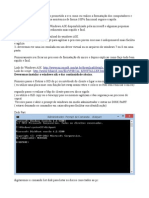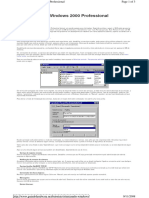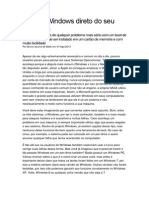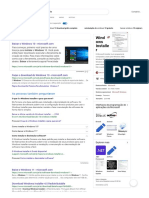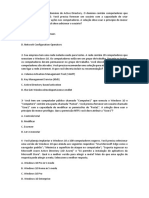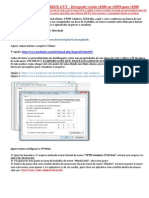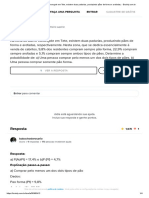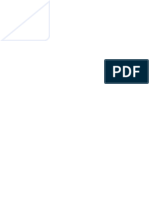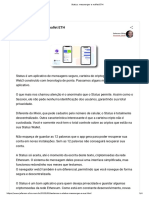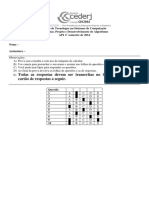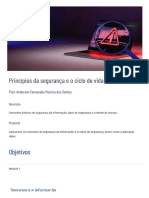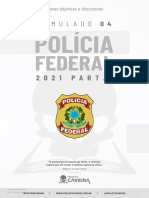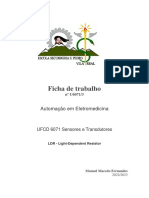Escolar Documentos
Profissional Documentos
Cultura Documentos
Como Instalar e Configurar o Windows 11 Offline
Enviado por
Suporte RenanTítulo original
Direitos autorais
Formatos disponíveis
Compartilhar este documento
Compartilhar ou incorporar documento
Você considera este documento útil?
Este conteúdo é inapropriado?
Denunciar este documentoDireitos autorais:
Formatos disponíveis
Como Instalar e Configurar o Windows 11 Offline
Enviado por
Suporte RenanDireitos autorais:
Formatos disponíveis
Casa > PC > Windows >
Como instalar e configurar o Windows 11 offline
Como Instalar E Configurar O
Windows 11 Offline
A Microsoft exige que o usuário tenha uma
conexão ativa e estável com a Internet para
concluir a configuração do Windows 11. Você
será solicitado a entrar em sua conta da
Microsoft para baixar atualizações importantes e
novos recursos antes de poder usar o Windows
11 e acessar seus vários recursos.
Novo Samsung Galaxy M34 5G
Custo-benefício incomparável
Samsung Compre Agora
Isso se torna um problema se você quiser usar
uma conta de usuário local ou não tiver uma
conexão ativa com a Internet durante a
configuração. Felizmente, existem algumas
soluções para pular esta etapa. Aqui
mostraremos como contornar essa restrição e
concluir a configuração do Windows 11 offline.
Verificar Como instalar o Windows 11 em um
PC antigo.
-43%
-10%
Olha na Shopee
Shopee
Por que a configuração do
Windows 11 requer uma
conexão com a Internet?
De acordo com a Microsoft, você precisa de uma
conexão ativa com a internet para realizar
atualizações e baixar e usar alguns recursos.
Além disso, o Windows 11 Home Edition requer
uma conta da Microsoft para concluir a
configuração do dispositivo no primeiro uso.
No entanto, isso pode não ser possível por
muitas razões. Primeiro, você pode querer usar
uma conta de usuário local, mas ficar online
forçará você a entrar com uma conta da
Microsoft. O segundo problema possível é que
não há drivers WiFi disponíveis para
conectividade de rede. Por fim, não ter uma
conexão completa com a Internet é outro motivo
pelo qual você pode querer contornar essa
restrição.
No Windows 10, contornar essa restrição era
fácil. Você pode clicar na opção “Não tenho
internet” e continuar a criar uma conta de
usuário local e concluir a configuração.
No entanto, o Windows 11 para na tela "Vamos
conectar você a uma rede" com um botão
"Avançar" inativo. Os usuários Pro podem clicar
em “Não tenho internet” e prosseguir para
concluir a configuração com uma conta de
usuário local; No entanto, esta opção não está
disponível para usuários domésticos.
Aqui estão algumas soluções para instalar
Windows 11 Home Sem uma conexão ativa com
a Internet.
1. Ignorar os requisitos da
Internet para experiência
fora da caixa (OOBE)
Você pode ignorar a mensagem "Vamos conectar
você a uma rede" com o comando
OOBE\BYPASSNO No prompt de comando.
Supermercados Mundial
Ofertas e Promoções Exclusivas
Aproveite as Ofertas Que o Mundial Traz
para Você
Informações
Rotas
da loja
Quando executado, ele executa um script CMD
existente armazenado na pasta System32 para
modificar o registro do Windows. Este mod
permite concluir a configuração do Windows 11
sem uma conexão com a Internet. Aqui está
como fazê-lo.
Na tela "Vamos conectar você a uma
rede", toque em Shift + F10 Para
executar um prompt de comando.
Na janela do Prompt de Comando, digite
o seguinte comando e pressione Entrar:
OOBE\BYPASSNRO
Após a execução bem-sucedida, o
sistema será reiniciado e a caixa de
diálogo OOBE será reiniciada.
Siga as instruções na tela para concluir a
configuração. Quando você chegar à tela
"Vamos conectar você a uma rede", toque
em uma opção não tenho internet.
Depois disso, toque Continuar com
configuração limitada.
Aceite o contrato de licença e continue a
criar sua conta de usuário local.
2. Finalize o processo de
fluxo de conexão de rede
usando o Gerenciador de
Tarefas
Você pode ignorar a tela "Vamos conectar você a
uma rede" encerrando o processo
oobenetworkconnectionflow.exe usando gestor
de tarefas do Windows.
Como você já tem o Windows 11 instalado neste
momento, você pode iniciar o gerenciador de
tarefas pelo assistente de configuração usando o
prompt de comando e encerrar o processo. Aqui
está como fazê-lo.
Supondo que você esteja na tela "Vamos
conectar você a uma rede", toque em
Shift + F10 Para executar um prompt de
comando.
Na janela Prompt de Comando, digite
taskmgr E pressione Entrar Para
executar o gerenciador de tarefas.
Em vez disso, use uma abreviação Ctrl +
Shift + Esc Para executar o gerenciador
de tarefas sem prompt de comando.
Clique mais detalhes Para abrir o
gerenciador de tarefas em visualização
completa.
Na guia Processos, localize Fluxo de
conexão de rede.
Selecione o processo de fluxo de
conexão de rede e clique no botão Acabe
o trabalho. Aguarde a conclusão do
processo e feche o gerenciador de tarefas.
Tipo saída No Prompt de Comando e
pressione entrar.
Agora você retornará ao assistente de
configuração. Ele mostrará alguma animação e
então vá para a próxima etapa. Digite aqui seu
nome e senha para criar uma conta de usuário
local no Windows 11 e concluir a configuração.
R$ 139,90 R$ 33
R$ 11,50 R$ 9,99
Olha na Shopee
Shopee
3. Force o fluxo de conexão
de rede a terminar
diretamente usando o
prompt de comando
Se você não conseguir encerrar o processo
Network Connect Flow por meio do Gerenciador
de Tarefas, poderá encerrá-lo diretamente usando
o prompt de comando. Veja como fazer isso.
Na tela "Vamos conectar você a uma
rede", toque em Shift + F10 Para
executar um prompt de comando.
Na janela do Prompt de Comando, digite
o seguinte comando e pressione Entrar
Para implementá-lo:
taskkill /F /IM
oobenetworkconnectionflow.exe
Uma vez executado, feche a janela do
prompt de comando para prosseguir com
a configuração.
4. Pule a tela "Vamos
conectar você a uma rede"
com Alt + F4
Esta solução é mais uma tentativa e falha, mas
parece ter ajudado alguns usuários. Quando você
estiver na tela Let's Connect You Network, toque
no atalho de teclado Alt + F4 Para fechar a
janela necessária para a conexão obrigatória com
a Internet. A propósito, você também pode usar
este atalho para fechar janelas/aplicativos ativos
ao trabalhar na área de trabalho.
Para obter mais desses atalhos úteis, explore
nosso guia definitivo Para atalhos de teclado do
Windows 11.
Se for bem-sucedido, o Windows 11 pulará a tela
atual e passará para a próxima etapa. Depois de
passar esta etapa, você pode criar uma conta de
usuário local e concluir a configuração.
perguntas comuns
Q1. Posso instalar o Windows 11 sem conexão
com a Internet?
Sim, você pode instalar o Windows 11 sem
conexão com a Internet. Você pode usar mídia de
instalação, como DVD ou unidade USB, para
instalar o sistema.
Q2. Quais são os requisitos básicos para
instalar o Windows 11?
Antes de instalar o Windows 11, verifique se o
seu computador atende aos requisitos básicos do
sistema, como processador, memória e espaço de
armazenamento.
Q3. Como obtenho a mídia de instalação do
Windows 11?
Você pode baixar a mídia de instalação oficial do
Windows 11 no site da Microsoft e gravá-la em
uma unidade USB ou DVD.
4. Posso ativar o Windows 11 sem conexão
com a Internet?
Sim, você pode ativar o Windows 11 sem
conexão com a Internet. Você pode usar sua
chave de produto para ativar o sistema.
5. Posso instalar atualizações e aplicativos
sem conexão com a Internet?
Para instalar atualizações e software adicional
após instalar o Windows 11, pode ser necessária
uma conexão com a Internet para baixá-los e
instalá-los. No entanto, você pode baixar os
arquivos de instalação manualmente e transferi-
los para o seu computador por meio de outra
mídia. Verificar Guia para usar o Portable
Update para atualizar o Windows sem conexão
com a Internet
Conclua a instalação do
Windows 11 sem Internet
Você pode seguir um dos quatro métodos
listados acima para pular a tela Vamos conectar
você a uma rede e concluir a configuração do
Windows 11 sem internet.
No entanto, depois de concluir a configuração e
criar uma conta de usuário local, acesse a
Internet para baixar atualizações e recursos de
segurança importantes. Você também pode notar
alguns ícones ausentes após a configuração
inicial. O Windows baixará esses ícones na
próxima vez que você ficar online. Agora você
pode visualizar Como instalar o Windows 11 em
uma máquina virtual em um computador sem
suporte.
A fonte
Artigo anterior
Próximo artigo
você pode gostar
Como desabilitar a placa gráfica integrada
no Windows (e quando deveria)
Windows
O que é o código de erro 403 no Roblox?
Como consertar no Windows para
aproveitar a experiência de jogo
Windows
Como corrigir problema de travamento do
Steam Big Picture Mode no Windows
Windows
Guia para usar o Portable Update para
atualizar o Windows sem conexão com a
Internet
Windows
Etapas para aproveitar as vantagens do
ambiente de recuperação privado do
Windows para reparar arquivos e otimizar o
sistema
Windows
Soluções fáceis de reparo de superfície:
corrija problemas e mau funcionamento do
seu laptop ou tablet
Windows
Dz Tech
Explicações educativas e cursos ilustrados em
diversas áreas.
Direitos autorais © 2023 Dz Techs.
Contato
Anuncie conosco
Pergunte-nos
Usamos cookies para entender como você usa nosso
Política de Privacidade
site e melhorar suaModo
experiência. Ao continuar a usar
Brincante
nosso
Avisosite,
devocê concorda com oda
usoDz
de cookies.
Assista agora
Ativado
direitos autorais Techs
Ok Política de Privacidade
Você também pode gostar
- Esqueceu A Senha de Administrador Do Windows - Saiba Trocar - Dicas e Tutoriais - TechTudoDocumento6 páginasEsqueceu A Senha de Administrador Do Windows - Saiba Trocar - Dicas e Tutoriais - TechTudoMacchi_RJAinda não há avaliações
- Pacotes de Software e Arquivos de Documentos No Windows-CurseraDocumento20 páginasPacotes de Software e Arquivos de Documentos No Windows-CurseraLeony NicoskiAinda não há avaliações
- Particionar e Formatar Uma Unidade de Disco No WindowsDocumento45 páginasParticionar e Formatar Uma Unidade de Disco No WindowsLeony NicoskiAinda não há avaliações
- Área de Trabalho Remota Windows 10 ProDocumento5 páginasÁrea de Trabalho Remota Windows 10 ProOlivan B. RibeiroAinda não há avaliações
- Windows 11 Um Guia Tutorial Completo Para IniciantesNo EverandWindows 11 Um Guia Tutorial Completo Para IniciantesAinda não há avaliações
- Formatar Windows 10Documento5 páginasFormatar Windows 10Muibo AdamoAinda não há avaliações
- Guia completo para configurar e usar a conexão NewnetDocumento16 páginasGuia completo para configurar e usar a conexão NewnetBiramar Jr E CinthiaAinda não há avaliações
- Windows 10Documento2 páginasWindows 10Charles AlvesAinda não há avaliações
- Comando para Criar Modificar e Remover Permisssões Do WindowsDocumento32 páginasComando para Criar Modificar e Remover Permisssões Do WindowsLeony NicoskiAinda não há avaliações
- Como Transformar Seu PC Ou Notebook em Um Roteador WiFi - TecMundoDocumento12 páginasComo Transformar Seu PC Ou Notebook em Um Roteador WiFi - TecMundoWilson JuniorAinda não há avaliações
- Windows - 10 - 2021 - Fábio OkDocumento58 páginasWindows - 10 - 2021 - Fábio OkfabioAinda não há avaliações
- Instalando e Configurando o Windows Server 2003 e IIS 6Documento18 páginasInstalando e Configurando o Windows Server 2003 e IIS 6Arthur SchwarzAinda não há avaliações
- Corrigir Erro ERR - CONNECTION - RESET No Google Chrome WebNotsDocumento6 páginasCorrigir Erro ERR - CONNECTION - RESET No Google Chrome WebNotsCHICORIOAinda não há avaliações
- Como Desativar As Atualizações Automáticas Do Windows 10 - TecnoblogDocumento11 páginasComo Desativar As Atualizações Automáticas Do Windows 10 - TecnoblogvaikaganoAinda não há avaliações
- Aula 8 - Aula Resumo - Windows 10 - TeoriaDocumento23 páginasAula 8 - Aula Resumo - Windows 10 - TeoriaCândido LelisAinda não há avaliações
- Como Instalar o Windows 11 GrátisDocumento20 páginasComo Instalar o Windows 11 GrátisCristiano LimaAinda não há avaliações
- Instalação de Sistema OperacionalDocumento47 páginasInstalação de Sistema OperacionalBruno AugustoAinda não há avaliações
- Dicas Importante Do WindowsDocumento7 páginasDicas Importante Do WindowsserginhomotorAinda não há avaliações
- 2021.04.09 - Configuração PC Do Kit TecnológicoDocumento28 páginas2021.04.09 - Configuração PC Do Kit TecnológicoSofia HortasAinda não há avaliações
- Apostila de Instalação Windows 10Documento14 páginasApostila de Instalação Windows 10José RicardoAinda não há avaliações
- Apostila Win ResumidaDocumento23 páginasApostila Win ResumidaMarcus RobertoAinda não há avaliações
- Dicas e Truques para o Windows Server 2003Documento18 páginasDicas e Truques para o Windows Server 2003eduardo1313Ainda não há avaliações
- Acesso Remoto EmergencialDocumento7 páginasAcesso Remoto EmergencialFelipeAinda não há avaliações
- Windows 11Documento13 páginasWindows 11fernandescaroline27Ainda não há avaliações
- Formatação rápida de PCs e notebooks em menos de 20 minutosDocumento6 páginasFormatação rápida de PCs e notebooks em menos de 20 minutosFrancisco MárcioAinda não há avaliações
- Tutorial - Criar Mini Servidor VOIP Comunidade Do Hardware (00001)Documento21 páginasTutorial - Criar Mini Servidor VOIP Comunidade Do Hardware (00001)ozeas100% (1)
- Dual Boot Windows 7 e 10Documento7 páginasDual Boot Windows 7 e 10liciniomedeirosAinda não há avaliações
- Otimizando Windows 2000Documento3 páginasOtimizando Windows 2000Marcelo SilvaAinda não há avaliações
- Instalação SCT 5.0.8 Windows10Documento36 páginasInstalação SCT 5.0.8 Windows10jsotnasAinda não há avaliações
- SpeedStream 4200 - Rotear Modem - (ADSL, Wireless, Velox, GVT)Documento14 páginasSpeedStream 4200 - Rotear Modem - (ADSL, Wireless, Velox, GVT)avatarz666Ainda não há avaliações
- Apostila Windows 10Documento50 páginasApostila Windows 10ReinaldoPimentel89% (9)
- Instalar Windows 7 e Apagar Windows 8... David Alexandre Rosa CruzDocumento25 páginasInstalar Windows 7 e Apagar Windows 8... David Alexandre Rosa Cruzdavidarcruz40% (5)
- Como Ativar Ou Desativar A Conta Administrador No Windows 8 - BABOODocumento9 páginasComo Ativar Ou Desativar A Conta Administrador No Windows 8 - BABOOmota2011Ainda não há avaliações
- Implementando Um Sistema De Registro De Condutor Para Recorrer A Multas Com O Vc#No EverandImplementando Um Sistema De Registro De Condutor Para Recorrer A Multas Com O Vc#Ainda não há avaliações
- Rode o Windows Direto Do Seu Pen DriveDocumento16 páginasRode o Windows Direto Do Seu Pen DriveGuilhermeLopesAinda não há avaliações
- Como Montar Uma Rede Usando Um Cabo CrossDocumento7 páginasComo Montar Uma Rede Usando Um Cabo CrossWillian FernandesAinda não há avaliações
- 10 Dicas para Deixar o PC Com Windows 10 Mais RápidoDocumento11 páginas10 Dicas para Deixar o PC Com Windows 10 Mais RápidomoacirtobiasaolAinda não há avaliações
- Sobre o Windows Instale - SearchDocumento2 páginasSobre o Windows Instale - SearchNetoAinda não há avaliações
- Implementando Um Sistema De Registro De Condutor Para Recorrer A Multas Com O VbNo EverandImplementando Um Sistema De Registro De Condutor Para Recorrer A Multas Com O VbAinda não há avaliações
- Chaves Do Windows 10 Pro - Licenças e Keys para Ativação (Testadas e Funcionando) - Dicas - GuiasDocumento1 páginaChaves Do Windows 10 Pro - Licenças e Keys para Ativação (Testadas e Funcionando) - Dicas - Guiasjeffersonferrersantana0% (1)
- Configurando Uma Rede Win Server 2012Documento10 páginasConfigurando Uma Rede Win Server 2012Michel TeixeiraAinda não há avaliações
- Dicas Windows 7 sem caixa de busca no IE8Documento42 páginasDicas Windows 7 sem caixa de busca no IE8silvanmar100% (1)
- Teste MicrosoftDocumento5 páginasTeste Microsoftpoloboro1Ainda não há avaliações
- Como fazer instalação limpa no upgrade para Windows 10Documento6 páginasComo fazer instalação limpa no upgrade para Windows 10Sales JuniorAinda não há avaliações
- Como iniciar o Windows 10 mais rápidoDocumento7 páginasComo iniciar o Windows 10 mais rápidoJanice FerreiraAinda não há avaliações
- 03 Instalacao e Configuracao No WindowsDocumento72 páginas03 Instalacao e Configuracao No WindowsIago SoaresAinda não há avaliações
- Desbloqueio POWERBOX GVT Versões v8388 e v83P0Documento10 páginasDesbloqueio POWERBOX GVT Versões v8388 e v83P0johnfelix777Ainda não há avaliações
- Desbloqueio POWERBOX GVT para modo BridgeDocumento9 páginasDesbloqueio POWERBOX GVT para modo BridgeEliakim Feliciano MoraisAinda não há avaliações
- 13 Instalacao em Rede - FirebirdDocumento4 páginas13 Instalacao em Rede - FirebirdMatheus CamposAinda não há avaliações
- Instalando NET Framework 3.5 Windows 10Documento7 páginasInstalando NET Framework 3.5 Windows 10edo_optelAinda não há avaliações
- Corrigir Problemas de Conexão de Rede No Windows 10 - Windows HelpDocumento11 páginasCorrigir Problemas de Conexão de Rede No Windows 10 - Windows HelpAnderson GomesAinda não há avaliações
- Manual Definitivo Do Windows 10Documento160 páginasManual Definitivo Do Windows 10gucfg1vjhyychAinda não há avaliações
- Documentação para FormataçãoDocumento89 páginasDocumentação para FormataçãoBruno PastriAinda não há avaliações
- 2 AulaDocumento3 páginas2 AulaAnatálio CepenaAinda não há avaliações
- Defeitos mais comuns de softwareDocumento3 páginasDefeitos mais comuns de softwareLindolfo AssisAinda não há avaliações
- zd220 Spec Sheet PT BRDocumento3 páginaszd220 Spec Sheet PT BRroversonAinda não há avaliações
- TIC - Base de DadosDocumento65 páginasTIC - Base de Dadoslourenco.alexandre8836Ainda não há avaliações
- Manual GeoserverDocumento27 páginasManual GeoserverLeonardoMdCAinda não há avaliações
- ÍndiceDocumento20 páginasÍndiceMaiv Manuel AugustoAinda não há avaliações
- A dúvida na filosofia moderna segundo DescartesDocumento14 páginasA dúvida na filosofia moderna segundo DescartesRicardoNetoAinda não há avaliações
- Duas padarias em Tete produzem pãesDocumento2 páginasDuas padarias em Tete produzem pãesVicky Dias António GuardaAinda não há avaliações
- Prova CESPE - 2020 - TJ-PA - Analista Judiciário - EstatísticaDocumento18 páginasProva CESPE - 2020 - TJ-PA - Analista Judiciário - EstatísticaBruno Roseno de Souza MaiaAinda não há avaliações
- Cont. GerencialDocumento2 páginasCont. GerencialJaine Lemes FreitasAinda não há avaliações
- Manual SIAFIDocumento28 páginasManual SIAFILeonardo DavidAinda não há avaliações
- Guia Básico BashDocumento6 páginasGuia Básico Bashtony curitiba2021Ainda não há avaliações
- Aula 112 - Banco de DadosDocumento27 páginasAula 112 - Banco de DadosLeoncio LadeiraAinda não há avaliações
- GfliDocumento392 páginasGflifk2019Ainda não há avaliações
- Lista 1Documento3 páginasLista 1hilton dos amores comeAinda não há avaliações
- Carregador Eletrico ABB Carros AutonomosDocumento2 páginasCarregador Eletrico ABB Carros AutonomosLucas SonareAinda não há avaliações
- São Pedro Compensados MDFDocumento1 páginaSão Pedro Compensados MDFInfor MacAinda não há avaliações
- Status Wallet ETHDocumento4 páginasStatus Wallet ETHjsilvaAinda não há avaliações
- Cronograma Detalhado - GV50001B - 10092023Documento5 páginasCronograma Detalhado - GV50001B - 10092023edivanjrAinda não há avaliações
- AP1 2° semestre de 2014 Projeto e Desenvolvimento de AlgoritmosDocumento6 páginasAP1 2° semestre de 2014 Projeto e Desenvolvimento de AlgoritmosPaula NovaesAinda não há avaliações
- Manutenção No PCDocumento3 páginasManutenção No PCFilho do Blackn444Ainda não há avaliações
- Aula 04Documento16 páginasAula 04Gabriel E Débora LenziAinda não há avaliações
- Acessórios do WindowsDocumento29 páginasAcessórios do WindowsA. Rosa Sá100% (1)
- Ctfl-Simulado-Prova Tipo CDocumento23 páginasCtfl-Simulado-Prova Tipo CThamiresVanderleyAinda não há avaliações
- Princípios Da Segurança e o Ciclo de Vida Da InformaçãoDocumento39 páginasPrincípios Da Segurança e o Ciclo de Vida Da InformaçãoDilson MunizAinda não há avaliações
- 4º Simulado Completo - APF 2021 - Pós-Edital (PART2) - Projeto CaveiraDocumento16 páginas4º Simulado Completo - APF 2021 - Pós-Edital (PART2) - Projeto CaveiraJonatan CostaAinda não há avaliações
- Guia rápido GoPresence PTZ CamDocumento49 páginasGuia rápido GoPresence PTZ Camrrubim391Ainda não há avaliações
- Optima Manual v2Documento2 páginasOptima Manual v2Alexandre MagalhaesAinda não há avaliações
- Parametros Do Inversor Completo V1.0Documento16 páginasParametros Do Inversor Completo V1.0Marcos Augusto BelinskiAinda não há avaliações
- Como usar LDR com Arduino para controlar LEDDocumento10 páginasComo usar LDR com Arduino para controlar LEDManuel FernandesAinda não há avaliações