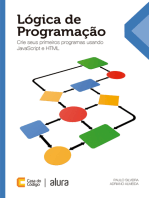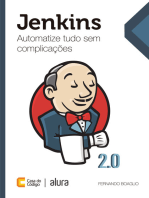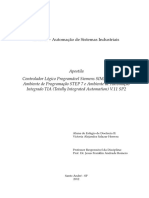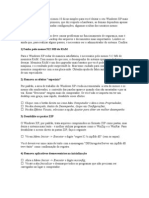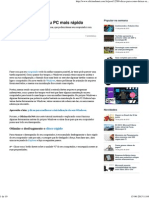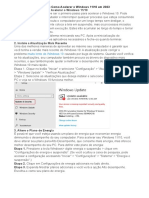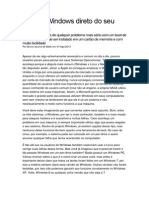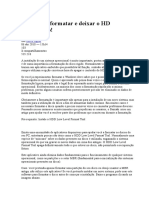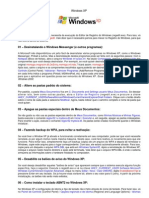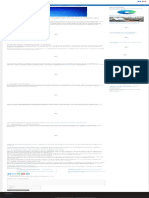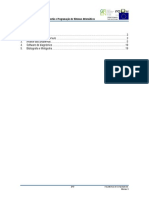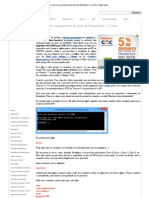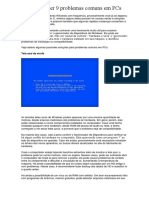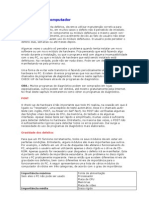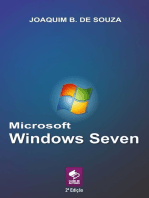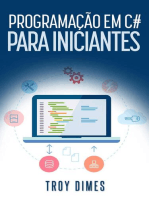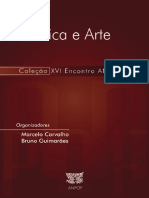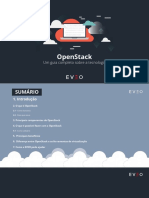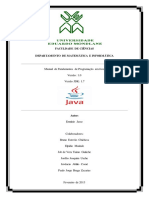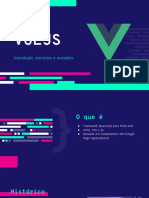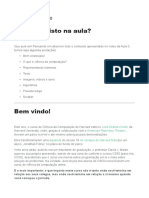Escolar Documentos
Profissional Documentos
Cultura Documentos
10 Dicas para Deixar o PC Com Windows 10 Mais Rápido
Enviado por
moacirtobiasaolTítulo original
Direitos autorais
Formatos disponíveis
Compartilhar este documento
Compartilhar ou incorporar documento
Você considera este documento útil?
Este conteúdo é inapropriado?
Denunciar este documentoDireitos autorais:
Formatos disponíveis
10 Dicas para Deixar o PC Com Windows 10 Mais Rápido
Enviado por
moacirtobiasaolDireitos autorais:
Formatos disponíveis
10 dicas para deixar o PC
com Windows 10 mais
rápido
Seu pc anda lento? Separamos 10 dicas para deixar o PC mais rápido,
tudo isso otimizando o Windows 10, e melhorando alguns recursos do
Object 1
computador.
Por NICOLAS MULLER
em 15/12/2022 16:15
2
O sistema operacional da
Microsoft tem evoluído bastante
com o passar dos anos, mas você
sabe né, eles sempre nos
mandam aplicativos e "extras"
que nem sempre gostaríamos de
ter. São estes extras, aparência e
o modo como instalamos os
programas que tornam o
Object 2
computador lento.
A lentidão nos computadores geralmente é ocasionada por falta de algum
recurso, seja memória RAM por muitos aplicativos abertos, seja por
armazenamento lento como HD ou ainda, um processador mais antigo que
não aguenta mais. Mas, ao invés de levar a loja de informática e mandar
formatar o seu computador ou notebook, vamos antes tentar estes passos
abaixo que devem ajudar bastante. Se eles forem úteis para você, comente
abaixo qual foi o mais certeiro, você também ajudará mais pessoas que
estão passando pelo problema.
Você precisa ver
• 6 configurações que você precisa mudar agora no Windows 11
• O que fazer quando o Windows não conecta à impressora?
Windows mais rápido
1. Limitar os processos de abertura do Windows
Quando ligamos o pc, queremos é poder começar a usar o mais breve
possível. A abertura do Windows 10 ficou realmente mais rápida, não quer
dizer que é a ideal. Existe um truque que podemos executar, ele ajudará a
remover aplicativos de terceiros da inicialização do sistema. O antivírus é o
maior responsável pelo consumo inicial de processamento, mas
infelizmente não podemos remover ele, afinal, se faz necessário. Bom,
vamos aos passos, abra o gerenciador de tarefas, apertando CTRL + SHIFT +
ESC. Ou com o botão direito do mouse na barra de tarefas e no
botão Gerenciador de tarefas.
Com a janela aberta, clique na guia INICIALIZAR. Feito isto, diversos
aplicativos estarão dispostos em uma lista, alguns habilitados, outros
não. Desabilite tudo que achar não ser necessário na abertura do
computador. Por exemplo, na imagem abaixo eu desabilitei o Google Drive,
que uso esporadicamente no Windows explorer. Para fazer a tarefa, clique
com o botão direito do mouse, e depois em Desabilitar.
Tenha cuidado com o que for desabilitar, muitos dos aplicativos ali listados
podem ser necessários, como drivers de placa de áudio e vídeo. Então,
lembre-se do que instalou, se um destes estiver na lista e não se fazer
necessário, desabilite. Tudo que for removido, não será processado na
abertura do computador.
2. Desligue a indexação de busca
Este pode ser um item matador de pcs, principalmente se estivermos
falando de máquinas com pouco poder de processamento. O sistema de
indexação do Windows tenta varrer todos arquivos, aplicativos e coisas que
costuma utilizar para facilitar a busca, quando forem invocados. O processo
fica sendo executado em segundo plano, consumindo recursos na surdina.
Eu desativo esta função de todos os meus computadores.
Para remover, vamos aos passos. Abra o menu iniciar e digite index. Vai
aparecer: Opções de indexação. Clique nela.
A janela abaixo se abrirá. Nela clique no botão Modificar.
Nesta janela, vamos poder modificar o que o Windows pode ou não indexar
nas suas buscas. Na guia Alterar locais selecionados, eu aconselho a
remover tudo. Assim, o computador vai estar livre para identificar apenas os
ítens do menu iniciar e dados dos usuários locais. O que é relativamente
pouco e rápido de ser processado.
Este processo em computadores com SSD, nem será notado, mas ainda
estamos longe de ser um padrão o SSD, portanto, é uma alternativa mais
que viável a remoção desta ação em segundo plano.
Object 3
3. Desabilite os efeitos visuais e ative a máxima performance
Não tem placa de vídeo no computador? Desabilite os efeitos visuais, como
transições de janelas e mais alguns "fru-frus" das telas. Para isto, abra
o menu iniciar e digite performance. Escolha a opção: Ajustar a aparência e
performance do Windows.
Na tela aberta de Opções de Desempenho, selecione a opção Ajustar para
obter um melhor desempenho. O Windows vai remover várias animações,
detalhes e enfeites, deixando o processamento todo para o que realmente é
necessário.
Agora se o visual do Windows é parte importante da sua usabilidade, pode
manter algumas coisas ativas, escolhendo o item Personalizar. Vai do seu
gosto. Uma opção interessante de manter ativa é Mostrar miniaturas em vez
de ícones. São as thumbnails do Windows, que você consegue prever uma
imagem direto no Windows explorer.
Agora vamos a parte de ativar a máxima performance. Este ítem está nas
opções de energia. Para chegar lá, abra o menu iniciar e digite Painel de
Controle. A tela vai abrir o painel. Na busca digite Opções de energia, e
clique no atalho, conforme a imagem abaixo.
Agora escolha o item Alto desempenho. Dependendo da marca do seu
notebook, poderão ter mais opções.
Este esquema de opções de energia você pode configurar nas condições da
sua bateria e hardware. Para computadores desktop, mantenha o alto
desempenho. Talvez consuma um pouco mais de energia, mas compensará.
4. Desinstale o que não usa e limpe o HD
Você precisa ver: Evite esses seis hábitos e faça seu notebook ou PC durarem
muito mais tempo
Manter o HD limpo é bom. Para quem não sabe como um HD funciona, ele
precisa correr uma cabeça de leitura em um disco, assim como um vinil. Se
os dados não estiverem gravados próximos uns dos outros, esta
movimentação da cabeça pode tornar o processo de leitura dos dados
lento, o que não ocorre em SSDs.
Dica de leitura: Qual a diferença entre HDD e SSD?
5. Apague arquivos temporários
A todo tempo que o computador está ligado, o Windows vai criando vários
arquivos temporários e que nem sempre são excluídos ao desligar o PC.
Você pode excluir estes arquivos, veja como:
1º - Aperte as teclas WinKey + R, ou pesquise Executar na tela Iniciar e o
abra;
2º - Digite, e tecle Enter em seguida:
%temp%
Executar - temp
3º - Selecione tudo (Ctrl + A) que está dentro da pasta e exclua.
Excluindo arquivos temporários
Dica: Quando quiser excluir PERMANENTEMENTE qualquer arquivo ou
pasta no Windows, aperte as teclas Shift + Del. Assim o arquivo/pasta
será excluído PERMANENTEMENTE do computador, tome muito cuidado
ao usar este comando.
6. Corrija erros na unidade C
Com o passar dos tempos algumas anomalias podem acontecer com seu
computador, como ele desligar sozinho, por exemplo. Isso vai deixando
marcas no Windows, que devem ser corrigidas. Para corrigir alguns destes
erros, faça o seguinte:
1º - Na mesma janela da dica anterior (Propriedades > Ferramentas, disco C),
ao invés de clicar em otimizar, clique em Verificar, assim como na imagem:
Verificar unidade de disco2º - Ao clicar, uma janela se abrirá. Clique em
Verificar Unidade.
7. Remova os vírus e Spywares
Para quem utiliza antivírus, deixamos aqui a lista dos melhores antivírus
pagos e melhores antivírus gratuitos. Os vírus podem ser, assim como a
indexação do windows, um processo que fica rodando em segundo plano.
Aconselhamos a usar um antivírus e verificar com alguma frequência a
existência de vírus no computador. O programa Malwarebytes pode ajudar
na remoção de programas indesejados.
8. Aplicativos em segundo plano
Uma das dicas mais legais é desativar diversos aplicativos que executem em
segundo plano. Olha, você não tem ideia da quantidade de aplicativos que
ficam consumindo algum recurso do seu computador. Para isso, vá
em Configurações > Privacidade > Aplicativos em segundo plano.
Na tela abaixo, existe forma de você desativar todos ao mesmo tempo, ou
então, desative alguns que você considera menos importante, mantendo
outros ativos.
Aplicativos em segundo plano
Minha dica aqui é você escolher alguns para desativar, a lista é grande.
Desativando-os, você vai evitar que eles funcionem sem estarem abertos,
isso significa que você também não receberá notificações destes aplicativos.
9. Mantenha seu computador atualizado
Manter o computador atualizado é sempre bom, as atualizações podem
conter melhorias no desempenho do computador e também de segurança.
Para manter o Windows atualizado é muito fácil, basta pesquisar Windows
Update no menu iniciar, e configurar para que seu computador sempre
receba as atualizações mais recentes.
10. Memória RAM:
Está rodando com menos de 8GB de memória RAM? Aconselhamos a fazer
um upgrade de memória. Hoje está com um custo relativamente baixo,
comparado com os benefícios. Você precisa analisar qual a frequência que
opera a sua memória, e comprar 2 pentes de 4GB ou 1 pente de 8GB. Caso
já tenha um, basta comprar outro igual. 8GB são suficientes para você
trabalhar com o computador.
Dica BÔNUS: Compre um SSD!
A melhor dica que posso te dar hoje para deixar seu computador realmente
rápido para trabalhar é comprar um SSD. Se o PC que usa não tem SSD,
certamente a aquisição de um fará uma diferença enorme. Seja para
notebook ou desktop, até mesmo Macbook. É a melhor dica que posso de
dar hoje.
Experiência de uso
Migrei de HD no notebook que usava para SSD, ele já tinha mais de 5 anos e
nossa, o investimento de cerca de menos de 400 reais para compra de um
SSD de 240GB (espaço suficiente para meu trabalho), tornou o PC muito
mais ágil para fazer tarefas de abertura de programas, inicialização do
Windows e coisas desse tipo.
Preste atenção: Se você quer reviver um PC já usado por mais tempo que
apenas está lento, é a melhor forma de fazê-lo gastando pouco. Depois
que comprar um SSD novo, e instalar no PC, quando ligar e ver ele
funcionando, seu sorriso vai ir de orelha a orelha. Tenho certeza que fará
diferença.
Você também pode gostar
- Lógica de Programação: Crie seus primeiros programas usando Javascript e HTMLNo EverandLógica de Programação: Crie seus primeiros programas usando Javascript e HTMLNota: 3.5 de 5 estrelas3.5/5 (9)
- JavaScript Assertivo: Testes e qualidade de código em todas as camadas da aplicaçãoNo EverandJavaScript Assertivo: Testes e qualidade de código em todas as camadas da aplicaçãoAinda não há avaliações
- Sistema de monitoramento de focos de dengueDocumento16 páginasSistema de monitoramento de focos de dengueFernando TenorioAinda não há avaliações
- Apostila SENAI Fundamentos de InformáticaDocumento198 páginasApostila SENAI Fundamentos de InformáticaVivaldo Pinto100% (3)
- Siemens Apostila PLC Siemens Tia Portal PDF FreeDocumento26 páginasSiemens Apostila PLC Siemens Tia Portal PDF FreeGuilhermeMacedoAinda não há avaliações
- Guia ConfirmacaodeHomologacao CAD 20210114 RevDocumento58 páginasGuia ConfirmacaodeHomologacao CAD 20210114 RevRosemir MoreiraAinda não há avaliações
- Manual de Operação PGRePDocumento32 páginasManual de Operação PGRePItalo LibiniAinda não há avaliações
- 10 Dicas Simples para Você Deixar o Seu Windows XP Mais RápidoDocumento10 páginas10 Dicas Simples para Você Deixar o Seu Windows XP Mais RápidoIsrael SousaAinda não há avaliações
- Dicas para Deixar Seu PC Mais Rápido PDFDocumento10 páginasDicas para Deixar Seu PC Mais Rápido PDFHermeneGildoAntónioMmiraAinda não há avaliações
- Como Reparar Uma Instalação Danificada Do Windows 7Documento11 páginasComo Reparar Uma Instalação Danificada Do Windows 7Fabio de AbreuAinda não há avaliações
- 17 Maneiras de Deixar o Windows 10 Mais Rápido: 1. Altere Suas Configurações de EnergiaDocumento25 páginas17 Maneiras de Deixar o Windows 10 Mais Rápido: 1. Altere Suas Configurações de EnergiamoacirtobiasaolAinda não há avaliações
- Muito Lento Do Windows 10: 20 Dicas e Truques Sobre Como Acelerar o Windows 11/10 em 2023Documento16 páginasMuito Lento Do Windows 10: 20 Dicas e Truques Sobre Como Acelerar o Windows 11/10 em 2023moacirtobiasaolAinda não há avaliações
- Conjunto de Dicas para Otimização Do WindowsDocumento9 páginasConjunto de Dicas para Otimização Do Windowsapi-3803977100% (1)
- 15 Dicas para Deixar o Windows 7 Mais Leve e RápidoDocumento20 páginas15 Dicas para Deixar o Windows 7 Mais Leve e RápidoM. AguiarAinda não há avaliações
- Inicialização Mais RápidaDocumento2 páginasInicialização Mais RápidaaylakaylinAinda não há avaliações
- Rode o Windows Direto Do Seu Pen DriveDocumento16 páginasRode o Windows Direto Do Seu Pen DriveGuilhermeLopesAinda não há avaliações
- Soluções Viáveis Solução de Problemas Passo A PassoDocumento11 páginasSoluções Viáveis Solução de Problemas Passo A PassomoacirtobiasaolAinda não há avaliações
- Regrinhas e ObservaçõesDocumento2 páginasRegrinhas e ObservaçõesMatheus SouzaAinda não há avaliações
- Formatação definitiva com HDD Low Level Format ToolDocumento3 páginasFormatação definitiva com HDD Low Level Format ToolJAS-DesignerAinda não há avaliações
- Registro XPDocumento28 páginasRegistro XPapi-3797439100% (4)
- Instale apps portáteis em micro SD no Positivo DuoDocumento4 páginasInstale apps portáteis em micro SD no Positivo DuoWewertonCabralAinda não há avaliações
- 5 Ferramentas Que Vão Melhorar para o Desempenho Do Seu PCDocumento3 páginas5 Ferramentas Que Vão Melhorar para o Desempenho Do Seu PCelias emanoelAinda não há avaliações
- OtimizaçãoDocumento3 páginasOtimizaçãoelias emanoelAinda não há avaliações
- Dicas e Truques para Windows XPDocumento30 páginasDicas e Truques para Windows XPflaviotrabAinda não há avaliações
- Dicas e Truques para o Windows XPDocumento17 páginasDicas e Truques para o Windows XPAilson MoreiraAinda não há avaliações
- Instale o Windows 7 de um pen driveDocumento69 páginasInstale o Windows 7 de um pen driveIzack Silva S100% (1)
- 10 Dicas para Deixar Seu Windows Mais RápidoDocumento4 páginas10 Dicas para Deixar Seu Windows Mais RápidoCarlos Alexandre SanchezAinda não há avaliações
- Como Resolver o Erro Critical Process Died Do Windows (Tela Azul)Documento1 páginaComo Resolver o Erro Critical Process Died Do Windows (Tela Azul)joalefeAinda não há avaliações
- Instalar Windows 7 e Apagar Windows 8... David Alexandre Rosa CruzDocumento25 páginasInstalar Windows 7 e Apagar Windows 8... David Alexandre Rosa Cruzdavidarcruz40% (5)
- Introduçã2Documento7 páginasIntroduçã2Jeiel ChovequeAinda não há avaliações
- Dicas Avançadas para Acelerar o Seu Computador - TecMundoDocumento13 páginasDicas Avançadas para Acelerar o Seu Computador - TecMundoKaren Carli PereiraAinda não há avaliações
- 50 soluções para problemas do PCDocumento31 páginas50 soluções para problemas do PCreapervanhellAinda não há avaliações
- Análise e resolução de problemas comuns em sistemas informáticosDocumento18 páginasAnálise e resolução de problemas comuns em sistemas informáticosJoão CaroçoAinda não há avaliações
- Como Criar Um Pendrive de Boot Do Windows 8, 7 e Vista - ExplorandoDocumento8 páginasComo Criar Um Pendrive de Boot Do Windows 8, 7 e Vista - ExplorandoJose Leandro Oliveira CostaAinda não há avaliações
- Revomendo Programas Indesejados ManualmenteDocumento8 páginasRevomendo Programas Indesejados ManualmenteazambrozuskiAinda não há avaliações
- Como Trocar o Sistema Operacional Do NotebookDocumento3 páginasComo Trocar o Sistema Operacional Do NotebookzanderjaAinda não há avaliações
- Tiago InformaticaDocumento4 páginasTiago InformaticaDário Cristovão CristovãoAinda não há avaliações
- Usando Programas de Diagnóstico de Hardware - LAERCIO VASCONCELOSDocumento55 páginasUsando Programas de Diagnóstico de Hardware - LAERCIO VASCONCELOSRicardo PereiraAinda não há avaliações
- 18 Segredos, Truques e Dicas Do Windows 10 Que Deve ConhecerDocumento16 páginas18 Segredos, Truques e Dicas Do Windows 10 Que Deve ConhecerHelmuth SouzaAinda não há avaliações
- Dicas de Manutençao de MicrocomputadorDocumento46 páginasDicas de Manutençao de MicrocomputadorValdomiro Ferreira Cunha100% (1)
- Componentes físicos de um computador e suas funçõesDocumento12 páginasComponentes físicos de um computador e suas funçõesEcoAinda não há avaliações
- REPARAÇÃODocumento29 páginasREPARAÇÃOAbel Joaquim Calipi CalipiAinda não há avaliações
- Reparando A Instalação Do Windows7Documento15 páginasReparando A Instalação Do Windows7Diego BarretoAinda não há avaliações
- Como Usar o DBAN para Limpar Todos Os Arquivos Do Disco Rígido - Utilitários - TechTudoDocumento10 páginasComo Usar o DBAN para Limpar Todos Os Arquivos Do Disco Rígido - Utilitários - TechTudoChristiano SantosAinda não há avaliações
- Como Utilizar Algumas Ferramentas Do CD Hírens Boot 10Documento7 páginasComo Utilizar Algumas Ferramentas Do CD Hírens Boot 10JAS-DesignerAinda não há avaliações
- Manual Definitivo Do Windows 10Documento160 páginasManual Definitivo Do Windows 10gucfg1vjhyychAinda não há avaliações
- How To Clean Boot Your Windows 11 Computer V PortuguesDocumento5 páginasHow To Clean Boot Your Windows 11 Computer V PortuguesLuis Mariano de CamposAinda não há avaliações
- BSOD: Causas e soluções para a Tela Azul da MorteDocumento34 páginasBSOD: Causas e soluções para a Tela Azul da MorteEveraldoAinda não há avaliações
- 000-0comandos CMD Windows - Confira A Lista Dos 21 Principais! - Insights para Te Ajudar Na Carreira em Tecnologia - Blog Da TrybeDocumento34 páginas000-0comandos CMD Windows - Confira A Lista Dos 21 Principais! - Insights para Te Ajudar Na Carreira em Tecnologia - Blog Da TrybeniltonAinda não há avaliações
- Como Resolver 9 Problemas Comuns em PCsDocumento11 páginasComo Resolver 9 Problemas Comuns em PCsFelipe KnorstAinda não há avaliações
- Softwares de DiagnósticoDocumento36 páginasSoftwares de DiagnósticoivjuniorbrAinda não há avaliações
- Criar Um Pendrive Bootavel para Windows 7.8 PDFDocumento9 páginasCriar Um Pendrive Bootavel para Windows 7.8 PDFMecatronico Leonel CubiçadoAinda não há avaliações
- Desvendando A Calculadora Hp-12c Para NegóciosNo EverandDesvendando A Calculadora Hp-12c Para NegóciosAinda não há avaliações
- Introdução A Lógica De Programação Com A Ferramenta De Desenvolvimento LazarusNo EverandIntrodução A Lógica De Programação Com A Ferramenta De Desenvolvimento LazarusAinda não há avaliações
- U7 - EstéticaDocumento18 páginasU7 - EstéticamoacirtobiasaolAinda não há avaliações
- U1 - EstéticaDocumento52 páginasU1 - EstéticamoacirtobiasaolAinda não há avaliações
- U3 - EstéticaDocumento16 páginasU3 - EstéticamoacirtobiasaolAinda não há avaliações
- U1 - EstéticaDocumento52 páginasU1 - EstéticamoacirtobiasaolAinda não há avaliações
- Didática - AnexosDocumento18 páginasDidática - AnexosmarcosiqueiraAinda não há avaliações
- S. Estetica e Arte. Colecao XVI Encontro ANPOF PDFDocumento336 páginasS. Estetica e Arte. Colecao XVI Encontro ANPOF PDFCharleston SouzaAinda não há avaliações
- Resumo - Aristoteles em 90 Minutos - Strathern, PaulDocumento3 páginasResumo - Aristoteles em 90 Minutos - Strathern, PaulMoacirAinda não há avaliações
- Inkscape TutorialDocumento58 páginasInkscape TutorialMarilza VianaAinda não há avaliações
- Excel Exemplo ExercicioDocumento36 páginasExcel Exemplo ExercicioDelma de OliveiraAinda não há avaliações
- Usar o Teclado Da Apple No Windows Com o Boot Camp - Suporte Da Apple (BR)Documento2 páginasUsar o Teclado Da Apple No Windows Com o Boot Camp - Suporte Da Apple (BR)Patrícia TeixeiraAinda não há avaliações
- Metas de um Sistema Distribuído: Acesso, Transparência, Abertura e EscalabilidadeDocumento24 páginasMetas de um Sistema Distribuído: Acesso, Transparência, Abertura e EscalabilidadeVictor RoberthAinda não há avaliações
- Introdução à ComputaçãoDocumento22 páginasIntrodução à ComputaçãoPururgua MuchangaAinda não há avaliações
- Guia completo sobre o OpenStackDocumento41 páginasGuia completo sobre o OpenStackJudson BorgesAinda não há avaliações
- Sistemas Operacionais - Conceito PDFDocumento26 páginasSistemas Operacionais - Conceito PDFLeander SouzaAinda não há avaliações
- Arquitetura de MicroserviçosDocumento30 páginasArquitetura de MicroserviçosÉbrio Banda (Ébrio Death)Ainda não há avaliações
- Edição de textos, planilhas e apresentações no Word e LibreOfficeDocumento40 páginasEdição de textos, planilhas e apresentações no Word e LibreOfficeuryansaviottiAinda não há avaliações
- Introdução ao Microsoft Word 2013Documento30 páginasIntrodução ao Microsoft Word 2013Paulo PereiraAinda não há avaliações
- Manual de Fundamentos de Programação em JavaDocumento126 páginasManual de Fundamentos de Programação em JavaJúlioAinda não há avaliações
- Microsoft Word 2013 Passo A Passo (Bonatti, Denilson)Documento287 páginasMicrosoft Word 2013 Passo A Passo (Bonatti, Denilson)Instalação Industrial100% (1)
- Manual de Operação Ver 1.0Documento15 páginasManual de Operação Ver 1.0Eng. Getulio NogueiraAinda não há avaliações
- Threads en PTDocumento27 páginasThreads en PTEdson FranciscoAinda não há avaliações
- VuejsDocumento42 páginasVuejsMárcio HenriqueAinda não há avaliações
- Layout Tema IntegraDocumento30 páginasLayout Tema IntegraLucas GuilhermeAinda não há avaliações
- BP7848 C8HM70-I SeriesDocumento62 páginasBP7848 C8HM70-I SeriesWilson Batista de Oliveira JuniorAinda não há avaliações
- Virtualization 102 Moving Beyond The Basics PortugueseDocumento38 páginasVirtualization 102 Moving Beyond The Basics PortugueseallissonbsktAinda não há avaliações
- 2 Anotações Da Aula 0Documento12 páginas2 Anotações Da Aula 0GugaAinda não há avaliações
- Laravel PHP Framework Completo PDFDocumento9 páginasLaravel PHP Framework Completo PDFMisterpoy MaurícioAinda não há avaliações
- Todos Os Comandos Do CMD para Windows 7 e XPDocumento10 páginasTodos Os Comandos Do CMD para Windows 7 e XPAlberto VasconcelosAinda não há avaliações
- Programação competitiva: guia completo para iniciantesDocumento9 páginasProgramação competitiva: guia completo para iniciantesAdilson PedroAinda não há avaliações
- Sistemas Operacionais Questões ResolvidasDocumento39 páginasSistemas Operacionais Questões ResolvidasDavi OliveiraAinda não há avaliações
- JFo 9 2 SG PRDocumento30 páginasJFo 9 2 SG PRrobinho de angelisAinda não há avaliações
- Introdução Aos Diferentes Tipos de TesteDocumento19 páginasIntrodução Aos Diferentes Tipos de TesterafaelAinda não há avaliações