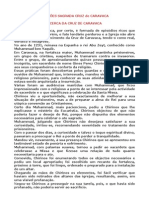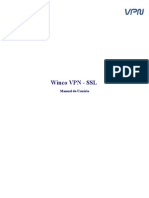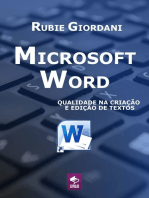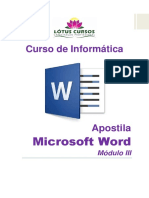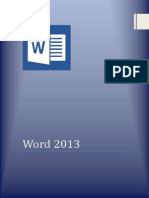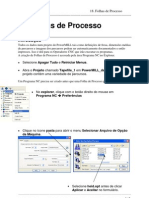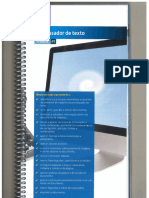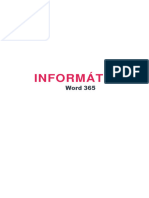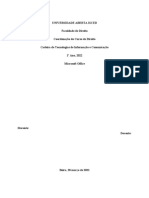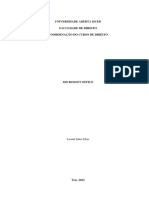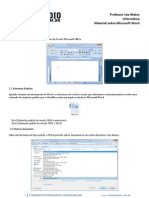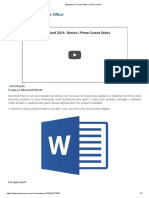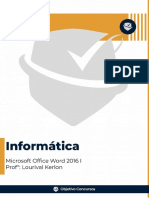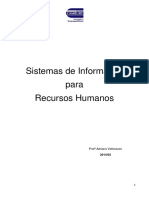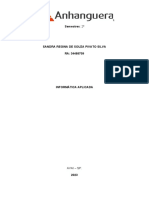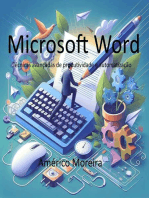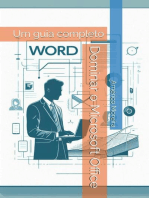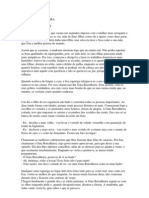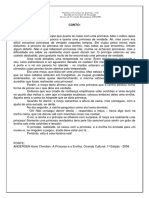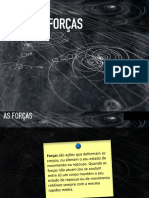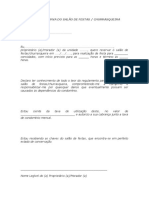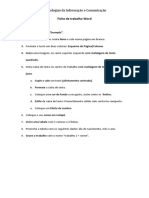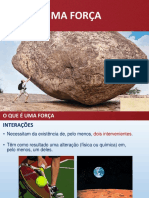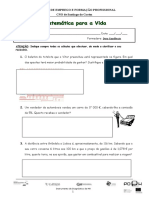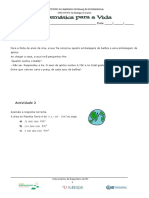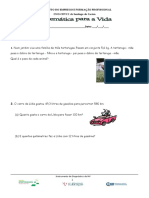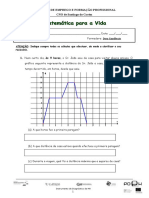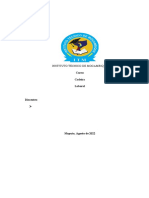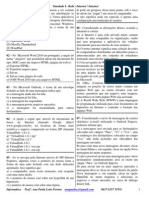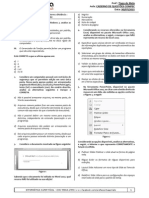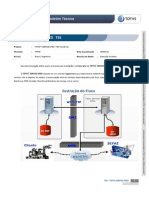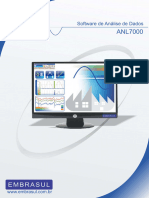Escolar Documentos
Profissional Documentos
Cultura Documentos
Introdução ao Microsoft Word 2013
Enviado por
Paulo PereiraTítulo original
Direitos autorais
Formatos disponíveis
Compartilhar este documento
Compartilhar ou incorporar documento
Você considera este documento útil?
Este conteúdo é inapropriado?
Denunciar este documentoDireitos autorais:
Formatos disponíveis
Introdução ao Microsoft Word 2013
Enviado por
Paulo PereiraDireitos autorais:
Formatos disponíveis
Parte 1
Documentos
básicos do Word
1 Como explorar o Microsoft Word 2013 3
2 Digitação, edição e revisão de textos 51
3 Como modificar a estrutura e a aparência do texto 93
4 Como organizar informações em colunas e tabelas 139
5 Como adicionar elementos gráficos simples 169
6 Visualização, impressão e distribuição
de documentos 193
Lambert_Word_01.indd 1 31/07/13 15:32
Visão geral do capítulo
Capítulo
??????
Identificar ???????
Trabalhar
Identifique
?????? ??????
os??????????????
novos recursos do Word Trabalhe
?????? ??????
na interface
??????????????
do usuário do Word
2013, página 6 2013, página 9
??????
Navegar ?????
Visualizar
Abra, navegue
?????? ?????? ??????????????
por e feche documentos, Visualize
?????? ??????
documentos
??????????????
em diferentes
página 31 modos, página 37
Lambert_Word_01.indd 2 31/07/13 15:32
Como explorar o
Microsoft Word 2013
1
NESTE CAPÍTULO, VOCÊ APRENDERÁ A:
▪ Identificar os novos recursos do Word 2013.
▪ Trabalhar na interface de usuário do Word 2013.
▪ Abrir, navegar por e fechar documentos.
▪ Visualizar documentos de maneiras diferentes.
▪ Obter ajuda com o Word 2013.
Quando você utiliza um programa de computador para criar, editar e formatar
documentos de texto, está realizando uma tarefa conhecida como processa-
mento de texto. Como parte do pacote de programas Microsoft Office 2013, o
Microsoft Word 2013 é um dos mais sofisticados programas de processamento
de texto disponíveis. Usando o Word, é fácil criar com eficiência uma grande
gama de documentos profissionais e pessoais, desde a carta mais simples até o
relatório mais complexo. O Word inclui muitos recursos de publicação na área
de trabalho que você pode utilizar para aperfeiçoar a aparência de documentos
para que sejam visualmente atraentes e fáceis de ler.
Você pode utilizar o Word para:
▪ Criardocumentos com aspecto profissional que incorporem gráficos
impressionantes.
▪ Dar uma aparência coerente a documentos aplicando estilos e temas que
controlam a fonte, o tamanho, a cor e os efeitos do texto e do plano de
fundo da página.
▪ Armazenar e reutilizar elementos pré-formatados, como capas e barras
laterais.
▪ Criar correspondência personalizada para múltiplos destinatários sem digi-
tação repetitiva.
▪ Tornar acessíveis as informações em documentos longos compilando tabelas
de conteúdo, índices e bibliografias.
▪ Redigir documentos junto com membros de equipe.
▪ Proteger documentos controlando quem pode fazer alterações e os tipos de
alterações que podem ser feitos, bem como removendo informações pes-
soais e confidenciais.
Lambert_Word_01.indd 3 31/07/13 15:32
4 Parte 1 Documentos básicos do Word
Para muitas pessoas, o Word será o primeiro programa do Office que utilizam.
Todos os programas do Office 2013 compartilham um ambiente de trabalho em
comum, chamado de interface do usuário, para que você possa aplicar técnicas
básicas que aprende no Word, como aquelas para criar e trabalhar com arquivos,
em outros programas do Office.
Neste capítulo, você conhecerá as diferente versões do Word disponíveis. De-
pois, apresentaremos uma visão geral dos novos recursos nas versões recentes
do Word para ajudá-lo a identificar as mudanças caso você tenha feito uma
atualização. Você terá a oportunidade de explorar a interface do usuário do
programa e poderá abrir, navegar por, visualizar e fechar apresentações de várias
maneiras. Por fim, você aprenderá a conseguir ajuda com o programa.
ARQUIVOS DE PRÁTICA Para realizar os exercícios deste capítulo, você precisa dos
arquivos de prática contidos na pasta Capítulo01. Para mais informações, consulte
“Como baixar os arquivos de prática” na Introdução deste livro.
O Word 2013 faz parte do Microsoft Office 2013, que abrange uma grande varie-
dade de programas, incluindo Access 2013, Excel 2013, InfoPath 2013, Lync 2013,
OneNote 2013, Outlook 2013, Publisher 2013 e PowerPoint 2013. O Office está dis-
ponível em várias edições que incluem diferentes combinações de programas; você
também pode adquirir a maioria dos programas individualmente.
Os programas do pacote Office são desenvolvidos para serem utilizados em con-
junto, a fim de proporcionar métodos altamente eficientes de realizar tarefas. Você
pode instalar um ou mais programas do Office em seu computador; alguns pro-
gramas têm diversas versões desenvolvidas para diferentes plataformas. Embora a
finalidade principal de um programa permaneça a mesma independentemente da
plataforma em que é executado, as funcionalidades disponíveis e a maneira como
você interage com o programa podem ser diferentes. Fornecemos aqui uma breve
descrição das diferentes versões do Word 2013 para que você possa identificar as
diferenças entre o que aparece em sua tela e o que está descrito neste livro.
▪ INSTALAÇÃO PADRÃO DO WORD 2013 NA ÁREA DE TRABALHO O programa
com o qual trabalhamos e do qual retiramos as imagens incluídas neste livro
é uma instalação padrão do Word 2013 na área de trabalho, ou seja, insta-
lamos o programa diretamente em nossos computadores. A instalação da
versão para desktop tem todas as funcionalidades disponíveis no Word. Ela
está disponível como parte do pacote de programas do Office 2013, como
um programa independente ou como parte de uma assinatura do Office
365, que permite que usuários instalem os programas de área de trabalho a
partir da Internet.
DICA O Office 365 é uma solução em nuvem que oferece uma variedade
de produtos e serviços por meio de um programa licenciado por assinatura.
Dependendo do plano de assinatura adquirido, os usuários terão acesso à
instalação completa da versão do Word 2013 para desktop e ao Word Web
App, ou apenas ao Word Web App.
Lambert_Word_01.indd 4 31/07/13 15:32
Capítulo 1 Como explorar o Microsoft Word 2013 5
▪ WORD 2013 RT Tablets com o Windows RT (uma versão do Windows 8 que
funciona somente em dispositivos com um tipo de processador chamado
processador ARM) vêm pré-carregados com o Office Home & Student 2013
RT, que inclui Word, Excel, PowerPoint e OneNote.
Os programas do Office 2013 RT têm as funcionalidades dos programas
completos e também incluem um recurso Modo de Toque para ajudá-lo a
trabalhar com o programa e inserir conteúdo por meio de toque na tela com
a ponta do dedo ou com ferramentas como uma caneta de toque (stylus).
Quando o Modo de Toque é ativado, a interface do usuário é modificada
levemente para simplificar as interações na tela, e um teclado virtual fica
disponível para a entrada de texto (você pode simplificar ainda mais suas
interações anexando um teclado e um mouse ao seu computador com o
Windows RT para interagir com o Office normalmente).
▪ WORD WEB APP O Word Web App pode ficar disponível em seu navegador
Web quando você estiver trabalhando com um documento que esteja arma-
zenado no Microsoft SharePoint ou no Microsoft SkyDrive. Você pode revisar
e editar um documento utilizando o Web App, que é executado diretamente
em seu navegador, em vez de em seu computador. Os Web Apps são instala-
dos no ambiente online em que você estiver trabalhando e não fazem parte
da versão de área de trabalho instalada em seu computador. O Word Web
App está disponível como parte das assinaturas Office 365 e SharePoint, e é
gratuito em sites de armazenamento do SkyDrive.
CONSULTE TAMBÉM Para informações sobre como salvar documentos no
SkyDrive e no SharePoint, consulte “Como iniciar, digitar texto em e salvar
documentos” no Capítulo 2, “Digitação, edição e revisão de textos”.
O Word Web App exibe o conteúdo de um documento de forma muito
parecida à da versão para desktop. Embora o Web App ofereça apenas
um subconjunto dos comandos disponíveis no aplicativo da versão para
desktop, ele fornece as ferramentas de que você precisa para editar, impri-
mir e compartilhar documentos. Os comandos que não estão disponíveis
no Word Web App são aqueles que controlam funcionalidades de um nível
mais alto, como os para navegar por seção ou página; localizar e substituir
conteúdo; inserir elementos gráficos sofisticados; modificar elementos de
design do documento; controlar quebras de página, numeração de linhas e
hifenização; organizar elementos gráficos na página; trabalhar com elemen-
tos de referência; criar documentos de mala direta; utilizar as ferramentas
de pesquisa e idioma; trabalhar com comentários e controle de alterações; e
trabalhar com múltiplos documentos ou janelas do documento.
Tanto o Word Web App quanto a versão para desktop do programa podem estar
disponíveis no ambiente online. Para visualizar um documento no Web App, você
pode clicar no menu Editar Documento e escolher a versão que deseja utilizar
clicando em Editar no Word ou Editar no Word Web App. Se estiver editando um
documento no Web App e descobrir que precisa de mais funcionalidades do que
as disponíveis, e se tiver a versão completa do Word instalada em seu computador,
você pode clicar em Abrir no Word para abrir o documento na versão completa.
Lambert_Word_01.indd 5 31/07/13 15:32
6 Parte 1 Documentos básicos do Word
Identificação dos novos
recursos do Word 2013
O Word 2013 foi aperfeiçoado a partir das versões anteriores para fornecer fer-
ramentas poderosas que atendam a todas as suas necessidades de processa-
mento de texto. Se você já utilizava versões anteriores do programa e estiver
fazendo uma atualização para o Word 2013, provavelmente estará interessado
em descobrir o mais rápido possível as diferenças entre as versões antigas e a
nova e em como elas irão afetá-lo. Nas próximas seções, listaremos novos recur-
sos (dependendo da versão do Word que você utilizava anteriormente). Comece
pela primeira seção e passe para a versão que você utilizava para ter uma visão
global das mudanças.
Se estiver atualizando a partir do Word 2010
Se estava utilizando o Word 2010, talvez esteja se perguntando como a Microsoft
poderia ter aperfeiçoado o que parecia ser um conjunto bastante abrangente de
recursos e ferramentas. Os novos recursos introduzidos no Word 2013 incluem:
▪ TELA INICIAL Ao iniciar o Word sem abrir um documento específico, a Tela
Inicial proporciona acesso rápido a documentos recentes e a modelos de
documento.
▪ ACESSO À NUVEM Ao conectar o Office ou Word a uma conta da Microsoft
(anteriormente chamada de conta Windows Live) ou a uma conta Office
365, você tem a opção de salvar documentos no SharePoint ou no SkyDrive.
Após salvar um documento em um local compartilhado, você e seus colegas
podem trabalhar simultaneamente em uma versão do documento, usando a
versão completa do Word ou o Word Web App.
▪ MARCAÇÃO DO ÚLTIMO LOCAL Ao fechar um documento, o Word marca
o local no qual você estava trabalhando. Na próxima vez em que abrir o
documento (mesmo em um computador diferente, se o documento estiver
salvo em uma localização compartilhada), um alerta de Continuar Leitura
aparecerá para facilitar o retorno àquela localização.
▪ GUIAS INTELIGENTES Ao posicionar ou mover um elemento gráfico em uma
página, aparecem guias na tela para ajudá-lo a alinhar o gráfico com outros
elementos da página, como margens e parágrafos.
▪ MODO DE LEITURA Este modo de exibição, que substitui o de Leitura em Tela
Inteira, proporciona uma interface mais simples para examinar documentos.
▪ RESPONDER COMENTÁRIO Com este novo recurso, você pode colocar
comentários junto ao texto que estiver discutindo, de modo que seja fácil
acompanhar a conversa.
Lambert_Word_01.indd 6 31/07/13 15:32
Capítulo 1 Como explorar o Microsoft Word 2013 7
▪ APRESENTAR ONLINE Compartilhe seu documento com outras pessoas,
mesmo que elas não tenham o Word. Conforme você exibir o documento
em sua tela, elas poderão acompanhar em seus navegadores.
▪ LAYOUT DINÂMICO O texto reflui de forma instantânea quando você arrasta
uma foto, um vídeo ou uma forma para sua nova posição. Ao liberar o botão
do mouse, seu objeto e o texto circundante permanecem onde você deseja.
▪ REFLUXO DO PDF Ao abrir um PDF no Word, seus parágrafos, listas, tabelas
e demais conteúdos agem como o conteúdo do Word.
Se estiver atualizando a partir do Word 2007
Além dos recursos listados na seção anterior, se estiver atualizando a partir do
Word 2007, você deve ficar atento aos seguintes recursos que foram introduzi-
dos no Word 2010:
▪ MODO DE EXIBIÇÃO BACKSTAGE Todas as ferramentas das quais você precisa
para trabalhar com seus arquivos, em oposição ao seu conteúdo, podem
ser acessadas em um mesmo local. Para visualizar o modo de exibição
Backstage, clique na guia Arquivo, que substitui o botão do Microsoft Office
no canto esquerdo da Faixa de Opções.
▪ FAIXA DE OPÇÕES PERSONALIZADA O próximo passo lógico na evolução da
central de comandos que foi introduzida com o Word 2007: criar seus pró-
prios grupos e guias adequados à maneira como você trabalha.
▪ PAINEL DE NAVEGAÇÃO O substituto do Mapa do Documento não apenas
fornece um meio de navegação para qualquer posição, mas também para
qualquer página ou termo de pesquisa que digitar.
▪ RECUPERAÇÃO DE ARQUIVO NÃO SALVO O Word conserva versões tempo-
rárias de seus arquivos não salvos para que possa recuperá-los se precisar
deles.
▪ VISUALIZAÇÃO DE COLAGEM Sem mais tentativa e erro ao mover itens para
novos locais. Visualize a aparência que um item terá em cada um dos forma-
tos disponíveis e escolha a que deseja.
▪ COAUTORIA Uma equipe de autores pode trabalhar simultaneamente em
um documento armazenado em uma biblioteca de documentos do site
SharePoint ou em uma pasta do SkyDrive.
▪ SUPORTE DE IDIOMA Atualmente, cada vez mais as empresas têm negócios
no exterior. Você pode não apenas ajustar com facilidade o idioma de seu
ambiente de trabalho, como também utilizar ferramentas de tradução para
colaborar com membros de equipe em outros países.
▪ EDIÇÃO DE GRÁFICOS Após inserir uma imagem, você pode editá-la de
diversas formas. Além de alterar a cor, o brilho e o contraste, você pode
remover o plano de fundo e, o mais empolgante de tudo, aplicar efeitos
Lambert_Word_01.indd 7 31/07/13 15:32
8 Parte 1 Documentos básicos do Word
artísticos que façam a imagem parecer com uma aquarela, um desenho a
lápis ou um esboço em pastel.
▪ EFEITOS DE TEXTO O WordArt passou por uma remodelação. Além de serem
usados para criar títulos diferentes, seus efeitos também podem ser aplica-
dos em qualquer texto.
▪ INSTANTÂNEOS DE TELA E RECORTES DE TELA Você não precisa mais sair do
Word quando quiser inserir uma captura de tela em um documento. Essa
capacidade já vem integrada ao Word.
▪ SMARTART APRIMORADA Você pode incluir imagens, além de texto, em
seus diagramas do SmartArt.
Se estiver atualizando a partir do Word 2003
Além dos recursos listados nas seções anteriores, se estiver atualizando a partir
do Word 2003, você deve dar atenção aos recursos que foram introduzidos no
Word 2007. A atualização do Word 2007 proporcionou um ambiente de traba-
lho mais eficiente e incluiu uma longa lista de recursos novos e aprimorados,
incluindo os seguintes:
▪ A FAIXA DE OPÇÕES O fim da busca por menus, submenus e caixas de diá-
logo. Essa interface organiza todos os comandos que a maioria das pessoas
utiliza com mais frequência, tornando-os facilmente acessíveis a partir de
guias no topo da janela do programa.
▪ VISUALIZAÇÃO DINÂMICA Examine o efeito de um estilo, tema ou outra
opção de formatação antes de sua aplicação.
▪ BLOCOS DE CONSTRUÇÃO Pense no AutoTexto turbinado! Os blocos de
construção predefinidos incluem conjuntos de folhas de rosto, caixas de
citação, barras laterais e cabeçalhos e rodapés correspondentes.
▪ CONJUNTOS DE ESTILO E TEMAS DE DOCUMENTO Altere com rapidez a apa-
rência de um documento aplicando um conjunto de estilo ou tema dife-
rente, visualizando seu efeito antes de fazer uma seleção.
▪ SMARTART Utilize essa incrível ferramenta de diagramação para criar dia-
gramas sofisticados com formas tridimensionais, transparência, sombras e
outros efeitos.
▪ GRÁFICOS APRIMORADOS Insira dados em uma planilha do Excel vinculada
e veja-os representados instantaneamente no tipo de gráfico de sua escolha.
▪ LIMPEZA DO DOCUMENTO Faça o Word verificar e remover comentários,
texto oculto e informações pessoais armazenados como propriedades antes
de declarar um documento como final.
▪ NOVO FORMATO DE ARQUIVO O Microsoft Office Open XML Formats reduz
o tamanho do arquivo e ajuda a evitar a perda de dados.
Lambert_Word_01.indd 8 31/07/13 15:32
Capítulo 1 Como explorar o Microsoft Word 2013 9
Como trabalhar na interface de usuário
do Word 2013
O objetivo do ambiente de trabalho do Microsoft Office é tornar o trabalho com
documentos do Office, incluindo documentos do Microsoft Word, planilhas do
Excel, apresentações do PowerPoint, mensagens de email do Outlook e tabelas
de banco de dados do Access, o mais intuitivo possível.
Como em todos os programas do Office 2013, a forma mais comum de iniciar o
Word é a partir da Tela Inicial (Windows 8) ou do menu Iniciar (Windows 7), que
é exibido quando você clica na extremidade esquerda da Barra de Tarefas do
Windows. Quando você inicia o Word sem abrir um documento específico, uma
tela inicial do programa aparece, a partir da qual você pode criar um novo do-
cumento ou abrir um existente. De qualquer forma, quando estiver trabalhando
com um documento, ele será exibido em uma janela do programa que contém
todas as ferramentas de que você necessita para adicionar e formatar conteúdo.
Barra de título Faixa de Opções
Barra de status
Janela do programa Word 2013 exibindo um documento e os elementos padrão da janela
do programa.
Lambert_Word_01.indd 9 31/07/13 15:32
10 Parte 1 Documentos básicos do Word
Identificação de elementos da janela do programa
A janela do programa contém os seguintes elementos:
▪ BARRA DE TÍTULO No topo da janela do programa, essa barra exibe o nome
do documento ativo e fornece ferramentas para o gerenciamento do pro-
grama e da janela do programa.
Ícone do programa Título do documento Botão Ajuda
Barra de Ferramentas de Acesso Rápido Botão Opções de Exibição da Faixa de Opções
Barra de título de uma janela do programa de um documento existente.
Na extremidade esquerda da barra de título está o ícone do programa, no
qual você clica para exibir comandos de restaurar, mover, ajustar, minimizar,
maximizar e fechar a janela do programa.
À direita do ícone do programa está a Barra de Ferramentas de Acesso Rá-
pido, que por padrão exibe os botões Salvar, Desfazer e Repetir. Você pode
personalizar a Barra de Ferramentas de Acesso Rápido para exibir qualquer
comando que deseje.
DICA Você pode descobrir que trabalha com mais eficiência se organizar os
comandos que utiliza com frequência na Barra de Ferramentas de Acesso
Rápido e exibi-la abaixo da Faixa de Opções, diretamente acima do espaço de
trabalho. Para informações, consulte “Personalização da Barra de Ferramentas
de Acesso Rápido” no Capítulo 16, “Como trabalhar no Word de forma mais
eficiente”.
Na extremidade direita da barra de título há cinco botões: o botão Ajuda do
Microsoft Word, que abre a janela de Ajuda do Word; o botão Opções de Exi-
bição da Faixa de Opções, que permite ocultar totalmente a Faixa de Opções,
exibir apenas as guias da Faixa de Opções ou exibir as guias e os comandos
da Faixa de Opções; e os conhecidos botões Minimizar, Maximizar/Restaurar
Tamanho e Fechar.
▪ FAIXA DE OPÇÕES Abaixo da barra de título, todos os comandos para traba-
lhar com um documento do Word estão reunidos nessa localização central,
de modo que você possa trabalhar de forma eficiente com o programa.
Guias Botão Mais
Grupos Iniciador de caixa de diálogo Botão Minimizar a Faixa de Opções
Faixa de Opções exibindo a guia Página Inicial.
Lambert_Word_01.indd 10 31/07/13 15:32
Capítulo 1 Como explorar o Microsoft Word 2013 11
DICA Não se assuste se sua Faixa de Opções parecer diferente daquelas mostra-
das em nossas telas. Você pode ter instalado programas que adicionem suas pró-
prias guias à Faixa de Opções, ou suas configurações de tela podem ser diferentes.
Para maiores informações, consulte “Como trabalhar com a Faixa de Opções”
mais adiante neste capítulo.
Ao longo do topo da Faixa de Opções há um conjunto de guias. Um conjunto
associado de comandos será exibido ao clicar em uma guia.
Os comandos relacionados ao gerenciamento do Word e seus documentos (e
não do conteúdo do documento) estão reunidos no modo de exibição Backsta-
ge, que você exibe clicando na guia colorida Arquivo localizada na extremidade
esquerda da Faixa de Opções. Os comandos disponíveis no modo de exibição
Backstage estão organizados em páginas, que você exibe clicando nas guias de
página no painel colorido à esquerda. Você volta a exibir o documento e a Faixa
de Opções clicando na seta Voltar localizada acima das guias de página.
Modo de exibição Backstage, no qual você pode gerenciar arquivos e personalizar o pro-
grama.
CONSULTE TAMBÉM Para informações sobre as funcionalidades disponíveis no
modo de exibição Backstage, consulte o Capítulo 6, “Visualização, impressão e
distribuição de documentos”, o Capítulo 15, “Colaboração em documentos” e o
Capítulo 16, “Como trabalhar no Word com mais eficiência”.
Lambert_Word_01.indd 11 31/07/13 15:32
12 Parte 1 Documentos básicos do Word
Os comandos relacionados ao trabalho com o conteúdo de documentos são
representados como botões nas guias restantes da Faixa de Opções. A guia Pá-
gina Inicial, que está ativa por padrão, contém os comandos que a maioria dos
usuários do Word utilizarão com mais frequência. Quando um elemento gráfico,
como uma imagem, uma tabela ou um gráfico, é selecionado em um documen-
to, uma ou mais guias de ferramentas podem aparecer na extremidade direita da
Faixa de Opções para tornar facilmente acessíveis comandos relacionados a esse
objeto específico. As guias de ferramentas estão disponíveis somente quando o
objeto relevante estiver selecionado.
DICA Alguns comandos mais antigos não aparecem mais como botões na Faixa
de Opções, mas ainda estão disponíveis no programa. Você pode tornar esses
comandos disponíveis adicionando-os à Barra de Ferramentas de Acesso Rápido.
Para mais informações, consulte “Personalização da Barra de Ferramentas de
Acesso Rápido” no Capítulo 16, “Como trabalhar no Word com mais eficiência”.
Em cada guia, os botões representando comandos estão organizados em grupos
nomeados. Você pode apontar para qualquer botão para exibir uma Dica de Tela
com o nome do comando, uma descrição de sua função e seu atalho de teclado
(se ele tiver um).
CONSULTE TAMBÉM Para informações sobre o controle da exibição e do con-
teúdo das Dicas de Tela, consulte “Alteração das opções padrão do programa”
no Capítulo 16, “Como trabalhar no Word com mais eficiência”.
Quando uma galeria contiver mais miniaturas do que pode ser mostrado no
espaço disponível da Faixa de Opções, você pode exibir mais conteúdo clicando
na seta de rolagem ou no botão Mais localizado no canto direito da galeria.
Comandos relacionados, mas menos comuns, não são representados como bo-
tões em um grupo. Em vez disso, estão disponíveis em uma caixa de diálogo ou
painel, que você pode exibir clicando no iniciador de caixa de diálogo localizado
no canto inferior direito do grupo.
À direta dos grupos na Faixa de Opções está o botão Recolher a Faixa de Opções,
que tem a forma de uma divisa. Um clique nesse botão oculta os grupos de bo-
tões, mas deixa os títulos das guias visíveis. Quando os grupos estão ocultos,
o botão Recolher a Faixa de Opções se transforma no botão Fixar a Faixa de
Opções, que tem o formato de um alfinete. Você pode clicar em qualquer tí-
tulo de guia para exibir de forma temporária os grupos, a seguir clicar em um
comando da Faixa de Opções ou clicar fora da Faixa de Opções para ocultar os
grupos de novo, ou clicar no botão Fixar a Faixa de Opções para exibir de novo
os grupos de forma permanente.
ATALHO DE TECLADO Pressione Ctrl+F1 para desafixar ou fixar a Faixa de Opções.
Para mais informações sobre os atalhos de teclado, consulte “Atalhos de teclado”
ao fim deste livro.
Lambert_Word_01.indd 12 31/07/13 15:32
Capítulo 1 Como explorar o Microsoft Word 2013 13
Sobre botões e setas
Alguns botões incluem uma seta, que pode estar integrada ao botão ou separada dele.
Para determinar se um botão e sua seta estão integrados, aponte para o botão para ativá-
-lo. Se o botão e sua seta estiverem sombreados, ao clicar no botão as opções para refinar a
ação do botão serão exibidas. Se apenas o botão ou a seta estiver sombreada quando você
apontar, o clique no botão executará sua ação padrão atual. Clicar na seta e, depois, clicar
na ação que deseja, realiza a ação e a atribui ao botão.
O botão Desenhar uma Forma tem uma seta integrada;
o botão Inserir um Aplicativo tem uma seta separada.
▪ BARRA DE STATUS Ao longo da parte inferior da janela do programa, essa
barra exibe informações sobre o documento atual e fornece acesso a certas
funções do programa.
Informações de documentação Barra de ferramentas Exibir Atalhos Controles de zoom
Barra de status
Por padrão, o Word exibe: Número da Página, Contar Palavras, Verificação
Ortográfica e Gramatical e Idioma na extremidade esquerda da barra de
status. Cada um desses indicadores à esquerda exibe uma visão geral do
status daquele recurso; um clique em qualquer desses indicadores exibirá o
painel ou a caixa de diálogo relacionado.
DICA Clicar no botão Gravação de Macro permite que você examine as
macros incorporadas em um documento. As macros estão além do escopo
deste livro. Para informações, consulte a Ajuda do Word.
Na extremidade direita da barra de status, o Word exibe por padrão os con-
troles Exibir Atalhos, Controle Deslizante de Zoom e Nível de Zoom. A barra
de ferramentas Exibir Atalhos inclui botões para os três principais modos de
exibição de conteúdo do documento. O Controle Deslizante de Zoom e o Nível
de Zoom permitem que você ajuste o nível de ampliação do documento ativo.
CONSULTE TAMBÉM Para informações sobre as diversas formas em que você
pode exibir o conteúdo de um documento, consulte “Diferentes modos de
exibição de documentos” mais adiante neste capítulo. Para informações sobre a
personalização da barra de status, consulte “Personalização da barra de status”
no Capítulo 16, “Como trabalhar no Word com mais eficiência”.
O objetivo de todos esses recursos da interface do usuário é tornar o trabalho
em um documento o mais intuitivo possível. Os comandos para tarefas que você
Lambert_Word_01.indd 13 31/07/13 15:32
14 Parte 1 Documentos básicos do Word
realiza com frequência estão prontamente disponíveis, e mesmo aqueles que
utilize de forma infrequente são fáceis de encontrar.
Quando uma opção de formatação tiver diversas escolhas disponíveis, muitas vezes
elas serão exibidas em uma galeria de imagens, chamadas miniaturas, que forne-
cem uma representação visual de cada escolha. Quando você aponta para uma mi-
niatura em uma galeria, o recurso de Visualização Dinâmica mostra a aparência que
o conteúdo ativo terá caso clique na miniatura para aplicar a formatação associada.
Visualização dinâmica Formatação original
da formatação
A Visualização Dinâmica mostra o efeito no conteúdo ativo ao aplicar a formatação para
a qual esteja apontando.
Você pode mostrar o conteúdo do documento ativo em cinco modos de exibi-
ção: Rascunho, Estrutura de Tópicos, Layout de Impressão, Modo de Leitura e
Layout da Web. Todos os modos de exibição estão disponíveis a partir da guia
Exibição; os modos de exibição Modo de Leitura, Layout de Impressão e Layout
da Web estão disponíveis a partir da barra de ferramentas Exibir Atalhos na bar-
ra de status. Você executa a maior parte do trabalho de desenvolvimento em um
documento no modo de exibição Layout de Impressão, que é o padrão.
Como trabalhar com a Faixa de Opções
Como em todos os programas do Office 2013, o objetivo da Faixa de Opções
é tornar o trabalho com o conteúdo de documentos o mais intuitivo possível.
A Faixa de Opções é dinâmica, o que significa que, à medida que sua largura
Lambert_Word_01.indd 14 31/07/13 15:32
Capítulo 1 Como explorar o Microsoft Word 2013 15
muda, seus botões se adaptam ao espaço disponível. Como resultado, um botão
pode ser grande ou pequeno, pode ou não ter um rótulo ou pode até mesmo se
transformar em uma entrada em uma lista.
Por exemplo, quando houver espaço horizontal suficiente, os botões na guia
Revisão serão espalhados, e você poderá ver todos os comandos disponíveis em
cada grupo.
Botão não rotulado Lista
pequeno Botão grande suspensa Botão rotulado pequeno
A guia Revisão na largura de 1024 pixels.
Se diminuir o espaço horizontal disponível para a Faixa de Opções, os rótulos de
botões pequenos desaparecerão e grupos inteiros de botões poderão se ocultar
sob um botão que representa o grupo todo. Um clique no botão do grupo exi-
birá uma lista dos comandos disponíveis nesse grupo.
Botão de grupo Botões não rotulados pequenos
A guia Revisão na largura de 660 pixels.
Quando a Faixa de Opções se torna muito estreita para exibir todos os grupos,
uma seta de rolagem aparece em sua extremidade direita. Um clique na seta de
rolagem exibirá os grupos ocultos.
Seta de rolagem
A guia Revisão na largura de 325 pixels.
A largura da Faixa de Opções depende destes três fatores:
▪ LARGURA DA JANELA DO PROGRAMA A maximização da janela do programa
proporciona mais espaço para a Faixa de Opções. Para maximizar a janela,
clique no botão Maximizar, arraste as bordas de uma janela não maximizada
ou arraste a janela para o topo da tela.
▪ RESOLUÇÃO DA TELA A resolução da tela é o tamanho de seu vídeo expres-
sado como largura × altura em pixels. Quanto maior a resolução da tela,
maior será a quantidade de informações que caberá em uma tela. Suas
Lambert_Word_01.indd 15 31/07/13 15:32
16 Parte 1 Documentos básicos do Word
opções de resolução da tela dependem do adaptador de vídeo instalado
em seu computador e de seu monitor. As resoluções de tela comuns vão de
800 × 600 a 2560 × 1600. Quanto maior o número de pixels de largura (o
primeiro número), maior o número de botões que podem ser exibidos na
Faixa de Opções.
Para alterar sua resolução da tela, primeiro exiba o item do painel de contro-
le Resolução da tela usando um dos seguintes métodos:
▪ Clique com o botão direito do mouse na área de trabalho do Windows e
clique em Resolução da tela.
▪ Digite resolução da tela na opção Pesquisar do Windows 8 e clique em
Ajustar a resolução da tela nos resultados de Configurações.
▪ Abra o item do painel de controle Vídeo e clique em Ajustar a resolução
da tela.
Uma maneira fácil de fazer isso é clicando com o botão direito do mouse
na área de trabalho do Windows e depois em Resolução da tela. Na página
Resolução de Tela, clique na seta de Resolução, clique ou arraste para sele-
cionar a resolução da tela que deseja e clique em Aplicar ou OK.
▪ A AMPLIAÇÃO DE SEU VÍDEO Se você alterar a configuração de ampliação
de tela no Windows, o texto e os elementos da interface do usuário serão
maiores e, portanto, mais legíveis, mas menos elementos caberão na tela.
Você pode alterar a ampliação da tela a partir do item do painel de controle
Vídeo.
Na janela Vídeo, você pode escolher uma das opções de ampliação padrão ou alterar
o tamanho de texto de elementos específicos.
Lambert_Word_01.indd 16 31/07/13 15:32
Capítulo 1 Como explorar o Microsoft Word 2013 17
Você pode abrir a janela Vídeo diretamente a partir do Painel de Controle ou
usando um dos seguintes métodos:
▪ Clique com o botão direito do mouse na área de trabalho do Windows,
clique em Personalizar e, no canto inferior esquerdo da janela
Personalização, clique em Vídeo.
▪ Digite vídeo na opção Pesquisar do Windows 8 e clique em Vídeo nos
resultados de Configurações.
Para alterar a ampliação da tela para uma que esteja disponível na janela
Vídeo, clique nessa opção. Para selecionar outra ampliação, clique no link
Opções de dimensionamento personalizado e, na caixa de diálogo Opções
de dimensionamento personalizado, clique na ampliação que deseja na lista
ou arraste a régua para alterar ainda mais a ampliação (o cursor se torna um
ponteiro para indicar que você está arrastando).
Você pode definir a ampliação para até 500% arrastando a régua na caixa de diálogo
Opções de dimensionamento personalizado.
Depois de clicar em OK na caixa de diálogo Opções de dimensionamento
personalizado, a ampliação personalizada é mostrada na janela Vídeo junto
com qualquer alerta sobre possíveis problemas que podem ocorrer caso a
selecione. Clique em Aplicar na janela Vídeo para aplicar a ampliação sele-
cionada.
Lambert_Word_01.indd 17 31/07/13 15:32
18 Parte 1 Documentos básicos do Word
Adaptação de passos dos exercícios
As capturas de tela mostradas neste livro foram obtidas com uma resolução da tela de
1024 × 768 em uma ampliação de 100%. Se suas configurações forem diferentes, a Faixa
de Opções em sua tela pode não parecer similar à mostrada neste livro. Como resultado,
as instruções de exercícios que envolverem a Faixa de Opções poderão exigir um pouco de
adaptação. Nossas instruções utilizam este formato:
▪ Na guia Inserir, no grupo Ilustrações, clique no botão Gráfico.
Se o comando estiver em uma lista, nossas instruções utilizarão este formato:
▪ Na guia Página Inicial, no grupo Edição, clique na seta de Localizar e, na lista
Localizar, clique em Ir para.
Se as diferenças entre as suas configurações de vídeo e as do livro fizerem com que um
botão em sua tela pareça diferente, você pode adaptar os passos com facilidade para loca-
lizar o comando. Primeiro clique na guia especificada e localize o grupo especificado. Se
um grupo tiver sido recolhido para uma lista ou botão de grupo, clique na lista ou no
botão para exibir os comandos do grupo. Se não conseguir identificar imediatamente
o botão que deseja, aponte para os prováveis candidatos para exibir seus nomes em
Dicas de Tela.
Neste livro damos instruções baseadas nos métodos de entrada tradicionais de teclado
e mouse. Se estiver utilizando o Word em um dispositivo sensível ao toque, poderá dar
comandos tocando com seu dedo ou com uma caneta de toque (stylus). Se for esse o
caso, substitua por um toque toda vez que for instruído a clicar em um elemento da
interface do usuário. Perceba também que quando dizemos para inserir informações
no Word, poderá fazê-lo digitando em um teclado, tocando em um teclado virtual ou
até mesmo falando em voz alta, dependendo da configuração de seu computador e de
suas preferências pessoais.
Neste exercício você iniciará o Word, criará um documento de exemplo e explo-
rará as funcionalidades disponíveis a partir da Faixa de Opções e do modo de
visualização Backstage.
PREPARAÇÃO Você não precisa de arquivos de prática para realizar este exer-
cício. Faça logon em seu computador, mas não inicie o Word. Depois, siga os
seguintes passos:
1 Inicie o Word seguindo os passos apropriados para seu sistema operacional.
▪ Caso seu computador tenha o Windows 7, no menu Iniciar, clique em
Todos os programas, clique em Microsoft Office e em Microsoft Word
2013.
Lambert_Word_01.indd 18 31/07/13 15:32
Capítulo 1 Como explorar o Microsoft Word 2013 19
▪ Caso seu computador tenha o Windows 8, clique no bloco do programa
na Tela Inicial do Windows ou pressione a tecla Windows, digite word
para exibir o painel Pesquisar e, na lista Aplicativos dos resultados da
pesquisa, clique em Word 2013.
O Word será iniciado e exibirá uma lista de documentos recentes no painel
esquerdo e modelos de documentos no painel direito.
A partir da Tela Inicial do Word você pode abrir um documento existente ou criar um
novo.
SOLUÇÃO DE PROBLEMAS Visto que os modelos apresentados na Tela Inicial
são atualizados de forma dinâmica para refletir as ofertas sazonais, as minia-
turas em seu computador podem ser diferentes das deste livro.
2 Percorra a lista para examinar os modelos apresentados atualmente. Depois,
pressione a tecla Esc para criar um novo documento em branco.
3 Se a janela do Word não estiver maximizada, clique no botão Maximizar
próximo à extremidade direita da barra de título para maximizá-la agora.
Observe que a guia Página Inicial exibe botões relacionados ao trabalho
com o conteúdo do documento e que eles estão organizados em cinco gru-
pos: Área de Transferência, Fonte, Parágrafo, Estilo e Edição.
Lambert_Word_01.indd 19 31/07/13 15:32
20 Parte 1 Documentos básicos do Word
4 Aponte para cada botão na guia Página Inicial para exibir informações so-
bre o botão em uma Dica de Tela. Observe que algumas Dicas de Tela forne-
cem mais informações do que o padrão nome do botão, atalho do teclado e
descrição.
SOLUÇÃO DE PROBLEMAS Se sua Faixa de Opções mostrar os nomes das
guias, mas nenhum botão, ou não mostrar qualquer guia, clique no botão
Opções de Exibição da Faixa de Opções e clique em Exibir Guias e Comandos.
Ao longo deste livro as instruções dos exercícios presumirão que a Faixa de
Opções seja exibida, a menos que seja pedido de forma explícita para que
você a oculte.
A Dica de Tela para o botão Pincel de Formatação exibe o nome do botão, seu atalho
de teclado e sua função.
DICA Um botão representando um comando que não pode ser executado
no elemento selecionado do documento está inativo (cinza), mas, ao apontar
para ele, sua Dica de Tela ainda será exibida.
5 Na barra de rolagem à direita das miniaturas no grupo Estilo, clique na seta
para baixo para exibir a próxima linha de miniaturas de estilo de parágrafo.
6 Na parte inferior da barra de rolagem de Estilo, clique no botão Mais para
expandir toda a galeria Estilo.
Lambert_Word_01.indd 20 31/07/13 15:32
Capítulo 1 Como explorar o Microsoft Word 2013 21
A galeria Estilo expandida, exibindo os estilos que você pode aplicar de forma rápida
a esse documento.
7 Pressione a tecla Esc para fechar a galeria sem aplicar um estilo.
8 No canto inferior direito do grupo Estilo, clique no iniciador da caixa de
diálogo Estilo para abrir o painel Estilos. Observe que o painel exibe uma
lista simples de estilos. Se você conhecer os estilos em seu documento, pode
achar mais eficiente trabalhar com uma lista não formatada como essa. Se-
não, você pode selecionar o botão Mostrar Visualização na parte inferior
do painel para exibir pré-visualizações dos estilos da mesma forma em que
aparecem na galeria Estilo.
9 Arraste o painel Estilos por seu cabeçalho para o lado direito da janela do
programa, soltando o botão do mouse quando o painel se anexar à borda
da janela (isso se chama ajuste).
CONSULTE TAMBÉM Para informações sobre como criar uma estrutura e
garantir a consistência com o uso de estilos, consulte “Aplicação de estilos
ao texto” no Capítulo 3, “Como modificar a estrutura e a aparência do texto”.
Lambert_Word_01.indd 21 31/07/13 15:32
22 Parte 1 Documentos básicos do Word
Botão Novo Estilo
Botão Inspetor de Estilo
Botão Gerenciar Estilos
O painel Estilos, exibindo os estilos disponíveis e o estilo do conteúdo selecionado no
momento.
10 Clique no botão Fechar (o X) no canto superior direito do painel Estilos para
fechá-lo. Depois, clique na guia Inserir para exibir botões relacionados a to-
dos os itens que você pode inserir em um documento. Familiarize-se com os
tipos de conteúdo que podem ser inseridos em um documento examinando
os botões nos dez grupos desta guia.
A partir da guia Inserir, você pode inserir muitos elementos gráficos e de documento
diferentes.
Lambert_Word_01.indd 22 31/07/13 15:32
Capítulo 1 Como explorar o Microsoft Word 2013 23
11 Clique na guia Design para exibir botões relacionados à formatação visual
de seu documento. Familiarize-se com essas opções de formatação exami-
nando os botões nos dois grupos desta guia.
A partir da guia Design, você pode formatar elementos temáticos e aplicar efeitos
visuais às páginas de documentos.
12 No grupo Formatação do Documento, clique no botão Temas para expan-
dir a galeria de temas disponíveis.
O tema controla o esquema de cores, fontes e efeitos especiais aplicados ao texto de
um documento.
Lambert_Word_01.indd 23 31/07/13 15:32
24 Parte 1 Documentos básicos do Word
13 No grupo Plano de Fundo da Página, clique no botão Cor da Página. Na
galeria Cor da Página, aponte para cada amostra na linha superior da paleta
de Cores do Tema. Observe que o plano de fundo da página muda a cada
cor apontada.
A formatação do plano de fundo da página não afeta o plano de fundo de outros ele-
mentos coloridos da página.
14 Pressione Esc para fechar a galeria. Clique então na guia Layout da Página
para exibir botões relacionados ao layout físico de elementos do documen-
to. Familiarize-se com essas opções examinando os botões nos três grupos
desta guia.
A partir da guia Layout da Página, você pode formatar o layout físico do conteúdo do
documento.
15 No canto inferior direito do grupo Configurar Página, clique no iniciador
para abrir a caixa de diálogo Configurar página. Observe as três guias no
topo dessa caixa de diálogo: Margens, Papel e Layout. Um clique na guia
exibirá uma página de opções relacionadas.
CONSULTE TAMBÉM Para informações sobre o uso da caixa de diálogo
Configurar página, consulte “Visualização e ajuste do layout de página” no
Capítulo 6, “Visualização, impressão e distribuição de documentos”.
16 Clique em Cancelar para fechar a caixa de diálogo. Depois clique na guia
Referências para exibir botões relacionados a informações de referência
que você pode adicionar a um documento. Familiarize-se com essas opções
examinando os botões nos seis grupos desta guia.
A partir da guia Referências, você pode inserir elementos de referência e compilar
tabelas de referência.
Lambert_Word_01.indd 24 31/07/13 15:32
Capítulo 1 Como explorar o Microsoft Word 2013 25
DICA Normalmente referências são adicionadas a documentos mais longos,
como relatórios.
17 Clique na guia Correspondências para exibir botões relacionados à criação
de malas diretas. Familiarize-se com essas opções examinando os botões nos
cinco grupos desta guia.
A partir da guia Correspondências, você pode criar malas diretas, mensagens de
email, envelopes, etiquetas e outros documentos.
18 Clique na guia Revisão para exibir botões relacionados à revisão de docu-
mentos, ao trabalho com outros idiomas, à inclusão de comentários, ao con-
trole de alterações do documento e à proteção de documentos. Familiarize-
-se com essas opções examinando os botões nos sete grupos desta guia.
A partir da guia Revisão, você pode revisar e traduzir o conteúdo de documentos,
inserir e revisar comentários, controlar alterações, comparar múltiplas versões de um
documento e proteger um documento de alterações não autorizadas.
19 Clique na guia Exibição para exibir botões relacionados à alteração do
modo de exibição e a outros aspectos da exibição. Familiarize-se com essas
opções examinando os botões nos cinco grupos desta guia.
A partir da guia Exibição, você pode controlar a exibição do documento e de vários
elementos do Word, exibir e ordenar múltiplas janelas do documento e trabalhar com
macros.
Vamos examinar o modo de exibição Backstage, no qual comandos rela-
cionados ao gerenciamento de documentos (como criar, salvar e imprimir)
estão disponíveis.
20 Clique na guia Arquivo para exibir a página Informações do modo de exi-
bição Backstage do Word 2013. O painel do meio oferece comandos para
controlar quem pode trabalhar no documento, remover propriedades (in-
formações associadas ao documento) e acessar versões do documento (có-
pias mais antigas do documento que você salvou ou que o Word salvou de
forma automática).
Lambert_Word_01.indd 25 31/07/13 15:32
26 Parte 1 Documentos básicos do Word
O painel direito exibe as propriedades associadas, assim como datas de mo-
dificação, criação e impressão e quem criou e editou o documento.
A página Informações do modo de exibição Backstage oferece comandos para revisar
e gerenciar as informações de bastidores sobre um documento.
DICA Quando estiver trabalhando em um documento compartilhado com
outras pessoas, as informações sobre essas pessoas e maneiras de contatá-las
também aparecerão na página Informações. Para saber mais sobre coauto-
ria, consulte “Coautoria de documentos” no Capítulo 15, “Colaboração em
documentos”.
CONSULTE TAMBÉM Para informações sobre o trabalho com proprieda-
des, consulte “Preparação de documentos para distribuição eletrônica” no
Capítulo 6, “Visualização, impressão e distribuição de documentos”.
21 No painel esquerdo, clique na guia Novo. Observe que os modelos que
estavam disponíveis na Tela Inicial do Word também estão disponíveis aqui.
Você pode clicar nos links no início da página para localizar modelos adicio-
nais online.
Lambert_Word_01.indd 26 31/07/13 15:32
Capítulo 1 Como explorar o Microsoft Word 2013 27
A página Novo do modo de exibição Backstage oferece acesso a modelos de docu-
mentos salvos localmente (em seu computador) e online.
SOLUÇÃO DE PROBLEMAS As miniaturas em sua página Novo podem ser
diferentes das deste livro.
CONSULTE TAMBÉM Para informações sobre a criação de documentos, con-
sulte “Como iniciar, inserir textos em e salvar documentos” no Capítulo 2,
“Digitação, edição e revisão de textos”.
22 Clique na guia da página Abrir. Esta página exibe localizações a partir das
quais você pode abrir documentos existentes, bem como uma lista de docu-
mentos em que trabalhou recentemente. O conteúdo da lista Locais variará
com base em seus recursos disponíveis. Por exemplo, se sua empresa tiver
um site SharePoint, essa localização poderá estar disponível na lista – se não
estiver, você poderá clicar em Outros Locais da Web para localizar o site.
DICA Por padrão, a lista Documentos Recentes exibe um máximo de 20 docu-
mentos. Você pode alterar esse número na página Avançado da caixa de
diálogo Opções do Word.
Lambert_Word_01.indd 27 31/07/13 15:32
28 Parte 1 Documentos básicos do Word
A página Abrir do modo de exibição Backstage fornece links para localizações a par-
tir das quais você pode abrir documentos existentes.
CONSULTE TAMBÉM Para informações sobre a caixa de diálogo Opções do
Word, consulte “Alteração das opções padrão do programa” no Capítulo 16,
“Como trabalhar no Word com mais eficiência”. Para informações sobre a
recuperação de documentos não salvos, consulte “Gerenciamento de versões
do documento” no Capítulo 15, “Colaboração em documentos”.
23 Na caixa de diálogo Abrir, clique em Cancelar. Clique na guia Arquivo para
retornar ao modo de exibição Backstage e clique na guia da página Salvar
como. (Como ainda não salvamos esse arquivo, as páginas Salvar e Salvar
como são idênticas.) Observe que as localizações para salvar na lista Locais
nesta página são as mesmas que aquelas na página Abrir, com a exceção de
Documentos Recentes.
24 Na lista Locais, clique em Computador. No painel direito, o Word forne-
ce uma lista de pastas em seu computador nas quais salvou documentos
recentemente. Selecionar uma pasta na lista Pastas Recentes é um atalho
fácil para localizar uma pasta usada com frequência e é muito mais simples
do que ter de pesquisar pela estrutura de pastas de seu computador para
encontrar a localização em que deseja salvar seu documento.
Lambert_Word_01.indd 28 31/07/13 15:32
Capítulo 1 Como explorar o Microsoft Word 2013 29
DICA Quando Computador estiver selecionado, clicar em Pesquisar no pai-
nel direito exibirá a caixa de diálogo Abrir. Na primeira vez em que utilizar
esse comando, a caixa de diálogo Abrir exibirá o conteúdo de sua biblioteca
Documentos. Se exibir a caixa de diálogo de novo na mesma sessão do Word,
ela exibirá o conteúdo da última pasta que tiver sido utilizada. Para abrir um
documento de uma pasta diferente, utilize técnicas padrão do Windows para
navegar até a pasta e clicar duas vezes no nome do documento com o qual
deseja trabalhar.
A página Salvar como do modo de exibição Backstage fornece links para identificar
localizações existentes e novas nas quais salvar documentos.
25 Exiba as páginas Imprimir, Compartilhar e Exportar para ter uma visão
geral das suas funcionalidades, as quais discutiremos em profundidade em
capítulos posteriores deste livro. A seguir, clique na guia da página Con-
ta para exibir informações sobre sua instalação do Word 2013. Explore as
opções nessa página.
CONSULTE TAMBÉM Para informações sobre como imprimir, compartilhar
e exportar documentos, consulte o Capítulo 6, “Visualização, impressão e
distribuição de documentos”, e o Capítulo 11, “Como criar documentos para
uso fora do Word”.
Lambert_Word_01.indd 29 31/07/13 15:32
30 Parte 1 Documentos básicos do Word
Observe que você pode escolher um plano de fundo decorativo do Office
(não serão mostrados neste livro para evitar a confusão de imagens, mas
você pode querer utilizar um) e se conectar a uma variedade de serviços.
A página Conta do modo de exibição Backstage fornece informações sobre sua ins-
talação ou assinatura, bem como links para conectar o Word a uma variedade de
serviços internos e externos.
26 Clique na guia da página Opções para abrir a caixa de diálogo Opções do
Word, na qual você pode personalizar a maneira como o Word funciona
para torná-lo mais eficiente para seus objetivos. Explore rapidamente as pá-
ginas dessa caixa de diálogo para observar as opções disponíveis, que serão
abordadas em profundidade em capítulos posteriores.
CONSULTE TAMBÉM Para informações sobre a caixa de diálogo Opções do
Word, consulte “Alteração das opções padrão do programa” no Capítulo 16,
“Como trabalhar no Word com mais eficiência”.
27 Na parte inferior da caixa de diálogo Opções do Word, clique em Cancelar
para retornar ao documento atual com a guia Página Inicial ativa na Faixa
de Opções.
ENCERRAMENTO Deixe o documento não salvo aberto para o próximo exer-
cício.
Lambert_Word_01.indd 30 31/07/13 15:32
Você também pode gostar
- Os 50 Feitiços Mais Poderosos Do MundoDocumento25 páginasOs 50 Feitiços Mais Poderosos Do MundoKarenMoura84% (328)
- Introdução à Alquimia: A Arte da TransformaçãoDocumento349 páginasIntrodução à Alquimia: A Arte da TransformaçãoAntônio Oliveira87% (23)
- A Cruz Milagrosa de CaravacaDocumento15 páginasA Cruz Milagrosa de Caravacapedroprince100% (5)
- Espiritos Olimpicos Mini Curso PDFDocumento92 páginasEspiritos Olimpicos Mini Curso PDFLívia Chaves96% (24)
- Banco de Dados I PDFDocumento133 páginasBanco de Dados I PDFhildebrandolima100% (2)
- Curso de VPNDocumento44 páginasCurso de VPNManoel Roberto MedeirosAinda não há avaliações
- Minha Apostila WordDocumento58 páginasMinha Apostila WordJackson MartinsAinda não há avaliações
- Conceitos de Hardware e Software PDFDocumento27 páginasConceitos de Hardware e Software PDFVinicius de Assis50% (2)
- Ambiente de Trabalho Do Word - 2020Documento17 páginasAmbiente de Trabalho Do Word - 2020Emanuel100% (1)
- Word 2013: guia completo para iniciantesDocumento57 páginasWord 2013: guia completo para iniciantesAlan Rabelovsky100% (3)
- Bisturi Eletrico Valleylab Force-Fx TesteDocumento184 páginasBisturi Eletrico Valleylab Force-Fx TesteSergio Barros100% (1)
- V718-Folhas de ProcessoDocumento7 páginasV718-Folhas de ProcessoVagner CncAinda não há avaliações
- Livro WordDocumento37 páginasLivro WordSérgio Pires100% (1)
- Introdução ao Microsoft Word: Salvando e Fechando ArquivosDocumento62 páginasIntrodução ao Microsoft Word: Salvando e Fechando ArquivosYam Victor100% (1)
- Zabbix Monitorando LogsDocumento9 páginasZabbix Monitorando LogsCésar NovoaAinda não há avaliações
- Apostila Informatica BasicaDocumento103 páginasApostila Informatica BasicaAlba AssisAinda não há avaliações
- Parte 1: Apresentações BásicasDocumento43 páginasParte 1: Apresentações BásicasGustavo CardosoAinda não há avaliações
- 003 Inf Mat Ara 001 Word 16 pt001Documento15 páginas003 Inf Mat Ara 001 Word 16 pt001Maíne FerreiraAinda não há avaliações
- Microsoft Office: Ferramentas EssenciaisDocumento16 páginasMicrosoft Office: Ferramentas EssenciaisAlmiro Eliazar CuinicaAinda não há avaliações
- Trabalho Sobre WordDocumento15 páginasTrabalho Sobre WordKanú Mário JoséAinda não há avaliações
- Importancia Do Uso Das Tabelas No Word 2013Documento11 páginasImportancia Do Uso Das Tabelas No Word 2013Judiao ChingoreAinda não há avaliações
- Microsoft Office WordDocumento61 páginasMicrosoft Office WordSylvio NetoAinda não há avaliações
- Apostila Informaaaatica RevisaaaaoDocumento215 páginasApostila Informaaaatica RevisaaaaoIsmael Avila BritesAinda não há avaliações
- Edição de Textos, Planilhas e ApresentaçõesDocumento44 páginasEdição de Textos, Planilhas e ApresentaçõesEmanuelDragonAinda não há avaliações
- Amador Ambriz Zonda, N°4Documento9 páginasAmador Ambriz Zonda, N°4estoicaaescolaAinda não há avaliações
- Tarefas Básicas No WordDocumento7 páginasTarefas Básicas No WordVivian BeneriAinda não há avaliações
- 03 Tecnologia Da InformacaoDocumento22 páginas03 Tecnologia Da InformacaovanessaAinda não há avaliações
- ImformaticaDocumento16 páginasImformaticaA Tall Chatinha MachacaAinda não há avaliações
- Microsoft WordDocumento12 páginasMicrosoft WordSaide IussufoAinda não há avaliações
- Caixa InformaticaDocumento258 páginasCaixa Informaticasandro rodriguesAinda não há avaliações
- Editores de texto: Word e LibreOfficeDocumento36 páginasEditores de texto: Word e LibreOfficeJossemar OliveiraAinda não há avaliações
- Ch.03 MicroSoft Office Word 2013Documento144 páginasCh.03 MicroSoft Office Word 2013Juvêncio Gabriel NihacuveiaAinda não há avaliações
- 4 Microsoft Word 2016Documento21 páginas4 Microsoft Word 2016Corretora Janice FerreiraAinda não há avaliações
- Trabalho Sobre WordDocumento1 páginaTrabalho Sobre WordPhoenixGamesAinda não há avaliações
- Microsoft Office - Word - Versão 2007 1Documento25 páginasMicrosoft Office - Word - Versão 2007 1Raimundo DavidAinda não há avaliações
- Word 1Documento18 páginasWord 1voicejunior voliceAinda não há avaliações
- Word 365Documento80 páginasWord 365senaibdcampusAinda não há avaliações
- Microsoft OfficeDocumento19 páginasMicrosoft OfficeLeonel DionisioAinda não há avaliações
- Word 2003Documento83 páginasWord 2003anon-153407100% (1)
- Microsoft OfficeDocumento16 páginasMicrosoft OfficeSamuel MassingaAinda não há avaliações
- Apostila 4 Planilhas Excel CalcDocumento60 páginasApostila 4 Planilhas Excel CalcJossemar OliveiraAinda não há avaliações
- Tic - EliasDocumento12 páginasTic - EliasEdson LimpoAinda não há avaliações
- Apostila. Informática. WordDocumento19 páginasApostila. Informática. WordRafaela MouzinhoAinda não há avaliações
- Curso de Word BasicoDocumento29 páginasCurso de Word BasicoYasmin KkakjAinda não há avaliações
- Apostila 4 - Informática Básica - 051634Documento45 páginasApostila 4 - Informática Básica - 051634Gabriela AleatoriaAinda não há avaliações
- Estudando - Pacote Office - Prime CursosDocumento7 páginasEstudando - Pacote Office - Prime CursosPry SyllvaAinda não há avaliações
- DocumentDocumento2 páginasDocumentMelo ChinaiAinda não há avaliações
- BLOCO 52 - Microsoft Office Word 2016 IDocumento27 páginasBLOCO 52 - Microsoft Office Word 2016 IÁlvaro LeviAinda não há avaliações
- 02-Pacote Office 2010 PDFDocumento52 páginas02-Pacote Office 2010 PDFPáblo DiasAinda não há avaliações
- Apostila Sistemas de Informática RHDocumento51 páginasApostila Sistemas de Informática RHAdriana VettorazzoAinda não há avaliações
- ResumoDocumento12 páginasResumoSaide IussufoAinda não há avaliações
- INF002 Smn3 Tba02 Introdução Ao Word 2010 PDFDocumento15 páginasINF002 Smn3 Tba02 Introdução Ao Word 2010 PDFSamuel CostaAinda não há avaliações
- Caderno 2 Nocoes de InformaticaDocumento206 páginasCaderno 2 Nocoes de InformaticaJosé RicardoAinda não há avaliações
- Apostila Do Power Point 2019-Protegido Contra EdiçãoDocumento26 páginasApostila Do Power Point 2019-Protegido Contra Ediçãonoronhaeduardo10Ainda não há avaliações
- Word Agenda CompletaDocumento211 páginasWord Agenda CompletajhonataswagnerAinda não há avaliações
- Conceitos - Microsoft Outlook 2013Documento46 páginasConceitos - Microsoft Outlook 2013Marcelo CBAinda não há avaliações
- 1quenito Trabalho de MeicDocumento11 páginas1quenito Trabalho de MeicJorge ChomarAinda não há avaliações
- Informatica SergioDocumento144 páginasInformatica SergiomarianedartinaleAinda não há avaliações
- Guia para Produção de Conteúdos Digitais AcessíveisDocumento23 páginasGuia para Produção de Conteúdos Digitais Acessíveisbrunos76Ainda não há avaliações
- Word NovoDocumento17 páginasWord NovoAustin Pinto CarixAinda não há avaliações
- Iniciação ao Word 2010: Formatação BásicaDocumento52 páginasIniciação ao Word 2010: Formatação BásicaJoclesfran Alexandre da SilvaAinda não há avaliações
- Microsoft Word 2007Documento85 páginasMicrosoft Word 2007Guilherme FernandesAinda não há avaliações
- Microsoft OfficeDocumento6 páginasMicrosoft OfficeAmadykey VipAinda não há avaliações
- Informatica AplicadaDocumento14 páginasInformatica AplicadaJuliana BragaAinda não há avaliações
- AUX ADM 5 Rotinas Administrativas 1Documento16 páginasAUX ADM 5 Rotinas Administrativas 1Josenildo Sá Teles PortoAinda não há avaliações
- Word 2016Documento50 páginasWord 2016taironeAinda não há avaliações
- Microsoft Word Técnicas avançadas de produtividade e automatizaçãoNo EverandMicrosoft Word Técnicas avançadas de produtividade e automatizaçãoAinda não há avaliações
- A Gata BorralheiraDocumento4 páginasA Gata BorralheiraSérgio MassagliAinda não há avaliações
- O Rouxinol do ImperadorDocumento5 páginasO Rouxinol do ImperadorJaderson B. nascimentoAinda não há avaliações
- A Princesa e A ErvilhaDocumento1 páginaA Princesa e A ErvilhaCarlos alberto Brilhante ustraAinda não há avaliações
- A Gata BorralheiraDocumento4 páginasA Gata BorralheiraSérgio MassagliAinda não há avaliações
- Word 2010 BasicoDocumento59 páginasWord 2010 BasicoPaulo PereiraAinda não há avaliações
- Portaria 55 2023Documento5 páginasPortaria 55 2023Paulo PereiraAinda não há avaliações
- Exercicio Word TabelasDocumento1 páginaExercicio Word TabelasPaulo PereiraAinda não há avaliações
- 1 - ForçasDocumento14 páginas1 - ForçasPaulo PereiraAinda não há avaliações
- Reserva salão festas condomínioDocumento2 páginasReserva salão festas condomínioPaulo PereiraAinda não há avaliações
- Estudos dos livros de André Luiz sobre o UmbralDocumento13 páginasEstudos dos livros de André Luiz sobre o UmbralPaulo César Rodrigues0% (1)
- Forças e InteraçãoDocumento19 páginasForças e InteraçãoPaulo PereiraAinda não há avaliações
- Ficha de Trabalho N 1 (17028)Documento1 páginaFicha de Trabalho N 1 (17028)Sandra CarvalhoAinda não há avaliações
- Forças: interação e mediçãoDocumento12 páginasForças: interação e mediçãoPaulo PereiraAinda não há avaliações
- ENERGIADocumento17 páginasENERGIAAntónio PereiraAinda não há avaliações
- Fontes Energia TransferênciasDocumento26 páginasFontes Energia TransferênciasPaulo PereiraAinda não há avaliações
- O que é uma força: definição, tipos e propriedadesDocumento10 páginasO que é uma força: definição, tipos e propriedadesPaulo PereiraAinda não há avaliações
- 4 - Energia Cinetica e PotencialDocumento11 páginas4 - Energia Cinetica e PotencialPaulo PereiraAinda não há avaliações
- 0 - Tipos Fundamentais de EnergiaDocumento18 páginas0 - Tipos Fundamentais de EnergiaPaulo PereiraAinda não há avaliações
- Formação Profissional Diagnóstico Matemática VocacionalDocumento2 páginasFormação Profissional Diagnóstico Matemática VocacionalPaulo PereiraAinda não há avaliações
- 2ºid CA007 CA008Documento3 páginas2ºid CA007 CA008Paulo PereiraAinda não há avaliações
- Atividades de Matemática e GeometriaDocumento5 páginasAtividades de Matemática e GeometriaPaulo PereiraAinda não há avaliações
- 2º Id Santiago Cacém 006Documento3 páginas2º Id Santiago Cacém 006Paulo PereiraAinda não há avaliações
- 1 - Energia Potencial e Energia CinéticaDocumento12 páginas1 - Energia Potencial e Energia CinéticaPaulo PereiraAinda não há avaliações
- Instituto de Emprego E Formação Profissional CNO de Santiago Do CacémDocumento3 páginasInstituto de Emprego E Formação Profissional CNO de Santiago Do CacémPaulo PereiraAinda não há avaliações
- E-Manual - Física - Módulos F1 + F2 - Ensino Profissional 2Documento1 páginaE-Manual - Física - Módulos F1 + F2 - Ensino Profissional 2Paulo PereiraAinda não há avaliações
- Instalação das Ferramentas FPLEMEDocumento38 páginasInstalação das Ferramentas FPLEMEweidellAinda não há avaliações
- Manual Prático de ExcelDocumento72 páginasManual Prático de ExcelGustavo FernandesAinda não há avaliações
- Biblioteca CDocumento4 páginasBiblioteca CJoão PedroAinda não há avaliações
- Linux Ubuntu e DesignDocumento16 páginasLinux Ubuntu e DesignOrnede ParielaAinda não há avaliações
- Scripts Ac9Documento3 páginasScripts Ac9Alex BarrosAinda não há avaliações
- Expressoes RegularesDocumento10 páginasExpressoes Regulareshack3rg33kAinda não há avaliações
- 1.simulado I InternetDocumento2 páginas1.simulado I InternetAna Paula CondorAinda não há avaliações
- PerfiladeiraDocumento55 páginasPerfiladeiraCarlos Henrique AlbuquerqueAinda não há avaliações
- Manual de Abertura de Chamados Via GlpiDocumento10 páginasManual de Abertura de Chamados Via GlpiClaudio Rodrigues FurtadoAinda não há avaliações
- Apostila SimulinkDocumento87 páginasApostila SimulinkcimarangoniAinda não há avaliações
- Recriar Partições Inicialização Windows 10Documento3 páginasRecriar Partições Inicialização Windows 10pepiko1984Ainda não há avaliações
- Sebenta PWDocumento160 páginasSebenta PWJamal Nacir TagirAinda não há avaliações
- Caderno de Questões COMPECDocumento14 páginasCaderno de Questões COMPECKaroline VilarinhoAinda não há avaliações
- Catraca Tupa cp2Documento18 páginasCatraca Tupa cp2alysson.cabral0% (1)
- Manual TSSDocumento31 páginasManual TSSAlfred AndersenAinda não há avaliações
- Apostila - Informática - Tiago MeloDocumento98 páginasApostila - Informática - Tiago MeloFatima SouzaAinda não há avaliações
- Webinar - Tableau WebMotorsDocumento14 páginasWebinar - Tableau WebMotorsErick MenesesAinda não há avaliações
- RFCDocumento5 páginasRFCJunior FerreiraAinda não há avaliações
- Manual Windows XPDocumento12 páginasManual Windows XPRaul Corrêa GomesAinda não há avaliações
- 03 - Exibir Cadastro de Imobilizado - AS03Documento3 páginas03 - Exibir Cadastro de Imobilizado - AS03SabrinaFortunatoAinda não há avaliações
- Programando em Go - Crie Aplicações Com A Linguagem Do Google PDFDocumento185 páginasProgramando em Go - Crie Aplicações Com A Linguagem Do Google PDFMarconian100% (1)
- GAC - Manual de InstalaçãoDocumento53 páginasGAC - Manual de Instalaçãofreire163100% (1)
- Manual Software ANL7000 - RV2Documento149 páginasManual Software ANL7000 - RV2Britacet PedreiraAinda não há avaliações