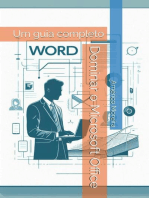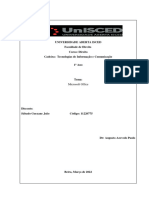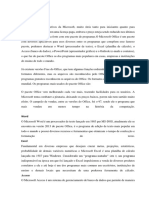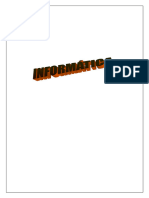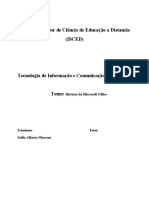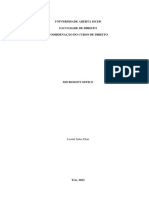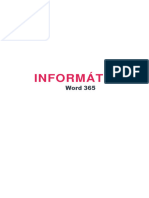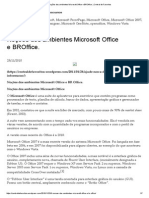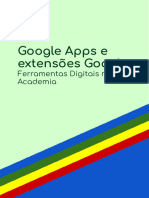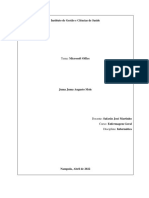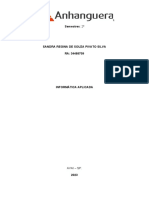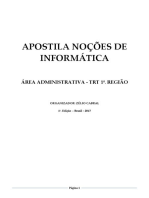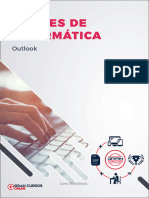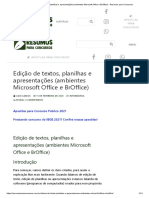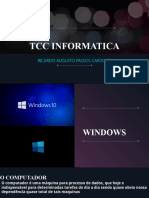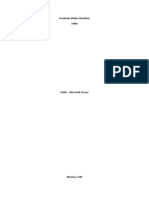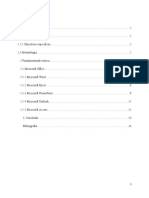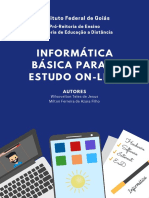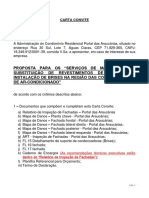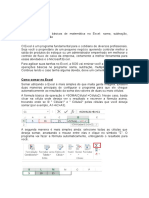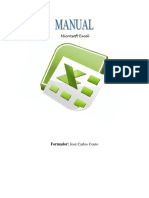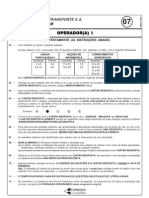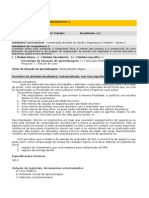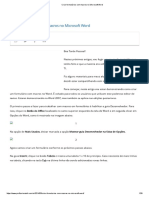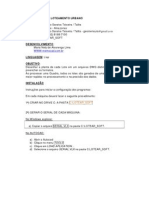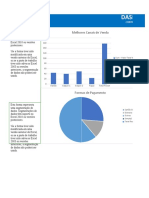Escolar Documentos
Profissional Documentos
Cultura Documentos
Conceitos - Microsoft Outlook 2013
Enviado por
Marcelo CBDireitos autorais
Formatos disponíveis
Compartilhar este documento
Compartilhar ou incorporar documento
Você considera este documento útil?
Este conteúdo é inapropriado?
Denunciar este documentoDireitos autorais:
Formatos disponíveis
Conceitos - Microsoft Outlook 2013
Enviado por
Marcelo CBDireitos autorais:
Formatos disponíveis
Informática para Concursos
Professor: Thiago Waltz
Microsoft Outlook 2013
a) Microsoft Office 2013: O Microsoft Office é uma suíte de aplicativos para escritório
que contém programas como processador de texto, planilha de cálculo, banco de
dados, apresentação gráfica e gerenciador de tarefas, e-mails e contatos. O
Microsoft Office 2013, também chamado de Office 15, é a última versão da suíte de
aplicativos Microsoft Office, lançada a 29 de janeiro de 2013, sucedendo à edição de
2010. O aplicativo deve ganhar novos contornos, ao estilo da interface Metro,
presente no Windows 8. O Microsoft Outlook recebeu mudanças mais drásticas, por
exemplo, a interface Metro fornece uma nova visualização para as tarefas
programadas. O PowerPoint irá incluir mais modelos e efeitos de transição, e o
OneNote incluirá uma tela nova. O Excel conta com uma ferramenta de filtragem de
dados em um cronograma. No Word, a capacidade de inserção de vídeo e áudio
online, bem como a difusão de documentos na Web foram implementadas. Possui
interface preparada para tablets e sensível ao toque. Além disso tem funcionalidades
Cloud e colaboração integradas, que lhe permite começar no computador, continuar
no portátil e terminar em outro dispositivo, através da sincronização no skydrive ou
sharepoint para empresas. A possibilidade de encolher os separadores no topo
(ribbon) e também passar para o modo full screen facilita mais o trabalho.
b) Edições da Suíte: O Office 2013 apresenta mudanças nas edições de pacotes. As
versões são
Office 365 Home Premium: Em alusão aos dias do ano, este
pacote contém sete aplicativos, Word, Excel, PowerPoint, OneNote, Outlook,
Publisher e Access. Além dos sete aplicativos a suíte oferece 20 GB de
espaço no SkyDrive mais 60 minutos mensais gratuitos em ligações para
qualquer parte do mundo com o Skype. O diferencial deste pacote para os
demais é a licença para até cinco computadores (incluindo também
computadores MAC da Apple). Esta licença é vendida como anual e mensal.
Office 2013 Home and Student: Contém apenas quatro
aplicativos, Word, Excel, PowerPoint e OneNote. Possui apenas uma licença
permanente.
Office 2013 Home and Business: Além de contar com os quatro
aplicativos da edição Home and Student, possui também o Outlook.
Também oferece uma licença permanente.
Office 2013 Professional: Possui os mesmo aplicativos do
Office 365, porém, com uma licença permanente e sem os serviços do
SkyDrive (neste caso a capacidade do SkyDrive não chega a 20 GB) e
Skype.
Informática para Concursos – Professor Thiago Waltz 1
www.thiagowaltz.com
Microsoft Office 2013 - Edições
365 Home Home and Home and
Programas Professional
Premium Student Business
Excel
Word
PowerPoint
OneNote
Outlook
Publisher
Access
c) Microsoft Office 2013 – Principais Programas
Excel 2013: O Microsoft Office Excel é um editor de planilhas
produzido pela Microsoft para computadores que utilizam o sistema
operacional Microsoft Windows e também computadores Macintosh da
Apple Inc.. Seus recursos incluem uma interface intuitiva e capacitadas
ferramentas de cálculo e de construção de gráficos que, juntamente com
marketing agressivo, tornaram o Excel um dos mais populares aplicativos de
computador até hoje. É, com grande vantagem, o aplicativo de planilha
eletrônica dominante, disponível para essas plataformas e o tem sido desde
a versão 5 em 1993 e sua inclusão como parte do Microsoft Office.
Word 2013: O Microsoft Office Word é um processador de texto
produzido pela Microsoft. Foi criado por Richard Brodie para computadores
IBM PC com o sistema operacional DOS em 1983. Mais tarde foram criadas
versões para o Apple Macintosh (1984), SCO UNIX e Microsoft Windows
(1989). Faz parte do conjunto de aplicativos Microsoft Office. O Word
também roda no Linux, através da camada de compatibilidade Wine.
PowerPoint 2013: Microsoft PowerPoint é um programa utilizado para
criação/edição e exibição de apresentações gráficas, originalmente escrito
para o sistema operacional Windows e portado para a plataforma Mac OS
X. A versão para Windows também funciona no Linux através da camada de
compatibilidade Wine. Há ainda uma versão mobile para smartphones que
rodam o sistema operacional Windows Phone.
Outlook 2013: Microsoft Outlook é um cliente de e-mail, integrante do
Microsoft Office. Diferentemente do Outlook Express, que é usado
basicamente para receber e enviar e-mail, o Microsoft Outlook além das
funções de e-mail, ele é um calendário completo, onde você pode agendar
seus compromissos diários, semanais e mensais. Ele traz também um rico
gerenciador de contatos, onde você pode além de cadastrar o nome e email
de seus contatos, todas as informações relevantes sobre os mesmos, como
endereço, telefones, Ramo de atividade, detalhes sobre emprego, Apelido,
etc. Oferece também um Gerenciador de tarefas, as quais você pode
organizar em forma de lista, com todos os detalhes sobre determinada
atividade a ser realizada. Conta ainda com um campo de anotações, onde
ele simula aqueles post-its, papeis amarelos pequenos autoadesivos.
Utilizado geralmente no sistema operacional Windows.
Informática para Concursos – Professor Thiago Waltz 2
www.thiagowaltz.com
d) Microsoft Office 2013 – Outros Programas
Access 2013: O Microsoft Access (nome completo Microsoft Office
Access), também conhecido por MS Access, é um Sistema de
gerenciamento de banco de dados da Microsoft, incluído no pacote do
Microsoft Office Professional, que combina o Microsoft Jet Database Engine
com uma interface gráfica do utilizador (graphical user interface). Ele permite
o desenvolvimento rápido de aplicações (RAD - Rapid Application
Development) que envolvem tanto a modelagem e estrutura de dados como
também a interface a ser utilizada pelos usuários. Microsoft Access é capaz
de usar dados guardados em Access/Jet, Microsoft SQL Server, Oracle, ou
qualquer recipiente de dados compatível com ODBC. O desenvolvimento da
estrutura de dados se dá de forma muito intuitiva, bastando que o
desenvolvedor possua conhecimentos básicos em modelagem de dados e
lógica de programação.
OneNote 2013: O Microsoft Office OneNote, habitualmente referido
como Microsoft OneNote, é uma ferramenta para anotações, coleta de
informações e colaboração multiusuário desenvolvida pela Microsoft.
Publisher 2013: Microsoft Publisher é um programa da suíte
Microsoft Office, que é basicamente usado para diagramação eletrônica,
como elaboração de layouts com texto, gráficos, fotografias e outros
elementos. Esse programa é comparado com softwares tais como o
QuarkXPress, Scribus, Adobe InDesign e Draw. Foi criado em 1991.É capaz
de criar:
Publicações para impressão;
Páginas da Web (que não requerem conexão com a internet ao
criar uma página da web);
Edições de e-mail.
e) Correio Eletrônico
O software de correio eletrônico surgiu com o objetivo de auxiliar a comunicação
e a troca de informações entre as pessoas. Anteriormente ao surgimento do
correio eletrônico, os documentos e mensagens eram distribuídos de maneira
menos ágil, comparando-se com o trabalho realizado pelos correios ou por outros
meios tradicionais.
Cada usuário deste sistema possui um endereço eletrônico conhecido como e-
mail. Através de programas de computadores que são clientes de e-mail e de
servidores de correio eletrônico o usuário recebe e envia mensagens.
f) Termos
Endereço Eletrônico: É um endereço digital, único no planeta, constituído por
i. Usuário, Login ou conta. Designa um único usuário associado a um
provedor;
ii. @: O símbolo arroba divide o endereço eletrônico entre o nome do
usuário e o endereço do provedor;
iii. Provedor: Identifica o nome do provedor do endereço eletrônico. Ou
seja, a empresa, entidade ou pessoa que contém os usuários
indicados antes do símbolo da arroba. É uma informação única no
mundo.
Informática para Concursos – Professor Thiago Waltz 3
www.thiagowaltz.com
iv. Tipagem: indica o tipo do endereço (normalmente definido pelo tipo
do provedor). Exemplos: com: comercial, edu: educacional, gov:
governamental e etc.
v. País: indica o país de origem do endereço do servidor. Exemplos:
uk: Reino Unido, br: Brasil, it: Itália e etc.
Servidores de E-mail: Um servidor de E-mail gerencia os e-mails que são
enviados e recebidos. Os servidores de e-mail podem ser servidores Internet, onde
e-mails enviados e recebidos podem ser transitados para qualquer lugar do
mundo, ou servidores de correio de intranet onde as mensagens trafegam apenas
dentro da empresa.
Clientes de E-mail: Cliente de e-mail é um programa de computador que permite
enviar, receber e personalizar mensagens de e-mail.
i. Webmail: Webmail é uma interface da World Wide Web que permite
ao utilizador ler e escrever e-mail usando um navegador.
ii. Programas Locais: Um programa que é instalado localmente no
computador, não é uma interface web.
g) Lista de clientes de correio eletrônico
Hotmail;
AOL e/ou AIM;
Becky!;
Calypso;
Eudora;
Apple;
Lotus organizer;
Kmail;
M2;
Mail;
Mozilla (cliente de e-mail incluído);
Mozilla Thunderbird;
Novell Evolution;
Opera (cliente de e-mail incluído);
Outlook;
Outlook Express;
Pegasus;
Pine;
Microsoft Entourage;
Sylpheed;
Gmail.
Email (Windows 8)
Informática para Concursos – Professor Thiago Waltz 4
www.thiagowaltz.com
h) Clientes de Correio Microsoft
Outlook Express (Windows XP): Microsoft Outlook Express é um programa
cliente de e-mail e de notícias da Microsoft. Ele permite que o usuário administre
mais de uma conta de e-mail e também utilize formatação HTML nas mensagens.
O software acompanha gratuitamente alguns produtos da Microsoft, tais como o
Microsoft Internet Explorer (a partir de sua versão 4.x), o sistema operacional
Windows 98, Windows ME (Millenium), Windows 2000, Windows XP e Microsoft
Office 98 para Macintosh. Vale ressaltar que o Outlook Express foi criado mais
especificamente para usuários de computadores domésticos, que obtêm acesso
às suas mensagens de e-mail acessando um ISP (Provedor de Serviços de
Internet). No caso do Windows Vista, este foi substituído pelo Windows Mail.
Windows Mail (Windows Vista): O Windows Mail é o cliente de e-mail e notícias
do Windows Vista, substituto do antigo Outlook Express. Este programa de correio
eletrônico incorpora, ao contrário do seu predecessor, uma pasta para correio não
solicitado. É dotado de uma nova interface e de caixas de procura. Embora
versões anteriores do Outlook Express suportassem o envio de mensagens
instantâneas, o Windows Mail não suporta este tipo de programa, nem suporta
servidores http, motivo pelo qual quem tiver uma conta Hotmail não poderá
acessar essa conta no Windows Mail. Não é possível também criar regra para
mensagens em pastas específicas, como era no Outlook Express.
Windows Live Mail (Windows 7): Windows Live Mail (anteriormente chamado de
Windows Live Mail Desktop) é um programa gerenciador de e-mails da linha
Windows Live, da Microsoft. É o substituto do Outlook Express e do Windows Mail
para o sistema operacional Windows 7.
Outlook 2010: Microsoft Outlook é um cliente de e-mail, integrante do Microsoft
Office. Diferentemente do Outlook Express, que é usado basicamente para
receber e enviar e-mail, o Microsoft Outlook além das funções de e-mail, ele é um
calendário completo, onde você pode agendar seus compromissos diários,
semanais e mensais. Ele traz também um rico gerenciador de contatos, onde você
pode além de cadastrar o nome e e-mail de seus contatos, todas as informações
relevantes sobre os mesmos, como endereço, telefones, Ramo de atividade,
detalhes sobre emprego, Apelido, etc. Oferece também um Gerenciador de
tarefas, as quais você pode organizar em forma de lista, com todos os detalhes
sobre determinada atividade a ser realizada. Conta ainda com um campo de
anotações, onde ele simula aqueles post-its, papeis amarelos pequenos
autoadesivos. Utilizado geralmente no sistema operacional Windows.
Informática para Concursos – Professor Thiago Waltz 5
www.thiagowaltz.com
i) Adicionar Nova Conta de E-mail no Outlook 2013
1. Conta de E-mail
Informática para Concursos – Professor Thiago Waltz 6
www.thiagowaltz.com
Automaticamente o Outlook 2013 realiza a conexão com seu servidor de e-mails e a
configuração da sua conta.
2. Definir manualmente as configurações do servidor ou tipos de servidor
adicionais.
Informática para Concursos – Professor Thiago Waltz 7
www.thiagowaltz.com
Preencha os dados conforme informações fornecidas pelo provedor do endereço de
correio eletrônico. Escolha o tipo de Conta: POP ou IMAP.
Informática para Concursos – Professor Thiago Waltz 8
www.thiagowaltz.com
j) Microsoft Office PowerPoint 2013 – Principais Novidades
Outlook 2013
Ações Rápidas: Use os comandos nas listas de mensagens para obter
uma ação rápida.
i. Sinalize, exclua ou marque suas mensagens como lidas ou não lidas
com comandos práticos na lista de mensagens. .
ii. Além disso, com os botões Todos e Não Lidos na caixa de entrada,
você pode se concentrar nas mensagens desejadas.
Cartão de Visita: O Cartão de Visita reúne todos os principais detalhes
de um contato em um lugar: telefone, email, endereço, informações da
empresa, atualizações em redes sociais e até mesmo quando ele está
disponível. No cartão, você pode agendar uma reunião, enviar uma
mensagem instantânea ou fazer uma chamada. Ele é um ponto único
para toda a comunicação.
Informática para Concursos – Professor Thiago Waltz 9
www.thiagowaltz.com
Barra de Navegação Rápida: Alternar rapidamente entre os principais
elementos do Outlook: Logo acima da barra de status na parte inferior
da tela, você encontrará uma visão mais clara de Email, Calendário,
Pessoas e Tarefas para uma navegação mais fácil.
Previsão do Tempo: Você não precisa procurar a previsão do tempo
local, pois ela já está na visão de Calendário, juntamente com as
condições atuais.
k) Interface do PowerPoint 2013
Faixa de Opções: A Faixa de Opções foi criada para ajudá-lo a localizar
rapidamente os comandos necessários para executar uma tarefa. Os
comandos são organizados em grupos lógicos, reunidos em guias. Cada
guia está relacionada a um tipo de atividade como gravação ou disposição
de uma página. Para diminuir a desorganização, algumas guias são exibidas
somente quando necessário. Por exemplo, a guia Ferramentas de Imagem
somente é exibida quando uma imagem é selecionada.
i. Guias: Agrupam uma série de Grupos.
ii. Grupos: Agrupam uma série de Comandos.
iii. Comandos: Podem ser botões de ação, caixas de seleção (com
valores sugeridos), caixas de texto (para digitar os valores) ou
menus/listas com outras opções.
Informática para Concursos – Professor Thiago Waltz 10
www.thiagowaltz.com
Modo de exibição Backstage ou Guia Arquivo: Quando você clicar na
Guia Arquivo, verá os mesmos comandos básicos disponíveis nas versões
anteriores do Microsoft Office para abrir, salvar e imprimir arquivos, além de
novos comandos como Concluir e Publicar. Essa guia que contém todas as
operações com arquivos é também conhecida como Modo de Exibição
Backstage. Essa opção apresenta um espaço centralizado para todas as
tarefas de gerenciamento de arquivos, incluindo salvar, compartilhar,
imprimir, publicar e a nova opção exportar, que permite a criação de arquivos
portáveis como o PDF.
Barra de Ferramentas de Acesso Rápido: A Barra de Ferramentas de
Acesso Rápido é personalizável e contém um conjunto de comandos
independentes da guia exibida no momento. Você pode adicionar botões que
representam comandos à barra.
Informática para Concursos – Professor Thiago Waltz 11
www.thiagowaltz.com
Painel de Navegação:
Painel de Pastas
Painel de Leitura:
Informática para Concursos – Professor Thiago Waltz 12
www.thiagowaltz.com
Painel de Pessoas:
Painel de Tarefas Pendentes:
Barra de Tarefas Pendentes:
Informática para Concursos – Professor Thiago Waltz 13
www.thiagowaltz.com
Barra de Status: Exibe uma série de informações a respeito da
apresentação em edição como: Indicador de Slide, Tema utilizado e outros,
além de permitir alterar o modo de visualização e o nível de zoom do
documento.
Barra de Status
Imagem Modo Função
Exibe/Oculta o Painel de
Anotações
anotações no PowerPoint.
Exibe/Oculta o Painel de
Comentários
Comentários no PowerPoint.
l) Guias, Grupos e Comandos do Microsoft Office Outlook 2013
Mensagens nas Pastas – Faixa de Opções - Guia Arquivo
Imagem Comando Função
Exibe Detalhes/Propriedades do documento atual.
Apresenta as funcionalidades: Otimizar Compatibilidade,
Informações
Tamanho e Desempenho de Mídia, Proteger Documento e
Versões.
Abrir calendários e outros arquivos do Outlook. Essa opção
Abrir e Exportar também é utilizada para Importar/Exportar
informações/configurações.
Informática para Concursos – Professor Thiago Waltz 14
www.thiagowaltz.com
Exibe tela com opções para salvar o e-mail ativo em um local
Salvar Como diferente do atual, com nome diferente do atual ou com tipo
de arquivo diferente do atual.
Salvar Anexos Exibe uma lista dos arquivos anexados a mensagem,
permitindo que o usuário posso escolher o local de destino
do download do anexo.
Imprimir Chama o modo de impressão, responsável por configurar a
(Ctrl + P) impressão e imprimir o documento atual.
Permite realizar o login com uma conta Microsoft para
acessar documentos de forma online e utilizar as
Conta
ferramentas online do Office. Exibe as informações de
atualização e da licença ativa do Office.
Exibe as opções para realizar os ajustes: Geral, Email,
Calendário, Pessoas, Tarefas, Pesquisar, Idioma,
Opções Avançado, Personalizar Faixa de Opções, Barra de
Ferramentas de Acesso Rápido, Suplementos e Central de
Confiabilidade.
Sair Fechar e sair do Microsoft Outlook.
Guia Página Inicial
Grupo Imagem Comando Função
Novo Item (Ctrl +
Criar um novo item.
N)
Novo
Criar um novo item; por
Novos Itens exemplo, uma nova Reunião
ou um novo Contato.
Informática para Concursos – Professor Thiago Waltz 15
www.thiagowaltz.com
Mover as mensagens atuais
Ignorar Conversa e futuras da conversa
(Ctrl + Del) selecionada para a pasta
Itens Excluídos.
Remover mensagens
Limpar redundantes da conversa
selecionada
Excluir
Marcar os itens
selecionados como lixo
eletrônico ou impedir que
itens enviados por este
Lixo Eletrônico remetente, pelo domínio
deste remetente ou por este
grupo ou lista de mala direta
sejam marcados como lixo
eletrônico.
Excluir (Ctrl+D) Excluir este item.
Responder Responder ao remetente
(Ctrl+R) desta mensagem.
Responder a Ao remetente e a todos os
Todos outros destinatários desta
(Ctrl+Shift+R) mensagem.
Responder Encaminhar Encaminhar este item para
(Ctrl+F) outra pessoa.
Responder com
Criar uma solicitação de
Reunião
reunião com este email.
(Ctrl+Alt+R)
Usar outras ações de
resposta que possam incluir
o encaminhamento deste
Mais Ações de
item como um anexo ou uma
Resposta
mensagem de texto (SMS)
ou a chamada do remetente
deste item.
Informática para Concursos – Professor Thiago Waltz 16
www.thiagowaltz.com
Gerenciar Etapas Criar, editar, excluir e
Etapas Rápidas
Rápidas reorganizar etapas rápidas.
Mover ou copiar os itens
selecionados para outra
pasta. Para mensagens de
email, é possível criar uma
Mover
regra que sempre mova as
mensagens da conversa
selecionada para outra
pasta.
Mover
Criar uma regra baseada no
remetente, no destinatário
ou no tópico da conversa
Regras
desta mensagem para
sempre mover o email para
outra pasta.
Enviar para o
Enviar mensagem
OneNote
selecionada ao OneNote.
Se o item estiver marcado
como não lido, marca-lo
Não Lido/Lido como lido. Se o item estiver
(Ctrl+U/Ctrl+K) marcado como lido, marca-lo
como se você ainda não o
tivesse lido.
Marcas Definir um sinalizador para
lembra-lo de acompanhar
este item posteriormente. Os
itens sinalizados aparecem
Acompanhamento
na Barra de Tarefas
Pendentes, na Lista de
Tarefas Diárias e em
Tarefas.
Encontrar um contato nos
Localizar um
seus catálogos de
Contato (F11)
endereços.
Localizar
Abrir o Catálogo de
Catálogo de
Endereços para procurar
Endereços
nomes, números de telefone
(Ctrl+Shift+C)
e endereços de email.
Informática para Concursos – Professor Thiago Waltz 17
www.thiagowaltz.com
Filtrar as mensagens de
email na pasta atual para
mostrar somente
Filtrar Email
determinados itens, como
itens não lidos ou
sinalizados.
Enviar e receber itens, como
Enviar/Receber mensagens de email,
Enviar/Receber Todas as Pastas compromissos do calendário
(F9) e tarefas, em todas as
pastas.
Guia Enviar/Receber
Grupo Imagem Comando Função
Enviar/Receber Enviar e receber itens, como mensagens de
Todas as Pastas email, compromissos do calendário e tarefas,
(F9) em todas as pastas.
Atualizar Pasta
Enviar e receber itens nesta pasta.
(Shift+F9)
Enviar e Enviar Tudo Enviar todos os e-mails não enviados.
Receber
Enviar e receber itens em um grupo de
envio/recebimento específico. Os grupos de
Grupos de
envio/recebimento podem ter
Envio/Recebiment
comportamentos diferentes, como a
o
frequência com a qual o Outlook se conecta
ao servidor.
Mostrar Mostrar o status atual de e
Baixar
Progresso nvio/recebimento
Informática para Concursos – Professor Thiago Waltz 18
www.thiagowaltz.com
Cancelar todas as solicitações de
Cancelar Tudo
envio/recebimento pendentes.
Baixar todos os cabeçalhos de email desta
pasta. Um cabeçalho de email contém alguns
Baixar
campos da mensagem; por exemplo,
Cabeçalhos
endereço de email do remetente, assunto e
data.
Marcar para Marcar esta mensagem para download na
Baixar próxima vez que cabeçalhos marcados forem
Servidor (Ctrl+Alt+M) processados.
Desmarcar para
Desmarcar este cabeçalho da mensagem
Baixar
para que não seja baixado.
(Ctrl+Alt+U)
Processar
Baixar o conteúdo de todos os cabeçalhos
Cabeçalhos
marcados desta pasta.
Marcados
Desconectar do servidor. Trabalhe off-line se
Preferências Trabalhar Offline
não quiser receber novos e-mails.
Guia Pasta
Grupo Imagem Comando Função
Nova Pasta Criar uma nova pasta no Painel de
(Ctrl+Shift+E) Navegação/
Novo Criar uma nova pasta de pesquisa. Uma pasta
de pesquisa exibe mensagens com base em
Nova Pasta de
critérios especificados. Alguns exemplos de
Pesquisa
pastas de pesquisa incluem todas as
(Ctrl+Shift+P)
mensagem sinalizadas para
acompanhamento e e-mails não lidos.
Informática para Concursos – Professor Thiago Waltz 19
www.thiagowaltz.com
Renomear esta
Renomear a pasta selecionada.
Pasta
Copiar esta Pasta Copiar esta pasta em um novo local.
Ações
Mover a pasta selecionada para um novo
Mover esta Pasta
local.
Excluir esta Pasta Excluir a pasta selecionada.
Marcar Todas Marcar como lidas todas as mensagens desta
como Lidas pasta.
Executar Regras Aplicar todas as regras aos itens que estão
Agora atualmente na sua caixa de correio.
Mostrar Todas as
Sempre mostrar pastas em ordem alfabética.
Pastas de A a Z
Limpar
Remover as mensagens redundantes de
Limpar Pasta
todas as conversas na pasta selecionada.
Excluir Tudo Excluir todos os itens desta pasta.
Excluir permanentemente os itens marcados
Limpar
para exclusão.
Mostrar em Mostrar esta pasta na seção Favoritos, na
Favoritos
Favoritos parte superior do Painel de Navegação.
Escolher as pastas que serão sincronizadas
IMAP Pastas IMAP
no Outlook.
Informática para Concursos – Professor Thiago Waltz 20
www.thiagowaltz.com
Atualizar Lista de Sincronizar a hierarquia de pastas com o
Pastas servidor.
Configurações
Especificar quando os itens nesta pasta são
para Auto
arquivados e onde são armazenados.
Arquivar
Propriedades Compartilhament Exibir e editar as permissões de
o compartilhamento da pasta.
Propriedades da
Exibir as propriedades da pasta.
Pasta
Guia Exibição
Grupo Imagem Comando Função
Alterar Modo de
Trocar o modo de exibição atual por outro.
Exibição
Personalizar o modo de exibição atual
Modo de
usando configurações de modo de exibição
Exibição Atual
avançadas. As configurações de modo de
Configurações do
exibição avançadas incluem adição e
Modo de Exibição
remoção de campos. Agrupamento,
classificação, filtragem, formatação de
colunas e outras configurações.
Redefinir todas as configurações do modo
Redefinir Modo de
de exibição atual conforme as configurações
Exibição
padrão da pasta.
Mostrar como Mostrar as mensagens organizadas por
Conversas
Conversas conversa.
Informática para Concursos – Professor Thiago Waltz 21
www.thiagowaltz.com
Opções de Alterar a forma como as conversas são
Conversas exibidas na lista de mensagens.
Visualização da Usar AutoVisualização para examinar itens
Mensagem rapidamente,
Opções de Classificar e agrupar os itens desta pasta
Organização por meio de um campo específico.
Organização
Reverter a ordem de classificação do modo
de exibição atual. Por exemplo, reverte a
Inverter
ordem de classificação da lista de
Classificação
mensagens da mais nova para a mais
antiga.
Escolher campos que serão mostrados no
Adicionar Colunas
modo de exibição.
Expandir/Recolher Expandir ou recolher grupos da lista.
Informática para Concursos – Professor Thiago Waltz 22
www.thiagowaltz.com
Mostrar, ocultar, ou minimizar o Painel de
Painel de Pastas
Pastas e mostrar ou ocultar Favoritos.
Mostrar, ocultar ou alterar o layout do Painel
Painel de Leitura
de Leitura.
Mostrar, ocultar ou minimizar a Barra de
Barra de Tarefas
Tarefas Pendentes e escolher o que será
Pendentes
mostrado.
Mostrar, ocultar ou minimizar o Painel de
Painel de
Painel de Pessoas Pessoas e configurar as contas da rede
Pessoas
social.
Janela de
Mostrar a janela de lembretes.
Lembretes
Abrir em Nova
Janela Abrir esta pasta e uma nova janela.
Janela
Fechar Todos os
Fechar todas as janelas adicionais.
Itens
Informática para Concursos – Professor Thiago Waltz 23
www.thiagowaltz.com
m) Painel de Navegação - Pastas de e-mails
Painel de Navegação - Pastas de e-mails
Imagem Nome Função
Caixa de Entrada Pasta onde são alocadas as mensagens recebidas.
Pasta onde são alocadas as mensagens em processo de envio ou
Caixa de Saída
que aguardam o envio.
Itens Enviados Pasta onde são alocadas as mensagens enviadas com sucesso.
Itens Excluídos
Pasta onde são alocadas as mensagens apagadas.
Lixeira
Qualquer mensagem que seja capturada pelo Filtro de Lixo
Eletrônico será movida para uma pasta especial de Lixo Eletrônico.
Convém rever as mensagens na pasta Lixo Eletrônico
Lixo Eletrônico
periodicamente para verificar se elas são mensagens legítimas que
Spam
você deseja ver. Se forem legítimas, você poderá movê-las de volta
para a Caixa de Entrada marcando como não sendo lixo eletrônico.
Você também pode arrastá-las para qualquer pasta.
Pasta onde são alocadas as mensagens em processo de edição,
Rascunhos
que ainda não foram direcionadas para envio.
Usar o Microsoft Office Outlook para assinar um RSS Feed é fácil
e rápido, e não envolve um processo de registro nem uma taxa de
inscrição. Depois de assinar um RSS Feed, os títulos serão
RSS Feeds
exibidos em suas pastas de RSS. Os itens de RSS são exibidos de
forma semelhante às mensagens de email. Quando você vir uma
mensagem que lhe interesse, basta clicar no item ou abri-lo.
Pastas que o usuário pode personalizar os critérios de visualização
Pastas de Pesquisa
para organizar suas mensagens.
Informática para Concursos – Professor Thiago Waltz 24
www.thiagowaltz.com
n) Mensagem nas Pastas – Símbolos/Ícones
Símbolos/Ícones de Mensagens nas Pastas
Imagem Nome Função
Item lido Indica que a mensagem foi lida.
Indica que a mensagem ainda não foi
Item não lido
lida.
Contém Indica que a mensagem possui
anexo conteúdos anexos.
Indica que a mensagem foi
Encaminhada
encaminhada para um destinatário.
Indica que a mensagem foi
Respondida
respondida para o emissor.
Nova, não Indica que a mensagem está em
enviada edição. Não foi enviada.
Prioridade Indica que a mensagem tem
Baixa prioridade baixa.
Prioridade Indica que a mensagem tem
Alta prioridade alta.
Informática para Concursos – Professor Thiago Waltz 25
www.thiagowaltz.com
o) Mensagem nas Pastas – Faixa de Opções
Mensagens nas Pastas – Faixa de Opções - Guia Arquivo
Imagem Comando Função
Exibe Detalhes/Propriedades do documento atual.
Apresenta as funcionalidades: Otimizar Compatibilidade,
Informações
Tamanho e Desempenho de Mídia, Proteger Documento e
Versões.
Salvar
Salva o email ativo.
(Ctrl + B)
Exibe tela com opções para salvar o email ativo em um local
Salvar Como diferente do atual, com nome diferente do atual ou com tipo
de arquivo diferente do atual.
Salvar Anexos Exibe uma lista dos arquivos anexados a mensagem,
permitindo que o usuário posso escolher o local de destino
do download do anexo.
Imprimir Chama o modo de impressão, responsável por configurar a
(Ctrl + P) impressão e imprimir o documento atual.
Permite realizar o login com uma conta Microsoft para
acessar documentos de forma online e utilizar as
Conta
ferramentas online do Office. Exibe as informações de
atualização e da licença ativa do Office.
Exibe as opções para realizar os ajustes: Geral, Email,
Calendário, Pessoas, Tarefas, Pesquisar, Idioma,
Opções Avançado, Personalizar Faixa de Opções, Barra de
Ferramentas de Acesso Rápido, Suplementos e Central de
Confiabilidade.
Informática para Concursos – Professor Thiago Waltz 26
www.thiagowaltz.com
Mensagens nas Pastas – Faixa de Opções - Guia Mensagem
Grupo Imagem Comando Função
Mover as mensagens atuais e futuras
Ignorar Conversa
da conversa selecionada para a
(Ctrl+Del)
pasta Itens Excluídos.
Marcar os itens selecionados como
lixo eletrônico ou impedir que itens
enviados por este remetente, pelo
Lixo Eletrônico
Excluir domínio deste remetente ou por este
grupo ou lista de mala direta sejam
marcados como lixo eletrônico.
Excluir
Excluir este item,
(Ctrl + D)
Responder Responder ao remetente desta
(Ctrl + R) mensagem.
Responder ao rementente e a todos
Responder a Todos
os outros destinatários desta
(Ctrl + Shift + R)
mensagem.
Encaminhar Encaminhar este item para outra
Responder pessoa.
(Ctrl + F)
Responder com
Criar uma solicitação de reunião com
Reunião
este email.
(Ctrl+Alt+R)
Usar outras ações de resposta que
possam incluir o encaminhamento
Mais Ações de
deste item como um anexo ou uma
Resposta
mensagem de texto (SMS) ou a
chamada do remetente deste item.
Informática para Concursos – Professor Thiago Waltz 27
www.thiagowaltz.com
As Etapas Rápidas permitem
Etapas
Etapas Rápidas executar várias ações em um único
Rápidas
clique.
Mover Mover este item para outra pasta.
Criar uma regra baseada no
remetente, no destinatário ou no
Regras tópico da conversa desta mensagem
Mover para sempre mover o email para
outra pasta.
Enviar para o Enviar mensagem selecionada ao
OneNote OneNote.
Ações Mais Ações de Mover
Marcar como Não
Lida Marcar este item como não lido.
(Ctrl+U/Ctrl+Q)
Marcas
Definir um sinalizador para que você
se lembre de fazer o
Acompanhamento
acompanhamento deste item mais
tarde.
Informática para Concursos – Professor Thiago Waltz 28
www.thiagowaltz.com
Traduzir palavras ou parágrafos em
um idioma diferente usando
Traduzir
dicionários bilíngues ou tradução
automática.
Edição
Localizar Localizar texto no documento.
Localizar outras mensagens
Localizar Itens
relacionadas a esta, como todas as
Relacionados
mensagens do mesmo remetente.
Selecionar texto ou objetos no
documento. Use Selecionar Objeto
Selecionar
para permitir a seleção dos objetos
posicionados atrás do texto.
Exibir a caixa de diálogo Zoom para
especificar o nível de zoom do
documento. Na maioria dos casos,
Zoom Zoom você também pode usar os controles
de zoom da barra de status, na parte
inferior da janela, para aplicar zoom
rapidamente ao documento.
Informática para Concursos – Professor Thiago Waltz 29
www.thiagowaltz.com
p) Nova Mensagem – Faixa de Opções
Campos da Mensagem
Imagem Campo Função
De Campo que indica o emissor da mensagem.
Para Campo que indica o(s) destinatário(s) da mensagem.
Campo que indica os destinatários que receberão a
mensagem como cópia. Os correios eletrônicos dos
Cc
destinatários são visíveis para todos que receberem a
mensagem.
Campo que indica os destinatários que receberão a
Cco mensagem como cópia, mas os correios eletrônicos dos
outros destinatários não serão visíveis.
Título da mensagem. Uma mensagem pode ser enviada
Assunto
sem assunto.
Campo que indica os arquivos que estão anexados as
Anexado mensagens. Esse campo mostra o nome do arquivo, a
extensão e um ícone que representa o tipo do arquivo.
Local onde será inserido o conteúdo da mensagem. Uma
Corpo
mensagem pode ser enviada sem corpo.
Informática para Concursos – Professor Thiago Waltz 30
www.thiagowaltz.com
Nova Mensagem – Faixa de Opções - Guia Arquivo
Imagem Comando Função
Exibe Detalhes/Propriedades do documento atual.
Apresenta as funcionalidades: Otimizar Compatibilidade,
Informações
Tamanho e Desempenho de Mídia, Proteger Documento e
Versões.
Salvar
Salva o email ativo.
(Ctrl + B)
Exibe tela com opções para salvar o email ativo em um local
Salvar Como diferente do atual, com nome diferente do atual ou com tipo
de arquivo diferente do atual.
Salvar Anexos Exibe uma lista dos arquivos anexados a mensagem,
permitindo que o usuário posso escolher o local de destino
do download do anexo.
Imprimir Chama o modo de impressão, responsável por configurar a
(Ctrl + P) impressão e imprimir o documento atual.
Permite realizar o login com uma conta Microsoft para
acessar documentos de forma online e utilizar as
Conta
ferramentas online do Office. Exibe as informações de
atualização e da licença ativa do Office.
Exibe as opções para realizar os ajustes: Geral, Email,
Calendário, Pessoas, Tarefas, Pesquisar, Idioma,
Opções Avançado, Personalizar Faixa de Opções, Barra de
Ferramentas de Acesso Rápido, Suplementos e Central de
Confiabilidade.
Nova Mensagem – Faixa de Opções - Guia Mensagem
Grupo Imagem Comando Função
Área de Colar
Colar o conteúdo da área de transferência.
Transferência (Ctrl + V)
Informática para Concursos – Professor Thiago Waltz 31
www.thiagowaltz.com
Recortar
Recortar a seleção e colocá-la na Área de Transferência.
(Ctrl + X)
Copiar
Copiar a seleção e colocá-la na área de transferência.
(Ctrl + C)
Copiar a formatação de um local e aplicá-la a outro.
Pincel de
Clique duas vezes neste botão para aplicar a mesma
Formatação
formatação a vários locais do documento.
Fonte Alterar o tipo da fonte.
Tamanho da
Alterar o tamanho da fonte.
Fonte
Aumentar Fonte
Aumentar o tamanho da fonte.
(Ctrl + >)
Reduzir Fonte
Diminuir o tamanho da fonte.
(Ctrl + <)
Iniciar uma lista com marcadores. Clique na seta para
Marcadores
Texto Básico escolher diferentes estilos de um marcador.
Iniciar uma lista numerada. Clique na seta para escolher
Numeração
diferentes formatos de numeração.
Limpar Limpar toda a formatação da seleção, deixando o texto
Formatação sem formatação.
Informática para Concursos – Professor Thiago Waltz 32
www.thiagowaltz.com
Negrito
Aplicar negrito ao texto selecionado.
(Ctrl + N)
Itálico (Ctrl + I) Aplicar itálico ao texto selecionado.
Sublinhado
Sublinhar o texto selecionado.
(Ctrl + S)
Cor do Realce do Fazer o texto parecer como se tivesse sido marcado com
Texto um marca-texto.
Cor da Fonte Alterar a cor do texto.
Alinhar Texto à
Esquerda Alinhar o texto à esquerda.
(Ctrl + Q)
Centralizar
Centralizar o texto.
(Ctrl + E)
Alinha Texto à
Direita Alinhar o texto à direita.
(Ctrl+G)
Diminuir Recuo Diminuir o nível do recuo do parágrafo.
Aumentar Recuo Aumentar o nível do recuo do parágrafo.
Informática para Concursos – Professor Thiago Waltz 33
www.thiagowaltz.com
Catálogo de
Abrir o Catálogo de Endereços para procurar nomes,
Endereços
números de telefone e endereços de email.
(Ctrl + Shift + C)
Nomes
Verificar os nomes e endereços de email que você
Verificar Nomes digitou para assegurar que é possível enviar mensagens
a eles.
Anexar Arquivo Anexar um arquivo a este item.
Anexar um cartão de visita, calendário ou outro item do
Anexar Item
Outlook.
Incluir
Anexar uma de suas assinaturas de email a esta
Assinatura
mensagem.
Definir um sinalizador para que você se lembre de fazer
Acompanhamento
o acompanhamento desde item mais tarde.
Marcas
Alta Prioridade Marcar este item como sendo de alta prioridade.
Baixa Prioridade Marcar este item como sendo de baixa prioridade.
Exibir a caixa de diálogo Zoom para especificar o nível
de zoom do documento. Na maioria dos casos, você
Zoom Zoom também pode usar os controles de zoom da barra de
status, na parte inferior da janela, para aplicar zoom
rapidamente ao documento.
Informática para Concursos – Professor Thiago Waltz 34
www.thiagowaltz.com
Nova Mensagem – Faixa de Opções - Guia Inserir
Grupo Imagem Comando Função
Anexar Arquivo Anexar um arquivo a este item.
Anexar Item Anexar outro item do Outlook a este item.
Inserir Cartão de
Anexar um cartão de visita eletrônico a esta mensagem.
Incluir Visita
Anexar as informações de seu calendário a esta
Inserir Calendário mensagem. A pessoa que receber a mensagem não
precisa usar o Outlook para vê-la.
Anexar uma de suas assinaturas de email a esta
Assinatura
mensagem.
Tabelas Tabela Inserir ou desenhar uma tabela no documento.
Informática para Concursos – Professor Thiago Waltz 35
www.thiagowaltz.com
Inserir Imagem do
Inserir uma imagem de um arquivo.
Arquivo
Imagens Online Encontrar e inserir imagens de várias fontes online.
Inserir formas prontas, como retângulos e círculos, setas,
Formas
linhas, símbolos de fluxograma e textos explicativos.
Ilustrações
Inserir Elemento
Gráfico SmartArt Inserir um elemento gráfico SmarArt para comunicar
informações visualmente. Os elementos gráficos
SmartArt variam desde listas gráficas e diagramas de
processos até gráficos mais complexos, como diagramas
de Venn e organogramas.
Inserir Gráfico
Inserir um gráfico para ilustrar e comparar dados. Barra,
Pizza, Linha, Área e Superfície são alguns dos tipos
disponíveis.
Informática para Concursos – Professor Thiago Waltz 36
www.thiagowaltz.com
Inserir uma imagem de qualquer programa que não
esteja minimizado na barra de tarefas. Clique em
Instantâneo
Recorte de Tela para inserir uma imagem de qualquer
parte da tela.
Inserir Hiperlink Criar um link para uma página da Web, uma imagem, um
(Ctrl + K) endereço de email ou um programa.
Links
Criar um indicador para atribuir um nome a um ponto
Indicador específico em um documento. Você pode criar hiperlinks
que saltam diretamente para um local indicado.
Caixa de Texto Inserir caixas de texto pré-formatadas.
Inserir trechos de conteúdo reutilizável, incluindo
campos, propriedades de documento, como título e autor
Partes Rápidas
ou quaisquer fragmentos de texto pré-formatado criados
por você.
Texto
WordArt Inserir um texto decorativo no documento.
Criar uma letra maiúscula grande no início de um
Letra Capitular
parágrafo.
Informática para Concursos – Professor Thiago Waltz 37
www.thiagowaltz.com
Data e Hora Inserir a data ou hora atuais no documento atual.
Inserir Objeto Inserir um objeto incorporado.
Inserir equações matemáticas ou desenvolver suas
Equação
próprias equações usando uma biblioteca de símbolos
(Alt + =)
matemáticos.
Inserir símbolos que não constam do teclado, como
Símbolos
Inserir Símbolo símbolos de copyright, símbolos de marca registrada,
marcas de parágrafos e caracteres Unicode.
Linha Horizontal Inserir uma linha horizontal.
Nova Mensagem – Faixa de Opções - Guia Opções
Grupo Imagem Comando Função
Alterar o design geral do documento inteiro, incluindo
Temas Temas
cores, fontes e efeitos.
Informática para Concursos – Professor Thiago Waltz 38
www.thiagowaltz.com
Cores do Tema Alterar as cores do tema atual.
Fontes do Tema Alterar as fontes do tema atual.
Efeitos de Tema Alterar os efeitos do tema atual.
Cor da Página
Escolher uma cor para o plano de fundo da página.
Informática para Concursos – Professor Thiago Waltz 39
www.thiagowaltz.com
Mostrar o campo “CCO”, no qual você poderá especificar
pessoas que receberão a mensagem secretamente. Os
Cco
nomes de pessoas que se encontram no campo CCO
Mostrar não poderão ser vistos por outros destinatários.
Campos Mostrar o campo De. Caso tenha acesso de
representante à conta de outra pessoa, você poderá
De
enviar e-mails que pareçam ter vindo dessa pessoa.
Para isso, digite o nome dela no campo De.
Restringir a permissão a este item. Por exemplo, você
Permissão Permissão pode impedir que as pessoas que receberem esta
mensagem a encaminhem a outras pessoas.
Adicionar botões de votação a esta mensagem. As
pessoas que lerem esta mensagem poderão votar em
Usar Botões de
qualquer uma das opções que você especificar. Os votos
Votação
serão enviados de volta para você como mensagens de
email especiais.
Controle
Solicitar
Solicitar uma notificação quando esta mensagem tiver
Confirmação de
sido entregue com êxito.
Entrega
Solicitar
Solicitar uma notificação quando esta mensagem tiver
Confirmação de
sido lida.
Leitura
Salvar Item Escolher a pasta onde salvar a sua cópia da mensagem
Mais Opções
Enviado para enviada.
Informática para Concursos – Professor Thiago Waltz 40
www.thiagowaltz.com
Especificar uma data e uma hora para a entrega desta
Atrasar Entrega
mensagem.
Direcionar Solicitar que as respostas a esta mensagem sejam
Respostas para direcionadas para um endereço de email específico.
Nova Mensagem – Faixa de Opções - Guia Formatar Texto
Grupo Imagem Comando Função
Colar
Colar o conteúdo da área de transferência.
(Ctrl+V)
Área de
Recortar Recortar a seleção do documento e colocá-la na área de
Transferência
(Ctrl+X) transferência.
Copiar
Copiar a seleção e colocá-la na área de transferência.
(Ctrl+C)
Copiar a formatação de um local e aplicá-la a outro.
Pincel de
Clique duas vezes neste botão para aplicar a mesma
Formatação
formatação a vários locais do documento.
Especificar esta mensagem como sendo HTML. As
HTML mensagens HTML podem conter formatação e são
compatíveis com a maioria dos leitores de email.
Formatar
Especificar esta mensagem como sendo de texto sem
Texto sem
formatação. Este tipo de texto pode ser lido por todos,
Formatação
mas não contém formatação.
Informática para Concursos – Professor Thiago Waltz 41
www.thiagowaltz.com
Especificar esta mensagem como sendo Rich Text. As
mensagens Rich Text podem conter formatação, mas
Rich Text
são compatíveis apenas com o Microsoft Outlook e o
Microsoft Exchange.
Fonte Alterar o tipo da fonte.
Tamanho da
Alterar o tamanho da fonte.
Fonte
Aumentar Fonte
Aumentar o tamanho da fonte.
(Ctrl + >)
Reduzir Fonte
Diminuir o tamanho da fonte.
(Ctrl + <)
Alterar todo o texto selecionado para MAIÚSCULAS,
Maiúsculas e
minúsculas ou outros usos comuns de
Minúsculas
maiúsculas/minúsculas.
Limpar Limpar toda a formatação da seleção, deixando o texto
Formatação sem formatação.
Fonte
Negrito
Aplicar negrito ao texto selecionado.
(Ctrl + N)
Itálico
Aplicar itálico ao texto selecionado.
(Ctrl + I)
Sublinhado
Sublinhar o texto selecionado.
(Ctrl + S)
Tachado Desenhar uma linha no meio do texto selecionado.
Subscrito (Ctrl +
Criar letras pequenas abaixo da linha de base do texto.
=)
Sobrescrito (Ctrl +
Criar letras pequenas acima da linha do texto.
Shift = +)
Informática para Concursos – Professor Thiago Waltz 42
www.thiagowaltz.com
Cor do Realce do Fazer o texto parecer como se tivesse sido marcado com
Texto um marca-texto.
Cor da Fonte Alterar a cor do texto.
Iniciar uma lista com marcadores. Clique na seta para
Marcadores
escolher diferentes estilos de marcador.
Iniciar uma lista numerada. Clique na seta para escolher
Numeração
diferentes formatos de numeração.
Parágrafo
Lista de Vários Iniciar uma lista de vários níveis. Clique na seta para
Níveis escolher diferentes estilos de lista de vários níveis.
Diminuir Recuo Diminuir o nível do recuo do parágrafo.
Aumentar Recuo Aumentar o nível do recuo do parágrafo.
Informática para Concursos – Professor Thiago Waltz 43
www.thiagowaltz.com
Colocar o texto selecionado em ordem alfabética ou
Classificar
classificar dados numéricos.
Mostrar Tudo (Ctrl
+ *)
Mostrar marcar de parágrafo e outros símbolos de
formatação ocultos.
Alinhar Texto à
Esquerda Alinhar o texto à esquerda.
(Ctrl + Q)
Centralizar
Centralizar o texto.
(Ctrl + E)
Alinha Texto à
Direita Alinhar o texto à direita.
(Ctrl +G)
Alinhar o texto as margem esquerda e direita,
Justificar adicionando espaço extra entre as palavras conforme
(Ctrl + J) necessário. Este recurso promove uma aparência
organizada nas laterais esquerda e direita da página.
Alterar o espaçamento entre as linhas de texto. Você
Espaçamento
também pode personalizar a quantidade de espaço
entre Linhas
adicionado antes e depois dos parágrafos.
Colorir o plano de fundo atrás do texto ou parágrafo
Sombreamento
selecionado.
Informática para Concursos – Professor Thiago Waltz 44
www.thiagowaltz.com
Personalizar as bordar do texto ou das células
Bordas
selecionadas.
Formatar títulos, citações e outros textos usando esta
Estilos
galeria de estilos.
Estilo
Alterar o conjunto de estilos, cores, fontes e
Alterar Estilos
espaçamento de parágrafos usado neste documento.
Localizar Localizar texto no documento.
Edição Substituir
Substituir um texto no documento.
(Ctrl+U)
Selecionar texto ou objetos no documento. Use
Selecionar Selecionar Objeto para permitir a seleção dos objetos
posicionados atrás do texto.
Informática para Concursos – Professor Thiago Waltz 45
www.thiagowaltz.com
Nova Mensagem – Faixa de Opções - Guia Revisão
Grupo Imagem Comando Função
Ortografia e Verificar a ortografia e a gramática do texto no
Gramática (F7) documento.
Abrir o painel de tarefas Pesquisar para fazer uma
Pesquisar
pesquisa em materiais de referência como dicionários,
(Alt+Clique)
enciclopédias e serviços de tradução.
Revisão de
Texto Dicionário de
Sugerir outras palavras com significado semelhante ao
Sinônimos
da palavra selecionada.
(Shift+F7)
Saber o número de palavras, caracteres, parágrafos e
linhas no documento. Você também encontra a
Contar Palavras
contagem de palavras na barra de status, na parte
inferior da janela.
Traduzir palavras ou parágrafos em um idioma diferente
Traduzir
usando dicionários bilíngues ou tradução automática.
Idioma
Idioma Selecionar opções de idioma.
Informática para Concursos – Professor Thiago Waltz 46
www.thiagowaltz.com
Você também pode gostar
- MADINADocumento12 páginasMADINAArcanjo Eduardo Aindamais100% (1)
- Trabalho de Campo TIC'sDocumento17 páginasTrabalho de Campo TIC'sValige Pedro Valige FariaAinda não há avaliações
- Trabalho de Tecnologias de Informação e Comunicação 1Documento13 páginasTrabalho de Tecnologias de Informação e Comunicação 1Armando Mambuque Camare CamareAinda não há avaliações
- Word 1Documento18 páginasWord 1voicejunior voliceAinda não há avaliações
- Pacote Microsoft OfficeDocumento7 páginasPacote Microsoft OfficeJosé Milton Silva50% (2)
- MS OFFICE ExtendedDocumento16 páginasMS OFFICE ExtendedHit ManAinda não há avaliações
- Microsoft OfficeDocumento5 páginasMicrosoft OfficeSay KreedAinda não há avaliações
- Microsoft OfficeDocumento19 páginasMicrosoft OfficeLeonel DionisioAinda não há avaliações
- 02-Diferenças e Semelhanças Entre Suítes Da Microsoft 2010 e Libre Office 5.3.5Documento5 páginas02-Diferenças e Semelhanças Entre Suítes Da Microsoft 2010 e Libre Office 5.3.5Alex PortelaAinda não há avaliações
- Atividade Referente Ao Office - Maria VitóriaDocumento2 páginasAtividade Referente Ao Office - Maria VitóriaNoemi SantosAinda não há avaliações
- 3-Conceitos Básicos e Modos de Utilização de Aplicativos para Edição de Textos, Planilhas e ApresentaçõesDocumento4 páginas3-Conceitos Básicos e Modos de Utilização de Aplicativos para Edição de Textos, Planilhas e ApresentaçõesPriscila HernandesAinda não há avaliações
- Caixa InformaticaDocumento258 páginasCaixa Informaticasandro rodriguesAinda não há avaliações
- Edição de Textos, Planilhas e ApresentaçõesDocumento44 páginasEdição de Textos, Planilhas e ApresentaçõesEmanuelDragonAinda não há avaliações
- Microsoft OfficeDocumento2 páginasMicrosoft Officejose celioAinda não há avaliações
- MicrosoftDocumento12 páginasMicrosoftMassamba ZecaAinda não há avaliações
- Trabalho Sobre Microsoft Office ISCEDDocumento15 páginasTrabalho Sobre Microsoft Office ISCEDmussa nassordino nassordinoAinda não há avaliações
- Trabalho de Informatica NhaveneDocumento7 páginasTrabalho de Informatica NhaveneStélio Larg100% (1)
- Tic - EliasDocumento12 páginasTic - EliasEdson LimpoAinda não há avaliações
- TICsDocumento9 páginasTICsSumail MussaAinda não há avaliações
- Microsoft OfficeDocumento16 páginasMicrosoft OfficeSamuel MassingaAinda não há avaliações
- Microsoft Office História in WikpédiaDocumento36 páginasMicrosoft Office História in WikpédiaFilipeSoaresAinda não há avaliações
- Word 365Documento80 páginasWord 365senaibdcampusAinda não há avaliações
- Suites de Escritório LivresDocumento6 páginasSuites de Escritório LivresJoel RochaAinda não há avaliações
- Aula - LibreOfficeDocumento3 páginasAula - LibreOfficeVictor MedeirosAinda não há avaliações
- Noções Dos Ambientes Microsoft Office e BROfficeDocumento7 páginasNoções Dos Ambientes Microsoft Office e BROfficeThamy'Ainda não há avaliações
- Microsoft OfficeDocumento6 páginasMicrosoft OfficeAmadykey VipAinda não há avaliações
- Cms Files 132175 1590678330E-Bookoffice365xconvencionalDocumento17 páginasCms Files 132175 1590678330E-Bookoffice365xconvencionalNatal SantosAinda não há avaliações
- Google Apps e Extensões Google - Ferramentas Digitais Na AcademiaDocumento7 páginasGoogle Apps e Extensões Google - Ferramentas Digitais Na AcademiakowatskidenarciAinda não há avaliações
- O Que Inclui o BROfficeDocumento3 páginasO Que Inclui o BROfficeSergio BittencourtAinda não há avaliações
- W. Tic JordaoDocumento16 páginasW. Tic JordaoAlmiro Eliazar CuinicaAinda não há avaliações
- Aula 02 BDocumento89 páginasAula 02 BKerly Monroe PontesAinda não há avaliações
- InformáticaDocumento76 páginasInformáticaFabiano VilheteAinda não há avaliações
- Microsoft OfficeDocumento12 páginasMicrosoft OfficeYuran100% (1)
- Document - Onl - Concurso Caxias 2015 Auxiliar AdministrativoDocumento12 páginasDocument - Onl - Concurso Caxias 2015 Auxiliar AdministrativoemersonAinda não há avaliações
- O Microsoft OutlookDocumento14 páginasO Microsoft Outlooktf2ctzpmttAinda não há avaliações
- Historia WordDocumento1 páginaHistoria Wordmauriciomatao66Ainda não há avaliações
- Introdução LivreOffice 24 - 08 - 22Documento25 páginasIntrodução LivreOffice 24 - 08 - 22Daniela SandesAinda não há avaliações
- Apostila InformaticaDocumento517 páginasApostila Informaticaclashoncv7Ainda não há avaliações
- Inform Á TicaDocumento34 páginasInform Á TicaMarinilze JuchenAinda não há avaliações
- Amador Ambriz Zonda, N°4Documento9 páginasAmador Ambriz Zonda, N°4estoicaaescolaAinda não há avaliações
- Informatica AplicadaDocumento14 páginasInformatica AplicadaJuliana BragaAinda não há avaliações
- Trabalho Final Office AvançadoDocumento2 páginasTrabalho Final Office AvançadoEliane LuizAinda não há avaliações
- Noções de Informática - Outlook - Fabrício MeloDocumento136 páginasNoções de Informática - Outlook - Fabrício MeloAylton da Silva LoiolaAinda não há avaliações
- Aula 03 - Microsoft Office Word 2010 PDFDocumento71 páginasAula 03 - Microsoft Office Word 2010 PDFVirgulino CamposAinda não há avaliações
- AntiwordDocumento2 páginasAntiwordHelio Constantino Lopes LopesAinda não há avaliações
- AfinalDocumento30 páginasAfinalIgor JuriarAinda não há avaliações
- Conte údoDocumento4 páginasConte údoBruna SoaresAinda não há avaliações
- Apostila Sobre Editor de TextosDocumento2 páginasApostila Sobre Editor de TextosKátia LacerdaAinda não há avaliações
- Apostila Solucao para VoceDocumento3 páginasApostila Solucao para VoceDelma de OliveiraAinda não há avaliações
- Questões Informática Prefeitura de Pacajus - CeDocumento12 páginasQuestões Informática Prefeitura de Pacajus - CeHELENA FERNANDESAinda não há avaliações
- Edição de Textos, Planilhas e Apresentações (Ambientes Microsoft Office e BrOffice) - Resumos para ConcursosDocumento14 páginasEdição de Textos, Planilhas e Apresentações (Ambientes Microsoft Office e BrOffice) - Resumos para ConcursosRafael Marcelo DelarivaAinda não há avaliações
- 121 - Ricardo AugustoDocumento22 páginas121 - Ricardo Augustoycristina589Ainda não há avaliações
- A Importância Do Pacote OfficeDocumento10 páginasA Importância Do Pacote OfficeFabio Tomas de AquinoAinda não há avaliações
- Novidades Do Email e Calendário Do Windows 10 - OutlookDocumento5 páginasNovidades Do Email e Calendário Do Windows 10 - OutlookJefferson Lucas AlvesAinda não há avaliações
- Fundação Matias Machline FMMDocumento7 páginasFundação Matias Machline FMMIzadora LimaAinda não há avaliações
- Informatica VFDocumento14 páginasInformatica VFKeynas JulayAinda não há avaliações
- Apostila 4 Planilhas Excel CalcDocumento60 páginasApostila 4 Planilhas Excel CalcJossemar OliveiraAinda não há avaliações
- Informática Básica para o Estudo On-Line (19!12!2020)Documento48 páginasInformática Básica para o Estudo On-Line (19!12!2020)Sergio MartinsAinda não há avaliações
- 1 - Carta Convite - Fachada e BrisesDocumento5 páginas1 - Carta Convite - Fachada e BrisesIdeal Elétrica ferragensAinda não há avaliações
- Trabalho - ExcelDocumento8 páginasTrabalho - ExcelDrica AnunciaçãoAinda não há avaliações
- Downloads - Sigeo - Net - Manual PDFDocumento25 páginasDownloads - Sigeo - Net - Manual PDFEduardo Maldonado CampaniniAinda não há avaliações
- Informática - Folha de Cálculo e Base de Dados - Manual Do FormandoDocumento76 páginasInformática - Folha de Cálculo e Base de Dados - Manual Do FormandotonicoutinhoAinda não há avaliações
- Tour Pelo ExcelDocumento86 páginasTour Pelo Excel0000888178Ainda não há avaliações
- Como Desproteger Planilha Do Excel 2007 e 2010 Sem Usar A SenhaDocumento7 páginasComo Desproteger Planilha Do Excel 2007 e 2010 Sem Usar A SenhaShrek CgsAinda não há avaliações
- Folha CálculoDocumento48 páginasFolha CálculoMara GomesAinda não há avaliações
- Juntar Planilhas Excel em Uma Só - Unir Planilhas ExcelDocumento4 páginasJuntar Planilhas Excel em Uma Só - Unir Planilhas ExcelRonie ToledoAinda não há avaliações
- Informatica Basica Word 2007Documento130 páginasInformatica Basica Word 2007juaum_espinha_cravoAinda não há avaliações
- Manual Informatica Basica-ExcelDocumento42 páginasManual Informatica Basica-ExcelUssene AbudoAinda não há avaliações
- Acção de FormaçãoDocumento49 páginasAcção de FormaçãoTiago BragaAinda não há avaliações
- A2L EBOOK Excel AvancadoDocumento87 páginasA2L EBOOK Excel AvancadoManuel Mendes100% (1)
- Prova - Transpetro 2006Documento12 páginasProva - Transpetro 2006Misael PessanhaAinda não há avaliações
- Plano Da Situação de Aprendizagem #4Documento6 páginasPlano Da Situação de Aprendizagem #4Evandro Xavier0% (1)
- Todos Exercícios ExcelDocumento18 páginasTodos Exercícios ExcelANDREY100% (1)
- Criar Formulários Com Macros No Microsoft WordDocumento29 páginasCriar Formulários Com Macros No Microsoft WordAthenaAinda não há avaliações
- Software para Loteamento UrbanoDocumento21 páginasSoftware para Loteamento UrbanoMARIA NELY ALVARENGA LIMAAinda não há avaliações
- Apostila SAP - PM para PCM - Parte 1Documento250 páginasApostila SAP - PM para PCM - Parte 1Hugo BatistaAinda não há avaliações
- SlidesDocumento34 páginasSlidesMaelly RochaAinda não há avaliações
- MLF Vba-ApostilaDocumento91 páginasMLF Vba-ApostilapauloAinda não há avaliações
- Modelo-De-Pgr 01Documento23 páginasModelo-De-Pgr 01Francisco Assis NetoAinda não há avaliações
- Apostila - Técnicas de Apresentação de Alto ImpactoDocumento34 páginasApostila - Técnicas de Apresentação de Alto ImpactoMurilo AugustoAinda não há avaliações
- Planilha Controle Vendas SaiposDocumento25 páginasPlanilha Controle Vendas SaiposAnderson Vital da SilvaAinda não há avaliações
- Banco de Questões Informática - CONSULPLAN PDFDocumento28 páginasBanco de Questões Informática - CONSULPLAN PDFIara100% (3)
- ExcelDocumento23 páginasExcelUmesh ParmarAinda não há avaliações
- Roteiro para Uso Das MacrosDocumento3 páginasRoteiro para Uso Das MacrosGuilherme LeiteAinda não há avaliações
- Como Instalar o Windows em Um ChromebookDocumento15 páginasComo Instalar o Windows em Um ChromebookAroldo CamposAinda não há avaliações
- ANEXO IV - Conteúdos Programáticos e ReferênciasDocumento114 páginasANEXO IV - Conteúdos Programáticos e ReferênciasDalianeAinda não há avaliações
- Matemática Financeira Com ExcelDocumento44 páginasMatemática Financeira Com ExcelMatheus OrtegaAinda não há avaliações