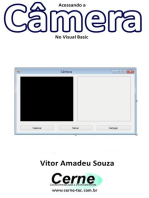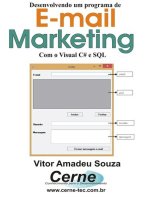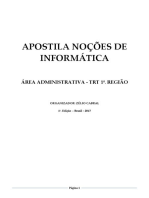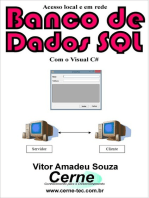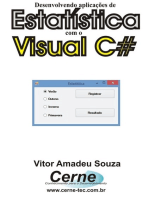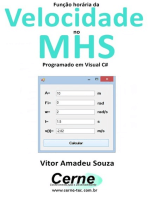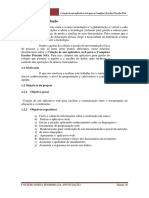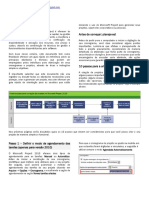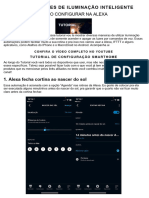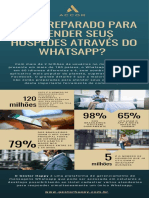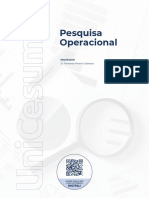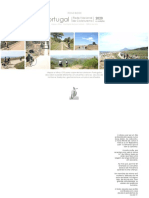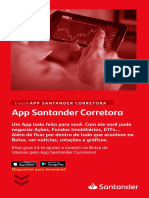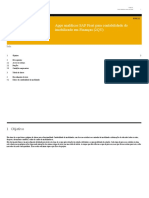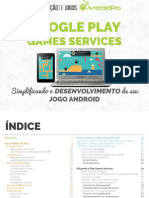Escolar Documentos
Profissional Documentos
Cultura Documentos
Ebook - Gestao de Tarefas
Enviado por
Kairós Tecnologia - Pedro SmodgerTítulo original
Direitos autorais
Formatos disponíveis
Compartilhar este documento
Compartilhar ou incorporar documento
Você considera este documento útil?
Este conteúdo é inapropriado?
Denunciar este documentoDireitos autorais:
Formatos disponíveis
Ebook - Gestao de Tarefas
Enviado por
Kairós Tecnologia - Pedro SmodgerDireitos autorais:
Formatos disponíveis
eBook: Guia Completo para Criar um Aplicativo de
Gestão de Tarefas no Power Apps
Autor: Lucas Simões
Introdução
Bem-vindo ao Guia Completo para Criar um Aplicativo de Gestão de Tarefas no Power Apps,
escrito por Lucas Simões. Neste eBook, vamos guiá-lo através de todos os passos necessários
para criar seu próprio aplicativo de gestão de tarefas, desde a criação da conta até a publicação
do aplicativo.
Capítulo 1: Preparação Inicial
1.1. Crie uma conta no Power Apps:
• Acesse o site oficial da escola do trabalhador 4.0
(https://cadastro.escoladotrabalhador40.com.br/)
• Clique em "Faça seu cadastro" e siga as instruções para criar uma conta usando seu endereço de
e-mail.
1.2. Acesse o ambiente de desenvolvimento do Power Apps:
• Após criar sua conta, faça login no Power Apps.
• Você será direcionado ao ambiente de desenvolvimento, onde poderá começar a criar seu
aplicativo.
Capítulo 2: Planejamento do Aplicativo
2.1. Defina os requisitos do aplicativo:
• Liste os recursos que deseja incluir, como adicionar, editar e excluir tarefas, definir prioridades,
atribuir tarefas a usuários, etc.
2.2. Crie um esboço do aplicativo:
• Desenhe um esboço das telas do aplicativo e como os elementos serão organizados.
• Considere a experiência do usuário ao navegar e interagir com o aplicativo.
Capítulo 3: Criando a Estrutura do Aplicativo
3.1. Crie uma nova tela:
• No ambiente de desenvolvimento, clique em "Novo" e selecione "Aplicativo de telefone em
branco".
• Nomeie sua tela como "Tarefas".
3.2. Adicione controles e elementos:
• Adicione uma galeria para exibir as tarefas.
• Adicione botões para adicionar, editar e excluir tarefas.
• Adicione campos de entrada de texto para título, descrição, data de vencimento, etc.
Capítulo 4: Configurando a Fonte de Dados
4.1. Crie uma fonte de dados:
• Na barra de ferramentas, clique em "Dados" e selecione "Adicionar fonte de dados".
• Escolha o tipo de fonte de dados adequado para suas necessidades, como SharePoint, Excel, etc.
4.2. Conecte-se à sua fonte de dados:
• Siga as instruções para conectar o Power Apps à sua fonte de dados selecionada.
• Se estiver usando o SharePoint, por exemplo, você pode conectar-se a uma lista personalizada
que armazena as tarefas.
Capítulo 5: Implementando Funcionalidades
5.1. Adicionando funcionalidades de adicionar tarefas:
• Configure o botão de adicionar para criar um novo registro na fonte de dados.
OnSelect = Patch(Tarefas, Defaults(Tarefas), {Título:
TextInput_Título.Text, Descrição: TextInput_Descrição.Text,
DataVencimento: DatePicker_DataVencimento.SelectedDate})
5.2. Adicionando funcionalidades de editar e excluir tarefas:
• Configure os botões de editar e excluir para modificar ou remover registros na fonte de dados.
OnSelect = Remove(Tarefas, ThisItem)
OnSelect = Patch(Tarefas, ThisItem, {Título: TextInput_Título.Text,
Descrição: TextInput_Descrição.Text, DataVencimento:
DatePicker_DataVencimento.SelectedDate})
Capítulo 6: Personalizando o Design do Aplicativo
6.1. Escolha um tema e estilo para o aplicativo:
• Na barra de ferramentas, clique em "Tema" e selecione um tema pré-definido.
• Personalize as cores, fontes e estilos de acordo com a identidade visual de sua empresa ou
preferências pessoais.
6.2. Adicione imagens e ícones:
• Use a biblioteca de mídia do Power Apps para adicionar imagens e ícones às telas do aplicativo.
• Por exemplo, adicione ícones representando diferentes tipos de tarefas ou prioridades.
Capítulo 7: Testando e Depurando o Aplicativo
7.1. Teste o aplicativo em diferentes dispositivos:
• Use o recurso de pré-visualização do Power Apps para testar o aplicativo em smartphones,
tablets e desktops.
• Verifique se o layout e as funcionalidades do aplicativo funcionam corretamente em diferentes
tamanhos de tela.
7.2. Identifique e corrija problemas:
• Teste todas as funcionalidades do aplicativo e corrija quaisquer problemas ou bugs encontrados.
• Use as ferramentas de depuração do Power Apps para identificar e solucionar problemas de
desempenho ou comportamento inesperado.
Capítulo 8: Publicando o Aplicativo
8.1. Revise as configurações de compartilhamento:
• Verifique as permissões de compartilhamento e decida quem pode acessar o aplicativo.
• Defina se o aplicativo será compartilhado apenas com usuários específicos ou se será público
para todos os membros de sua organização.
8.2. Publique o aplicativo:
• Clique em "Publicar" na barra de ferramentas e siga as instruções para publicar o aplicativo.
• Escolha o ambiente de destino para publicar o aplicativo, como o ambiente de produção ou um
ambiente de teste.
Capítulo 9: Implementando Recursos Avançados
9.1. Adicionando funcionalidades de filtragem e ordenação:
• Permita que os usuários filtrem e ordenem as tarefas com base em critérios específicos, como
data de vencimento, prioridade, etc.
Items = Sort(Filter(Tarefas, DataVencimento >= Today()), DataVencimento,
Ascending)
9.2. Implementando notificações e lembretes:
• Configure notificações para lembrar os usuários de tarefas pendentes ou próximas do prazo de
vencimento.
Notify("Você tem uma tarefa pendente!", NotificationType.Warning)
Capítulo 10: Integrando com Outras Plataformas
10.1. Integração com o Microsoft Teams:
• Integre seu aplicativo de gestão de tarefas ao Microsoft Teams para permitir que os usuários
acessem e atualizem suas tarefas diretamente do Teams.
10.2. Integração com o Microsoft Outlook:
• Permita que os usuários criem tarefas diretamente do Microsoft Outlook e sincronize-as com seu
aplicativo de gestão de tarefas.
Capítulo 11: Personalização Avançada
11.1. Personalização de formulários:
• Personalize os formulários de adição e edição de tarefas para incluir campos adicionais ou lógica
personalizada.
OnVisible = If(IsBlank(Tarefas.Selected.ID), NewForm(FormularioTarefa),
EditForm(FormularioTarefa))
Capítulo 12: Gerenciamento de Permissões
12.1. Definindo permissões de acesso:
• Configure permissões de acesso para garantir que apenas usuários autorizados possam
visualizar e modificar as tarefas.
Visible = If(User().Email = Tarefas.Selected.AssignedToEmail, true, false)
Capítulo 13: Monitoramento e Análise
13.1. Monitorando o desempenho do aplicativo:
• Utilize ferramentas de monitoramento para rastrear o desempenho do aplicativo e identificar
áreas de melhoria.
13.2. Analisando o engajamento dos usuários:
• Analise o engajamento dos usuários com o aplicativo para entender como eles estão interagindo
e identificar padrões de uso.
Capítulo 14: Segurança e Conformidade
14.1. Garantindo a segurança dos dados:
• Implemente medidas de segurança para proteger os dados do aplicativo contra acesso não
autorizado ou violações de segurança.
14.2. Cumprindo regulamentações de privacidade:
• Certifique-se de que seu aplicativo esteja em conformidade com regulamentações de
privacidade, como GDPR e CCPA, ao lidar com dados pessoais.
Capítulo 15: Continuidade e Manutenção
15.1. Monitorando e atualizando o aplicativo:
• Estabeleça um processo de monitoramento contínuo e atualização do aplicativo para garantir
que ele continue atendendo às necessidades dos usuários e às mudanças nos requisitos.
15.2. Oferecendo suporte e treinamento aos usuários:
• Forneça suporte e treinamento aos usuários para ajudá-los a usar efetivamente o aplicativo e
maximizar sua produtividade.
Conclusão
Parabéns, você concluiu o Guia Completo para Criar um Aplicativo de Gestão de Tarefas no
Power Apps, escrito por Lucas Simões! Esperamos que este eBook tenha sido útil e que você
esteja pronto para começar a criar seu próprio aplicativo. Boa sorte em seu projeto!
Espero que este guia completo atenda às suas expectativas. Se precisar de mais alguma coisa,
não hesite em entrar em contato. Estou aqui para ajudar!
Você também pode gostar
- Guia Reporting EssentialsDocumento40 páginasGuia Reporting Essentialsegilson09Ainda não há avaliações
- Gestão Ágil de Projetos - Modelo de Processos Do Planejamento PDFDocumento37 páginasGestão Ágil de Projetos - Modelo de Processos Do Planejamento PDFEverton RibeiroAinda não há avaliações
- APP para iniciantes: Faça seu primeiro aplicativo Low CodeNo EverandAPP para iniciantes: Faça seu primeiro aplicativo Low CodeAinda não há avaliações
- Portifolio - DADOSDocumento15 páginasPortifolio - DADOSJhonathan S. MeloAinda não há avaliações
- ASP.NET Core MVC: Aplicações modernas em conjunto com o Entity FrameworkNo EverandASP.NET Core MVC: Aplicações modernas em conjunto com o Entity FrameworkNota: 5 de 5 estrelas5/5 (2)
- Web Services REST com ASP .NET Web API e Windows AzureNo EverandWeb Services REST com ASP .NET Web API e Windows AzureAinda não há avaliações
- Microsoft Project Professional - Guia Passo-A-PassoDocumento8 páginasMicrosoft Project Professional - Guia Passo-A-PassoFayad2Ainda não há avaliações
- Power AppsDocumento20 páginasPower Appsbruno_mps100% (1)
- Desenvolvendo Um Programa De E-mail Marketing Com O Visual Basic E SqlNo EverandDesenvolvendo Um Programa De E-mail Marketing Com O Visual Basic E SqlAinda não há avaliações
- Implementando Um Sistema De Registro De Condutor Para Recorrer A Multas Com O Vc#No EverandImplementando Um Sistema De Registro De Condutor Para Recorrer A Multas Com O Vc#Ainda não há avaliações
- Etapas Criação de APIDocumento4 páginasEtapas Criação de APIFernanda PestanaAinda não há avaliações
- Implementando Um Sistema De Detecção De MovimentoNo EverandImplementando Um Sistema De Detecção De MovimentoAinda não há avaliações
- Roteiro de Atividade Pratica 2023 B1Documento7 páginasRoteiro de Atividade Pratica 2023 B1Brunno CostaAinda não há avaliações
- Implementando Um Contador De Acidentes De Trabalho Com O VbNo EverandImplementando Um Contador De Acidentes De Trabalho Com O VbAinda não há avaliações
- Plotando Um Gráfico Para Medição De Energia Em Kwh Com O Visual BasicNo EverandPlotando Um Gráfico Para Medição De Energia Em Kwh Com O Visual BasicAinda não há avaliações
- Desenvolvimento De Software Ii C# Programação Em CamadasNo EverandDesenvolvimento De Software Ii C# Programação Em CamadasAinda não há avaliações
- GC ProjetoDocumento24 páginasGC ProjetoFilipe MendesAinda não há avaliações
- Implementando Um Contador De Acidentes De Trabalho Com O Vc#No EverandImplementando Um Contador De Acidentes De Trabalho Com O Vc#Ainda não há avaliações
- Desenvolvendo Um Programa De E-mail Marketing Com O Visual C# E SqlNo EverandDesenvolvendo Um Programa De E-mail Marketing Com O Visual C# E SqlAinda não há avaliações
- Aula 4 - Processo de SoftwareDocumento24 páginasAula 4 - Processo de SoftwareTarik LopesAinda não há avaliações
- Relatorio ProjetoDocumento23 páginasRelatorio ProjetoMaria Joao Valfreixo Marques0% (1)
- Calculando O Módulo De Elasticidade Programado Em Visual C#No EverandCalculando O Módulo De Elasticidade Programado Em Visual C#Ainda não há avaliações
- Projeto de Software Com AstahDocumento6 páginasProjeto de Software Com Astahwkv_producoesAinda não há avaliações
- Microsoft Project Professional - Guia Passo-A-PassoDocumento4 páginasMicrosoft Project Professional - Guia Passo-A-PassoRenato ViniciusAinda não há avaliações
- Tutorial App InventorDocumento18 páginasTutorial App InventorAndré SousaAinda não há avaliações
- Introdução À Otimização de Desempenho Powerbi M3Documento39 páginasIntrodução À Otimização de Desempenho Powerbi M3hilario2bastosluembaAinda não há avaliações
- Desenvolvendo Um Medidor De Consumo De Energia Dc Com Arduino E Visual BasicNo EverandDesenvolvendo Um Medidor De Consumo De Energia Dc Com Arduino E Visual BasicAinda não há avaliações
- Acesso Local E Em Rede Banco De Dados Sql Com O Visual C#No EverandAcesso Local E Em Rede Banco De Dados Sql Com O Visual C#Ainda não há avaliações
- Desenvolvendo Aplicações De Estatística Com O Visual C#No EverandDesenvolvendo Aplicações De Estatística Com O Visual C#Ainda não há avaliações
- Implementando Um Sistema De Registro De Condutor Para Recorrer A Multas Com O VbNo EverandImplementando Um Sistema De Registro De Condutor Para Recorrer A Multas Com O VbAinda não há avaliações
- Função Horária Da Velocidade No Mhs Programado Em Visual C#No EverandFunção Horária Da Velocidade No Mhs Programado Em Visual C#Ainda não há avaliações
- Desafio 3 Tutorial JMeter 1711386136Documento14 páginasDesafio 3 Tutorial JMeter 1711386136anita.aguiar13Ainda não há avaliações
- Capitulo I actualizadoTCC03Documento23 páginasCapitulo I actualizadoTCC03Ayrton PondaAinda não há avaliações
- Calculando A Velocidade Na Tubulação Programado Em Visual BasicNo EverandCalculando A Velocidade Na Tubulação Programado Em Visual BasicAinda não há avaliações
- Plotando Um Gráfico Para Medição De Luxímetro Com O Visual BasicNo EverandPlotando Um Gráfico Para Medição De Luxímetro Com O Visual BasicAinda não há avaliações
- Testlink - Uma Ferramenta de Gerenciamento de Testes de Software. - by Luana Reis - MediumDocumento19 páginasTestlink - Uma Ferramenta de Gerenciamento de Testes de Software. - by Luana Reis - MediumpazarteAinda não há avaliações
- Calculando A Velocidade No Tubo De Venturi Programado Em Visual BasicNo EverandCalculando A Velocidade No Tubo De Venturi Programado Em Visual BasicAinda não há avaliações
- Gerando Arquivo No Formato Word Programado Em Visual BasicNo EverandGerando Arquivo No Formato Word Programado Em Visual BasicAinda não há avaliações
- Implementando Um Conversor Para Html Com O Visual BasicNo EverandImplementando Um Conversor Para Html Com O Visual BasicAinda não há avaliações
- Microsoft Project Professional - Guia Passo-A-Passo PDFDocumento4 páginasMicrosoft Project Professional - Guia Passo-A-Passo PDFaudreynogueiraAinda não há avaliações
- Desenvolvendo Um Terminal De Consulta De Preços Com O Visual C# E SqlNo EverandDesenvolvendo Um Terminal De Consulta De Preços Com O Visual C# E SqlAinda não há avaliações
- Plotando Um Gráfico Para Medição De Corrente Com O Visual BasicNo EverandPlotando Um Gráfico Para Medição De Corrente Com O Visual BasicAinda não há avaliações
- Desenvolvendo Uma Aplicação De Alarme Por E-mail Com O Visual C#No EverandDesenvolvendo Uma Aplicação De Alarme Por E-mail Com O Visual C#Ainda não há avaliações
- Acesso Local E Em Rede Banco De Dados Sql Com O Visual BasicNo EverandAcesso Local E Em Rede Banco De Dados Sql Com O Visual BasicAinda não há avaliações
- Desenvolvendo Aplicações De Estatística Com O Visual BasicNo EverandDesenvolvendo Aplicações De Estatística Com O Visual BasicAinda não há avaliações
- Calculando A Velocidade Na Tubulação Programado Em Visual Vc#No EverandCalculando A Velocidade Na Tubulação Programado Em Visual Vc#Ainda não há avaliações
- Calculando O Módulo De Resiliência Programado Em Visual C#No EverandCalculando O Módulo De Resiliência Programado Em Visual C#Ainda não há avaliações
- Insta Money YT - Like For Money - mp4Documento4 páginasInsta Money YT - Like For Money - mp4victorbarbosa.vbsAinda não há avaliações
- Tecnologia Na Clínica Médica - 7 Aplicativos Médicos Úteis No Dia A DiaDocumento24 páginasTecnologia Na Clínica Médica - 7 Aplicativos Médicos Úteis No Dia A DiaJosé Aldair MorschAinda não há avaliações
- Guia de Bolso - Unimed CnuDocumento15 páginasGuia de Bolso - Unimed CnuDyone CorreiaAinda não há avaliações
- 9b985016ea48d06e2d2f5291c05f8b96Documento157 páginas9b985016ea48d06e2d2f5291c05f8b96aaa aaaAinda não há avaliações
- Aprovar IphoneDocumento2 páginasAprovar IphoneSteve Pirrza80% (5)
- 15 Automações de Iluminação InteligenteDocumento21 páginas15 Automações de Iluminação InteligenteAdrianaSouzaAinda não há avaliações
- Guia Da Instalação 2023Documento15 páginasGuia Da Instalação 2023Higor MaiaAinda não há avaliações
- Apostila Google Ads 2023 v3Documento315 páginasApostila Google Ads 2023 v3Joabe GabrielAinda não há avaliações
- Gestorhappy ACCORDocumento7 páginasGestorhappy ACCORAlejandroAinda não há avaliações
- Modelo - Plano Estratégico, Cronograma - CheckList - EventosDocumento35 páginasModelo - Plano Estratégico, Cronograma - CheckList - EventosLuiz Souto100% (1)
- MJV Ebook Design Thinking DigitalDocumento37 páginasMJV Ebook Design Thinking Digitalelizabeth fantauzziAinda não há avaliações
- Sistema de Irrigação Utilizando ArduinoDocumento5 páginasSistema de Irrigação Utilizando ArduinoEriton NevesAinda não há avaliações
- Livro - Pesquisa OperacionalDocumento304 páginasLivro - Pesquisa OperacionalEduardo PaschoalAinda não há avaliações
- Regulamento Oferta Tim Black ExpressDocumento7 páginasRegulamento Oferta Tim Black ExpressRAQUEL ANDRADEAinda não há avaliações
- TurismoDocumento14 páginasTurismoAnaAinda não há avaliações
- Grátis Por 30 Dias: Tenha Acesso A Downloads Ilimitados Com Um Teste Gratuito Do Scribd!Documento2 páginasGrátis Por 30 Dias: Tenha Acesso A Downloads Ilimitados Com Um Teste Gratuito Do Scribd!mmmAinda não há avaliações
- O Poder Do DinheiroDocumento161 páginasO Poder Do DinheiroAlberto PoloAinda não há avaliações
- Saiba + - 7º Ano - 1º BimestreDocumento11 páginasSaiba + - 7º Ano - 1º BimestreJULIO LUIS ASSUNCAO VASCONCELOSAinda não há avaliações
- Guia Rapido ConcurDocumento162 páginasGuia Rapido ConcurRaphael PaulinoAinda não há avaliações
- Criando Uma Loja Virtual Sem Estoque em Poucos Dias E Com Pouco InvestimentoDocumento84 páginasCriando Uma Loja Virtual Sem Estoque em Poucos Dias E Com Pouco InvestimentoUlisses CalentiAinda não há avaliações
- E-Book Completo - Programação Introdução Ao Coding Mobile - COMPLETO - TELESAPIENS (Versão Digital)Documento215 páginasE-Book Completo - Programação Introdução Ao Coding Mobile - COMPLETO - TELESAPIENS (Versão Digital)Nadja MarcellAinda não há avaliações
- Portugal: Rede Nacional de CicloturismoDocumento217 páginasPortugal: Rede Nacional de CicloturismoJosé Alberto Mesquita OnofreAinda não há avaliações
- Estratégia 10X Marketing Digital para Clínicas 2024Documento9 páginasEstratégia 10X Marketing Digital para Clínicas 2024marciasfobackAinda não há avaliações
- Manual Bioeasy Web Bf105 e Bf1000 - 2021 - V1Documento16 páginasManual Bioeasy Web Bf105 e Bf1000 - 2021 - V1Vinicius MonerathAinda não há avaliações
- Manual Técnico HVR 1080N 8 Canais 5 em 1Documento24 páginasManual Técnico HVR 1080N 8 Canais 5 em 1André Albino De OliveiraAinda não há avaliações
- 10 Aplicativos para Ganhar Dinheiro Pelo CelularDocumento23 páginas10 Aplicativos para Ganhar Dinheiro Pelo Celularpaulo casemiro100% (1)
- Artigo - Como Conseguir Uma Transa Sem Sair Do Seu Computador - Parte 1 - Novo HomemDocumento6 páginasArtigo - Como Conseguir Uma Transa Sem Sair Do Seu Computador - Parte 1 - Novo HomemwernerkaiAinda não há avaliações
- App Santander Corretora Ebook - V29jul20Documento29 páginasApp Santander Corretora Ebook - V29jul20Eduardo FigueiredoAinda não há avaliações
- 2QY - Apps Analíticos SAP Fiori para Contabilidade Do Imobilizado em Finanças - ManualDocumento11 páginas2QY - Apps Analíticos SAP Fiori para Contabilidade Do Imobilizado em Finanças - ManualJosimar SantosAinda não há avaliações
- Simplificando o Desenvolvimento Do Seu Jogo AndroidDocumento105 páginasSimplificando o Desenvolvimento Do Seu Jogo AndroidJohnny UbialiAinda não há avaliações