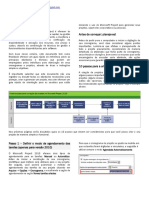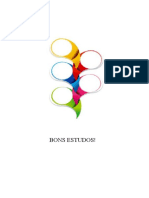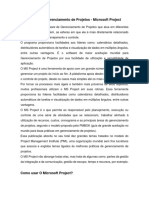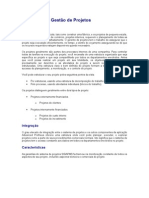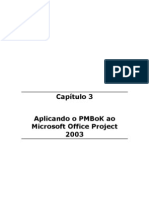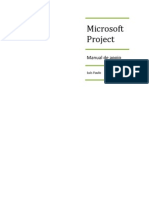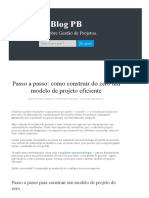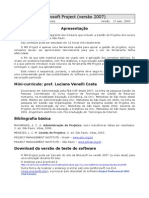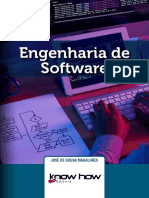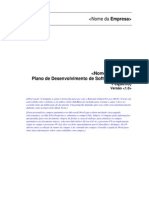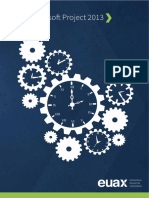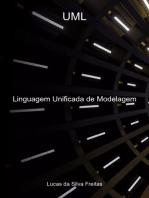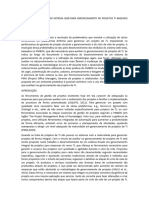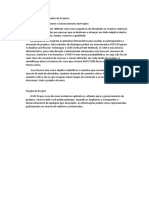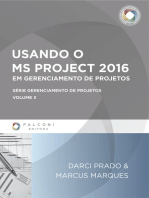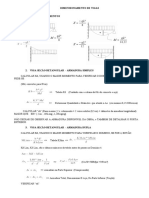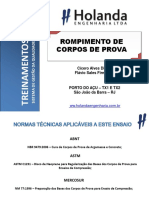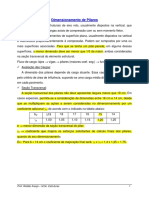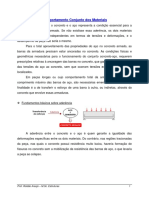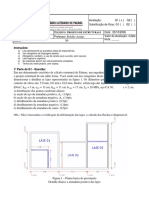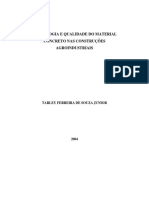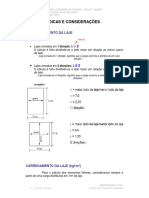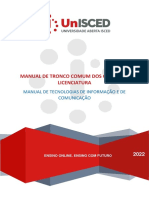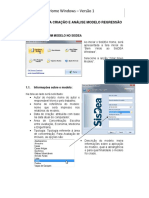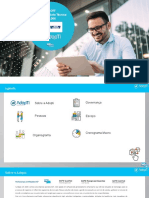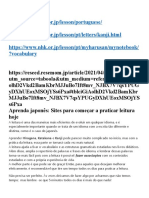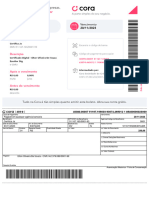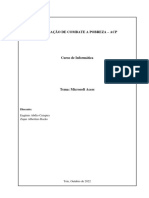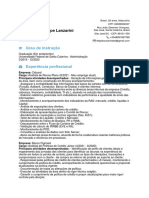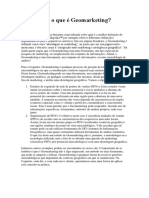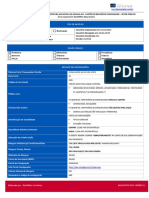Escolar Documentos
Profissional Documentos
Cultura Documentos
Microsoft Project Professional - Guia Passo-A-Passo
Enviado por
Fayad2Descrição original:
Título original
Direitos autorais
Formatos disponíveis
Compartilhar este documento
Compartilhar ou incorporar documento
Você considera este documento útil?
Este conteúdo é inapropriado?
Denunciar este documentoDireitos autorais:
Formatos disponíveis
Microsoft Project Professional - Guia Passo-A-Passo
Enviado por
Fayad2Direitos autorais:
Formatos disponíveis
Introdução
Antes de começar: planeje-se!
O principal objetivo do Microsoft Project é oferecer às
empresas e indivíduos uma plataforma completa que atue em Antes de partir para o computador e iniciar a digitação do seu
todo o ciclo de vida do gerenciamento de projetos, desde as cronograma, você deve considerar alguns pontos importantes.
fases iniciais, passando pelas etapas de planejamento, Lembre-se que efetuar o planejamento de todo o projeto
execução, monitoria e controle e encerramento, através da previamente, considerando de maneira detalhada as atividades
combinação das boas práticas de gestão com a utilização das que farão parte do cronograma, seus vínculos e durações, bem
funcionalidades e recursos disponibilizados pelo software. como os recursos que serão encarregados de executar cada
atividade, são ações essenciais para garantir o sucesso do seu
Com base nesse cenário, este documento tem como finalidade projeto.
oferecer um guia rápido de referência sobre as principais
técnicas que podem ser empregadas pelos indivíduos para 11 passos para a criação de projetos no
otimização de seus cronogramas e projetos, através de dicas e
instruções simples e objetivas. Microsoft Project
É importante salientar que este documento não visa registrar A criação de projetos no Microsoft Project requer que alguns
ou discutir todas as atividades necessárias para planejar, criar passos importantes sejam tomados pelo gerente de projetos.
ou gerenciar um projeto, mas sim oferecer um guia rápido de Alguns desses passos são obrigatórios, enquanto outros são
orientação para os usuários que estão iniciando o uso do opcionais, dependendo das circunstâncias e das necessidades
Microsoft Project para gerenciar seus projetos, sejam eles apresentadas no projeto. Veja o exemplo abaixo:
corporativos ou pessoais.
Nas próximas páginas serão discutidos quais os 11 passos que devem ser considerados para que você possa criar o seu projeto de
maneira simples e funcional com o apoio do Microsoft Project.
Você também poderá acompanhar a versão interativa deste documento, o qual foi convertido em formato de vídeo-aula no meu canal
no YouTube. Acesse o link abaixo para assistir a vídeo-aula “Set up inicial do Microsoft Project”
https://goo.gl/uEKCBD
Microsoft Project | Guia passo-a-passo http://www.raphael-santos.net
Passo 1 – Definir o modo de agendamento
das tarefas
A partir da versão 2010, o Microsoft Project oferece dois tipos
de agendamento para as tarefas: Manual ou Automático.
Antes de iniciar a construção do seu cronograma, identifique
qual método será utilizado para o seu projeto. Em seguida,
você poderá padronizar o método de agendamento das tarefas
do seu projeto clicando em Arquivo Opções
Cronograma, e escolhendo a opção de agendamento na seção
Novas tarefas criadas. Caso você queira aprofundar o seu conhecimento a respeito do
Modo de Agendamento de Tarefas no Microsoft Project,
Para que o cronograma do projeto se ajuste na medida em que poderá visitar dois links:
as tarefas forem digitadas e vinculadas, a sugestão é utilizar
sempre o modo Agendada Automaticamente:
https://goo.gl/TOUje8
https://goo.gl/uE7rpc
Passo 2 – Definir o tipo de tarefa padrão Trabalho Fixo (este é o tipo de tarefa que utilizo como padrão
nos meus cronogramas): esta opção tem como objetivo permitir
O Tipo de Tarefa irá determinar como as tarefas do seu que o gerente de projetos estime o montante de trabalho
projeto irão se comportar mediante a atribuição e utilização de (esforço) que será necessário para a conclusão de uma
diferentes recursos e diferentes unidades de alocação para determinada tarefa. Em seguida, ele poderá atribuir os recursos
cada um deles no seu projeto. Não existe uma regra para a e então especificar sua disponibilidade de trabalho na
definição do tipo de tarefa padrão, pois cada tarefa do projeto atribuição, de modo que o software seja responsável por
poderá requerer um comportamento diferente, de acordo com efetuar o cálculo da duração.
suas características. O software apresenta três opções para
configuração do tipo de tarefa: Uma vez que você tenha identificado qual o Tipo de Tarefa que
deseja utilizar no seu projeto, poderá configurar o tipo padrão
• Unidades Fixas no Microsoft Project, clicando em Arquivo Opções
• Duração Fixa Cronograma. Em seguida, escolha a opção desejada na seção
• Trabalho Fixo Tipo de tarefa padrão:
Abaixo um resumo sobre as opções disponíveis:
Unidades Fixas (trata-se do tipo de tarefa padrão do Microsoft
Project): por padrão, este tipo de tarefa assume como premissa
que o número de recursos atribuídos às tarefas não será
alterado e, sendo assim, a atribuição será calculada com base
nas unidades de atribuição dos recursos às tarefas.
Duração Fixa: este tipo de tarefa parte do pressuposto que a
duração da tarefa nunca será modificada, mesmo que novos
recursos sejam atribuídos a ela ou mesmo que o trabalho Se você estiver trabalhando com o Microsoft Project 2007,
(esforço) requerido para a conclusão da tarefa seja modificado. clique em Ferramentas Opções Cronograma. Em
Microsoft Project | Guia passo-a-passo http://www.raphael-santos.net
seguida, modifique o tipo de tarefa padrão conforme sua
necessidade.
https://goo.gl/jRsRtM
Ainda em dúvida sobre o tipo de tarefa? Assista o vídeo abaixo
para obter mais detalhes sobre cada um dos tipos de tarefa do
Microsoft Project:
Passo 3 – Cadastrar as datas de exceção (feriados, pontes, emendas e etc... no calendário)
No terceiro passo obrigatório você deverá determinar quais serão as datas de exceção do seu projeto, ou seja, a lista de feriados,
pontes, emendas e demais dias não úteis que deverão ser considerados no seu cronograma. Nos links abaixo você irá encontrar
explicações detalhadas de como trabalhar com calendários no Microsoft Project:
https://goo.gl/13Nrjx
https://goo.gl/1g9msq
Passo 4 – Definir a data de início e o calendário do projeto
Para definir a Data de Início e o Calendário do projeto, clique em Projeto Informações sobre o projeto. Na caixa de diálogo
Informações sobre o projeto, defina a Data de Início e o Calendário do projeto:
Data de Início do projeto
Calendário do Projeto
Passo 5 – Exibir a tarefa de resumo do Para habilitá-la no Microsoft Project, clique na guia Formato e
selecione a opção Tarefa de Resumo do Projeto.
projeto
Antes da criação do cronograma, o gerente de projetos deve
habilitar a Tarefa de resumo do projeto. A tarefa de resumo
do projeto tem como função principal sumarizar todas as
informações das fases, subfases e tarefas que compõem o
projeto.
Microsoft Project | Guia passo-a-passo http://www.raphael-santos.net
No link abaixo você poderá saber um pouco mais sobre a
Tarefa de Resumo do projeto e a sua importância:
https://goo.gl/ZjKrPT
Se você estiver utilizando o Microsoft Project 2007, clique em
Ferramentas Opções Exibir e marque a opção Mostrar
tarefa de resumo do projeto.
Passo 6 – Desenvolver o cronograma do projeto
Neste passo você deve digitar todas as tarefas, fases e subfases do seu projeto, considerando a duração e os vínculos existentes entre
as tarefas.
Passo 7 – Exibir o número da estrutura de tópicos (opcional)
Os números da estrutura de tópicos referem-se a hierarquia e organização estrutural das tarefas, fases e subfases do projeto. Os
números da estrutura de tópicos representam a EAP (Estrutura Analítica de Projeto), também conhecida como WBS (Work Breakdown
Structure). Para exibir o número da estrutura de tópicos no Microsoft Project, clique na guia Formato e selecione a opção Número da
Estrutura de Tópicos:
Se você estiver utilizando o Microsoft Project 2007, clique em Ferramentas Opções Exibir e marque a opção Mostrar número da
estrutura de tópicos.
Passo 8 – Criar a equipe de trabalho (opcional)
Após criar o cronograma do seu projeto, você poderá especificar quais serão as pessoas que irão fazer parte da equipe de trabalho.
Ative o modo de exibição Planilha de Recursos e cadastre os recursos (Trabalho, Material e Custo) que serão utilizados no seu projeto.
Utilize o link abaixo para obter maiores informações sobre como cadastrar os seus recursos no Microsoft Project:
https://goo.gl/kZU5RE
Microsoft Project | Guia passo-a-passo http://www.raphael-santos.net
Passo 9 – Atribuir recursos às tarefas (opcional)
Ao finalizar o cadastramento dos recursos que serão utilizados no seu projeto, você poderá voltar ao Gráfico de Gantt para utilizar os
diversos métodos oferecidos pelo Project Professional para alocar os recursos às tarefas. Visite o link abaixo para obter maiores
detalhes sobre a atribuição de recursos no Microsoft Project:
https://goo.gl/2PxIq0
Passo 10 – Conferir os dados e estatísticas do projeto
Após criar o cronograma e formar a equipe de trabalho, definir a data de início, o calendário e alocar os recursos às tarefas, você pode
verificar os dados esperados para o seu projeto. Para visualizar essas informações, você pode:
Exibir a Tabela de resumo, através da trilha Exibição Tabelas Tabela de Resumo:
Exibir as estatísticas do projeto, através da trilha Projeto Informações do Projeto Estatísticas:
Microsoft Project | Guia passo-a-passo http://www.raphael-santos.net
Passo 11 – Salvar a Linha de Base do Projeto
No Microsoft Project 2007, clique em Ferramentas
Você deve salvar a Linha de Base do projeto para armazenar as Controle Definir Linha de Base.
informações de planejamento, de modo a poder compará-las
com as informações reais quando o projeto estiver em fase de No meu blog, eu escrevi uma série de 3 posts que detalham
execução. Essa comparação permitirá que você identifique minuciosamente a utilização da Linha de Base no Microsoft
possíveis desvios no projeto e tome ações corretivas para Project. Visite os links abaixo para acessar o material:
minimizá-los.
https://goo.gl/vuvvOh | https://goo.gl/Cbjtrk |
Para salvar a linha de base no Microsoft Project, siga a trilha https://goo.gl/3xeENg
Projeto Definir Linha de Base Definir Linha de Base.
Clique em OK para salvar a Linha de Base com as informações
esperadas para o seu projeto.
A Linha de Base só deve ser salva no final de fase de planejamento, quando mudanças (de
cronograma, valor hora de recursos, duração de tarefas e etc.) não são mais esperadas. O
salvamento da Linha de Base é a última ação da fase de planejamento do projeto, uma vez que
ela armazenará as informações que são esperadas para cada uma das tarefas que compõem o
cronograma. Se você ainda não finalizou a fase de planejamento, ou se mudanças/ajustes ainda
ocorrerão no projeto, então a Linha de Base ainda não deve ser salva.
Microsoft Project | Guia passo-a-passo http://www.raphael-santos.net
Observações e considerações
Ao seguir os passos sugeridos neste documento, você estará apto a criar um projeto com um bom nível de detalhamento, pois terá
considerado aspectos importantes que irão ajudá-lo quando a fase de planejamento se encerrar e o projeto entrar em execução.
Todavia, os passos aqui apresentados não refletem todas as opções de gestão disponíveis no Microsoft Project, as quais, quando
utilizadas, podem ser muito úteis para complementar o trabalho até aqui realizado.
Nesse sentido, listo abaixo algumas opções adicionais que você pode utilizar para entender e planejar melhor os seus projetos:
• Utilize a ferramenta de Linha do Tempo para exibir as principais fases e marcos do seu projeto (disponível a partir da versão
2010 do Microsoft Project)
https://goo.gl/PhSze2 | https://goo.gl/SrkafW
• Visualize o Caminho Crítico do seu cronograma, através do modo de exibição Gantt de Controle. Ele permitirá que você
entenda quais tarefas do projeto não possuem margem de atraso
https://goo.gl/M9rPDQ
• Utilize o recurso Caminho da Tarefa para identificar rapidamente como estão estabelecidos os vínculos entre as tarefas do
seu cronograma
https://goo.gl/aJEMT8
• Experimente utilizar o recurso Planejador de Equipe para resolver os problemas de superalocação dos seus projetos
(disponível a partir da versão 2010 do Microsoft Project)
https://goo.gl/Je5Y4D
• Define um Prazo Final (deadline) a tarefas importantes, de modo que possa ser avisado pelo Microsoft Project caso alguma
data venha a ser impactada
https://goo.gl/DhdZFm
• Crie fórmulas e indicadores personalizados para medir o desempenho do seu projeto
https://goo.gl/JsVvB7 | https://goo.gl/ZSqhd9 |
https://goo.gl/tnr0v9 | https://goo.gl/YQdGcg
• Quando seus projetos estiverem em execução, utilize o conjunto de relatórios pré-configurados gratuitos para avaliar a
performance do cronograma
Microsoft Project - versões 2013 ou 2016: https://goo.gl/AJ10va
Microsoft Project – todas as versões: https://goo.gl/WZAQsR
Microsoft Project | Guia passo-a-passo http://www.raphael-santos.net
Sobre o autor
Olá,
Meu nome é Raphael Santos, e sou consultor especializado em projetos de
implantação da solução Microsoft para gerenciamento de Portfólio, Programas
e Projetos (PPM) – Microsoft Project Server e Project Online.
Mantenho um blog onde procuro compartilhar informações sobre as
ferramentas com as quais trabalho, com o objetivo de disseminar sua
utilização e ajudar as pessoas a serem mais efetivas e produtivas no seu dia-a-
dia. Convido você a me visitar em: www.raphael-santos.net
Você também pode me encontrar em outras mídias sociais:
Facebook | LinkedIn | Twitter | MPUG | MVP Site | YouTube | SlideShare
Caso queira entrar em contato comigo, para informar algum problema no
arquivo ou dar alguma sugestão, meu email é: raphael@raphael-santos.net
Muito obrigado ☺
Microsoft Project | Guia passo-a-passo http://www.raphael-santos.net
Você também pode gostar
- Microsoft Project Professional - Guia Passo-A-Passo PDFDocumento4 páginasMicrosoft Project Professional - Guia Passo-A-Passo PDFaudreynogueiraAinda não há avaliações
- Microsoft Project Professional - Guia Passo-A-PassoDocumento4 páginasMicrosoft Project Professional - Guia Passo-A-PassoRenato ViniciusAinda não há avaliações
- Microsoft Project Professional - Guia Passo-A-passoDocumento4 páginasMicrosoft Project Professional - Guia Passo-A-passoJmariros JmAinda não há avaliações
- Ms Project BásicoDocumento3 páginasMs Project BásicoDavi LinharesAinda não há avaliações
- 1-Apostila MS ProjectDocumento25 páginas1-Apostila MS ProjectMayara Natalia Rohr TeixeiraAinda não há avaliações
- Aula 5Documento12 páginasAula 5Artur OliveiraAinda não há avaliações
- MS ProjectDocumento15 páginasMS ProjectMárcio Daliel Bentes BatistaAinda não há avaliações
- Ms Project MarceloDocumento74 páginasMs Project MarceloSandro RibeiroAinda não há avaliações
- MC001 Estrutura Analítica Do Projeto - Condomínio ABCDocumento26 páginasMC001 Estrutura Analítica Do Projeto - Condomínio ABCLaércio FerreiraAinda não há avaliações
- Introdução Ao MS ProjectDocumento11 páginasIntrodução Ao MS ProjectVitor VirginioAinda não há avaliações
- Aula 4 - Introdução Ao Ms Project - Parte IDocumento66 páginasAula 4 - Introdução Ao Ms Project - Parte IIsaac AlvesAinda não há avaliações
- Relatorio ProjetoDocumento23 páginasRelatorio ProjetoMaria Joao Valfreixo Marques0% (1)
- M02 VMP WorkbookDocumento23 páginasM02 VMP WorkbookcasaesmegildeAinda não há avaliações
- Microsoft Project Professional - Indicador de Caminho CríticoDocumento3 páginasMicrosoft Project Professional - Indicador de Caminho CríticoJerez GonçalvesAinda não há avaliações
- MS Project 2019 Avançado - Ferramenta de Planejamento e Gestão de ProjetosDocumento84 páginasMS Project 2019 Avançado - Ferramenta de Planejamento e Gestão de ProjetosFagner FranklinAinda não há avaliações
- Apostila SIGAPMSDocumento26 páginasApostila SIGAPMSMarcelo LuizAinda não há avaliações
- Criar Um Plano Do Project em 5 Etapas FáceisDocumento9 páginasCriar Um Plano Do Project em 5 Etapas FáceisprwalfaiaAinda não há avaliações
- Kleber MotaDocumento14 páginasKleber MotabrunnofranklinAinda não há avaliações
- Manual Project Professional 2010Documento24 páginasManual Project Professional 2010gomideAinda não há avaliações
- Guia de Project BasicoDocumento30 páginasGuia de Project BasicoNereoAinda não há avaliações
- Dicas Sobre Ms ProjectDocumento49 páginasDicas Sobre Ms ProjectJerez GonçalvesAinda não há avaliações
- Microsoft Project..Documento8 páginasMicrosoft Project..Amanda FernandesAinda não há avaliações
- Gestao de Projetos Usando Microsoft ProjectDocumento183 páginasGestao de Projetos Usando Microsoft ProjectFelipe Dornelles100% (1)
- Apostila SIGAPMSDocumento26 páginasApostila SIGAPMSgessebarrosAinda não há avaliações
- Capítulo 3 - PMBoK e ProjectDocumento18 páginasCapítulo 3 - PMBoK e ProjectAlexandre Travassos, PMP100% (1)
- Termo de Abertura Do ProjetoDocumento8 páginasTermo de Abertura Do ProjetoJoão VictorAinda não há avaliações
- Escopo de Projeto de SoftwareDocumento20 páginasEscopo de Projeto de Softwareerley.g.pAinda não há avaliações
- Apostila GanttProjectDocumento4 páginasApostila GanttProjecteegito85Ainda não há avaliações
- Analisar e Desenvolver Plano de ProjetoDocumento19 páginasAnalisar e Desenvolver Plano de ProjetoRogério RochaAinda não há avaliações
- Slide - Semana Do ProjectDocumento39 páginasSlide - Semana Do ProjectWeslley SantosweslleAinda não há avaliações
- Planejamento e Acompanhamento de Projeto de Software - BásicoDocumento3 páginasPlanejamento e Acompanhamento de Projeto de Software - BásicoMiltonCosta RibeiroAinda não há avaliações
- Engenharia de SoftwareDocumento10 páginasEngenharia de SoftwareMarcelo De Campos LimaAinda não há avaliações
- Manual MS ProjectDocumento32 páginasManual MS Projectmonicacmachado2729Ainda não há avaliações
- Passo A Passo - Como Construir Do Zero Um Modelo de Projeto Eficiente - Project BuilderDocumento7 páginasPasso A Passo - Como Construir Do Zero Um Modelo de Projeto Eficiente - Project BuilderReinaldo Vieira100% (1)
- 00 Atividades Básicas Ao Processo de Desenvolvimento de SoftwareDocumento3 páginas00 Atividades Básicas Ao Processo de Desenvolvimento de SoftwareRone Cleiton AraújoAinda não há avaliações
- Apostila MS ProjectDocumento25 páginasApostila MS ProjectDaniel Pires100% (2)
- Manual de MS Project 2007 CompletoDocumento26 páginasManual de MS Project 2007 CompletoFábio Hisayuki Tanaka YamashitaAinda não há avaliações
- Engenharia de Software: José de Sousa MagalhãesDocumento226 páginasEngenharia de Software: José de Sousa MagalhãesThiagoLucas100% (2)
- Plano de Desenvolvimento de SoftwareDocumento9 páginasPlano de Desenvolvimento de SoftwareDiego Andrad BezerraAinda não há avaliações
- Artigo - RUP - Uma Visão Geral e Sismplista Do Processo Unificado RationalDocumento6 páginasArtigo - RUP - Uma Visão Geral e Sismplista Do Processo Unificado RationalVagner Santos AraújoAinda não há avaliações
- Ebook Dicas de Microsoft Project v1 PDFDocumento67 páginasEbook Dicas de Microsoft Project v1 PDFJose Geraldo Silva Oliveira100% (1)
- Aula 2Documento10 páginasAula 2Edson MaungueAinda não há avaliações
- Aula 4 - Processo de SoftwareDocumento24 páginasAula 4 - Processo de SoftwareTarik LopesAinda não há avaliações
- E-Book Gratuito MS Project - V1 PDFDocumento44 páginasE-Book Gratuito MS Project - V1 PDFFelipe AlmeidaAinda não há avaliações
- Portifolio - DADOSDocumento15 páginasPortifolio - DADOSJhonathan S. MeloAinda não há avaliações
- Ana EstrutDocumento50 páginasAna EstrutAnderson CPSAinda não há avaliações
- Gestão de Projetos - Gantt Project PDFDocumento4 páginasGestão de Projetos - Gantt Project PDFAlexandre HugenAinda não há avaliações
- Ms Project: Passo A Passo para Desenvolver Seu CronogramaDocumento44 páginasMs Project: Passo A Passo para Desenvolver Seu CronogramaLeonardo BorysowAinda não há avaliações
- TEXTODocumento11 páginasTEXTOIsabela BrancoAinda não há avaliações
- Guia Da Conta Teste - OperandDocumento45 páginasGuia Da Conta Teste - OperandconcreartematrizAinda não há avaliações
- Slides Pré Aula MS Project 2016 PDFDocumento46 páginasSlides Pré Aula MS Project 2016 PDFCarlos Enrique BortolotoAinda não há avaliações
- Aula 4Documento11 páginasAula 4Vitor OkiAinda não há avaliações
- Dicas MS ProjectDocumento16 páginasDicas MS ProjectGerardo GonçalvesAinda não há avaliações
- Apostila de ProjectDocumento11 páginasApostila de ProjectIgor FernandoAinda não há avaliações
- Guia ProjectLibre PDFDocumento35 páginasGuia ProjectLibre PDFSantyagoAinda não há avaliações
- Livro Proprietário-Modelagem de SistemasDocumento97 páginasLivro Proprietário-Modelagem de SistemasAnderson Caruso Guimarães100% (2)
- Passo A Passo Vigas Rev 03Documento3 páginasPasso A Passo Vigas Rev 03Fayad2Ainda não há avaliações
- Passo A Passo Pilar Rev 01Documento6 páginasPasso A Passo Pilar Rev 01Fayad2Ainda não há avaliações
- Passo A Passo Lajes Rev 03Documento4 páginasPasso A Passo Lajes Rev 03Fayad2Ainda não há avaliações
- Analise Comparativa MisturasDocumento55 páginasAnalise Comparativa MisturasFayad2Ainda não há avaliações
- Ruptura de Corpos de Prova (Revisado) PDFDocumento33 páginasRuptura de Corpos de Prova (Revisado) PDFFayad2Ainda não há avaliações
- Passo A Passo Estribo Rev 01Documento1 páginaPasso A Passo Estribo Rev 01Fayad2Ainda não há avaliações
- Trabalho (Solo-Cimento)Documento19 páginasTrabalho (Solo-Cimento)Fayad2Ainda não há avaliações
- Ruptura de Corpos de Prova (Revisado) PDFDocumento33 páginasRuptura de Corpos de Prova (Revisado) PDFFayad2Ainda não há avaliações
- Passo A Passo Estribo Rev 01Documento1 páginaPasso A Passo Estribo Rev 01Fayad2Ainda não há avaliações
- Dimensionamento de PilaresDocumento14 páginasDimensionamento de PilaresAmanda SilvaAinda não há avaliações
- 8 - Aderencia e Ancoragem PDFDocumento13 páginas8 - Aderencia e Ancoragem PDFFayad2Ainda não há avaliações
- Microsoft PowerPoint - Item ADocumento18 páginasMicrosoft PowerPoint - Item AFayad2Ainda não há avaliações
- 7-Concepcao Estrutural PDFDocumento5 páginas7-Concepcao Estrutural PDFFayad2Ainda não há avaliações
- 10 04 07 PDFDocumento2 páginas10 04 07 PDFFayad2Ainda não há avaliações
- Fichade Inspecao Regular para Estruturas Associadas AGeracao HidreletricaDocumento11 páginasFichade Inspecao Regular para Estruturas Associadas AGeracao HidreletricaFayad2Ainda não há avaliações
- 25 10 06 PDFDocumento2 páginas25 10 06 PDFFayad2Ainda não há avaliações
- Junta ConstruçãoDocumento37 páginasJunta ConstruçãoFayad2Ainda não há avaliações
- Tese 1Documento93 páginasTese 1Fayad2Ainda não há avaliações
- A Necessidade de Revisão Das Tolerâncias Admitidas para o Abatimento Do Tronco de Conce Da NBR 7212Documento12 páginasA Necessidade de Revisão Das Tolerâncias Admitidas para o Abatimento Do Tronco de Conce Da NBR 7212Kimberley HollandAinda não há avaliações
- TARLEYDocumento229 páginasTARLEYFayad2Ainda não há avaliações
- Aula 2Documento54 páginasAula 2Fayad2Ainda não há avaliações
- Modelo de Ficha para Inspecao Regular de Barragem de TerraDocumento7 páginasModelo de Ficha para Inspecao Regular de Barragem de TerraFayad2Ainda não há avaliações
- Notas de Aula CortanteDocumento21 páginasNotas de Aula CortantekelsonfreitasAinda não há avaliações
- Concreto Armado - Dicas e ConsideraçõesDocumento17 páginasConcreto Armado - Dicas e ConsideraçõesFayad2Ainda não há avaliações
- Concreto Armado VIGASDocumento14 páginasConcreto Armado VIGASFayad2Ainda não há avaliações
- Concreto Armado - Dicas e ConsideraçõesDocumento17 páginasConcreto Armado - Dicas e ConsideraçõesFayad2Ainda não há avaliações
- Apostila de MS ProjectDocumento44 páginasApostila de MS ProjectStanley LimaAinda não há avaliações
- Ataque Das Estruturas de Concreto Por Sulfatos e Medidas PreventivasDocumento6 páginasAtaque Das Estruturas de Concreto Por Sulfatos e Medidas PreventivasFayad2Ainda não há avaliações
- Project 2013 Basico e Conceitos 2015 - Oficial PDFDocumento123 páginasProject 2013 Basico e Conceitos 2015 - Oficial PDFEdquel Bueno Prado FariasAinda não há avaliações
- Concreto Armado - PILARESDocumento20 páginasConcreto Armado - PILARESFayad2Ainda não há avaliações
- Check List DemissionalDocumento2 páginasCheck List DemissionalJefferson CaburonAinda não há avaliações
- Guia Prático Revit para Extração Quantidades - Rani de MoraesDocumento20 páginasGuia Prático Revit para Extração Quantidades - Rani de MoraesEsio CordeiroAinda não há avaliações
- Iniciação em Sensoriamento Remoto Teresa Gallotti Florenzano PDFDocumento2 páginasIniciação em Sensoriamento Remoto Teresa Gallotti Florenzano PDFFillipe Mendes de AraújoAinda não há avaliações
- 01-Formulário Solicitação de Viabilidade TécnicaDocumento1 página01-Formulário Solicitação de Viabilidade TécnicaJonathas Felippe Morais ModestoAinda não há avaliações
- Convocação para Avaliação de ConhecimentosDocumento5 páginasConvocação para Avaliação de ConhecimentosKlauber GuilhermeAinda não há avaliações
- Manual de Equipamentos PDFDocumento70 páginasManual de Equipamentos PDFrael riz100% (1)
- Futuro Dos Negócios e A Gestão ÁgilDocumento130 páginasFuturo Dos Negócios e A Gestão ÁgilPós-Graduações UNIASSELVIAinda não há avaliações
- Manual de Tecnologia de Informação e Comunicação PDFDocumento188 páginasManual de Tecnologia de Informação e Comunicação PDFAntonio Fernando DomingosAinda não há avaliações
- UntitledDocumento314 páginasUntitledChristiane MenezesAinda não há avaliações
- Aviso N 15 Anexo 1 Notas Preliminares Das Provas Objetivas Acesso Universal Edital 13 2021 ProcergsDocumento18 páginasAviso N 15 Anexo 1 Notas Preliminares Das Provas Objetivas Acesso Universal Edital 13 2021 ProcergscaixaandersonAinda não há avaliações
- Roteiro SisdeaDocumento12 páginasRoteiro SisdeaRenato ArléoAinda não há avaliações
- 4-Edital Correios Medio - SuperiorDocumento2 páginas4-Edital Correios Medio - Superiorjames tomeAinda não há avaliações
- 137 ManualDocumento18 páginas137 ManualDiego GoncalvesAinda não há avaliações
- Exercicios E1674259171 PDFDocumento141 páginasExercicios E1674259171 PDFAlanys MartinsAinda não há avaliações
- Cal 12 Pump BoitoDocumento4 páginasCal 12 Pump BoitoYasmim Alves100% (1)
- Relatório de Placa MãeDocumento4 páginasRelatório de Placa MãeJunior Oliveira100% (1)
- 1 Planeamento e Controlo Orçamental 13 08 19 PDFDocumento31 páginas1 Planeamento e Controlo Orçamental 13 08 19 PDForlando jose fazendaAinda não há avaliações
- P200002164 - Jalles Machado - NT - Documento de KickoffDocumento17 páginasP200002164 - Jalles Machado - NT - Documento de KickoffWilson Maldonado100% (1)
- Jap OnesDocumento27 páginasJap Onesgilcilene cristina dos santosAinda não há avaliações
- TCC I - Paulo SouzaDocumento18 páginasTCC I - Paulo SouzadesestruturadoAinda não há avaliações
- Boleto EltonOliveiraDeSouza 2023 11 20 5012195400000023000Documento1 páginaBoleto EltonOliveiraDeSouza 2023 11 20 5012195400000023000eswork007Ainda não há avaliações
- Microsoft AcessDocumento10 páginasMicrosoft Acessrogerio Jose SobraAinda não há avaliações
- Manual SpaceTourer 2018Documento324 páginasManual SpaceTourer 2018ruigeograAinda não há avaliações
- Desafio Do Módulo 4 - Bootcamp Online - Desenvolvedor Mobile AppsDocumento8 páginasDesafio Do Módulo 4 - Bootcamp Online - Desenvolvedor Mobile AppsAlmeida GrangeiroAinda não há avaliações
- 09 - Distribuidora de Produtos Farmaceuticos e para Saude PDFDocumento2 páginas09 - Distribuidora de Produtos Farmaceuticos e para Saude PDFRicardo PimentaAinda não há avaliações
- Curriculo GupyDocumento2 páginasCurriculo GupyFelipeAinda não há avaliações
- Quer Saber o Que É GeomarketingDocumento1 páginaQuer Saber o Que É GeomarketingFrancisco AdrianoAinda não há avaliações
- 1 - PDFsam - Leitão e Gomes - Etnografia em Ambientes DigitaisDocumento5 páginas1 - PDFsam - Leitão e Gomes - Etnografia em Ambientes Digitaisbonecatr00Ainda não há avaliações
- PAP RoboticaDocumento22 páginasPAP RoboticaAleixo TiagoAinda não há avaliações
- Credcesta Pref de GynDocumento5 páginasCredcesta Pref de GynSarah RayaneAinda não há avaliações