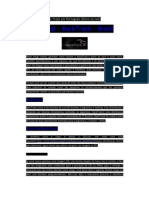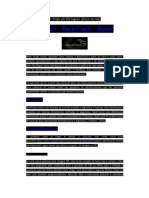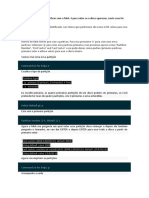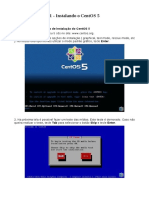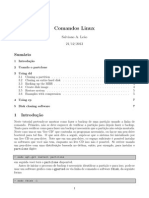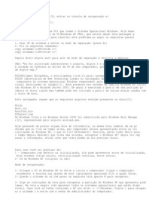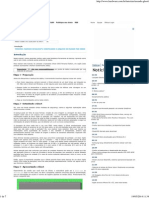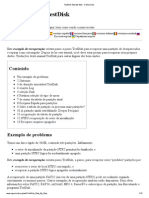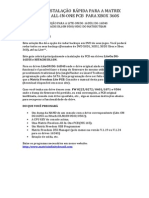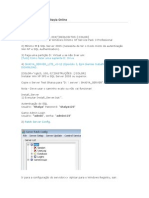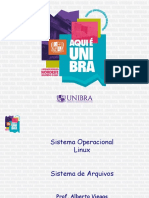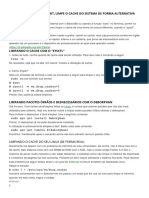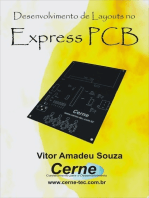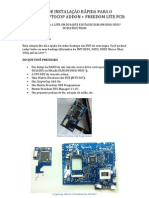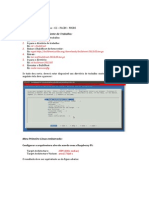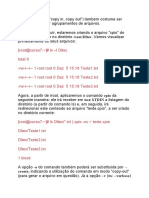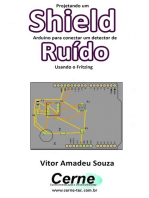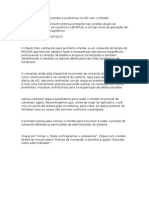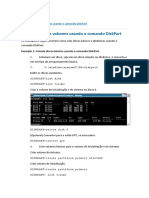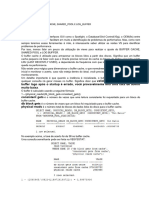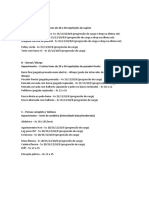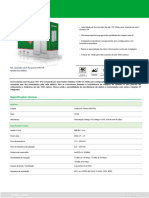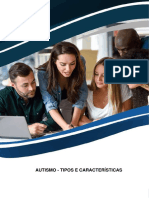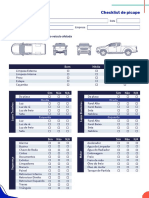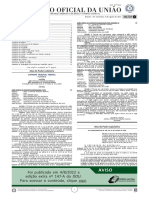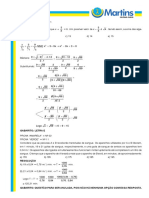Escolar Documentos
Profissional Documentos
Cultura Documentos
Como Adicionar Um HD No Linux
Enviado por
mvfe.sfsTítulo original
Direitos autorais
Formatos disponíveis
Compartilhar este documento
Compartilhar ou incorporar documento
Você considera este documento útil?
Este conteúdo é inapropriado?
Denunciar este documentoDireitos autorais:
Formatos disponíveis
Como Adicionar Um HD No Linux
Enviado por
mvfe.sfsDireitos autorais:
Formatos disponíveis
Como adicionar um HD no Linux
Este blog é pautado pelos pedidos que recebo nas mensagens e pelos serviços que meus
clientes pedem. A dica de hoje é do segundo caso. Um cliente solicitou ao datacenter
que adicionasse um novo HD ao seu servidor, para resolver os problemas em disco. Pois
bem, o pessoal do DC fez exatamente isso. E agora, o que fazer? Como veremos abaixo,
adicionar um HD e/ou criar e deletar partições e/ou formatar um disco é bastante fácil,
mesmo pelo console.
O tutorial foi dividido em quatro partes:
1. Encontrado o disco
2. Criando a partição
3. Formatando a partição
4. Montando a partição
Encontrado o disco
Quando um novo disco é adicionado, precisamos descobrir qual o nome do device dele.
No caso específico do cliente, ele já possuia um disco SATA que recebeu o device
/dev/sda. Como o novo disco também é um SATA, recebeu /dev/sdb. Assim a primeira
coisa a se fazer é invocar o programa fdisk para criar as partições.
Criando as partições
A linha abaixo chama o fdisk com o parâmetro do device, no caso /dev/sdb
# /sbin/fdisk /dev/sdb
Aparecerá o cabeçalho do programa, em seguida vamos entrar com o comando p (de
print) para ver o que temos no disco:
Command (m for help): p
Disk /dev/sdb: 160.0 GB, 160000000000 bytes
255 heads, 63 sectors/track, 19452 cylinders
Units = cylinders of 16065 * 512 = 8225280 bytes
Device Boot Start End Blocks Id System
Como não há nenhuma partição nesse disco, o p exibe apenas os dados do disco
(160GB, 255 cabeças, 63 setores, etc…)
Para criar a partição em si, entramos com o comando n, escolhemos o tipo de partição
(extendida ou primária), indicamos o primeiro e o último ciindro. A escolha dos
cilindros é uma forma de se dizer o tamanho da partição. No caso, todo o disk terá uma
única partição, então utilizaremos o primeiro e o último cilindros disponíveis, como
abaixo:
Command (m for help): n
Command action
e extended
p primary partition (1-4)
p
Partition number (1-4): 1
First cylinder (1-19452, default 1):
Using default value 1
Last cylinder or +size or +sizeM or +sizeK (1-19452, default 19452):
Using default value 19452
Vamos pedir uma impressão para ver como ficou o disco:
Command (m for help): p
Disk /dev/sdb: 160.0 GB, 160000000000 bytes
255 heads, 63 sectors/track, 19452 cylinders
Units = cylinders of 16065 * 512 = 8225280 bytes
Device Boot Start End Blocks Id System
/dev/sdb1 1 19452 156248158+ 83 Linux
Caso a partição não tenha o formato desejato, utilize o comando “t”. O código hexa para
o formato Linux é 83.
Agora basta “salvar” as configurações, para isso utilize o comando “w” (write).
Command (m for help): w
The partition table has been altered!
Calling ioctl() to re-read partition table.
Syncing disks.
Formatando a partição
Para formatar a partição que criamos, utilizaremos o comando mk2fs. Esse aplicativo
faz tudo o que é necessário. Basta invocar o programa e indicar qual a partição.
Também vamos chamar com a opção -j, que ativa o journaling.
# /sbin/mke2fs -j /dev/sdb1 <– linha de comando
O programa irá escrever um bocado na sua tela, não se preocupe.
mke2fs 1.39 (29-May-2006)
Filesystem label=
OS type: Linux
Block size=4096 (log=2)
Fragment size=4096 (log=2)
19546112 inodes, 39062039 blocks
1953101 blocks (5.00%) reserved for the super user
First data block=0
Maximum filesystem blocks=0
1193 block groups
32768 blocks per group, 32768 fragments per group
16384 inodes per group
Superblock backups stored on blocks:
32768, 98304, 163840, 229376, 294912, 819200, 884736, 1605632, 2654208,
4096000, 7962624, 11239424, 20480000, 23887872
Writing inode tables: done
Creating journal (32768 blocks): done
Writing superblocks and filesystem accounting information: done
This filesystem will be automatically checked every 30 mounts or
180 days, whichever comes first. Use tune2fs -c or -i to override.
Montando a partição
Agora falta apenas criar o diretório e montar a partição. Eu gosto de coisas óbvias, então
criei um diretório com o endereço /media/sdb1, assim sei que é a partição sdb1 em uma
media física, mas você pode escolher qualquer diretório, se quiser criar um /backup não
há nada de errado. Enfim, você escolhe.
# mkdir /media/sdb1
Agora vamos montar a partição. O comando mount será invocado com três parâmetros.
-t indica o tipo de sistema de arquivos que utilizamos para formatar a partição, no nosso
caso é ext3. Em seguida indicamos o device (/dev/sdb1) e o diretório onde deve ser
montado (/media/sdb1 ou /backup ou /home/meu_diretorio).
# mount -t ext3 /dev/sdb1 /media/sdb1
um comando df deverá mostrar a partição e seu espaço livre:
# df
Filesystem 1K-blocks Used Available Use% Mounted on
/dev/sda3 153663236 140484488 5247056 97% /
/dev/sda1 101086 10177 85690 11% /boot
tmpfs 1037320 0 1037320 0% /dev/shm
/tmpdir 984248 17968 916280 2% /tmp
/dev/sdb1 153794688 192072 145790212 1% /media/sdb1 <– nossa nova
partição!
O único problema até aqui é que ao reiniciarmos o computador a partição terá
“sumido”. Para que isso não aconteça é necessário informar ao sistema como monta-la.
Isso é feito adicionando-se a seguinte linha no final do arquivo /etc/fstab
#vi /etc/fstab
(vá até o final do arquivo, utilizando as setas e/ou pgdown e digite “i” seguido de
ENTER. Em seguida, copie a linha abaixo)
/dev/sdb1 /media/sdb1 ext3 defaults 1 2
(pressione ESC e digite “wq” seguido de ENTER).
Pronto, está tudo certo. Sua nova partição foi criada a partir da linha de comando.
Você também pode gostar
- Manual BackTrackDocumento11 páginasManual BackTrackpedrofarbo100% (1)
- Manual Geral BackTrack em PortuguesDocumento25 páginasManual Geral BackTrack em PortuguesVitor TrevisaniAinda não há avaliações
- Manual Geral Back Track em PortuguêsDocumento25 páginasManual Geral Back Track em PortuguêsnoturnompAinda não há avaliações
- Expandindo Partição em LVM No Centos 7Documento5 páginasExpandindo Partição em LVM No Centos 7Rooney NascimentoAinda não há avaliações
- Add Disco LVM Sem RebootDocumento6 páginasAdd Disco LVM Sem RebootRooney NascimentoAinda não há avaliações
- Exemplo ParticoesDocumento10 páginasExemplo ParticoesVinicius SilvaAinda não há avaliações
- Linux Servidor - Centos 5Documento182 páginasLinux Servidor - Centos 5Mauri JuniorAinda não há avaliações
- Clonando Uma ParticaoDocumento8 páginasClonando Uma ParticaosalvianoleaoAinda não há avaliações
- Instalando o Windows 7 No Ultrabook Samsung Series 5 UltraDocumento11 páginasInstalando o Windows 7 No Ultrabook Samsung Series 5 UltraCarlosAinda não há avaliações
- Samsung Np530u3c-Ad3 Clean Install Win81Documento11 páginasSamsung Np530u3c-Ad3 Clean Install Win81Paulo100% (1)
- MATRIX ADD-ON 1175 1532 PARA PCB LITE GUIA RAPIDO PT-BR V1.0.2b PDFDocumento8 páginasMATRIX ADD-ON 1175 1532 PARA PCB LITE GUIA RAPIDO PT-BR V1.0.2b PDFJadir DebestAinda não há avaliações
- Acessando Servidor TS Utilizando Uma Estação LinuxDocumento4 páginasAcessando Servidor TS Utilizando Uma Estação LinuxLeonardo Nunes ManoelAinda não há avaliações
- Usando o GhostDocumento23 páginasUsando o GhostEdersonAinda não há avaliações
- Linux Revisão 1Documento22 páginasLinux Revisão 1Rodrigo PenhaAinda não há avaliações
- Recuperado A MBR e Tabela de PartiçõesDocumento6 páginasRecuperado A MBR e Tabela de PartiçõesSilas XavierAinda não há avaliações
- Corrigir Arquivo NTLDR FaltandoDocumento4 páginasCorrigir Arquivo NTLDR FaltandoEdson Vital de LimaAinda não há avaliações
- Usando o Ghost PDFDocumento7 páginasUsando o Ghost PDFbthiagorAinda não há avaliações
- TestDisk Step by Step - CGSecurityDocumento12 páginasTestDisk Step by Step - CGSecurityandersonvieirapeAinda não há avaliações
- Matrix All in One PCB Guia Rapido PT BR v1 1Documento9 páginasMatrix All in One PCB Guia Rapido PT BR v1 1Renan SantosAinda não há avaliações
- Recriar Partições Inicialização Windows 10Documento3 páginasRecriar Partições Inicialização Windows 10pepiko1984Ainda não há avaliações
- Descrição Do Utilitário Da Linha de Comandos DiskpartDocumento6 páginasDescrição Do Utilitário Da Linha de Comandos DiskpartIohannes JohnsonAinda não há avaliações
- BoaDica - Dicas - Tutorial - Realizando Reparos em Partições Windows Com LinuxDocumento6 páginasBoaDica - Dicas - Tutorial - Realizando Reparos em Partições Windows Com LinuxRafael MenezesAinda não há avaliações
- Criando Servidor Shayia OnlineDocumento65 páginasCriando Servidor Shayia OnlineWendely Amorim da SilvaAinda não há avaliações
- Apostila Curso Linux AvancadoDocumento40 páginasApostila Curso Linux AvancadoAndre MagalhaesAinda não há avaliações
- Atividades Montagem e Manutenção - 2020Documento6 páginasAtividades Montagem e Manutenção - 2020Elotec Sala de AulaAinda não há avaliações
- Oracle 10g Database Guia Do DBADocumento18 páginasOracle 10g Database Guia Do DBATiago TelekenAinda não há avaliações
- Aula 11 - SO Linux - Sistemas de ArquivosDocumento28 páginasAula 11 - SO Linux - Sistemas de ArquivosPaulo Otavio OtavioAinda não há avaliações
- Nada de Sync Ou BleachbitDocumento27 páginasNada de Sync Ou BleachbitAfonso LucioAinda não há avaliações
- Multijogos - Caseira - Brbranco P KJLM Jbk. KLJHKLJBLKJBLKJ NMKNBK - MNLJNLMNDocumento49 páginasMultijogos - Caseira - Brbranco P KJLM Jbk. KLJHKLJBLKJBLKJ NMKNBK - MNLJNLMNleovictordf50% (2)
- Particionando o HD Com o GPartedDocumento4 páginasParticionando o HD Com o GPartedwellgton74893Ainda não há avaliações
- Diskpart Uma Ferramenta Mais Poderosa Do Que o Gerenciador de Discos Do Windows 17148 OqvnmpDocumento6 páginasDiskpart Uma Ferramenta Mais Poderosa Do Que o Gerenciador de Discos Do Windows 17148 OqvnmpWrafael NetoAinda não há avaliações
- Formatação de ComputadorDocumento2 páginasFormatação de ComputadormanurosaAinda não há avaliações
- Matrix Add-On 1175 1532 para PCB Lite Guia Rapido PT-BR V1.0 PDFDocumento6 páginasMatrix Add-On 1175 1532 para PCB Lite Guia Rapido PT-BR V1.0 PDFAlessandra AquinoAinda não há avaliações
- Tutorial BuildrootDocumento10 páginasTutorial BuildrootRodrigo Lamoglia VitorinoAinda não há avaliações
- Multijogos Caseira 30 04 08Documento29 páginasMultijogos Caseira 30 04 08maysomAinda não há avaliações
- Instalaçao ZeroshellDocumento2 páginasInstalaçao ZeroshellEwerson OliveiraAinda não há avaliações
- The Dude AvançadoDocumento32 páginasThe Dude AvançadoTiago Bertolini100% (1)
- Administração e Segurança em Sistemas LinuxDocumento145 páginasAdministração e Segurança em Sistemas LinuxwotmaxAinda não há avaliações
- Bizuuário Do SAGE 5.4Documento43 páginasBizuuário Do SAGE 5.4ivanildo gomes de lima100% (1)
- Manual Rebonr PrimeiraDocumento30 páginasManual Rebonr PrimeiraBruno DalfiorAinda não há avaliações
- Instalacao Do Oracle Data Guard 12cDocumento44 páginasInstalacao Do Oracle Data Guard 12cJoão Paulo SilvanoAinda não há avaliações
- Atualização de MXONE3Documento8 páginasAtualização de MXONE3joab britoAinda não há avaliações
- 3.4.2 Comandos Cpio e DDDocumento8 páginas3.4.2 Comandos Cpio e DDMichel FlorencioAinda não há avaliações
- Manual MK-AuthDocumento45 páginasManual MK-AuthCristiano SatiroAinda não há avaliações
- Instalação Do Sistema - MK-AUTHDocumento11 páginasInstalação Do Sistema - MK-AUTHMateus MoraesAinda não há avaliações
- Manual de Instalação Do Zimbra No Ubuntu Com Regras de AcessoDocumento15 páginasManual de Instalação Do Zimbra No Ubuntu Com Regras de Acessoalteromr mrAinda não há avaliações
- PC3000 PCI V2.5 + Data Extractor V2Documento5 páginasPC3000 PCI V2.5 + Data Extractor V2Luiz SilvianoAinda não há avaliações
- Topico 104 - Respostas Dos ExerciciosDocumento6 páginasTopico 104 - Respostas Dos ExerciciosjuliodingoAinda não há avaliações
- MK AuthDocumento40 páginasMK AuthFlavio CesaAinda não há avaliações
- Projetando Um Shield Arduino Para Conectar Um Detector De Ruído Usando O FritzingNo EverandProjetando Um Shield Arduino Para Conectar Um Detector De Ruído Usando O FritzingAinda não há avaliações
- LinuxDocumento380 páginasLinuxAretha LailaAinda não há avaliações
- Projetando Um Shield Para O Nodemcu (esp8266) Conectar Relé Usando O FritzingNo EverandProjetando Um Shield Para O Nodemcu (esp8266) Conectar Relé Usando O FritzingAinda não há avaliações
- Aprenda A Usar o CHKDSK e Resolva Problemas Do Seu HDDocumento10 páginasAprenda A Usar o CHKDSK e Resolva Problemas Do Seu HDGustavo ValenteAinda não há avaliações
- Dicas Dual Boot Windows LinuxDocumento15 páginasDicas Dual Boot Windows Linuxjonatas bispo de jesus jesusAinda não há avaliações
- Boot Pelo Pen Drive Win 7 PerfeitoDocumento2 páginasBoot Pelo Pen Drive Win 7 PerfeitoAnibalAinda não há avaliações
- Corrija Arquivos Corrompidos e Problemas No HD Com o CHKDSKDocumento18 páginasCorrija Arquivos Corrompidos e Problemas No HD Com o CHKDSKAbsCode Codificação de AbsAinda não há avaliações
- Diskpart - Criando Partição PDFDocumento10 páginasDiskpart - Criando Partição PDFDorival Junior Ferreira de MelloAinda não há avaliações
- Projetando Um Shield Arduino Para Motor De Passo Bipolar Usando O FritzingNo EverandProjetando Um Shield Arduino Para Motor De Passo Bipolar Usando O FritzingAinda não há avaliações
- Projetando Um Shield Arduino Para Conectar Um Relé De Estado Sólido Usando O FritzingNo EverandProjetando Um Shield Arduino Para Conectar Um Relé De Estado Sólido Usando O FritzingAinda não há avaliações
- AJUSTANDO O BUFFER ORACLE 10gDocumento5 páginasAJUSTANDO O BUFFER ORACLE 10gmvfe.sfsAinda não há avaliações
- Ajustes de Memória Na Shared PoolDocumento5 páginasAjustes de Memória Na Shared Poolmvfe.sfsAinda não há avaliações
- Auditoria No Oracle 10gDocumento6 páginasAuditoria No Oracle 10gmvfe.sfsAinda não há avaliações
- Horário Verão Servidor DateTime LocalTimeDocumento3 páginasHorário Verão Servidor DateTime LocalTimemvfe.sfsAinda não há avaliações
- Ciências - EfaiDocumento24 páginasCiências - Efaierislanesilvasantos00Ainda não há avaliações
- Brigada Tipo IDocumento180 páginasBrigada Tipo Iherivelto ernesto da silvaAinda não há avaliações
- Treino - Mauricio Vasconcellos PDFDocumento3 páginasTreino - Mauricio Vasconcellos PDFMauricio Arsenal TeamAinda não há avaliações
- Inteligencia Artificial em Jogos Eletronicos (KISHIMOTO, - )Documento11 páginasInteligencia Artificial em Jogos Eletronicos (KISHIMOTO, - )ooosombraAinda não há avaliações
- Novo Conceito LTs - Alta e Extra Alta Tens oDocumento4 páginasNovo Conceito LTs - Alta e Extra Alta Tens oFranciscoAinda não há avaliações
- Datasheet Kit Conexao WOM 5A MiMo - 03 20Documento3 páginasDatasheet Kit Conexao WOM 5A MiMo - 03 20rc6901scribdAinda não há avaliações
- Exercícios Sobre Redação Aula 2Documento4 páginasExercícios Sobre Redação Aula 2Ingles da AnaAinda não há avaliações
- P02 - Atlas de FarmacognosiaDocumento90 páginasP02 - Atlas de FarmacognosiaKailane NepomucenoAinda não há avaliações
- Plataforma Khan AcademyDocumento44 páginasPlataforma Khan Academye037370aAinda não há avaliações
- XL-fios CabosDocumento3 páginasXL-fios Cabosfredrider2009Ainda não há avaliações
- 11 Autismo Tipos e Caracteristicas 1Documento20 páginas11 Autismo Tipos e Caracteristicas 1angelica patricioAinda não há avaliações
- PIM-Livia-202205 1Documento16 páginasPIM-Livia-202205 1Livia TiburcioAinda não há avaliações
- PicapeDocumento1 páginaPicapeJimmyAinda não há avaliações
- Radiografia PanorâmicaDocumento3 páginasRadiografia PanorâmicaEmanuelly Wasem100% (1)
- Manual DNA Básico - Português PDFDocumento56 páginasManual DNA Básico - Português PDFRozele90% (124)
- 2022 08 05 ASSINADO Do1Documento77 páginas2022 08 05 ASSINADO Do1Willian SilvaAinda não há avaliações
- Equivalência de Frações AlgébricasDocumento3 páginasEquivalência de Frações AlgébricasZombie Juice ZJ100% (1)
- Check List Atualizado Ferramentas DiversasDocumento98 páginasCheck List Atualizado Ferramentas DiversasAlexa Bahia100% (1)
- INSTRUÇÃO NORMATIVA - in #40, de 21 de AGOSTO de 2019 - Amostragem de Matérias-Primas e MateriaisDocumento3 páginasINSTRUÇÃO NORMATIVA - in #40, de 21 de AGOSTO de 2019 - Amostragem de Matérias-Primas e MateriaisAlan CarvalhoAinda não há avaliações
- 50 Roteiros de Stories LucrativosDocumento52 páginas50 Roteiros de Stories LucrativosValeska CobreloaAinda não há avaliações
- Aula 15 Exercício ComentadoDocumento15 páginasAula 15 Exercício ComentadoGustavo ManicaAinda não há avaliações
- Controle Gerenciais InfotudoDocumento15 páginasControle Gerenciais InfotudoSaulo Prata100% (1)
- Nós Vamos Ver Jesus (Coral Iacs) - Partituras e PartesDocumento108 páginasNós Vamos Ver Jesus (Coral Iacs) - Partituras e PartesMizaNascimentoAinda não há avaliações
- BR20 Rev25 - Catalogo de PeçasDocumento263 páginasBR20 Rev25 - Catalogo de PeçasFrota- Maemtek EquipamentosAinda não há avaliações
- Que Dia É Hoje - Pesquisa GoogleDocumento1 páginaQue Dia É Hoje - Pesquisa GoogleAna Clara FernandesAinda não há avaliações
- Ficha Cadastral Safeeds PJDocumento2 páginasFicha Cadastral Safeeds PJThaísa Alves Marcelino de OliveiraAinda não há avaliações
- Rochas SedimentaresDocumento16 páginasRochas SedimentaresLourenço_2100% (15)
- Matemática-Gabarito Comentado 14-14 PDFDocumento9 páginasMatemática-Gabarito Comentado 14-14 PDFalbertocarpinelliAinda não há avaliações
- A Estabilidade de Preços É Importante PorquêDocumento90 páginasA Estabilidade de Preços É Importante PorquêRaul PinheiroAinda não há avaliações
- Aula 2 - Morgan (2005)Documento14 páginasAula 2 - Morgan (2005)ccallegario30Ainda não há avaliações