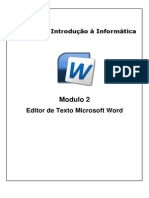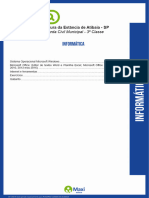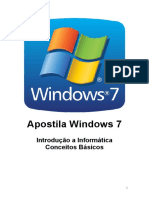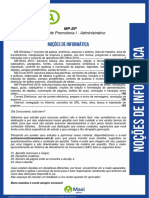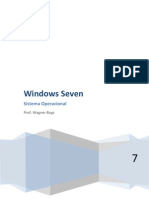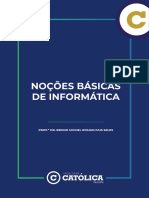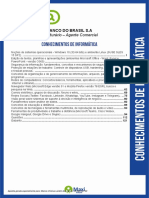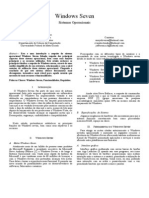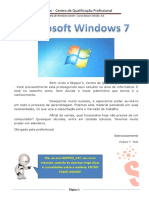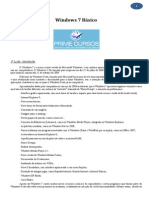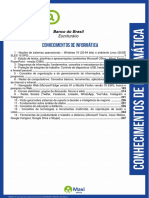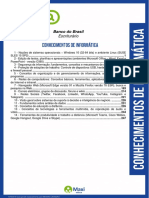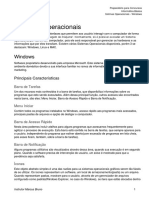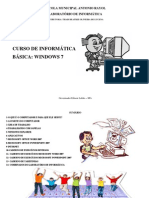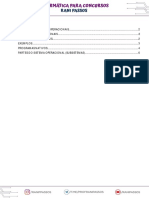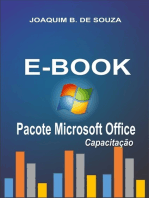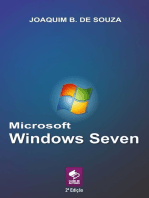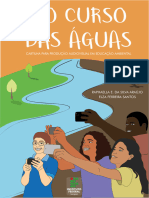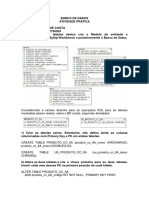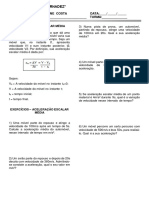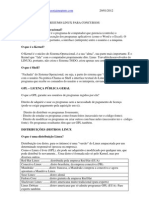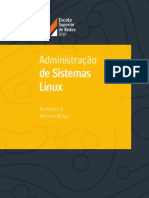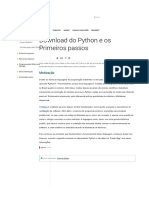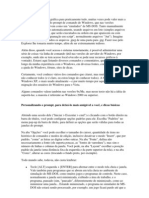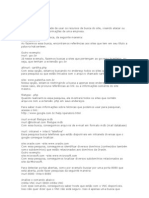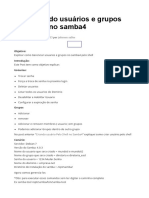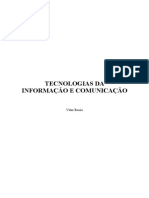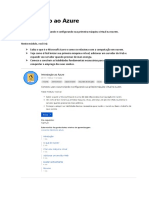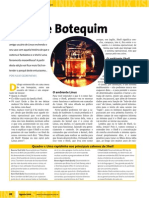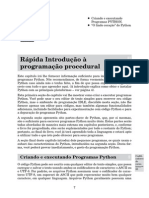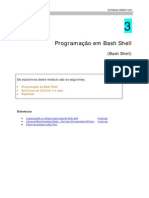Escolar Documentos
Profissional Documentos
Cultura Documentos
03 Apostila Versao Digital Informatica 031.478.242 76 1665561212
Enviado por
fabiane.costa1Título original
Direitos autorais
Formatos disponíveis
Compartilhar este documento
Compartilhar ou incorporar documento
Você considera este documento útil?
Este conteúdo é inapropriado?
Denunciar este documentoDireitos autorais:
Formatos disponíveis
03 Apostila Versao Digital Informatica 031.478.242 76 1665561212
Enviado por
fabiane.costa1Direitos autorais:
Formatos disponíveis
PREFEITURA MUNICIPAL DE MOJU-PA
Professor MAG 2 – Ciências
Informática
Noções de sistema operacional (ambientes Linux e Windows)................................................ 1
Edição de textos, planilhas e apresentações (ambientes Microsoft Office e BrOffice)........... 34
Rede de Computadores: conceitos básicos, ferramentas, aplicativos e procedimentos
de internet e intranet. Programas de navegação (Microsoft Internet Explorer, Mozilla
Firefox, Google Chrome e similares)....................................................................................... 57
Informática
Programas de correio eletrônico (Outlook Express, Mozilla Thunderbird e similares)............ 72
Sítio de busca e pesquisa na internet..................................................................................... 57
Grupos de discussão............................................................................................................... 75
Redes Sociais.......................................................................................................................... 78
Computação na nuvem (cloud computing).............................................................................. 81
Conceitos de organização e de gerenciamento de informações, arquivos, pastas e
programas................................................................................................................................ 84
Segurança da informação: procedimentos de segurança. Noções de vírus, worms e
pragas virtuais. Aplicativos para segurança (antivírus, firewall, anti-spyware, etc.................. 88
Procedimento de backup......................................................................................................... 94
Armazenamento de dados na nuvem (cloud storage)............................................................. 95
Exercícios................................................................................................................................ 96
Gabarito................................................................................................................................. 101
Apostila gerada especialmente para: Fabianne Costa 031.478.242-76
Noções de sistema operacional (ambientes Linux e Windows)
O Windows 7 é um dos sistemas operacionais mais populares desenvolvido pela Microsoft1.
Visualmente o Windows 7 é semelhante ao seu antecessor, o Windows Vista, porém a interface é muito mais
rica e intuitiva.
É Sistema Operacional multitarefa e para múltiplos usuários. O novo sistema operacional da Microsoft trou-
xe, além dos recursos do Windows 7, muitos recursos que tornam a utilização do computador mais amigável.
Algumas características não mudam, inclusive porque os elementos que constroem a interface são os mes-
mos.
Edições do Windows 7
– Windows 7 Starter;
– Windows 7 Home Premium;
– Windows 7 Professional;
– Windows 7 Ultimate.
Área de Trabalho
Área de Trabalho do Windows 7.2
A Área de trabalho é composta pela maior parte de sua tela, em que ficam dispostos alguns ícones. Uma das
novidades do Windows 7 é a interface mais limpa, com menos ícones e maior ênfase às imagens do plano de
fundo da tela. Com isso você desfruta uma área de trabalho suave. A barra de tarefas que fica na parte inferior
também sofreu mudanças significativas.
Barra de tarefas
– Avisar quais são os aplicativos em uso, pois é mostrado um retângulo pequeno com a descrição do(s)
aplicativo(s) que está(ão) ativo(s) no momento, mesmo que algumas estejam minimizadas ou ocultas sob outra
janela, permitindo assim, alternar entre estas janelas ou entre programas.
1 https://estudioaulas.com.br/img/ArquivosCurso/materialDemo/AulaDemo-4147.pdf
2 Fonte: https://www.techtudo.com.br/dicas-e-tutoriais/noticia/2012/05/como-ocultar-lixeira-da-area-de-tra-
balho-do-windows.html
Apostila gerada especialmente para: Fabianne Costa 031.478.242-76
1
Alternar entre janelas.3
– A barra de tarefas também possui o menu Iniciar, barra de inicialização rápida e a área de notificação, onde
você verá o relógio.
– É organizada, consolidando os botões quando há muitos acumulados, ou seja, são agrupados automati-
camente em um único botão.
– Outra característica muito interessante é a pré-visualização das janelas ao passar a seta do mouse sobre
os botões na barra de tarefas.
Pré-visualização de janela.4
Botão Iniciar
Botão Iniciar5
3 Fonte: https://pplware.sapo.pt/tutoriais/windows-7-flip-3d
4 Fonte: https://www.techtudo.com.br/dicas-e-tutoriais/noticia/2010/12/como-aumentar-o-tamanho-das-mi-
niaturas-da-taskbar-do-windows-7.html
5 Fonte: https://br.ign.com/tech/47262/news/suporte-oficial-ao-windows-vista-acaba-em-11-de-abril
Apostila gerada especialmente para: Fabianne Costa 031.478.242-76
2
O botão Iniciar é o principal elemento da Barra de Tarefas. Ele dá acesso ao Menu Iniciar, de onde se po-
dem acessar outros menus que, por sua vez, acionam programas do Windows. Ao ser acionado, o botão Iniciar
mostra um menu vertical com várias opções.
Menu Iniciar.6
Desligando o computador
O novo conjunto de comandos permite Desligar o computador, Bloquear o computador, Fazer Logoff, Trocar
Usuário, Reiniciar, Suspender ou Hibernar.
Ícones
Representação gráfica de um arquivo, pasta ou programa. Você pode adicionar ícones na área de trabalho,
assim como pode excluir. Alguns ícones são padrões do Windows: Computador, Painel de Controle, Rede, Li-
xeira e a Pasta do usuário.
Windows Explorer
No computador, para que tudo fique organizado, existe o Windows Explorer. Ele é um programa que já vem
instalado com o Windows e pode ser aberto através do Botão Iniciar ou do seu ícone na barra de tarefas.
Este é um dos principais utilitários encontrados no Windows 7. Permite ao usuário enxergar de forma inte-
ressante a divisão organizada do disco (em pastas e arquivos), criar outras pastas, movê-las, copiá-las e até
mesmo apagá-las.
Com relação aos arquivos, permite protegê-los, copiá-los e movê-los entre pastas e/ou unidades de disco,
inclusive apagá-los e também renomeá-los. Em suma, é este o programa que disponibiliza ao usuário a possi-
bilidade de gerenciar todos os seus dados gravados.
6 Fonte: https://www.techtudo.com.br/dicas-e-tutoriais/2019/04/como-deixar-a-interface-do-windows-10-pa-
recida-com-o-windows-7.ghtml
Apostila gerada especialmente para: Fabianne Costa 031.478.242-76
3
7
Uma das novidades do Windows 7 são as Bibliotecas. Por padrão já consta uma na qual você pode arma-
zenar todos os seus arquivos e documentos pessoais/trabalho, bem como arquivos de músicas, imagens e
vídeos. Também é possível criar outra biblioteca para que você organize da forma como desejar.
Bibliotecas no Windows 7.8
Aplicativos de Windows 7
O Windows 7 inclui muitos programas e acessórios úteis. São ferramentas para edição de texto, criação de
imagens, jogos, ferramentas para melhorar o desempenho do computador, calculadora e etc.
A pasta Acessórios é acessível dando-se um clique no botão Iniciar na Barra de tarefas, escolhendo a opção
Todos os Programas e no submenu, que aparece, escolha Acessórios.
Bloco de Notas
Aplicativo de edição de textos (não oferece nenhum recurso de formatação) usado para criar ou modificar
arquivos de texto. Utilizado normalmente para editar arquivos que podem ser usados pelo sistema da sua má-
quina.
O Bloco de Notas serve para criar ou editar arquivos de texto que não exijam formatação e não ultrapassem
64KB. Ele cria arquivos com extensões .INI, .SYS e .BAT, pois abre e salva texto somente no formato ASCII
(somente texto).
7 Fonte: https://www.softdownload.com.br/adicione-guias-windows-explorer-clover-2.html
8 Fonte: https://www.tecmundo.com.br/musica/3612-dicas-do-windows-7-aprenda-a-usar-o-recurso-bi-
bliotecas.htm
Apostila gerada especialmente para: Fabianne Costa 031.478.242-76
4
Bloco de Notas.
WordPad
Editor de texto com formatação do Windows. Pode conter imagens, tabelas e outros objetos. A formatação é
limitada se comparado com o Word. A extensão padrão gerada pelo WordPad é a RTF. Por meio do programa
WordPad podemos salvar um arquivo com a extensão DOC entre outras.
WordPad.9
Paint
Editor simples de imagens do Windows. A extensão padrão é a BMP. Permite manipular arquivos de imagens
com as extensões: JPG ou JPEG, GIF, TIFF, PNG, ICO entre outras.
9 Fonte: https://www.nextofwindows.com/windows-7-gives-wordpad-a-new-life
Apostila gerada especialmente para: Fabianne Costa 031.478.242-76
5
Paint.10
• Calculadora
Pode ser exibida de quatro maneiras: padrão, científica, programador e estatística.
Painel de Controle
O Painel de controle fornece um conjunto de ferramentas administrativas com finalidades especiais que
podem ser usadas para configurar o Windows, aplicativos e ambiente de serviços. O Painel de Controle inclui
itens padrão que podem ser usados para tarefas comuns (por exemplo, Vídeo, Sistemas, Teclado, Mouse e Adi-
cionar hardware). Os aplicativos e os serviços instalados pelo usuário também podem inserir ícones no Painel
de controle.
10 Fonte: https://www.techtudo.com.br/listas/noticia/2017/03/microsoft-paint-todas-versoes-do-famoso-edi-
tor-de-fotos-do-windows.html
Apostila gerada especialmente para: Fabianne Costa 031.478.242-76
6
Painel de Controle.11
Novidades do Windows 7
Ajustar: o recurso Ajustar permite o redimensionamento rápido e simétrico das janelas abertas, basta arras-
tar a janela para as bordas pré-definidas e o sistema a ajustará às grades.
Aero Peek: exclusivo das versões Home Premium, Professional e Ultimate, o Aero Peek permite que o usu-
ário visualize as janelas que ficam ocultadas pela janela principal.
Nova Barra de Tarefas: o usuário pode ter uma prévia do que está sendo rodado, apenas passando o mouse
sobre o item minimizado.
Alternância de Tarefas: a barra de alternância de tarefas do Windows 7 foi reformulada e agora é interativa.
Permite a fixação de ícones em determinado local, a reorganização de ícones para facilitar o acesso e também
a visualização de miniaturas na própria barra.
Gadgets: diferentemente do Windows Vista, que prendia as gadgets na barra lateral do sistema. O Windows
7 permite que o usuário redimensione, arraste e deixe as gadgets onde quiser, não dependendo de grades
determinadas.
Windows Media Center: o novo Windows Media Center tem compatibilidade com mais formatos de áudio
e vídeo, além do suporte a TVs on-line de várias qualidades, incluindo HD. Também conta com um serviço de
busca mais dinâmico nas bibliotecas locais, o TurboScroll.
Windows Backup: além do já conhecido Ponto de Restauração, o Windows 7 vem também com o Windows
Backup, que permite a restauração de documentos e arquivos pessoais, não somente os programas e configu-
rações.
Windows Touch: uma das inovações mais esperadas do novo OS da Microsoft, a compatibilidade total com
a tecnologia do toque na tela, o que inclui o acesso a pastas, redimensionamento de janelas e a interação com
aplicativos.
Windows Defender: livre-se de spywares e outras pragas virtuais com o Windows Defender do Windows 7,
agora mais limpo e mais simples de ser configurado e usado.
Windows Firewall: para proteção contra crackers e programas mal-intencionados, o Firewall do Windows.
Agora com configuração de perfis alternáveis, muito útil para uso da rede em ambientes variados, como sho-
ppings com Wi-Fi pública ou conexões residências.
Flip 3D: Flip 3D é um feature padrão do Windows Vista que ficou muito funcional também no Windows 7.
11 Fonte: https://www.techtudo.com.br/dicas-e-tutoriais/noticia/2016/06/como-mudar-o-idioma-do-win-
dows-7.html
Apostila gerada especialmente para: Fabianne Costa 031.478.242-76
7
No Windows 7 ele ficou com realismo para cada janela e melhorou no reconhecimento de screens atualizadas.
Novidades no Windows 8
Lançado em 2012, o Windows 8 passou por sua transformação mais radical. Ele trouxe uma interface total-
mente nova, projetada principalmente para uso em telas sensíveis ao toque.
• Tela Inicial
A tela de início é uma das características mais marcantes do Windows 812. Trata-se de um espaço que re-
úne em um único lugar blocos retangulares ou quadrados que dão acesso a aplicativos, à lista de contatos, a
informações sobre o clima, aos próximos compromissos da agenda, entre outros. Na prática, este é o recurso
que substitui o tradicional menu Iniciar do Windows, que por padrão não está disponível na versão 8. É por
este motivo que é possível alternar entre a tela inicial e a área de trabalho (bastante semelhante ao desktop do
Windows 7, por sinal) utilizando os botões Windows do teclado.
Obs.: gerou uma certa insatisfação por parte dos usuários que sentiram falta do botão Iniciar, na versão. No
Windows 8.1 e Windows 10, o botão Iniciar volta.
Se o espaço na tela não for suficiente para exibir todos eles, ela pode ser rolada horizontalmente. A nova
interface era inicialmente chamada de Metro, mas a Microsoft abandonou esse nome e, agora, se refere a ela
como Modern (moderna).
Interface Metro do Windows 8.13
• Tempo de Inicialização
Uma das vantagens que mais marcou o Windows 8 foi o tempo de inicialização de apenas 18 segundos,
mostrando uma boa diferença se comparado com o Windows 7, que leva 10 segundos a mais para iniciar14.
O encerramento também ficou mais rápido, tudo isso por conta da otimização de recursos do sistema ope-
racional e também do baixo consumo que o Windows 8 utiliza do processador.
• Os botões de acesso da lateral direita (Charms Bar)
Outra característica marcante do Windows 8 é a barra com botões de acesso rápido que a Microsoft chama-
da de Charms Bar. Eles ficam ocultos, na verdade, mas é possível visualizá-los facilmente. Se estiver usando
um mouse, basta mover o cursor até o canto direito superior ou inferior. Em um tablet ou outro dispositivo com
tela sensível ao toque, basta mover o dedo à mesma região. Com o teclado, pressione Windows + C simulta-
neamente.
Em todas as formas, você verá uma barra surgir à direita com cinco botões:
12 https://www.infowester.com/
13 https://www.tecwhite.net/2015/01/tutorial-visualizador-de-fotos-do.html
14 https://www.professordeodatoneto.com.br/
Apostila gerada especialmente para: Fabianne Costa 031.478.242-76
8
– Busca: nesta opção, você pode localizar facilmente aplicativos ou arquivos presentes em seu computador,
assim como conteúdo armazenado nas nuvens, como fotos, notícias, etc. Para isso, basta escolher uma das
opções mostradas abaixo do campo de busca para filtrar a sua pesquisa;
– Compartilhar: neste botão, é possível compartilhar informações em redes sociais, transferir arquivos para
outros computadores, entre outros;
– Iniciar: outra forma de acessar a tela inicial. Pode parecer irrelevante se você estiver usando um teclado
que tenha botões Windows, mas em tablets é uma importante forma de acesso;
– Dispositivos: com este botão, você pode configurar ou ter acesso rápido aos dispositivos conectados,
como HDs externos, impressoras e outros;
– Configuração: é por aqui que você pode personalizar o sistema, gerenciar usuários, mudar a sua senha,
verificar atualizações, ajustar conexões Wi-Fi, entrar no Painel de Controle e até mesmo acessar opções de
configuração de outros programas.
• Login com Microsoft Account
O Windows 8 é a versão da família Windows que mais se integra às nuvens, razão pela qual agora o usuário
precisa informar sua Microsoft Account (ou Windows Live ID) para se logar no sistema. Com isso, a pessoa con-
seguirá acessar facilmente seus arquivos no SkyDrive e compartilhar dados com seus contatos, por exemplo. É
claro que esta característica não é uma exigência: o usuário que preferir poderá utilizar o esquema tradicional
de login, onde seu nome e senha existem só no computador, não havendo integração com as nuvens. Também
é importante frisar que, quem preferir o login com Microsoft Account, poderá acessar o computador mesmo
quando não houver acesso à internet.
• Senha com imagem
Outra novidade do Windows 8 em relação à autenticação de usuários é a funcionalidade de senha com ima-
gem. A ideia é simples: em vez de digitar uma combinação de caracteres, o usuário deve escolher uma imagem
– uma foto, por exemplo – e fazer um desenho com três gestos em uma parte dela. A partir daí, toda vez que for
necessário realizar login, a imagem em questão será exibida e o usuário terá que repetir o movimento que criou.
É possível utilizar esta opção com mouse, mas ela é particularmente interessante para login rápido em ta-
blets, por causa da ausência de teclado para digitação de senha.
• Windows Store (Loja)
Seguindo o exemplo de plataformas como Android e iOS, o Windows 8 passou a contar com uma loja oficial
de aplicativos. A maioria dos programas existentes ali são gratuitos, mas o usuário também poderá adquirir
softwares pagos também.
Apostila gerada especialmente para: Fabianne Costa 031.478.242-76
9
É válido destacar que o Windows 8 é compatível com programas feitos para os Windows XP, Vista e 7 – pelo
menos a maioria deles. Além disso, o usuário não é obrigado a utilizar a loja para obter softwares, já que o
velho esquema de instalar programas distribuídos diretamente pelo desenvolvedor ou por sites de download,
por exemplo, continua valendo.
• Notificações
A Microsoft também deu especial atenção às notificações no Windows 8. E não só notificações do sistema,
que avisam, por exemplo, quando há atualizações disponíveis: também há notificações de aplicativos, de forma
que você possa saber da chegada de e-mails ou de um compromisso em sua agenda por meio de uma pequena
nota que aparece mesmo quando outro programa estiver ocupando toda a tela.
• Gestos e atalhos
Apesar de diferente, o Windows 8 não é um sistema operacional de difícil utilização. Você pode levar algum
tempo para se acostumar a ele, mas muito provavelmente chegará lá. Um jeito de acelerar este processo e
ao mesmo tempo aproveitar melhor o sistema é aprendendo a utilizar gestos (para telas sensíveis ao toque),
movimentos para o mouse ou mesmo atalhos para teclado. Eis alguns:
– Para voltar à janela anterior: leve o cursor do mouse até o canto superior esquerdo (bem no canto mesmo).
Uma miniatura da janela será exibida. Clique nela. No caso de toques, arraste o seu dedo do canto esquerdo
superior até o centro da janela;
– Para fechar um aplicativo sem o botão de encerramento: com mouse ou com toque, clique na barra supe-
rior do programa e a arraste até a parte inferior da tela;
– Para desinstalar um aplicativo: na tela inicial, clique com o botão direito do mouse no bloco de um apli-
cativo. Aparecerão ali várias opções, sendo uma delas a que permite desinstalar o software. No caso de telas
sensíveis ao toque, posicione o dedo bloco e o mova para cima;
– Para alternar entre as janelas abertas usando teclado: a velha e boa combinação – pressione as teclas Alt
e Tab ao mesmo tempo;
– Para ativar a pesquisa automaticamente na tela inicial: se você estiver na tela inicial e quiser iniciar um
aplicativo ou abrir um arquivo, por exemplo, basta simplesmente começar a digitar o seu nome. Ao fazer isso,
o sistema operacional automaticamente iniciará a busca para localizá-lo.
Versões do Windows 8
Apostila gerada especialmente para: Fabianne Costa 031.478.242-76
10
– Windows RT: versão para dispositivos baseados na arquitetura ARM. Pode ocorrer incompatibilidade com
determinados aplicativos criados para a plataforma x86. Somente será possível encontrar esta versão de ma-
neira pré-instalada em tablets e afins;
– Windows 8: trata-se da versão mais comum, direcionada aos usuários domésticos, a ambientes de escri-
tório e assim por diante. Pode ser encontrada tanto em 32-bit quanto em 64-bit;
– Windows 8 Pro: é a versão mais completa, consistindo, essencialmente, no Windows 8 acrescido de
determinados recursos, especialmente para o segmento corporativo, como virtualização e gerenciamento de
domínios. Também permite a instalação gratuita do Windows Media Center.
Área de Trabalho
A Microsoft optou por deixar a famosa área de trabalho no novo Windows, possuindo as mesmas funções
das versões anteriores, mas com uma pequena diferença, o botão iniciar não existe mais, pois, como dito ante-
riormente, foi substituído pela nova interface Metro.
Área de trabalho do Windows 8.15
Para acessar a área de trabalho no Windows 8, basta entrar na tela inicial e procurar pelo ícone correspon-
dente.
Extrair arquivos mais rápidos
O Windows 8 possui uma vantagem significativa na compactação e extração de arquivos, assim como tam-
bém na transferência de dados e no tempo para abrir algum software.
Windows Store
Outra novidade do Windows 8, é a nova ferramenta de compras de aplicativos, chamada de Windows Store.
Podemos dizer de que se trata de uma loja virtual criada pela Microsoft em busca de aproximar o usuário de
novas descobertas de aplicativos criados exclusivamente para o sistema operacional.
A ferramenta pode ser acessada da mesma maneira que as outras. Ela é encontrada na tela inicial (Interface
Metro) e basta dar apenas um clique para abrir a página com os aplicativos em destaques.
Nuvem e vínculo fácil com as redes sociais
Mais uma novidade, entre diversas outras do novo sistema operacional da Microsoft, é o armazenamento
na nuvem, ou seja, o Windows 8 também utiliza computação em nuvem para guardar seus dados, podendo o
usuário acessá-los em outros computadores.
As integrações sociais também foi outro diferencial. Todas as redes favoritas podem ser usadas, como Twit-
ter, Facebook, Google Plus, entre outras, sem precisar acessá-las, tudo é mostrado na tela inicial, na forma de
notificações.
Tela Sensível – Touch
Por últimos, mas não menos importante, é a tecnologia touch que o Windows 8 suporta. Essa tecnologia
faz com que o usuário possa usar as ferramentas do sistema operacional apenas com as mãos, sem o uso de
15 https://www.crn.com.au/news/windows-8-show-us-your-real-face-289865
Apostila gerada especialmente para: Fabianne Costa 031.478.242-76
11
mouse.
Acessórios do Windows
O Windows traz consigo alguns acessórios (pequenos programas) muito úteis para executar algumas tarefas
básicas do dia-a-dia, vejamos alguns desses acessórios:
Calculadora
A calculadora do Windows vem em dois formatos distintos (a Padrão e a Científica). Ela permite colar seus
resultados em outros programas ou copiar no seu visor (display) um número copiado de outro aplicativo.
Bloco de Notas
É um pequeno editor de textos que acompanha o Windows porque permite uma forma bem simples de edi-
ção. Os tipos de formatação existentes no bloco de notas são: fontes, estilo e tamanho. É muito utilizado por
programadores para criar programas de computador.
WordPad
É como se fosse um Word reduzido. Pode ser classificado como um editor de textos, porque possui recursos
de formatação.
Apostila gerada especialmente para: Fabianne Costa 031.478.242-76
12
Paint
Programa muito utilizado por iniciantes em informática. O Paint é um pequeno programa criado para dese-
nhar e cria arquivos no formato bitmap que são imagens formadas para pequenos pontos. Ele não trabalha com
imagens vetoriais (desenhos feitos através de cálculos matemáticos), ele apenas permite a pintura de peque-
nos pontos para formar a imagem que se quer. Seus arquivos normalmente são salvos no formato BMP, mas o
programa também permite salvar os desenhos com os formatos JPG e GIF.
Lixeira
Lixeira na área de trabalho é um local de armazenamento temporário para arquivos excluídos. Quando você
exclui um arquivo ou pasta em seu computador (HD ou SSD), ele não é excluído imediatamente, mas vai para
a Lixeira.
Apostila gerada especialmente para: Fabianne Costa 031.478.242-76
13
Cotas do Usuário
Recurso que foi herdado do Windows Vista é o gerenciamento de cotas de espaço em disco para usuários,
algo muito interessante em um PC usado por várias pessoas. Assim é possível delimitar quanto do disco rígido
pode ser utilizado no máximo por cada um que utiliza o computador.
Se você possui status de administrador do Windows pode realizar essa ação de modo rápido e simples se-
guindo as instruções.
Restauração do Sistema
É um recurso do Windows em que o computador literalmente volta para um estado (hora e data) no passado.
É útil quando programas que o usuário instalou comprometem o funcionamento do sistema e o usuário deseja
que o computador volte para um estado anterior à instalação do programa.
Windows Explorer
É o programa que acompanha o Windows e tem por função gerenciar os objetos gravados nas unidades de
disco, ou seja, todo e qualquer arquivo que esteja gravado em seu computador e toda pasta que exista nele
pode ser vista pelo Windows Explorer.,
Apostila gerada especialmente para: Fabianne Costa 031.478.242-76
14
Painel de Controle
É o programa que acompanha o Windows e permite ajustar todas as configurações do sistema operacional,
desde ajustar a hora do computador, até coisas mais técnicas como ajustar o endereço virtual das interrupções
utilizadas pela porta do mouse.
O painel de controle é, na verdade, uma janela que possui vários ícones, e cada um desses ícones é respon-
sável por um ajuste diferente no Windows.
Bitlocker
É um dos recursos Windows, aprimorado nas versões Ultimate e Enterprise do Windows 7, 8 e 10.
Este recurso tem como vocação a proteção de seus dados. Qualquer arquivo é protegido, salvo em uma
unidade criptografada pelo recurso. A operação se desenvolve automaticamente após a ativação.
Windows 10
Lançado em 2015, O Windows 10 chega ao mercado com a proposta ousada, juntar todos os produtos da
Microsoft em uma única plataforma. Além de desktops e notebooks, essa nova versão equipará smartphones,
tablets, sistemas embarcados, o console Xbox One e produtos exclusivos, como o Surface Hub e os óculos de
realidade aumentada HoloLens16.
Versões do Windows 10
– Windows 10 Home: edição do sistema operacional voltada para os consumidores domésticos que utilizam
PCs (desktop e notebook), tablets e os dispositivos “2 em 1”.
– Windows 10 Pro: o Windows 10 Pro também é voltado para PCs (desktop e notebook), tablets e dispositi-
vos “2 em 1”, mas traz algumas funcionalidades extras em relação ao Windows 10 Home, os quais fazem com
que essa edição seja ideal para uso em pequenas empresas, apresentando recursos para segurança digital,
suporte remoto, produtividade e uso de sistemas baseados na nuvem.
– Windows 10 Enterprise: construído sobre o Windows 10 Pro, o Windows 10 Enterprise é voltado para o
mercado corporativo. Os alvos dessa edição são as empresas de médio e grande porte, e o Sistema apresenta
capacidades que focam especialmente em tecnologias desenvolvidas no campo da segurança digital e produ-
tividade.
– Windows 10 Education: Construída a partir do Windows 10 Enterprise, essa edição foi desenvolvida para
atender as necessidades do meio escolar.
16 https://estudioaulas.com.br/img/ArquivosCurso/materialDemo/SlideDemo-4147.pdf
Apostila gerada especialmente para: Fabianne Costa 031.478.242-76
15
– Windows 10 Mobile: o Windows 10 Mobile é voltado para os dispositivos de tela pequena cujo uso é cen-
trado no touchscreen, como smartphones e tablets
– Windows 10 Mobile Enterprise: também voltado para smartphones e pequenos tablets, o Windows 10
Mobile Enterprise tem como objetivo entregar a melhor experiência para os consumidores que usam esses
dispositivos para trabalho.
– Windows 10 IoT: edição para dispositivos como caixas eletrônicos, terminais de autoatendimento, máqui-
nas de atendimento para o varejo e robôs industriais – todas baseadas no Windows 10 Enterprise e Windows
10 Mobile Enterprise.
– Windows 10 S: edição otimizada em termos de segurança e desempenho, funcionando exclusivamente
com aplicações da Loja Microsoft.
– Windows 10 Pro – Workstation: como o nome sugere, o Windows 10 Pro for Workstations é voltado prin-
cipalmente para uso profissional mais avançado em máquinas poderosas com vários processadores e grande
quantidade de RAM.
Área de Trabalho (pacote aero)
Aero é o nome dado a recursos e efeitos visuais introduzidos no Windows a partir da versão 7.
Área de Trabalho do Windows 10.17
Aero Glass (Efeito Vidro)
Recurso que deixa janelas, barras e menus transparentes, parecendo um vidro.
17 https://edu.gcfglobal.org/pt/tudo-sobre-o-windows-10/sobre-a-area-de-trabalho-do-windows-10/1/
Apostila gerada especialmente para: Fabianne Costa 031.478.242-76
16
Efeito Aero Glass.18
Aero Flip (Alt+Tab)
Permite a alternância das janelas na área de trabalho, organizando-as de acordo com a preferência de uso.
Efeito Aero Flip.
Aero Shake (Win+Home)
Ferramenta útil para quem usa o computador com multitarefas. Ao trabalhar com várias janelas abertas,
basta “sacudir” a janela ativa, clicando na sua barra de título, que todas as outras serão minimizadas, poupando
tempo e trabalho. E, simplesmente, basta sacudir novamente e todas as janelas serão restauradas.
18 https://www.tecmundo.com.br/windows-10/64159-efeito-aero-glass-lancado-mod-windows-10.htm
Apostila gerada especialmente para: Fabianne Costa 031.478.242-76
17
Efeito Aero Shake (Win+Home)
Aero Snap (Win + Setas de direção do teclado)
Recurso que permite melhor gerenciamento e organização das janelas abertas.
Basta arrastar uma janela para o topo da tela e a mesma é maximizada, ou arrastando para uma das laterais
a janela é dividida de modo a ocupar metade do monitor.
Efeito Aero Snap.
Apostila gerada especialmente para: Fabianne Costa 031.478.242-76
18
Aero Peek (Win+Vírgula – Transparência / Win+D – Minimizar Tudo)
O Aero Peek (ou “Espiar área de trabalho”) permite que o usuário possa ver rapidamente o desktop. O re-
curso pode ser útil quando você precisar ver algo na área de trabalho, mas a tela está cheia de janelas abertas.
Ao usar o Aero Peek, o usuário consegue ver o que precisa, sem precisar fechar ou minimizar qualquer janela.
Recurso pode ser acessado por meio do botão Mostrar área de trabalho (parte inferior direita do Desktop). Ao
posicionar o mouse sobre o referido botão, as janelas ficam com um aspecto transparente. Ao clicar sobre ele,
as janelas serão minimizadas.
Efeito Aero Peek.
Menu Iniciar
Algo que deixou descontente grande parte dos usuários do Windows 8 foi o sumiço do Menu Iniciar.
O novo Windows veio com a missão de retornar com o Menu Iniciar, o que aconteceu de fato. Ele é dividido
em duas partes: na direita, temos o padrão já visto nos Windows anteriores, como XP, Vista e 7, com a orga-
nização em lista dos programas. Já na direita temos uma versão compacta da Modern UI, lembrando muito os
azulejos do Windows Phone 8.
Apostila gerada especialmente para: Fabianne Costa 031.478.242-76
19
Menu Iniciar no Windows 10.19
Nova Central de Ações
A Central de Ações é a nova central de notificações do Windows 10. Ele funciona de forma similar à Central
de Ações das versões anteriores e também oferece acesso rápido a recursos como modo Tablet, Bloqueio de
Rotação, Luz noturna e VPN.
Central de ações do Windows 10.20
Paint 3D
O novo App de desenhos tem recursos mais avançados, especialmente para criar objetos em três dimen-
sões. As ferramentas antigas de formas, linhas e pintura ainda estão lá, mas o design mudou e há uma seleção
extensa de funções que prometem deixar o programa mais versátil.
Para abrir o Paint 3D clique no botão Iniciar ou procure por Paint 3D na caixa de pesquisa na barra de tarefas.
19 https://pplware.sapo.pt/microsoft/windows/windows-10-5-dicas-usar-melhor-menu-iniciar
20 Fonte: https://support.microsoft.com/pt-br/help/4026791/windows-how-to-open-action-center
Apostila gerada especialmente para: Fabianne Costa 031.478.242-76
20
Paint 3D.
Cortana
Cortana é um/a assistente virtual inteligente do sistema operacional Windows 10.
Além de estar integrada com o próprio sistema operacional, a Cortana poderá atuar em alguns aplicativos
específicos. Esse é o caso do Microsoft Edge, o navegador padrão do Windows 10, que vai trazer a assistente
pessoal como uma de suas funcionalidades nativas. O assistente pessoal inteligente que entende quem você
é, onde você está e o que está fazendo. O Cortana pode ajudar quando for solicitado, por meio de informações-
-chave, sugestões e até mesmo executá-las para você com as devidas permissões.
Para abrir a Cortana selecionando a opção na Barra de Tarefas. Podendo
teclar ou falar o tema que deseja.
Cortana no Windows 10.21
Microsot Edge
O novo navegador do Windows 10 veio para substituir o Internet Explorer como o browser-padrão do sistema
operacional da Microsoft. O programa tem como características a leveza, a rapidez e o layout baseado em pa-
drões da web, além da remoção de suporte a tecnologias antigas, como o ActiveX e o Browser Helper Objects.
Dos destaques, podemos mencionar a integração com serviços da Microsoft, como a assistente de voz Cor-
tana e o serviço de armazenamento na nuvem OneDrive, além do suporte a ferramentas de anotação e modo
de leitura.
21 https://www.tecmundo.com.br/cortana/76638-cortana-ganhar-novo-visual-windows-10-rumor.htm
Apostila gerada especialmente para: Fabianne Costa 031.478.242-76
21
O Microsoft Edge é o primeiro navegador que permite fazer anotações, escrever, rabiscar e realçar diretamen-
te em páginas da Web. Use a lista de leitura para salvar seus artigos favoritos para mais tarde e lê-los no
modo de leitura . Focalize guias abertas para visualizá-las e leve seus favoritos e sua lista de leitura com
você quando usar o Microsoft Edge em outro dispositivo.
O Internet Explorer 11, ainda vem como acessório do Windows 10. Devendo ser descontinuado nas próxi-
mas atualizações.
Para abrir o Edge clique no botão Iniciar , Microsoft Edge ou clique no ícone na barra de tarefas.
Microsoft Edge no Windows 10.
Windows Hello
O Windows Hello funciona com uma tecnologia de credencial chamada Microsoft Passport, mais fácil, mais
prática e mais segura do que usar uma senha, porque ela usa autenticação biométrica. O usuário faz logon
usando face, íris, impressão digital, PIN, bluetooth do celular e senha com imagem.
Para acessar o Windows Hello, clique no botão , selecione Configurações > Contas > Opções de en-
trada. Ou procure por Hello ou Configurações de entrada na barra de pesquisa.
Windows Hello.
Apostila gerada especialmente para: Fabianne Costa 031.478.242-76
22
Bibliotecas
As Bibliotecas são um recurso do Windows 10 que permite a exibição consolidada de arquivos relacionados
em um só local. Você pode pesquisar nas Bibliotecas para localizar os arquivos certos rapidamente, até mesmo
quando esses arquivos estão em pastas, unidades ou em sistemas diferentes (quando as pastas são indexadas
nos sistemas remotos ou armazenadas em cache localmente com Arquivos Offline).
Tela Bibliotecas no Windows 10.22
One Drive
O OneDrive é serviço um de armazenamento e compartilhamento de arquivos da Microsoft. Com o Microsoft
OneDrive você pode acessar seus arquivos em qualquer lugar e em qualquer dispositivo.
O OneDrive é um armazenamento on-line gratuito que vem com a sua conta da Microsoft. É como um disco
rígido extra que está disponível para todos os dispositivos que você usar.
22 https://agorafunciona.wordpress.com/2017/02/12/como-remover-as-pastas-imagens-da-camera-e-ima-
gens-salvas
Apostila gerada especialmente para: Fabianne Costa 031.478.242-76
23
OneDivre.23
Manipulação de Arquivos
É um conjunto de informações nomeadas, armazenadas e organizadas em uma mídia de armazenamento
de dados. O arquivo está disponível para um ou mais programas de computador, sendo essa relação estabele-
cida pelo tipo de arquivo, identificado pela extensão recebida no ato de sua criação ou alteração.
Há arquivos de vários tipos, identificáveis por um nome, seguido de um ponto e um sufixo com três (DOC,
XLS, PPT) ou quatro letras (DOCX, XLSX), denominado extensão. Assim, cada arquivo recebe uma denomi-
nação do tipo arquivo.extensão. Os tipos mais comuns são arquivos de programas (executavel.exe), de texto
(texto.docx), de imagens (imagem.bmp, eu.jpg), planilhas eletrônicas (tabela.xlsx) e apresentações (monogra-
fia.pptx).
Pasta
As pastas ou diretórios: não contém informação propriamente dita e sim arquivos ou mais pastas. A função
de uma pasta é organizar tudo o que está dentro das unidades.
O Windows utiliza as pastas do computador para agrupar documentos, imagens, músicas, aplicações, e
todos os demais tipos de arquivos existentes.
Para visualizar a estrutura de pastas do disco rígido, bem como os arquivos nela armazenados, utiliza-se o
Explorador de Arquivos.
Manipulação de arquivos e/ou pastas (Recortar/Copiar/Colar)
Existem diversas maneiras de manipular arquivos e/ou pastas.
1. Através dos botões RECORTAR, COPIAR E COLAR. (Mostrados na imagem acima – Explorador de ar-
quivos).
2. Botão direito do mouse.
3. Selecionando e arrastando com o uso do mouse (Atenção com a letra da unidade e origem e destino).
Central de Segurança do Windows Defender
A Central de Segurança do Windows Defender fornece a área de proteção contra vírus e ameaças.
Para acessar a Central de Segurança do Windows Defender, clique no botão , selecione Configurações
> Atualização e segurança > Windows Defender. Ou procure por Windows Defender na barra de pesquisa.
23 Fonte: https://tecnoblog.net/286284/como-alterar-o-local-da-pasta-do-onedrive-no-windows-10
Apostila gerada especialmente para: Fabianne Costa 031.478.242-76
24
Windows Defender.24
Lixeira
A Lixeira armazena temporariamente arquivos e/ou pastas excluídos das unidades internas do computador
(c:\).
Para enviar arquivo para a lixeira:
- Seleciona-lo e pressionar a tecla DEL.
- Arrasta-lo para a lixeira.
- Botão direito do mouse sobre o arquivo, opção excluir.
- Seleciona-lo e pressionar CTRL+D.
Arquivos apagados permanentemente:
- Arquivos de unidades de rede.
- Arquivos de unidades removíveis (pen drive, ssd card...).
- Arquivos maiores do que a lixeira. (Tamanho da lixeira é mostrado em MB (megabytes) e pode variar de
acordo com o tamanho do HD (disco rígido) do computador).
- Deletar pressionando a tecla SHIFT.
- Desabilitar a lixeira (Propriedades).
Para acessar a Lixeira, clique no ícone correspondente na área de trabalho do Windows 10.
Outros Acessórios do Windows 10
Existem outros, outros poderão ser lançados e incrementados, mas os relacionados a seguir são os mais
populares:
– Alarmes e relógio.
– Assistência Rápida.
– Bloco de Notas.
– Calculadora.
– Calendário.
24 Fonte: https://answers.microsoft.com/pt-br/protect/forum/all/central-de-seguran%C3%A7a-do-windows-
-defender/9ae1b77e-de7c-4ee7-b90f-4bf76ad529b1
Apostila gerada especialmente para: Fabianne Costa 031.478.242-76
25
– Clima.
– E-mail.
– Facilidade de acesso (ferramenta destinada a deficientes físicos).
– Ferramenta de Captura.
– Gravador de passos.
– Internet Explorer.
– Mapas.
– Mapa de Caracteres.
– Paint.
– Windows Explorer.
– WordPad.
– Xbox.
Principais teclas de atalho
CTRL + F4: fechar o documento ativo.
CTRL + R ou F5: atualizar a janela.
CTRL + Y: refazer.
CTRL + ESC: abrir o menu iniciar.
CTRL + SHIFT + ESC: gerenciador de tarefas.
WIN + A: central de ações.
WIN + C: cortana.
WIN + E: explorador de arquivos.
WIN + H: compartilhar.
WIN + I: configurações.
WIN + L: bloquear/trocar conta.
WIN + M: minimizar as janelas.
WIN + R: executar.
WIN + S: pesquisar.
WIN + “,”: aero peek.
WIN + SHIFT + M: restaurar as janelas.
WIN + TAB: task view (visão de tarefas).
WIN + HOME: aero shake.
ALT + TAB: alternar entre janelas.
WIN + X: menu de acesso rápido.
F1: ajuda.
Linux
O Linux é um sistema operacional livre baseado no antigo UNIX, desenvolvido nos anos 60.
Ele é uma cópia do Unix feito por Linus Torvalds, junto com um grupo de hackers pela Internet. Seguiu o pa-
drão POSIX (família de normas definidas para a manutenção de compatibilidade entre sistemas operacionais),
padrão usado pelas estações UNIX e desenvolvido na linguagem de programação, C25.
25 MELO, F. M. Sistema Operacional Linux. Livro Eletrônico.
Apostila gerada especialmente para: Fabianne Costa 031.478.242-76
26
Linus Torvalds, em 1991, criou um clone do sistema Minix (sistema operacional desenvolvido por Andrew
Tannenbaun que era semelhante ao UNIX) e o chamou de Linux26.
LINUS + UNIX = LINUX.
Composição do Linux
Por ser um Sistema Operacional, o Linux tem a função de gerenciar todo o funcionamento de um computa-
dor, tanto a parte de hardware (parte física) como a parte de software (parte Lógica).
O Sistema Operacional Linux é composto pelos seguintes componentes.
• Kernel (núcleo): é um software responsável por controlar as interações entre o hardware e outros progra-
mas da máquina. O kernel traduz as informações que recebe ao processador e aos demais elementos eletrô-
nicos do computador. É, portanto, uma série de arquivos escritos em linguagem C e Assembly, que formam o
núcleo responsável por todas as atividades executadas pelo sistema operacional. No caso do Linux, o código-
-fonte (receita do programa) é aberto, disponível para qualquer pessoa ter acesso, assim podendo modificá-lo.
• Shell (concha): o intérprete de comandos é a interface entre o usuário e o sistema operacional. A interface
Shell funciona como o intermediário entre o sistema operacional e o usuário graças às linhas de comando es-
critas por ele. A sua função é ler a linha de comando, interpretar seu significado, executar o comando e devolver
o resultado pelas saídas.
• Prompt de comando: é a forma mais arcaica de o usuário interagir com o Kernel por meio do Shell.
Prompt de comando.27
• Interface gráfica (GUI): conhecida também como gerenciador de desktop/área de trabalho, é a forma mais
recente de o usuário interagir com o sistema operacional. A interação é feita por meio de janelas, ícones, bo-
tões, menus e utilizando o famoso mouse. O Linux possui inúmeras interfaces gráficas, sendo as mais usadas:
Unity, Gnome, KDE, XFCE, LXDE, Cinnamon, Mate etc.
26 https://bit.ly/32DRvTm
27 https://www.techtudo.com.br/dicas-e-tutoriais/noticia/2016/09/como-executar-dois-ou-mais-comandos-
-do-linux-ao-mesmo-tempo.html
Apostila gerada especialmente para: Fabianne Costa 031.478.242-76
27
Ubuntu com a interface Unity.28
Principais Características do Linux
• Software livre: é considerado livre qualquer programa que pode ser copiado, usado, modificado e redis-
tribuído de acordo com as necessidades de cada usuário. Em outras palavras, o software é considerado livre
quando atende a esses quatro tipos de liberdades definidas pela fundação.
• Multiusuário: permite que vários usuários acessem o sistema ao mesmo tempo. Geralmente o conceito se
aplica a uma rede, na qual podemos ter um servidor e várias pessoas acessando simultaneamente.
• Código aberto (Open Source): qualquer pessoa pode ter acesso ao código-fonte (receita) do programa.
• Multitarefa: permite que diversos programas rodem ao mesmo tempo, ou seja, você pode estar digitando
um texto no Libre Office Writer e ao mesmo tempo trabalhar na planilha de vendas do Calc, por exemplo. Sem
contar os inúmeros serviços disponibilizados pelo Sistema que estão rodando em background (segundo plano)
e você nem percebe.
• Multiplataforma: o Linux roda em diversos tipos de plataformas de computadores, sejam eles x86 (32bits)
ou x64 (64bits). As distribuições mais recentes do Ubuntu estão abolindo as arquiteturas de 32 bits.
• Multiprocessador: permite o uso de mais de um processador no mesmo computador.
• Protocolos: pode trabalhar com diversos protocolos de rede (TCP/IP).
• Case Sensitive: diferenciar letras maiúsculas (caixa alta) de letras minúsculas (caixa baixa). Exemplo: AR-
QUIVO1ºdt é diferente de arquivo1ºdt.
O caractere ponto “.”, antes de um nome, renomeia o arquivo para arquivo oculto.
O caractere não aceito em nomes de arquivos e diretórios no Linux é a barra normal “/”.
• Preemptivo: é a capacidade de tirar de execução um processo em detrimento de outro. O Linux interrompe
um processo que está executando para dar prioridade a outro.
• Licença de uso (GPL): GPL (licença pública geral) permite que os programas sejam distribuídos e reapro-
veitados, mantendo, porém, os direitos do autor por forma a não permitir que essa informação seja usada de
uma maneira que limite as liberdades originais. A licença não permite, por exemplo, que o código seja apodera-
do por outra pessoa, ou que sejam impostas sobre ele restrições que impeçam que seja distribuído da mesma
maneira que foi adquirido.
• Memória Virtual (paginada/paginação): a memória virtual é uma área criada pelo Linux no disco rígido (HD)
28 Fonte: http://ninjadolinux.com.br/interfaces-graficas.
Apostila gerada especialmente para: Fabianne Costa 031.478.242-76
28
do computador de troca de dados que serve como uma extensão da memória principal (RAM).
• Bibliotecas compartilhadas: são arquivos que possuem módulos que podem ser reutilizáveis por outras
aplicações. Em vez de o software necessitar de ter um módulo próprio, poderá recorrer a um já desenvolvido e
mantido pelo sistema (arquivo.so).
• Administrador (Super usuário/Root): é o usuário que tem todos os privilégios do sistema. Esse usuário pode
alterar tudo que há no sistema, excluir e criar partições na raiz (/) manipular arquivos e configurações especiais
do sistema, coisa que o usuário comum não pode fazer. Representado pelo símbolo: #.
• Usuário comum (padrão): é o usuário que possui restrições a qualquer alteração no sistema. Esse usuário
não consegue causar danos ao sistema devido a todas essas restrições. Representado pelo símbolo: $.
Distribuições do Linux
As mais famosas distribuições do Linux são: Red Hat, Ubuntu, Conectiva, Mandriva, Debian, Slackware, Fe-
dora, Open Suse, Apache (WebServer), Fenix, Kurumim, Kali, Kalango, Turbo Linux, Chrome – OS, BackTrack,
Arch Linux e o Android (Linux usados em dispositivos móveis; Smartphone, Tablets, Relógios, etc.).
Os Comandos Básicos do Linux
O Linux entra direto no modo gráfico ao ser inicializado, mas também, é possível inserir comandos no siste-
ma por meio de uma aplicação de terminal. Esse recurso é localizável em qualquer distribuição. Se o compu-
tador não estiver com o modo gráfico ativado, será possível digitar comandos diretamente, bastando se logar.
Quando o comando é inserido, cabe ao interpretador de comandos executá-lo. O Linux conta com mais de um,
sendo os mais conhecidos o bash e o sh.
Para utilizá-los, basta digitá-los e pressionar a tecla Enter do teclado. É importante frisar que, dependendo
de sua distribuição Linux, um ou outro comando pode estar indisponível. Além disso, alguns comandos só po-
dem ser executados por usuários com privilégios de administrador.
O Linux é case sensitive, ou seja, seus comandos têm que ser digitados em letras minúsculas, salvo algu-
mas letras de comandos opcionais, que podem ter tanto em maiúscula como em minúscula, mas terá diferença
de resposta de uma para a outra.
A relação a seguir mostra os comandos seguidos de uma descrição.
bg: colocar a tarefa em background (segundo plano).
cal: exibe um calendário.
cat arquivo: mostra o conteúdo de um arquivo. Por exemplo, para ver o arquivo concurso. txt, basta digitar
cat concurso.txt. É utilizado também para concatenar arquivos exibindo o resultado na tela. Basta digitar: $ cat
arquivo1 > arquivo2.
cd diretório: abre um diretório. Por exemplo, para abrir a pasta /mnt, basta digitar cd /mnt. Para ir ao diretório
raiz a partir de qualquer outro, digite apenas cd.
Cd–: volta para o último diretório acessado (funciona como a função “desfazer”).
Cd~: funciona como o “home”, ou seja, vai para o diretório do usuário.
Cd..: “volta uma pasta”.
chattr: modifica atributos de arquivos e diretórios.
chmod: comando para alterar as permissões de arquivos e diretórios.
chown: executado pelo root permite alterar o proprietário ou grupo do arquivo ou diretório, alterando o dono
do arquivo ou grupo.
# chown usuário arquivo
# chown usuário diretório
Para saber quem é o dono e qual o grupo que é o proprietário da pasta, basta dar o comando:
# ls -l /
Dessa forma, pode-se ver os proprietários das pastas e dos arquivos.
Apostila gerada especialmente para: Fabianne Costa 031.478.242-76
29
clear: elimina todo o conteúdo visível, deixando a linha de comando no topo, como se o sistema acabasse
de ter sido acessado.
cp origem destino: copia um arquivo ou diretório para outro local. Por exemplo, para copiar o arquivo concur-
so.txt com o nome concurso2.txt para /home, basta digitar cp concurso. txt /home/ concurso 2.txt.
cut: o comando cut é um delimitador de arquivos, o qual pode ser utilizado para delimitar um arquivo em
colunas, número de caracteres ou por posição de campo.
Sintaxe: # cut <opções> <arquivo>
date: mostra a data e a hora atual.
df: mostra as partições usadas, espaço livre em disco.
diff arquivo1 arquivo2: indica as diferenças entre dois arquivos, por exemplo: diff calc.c calc2.c.
dir: lista os arquivos e diretórios da pasta atual; comando “ls” é o mais usado e conhecido para Linux. dir é
comando típico do Windows.
du diretório: mostra o tamanho de um diretório.
emacs: abre o editor de textos emacs.
fg: colocar a tarefa em foreground (primeiro plano).
file arquivo: mostra informações de um arquivo.
find diretório parâmetro termo: o comando find serve para localizar informações. Para isso, deve-se digitar o
comando seguido do diretório da pesquisa mais um parâmetro (ver lista abaixo) e o termo da busca. Parâme-
tros:
name – busca por nome
type – busca por tipo
size – busca pelo tamanho do arquivo
mtime – busca por data de modificação
Exemplo: find /home name tristania
finger usuário: exibe informações sobre o usuário indicado.
free: mostra a quantidade de memória RAM disponível.
grep: procura por um texto dentro de um arquivo.
gzip: compactar um arquivo.
Entre os parâmetros disponíveis, tem-se:
-c – extrai um arquivo para a saída padrão;
-d – descompacta um arquivo comprimido;
-l – lista o conteúdo de um arquivo compactado;
-v – exibe detalhes sobre o procedimento;
-r – compacta pastas;
-t – testa a integridade de um arquivo compactado.
halt: desliga o computador.
help: ajuda.
history: mostra os últimos comandos inseridos.
id usuário: mostra qual o número de identificação do usuário especificado no sistema.
ifconfig: é utilizado para atribuir um endereço a uma interface de rede ou configurar parâmetros de interface
de rede.
Apostila gerada especialmente para: Fabianne Costa 031.478.242-76
30
-a – aplicado aos comandos para todas as interfaces do sistema.
-ad – aplicado aos comandos para todos “down” as interfaces do sistema.
-au – aplicado aos comandos para todos “up” as interfaces do sistema.
Permissões no Linux
As permissões são usadas para vários fins, mas servem principalmente para proteger o sistema e os arqui-
vos dos usuários.
Somente o superusuário (root) tem ações irrestritas no sistema, justamente por ser o usuário responsável
pela configuração, administração e manutenção do Linux. Cabe a ele, por exemplo, determinar o que cada
usuário pode executar, criar, modificar etc. A forma usada para determinar o que o usuário pode fazer é a de-
terminação de permissões.
Observe:
Observe que a figura acima exibe uma listagem dos arquivos presentes no Linux. No lado esquerdo, são
exibidas as permissões dos arquivos.
• Detalhando as Permissões
Tipos de arquivos (observe a primeira letra à esquerda):
“d” Arquivo do tipo diretório (pasta)
“-” Arquivo comum (arquivo de texto, planilha, imagens…)
“l” Link (atalho)
Tipos de permissões (o que os usuários poderão fazer com os arquivos):
r: read (ler)
w: writer (gravar)
x: execute (executar)
“-”: não permitido
Tipos de usuários (serão três categorias de usuários):
Proprietário (u)
Grupos de usuários (g)
Usuário comum (o)
Tabela de permissões (a tabela é composta de oito combinações):
0: sem permissão
1: executar
2: gravar
3: gravar/executar
Apostila gerada especialmente para: Fabianne Costa 031.478.242-76
31
4: ler
5: ler/executar
6: ler/gravar
7: ler/gravar/executar
Comando para alterar uma permissão:
chmod
Estrutura de Diretórios e Arquivos
O Linux, assim como o Windows, possui seu sistema de gerenciamento de arquivos, que pode variar de
acordo com a distribuição. Os mais conhecidos são: Konqueror, Gnome, Dolphin, Krusader, Pcman, XFE.
Gerenciador de arquivos Dolphin.29
Enquanto no Windows a partição raiz geralmente é “C:\”, os programas são instalados em “C:\Arquivos de
Programas” e os arquivos do sistema em C:\WINDOWS, no GNU/Linux, é basicamente o contrário: o diretório
raiz é representado pela barra “/”, que pode ficar armazenado no disco físico ou em uma unidade de rede, e
todos os arquivos e pastas do sistema ficam dentro dele. Vejamos:
/ – diretório raiz, armazena todos os outros.
/bin – armazena os executáveis dos comandos básicos do sistema.
/boot – é onde ficam o kernel e os arquivos de boot (inicialização) do sistema.
/cdrom – o diretório /cdrom não faz parte do padrão FHS, mas você pode encontrá-lo no Ubuntu e em outras
versões do sistema operacional. É um local temporário para CD-ROMs inseridos no sistema. No entanto, o local
padrão para a mídia temporária está dentro do diretório /media.
/dev – dispositivos de entrada/saída (disquete, disco rígido, paca de som etc.). Todos os arquivos contidos
nesse diretório (/dev/hda, /dev/dsp, /dev/fd0 etc) são ponteiros para dispositivos de hardware.
/etc – armazena os arquivos de configuração do sistema, como se fossem o arquivo de registro do Windows.
/home – aqui ficam as pastas e os arquivos dos usuários. O root tem acesso a todas elas, mas cada usuário
só tem acesso às suas próprias pastas.
/lib – bibliotecas do sistema, como se fosse o diretório System32 do Windows.
/lib64 – bibliotecas do sistema, arquitetura 64 bits.
/media – o diretório /media contém subdiretórios em que os dispositivos de mídia removível inseridos no
computador são montados. Por exemplo, quando você insere um CD, DVD, pen drive em seu sistema Linux,
um diretório será criado automaticamente dentro do diretório /media. Você pode acessar o conteúdo do CD
29 https://linuxdicasesuporte.blogspot.com/2018/02/gerenciador-de-arquivos-dolphin-para.html
Apostila gerada especialmente para: Fabianne Costa 031.478.242-76
32
dentro desse diretório.
/mnt – ponto de montagem para dispositivos de hardware que estão em /dev. O leitor de CD encontrado em
/dev/fd0, por exemplo, será montado em /mnt/cdrom. Ao contrário do Windows, no qual os discos e partições
aparecem como C:, D:, E:, no GNU/Linux, eles aparecem como hda1, hda2, hdb, sdb, CD-ROM etc.
/opt – possui os softwares que não fazem parte da instalação padrão do GNU/Linux.
/proc – é criado na memória (portanto, não ocupa espaço em disco) pelo kernel e fornece informações sobre
ele e os processos ativos.
/root – diretório local do superusuário (root).
/run – o diretório /run é relativamente novo e oferece aos aplicativos um local padrão para armazenar arqui-
vos temporários, como soquetes e identificações de processos. Esses arquivos não podem ser armazenados
em /tmp, pois os arquivos localizados em /tmp podem ser apagados.
/sbin – contém arquivos referentes à administração e manutenção de hardware e software.
/snap – arquivos de implantação e um sistema de gerenciamento de pacotes que foi projetado e construído
pela Canonical para o sistema operacional Ubuntu phone. Com o suporte a Snap instalado em sua distribuição,
já é possível instalar aplicativos diversos para o Linux.
/srv – o diretório /srv contém “dados para serviços prestados pelo sistema”. Se você usa o servidor Apache
em um site, provavelmente armazena os arquivos do seu site em um diretório dentro do /srv.
/sys – a pasta sys tem basicamente a mesma finalidade atribuída ao diretório proc.
/tmp – arquivos temporários.
/usr – é o diretório com o maior número de arquivos, incluindo bibliotecas (/usr/lib) e executáveis (/usr/bin)
dos principais programas.
/usr/X11 – arquivos do sistema do gerenciador de janelas.
/usr/man – manuais on-line.
/var – arquivos variáveis, que mudam com frequência.
Teclas de Atalhos
Ctrl + Q: fechar o aplicativo ativo.
Ctrl + A: selecionar tudo.
Ctrl + S: salvar o documento ou alterações feitas.
Ctrl + P: imprimir o documento.
Ctrl + C: copiar o conteúdo selecionado.
Ctrl + V: colar o conteúdo da área de transferência.
Ctrl + X: cortar o conteúdo selecionado.
Atalhos de Teclado com o Gnome
Ctrl + Alt + Barra de espaço: reiniciar o Gnome.
Alt + F2: abrir a caixa “Executar comando”.
Alt + F4: fechar a janela atual.
Alt + Tab: alternar entre janelas.
Ctrl + Alt + F1: mudar para o primeiro terminal ou tty1 (sem modo gráfico).
Alt + Print: tirar uma captura de tela da tela ativa.
Atalhos de Terminal
Seta para cima ou para baixo: pesquisar entre o histórico de comandos usados.
Ctrl + C: matar o processo atual ou em execução.
Apostila gerada especialmente para: Fabianne Costa 031.478.242-76
33
Ctrl + U: excluir a linha atual.
Edição de textos, planilhas e apresentações (ambientes Microsoft Office e BrOffice)
Microsoft Office
O Microsoft Office é um conjunto de aplicativos essenciais para uso pessoal e comercial, ele conta com di-
versas ferramentas, mas em geral são utilizadas e cobradas em provas o Editor de Textos – Word, o Editor de
Planilhas – Excel, e o Editor de Apresentações – PowerPoint. A seguir verificamos sua utilização mais comum:
Word
O Word é um editor de textos amplamente utilizado. Com ele podemos redigir cartas, comunicações, livros,
apostilas, etc. Vamos então apresentar suas principais funcionalidades.
• Área de trabalho do Word
Nesta área podemos digitar nosso texto e formata-lo de acordo com a necessidade.
• Iniciando um novo documento
Apostila gerada especialmente para: Fabianne Costa 031.478.242-76
34
A partir deste botão retornamos para a área de trabalho do Word, onde podemos digitar nossos textos e
aplicar as formatações desejadas.
• Alinhamentos
Ao digitar um texto, frequentemente temos que alinhá-lo para atender às necessidades. Na tabela a seguir,
verificamos os alinhamentos automáticos disponíveis na plataforma do Word.
Guia Página Tecla de
Alinhamento
Inicial Atalho
Justificar (arruma a
direito e a esquerda
Ctrl + J
de acordo com a
margem
Alinhamento à direita Ctrl + G
Centralizar o texto Ctrl + E
Alinhamento à es-
Ctrl + Q
querda
• Formatação de letras (Tipos e Tamanho)
Presente em Fonte, na área de ferramentas no topo da área de trabalho, é neste menu que podemos forma-
tar os aspectos básicos de nosso texto. Bem como: tipo de fonte, tamanho (ou pontuação), se será maiúscula
ou minúscula e outros itens nos recursos automáticos.
Guia página inicial Função
Tipo de letra
Tamanho
Aumenta / diminui tamanho
Recursos automáticos de
caixa-altas e baixas
Limpa a formatação
• Marcadores
Muitas vezes queremos organizar um texto em tópicos da seguinte forma:
Podemos então utilizar na página inicial os botões para operar diferentes tipos de marcadores automáticos:
• Outros Recursos interessantes:
Apostila gerada especialmente para: Fabianne Costa 031.478.242-76
35
Guia Ícone Função
- Mudar For-
ma
Página - Mudar cor de
inicial Fundo
- Mudar cor do
texto
- Inserir Tabe-
las
Inserir
- Inserir Ima-
gens
Verificação
Revisão e correção
ortográfica
Arquivo Salvar
Excel
O Excel é um editor que permite a criação de tabelas para cálculos automáticos, análise de dados, gráficos,
totais automáticos, dentre outras funcionalidades importantes, que fazem parte do dia a dia do uso pessoal e
empresarial.
São exemplos de planilhas:
– Planilha de vendas;
– Planilha de custos.
Desta forma ao inserirmos dados, os valores são calculados automaticamente.
• Mas como é uma planilha de cálculo?
– Quando inseridos em alguma célula da planilha, os dados são calculados automaticamente mediante a
aplicação de fórmulas específicas do aplicativo.
– A unidade central do Excel nada mais é que o cruzamento entre a linha e a coluna. No exemplo coluna A,
linha 2 ( A2 )
– Podemos também ter o intervalo A1..B3
Apostila gerada especialmente para: Fabianne Costa 031.478.242-76
36
– Para inserirmos dados, basta posicionarmos o cursor na célula, selecionarmos e digitarmos. Assim se dá
a iniciação básica de uma planilha.
• Formatação células
• Fórmulas básicas
=SOMA(célulaX;célu-
ADIÇÃO
laY)
SUBTRAÇÃO =(célulaX-célulaY)
MULTIPLICAÇÃO =(célulaX*célulaY)
DIVISÃO =(célulaX/célulaY)
• Fórmulas de comum interesse
MÉDIA (em um in- =MEDIA(célula X:cé-
tervalo de células) lulaY)
MÁXIMA (em um in- =MAX(célula X:célu-
tervalo de células) laY)
MÍNIMA (em um in- =MIN(célula X:célu-
tervalo de células) laY)
PowerPoint
O PowerPoint é um editor que permite a criação de apresentações personalizadas para os mais diversos
fins. Existem uma série de recursos avançados para a formatação das apresentações, aqui veremos os princí-
pios para a utilização do aplicativo.
Apostila gerada especialmente para: Fabianne Costa 031.478.242-76
37
• Área de Trabalho do PowerPoint
Nesta tela já podemos aproveitar a área interna para escrever conteúdos, redimensionar, mover as áreas
delimitadas ou até mesmo excluí-las. No exemplo a seguir, perceba que já movemos as caixas, colocando um
título na superior e um texto na caixa inferior, também alinhamos cada caixa para ajustá-las melhor.
Perceba que a formatação dos textos é padronizada. O mesmo tipo de padrão é encontrado para utilizarmos
entre o PowerPoint, o Word e o Excel, o que faz deles programas bastante parecidos, no que diz respeito à
formatação básica de textos. Confira no tópico referente ao Word, itens de formatação básica de texto como:
alinhamentos, tipos e tamanhos de letras, guias de marcadores e recursos gerais.
Especificamente sobre o PowerPoint, um recurso amplamente utilizado a guia Design. Nela podemos es-
colher temas que mudam a aparência básica de nossos slides, melhorando a experiência no trabalho com o
programa.
Com o primeiro slide pronto basta duplicá-lo, obtendo vários no mesmo formato. Assim liberamos uma série
de miniaturas, pelas quais podemos navegador, alternando entre áreas de trabalho. A edição em cada uma
delas, é feita da mesma maneira, como já apresentado anteriormente.
Apostila gerada especialmente para: Fabianne Costa 031.478.242-76
38
Percebemos agora que temos uma apresentação com quatro slides padronizados, bastando agora editá-lo
com os textos que se fizerem necessários. Além de copiar podemos mover cada slide de uma posição para
outra utilizando o mouse.
As Transições são recursos de apresentação bastante utilizados no PowerPoint. Servem para criar breves
animações automáticas para passagem entre elementos das apresentações.
Tendo passado pelos aspectos básicos da criação de uma apresentação, e tendo a nossa pronta, podemos
apresentá-la bastando clicar no ícone correspondente no canto inferior direito.
Um último recurso para chamarmos atenção é a possibilidade de acrescentar efeitos sonoros e interativos
às apresentações, levando a experiência dos usuários a outro nível.
Office 2013
A grande novidade do Office 2013 foi o recurso para explorar a navegação sensível ao toque (TouchScreen),
que está disponível nas versões 32 e 64. Em equipamentos com telas sensíveis ao toque (TouchScreen) pode-
-se explorar este recurso, mas em equipamentos com telas simples funciona normalmente.
O Office 2013 conta com uma grande integração com a nuvem, desta forma documentos, configurações
pessoais e aplicativos podem ser gravados no Skydrive, permitindo acesso através de smartfones diversos.
• Atualizações no Word
– O visual foi totalmente aprimorado para permitir usuários trabalhar com o toque na tela (TouchScreen);
– As imagens podem ser editadas dentro do documento;
– O modo leitura foi aprimorado de modo que textos extensos agora ficam disponíveis em colunas, em caso
Apostila gerada especialmente para: Fabianne Costa 031.478.242-76
39
de pausa na leitura;
– Pode-se iniciar do mesmo ponto parado anteriormente;
– Podemos visualizar vídeos dentro do documento, bem como editar PDF(s).
• Atualizações no Excel
– Além de ter uma navegação simplificada, um novo conjunto de gráficos e tabelas dinâmicas estão disponí-
veis, dando ao usuário melhores formas de apresentar dados.
– Também está totalmente integrado à nuvem Microsoft.
• Atualizações no PowerPoint
– O visual teve melhorias significativas, o PowerPoint do Office2013 tem um grande número de templates
para uso de criação de apresentações profissionais;
– O recurso de uso de múltiplos monitores foi aprimorado;
– Um recurso de zoom de slide foi incorporado, permitindo o destaque de uma determinada área durante a
apresentação;
– No modo apresentador é possível visualizar o próximo slide antecipadamente;
– Estão disponíveis também o recurso de edição colaborativa de apresentações.
Office 2016
O Office 2016 foi um sistema concebido para trabalhar juntamente com o Windows 10. A grande novidade
foi o recurso que permite que várias pessoas trabalhem simultaneamente em um mesmo projeto. Além disso,
tivemos a integração com outras ferramentas, tais como Skype. O pacote Office 2016 também roda em smar-
tfones de forma geral.
• Atualizações no Word
– No Word 2016 vários usuários podem trabalhar ao mesmo tempo, a edição colaborativa já está presente
em outros produtos, mas no Word agora é real, de modo que é possível até acompanhar quando outro usuário
está digitando;
– Integração à nuvem da Microsoft, onde se pode acessar os documentos em tablets e smartfones;
– É possível interagir diretamente com o Bing (mecanismo de pesquisa da Microsoft, semelhante ao Goo-
gle), para utilizar a pesquisa inteligente;
– É possível escrever equações como o mouse, caneta de toque, ou com o dedo em dispositivos touchscre-
en, facilitando assim a digitação de equações.
• Atualizações no Excel
– O Excel do Office 2016 manteve as funcionalidades dos anteriores, mas agora com uma maior integração
com dispositivos móveis, além de ter aumentado o número de gráficos e melhorado a questão do compartilha-
mento dos arquivos.
• Atualizações no PowerPoint
– O PowerPoint 2016 manteve as funcionalidades dos anteriores, agora com uma maior integração com
dispositivos moveis, além de ter aumentado o número de templates melhorado a questão do compartilhamento
dos arquivos;
– O PowerPoint 2016 também permite a inserção de objetos 3D na apresentação.
Office 2019
O OFFICE 2019 manteve a mesma linha da Microsoft, não houve uma mudança tão significativa. Agora te-
mos mais modelos em 3D, todos os aplicativos estão integrados como dispositivos sensíveis ao toque, o que
permite que se faça destaque em documentos.
• Atualizações no Word
– Houve o acréscimo de ícones, permitindo assim um melhor desenvolvimento de documentos;
Apostila gerada especialmente para: Fabianne Costa 031.478.242-76
40
– Outro recurso que foi implementado foi o “Ler em voz alta”. Ao clicar no botão o Word vai ler o texto para
você.
• Atualizações no Excel
– Foram adicionadas novas fórmulas e gráficos. Tendo como destaque o gráfico de mapas que permite criar
uma visualização de algum mapa que deseja construir.
• Atualizações no PowerPoint
– Foram adicionadas a ferramenta transformar e a ferramenta de zoom facilitando assim o desenvolvimento
de apresentações;
Apostila gerada especialmente para: Fabianne Costa 031.478.242-76
41
– Inclusão de imagens 3D na apresentação.
Office 365
O Office 365 é uma versão que funciona como uma assinatura semelhante ao Netflix e Spotif. Desta forma
não se faz necessário sua instalação, basta ter uma conexão com a internet e utilizar o Word, Excel e Power-
Point.
Observações importantes:
– Ele é o mais atualizado dos OFFICE(s), portanto todas as melhorias citadas constam nele;
– Sua atualização é frequente, pois a própria Microsoft é responsável por isso;
– No nosso caso o Word, Excel e PowerPoint estão sempre atualizados.
LibreOffice
O LibreOffice é uma suíte de escritório livre compatível com os principais pacotes de escritório do mercado.
O pacote oferece todas as funções esperadas de uma suíte profissional: editor de textos, planilha, apresenta-
ção, editor de desenhos e banco de dados30. Ele é uma das mais populares suítes de escritório multiplataforma
e de código aberto.
O LibreOffice é um pacote de escritório assim como o MS Office31. Embora seja um software livre, pode ser
30 https://www.edivaldobrito.com.br/libreoffice-6-0/
31 FRANCESCHINI, M. LibreOffice – Parte I.
Apostila gerada especialmente para: Fabianne Costa 031.478.242-76
42
instalado em vários sistemas operacionais, como o MS Windows, Mac OS X, Linux e Unix. Ao longo dos anos,
passou por várias modificações em seu projeto, mudando até mesmo de nome, mas mantendo os mesmos
aplicativos.
Aplicativos do LibreOffice
Writer: editor de textos.
Exatensão: .odt
Calc: planilhas eletrônicas.
Extensão: .ods
Impress: apresentação de slides.
Extensão: .odp
Draw: edição gráfica de imagens e figuras.
Extensão: .odg
Base: Banco de dados.
Extensão: .odb
Math: fórmulas matemáticas.
Extensão: .odf
ODF (Open Document Format)
Os arquivos do LibreOffice são arquivos de formato aberto e, por isso, pertencem à família de documentos
abertos ODF, ou seja, ODF não é uma extensão, mas sim, uma família de documentos estruturada internamen-
te pela linguagem XML.
LibreOffice Writer
Writer é o editor de textos do LibreOffice. Além dos recursos usuais de um processador de textos (verificação
ortográfica, dicionário de sinônimos, hifenização, autocorreção, localizar e substituir, geração automática de
sumários e índices, mala direta e outros), o Writer fornece importantes características:
- Modelos e estilos;
- Métodos de layout de página, incluindo quadros, colunas e tabelas;
- Incorporação ou vinculação de gráficos, planilhas e outros objetos;
- Ferramentas de desenho incluídas;
- Documentos mestre para agrupar uma coleção de documentos em um único documento;
- Controle de alterações durante as revisões;
- Integração de banco de dados, incluindo bancos de dados bibliográficos;
- Exportação para PDF, incluindo marcadores.
Apostila gerada especialmente para: Fabianne Costa 031.478.242-76
43
Principais Barras de Ferramentas
32
– Barra de Títulos: exibe o nome do documento. Se o usuário não fornecer nome algum, o Writer sugere o
nome Sem título 1.
– Barra de Menu: dá acesso a todas as funcionalidades do Writer, categorizando por temas de funcionalida-
des.
– Barra de ferramentas padrão: está presente em todos os aplicativos do LibreOffice e é igual para todos
eles, por isso tem esse nome “padrão”.
– Barra de ferramentas de formatação: essa barra apresenta as principais funcionalidades de formatação de
fonte e parágrafo.
– Barra de Status: oferece informações sobre o documento e atalhos convenientes para rapidamente alterar
alguns recursos.
Principais Menus
Os menus organizam o acesso às funcionalidades do aplicativo. Eles são praticamente os mesmos em todos
os aplicativos, mas suas funcionalidades variam de um para outro.
Arquivo
Esse menu trabalha com as funcionalidades de arquivo, tais como:
– Novo: essa funcionalidade cria um novo arquivo do Writer ou de qualquer outro dos aplicativos do Libre-
Office;
– Abrir: abre um arquivo do disco local ou removível ou da rede local existente do Writer;
– Abrir Arquivo Remoto: abre um arquivo existente da nuvem, sincronizando todas as alterações remota-
mente;
– Salvar: salva as alterações do arquivo local desde o último salvamento;
– Salvar Arquivo Remoto: sincroniza as últimas alterações não salvas no arquivo lá na nuvem;
– Salvar como: cria uma cópia do arquivo atual com as alterações realizadas desde o último salvamento;
Para salvar um documento como um arquivo Microsoft Word33:
1. Primeiro salve o documento no formato de arquivo usado pelo LibreOffice (.odt).
Sem isso, qualquer mudança que se tenha feito desde a última vez em que se salvou o documento, somente
aparecerá na versão Microsoft Word do documento.
32 https://bit.ly/3jRIUme
33 http://coral.ufsm.br/unitilince/images/Tutoriais/manual_libreoffice.pdf
Apostila gerada especialmente para: Fabianne Costa 031.478.242-76
44
2. Então escolha Arquivo → Salvar como. No menu Salvar como.
3. No menu da lista suspensa Tipo de arquivo (ou Salvar como tipo), selecione o tipo de formato Word que
se precisa. Clique em Salvar.
A partir deste ponto, todas as alterações realizadas se aplicarão somente ao documento Microsoft Word.
Desde feito, a alterado o nome do documento. Se desejar voltar a trabalhar com a versão LibreOffice do docu-
mento, deverá voltar a abri-lo.
Salvando um arquivo no formato Microsoft Word.
– Exportar como PDF: exporta o arquivo atual no formato PDF. Permite definir restrições de edição, inclusive
com senha;
– Enviar: permite enviar o arquivo atual por e-mail no formato.odt,.docx,.pdf. Também permite compartilhar
o arquivo por bluetooth;
– Imprimir: permite imprimir o documento em uma impressora local ou da rede;
– Assinaturas digitais: assina digitalmente o documento, garantindo sua integridade e autenticidade. Qual-
quer alteração no documento assinado viola a assinatura, sendo necessário assinar novamente.
Editar
Esse menu possui funcionalidades de edição de conteúdo, tais como:
– Desfazer: desfaz a(s) última(s) ação(ões);
– Refazer: refaz a última ação desfeita;
– Repetir: repete a última ação;
– Copiar: copia o item selecionado para a área de transferência;
– Recortar: recorta ou move o item selecionado para a área de transferência;
– Colar: cola o item da área de transferência;
– Colar Especial: cola o item da área de transferência permitindo escolher o formado de destino do conteúdo
colado;
– Selecionar Tudo: seleciona todo o documento;
– Localizar: localiza um termo no documento;
– Localizar e Substituir: localiza e substitui um termo do documento por outro fornecido;
– Ir para a página: permite navegar para uma página do documento.
Exibir
Esse outro menu define as várias formas que o documento é exibido na tela do computador. Principais fun-
cionalidades:
Apostila gerada especialmente para: Fabianne Costa 031.478.242-76
45
– Normal: modo de exibição padrão como o documento será exibido em uma página;
– Web: exibe o documento como se fosse uma página web num navegador;
– Marcas de Formatação: exibe os caracteres não imprimíveis, como os de quebra de linha, de parágrafo,
de seção, tabulação e espaço. Tais caracteres são exibidos apenas na tela, não são impressas no papel (CTR-
L+F10);
– Navegador: permite navegar nos vários objetos existentes no documento, como tabelas, links, notas de
rodapé, imagens etc.
(F5);
– Galeria: exibe imagens e figuras que podem ser inseridas no documento;
– Tela Inteira: suprime as barras de ferramenta e menus (CTRL+SHIFT+J).
Inserir
Nesse menu, é possível inserir inúmeros objetos ao texto, tais como:
– Quebra de página: insere uma quebra de página e o cursor é posicionado no início da próxima página a
partir daquele ponto em que a quebra foi inserida;
– Quebra manual: permite inserir uma quebra de linha, de coluna e de página;
– Figura: insere uma imagem de um arquivo;
– Multimídia: insere uma imagem da galeria LibreOffice, uma imagem digitalizada de um scanner ou vídeo;
– Gráfico: cria um gráfico do Calc, com planilha de dados embutida no Writer;
– Objeto: insere vários tipos de arquivos, como do Impress e do Calc dentre outros;
– Forma: cria uma forma geométrica, tipo círculo, retângulo, losango etc.;
– Caixa de Texto: insere uma caixa de texto ao documento;
– Anotação: insere comentários em balões laterais;
– Hiperlink: insere hiperlink ou link para um endereço da internet ou um servidor FTP, para um endereço de
e-mail, para um documento existente ou para um novo documento (CTRL+K);
– Indicador: insere um marcador ao documento para rápida localização posteriormente;
– Seção: insere uma quebra de seção, dividindo o documento em partes separadas com formatações inde-
pendentes;
– Referências: insere referência a indicadores, capítulos, títulos, parágrafos numerados do documento atual;
– Caractere Especial: insere aqueles caracteres que você não encontra no teclado do computador, tais como
©, ≥, ∞;
– Número de Página: insere numeração nas páginas na posição atual do cursor;
– Campo: insere campos de numeração de página, data, hora, título, autor, assunto;
– Cabeçalho e Rodapé: insere cabeçalho e rodapé ao documento;
Formatar
Esse menu trabalha com a formatação de fonte, parágrafo, página, formas e figuras;
– Texto: formata a fonte do texto;
Pode-se aplicar vários formatos de caracteres usando os botões da barra de ferramentas Formatação.
Apostila gerada especialmente para: Fabianne Costa 031.478.242-76
46
Barra de Formatação, mostrando ícones para formatação de caracteres.
– Espaçamento: formata o espaçamento entre as linhas, entre os parágrafos e também o recuo do parágra-
fo. A
– Alinhar: alinha o parágrafo uniformemente em relação às margens.
Pode-se aplicar vários formatos para parágrafos usando os botões na barra de ferramentas Formatação.
Ícones para formatação de parágrafos.
– Listas: transforma os parágrafos em estrutura de tópicos com marcadores ou numeração.
– Clonar Formatação: essa ferramenta é chamada de “pincel de formatação” no MS Word e faz a mesma
função, ou seja, clona a formatação de um item selecionado e a aplica a outro ;
– Limpar Formatação Direta: limpa a formatação do texto selecionado, deixando a formatação original do
modelo do documento;
Nessa janela, é possível formatar o tipo de fonte, o estilo de formatação (negrito, itálico, regular), o efeito de
formatação (tachado, sublinhado, sombra etc.), a posição do texto (sobrescrito, subscrito, rotação, espaçamen-
to entre as letras do texto), inserir hiperlink, aplicar realce (cor de fundo do texto) e bordas;
– Caractere...: diferentemente do MS Word, o Write chama a fonte de caractere.
Nessa janela, é possível formatar o tipo de fonte, o estilo de formatação (negrito, itálico, regular), o efeito de
formatação (tachado, sublinhado, sombra etc.), a posição do texto (sobrescrito, subscrito, rotação, espaçamen-
to entre as letras do texto), inserir hiperlink, aplicar realce (cor de fundo do texto) e bordas;
– Parágrafo...: abre a caixa de diálogo de formatação de parágrafo.
– Marcadores e Numeração: abre a caixa de diálogo de formatação de marcadores e de numeração numa
mesma janela. Perceba que a mesma função de formatação já foi vista por meio dos botões de formatação.
Essa mesma formatação é encontrada aqui na caixa de diálogo de marcadores e numeração;
– Página...: abre a caixa de diálogo de formatação de páginas. Aqui, encontramos a orientação do papel, que
é se o papel é horizontal (paisagem) ou vertical (retrato);
– Figura: formata figuras inseridas ao texto;
– Caixa de Texto e Forma: formata caixas de texto e formas inseridas no documento;
– Disposição do Texto: define a disposição que os objetos como imagens, formas e figuras ficarão em rela-
Apostila gerada especialmente para: Fabianne Costa 031.478.242-76
47
ção ao texto.
– Estilos: esse menu trabalha com estilos do texto. Estilos são o conjunto de formatação de fonte, parágrafo,
bordas, alinhamento, numeração e marcadores aplicados em conjunto. Existem estilos predefinidos, mas é
possível também criar estilos e nomeá-los. Também é possível editar os estilos existentes. Os estilos são usa-
dos na criação dos sumários automáticos.
Tabelas
Esse menu trabalha com tabelas. As tabelas são inseridas por aqui, no menu Tabelas. As seguintes funcio-
nalidades são encontradas nesse menu:
– Inserir Tabela: insere uma tabela ao texto;
– Inserir: insere linha, coluna e célula à tabela existente;
– Excluir: exclui linha, coluna e tabela;
– Selecionar: seleciona célula, linha, coluna e tabela;
– Mesclar: mescla as células adjacentes de uma tabela, transformando-as em uma única tabela. Atenção! O
conteúdo de todas as células é preservado;
– Converter: converte texto em tabela ou tabela em texto;
– Fórmulas: insere fórmulas matemáticas na célula da tabela, tais como soma, multiplicação, média, conta-
gem etc.
Ferramentas
Esse menu trabalha com diversas ferramentas, tais como:
– Ortografia e Gramática: essa ferramenta aciona o corretor ortográfico para fazer a verificação de ocorrên-
cias de erros em todo o documento. Ela corrige por alguma sugestão do dicionário, permite inserir novos
termos ao dicionário ou apenas ignora as ocorrências daquele erro (F7);
– Verificação Ortográfica Automática: marca automaticamente com um sublinhado ondulado vermelho as pa-
lavras que possuem erros ortográficos ou que não pertencem ao dicionário (SHIFT+F7);
– Dicionário de Sinônimos: apresenta sinônimos e antônimos da palavra selecionada;
– Idioma: define o idioma do corretor ortográfico;
– Contagem de palavras: faz uma estatística do documento, contando a quantidade de caracteres, palavras,
linhas, parágrafos e páginas;
– Autocorreção: substitui automaticamente uma palavra ou termo do texto por outra. O usuário define quais
termos serão substituídos;
– Autotexto: insere automaticamente um texto por meio de atalhos, por exemplo, um tipo de saudação ou
finalização do documento;
– Mala Direta: cria uma mala direta, que é uma correspondência endereçada a vários destinatários. É forma-
da por uma correspondência (carta, mensagem de e-mail, envelope ou etiqueta) e por uma lista de destinatários
(tabela, planilha, banco de dados ou catálogo de endereços contendo os dados dos destinatários).
Principais teclas de atalho
CTRL+A: selecionar todo o documento (all).
CTR+B: negritar (bold).
CTRL+C: copiar.
CTRL+D: sublinhar.
CTRL+E: centralizar alinhamento.
CTRL+F: localizar texto (find).
Apostila gerada especialmente para: Fabianne Costa 031.478.242-76
48
CTRL+G: sem ação.
CTRL+H: localizar e substituir.
CTRL+I: itálico.
CTRL+J: justificar.
CTRL+K: adicionar hiperlink.
CTRL+L: alinhar à esquerda (left).
CTRL+M: limpar formatação.
CTRL+N: novo documento (new).
CTRL+ O: abrir documento existente (open).
CTRL+P: imprimir (print).
CTRL+Q: fechar o aplicativo Writer.
CTRL+R: alinhar à direita (right).
CTRL+S: salvar o documento (save).
CTRL+T: sem ação.
CTRL+U: sublinhar.
CTRL+V: colar.
CTRL+X: recortar.
CTRL+W: fechar o arquivo.
CTRL+Y: refazer última ação.
CTRL+Z: desfazer última ação.
LibreOffice Calc
O Calc é o aplicativo de planilhas eletrônicas do LibreOffice. Assim como o MS Excel, ele trabalha com cé-
lulas e fórmulas.
Outras funcionalidades oferecidas pelo Calc incluem34:
– Funções, que podem ser utilizadas para criar fórmulas para executar cálculos complexos;
– Funções de banco de dados, para organizar, armazenas e filtrar dados;
– Gráficos dinâmicos; um grande número de opções de gráficos em 2D e 3D;
– Macros, para a gravação e execução de tarefas repetitivas; as linguagens de script suportadas incluem
LibreOffice Basic, Python, BeanShell, e JavaScript;
– Capacidade de abrir, editar e salvar planilhas no formato Microsoft Excel;
– Importação e exportação de planilhas em vários formatos, incluindo HTML, CSV, PDF e PostScript.
Planilhas e células
O Calc trabalha como elementos chamados de planilhas. Um arquivo de planilha consiste em várias plani-
lhas individuais, cada uma delas contendo células em linhas e colunas. Uma célula particular é identificada pela
letra da sua coluna e pelo número da sua linha.
As células guardam elementos individuais – texto, números, fórmulas, e assim por diante – que mascaram
os dados que exibem e manipulam.
Cada arquivo de planilha pode ter muitas planilhas, e cada uma delas pode conter muitas células individuais.
No Calc, cada planilha pode conter um máximo de 1.048.576 linhas e 1024 colunas.
34 WEBER, J. H., SCHOFIELD, P., MICHEL, D., RUSSMAN, H., JR, R. F., SAFFRON, M., SMITH, J. A. In-
trodução ao Calc. Planilhas de Cálculo no LibreOffice
Apostila gerada especialmente para: Fabianne Costa 031.478.242-76
49
Janela principal
Quando o Calc é aberto, a janela principal abre. As partes dessa janela estão descritas a seguir.
Janela principal do Calc e suas partes, sem a Barra lateral.
Principais Botões de Comandos
Assistente de Função: auxilia o usuário na criação de uma função. Organiza as funções por
categoria.
Autossoma: insere a função soma automaticamente na célula.
Formatação de porcentagem: multiplica o número por 100 e coloca o sinal de porcentagem ao
final dele.
Formatação de número: separa os milhares e acrescenta casas decimais (CTRL+SHIFT+1).
Formatação de data: formata a célula em formato de data (CTRL+SHIFT+3).
Adiciona casas decimais.
Diminui casas decimais.
Filtro: exibe apenas as linhas que satisfazem o critério do filtro da coluna.
Insere gráfico para ilustrar o comportamento dos dados tabulados.
Ordena as linhas em ordem crescente ou decrescente. Pode ser aplicada em várias colunas.
Mesclar e centralizar células: transforma duas ou mais células adjacentes em uma única célula.
Alinhar em cima: alinha o conteúdo da célula na parte superior dela.
Centralizar verticalmente: alinha o conteúdo da célula ao centro verticalmente.
Alinhar embaixo: alinha o conteúdo da célula na parte inferior dela.
Apostila gerada especialmente para: Fabianne Costa 031.478.242-76
50
Congelar linhas e colunas: fixa a exibição da primeira linha ou da primeira coluna ou ainda per-
mite congelar as linhas acima e as colunas à esquerda da célula selecionada. Não é proteção de
células, pois o conteúdo das mesmas ainda pode ser alterado.
Insere linha acima da linha atual.
Insere linha abaixo da linha atual.
Exclui linhas selecionadas.
Insere coluna à esquerda.
Insere coluna à direita.
Exclui colunas selecionadas.
Barra de título
A barra de título, localizada no alto da tela, mostra o nome da planilha atual. Quando a planilha for recém-
-criada, seu nome é Sem título X, onde X é um número. Quando a planilha é salva pela primeira vez, você é
solicitado a dar um nome de sua escolha.
Barra de Menu
A Barra de menu é onde você seleciona um dos menus e aparecem vários submenus com mais opções.
– Arquivo: contém os comandos que se aplicam a todo o documento, como Abrir, Salvar, Assistentes, Expor-
tar como PDF, Imprimir, Assinaturas Digitais e assim por diante.
– Editar: contém os comandos para a edição do documento, tais como Desfazer, Copiar, Registrar altera-
ções, Preencher, Plug-in e assim por diante.
– Exibir: contém comandos para modificar a aparência da interface do usuário no Calc, por exemplo Barra
de ferramentas, Cabeçalhos de linhas e colunas, Tela Inteira, Zoom e assim por diante.
– Inserir: contém comandos para inserção de elementos em uma planilha; por exemplo, Células, Linhas,
Colunas, Planilha, Figuras e assim por diante.
Inserir novas planilhas
Clique no ícone Adicionar planilha para inserir uma nova planilha após a última sem abrir a caixa de diálogo
Inserir planilha. Os seguintes métodos abrem a caixa de diálogo Inserir planilha onde é possível posicionar
a nova planilha, criar mais que uma planilha, definir o nome da nova planilha, ou selecionar a planilha de um
arquivo.
– Selecione a planilha onde deseja inserir uma nova e vá no menu Inserir > Planilha; ou
– Clique com o botão direito do mouse na aba da planilha onde você deseja inserir uma nova e selecione
Inserir planilha no menu de contexto; ou
– Clique no espaço vazio no final das abas das planilhas; ou
– Clique com o botão direito do mouse no espaço vazio no final das abas das planilhas e selecione Inserir
planilha no menu de contexto.
Apostila gerada especialmente para: Fabianne Costa 031.478.242-76
51
Caixa de diálogo Inserir planilha.
– Formatar: contém comandos para modificar o leiaute de uma planilha; por exemplo,
Células, Página, Estilos e formatação, Alinhamento e assim por diante.
– Ferramentas: contém várias funções que auxiliam a verificar e personalizar a planilha, por exemplo, Orto-
grafia, Compartilhar documento, Macros e assim por diante.
– Dados: contém comandos para manipulação de dados em sua planilha; por exemplo, Definir intervalo,
Selecionar intervalo, Classificar, Consolidar e assim por diante.
– Janela: contém comandos para exibição da janela; por exemplo, Nova janela, Dividir e assim por diante.
– Ajuda: contém links para o sistema de ajuda incluído com o software e outras funções; por exemplo, Ajuda
do LibreOffice, Informações da licença, Verificar por atualizações e assim por diante.
Barra de ferramentas
A configuração padrão, ao abrir o Calc, exibe as barras de ferramentas Padrão e Formatação encaixadas
no topo do espaço de trabalho.
Barras de ferramentas do Calc também podem ser encaixadas e fixadas no lugar, ou flutuante, permitindo
que você mova para a posição mais conveniente em seu espaço de trabalho.
Barra de fórmulas
A Barra de fórmulas está localizada no topo da planilha no Calc. A Barra de fórmulas está encaixada perma-
nentemente nesta posição e não pode ser usada como uma barra flutuante. Se a Barra de fórmulas não estiver
visível, vá para Exibir no Menu e selecione Barra de fórmulas.
Barra de fórmulas.
Indo da esquerda para a direita, a Barra de Fórmulas consiste do seguinte:
– Caixa de Nome: mostra a célula ativa através de uma referência formada pela combinação de letras e nú-
meros, por exemplo, A1. A letra indica a coluna e o número indica a linha da célula selecionada.
– Assistente de funções : abre uma caixa de diálogo, na qual você pode realizar uma busca através da
lista de funções disponíveis. Isto pode ser muito útil porque também mostra como as funções são formadas.
Apostila gerada especialmente para: Fabianne Costa 031.478.242-76
52
– Soma : clicando no ícone Soma, totaliza os números nas células acima da célula e então coloca o total
na célula selecionada. Se não houver números acima da célula selecionada, a soma será feita pelos valores
das células à esquerda.
– Função : clicar no ícone Função insere um sinal de (=) na célula selecionada, de maneira que seja inseri-
da uma fórmula na Linha de entrada.
– Linha de entrada: exibe o conteúdo da célula selecionada (dados, fórmula, ou função) e permite que você
edite o conteúdo da célula. Você pode editar o conteúdo da célula diretamente, clicando duas vezes nela.
Quando você digita novos dados numa célula, os ícones de Soma e de Função mudam para os botões Can-
celar e Aceitar .
Operadores aritméticos
Operadores aritméticos.
Operadores aritméticos.
Operadores comparativos
Operadores comparativos.
• Principais fórmulas
=HOJE(): insere a data atual do sistema operacional na célula. Essa data sempre será atualizada toda vez
que o arquivo for aberto. Existe uma tecla de atalho que também insere a data atual do sistema, mas não como
função, apenas a data como se fosse digitada pelo usuário. Essa tecla de atalho é CTRL+;.
=AGORA(): insere a data e a hora atuais do sistema operacional. Veja como é seu resultado após digitada
na célula.
=SOMA(): apenas soma os argumentos que estão dentro dos parênteses.
=POTÊNCIA(): essa função é uma potência, que eleva o primeiro argumento, que é a base, ao segundo
argumento, que é o expoente.
Apostila gerada especialmente para: Fabianne Costa 031.478.242-76
53
=MÁXIMO(): essa função escolhe o maior valor do argumento.
=MÍNIMO(): essa função faz exatamente o contrário da anterior, ou seja, escolhe o menor valor do argumen-
to.
=MÉDIA(): essa função calcula a média aritmética ou média simples do argumento, que é a soma dos valo-
res dividida pela sua quantidade.
Atenção! Essa função será sempre a média aritmética. Essa função considera apenas valores numéricos e
não vazios.
=CONT.SE(): essa função é formada por dois argumentos: o primeiro é o intervalo de células que serão con-
sideradas na operação; o segundo é o critério.
=SE(): essa função testa valores, permitindo escolher um dentre dois valores possíveis. A sua estrutura é a
seguinte:
A condição é uma expressão lógica e dá como resultado VERDADEIRO ou FALSO. O resultado1 é escolhido
se a condição for verdadeira; o resultado2 é escolhido se a condição for falsa. Os resultados podem ser: “texto”
(entre aspas sempre), número, célula (não pode intervalo, apenas uma única célula), fórmula.
A melhor forma de ler essa função é a seguinte: substitua o primeiro “;” por “Então” e o segundo “;” por “Se-
não”. Fica assim: se a condição for VERDADEIRA, ENTÃO escolha resultado1; SENÃO escolha resultado2.
=PROCV(): a função PROCV serve para procurar valores em um intervalo vertical de uma matriz e devolve
para o usuário um valor de outra coluna dessa mesma matriz, mas da mesma linha do valor encontrado.
Essa é a estrutura do PROCV, na qual “valor” é o valor usado na pesquisa; “matriz” é todo o conjunto de
células envolvidas; “coluna_resultado” é o número da coluna dessa matriz onde o resultado se encontra; “va-
lor_aproximado” diz se a comparação do valor da pesquisa será apenas aproximada ou terá que ser exatamen-
te igual ao procurado. O valor usado na pesquisa tem que estar na primeira coluna da matriz, sempre! Ou seja,
ela procurará o valor pesquisado na primeira coluna da matriz.
Entendendo funções
Calc inclui mais de 350 funções para analisar e referenciar dados35. Muitas destas funções são para usar
com números, mas muitos outros são usados com datas e hora, ou até mesmo texto.
Uma função pode ser tão simples quanto adicionar dois números, ou encontrar a média de uma lista de
números. Alternativamente, pode ser tão complexo como o cálculo do desvio-padrão de uma amostra, ou a
tangente hiperbólica de um número.
Algumas funções básicas são semelhantes aos operadores. Exemplos:
+ Este operador adiciona dois números juntos para um resultado. SOMA(), por outro lado adiciona grupos de
intervalos contíguos de números juntos.
* Este operador multiplica dois números juntos para um resultado. MULT() faz o mesmo para multiplicar que
SOMA() faz para adicionar
Estrutura de funções
Todas as funções têm uma estrutura similar.
A estrutura de uma função para encontrar células que correspondam a entrada de critérios é:
=BDCONTAR(Base_de_dados;Campo_de_Base_de_dados;CritériosdeProcura)
Uma vez que uma função não pode existir por conta própria, deve sempre fazer parte de uma fórmula.
Consequentemente, mesmo que a função represente a fórmula inteira, deve haver um sinal = no começo da
35 Duprey, B.; Silva, R. P.; Parker, H.; Vigliazzi, D. Douglas. Guia do Calc, Capítulo 7. Usando Formulas e
Funções.
Apostila gerada especialmente para: Fabianne Costa 031.478.242-76
54
fórmula. Independentemente de onde na fórmula está a função, a função começará com seu nome, como
BDCONTAR no exemplo acima. Após o nome da função vem os seus argumentos. Todos os argumentos são
necessários, a menos que especificados como opcional. Argumentos são adicionados dentro de parênteses e
são separados por ponto e vírgula, sem espaço entre os argumentos e o ponto e vírgula.
LibreOffice Impress
O Impress é o aplicativo de apresentação de slides do LibreOffice. Com ele é possível criar slides que conte-
nham vários elementos diferentes, incluindo texto, listas com marcadores e numeração, tabelas, gráficos e uma
vasta gama de objetos gráficos tais como clipart, desenhos e fotografias36.
O Impress também é compatível com o MS PowerPoint, permitindo criar, abrir, editar e salvar arquivos no
formato.PPTX.
Janela principal do Impress
A janela principal do Impress tem três partes: o Painel de slides, Área de trabalho, e Painel lateral. Além dis-
so, várias barras de ferramentas podem ser exibidas ou ocultas durante a criação de uma apresentação.
Área de trabalho
A Área de trabalho (normalmente no centro da janela principal) tem cinco abas: Normal, Estrutura de tópicos,
Notas, Folheto e Classificador de slides. Estas cinco abas são chamadas de botões de visualização A área de
trabalho abaixo da visualização de botões muda dependendo da visualização escolhida. Os pontos de vista de
espaço de trabalho são descritos em “Visualização da Área de trabalho”’.
Janela principal do Impress; ovais indicam os marcadores Ocultar/Exibir.
Painel de slides
O Painel de slides contém imagens em miniaturas dos slides em sua apresentação, na ordem em que serão
mostradas, a menos que você altere a ordem de apresentação de slides. Clicando em um slide neste painel,
este é selecionado e colocado na Área e trabalho. Quando um slide está na Área de trabalho, você pode fazer
alterações nele.
Várias operações adicionais podem ser realizadas em um ou mais slides simultaneamente no Painel de
slides:
– Adicionar novos slides para a apresentação.
36 SCHOFIELD, P.; WEBER, J. H.; RUSSMAN, H.; O’BRIEN, K.; JR, R. F. Introdução ao Impress. Apresen-
tação no LibreOffice
Apostila gerada especialmente para: Fabianne Costa 031.478.242-76
55
– Marcar um slide como oculto para que ele não seja exibido como parte da apresentação.
– Excluir um slide da apresentação se ele não for mais necessário.
– Renomear um slide.
– Duplicar um slide (copiar e colar)
Também é possível realizar as seguintes operações, embora existam métodos mais eficientes do que usar
o Painel de slides:
– Alterar a transição de slides seguindo o slide selecionado ou após cada slide em um grupo de slides.
– Alterar o design de slide.
Barra lateral
O Barra lateral tem cinco seções. Para expandir uma seção que você deseja usar, clique no ícone ou clique
no pequeno triângulo na parte superior dos ícones e selecione uma seção da lista suspensa. Somente uma
seção de cada vez pode ser aberta.
Propriedades
Mostra os layouts incluídos no Impress. Você pode escolher o que você quer e usá-lo como ele é, ou mo-
dificá-lo para atender às suas necessidades. No entanto, não é possível salvar layouts personalizados.
Páginas mestre
Aqui você define o estilo de página (slide) para sua apresentação. O Impress inclui vários modelos de pá-
ginas mestras (slide mestre). Um deles – Padrão – é branco, e o restante tem um plano de fundo e estilo
de texto.
Animação Personalizada
Uma variedade de animações podem ser usadas para realçar ou melhorar diferentes elementos de cada
slide. A seção Animação personalizada fornece uma maneira fácil para adicionar, alterar, ou remover ani-
mações.
Transição de slides
Fornece acesso a um número de opções de transição de slides. O padrão é definido como Sem transição,
em que o slide seguinte substitui o existente. No entanto, muitas transições adicionais estão disponíveis.
Você também pode especificar a velocidade de transição (Lenta, Média, Rápida), escolher entre uma
transição automática ou manual, e escolher quanto tempo o slide selecionado será mostrado (somente
transição automática).
Estilos e Formatação
Aqui você pode editar e aplicar estilos gráficos e criar estilos novos, mas você só pode editar os estilos
de apresentação existentes. Quando você edita um estilo, as alterações são aplicadas automaticamente
a todos os elementos formatados com este estilo em sua apresentação. Se você quiser garantir que os
estilos em um slide específico não sejam atualizados, crie uma nova página mestra para o slide.
Galeria
Abre a galeria Impress, onde você pode inserir um objeto em sua apresentação, quer seja como uma có-
pia ou como um link. Uma cópia de um objeto é independente do objeto original. Alterações para o objeto
original não têm efeito sobre a cópia. Uma ligação permanece dependente do objeto original. Alterações
no objeto original também são refletidas no link.
Apostila gerada especialmente para: Fabianne Costa 031.478.242-76
56
Navegador
Abre o navegador Impress, no qual você pode mover rapidamente para outro slide ou selecionar um ob-
jeto em um slide. Recomenda-se dar nomes significativos aos slides e objetos em sua apresentação para
que você possa identificá-los facilmente quando utilizar a navegação.
• Principais Funcionalidades e Comandos
Inicia a apresentação do primeiro slide (F5).
Inicia a apresentação do slide atual (SHIFT+F5).
Insere áudio e vídeo ao slide.
Insere caixa de texto ao slide.
Insere novo slide, permitindo escolher o leiaute do slide que será inserido.
Exclui o slide selecionado.
Altera o leiaute do slide atual.
Cria um slide mestre.
Oculta o slide no modo de apresentação.
Cronometra o tempo das animações e transições dos slides no modo de apresentação para poste-
rior exibição automática usando o tempo cronometrado.
Configura as transições dos slides, ou seja, o efeito de passagem de um para o outro.
Configura a animação dos conteúdos dos slides, colocando efeitos de entrada, ênfase, saída e
trajetória.
Rede de Computadores: conceitos básicos, ferramentas, aplicativos e procedimentos
de internet e intranet. Programas de navegação (Microsoft Internet Explorer, Mozilla Fire-
fox, Google Chrome e similares). Sítio de busca e pesquisa na internet
Uma rede de computadores é formada por um conjunto de módulos processadores capazes de trocar infor-
mações e compartilhar recursos, interligados por um sistema de comunicação (meios de transmissão e proto-
colos)37.
As redes de computadores possuem diversas aplicações comerciais e domésticas.
37 NASCIMENTO, E. J. Rede de Computadores. Universidade Federal do Vale do São Francisco.
Apostila gerada especialmente para: Fabianne Costa 031.478.242-76
57
As aplicações comerciais proporcionam:
– Compartilhamento de recursos: impressoras, licenças de software, etc.
– Maior confiabilidade por meio de replicação de fontes de dados
– Economia de dinheiro: telefonia IP (VoIP), vídeo conferência, etc.
– Meio de comunicação eficiente entre os empregados da empresa: e-mail, redes sociais, etc.
– Comércio eletrônico.
As aplicações domésticas proporcionam:
– Acesso a informações remotas: jornais, bibliotecas digitais, etc.
– Comunicação entre as pessoas: Twitter, Facebook, Instagram, etc.
– Entretenimento interativo: distribuição de músicas, filmes, etc.
– Comércio eletrônico.
– Jogos.
Modelo Cliente-Servidor
Uma configuração muito comum em redes de computadores emprega o modelo cliente-servidor O cliente
solicita o recurso ao servidor:
No modelo cliente-servidor, um processo cliente em uma máquina se comunica com um processo servidor
na outra máquina.
O termo processo se refere a um programa em execução.
Uma máquina pode rodar vários processos clientes e servidores simultaneamente.
Equipamentos de redes
Existem diversos equipamentos que podem ser utilizados nas redes de computadores38. Alguns são:
– Modem (Modulador/Demodulador): é um dispositivo de hardware físico que funciona para receber dados
de um provedor de serviços de internet através de um meio de conexão como cabos, fios ou fibra óptica. .Ccon-
verte/modula o sinal digital em sinal analógico e transmite por fios, do outro lado, deve ter outro modem para
receber o sinal analógico e demodular, ou seja, converter em sinal digital, para que o computador possa traba-
lhar com os dados. Em alguns tipos, a transmissão já é feita enviando os próprios sinais digitais, não precisando
usar os modens, porém, quando se transmite sinais através da linha telefônica é necessário o uso dos modems.
– Placa de rede: possui a mesma tarefa dos modens, porém, somente com sinais digitais, ou seja, é o har-
dware que permite os computadores se comunicarem através da rede. A função da placa é controlar todo o
recebimento e envio dos dados através da rede.
– Hub: atuam como concentradores de sinais, retransmitindo os dados enviados às máquinas ligadas a ele,
ou seja, o hub tem a função de interligar os computadores de uma rede local, recebendo dados de um compu-
tador e transmitindo à todos os computadores da rede local.
– Switch: semelhante ao hub – também chamado de hub inteligente - verifica os cabeçalhos das mensagens
e a retransmite somente para a máquina correspondente, criando um canal de comunicação exclusiva entre
38 http://www.inf.ufpr.br/albini/apostila/Apostila_Redes1_Beta.pdf
Apostila gerada especialmente para: Fabianne Costa 031.478.242-76
58
origem e destino.
– Roteador: ao invés de ser conectado às máquinas, está conectado às redes. Além de possuir as mesmas
funções do switch, possui a capacidade de escolher a melhor rota que um determinado pacote de dados deve
seguir para chegar a seu destino. Podemos citar como exemplo uma cidade grande e o roteador escolhe o ca-
minho mais curto e menos congestionado.
– Access Point (Ponto de acesso – AP): similar ao hub, oferece sinais de rede em formas de rádio, ou seja,
o AP é conectado a uma rede cabeada e serve de ponto de acesso a rede sem fio.
Meios de transmissão
Existem várias formas de transmitir bits de uma máquina para outra através de meios de transmissão, com
diferenças em termos de largura de banda, atraso, custo e facilidade de instalação e manutenção. Existem dois
tipos de meios de transmissão: guiados e não guiados:
– Meios de transmissão guiados: os cabos de par trançado, cabo coaxial e fibra ótica;
– Meios de transmissão não guiados: as redes terrestres sem fios, satélites e raios laser transmitidos pelo ar.
39
Cabos de pares trançado
Os pares trançados são o meio de transmissão mais antigo e ainda mais comum em virtude do custo e
desempenho obtido. Consiste em dois fios de cobre encapados e entrelaçados. Este entrelaçado cancela as
ondas de diferentes partes dos fios diminuindo a interferência. Os pares trançados são comuns em sistemas te-
lefônicos, que é usado tanto para chamadas telefônicas quanto para o acesso à internet por ADSL, estes pares
podem se estender por diversos quilômetros, porém, quando a distância for muito longa, existe a necessidade
de repetidores. E quando há muitos pares trançados em paralelo percorrendo uma distância grande, são envol-
tos por uma capa protetora. Existem dois tipos básico deste cabo, que são:
– UTP (Unshielded Twisted Pair – Par trançado sem blindagem): utilizado em redes de baixo custo, possui
fácil manuseio e instalação e podem atingir até 100 Mbps na taxa de transmissão (utilizando as especificações
5 e 5e).
– STP (Shielded Twisted Pair – Par trançado com blindagem): possui uma utilização restrita devido ao seu
custo alto, por isso, é utilizado somente em ambientes com alto nível de interferência eletromagnética. Existem
dois tipos de STP:
1- Blindagem simples: todos os pares são protegidos por uma camada de blindagem.
2- Blindagem par a par: cada par de fios é protegido por uma camada de blindagem.
Cabo coaxial
O cabo coaxial consiste em um fio condutor interno envolto por anéis isolantes regularmente espaçados e
cercado por um condutor cilíndrico coberto por uma malha. O cabo coaxial é mais resistente à interferência e
linha cruzada do que os cabos de par trançado, além de poder ser usado em distâncias maiores e com mais
estações. Assim, o cabo coaxial oferece mais capacidade, porém, é mais caro do que o cabo de par trançado
blindado.
39 Fonte: http://eletronicaapolo.com.br/novidades/o-que-e-o-cabo-de-rede-par-trancado
Apostila gerada especialmente para: Fabianne Costa 031.478.242-76
59
Os cabos coaxiais eram usados no sistema telefônico para longas distância, porém, foram substituídos por
fibras óticas. Estes cabos estão sendo usados pelas redes de televisão a cabo e em redes metropolitanas.
Fibras óticas
A fibra ótica é formada pelo núcleo, vestimenta e jaqueta, o centro é chamado de núcleo e a próxima cama-
da é a vestimenta, tanto o núcleo quanto a vestimenta consistem em fibras de vidro com diferentes índices de
refração cobertas por uma jaqueta protetora que absorve a luz. A fibra de vidro possui forma cilíndrica, flexível
e capaz de conduzir um raio ótico. Estas fibras óticas são agrupadas em um cabo ótico, e podem ser colocadas
várias fibras no mesmo cabo.
Nas fibras óticas, um pulso de luz indica um bit e a ausência de luz indica zero bit. Para conseguir transmitir
informações através da fibra ótica, é necessário conectar uma fonte de luz em uma ponta da fibra ótica e um
detector na outra ponta, assim, a ponta que vai transmitir converte o sinal elétrico e o transmite por pulsos de
luz, a ponta que vai receber deve converter a saída para um sinal elétrico.
As fibras óticas possuem quatro características que a diferem dos cabos de par traçado e coaxial, que são:
– Maior capacidade: possui largura de banda imensa com velocidade de dados de centenas de Gbps por
distâncias de dezenas de quilômetros;
– Menor tamanho e menor peso: são muito finas e por isso, pesam pouco, desta forma, reduz os requisitos
de suporte estrutural;
– Menor atenuação: possui menor atenuação comparando com os cabos de par trançado e coaxial, por isso,
é constante em um intervalo de frequência maior;
– Isolamento eletromagnético: as fibras óticas não sofrem interferências externas, à ruído de impulso ou à
linha cruzada, e estas fibras também não irradiam energia.
Esse sistema das fibras óticas funciona somente por um princípio da física: quando um raio de luz passa de
um meio para outro, o raio é refratado no limite sílica/ar. A quantidade de refração depende das propriedades
das duas mídias (índices de refração). Para ângulos de incidência acima de um certo valor crítico ou acima é
interceptado dentro da fibra e pode se propagar por muitos quilômetros praticamente sem perdas. Podemos
classificar as fibras óticas em:
– Monomodo: se o diâmetro da fibra for reduzido a alguns comprimentos de onda, a luz só poderá se propa-
gar em linha reta, sem ricochetear, produzindo assim, uma fibra de modo único (fibra monomodo). Estas fibras
são mais caras, porém amplamente utilizadas em distâncias mais longas podendo transmitir dados a 100 Gbps
por 100 quilômetros sem amplificação.
– Multimodo: se o raio de luz incidente na fronteira acima do ângulo critico for refletido internamente, muitos
raios distintos estarão ricocheteando em diferentes ângulos. Dizemos que cada raio tem um modo específico,
desta forma, na fibra multimodo, os raios são ricocheteados em diferentes ângulos
Tipos de Redes
Redes Locais
As redes locais (LAN - Local Area Networks) são normalmente redes privativas que permitem a interconexão
de equipamentos presentes em uma pequena região (um prédio ou uma universidade ou que tenha poucos
quilômetros de extensão).
As LANs podem ser cabeadas, sem fio ou mistas.
Atualmente as LANs cabeadas mais usadas usam o padrão IEEE 802.3
Para melhorar a eficiência, cada computador é ligado por um cabo a uma porta de um comutador (switch).
Apostila gerada especialmente para: Fabianne Costa 031.478.242-76
60
Exemplo de rede LAN.40
Dependendo do cabeamento e tecnologia usados, essas redes atingem velocidades de 100Mbps, 1Gbps ou
até 10Gbps.
Com a preferência do consumidor por notebooks, as LANs sem fio ficaram bastante populares. O padrão
mais utilizado é o IEEE 802.11 conhecido como Wi-Fi. A versão mais recente, o 802.11n, permite alcançar ve-
locidades da ordem de 300Mbps.
LANs sem fio são geralmente interligadas à rede cabeada através de um ponto de acesso.
• Redes Metropolitanas
Uma rede metropolitana (MAN - Metropolitan Area Network) é basicamente uma grande versão de uma LAN
onde a distância entre os equipamentos ligados à rede começa a atingir distâncias metropolitanas (uma cidade).
Exemplos de MANs são as redes de TV a cabo e as redes IEEE 802.16 (WiMAX).
Exemplo de rede WAN.41
• Redes a Longas Distâncias
Uma rede a longas distâncias (WAN - Wide Area Network) é uma rede que cobre uma área geográfica
grande, usualmente um país ou continente. Os hospedeiros da rede são conectados por uma sub-rede de
comunicação. A sub-rede é composta de dois elementos: linhas de transmissão e elementos de comutação
(roteadores).
40 Fonte: http://www.bosontreinamentos.com.br/redes-computadores/qual-a-diferenca-entre-lan-man-e-wa-
n-em-redes-de-dados
41 Fonte: https://informaticaeadministracao.wordpress.com/2014/04/22/lan-man-e-wan
Apostila gerada especialmente para: Fabianne Costa 031.478.242-76
61
Exemplo de rede WAN.42
Nos enlaces de longa distância em redes WAN são usadas tecnologias que permitem o tráfego de grandes
volumes de dados: SONET, SDH, etc.
Quando não há cabos, satélites podem ser utilizados em parte dos enlaces.
A sub-rede é em geral operada por uma grande empresa de telecomunicações conhecida como provedor de
serviço de Internet (ISP - Internet Service Provider).
Topologia de redes
A topologia de rede é o padrão no qual o meio de rede está conectado aos computadores e outros compo-
nentes de rede43. Essencialmente, é a estrutura topológica da rede, e pode ser descrito fisicamente ou logica-
mente.
Há várias formas nas quais se pode organizar a interligação entre cada um dos nós (computadores) da rede.
A topologia física é a verdadeira aparência ou layout da rede, enquanto que a lógica descreve o fluxo dos dados
através da rede.
Existem duas categorias básicas de topologias de rede:
– Topologia física: representa como as redes estão conectadas (layout físico) e o meio de conexão dos
dispositivos de redes (nós ou nodos). A forma com que os cabos são conectados, e que genericamente cha-
mamos de topologia da rede (física), influencia em diversos pontos considerados críticos, como a flexibilidade,
velocidade e segurança.
– Topologia lógica: refere-se à maneira como os sinais agem sobre os meios de rede, ou a maneira como os
dados são transmitidos através da rede a partir de um dispositivo para o outro sem ter em conta a interligação
física dos dispositivos. Topologias lógicas são capazes de serem reconfiguradas dinamicamente por tipos es-
peciais de equipamentos como roteadores e switches.
Topologia Barramento
Todos os computadores são ligados em um mesmo barramento físico de dados. Apesar de os dados não
passarem por dentro de cada um dos nós, apenas uma máquina pode “escrever” no barramento num dado
momento. Todas as outras “escutam” e recolhem para si os dados destinados a elas. Quando um computador
estiver a transmitir um sinal, toda a rede fica ocupada e se outro computador tentar enviar outro sinal ao mesmo
tempo, ocorre uma colisão e é preciso reiniciar a transmissão.
Vantagens:
42 Fonte: https://10infrcpaulo.wordpress.com/2012/12/11/wan
43 https://www.oficinadanet.com.br/artigo/2254/topologia_de_redes_vantagens_e_desvantagens
Apostila gerada especialmente para: Fabianne Costa 031.478.242-76
62
– Uso de cabo é econômico;
– Mídia é barata, fácil de trabalhar e instalar;
– Simples e relativamente confiável;
– Fácil expansão.
Desvantagens:
– Rede pode ficar extremamente lenta em situações de tráfego pesado;
– Problemas são difíceis de isolar;
– Falha no cabo paralisa a rede inteira.
Topologia Estrela
A mais comum atualmente, a topologia em estrela utiliza cabos de par trançado e um concentrador como
ponto central da rede. O concentrador se encarrega de retransmitir todos os dados para todas as estações, mas
com a vantagem de tornar mais fácil a localização dos problemas, já que se um dos cabos, uma das portas do
concentrador ou uma das placas de rede estiver com problemas, apenas o nó ligado ao componente defeituoso
ficará fora da rede.
Vantagens:
– A codificação e adição de novos computadores é simples;
– Gerenciamento centralizado;
– Falha de um computador não afeta o restante da rede.
Desvantagem:
– Uma falha no dispositivo central paralisa a rede inteira.
Topologia Anel
Na topologia em anel os dispositivos são conectados em série, formando um circuito fechado (anel). Os
dados são transmitidos unidirecionalmente de nó em nó até atingir o seu destino. Uma mensagem enviada por
uma estação passa por outras estações, através das retransmissões, até ser retirada pela estação destino ou
pela estação fonte.
Vantagens:
– Todos os computadores acessam a rede igualmente;
– Performance não é impactada com o aumento de usuários.
Desvantagens:
– Falha de um computador pode afetar o restante da rede;
Apostila gerada especialmente para: Fabianne Costa 031.478.242-76
63
– Problemas são difíceis de isolar.
Topologia Malha
Esta topologia é muito utilizada em várias configurações, pois facilita a instalação e configuração de disposi-
tivos em redes mais simples. Todos os nós estão atados a todos os outros nós, como se estivessem entrelaça-
dos. Já que são vários os caminhos possíveis por onde a informação pode fluir da origem até o destino.
Vantagens:
– Maior redundância e confiabilidade;
– Facilidade de diagnóstico.
Desvantagem:
– Instalação dispendiosa.
Modelos de Referência
Dois modelos de referência para arquiteturas de redes merecem destaque: OSI e TCP/IP.
Modelo de referência ISO OSI (Open Systems Interconnection)
Modelo destinado à interconexão de sistemas abertos. Possui 7 camadas: física, enlace de dados, rede,
transporte, sessão, apresentação e aplicação.
Modelo OSI.
O modelo OSI não é uma arquitetura de rede, pois não especifica os serviços e protocolos que devem ser
usados em cada camada.
O modelo OSI informa apenas o que cada camada deve fazer:
1. Camada física
A sua função é assegurar o transporte de bits através de um meio de transmissão. Dessa forma, as ques-
tões de projeto dessa camada estão ligadas a níveis de tensão, tempo de bit, interfaces elétricas e mecânicas,
quantidade de pinos, sentidos da comunicação, etc.
2. Camada de enlace de dados
A sua principal função é transmitir quadros entre duas máquinas ligadas diretamente, transformando o canal
em um enlace de dados confiável.
Apostila gerada especialmente para: Fabianne Costa 031.478.242-76
64
- Divide os dados em quadros e os envia sequencialmente.
- Regula o tráfego
- Detecta a ocorrência de erros ocorridos na camada física
- Em redes de difusão, uma subcamada de controle de acesso ao meio é inserida para controlar o acesso
ao canal compartilhado
3. Camada de rede
A sua função é encaminhar pacotes entre a máquina de origem e a máquina de destino.
- O roteamento pode ser estático ou dinâmico.
- Realiza o controle de congestionamento.
- Responsável pela qualidade de serviço.
- Tem que permitir que redes heterogêneas se comuniquem, sendo assim, deve lidar com questões como
endereçamento, tamanho dos pacotes e protocolos heterogêneos.
4. Camada de transporte
A sua função básica é efetuar a comunicação fim-a-fim entre processos, normalmente adicionando novas
funcionalidades ao serviço já oferecido pela camada de rede. Pode oferecer um canal ponto a ponto livre de
erros com entrega de mensagens na ordem correta.
5. Camada de sessão
A sua função é controlar quem fala e quando, entre a origem e o destino (analogia com operações críticas
em bancos de dados).
6. Camada de apresentação
A sua função básica é transformar a sintaxe dos dados (forma de representação) sem afetar a semântica.
Gerencia estruturas de dados abstratas.
7. Camada de aplicação
Contém uma série de protocolos necessários para os usuários. É nessa camada que o usuário interage.
Modelo TCP/IP
Arquitetura voltada para a interconexão de redes heterogêneas (ARPANET)
Posteriormente, essa arquitetura ficou conhecida como modelo TCP/IP graças aos seus principais protoco-
los.
O modelo TCP/IP é composto por quatro camadas: enlace, internet, transporte e aplicação.
Modelo TCP/IP.
1. Camada de enlace
Não é uma camada propriamente dita, mas uma interface entre os hospedeiros e os enlaces de transmissão
Apostila gerada especialmente para: Fabianne Costa 031.478.242-76
65
2. Camada internet (camada de rede)
Integra toda a arquitetura, mantendo-a unida. Faz a interligação de redes não orientadas a conexão.
Tem o objetivo de rotear as mensagens entre hospedeiros, ocultando os problemas inerentes aos protocolos
utilizados e aos tamanhos dos pacotes. Tem a mesma função da camada de rede do modelo OSI.
O protocolo principal dessa camada é o IP.
3. Camada de transporte
Permite que entidades pares (processos) mantenham uma comunicação.
Foram definidos dois protocolos para essa camada: TCP (Transmission Control Protocol) e UDP (User Da-
tagram Protocol).
O TCP é um protocolo orientado a conexões confiável que permite a entrega sem erros de um fluxo de bytes.
O UDP é um protocolo não orientado a conexões, não confiável e bem mais simples que o TCP.
4. Camada de aplicação
Contém todos os protocolos de nível mais alto.
Modelo TCP/IP e seus protocolos.
Modelo OSI versus TCP/IP.
Internet
A Internet é uma rede mundial de computadores interligados através de linhas de telefone, linhas de co-
municação privadas, cabos submarinos, canais de satélite, etc44. Ela nasceu em 1969, nos Estados Unidos.
Interligava originalmente laboratórios de pesquisa e se chamava ARPAnet (ARPA: Advanced Research Projects
Agency). Com o passar do tempo, e com o sucesso que a rede foi tendo, o número de adesões foi crescendo
continuamente. Como nesta época, o computador era extremamente difícil de lidar, somente algumas institui-
ções possuíam internet.
44 https://cin.ufpe.br/~macm3/Folders/Apostila%20Internet%20-%20Avan%E7ado.pdf
Apostila gerada especialmente para: Fabianne Costa 031.478.242-76
66
No entanto, com a elaboração de softwares e interfaces cada vez mais fáceis de manipular, as pessoas
foram se encorajando a participar da rede. O grande atrativo da internet era a possibilidade de se trocar e com-
partilhar ideias, estudos e informações com outras pessoas que, muitas vezes nem se conhecia pessoalmente.
Conectando-se à Internet
Para se conectar à Internet, é necessário que se ligue a uma rede que está conectada à Internet. Essa rede
é de um provedor de acesso à internet. Assim, para se conectar você liga o seu computador à rede do provedor
de acesso à Internet; isto é feito por meio de um conjunto como modem, roteadores e redes de acesso (linha
telefônica, cabo, fibra-ótica, wireless, etc.).
World Wide Web
A web nasceu em 1991, no laboratório CERN, na Suíça. Seu criador, Tim Berners-Lee, concebeu-a unica-
mente como uma linguagem que serviria para interligar computadores do laboratório e outras instituições de
pesquisa, e exibir documentos científicos de forma simples e fácil de acessar.
Hoje é o segmento que mais cresce. A chave do sucesso da World Wide Web é o hipertexto. Os textos e
imagens são interligados por meio de palavras-chave, tornando a navegação simples e agradável.
Protocolo de comunicação
Transmissão e fundamentalmente por um conjunto de protocolos encabeçados pelo TCP/IP. Para que os
computadores de uma rede possam trocar informações entre si é necessário que todos os computadores
adotem as mesmas regras para o envio e o recebimento de informações. Este conjunto de regras é conhecido
como Protocolo de Comunicação. No protocolo de comunicação estão definidas todas as regras necessárias
para que o computador de destino, “entenda” as informações no formato que foram enviadas pelo computador
de origem.
Existem diversos protocolos, atualmente a grande maioria das redes utiliza o protocolo TCP/IP já que este
é utilizado também na Internet.
O protocolo TCP/IP acabou se tornando um padrão, inclusive para redes locais, como a maioria das redes
corporativas hoje tem acesso Internet, usar TCP/IP resolve a rede local e também o acesso externo.
TCP / IP
Sigla de Transmission Control Protocol/Internet Protocol (Protocolo de Controle de Transmissão/Protocolo
Internet).
Embora sejam dois protocolos, o TCP e o IP, o TCP/IP aparece nas literaturas como sendo:
- O protocolo principal da Internet;
- O protocolo padrão da Internet;
- O protocolo principal da família de protocolos que dá suporte ao funcionamento da Internet e seus serviços.
Considerando ainda o protocolo TCP/IP, pode-se dizer que:
A parte TCP é responsável pelos serviços e a parte IP é responsável pelo roteamento (estabelece a rota ou
caminho para o transporte dos pacotes).
Domínio
Se não fosse o conceito de domínio quando fossemos acessar um determinado endereço na web teríamos
que digitar o seu endereço IP. Por exemplo: para acessar o site do Google ao invés de você digitar www.google.
com você teria que digitar um número IP – 74.125.234.180.
É através do protocolo DNS (Domain Name System), que é possível associar um endereço de um site a um
número IP na rede. O formato mais comum de um endereço na Internet é algo como http://www.empresa.com.
br, em que:
www: (World Wide Web): convenção que indica que o endereço pertence à web.
empresa: nome da empresa ou instituição que mantém o serviço.
com: indica que é comercial.
Apostila gerada especialmente para: Fabianne Costa 031.478.242-76
67
br: indica que o endereço é no Brasil.
URL
Um URL (de Uniform Resource Locator), em português, Localizador-Padrão de Recursos, é o endereço de
um recurso (um arquivo, uma impressora etc.), disponível em uma rede; seja a Internet, ou uma rede corpora-
tiva, uma intranet.
Uma URL tem a seguinte estrutura: protocolo://máquina/caminho/recurso.
HTTP
É o protocolo responsável pelo tratamento de pedidos e respostas entre clientes e servidor na World Wide
Web. Os endereços web sempre iniciam com http:// (http significa Hypertext Transfer Protocol, Protocolo de
transferência hipertexto).
Hipertexto
São textos ou figuras que possuem endereços vinculados a eles. Essa é a maneira mais comum de navegar
pela web.
Navegadores
Um navegador de internet é um programa que mostra informações da internet na tela do computador do
usuário.
Além de também serem conhecidos como browser ou web browser, eles funcionam em computadores, note-
books, dispositivos móveis, aparelhos portáteis, videogames e televisores conectados à internet.
Um navegador de internet condiciona a estrutura de um site e exibe qualquer tipo de conteúdo na tela da
máquina usada pelo internauta.
Esse conteúdo pode ser um texto, uma imagem, um vídeo, um jogo eletrônico, uma animação, um aplicativo
ou mesmo servidor. Ou seja, o navegador é o meio que permite o acesso a qualquer página ou site na rede.
Para funcionar, um navegador de internet se comunica com servidores hospedados na internet usando di-
versos tipos de protocolos de rede. Um dos mais conhecidos é o protocolo HTTP, que transfere dados binários
na comunicação entre a máquina, o navegador e os servidores.
Funcionalidades de um Navegador de Internet
A principal funcionalidade dos navegadores é mostrar para o usuário uma tela de exibição através de uma
janela do navegador.
Ele decodifica informações solicitadas pelo usuário, através de códigos-fonte, e as carrega no navegador
usado pelo internauta.
Ou seja, entender a mensagem enviada pelo usuário, solicitada através do endereço eletrônico, e traduzir
essa informação na tela do computador. É assim que o usuário consegue acessar qualquer site na internet.
O recurso mais comum que o navegador traduz é o HTML, uma linguagem de marcação para criar páginas
na web e para ser interpretado pelos navegadores.
Eles também podem reconhecer arquivos em formato PDF, imagens e outros tipos de dados.
Essas ferramentas traduzem esses tipos de solicitações por meio das URLs, ou seja, os endereços eletrôni-
cos que digitamos na parte superior dos navegadores para entrarmos numa determinada página.
Abaixo estão outros recursos de um navegador de internet:
– Barra de Endereço: é o espaço em branco que fica localizado no topo de qualquer navegador. É ali que o
usuário deve digitar a URL (ou domínio ou endereço eletrônico) para acessar qualquer página na web.
– Botões de Início, Voltar e Avançar: botões clicáveis básicos que levam o usuário, respectivamente, ao co-
meço de abertura do navegador, à página visitada antes ou à página visitada seguinte.
– Favoritos: é a aba que armazena as URLs de preferência do usuário. Com um único simples, o usuário
pode guardar esses endereços nesse espaço, sendo que não existe uma quantidade limite de links. É muito útil
para quando você quer acessar as páginas mais recorrentes da sua rotina diária de tarefas.
Apostila gerada especialmente para: Fabianne Costa 031.478.242-76
68
– Atualizar: botão básico que recarrega a página aberta naquele momento, atualizando o conteúdo nela
mostrado. Serve para mostrar possíveis edições, correções e até melhorias de estrutura no visual de um site.
Em alguns casos, é necessário limpar o cache para mostrar as atualizações.
– Histórico: opção que mostra o histórico de navegação do usuário usando determinado navegador. É muito
útil para recuperar links, páginas perdidas ou revisitar domínios antigos. Pode ser apagado, caso o usuário
queira.
– Gerenciador de Downloads: permite administrar os downloads em determinado momento. É possível ati-
var, cancelar e pausar por tempo indeterminado. É um maior controle na usabilidade do navegador de internet.
– Extensões: já é padrão dos navegadores de internet terem um mecanismo próprio de extensões com mais
funcionalidades. Com alguns cliques, é possível instalar temas visuais, plug-ins com novos recursos (relógio,
notícias, galeria de imagens, ícones, entre outros.
– Central de Ajuda: espaço para verificar a versão instalada do navegador e artigos (geralmente em inglês,
embora também existam em português) de como realizar tarefas ou ações específicas no navegador.
Firefox, Internet Explorer, Google Chrome, Safari e Opera são alguns dos navegadores mais utilizados
atualmente. Também conhecidos como web browsers ou, simplesmente, browsers, os navegadores são uma
espécie de ponte entre o usuário e o conteúdo virtual da Internet.
Internet Explorer
Lançado em 1995, vem junto com o Windows, está sendo substituído pelo Microsoft Edge, mas ainda está
disponível como segundo navegador, pois ainda existem usuários que necessitam de algumas tecnologias que
estão no Internet Explorer e não foram atualizadas no Edge.
Já foi o mais navegador mais utilizado do mundo, mas hoje perdeu a posição para o Google Chrome e o
Mozilla Firefox.
Principais recursos do Internet Explorer:
– Transformar a página num aplicativo na área de trabalho, permitindo que o usuário defina sites como se
fossem aplicativos instalados no PC. Através dessa configuração, ao invés de apenas manter os sites nos fa-
voritos, eles ficarão acessíveis mais facilmente através de ícones.
– Gerenciador de downloads integrado.
– Mais estabilidade e segurança.
– Suporte aprimorado para HTML5 e CSS3, o que permite uma navegação plena para que o internauta pos-
sa usufruir dos recursos implementados nos sites mais modernos.
– Com a possibilidade de adicionar complementos, o navegador já não é apenas um programa para acessar
sites. Dessa forma, é possível instalar pequenos aplicativos que melhoram a navegação e oferecem funciona-
lidades adicionais.
– One Box: recurso já conhecido entre os usuários do Google Chrome, agora está na versão mais recente
do Internet Explorer. Através dele, é possível realizar buscas apenas informando a palavra-chave digitando-a
na barra de endereços.
Microsoft Edge
Da Microsoft, o Edge é a evolução natural do antigo Explorer45. O navegador vem integrado com o Windows
10. Ele pode receber aprimoramentos com novos recursos na própria loja do aplicativo.
Além disso, a ferramenta otimiza a experiência do usuário convertendo sites complexos em páginas mais
45 https://bit.ly/2WITu4N
Apostila gerada especialmente para: Fabianne Costa 031.478.242-76
69
amigáveis para leitura.
Outras características do Edge são:
– Experiência de navegação com alto desempenho.
– Função HUB permite organizar e gerenciar projetos de qualquer lugar conectado à internet.
– Funciona com a assistente de navegação Cortana.
– Disponível em desktops e mobile com Windows 10.
– Não é compatível com sistemas operacionais mais antigos.
Firefox
Um dos navegadores de internet mais populares, o Firefox é conhecido por ser flexível e ter um desempenho
acima da média.
Desenvolvido pela Fundação Mozilla, é distribuído gratuitamente para usuários dos principais sistemas ope-
racionais. Ou seja, mesmo que o usuário possua uma versão defasada do sistema instalado no PC, ele poderá
ser instalado.
Algumas características de destaque do Firefox são:
– Velocidade e desempenho para uma navegação eficiente.
– Não exige um hardware poderoso para rodar.
– Grande quantidade de extensões para adicionar novos recursos.
– Interface simplificada facilita o entendimento do usuário.
– Atualizações frequentes para melhorias de segurança e privacidade.
– Disponível em desktop e mobile.
Google Chorme
É possível instalar o Google Chrome nas principais versões do sistema operacional Windows e também no
Linux e Mac.
O Chrome é o navegador de internet mais usado no mundo. É, também, um dos que têm melhor suporte a
extensões, maior compatibilidade com uma diversidade de dispositivos e é bastante convidativo à navegação
simplificada.
Apostila gerada especialmente para: Fabianne Costa 031.478.242-76
70
Principais recursos do Google Chrome:
– Desempenho ultra veloz, desde que a máquina tenha recursos RAM suficientes.
– Gigantesca quantidade de extensões para adicionar novas funcionalidades.
– Estável e ocupa o mínimo espaço da tela para mostrar conteúdos otimizados.
– Segurança avançada com encriptação por Certificado SSL (HTTPS).
– Disponível em desktop e mobile.
Opera
Um dos primeiros navegadores existentes, o Opera segue evoluindo como um dos melhores navegadores
de internet.
Ele entrega uma interface limpa, intuitiva e agradável de usar. Além disso, a ferramenta também é leve e não
prejudica a qualidade da experiência do usuário.
Outros pontos de destaques do Opera são:
– Alto desempenho com baixo consumo de recursos e de energia.
– Recurso Turbo Opera filtra o tráfego recebido, aumentando a velocidade de conexões de baixo desempe-
nho.
– Poupa a quantidade de dados usados em conexões móveis (3G ou 4G).
– Impede armazenamento de dados sigilosos, sobretudo em páginas bancárias e de vendas on-line.
– Quantidade moderada de plug-ins para implementar novas funções, além de um bloqueador de publicida-
de integrado.
– Disponível em desktop e mobile.
Safari
O Safari é o navegador oficial dos dispositivos da Apple. Pela sua otimização focada nos aparelhos da gi-
gante de tecnologia, ele é um dos navegadores de internet mais leves, rápidos, seguros e confiáveis para usar.
O Safari também se destaca em:
– Sincronização de dados e informações em qualquer dispositivo Apple (iOS).
– Tem uma tecnologia anti-rastreio capaz de impedir o direcionamento de anúncios com base no comporta-
mento do usuário.
– Modo de navegação privada não guarda os dados das páginas visitadas, inclusive histórico e preenchi-
mento automático de campos de informação.
– Compatível também com sistemas operacionais que não seja da Apple (Windows e Linux).
– Disponível em desktops e mobile.
Apostila gerada especialmente para: Fabianne Costa 031.478.242-76
71
Intranet
A intranet é uma rede de computadores privada que assenta sobre a suíte de protocolos da Internet, porém,
de uso exclusivo de um determinado local, como, por exemplo, a rede de uma empresa, que só pode ser aces-
sada pelos seus utilizadores ou colaboradores internos46.
Pelo fato, a sua aplicação a todos os conceitos emprega-se à intranet, como, por exemplo, o paradigma
de cliente-servidor. Para tal, a gama de endereços IP reservada para esse tipo de aplicação situa-se entre
192.168.0.0 até 192.168.255.255.
Dentro de uma empresa, todos os departamentos possuem alguma informação que pode ser trocada com
os demais setores, podendo cada sessão ter uma forma direta de se comunicar com as demais, o que se asse-
melha muito com a conexão LAN (Local Area Network), que, porém, não emprega restrições de acesso.
A intranet é um dos principais veículos de comunicação em corporações. Por ela, o fluxo de dados (centra-
lização de documentos, formulários, notícias da empresa, etc.) é constante, pretendendo reduzir os custos e
ganhar velocidade na divulgação e distribuição de informações.
Apesar do seu uso interno, acessando aos dados corporativos, a intranet permite que computadores locali-
zados numa filial, se conectados à internet com uma senha, acessem conteúdos que estejam na sua matriz. Ela
cria um canal de comunicação direto entre a empresa e os seus funcionários/colaboradores, tendo um ganho
significativo em termos de segurança.
Programas de correio eletrônico (Outlook Express, Mozilla Thunderbird e similares)
E-mail
O e-mail revolucionou o modo como as pessoas recebem mensagem atualmente47. Qualquer pessoa que
tenha um e-mail pode mandar uma mensagem para outra pessoa que também tenha e-mail, não importando a
distância ou a localização.
Um endereço de correio eletrônico obedece à seguinte estrutura: à esquerda do símbolo @ (ou arroba) fica
o nome ou apelido do usuário, à direita fica o nome do domínio que fornece o acesso. O resultado é algo como:
maria@dominio.com.br
Atualmente, existem muitos servidores de webmail – correio eletrônico – na Internet, como o Gmail e o
Outlook.
Para possuir uma conta de e-mail nos servidores é necessário preencher uma espécie de cadastro. Geral-
mente existe um conjunto de regras para o uso desses serviços.
Correio Eletrônico
Este método utiliza, em geral, uma aplicação (programa de correio eletrônico) que permite a manipulação
destas mensagens e um protocolo (formato de comunicação) de rede que permite o envio e recebimento de
mensagens48. Estas mensagens são armazenadas no que chamamos de caixa postal, as quais podem ser
manipuladas por diversas operações como ler, apagar, escrever, anexar, arquivos e extração de cópias das
mensagens.
Funcionamento básico de correio eletrônico
Essencialmente, um correio eletrônico funciona como dois programas funcionando em uma máquina servi-
dora:
– Servidor SMTP (Simple Mail Transfer Protocol): protocolo de transferência de correio simples, responsável
pelo envio de mensagens.
46 https://centraldefavoritos.com.br/2018/01/11/conceitos-basicos-ferramentas-aplicativos-e-procedimen-
tos-de-internet-e-intranet-parte-2/
47 https://cin.ufpe.br/~macm3/Folders/Apostila%20Internet%20-%20Avan%E7ado.pdf
48 https://centraldefavoritos.com.br/2016/11/11/correio-eletronico-webmail-e-mozilla-thunderbird/
Apostila gerada especialmente para: Fabianne Costa 031.478.242-76
72
– Servidor POP3 (Post Office Protocol – protocolo Post Office) ou IMAP (Internet Mail Access Protocol): pro-
tocolo de acesso de correio internet), ambos protocolos para recebimento de mensagens.
Para enviar um e-mail, o usuário deve possuir um cliente de e-mail que é um programa que permite escrever,
enviar e receber e-mails conectando-se com a máquina servidora de e-mail. Inicialmente, um usuário que dese-
ja escrever seu e-mail, deve escrever sua mensagem de forma textual no editor oferecido pelo cliente de e-mail
e endereçar este e-mail para um destinatário que possui o formato “nome@dominio.com.br“. Quando clicamos
em enviar, nosso cliente de e-mail conecta-se com o servidor de e-mail, comunicando-se com o programa
SMTP, entregando a mensagem a ser enviada. A mensagem é dividida em duas partes: o nome do destinatário
(nome antes do @) e o domínio, i.e., a máquina servidora de e-mail do destinatário (endereço depois do @).
Com o domínio, o servidor SMTP resolve o DNS, obtendo o endereço IP do servidor do e-mail do destinatário e
comunicando-se com o programa SMTP deste servidor, perguntando se o nome do destinatário existe naquele
servidor. Se existir, a mensagem do remetente é entregue ao servidor POP3 ou IMAP, que armazena a mensa-
gem na caixa de e-mail do destinatário.
Ações no correio eletrônico
Independente da tecnologia e recursos empregados no correio eletrônico, em geral, são implementadas as
seguintes funções:
– Caixa de Entrada: caixa postal onde ficam todos os e-mails recebidos pelo usuário, lidos e não-lidos.
– Lixeira: caixa postal onde ficam todos os e-mails descartados pelo usuário, realizado pela função Apagar
ou por um ícone de Lixeira. Em geral, ao descartar uma mensagem ela permanece na lixeira, mas não é des-
cartada, até que o usuário decida excluir as mensagens definitivamente (este é um processo de segurança para
garantir que um usuário possa recuperar e-mails apagados por engano). Para apagar definitivamente um e-mail
é necessário entrar, de tempos em tempos, na pasta de lixeira e descartar os e-mails existentes.
– Nova mensagem: permite ao usuário compor uma mensagem para envio. Os campos geralmente utiliza-
dos são:
– Para: designa a pessoa para quem será enviado o e-mail. Em geral, pode-se colocar mais de um destina-
tário inserindo os e-mails de destino separados por ponto-e-vírgula.
– CC (cópia carbono): designa pessoas a quem também repassamos o e-mail, ainda que elas não sejam os
destinatários principais da mensagem. Funciona com o mesmo princípio do Para.
– CCo (cópia carbono oculta): designa pessoas a quem repassamos o e-mail, mas diferente da cópia carbo-
no, quando os destinatários principais abrirem o e-mail não saberão que o e-mail também foi repassado para
os e-mails determinados na cópia oculta.
– Assunto: título da mensagem.
– Anexos: nome dado a qualquer arquivo que não faça parte da mensagem principal e que seja vinculada a
um e-mail para envio ao usuário. Anexos, comumente, são o maior canal de propagação de vírus e malwares,
pois ao abrirmos um anexo, obrigatoriamente ele será “baixado” para nosso computador e executado. Por isso,
recomenda-se a abertura de anexos apenas de remetentes confiáveis e, em geral, é possível restringir os tipos
de anexos que podem ser recebidos através de um e-mail para evitar propagação de vírus e pragas. Alguns
antivírus permitem analisar anexos de e-mails antes que sejam executados: alguns serviços de webmail, como
por exemplo, o Gmail, permitem analisar preliminarmente se um anexo contém arquivos com malware.
– Filtros: clientes de e-mail e webmails comumente fornecem a função de filtro. Filtros são regras que escre-
vemos que permitem que, automaticamente, uma ação seja executada quando um e-mail cumpre esta regra.
Filtros servem assim para realizar ações simples e padronizadas para tornar mais rápida a manipulação de
e-mails. Por exemplo, imagine que queremos que ao receber um e-mail de “joao@blabla.com”, este e-mail seja
diretamente descartado, sem aparecer para nós. Podemos escrever uma regra que toda vez que um e-mail
com remetente “joao@blabla.com” chegar em nossa caixa de entrada, ele seja diretamente excluído.
Apostila gerada especialmente para: Fabianne Costa 031.478.242-76
73
49
Respondendo uma mensagem
Os ícones disponíveis para responder uma mensagem são:
– Responder ao remetente: responde à mensagem selecionada para o autor dela (remetente).
– Responde a todos: a mensagem é enviada tanto para o autor como para as outras pessoas que estavam
na lista de cópias.
– Encaminhar: envia a mensagem selecionada para outra pessoa.
Clientes de E-mail
Um cliente de e-mail é essencialmente um programa de computador que permite compor, enviar e receber
e-mails a partir de um servidor de e-mail, o que exige cadastrar uma conta de e-mail e uma senha para seu
correto funcionamento. Há diversos clientes de e-mails no mercado que, além de manipular e-mails, podem
oferecer recursos diversos.
– Outlook: cliente de e-mails nativo do sistema operacional Microsoft Windows. A versão Express é uma ver-
são mais simplificada e que, em geral, vem por padrão no sistema operacional Windows. Já a versão Microsoft
Outlook é uma versão que vem no pacote Microsoft Office possui mais recursos, incluindo, além de funções de
e-mail, recursos de calendário.
– Mozilla Thunderbird: é um cliente de e-mails e notícias Open Source e gratuito criado pela Mozilla Founda-
tion (mesma criadora do Mozilla Firefox).
Webmails
Webmail é o nome dado a um cliente de e-mail que não necessita de instalação no computador do usuário,
já que funciona como uma página de internet, bastando o usuário acessar a página do seu provedor de e-mail
com seu login e senha. Desta forma, o usuário ganha mobilidade já que não necessita estar na máquina em
que um cliente de e-mail está instalado para acessar seu e-mail. A desvantagem da utilização de webmails em
comparação aos clientes de e-mail é o fato de necessitarem de conexão de Internet para leitura dos e-mails,
enquanto nos clientes de e-mail basta a conexão para “baixar” os e-mails, sendo que a posterior leitura pode
ser realizada desconectada da Internet.
Exemplos de servidores de webmail do mercado são:
– Gmail
– Yahoo!Mail
– Microsoft Outlook: versão on-line do Outlook. Anteriormente era conhecido como Hotmail, porém mudou
de nome quando a Microsoft integrou suas diversas tecnologias.
49 https://support.microsoft.com/pt-br/office/ler-e-enviar-emails-na-vers%C3%A3o-light-do-outlook-582a8f-
dc-152c-4b61-85fa-ba5ddf07050b
Apostila gerada especialmente para: Fabianne Costa 031.478.242-76
74
50
Diferença entre webmail e correio eletrônico
O webmail (Yahoo ou Gmail) você acessa através de seu navegador (Firefox ou Google Chrome) e só pode
ler conectado na internet. Já o correio eletrônico (Thunderbird ou Outlook) você acessa com uma conexão de
internet e pode baixar seus e-mails, mas depois pode ler na hora que quiser sem precisar estar conectado na
internet.
Grupos de discussão
Grupos de discussão
Grupos de discussão são ferramentas gerenciáveis pela Internet que permitem que um grupo de pessoas
troque mensagens via e-mail entre todos os membros do grupo. Essas mensagens, geralmente, são de um
tema de interesse em comum, onde as pessoas expõem suas opiniões, sugestões, críticas e tiram dúvidas.
Como é um grupo onde várias pessoas podem participar sem, geralmente, ter um pré- requisito, as informações
nem sempre são confiáveis.
Existem sites gratuitos, como o Google Groups, o Grupos.com.br, que auxiliam na criação e uso de grupos
de discussão, mas um grupo pode ser montado independentemente, onde pessoas façam uma lista de e –
mails e troquem informações.
Para conhecer um pouco mais sobre este assunto, vamos criar um grupo de discussão no Google Groups.
Para isso, alguns passos serão necessários:
1º) Temos que ter um cadastro no Google, como fizemos quando estudamos os sites de busca.
2º) Acessar o site do Google (www.google.com.br) e clicar no menu “Mais” e no item “Ainda mais”.
3º) Entre os diversos produtos que serão expostos, clicar em “Grupos”.
50 https://www.dialhost.com.br/ajuda/abrir-uma-nova-janela-para-escrever-novo-email
Apostila gerada especialmente para: Fabianne Costa 031.478.242-76
75
!
Grupos
Na próxima tela, teremos os passos necessários para criar um grupo, onde clicaremos no botão “Criar um
grupo...”
Passo 2 – Criando um grupo
Seguiremos alguns passos propostos pelo website.
Daremos um nome ao nosso grupo. Neste caso o nome é Profale. Conforme digitamos o nome do grupo, o
campo endereço de e – mail do grupo e endereço do grupo na web vão sendo automaticamente preenchidos.
Podemos inserir uma descrição grupo, que servirá para ajudar as pessoas a saberem do que se trata esse
grupo, ou seja, qual sua finalidade e tipo de assunto abortado.
Após a inserção do comentário sobre as intenções do grupo, podemos selecionar se este grupo pode ter
conteúdo adulto, nudez ou material sexualmente explícito. Antes de entrar nesse grupo é necessário confirmar
que você é maior de 18 anos.
Escolheremos também, o nível de acesso entre:
“Público – Qualquer pessoa pode ler os arquivos. Qualquer pessoa pode participar, mas somente os mem-
bros podem postar mensagens.” “Somente para anúncios – Qualquer pessoa pode ler os arquivos. Qualquer
pessoa pode participar, mas somente os administradores podem postar mensagens.”
“Restrito – Para participar, ler e postar mensagens é preciso ser convidado. O seu grupo e os respectivos
arquivos não aparecem nos resultados de pesquisa públicos do Google nem no diretório.”
Apostila gerada especialmente para: Fabianne Costa 031.478.242-76
76
!
Configurar grupo
Após este passo, teremos que adicionar os membros do grupo e faremos isto através de um convite que
será enviado aos e – mails que digitaremos em um campo especial para esta finalidade. Cada destinatário dos
endereços cadastrados por nós receberá um convite e deverá aceitá-lo para poder receber as mensagens e
participar do nosso grupo.
A mensagem do convite também será digitada por nós, mas o nome, o endereço e a descrição do grupo,
serão adicionados automaticamente. Nesta página teremos o botão “Convidar”. Quando clicarmos nele, rece-
beremos a seguinte mensagem:
Finalização do processo de criação do grupo
Os convidados a participarem do grupo receberão o convite em seus endereços eletrônicos. A etapa do
convite pode ser realizada depois da criação do grupo. Vale lembrar, que em muitos casos, as mensagens de
convite são identificadas pelos servidores de mensagens como Spams e por esse motivo são automaticamente
enviadas para a pasta Spam dos destinatários.
O proprietário do grupo terá acesso a uma tela onde poderá: visualizar os membros do grupo, iniciar um novo
tópico de discussão, convidar ou adicionar membros, e ajustar as configurações do seu grupo.
Quando o proprietário optar por iniciar um novo tópico de discussão, será aberta uma página semelhante a
de criação de um e – mail. A linha “De”, virá automaticamente preenchida com o nome do proprietário e o ende-
reço do grupo. A linha “Para”, também será preenchida automaticamente com o nome do grupo. Teremos que
digitar o assunto e a mensagem e clicar no botão “Postar mensagem”.
A mensagem postada pode ser vista no site do grupo, onde as pessoas podem debater sobre ela (igualan-
do-se assim a um fórum) ou encaminha via e-mail para outras pessoas.
O site grupos.com.br funciona de forma semelhante. O proprietário também tem que se cadastrar e inserir
informações como nome do grupo, convidados, descrição e outras, mas ambas as ferramentas acabam tornado
o grupo de discussão muito semelhante ao fórum. Para criar um grupo de discussão da maneira padrão, sem
utilizar ferramentas de gerenciamento, as pessoas podem criar um e – mail para o grupo e a partir dele criar
uma lista de endereços dos convidados, possibilitando a troca de informações via e – mail.
Apostila gerada especialmente para: Fabianne Costa 031.478.242-76
77
Redes Sociais
Redes sociais são estruturas formadas dentro ou fora da internet, por pessoas e organizações que se conec-
tam a partir de interesses ou valores comuns51. Muitos confundem com mídias sociais, porém as mídias são
apenas mais uma forma de criar redes sociais, inclusive na internet.
O propósito principal das redes sociais é o de conectar pessoas. Você preenche seu perfil em canais de
mídias sociais e interage com as pessoas com base nos detalhes que elas leem sobre você. Pode-se dizer que
redes sociais são uma categoria das mídias sociais.
Mídia social, por sua vez, é um termo amplo, que abrange diferentes mídias, como vídeos, blogs e as já
mencionadas redes sociais. Para entender o conceito, pode-se olhar para o que compreendíamos como mídia
antes da existência da internet: rádio, TV, jornais, revistas. Quando a mídia se tornou disponível na internet, ela
deixou de ser estática, passando a oferecer a possibilidade de interagir com outras pessoas.
No coração das mídias sociais estão os relacionamentos, que são comuns nas redes sociais — talvez por
isso a confusão. Mídias sociais são lugares em que se pode transmitir informações para outras pessoas.
Estas redes podem ser de relacionamento, como o Facebook, profissionais, como o Linkedin ou mesmo de
assuntos específicos como o Youtube que compartilha vídeos.
As principais são: Facebook, WhatsApp, Youtube, Instagram, Twitter, Linkedin, Pinterest, Snapchat, Skype e
agora mais recentemente, o Tik Tok.
Facebook
Seu foco principal é o compartilhamento de assuntos pessoais de seus membros.
O Facebook é uma rede social versátil e abrangente, que reúne muitas funcionalidades no mesmo lugar.
Serve tanto para gerar negócios quanto para conhecer pessoas, relacionar-se com amigos e família, informar-
-se, dentre outros52.
WhatsApp
É uma rede para mensagens instantânea. Faz também ligações telefônicas através da internet gratuitamen-
te.
A maioria das pessoas que têm um smartphone também o têm instalado. Por aqui, aliás, o aplicativo ganhou
até o apelido de “zap zap”.
Para muitos brasileiros, o WhatsApp é “a internet”. Algumas operadoras permitem o uso ilimitado do aplica-
tivo, sem debitar do consumo do pacote de dados. Por isso, muita gente se informa através dele.
YouTube
Rede que pertence ao Google e é especializada em vídeos.
51 https://resultadosdigitais.com.br/especiais/tudo-sobre-redes-sociais/
52 https://bit.ly/32MhiJ0
Apostila gerada especialmente para: Fabianne Costa 031.478.242-76
78
O YouTube é a principal rede social de vídeos on-line da atualidade, com mais de 1 bilhão de usuários ativos
e mais de 1 bilhão de horas de vídeos visualizados diariamente.
Rede para compartilhamento de fotos e vídeos.
O Instagram foi uma das primeiras redes sociais exclusivas para acesso por meio do celular. E, embora hoje
seja possível visualizar publicações no desktop, seu formato continua sendo voltado para dispositivos móveis.
É possível postar fotos com proporções diferentes, além de outros formatos, como vídeos, stories e mais.
Os stories são os principais pontos de inovação do aplicativo. Já são diversos formatos de post por ali, como
perguntas, enquetes, vídeos em sequência e o uso de GIFs.
Em 2018, foi lançado o IGTV. E em 2019 o Instagram Cenas, uma espécie de imitação do TikTok: o usuário
pode produzir vídeos de 15 segundos, adicionando música ou áudios retirados de outro clipezinho. Há ainda
efeitos de corte, legendas e sobreposição para transições mais limpas – lembrando que esta é mais uma das
funcionalidades que atuam dentro dos stories.
Twitter
Rede social que funciona como um microblog onde você pode seguir ou ser seguido, ou seja, você pode ver
em tempo real as atualizações que seus contatos fazem e eles as suas.
O Twitter atingiu seu auge em meados de 2009 e de lá para cá está em declínio, mas isso não quer dizer
todos os públicos pararam de usar a rede social.
A rede social é usada principalmente como segunda tela em que os usuários comentam e debatem o que
estão assistindo na TV, postando comentários sobre noticiários, reality shows, jogos de futebol e outros progra-
mas.
Nos últimos anos, a rede social acabou voltando a ser mais utilizada por causa de seu uso por políticos, que
divulgam informações em primeira mão por ali.
LinkedIn
Voltada para negócios. A pessoa que participa desta rede quer manter contatos para ter ganhos profissionais
no futuro, como um emprego por exemplo.
A maior rede social voltada para profissionais tem se tornado cada vez mais parecida com outros sites do
mesmo tipo, como o Facebook.
Apostila gerada especialmente para: Fabianne Costa 031.478.242-76
79
A diferença é que o foco são contatos profissionais, ou seja: no lugar de amigos, temos conexões, e em vez
de páginas, temos companhias. Outro grande diferencial são as comunidades, que reúnem interessados em
algum tema, profissão ou mercado específicos.
É usado por muitas empresas para recrutamento de profissionais, para troca de experiências profissionais
em comunidades e outras atividades relacionadas ao mundo corporativo
Rede social focada em compartilhamento de fotos, mas também compartilha vídeos.
O Pinterest é uma rede social de fotos que traz o conceito de “mural de referências”. Lá você cria pastas
para guardar suas inspirações e também pode fazer upload de imagens assim como colocar links para URLs
externas.
Os temas mais populares são:
– Moda;
– Maquiagem;
– Casamento;
– Gastronomia;
– Arquitetura;
– Faça você mesmo;
– Gadgets;
– Viagem e design.
Seu público é majoritariamente feminino em todo o mundo.
Snapchat
Rede para mensagens baseado em imagens.
O Snapchat é um aplicativo de compartilhamento de fotos, vídeos e texto para mobile. Foi considerado o
símbolo da pós-modernidade pela sua proposta de conteúdos efêmeros conhecidos como snaps, que desapa-
recem algumas horas após a publicação.
A rede lançou o conceito de “stories”, despertando o interesse de Mark Zuckerberg, CEO do Facebook, que
diversas vezes tentou adquirir a empresa, mas não obteve sucesso. Assim, o CEO lançou a funcionalidade nas
redes que já haviam sido absorvidas, criando os concorrentes WhatsApp Status, Facebook Stories e Instagram
Stories.
Apesar de não ser uma rede social de nicho, tem um público bem específico, formado por jovens hiperco-
nectados.
Skype
O Skype é um software da Microsoft com funções de videoconferência, chat, transferência de arquivos e
ligações de voz. O serviço também opera na modalidade de VoIP, em que é possível efetuar uma chamada para
um telefone comum, fixo ou celular, por um aparelho conectado à internet
Apostila gerada especialmente para: Fabianne Costa 031.478.242-76
80
O Skype é uma versão renovada e mais tecnológica do extinto MSN Messenger.
Contudo, o usuário também pode contratar mais opções de uso – de forma pré-paga ou por meio de uma
assinatura – para realizar chamadas para telefones fixos e chamadas com vídeo em grupo ou até mesmo enviar
SMS.
É possível, no caso, obter um número de telefone por meio próprio do Skype, seja ele local ou de outra re-
gião/país, e fazer ligações a taxas reduzidas.
Tudo isso torna o Skype uma ferramenta válida para o mundo corporativo, sendo muito utilizado por empre-
sas de diversos nichos e tamanhos.
Tik Tok
O TikTok, aplicativo de vídeos e dublagens disponível para iOS e Android, possui recursos que podem tornar
criações de seus usuários mais divertidas e, além disso, aumentar seu número de seguidores53.
Além de vídeos simples, é possível usar o TikTok para postar duetos com cantores famosos, criar GIFs,
slideshow animado e sincronizar o áudio de suas dublagens preferidas para que pareça que é você mesmo
falando.
O TikTok cresceu graças ao seu apelo para a viralização. Os usuários fazem desafios, reproduzem coreo-
grafias, imitam pessoas famosas, fazem sátiras que instigam o usuário a querer participar da brincadeira — o
que atrai muito o público jovem.
Computação na nuvem (cloud computing)
Quando se fala em computação nas nuvens, fala-se na possibilidade de acessar arquivos e executar dife-
rentes tarefas pela internet54. Ou seja, não é preciso instalar aplicativos no seu computador para tudo, pois
pode acessar diferentes serviços on-line para fazer o que precisa, já que os dados não se encontram em um
computador específico, mas sim em uma rede.
Uma vez devidamente conectado ao serviço on-line, é possível desfrutar suas ferramentas e salvar todo o
trabalho que for feito para acessá-lo depois de qualquer lugar — é justamente por isso que o seu computador
estará nas nuvens, pois você poderá acessar os aplicativos a partir de qualquer computador que tenha acesso
à internet.
Basta pensar que, a partir de uma conexão com a internet, você pode acessar um servidor capaz de exe-
cutar o aplicativo desejado, que pode ser desde um processador de textos até mesmo um jogo ou um pesado
editor de vídeos. Enquanto os servidores executam um programa ou acessam uma determinada informação, o
seu computador precisa apenas do monitor e dos periféricos para que você interaja.
Vantagens:
– Não necessidade de ter uma máquina potente, uma vez que tudo é executado em servidores remotos.
– Possibilidade de acessar dados, arquivos e aplicativos a partir de qualquer lugar, bastando uma conexão
com a internet para tal — ou seja, não é necessário manter conteúdos importantes em um único computador.
53 https://canaltech.com.br/redes-sociais/tiktok-dicas-e-truques/
54 https://www.tecmundo.com.br/computacao-em-nuvem/738-o-que-e-computacao-em-nuvens-.htm
Apostila gerada especialmente para: Fabianne Costa 031.478.242-76
81
Desvantagens:
– Gera desconfiança, principalmente no que se refere à segurança. Afinal, a proposta é manter informações
importantes em um ambiente virtual, e não são todas as pessoas que se sentem à vontade com isso.
– Como há a necessidade de acessar servidores remotos, é primordial que a conexão com a internet seja
estável e rápida, principalmente quando se trata de streaming e jogos.
Exemplos de computação em nuvem
Dropbox
O Dropbox é um serviço de hospedagem de arquivos em nuvem que pode ser usado de forma gratuita, des-
de que respeitado o limite de 2 GB de conteúdo. Assim, o usuário poderá guardar com segurança suas fotos,
documentos, vídeos, e outros formatos, liberando espaço no PC ou smartphone.
Além de servir como ferramenta de backup, o Dropbox também é uma forma eficiente de ter os arquivos
importantes sempre acessíveis. Deste modo, o usuário consegue abrir suas mídias e documentos onde quer
que esteja, desde que tenha acesso à Internet.
OneDrive
O OneDrive, que já foi chamado de SkyDrive, é o serviço de armazenamento na nuvem da Microsoft e ofe-
rece inicialmente 15 GB de espaço para os usuários55. Mas é possível conseguir ainda mais espaço gratuita-
mente indicando amigos e aproveitando diversas promoções que a empresa lança regularmente.
Para conseguir espaço ainda maior, o aplicativo oferece planos pagos com capacidades variadas também.
Para quem gosta de editar documentos como Word, Excel e PowerPoint diretamente do gerenciador de
arquivos do serviço, o OneDrive disponibiliza esse recurso na nuvem para que seja dispensada a necessidade
de realizar o download para só então poder modificar o conteúdo do arquivo.
iCloud
O iCloud, serviço de armazenamento da Apple, possuía em um passado recente a ideia principal de sincro-
nizar contatos, e-mails, dados e informações de dispositivos iOS. No entanto, recentemente a empresa também
adotou para o iCloud a estratégia de utilizá-lo como um serviço de armazenamento na nuvem para usuários
iOS. De início, o usuário recebe 5 GB de espaço de maneira gratuita.
Existem planos pagos para maior capacidade de armazenamento também.
55 https://canaltech.com.br/computacao-na-nuvem/comparativo-os-principais-servicos-de-armazenamento-
-na-nuvem-22996/
Apostila gerada especialmente para: Fabianne Costa 031.478.242-76
82
No entanto, a grande vantagem do iCloud é que ele possui um sistema muito bem integrado aos seus apa-
relhos, como o iPhone. A ferramenta “buscar meu iPhone”, por exemplo, possibilita que o usuário encontre e
bloqueie o aparelho remotamente, além de poder contar com os contatos e outras informações do dispositivo
caso você o tenha perdido.
Google Drive
Apesar de não disponibilizar gratuitamente o aumento da capacidade de armazenamento, o Google Drive
fornece para os usuários mais espaço do que os concorrentes ao lado do OneDrive. São 15 GB de espaço para
fazer upload de arquivos, documentos, imagens, etc.
Uma funcionalidade interessante do Google Drive é o seu serviço de pesquisa e busca de arquivos que pro-
mete até mesmo reconhecer objetos dentro de imagens e textos escaneados. Mesmo que o arquivo seja um
bloco de notas ou um texto e você queira encontrar algo que esteja dentro dele, é possível utilizar a busca para
procurar palavras e expressões.
Além disso, o serviço do Google disponibiliza que sejam feitas edições de documentos diretamente do brow-
ser, sem precisar fazer o download do documento e abri-lo em outro aplicativo.
Tipos de implantação de nuvem
Primeiramente, é preciso determinar o tipo de implantação de nuvem, ou a arquitetura de computação em
nuvem, na qual os serviços cloud contratados serão implementados pela sua gestão de TI56.
Há três diferentes maneiras de implantar serviços de nuvem:
– Nuvem pública: pertence a um provedor de serviços cloud terceirizado pelo qual é administrada. Esse pro-
vedor fornece recursos de computação em nuvem, como servidores e armazenamento via web, ou seja, todo o
hardware, software e infraestruturas de suporte utilizados são de propriedade e gerenciamento do provedor de
nuvem contratado pela organização.
– Nuvem privada: se refere aos recursos de computação em nuvem usados exclusivamente por uma única
empresa, podendo estar localizada fisicamente no datacenter local da empresa, ou seja, uma nuvem privada é
aquela em que os serviços e a infraestrutura de computação em nuvem utilizados pela empresa são mantidos
em uma rede privada.
– Nuvem híbrida: trata-se da combinação entre a nuvem pública e a privada, que estão ligadas por uma
tecnologia que permite o compartilhamento de dados e aplicativos entre elas. O uso de nuvens híbridas na
computação em nuvem ajuda também a otimizar a infraestrutura, segurança e conformidade existentes dentro
da empresa.
Tipos de serviços de nuvem
A maioria dos serviços de computação em nuvem se enquadra em quatro categorias amplas:
– IaaS (infraestrutura como serviço);
– PaaS (plataforma como serviço);
56 https://ecoit.com.br/computacao-em-nuvem/
Apostila gerada especialmente para: Fabianne Costa 031.478.242-76
83
– Sem servidor;
– SaaS (software como serviço).
Esses serviços podem ser chamados algumas vezes de pilha da computação em nuvem por um se basear
teoricamente sobre o outro.
IaaS (infraestrutura como serviço)
A IaaS é a categoria mais básica de computação em nuvem. Com ela, você aluga a infraestrutura de TI de
um provedor de serviços cloud, pagando somente pelo seu uso.
A contratação dos serviços de computação em nuvem IaaS (infraestrutura como serviço) envolve a aquisição
de servidores e máquinas virtuais, armazenamento (VMs), redes e sistemas operacionais.
PaaS (plataforma como serviço)
PaaS refere-se aos serviços de computação em nuvem que fornecem um ambiente sob demanda para de-
senvolvimento, teste, fornecimento e gerenciamento de aplicativos de software.
A plataforma como serviço foi criada para facilitar aos desenvolvedores a criação de aplicativos móveis ou
web, tornando-a muito mais rápida.
Além de acabar com a preocupação quanto à configuração ou ao gerenciamento de infraestrutura subjacen-
te de servidores, armazenamento, rede e bancos de dados necessários para desenvolvimento.
Computação sem servidor
A computação sem servidor, assim como a PaaS, concentra-se na criação de aplicativos, sem perder tempo
com o gerenciamento contínuo dos servidores e da infraestrutura necessários para isso.
O provedor em nuvem cuida de toda a configuração, planejamento de capacidade e gerenciamento de ser-
vidores para você e sua equipe.
As arquiteturas sem servidor são altamente escalonáveis e controladas por eventos: utilizando recursos
apenas quando ocorre uma função ou um evento que desencadeia tal necessidade.
SaaS (software como serviço)
O SaaS é um método para a distribuição de aplicativos de software pela Internet sob demanda e, normal-
mente, baseado em assinaturas.
Com o SaaS, os provedores de computação em nuvem hospedam e gerenciam o aplicativo de software e a
infraestrutura subjacente.
Além de realizarem manutenções, como atualizações de software e aplicação de patch de segurança.
Com o software como serviço, os usuários da sua equipe podem conectar o aplicativo pela Internet, normal-
mente com um navegador da web em seu telefone, tablet ou PC.
Conceitos de organização e de gerenciamento de informações, arquivos, pastas e pro-
gramas
Pasta
São estruturas que dividem o disco em várias partes de tamanhos variados as quais podem pode armazenar
arquivos e outras pastas (subpastas)57.
57 https://docente.ifrn.edu.br/elieziosoares/disciplinas/informatica/aula-05-manipulacao-de-arquivos-e-pas-
tas
Apostila gerada especialmente para: Fabianne Costa 031.478.242-76
84
Arquivo
É a representação de dados/informações no computador os quais ficam dentro das pastas e possuem uma
extensão que identifica o tipo de dado que ele representa.
Extensões de arquivos
Extensão Tipo
.jpg, .jpeg, .png, .bpm, Imagem
.gif, ...
.xls, .xlsx, .xlsm, ... Planilha
.doc, .docx, .docm, ... Texto formatado
.txt Texto sem formata-
ção
.mp3, .wma, .aac, .wav, ... Áudio
.mp4, .avi, rmvb, .mov, ... Vídeo
.zip, .rar, .7z, ... Compactadores
.ppt, .pptx, .pptm, ... Apresentação
.exe Executável
.msl, ... Instalador
Existem vários tipos de arquivos como arquivos de textos, arquivos de som, imagem, planilhas, etc. Alguns
arquivos são universais podendo ser aberto em qualquer sistema. Mas temos outros que dependem de um
programa específico como os arquivos do Corel Draw que necessita o programa para visualizar. Nós identi-
ficamos um arquivo através de sua extensão. A extensão são aquelas letras que ficam no final do nome do
arquivo.
Exemplos:
.txt: arquivo de texto sem formatação.
.html: texto da internet.
.rtf: arquivo do WordPad.
.doc e .docx: arquivo do editor de texto Word com formatação.
É possível alterar vários tipos de arquivos, como um documento do Word (.docx) para o PDF (.pdf) como
para o editor de texto do LibreOffice (.odt). Mas atenção, tem algumas extensões que não são possíveis e caso
você tente poderá deixar o arquivo inutilizável.
Nomenclatura dos arquivos e pastas
Os arquivos e pastas devem ter um nome o qual é dado no momento da criação. Os nomes podem conter
até 255 caracteres (letras, números, espaço em branco, símbolos), com exceção de / \ | > < * : “ que são reser-
vados pelo sistema operacional.
Bibliotecas
Criadas para facilitar o gerenciamento de arquivos e pastas, são um local virtual que agregam conteúdo de
múltiplos locais em um só.
Apostila gerada especialmente para: Fabianne Costa 031.478.242-76
85
Estão divididas inicialmente em 4 categorias:
– Documentos;
– Imagens;
– Músicas;
– Vídeos.
Windows Explorer
O Windows Explorer é um gerenciador de informações, arquivos, pastas e programas do sistema operacio-
nal Windows da Microsoft58.
Todo e qualquer arquivo que esteja gravado no seu computador e toda pasta que exista nele pode ser vista
pelo Windows Explorer.
Possui uma interface fácil e intuitiva.
Na versão em português ele é chamado de Gerenciador de arquivo ou Explorador de arquivos.
O seu arquivo é chamado de Explorer.exe
Normalmente você o encontra na barra de tarefas ou no botão Iniciar > Programas > Acessórios.
Na parte de cima do Windows Explorer você terá acesso a muitas funções de gerenciamento como criar
pastas, excluir, renomear, excluir históricos, ter acesso ao prompt de comando entre outras funcionalidades que
aparecem sempre que você selecionar algum arquivo.
58 https://centraldefavoritos.com.br/2019/06/05/conceitos-de-organizacao-e-de-gerenciamento-de-informa-
coes-arquivos-pastas-e-programas/
Apostila gerada especialmente para: Fabianne Costa 031.478.242-76
86
A coluna do lado esquerdo te dá acesso direto para tudo que você quer encontrar no computador. As pastas
mais utilizadas são as de Download, documentos e imagens.
Operações básicas com arquivos do Windows Explorer
• Criar pasta: clicar no local que quer criar a pasta e clicar com o botão direito do mouse e ir em novo > criar
pasta e nomear ela. Você pode criar uma pasta dentro de outra pasta para organizar melhor seus arquivos.
Caso você queira salvar dentro de uma mesma pasta um arquivo com o mesmo nome, só será possível se tiver
extensão diferente. Ex.: maravilha.png e maravilha.doc
Independente de uma pasta estar vazia ou não, ela permanecerá no sistema mesmo que o computador seja
reiniciado
• Copiar: selecione o arquivo com o mouse e clique Ctrl + C e vá para a pasta que quer colar a cópia e clique
Ctrl +V. Pode também clicar com o botão direito do mouse selecionar copiar e ir para o local que quer copiar e
clicar novamente como o botão direito do mouse e selecionar colar.
• Excluir: pode selecionar o arquivo e apertar a tecla delete ou clicar no botão direito do mouse e selecionar
excluir
• Organizar: você pode organizar do jeito que quiser como, por exemplo, ícones grandes, ícones pequenos,
listas, conteúdos, lista com detalhes. Estas funções estão na barra de cima em exibir ou na mesma barra do
lado direito.
• Movimentar: você pode movimentar arquivos e pastas clicando Ctrl + X no arquivo ou pasta e ir para onde
você quer colar o arquivo e Clicar Ctrl + V ou clicar com o botão direito do mouse e selecionar recortar e ir para
o local de destino e clicar novamente no botão direito do mouse e selecionar colar.
Localizando Arquivos e Pastas
No Windows Explorer tem duas:
Tem uma barra de pesquisa acima na qual você digita o arquivo ou pasta que procura ou na mesma barra
tem uma opção de Pesquisar. Clicando nesta opção terão mais opções para você refinar a sua busca.
Arquivos ocultos
São arquivos que normalmente são relacionados ao sistema. Eles ficam ocultos (invisíveis) por que se o
usuário fizer alguma alteração, poderá danificar o Sistema Operacional.
Apesar de estarem ocultos e não serem exibido pelo Windows Explorer na sua configuração padrão, eles
ocupam espaço no disco.
Apostila gerada especialmente para: Fabianne Costa 031.478.242-76
87
Segurança da informação: procedimentos de segurança. Noções de vírus, worms e
pragas virtuais. Aplicativos para segurança (antivírus, firewall, anti-spyware, etc
Segurança da informação é o conjunto de ações para proteção de um grupo de dados, protegendo o valor
que ele possui, seja para um indivíduo específico no âmbito pessoal, seja para uma organização59.
É essencial para a proteção do conjunto de dados de uma corporação, sendo também fundamentais para
as atividades do negócio.
Quando bem aplicada, é capaz de blindar a empresa de ataques digitais, desastres tecnológicos ou falhas
humanas. Porém, qualquer tipo de falha, por menor que seja, abre brecha para problemas.
A segurança da informação se baseia nos seguintes pilares60:
– Confidencialidade: o conteúdo protegido deve estar disponível somente a pessoas autorizadas.
– Disponibilidade: é preciso garantir que os dados estejam acessíveis para uso por tais pessoas quando for
necessário, ou seja, de modo permanente a elas.
– Integridade: a informação protegida deve ser íntegra, ou seja, sem sofrer qualquer alteração indevida, não
importa por quem e nem em qual etapa, se no processamento ou no envio.
– Autenticidade: a ideia aqui é assegurar que a origem e autoria do conteúdo seja mesmo a anunciada.
Existem outros termos importantes com os quais um profissional da área trabalha no dia a dia.
Podemos citar a legalidade, que diz respeito à adequação do conteúdo protegido à legislação vigente; a
privacidade, que se refere ao controle sobre quem acessa as informações; e a auditoria, que permite examinar
o histórico de um evento de segurança da informação, rastreando as suas etapas e os responsáveis por cada
uma delas.
Alguns conceitos relacionados à aplicação dos pilares
– Vulnerabilidade: pontos fracos existentes no conteúdo protegido, com potencial de prejudicar alguns dos
pilares de segurança da informação, ainda que sem intenção
– Ameaça: elemento externo que pode se aproveitar da vulnerabilidade existente para atacar a informação
sensível ao negócio.
– Probabilidade: se refere à chance de uma vulnerabilidade ser explorada por uma ameaça.
– Impacto: diz respeito às consequências esperadas caso o conteúdo protegido seja exposto de forma não
autorizada.
– Risco: estabelece a relação entre probabilidade e impacto, ajudando a determinar onde concentrar inves-
timentos em segurança da informação.
Tipos de ataques
Cada tipo de ataque tem um objetivo específico, que são eles61:
– Passivo: envolve ouvir as trocas de comunicações ou gravar de forma passiva as atividades do computa-
dor. Por si só, o ataque passivo não é prejudicial, mas a informação coletada durante a sessão pode ser extre-
mamente prejudicial quando utilizada (adulteração, fraude, reprodução, bloqueio).
– Ativos: neste momento, faz-se a utilização dos dados coletados no ataque passivo para, por exemplo,
derrubar um sistema, infectar o sistema com malwares, realizar novos ataques a partir da máquina-alvo ou até
mesmo destruir o equipamento (Ex.: interceptação, monitoramento, análise de pacotes).
Política de Segurança da Informação
Este documento irá auxiliar no gerenciamento da segurança da organização através de regras de alto nível
que representam os princípios básicos que a entidade resolveu adotar de acordo com a visão estratégica da
59 https://ecoit.com.br/seguranca-da-informacao/
60 https://bit.ly/2E5beRr
61 https://www.diegomacedo.com.br/modelos-e-mecanismos-de-seguranca-da-informacao/
Apostila gerada especialmente para: Fabianne Costa 031.478.242-76
88
mesma, assim como normas (no nível tático) e procedimentos (nível operacional). Seu objetivo será manter a
segurança da informação. Todos os detalhes definidos nelas serão para informar sobre o que pode e o que é
proibido, incluindo:
• Política de senhas: define as regras sobre o uso de senhas nos recursos computacionais, como tamanho
mínimo e máximo, regra de formação e periodicidade de troca.
• Política de backup: define as regras sobre a realização de cópias de segurança, como tipo de mídia utiliza-
da, período de retenção e frequência de execução.
• Política de privacidade: define como são tratadas as informações pessoais, sejam elas de clientes, usuários
ou funcionários.
• Política de confidencialidade: define como são tratadas as informações institucionais, ou seja, se elas po-
dem ser repassadas a terceiros.
Mecanismos de segurança
Um mecanismo de segurança da informação é uma ação, técnica, método ou ferramenta estabelecida com
o objetivo de preservar o conteúdo sigiloso e crítico para uma empresa.
Ele pode ser aplicado de duas formas:
– Controle físico: é a tradicional fechadura, tranca, porta e qualquer outro meio que impeça o contato ou
acesso direto à informação ou infraestrutura que dá suporte a ela
– Controle lógico: nesse caso, estamos falando de barreiras eletrônicas, nos mais variados formatos existen-
tes, desde um antivírus, firewall ou filtro anti-spam, o que é de grande valia para evitar infecções por e-mail ou
ao navegar na internet, passa por métodos de encriptação, que transformam as informações em códigos que
terceiros sem autorização não conseguem decifrar e, há ainda, a certificação e assinatura digital, sobre as quais
falamos rapidamente no exemplo antes apresentado da emissão da nota fiscal eletrônica.
Todos são tipos de mecanismos de segurança, escolhidos por profissional habilitado conforme o plano de
segurança da informação da empresa e de acordo com a natureza do conteúdo sigiloso.
Criptografia
É uma maneira de codificar uma informação para que somente o emissor e receptor da informação possa
decifrá-la através de uma chave que é usada tanto para criptografar e descriptografar a informação62.
Tem duas maneiras de criptografar informações:
• Criptografia simétrica (chave secreta): utiliza-se uma chave secreta, que pode ser um número, uma palavra
ou apenas uma sequência de letras aleatórias, é aplicada ao texto de uma mensagem para alterar o conteúdo
de uma determinada maneira. Tanto o emissor quanto o receptor da mensagem devem saber qual é a chave
secreta para poder ler a mensagem.
• Criptografia assimétrica (chave pública): tem duas chaves relacionadas. Uma chave pública é disponibi-
lizada para qualquer pessoa que queira enviar uma mensagem. Uma segunda chave privada é mantida em
segredo, para que somente você saiba.
Qualquer mensagem que foi usada a chave púbica só poderá ser descriptografada pela chave privada.
Se a mensagem foi criptografada com a chave privada, ela só poderá ser descriptografada pela chave pú-
blica correspondente.
A criptografia assimétrica é mais lenta o processamento para criptografar e descriptografar o conteúdo da
mensagem.
Um exemplo de criptografia assimétrica é a assinatura digital.
• Assinatura Digital: é muito usado com chaves públicas e permitem ao destinatário verificar a autenticidade
e a integridade da informação recebida. Além disso, uma assinatura digital não permite o repúdio, isto é, o emi-
tente não pode alegar que não realizou a ação. A chave é integrada ao documento, com isso se houver alguma
alteração de informação invalida o documento.
62 https://centraldefavoritos.com.br/2016/11/19/conceitos-de-protecao-e-seguranca-da-informacao-parte-2/
Apostila gerada especialmente para: Fabianne Costa 031.478.242-76
89
• Sistemas biométricos: utilizam características físicas da pessoa como os olhos, retina, dedos, digitais, pal-
ma da mão ou voz.
Firewall
Firewall ou “parede de fogo” é uma solução de segurança baseada em hardware ou software (mais comum)
que, a partir de um conjunto de regras ou instruções, analisa o tráfego de rede para determinar quais operações
de transmissão ou recepção de dados podem ser executadas. O firewall se enquadra em uma espécie de bar-
reira de defesa. A sua missão, por assim dizer, consiste basicamente em bloquear tráfego de dados indesejado
e liberar acessos bem-vindos.
Representação de um firewall.63
Formas de segurança e proteção
– Controles de acesso através de senhas para quem acessa, com autenticação, ou seja, é a comprovação
de que uma pessoa que está acessando o sistema é quem ela diz ser64.
– Se for empresa e os dados a serem protegidos são extremamente importantes, pode-se colocar uma iden-
tificação biométrica como os olhos ou digital.
– Evitar colocar senhas com dados conhecidos como data de nascimento ou placa do seu carro.
– As senhas ideais devem conter letras minúsculas e maiúsculas, números e caracteres especiais como @
# $ % & *.
– Instalação de antivírus com atualizações constantes.
– Todos os softwares do computador devem sempre estar atualizados, principalmente os softwares de se-
gurança e sistema operacional. No Windows, a opção recomendada é instalar atualizações automaticamente.
– Dentre as opções disponíveis de configuração qual opção é a recomendada.
– Sempre estar com o firewall ativo.
– Anti-spam instalados.
– Manter um backup para caso de pane ou ataque.
– Evite sites duvidosos.
– Não abrir e-mails de desconhecidos e principalmente se tiver anexos (link).
– Evite ofertas tentadoras por e-mail ou em publicidades.
– Tenha cuidado quando solicitado dados pessoais. Caso seja necessário, fornecer somente em sites segu-
ros.
– Cuidado com informações em redes sociais.
– Instalar um anti-spyware.
– Para se manter bem protegido, além dos procedimentos anteriores, deve-se ter um antivírus instalado e
sempre atualizado.
63 Fonte: https://helpdigitalti.com.br/o-que-e-firewall-conceito-tipos-e-arquiteturas/#:~:text=Firewall%20
%C3%A9%20uma%20solu%C3%A7%C3%A3o%20de,de%20dados%20podem%20ser%20executadas.
64 https://centraldefavoritos.com.br/2016/11/19/conceitos-de-protecao-e-seguranca-da-informacao-parte-3/
Apostila gerada especialmente para: Fabianne Costa 031.478.242-76
90
Códigos maliciosos (Malware)
Códigos maliciosos (malware) são programas especificamente desenvolvidos para executar ações danosas
e atividades maliciosas em um computador65. Algumas das diversas formas como os códigos maliciosos po-
dem infectar ou comprometer um computador são:
– Pela exploração de vulnerabilidades existentes nos programas instalados;
– Pela autoexecução de mídias removíveis infectadas, como pen-drives;
– Pelo acesso a páginas Web maliciosas, utilizando navegadores vulneráveis;
– Pela ação direta de atacantes que, após invadirem o computador, incluem arquivos contendo códigos
maliciosos;
– Pela execução de arquivos previamente infectados, obtidos em anexos de mensagens eletrônicas, via
mídias removíveis, em páginas Web ou diretamente de outros computadores (através do compartilhamento de
recursos).
Uma vez instalados, os códigos maliciosos passam a ter acesso aos dados armazenados no computador e
podem executar ações em nome dos usuários, de acordo com as permissões de cada usuário.
Os principais motivos que levam um atacante a desenvolver e a propagar códigos maliciosos são a obtenção
de vantagens financeiras, a coleta de informações confidenciais, o desejo de autopromoção e o vandalismo.
Além disto, os códigos maliciosos são muitas vezes usados como intermediários e possibilitam a prática de
golpes, a realização de ataques e a disseminação de spam (mais detalhes nos Capítulos Golpes na Internet,
Ataques na Internet e Spam, respectivamente).
A seguir, serão apresentados os principais tipos de códigos maliciosos existentes.
Vírus
Vírus é um programa ou parte de um programa de computador, normalmente malicioso, que se propaga
inserindo cópias de si mesmo e se tornando parte de outros programas e arquivos.
Para que possa se tornar ativo e dar continuidade ao processo de infecção, o vírus depende da execução do
programa ou arquivo hospedeiro, ou seja, para que o seu computador seja infectado é preciso que um progra-
ma já infectado seja executado.
O principal meio de propagação de vírus costumava ser os disquetes. Com o tempo, porém, estas mídias
caíram em desuso e começaram a surgir novas maneiras, como o envio de e-mail. Atualmente, as mídias remo-
víveis tornaram-se novamente o principal meio de propagação, não mais por disquetes, mas, principalmente,
pelo uso de pen-drives.
Há diferentes tipos de vírus. Alguns procuram permanecer ocultos, infectando arquivos do disco e executan-
do uma série de atividades sem o conhecimento do usuário. Há outros que permanecem inativos durante certos
períodos, entrando em atividade apenas em datas específicas. Alguns dos tipos de vírus mais comuns são:
– Vírus propagado por e-mail: recebido como um arquivo anexo a um e-mail cujo conteúdo tenta induzir o
usuário a clicar sobre este arquivo, fazendo com que seja executado.
– Vírus de script: escrito em linguagem de script, como VBScript e JavaScript, e recebido ao acessar uma
página Web ou por e-mail, como um arquivo anexo ou como parte do próprio e-mail escrito em formato HTML.
– Vírus de macro: tipo específico de vírus de script, escrito em linguagem de macro, que tenta infectar arqui-
vos manipulados por aplicativos que utilizam esta linguagem como, por exemplo, os que compõe o Microsoft
Office (Excel, Word e PowerPoint, entre outros).
– Vírus de telefone celular: vírus que se propaga de celular para celular por meio da tecnologia bluetooth ou
de mensagens MMS (Multimedia Message Service). A infecção ocorre quando um usuário permite o recebimen-
to de um arquivo infectado e o executa.
Worm
Worm é um programa capaz de se propagar automaticamente pelas redes, enviando cópias de si mesmo de
computador para computador.
65 https://cartilha.cert.br/malware/
Apostila gerada especialmente para: Fabianne Costa 031.478.242-76
91
Diferente do vírus, o worm não se propaga por meio da inclusão de cópias de si mesmo em outros progra-
mas ou arquivos, mas sim pela execução direta de suas cópias ou pela exploração automática de vulnerabili-
dades existentes em programas instalados em computadores.
Worms são notadamente responsáveis por consumir muitos recursos, devido à grande quantidade de cópias
de si mesmo que costumam propagar e, como consequência, podem afetar o desempenho de redes e a utili-
zação de computadores.
Bot e botnet
Bot é um programa que dispõe de mecanismos de comunicação com o invasor que permitem que ele seja
controlado remotamente. Possui processo de infecção e propagação similar ao do worm, ou seja, é capaz de
se propagar automaticamente, explorando vulnerabilidades existentes em programas instalados em computa-
dores.
A comunicação entre o invasor e o computador infectado pelo bot pode ocorrer via canais de IRC, servidores
Web e redes do tipo P2P, entre outros meios. Ao se comunicar, o invasor pode enviar instruções para que ações
maliciosas sejam executadas, como desferir ataques, furtar dados do computador infectado e enviar spam.
Um computador infectado por um bot costuma ser chamado de zumbi (zombie computer), pois pode ser con-
trolado remotamente, sem o conhecimento do seu dono. Também pode ser chamado de spam zombie quando
o bot instalado o transforma em um servidor de e-mails e o utiliza para o envio de spam.
Botnet é uma rede formada por centenas ou milhares de computadores zumbis e que permite potencializar
as ações danosas executadas pelos bots.
Quanto mais zumbis participarem da botnet mais potente ela será. O atacante que a controlar, além de usá-
-la para seus próprios ataques, também pode alugá-la para outras pessoas ou grupos que desejem que uma
ação maliciosa específica seja executada.
Algumas das ações maliciosas que costumam ser executadas por intermédio de botnets são: ataques de
negação de serviço, propagação de códigos maliciosos (inclusive do próprio bot), coleta de informações de
um grande número de computadores, envio de spam e camuflagem da identidade do atacante (com o uso de
proxies instalados nos zumbis).
Spyware
Spyware é um programa projetado para monitorar as atividades de um sistema e enviar as informações
coletadas para terceiros.
Pode ser usado tanto de forma legítima quanto maliciosa, dependendo de como é instalado, das ações
realizadas, do tipo de informação monitorada e do uso que é feito por quem recebe as informações coletadas.
Pode ser considerado de uso:
– Legítimo: quando instalado em um computador pessoal, pelo próprio dono ou com consentimento deste,
com o objetivo de verificar se outras pessoas o estão utilizando de modo abusivo ou não autorizado.
– Malicioso: quando executa ações que podem comprometer a privacidade do usuário e a segurança do
computador, como monitorar e capturar informações referentes à navegação do usuário ou inseridas em outros
programas (por exemplo, conta de usuário e senha).
Alguns tipos específicos de programas spyware são:
– Keylogger: capaz de capturar e armazenar as teclas digitadas pelo usuário no teclado do computador.
– Screenlogger: similar ao keylogger, capaz de armazenar a posição do cursor e a tela apresentada no mo-
nitor, nos momentos em que o mouse é clicado, ou a região que circunda a posição onde o mouse é clicado.
– Adware: projetado especificamente para apresentar propagandas.
Backdoor
Backdoor é um programa que permite o retorno de um invasor a um computador comprometido, por meio da
inclusão de serviços criados ou modificados para este fim.
Pode ser incluído pela ação de outros códigos maliciosos, que tenham previamente infectado o computador,
ou por atacantes, que exploram vulnerabilidades existentes nos programas instalados no computador para
Apostila gerada especialmente para: Fabianne Costa 031.478.242-76
92
invadi-lo.
Após incluído, o backdoor é usado para assegurar o acesso futuro ao computador comprometido, permitindo
que ele seja acessado remotamente, sem que haja necessidade de recorrer novamente aos métodos utilizados
na realização da invasão ou infecção e, na maioria dos casos, sem que seja notado.
Cavalo de troia (Trojan)
Cavalo de troia, trojan ou trojan-horse, é um programa que, além de executar as funções para as quais foi
aparentemente projetado, também executa outras funções, normalmente maliciosas, e sem o conhecimento do
usuário.
Exemplos de trojans são programas que você recebe ou obtém de sites na Internet e que parecem ser
apenas cartões virtuais animados, álbuns de fotos, jogos e protetores de tela, entre outros. Estes programas,
geralmente, consistem de um único arquivo e necessitam ser explicitamente executados para que sejam insta-
lados no computador.
Trojans também podem ser instalados por atacantes que, após invadirem um computador, alteram pro-
gramas já existentes para que, além de continuarem a desempenhar as funções originais, também executem
ações maliciosas.
Rootkit
Rootkit é um conjunto de programas e técnicas que permite esconder e assegurar a presença de um invasor
ou de outro código malicioso em um computador comprometido.
Rootkits inicialmente eram usados por atacantes que, após invadirem um computador, os instalavam para
manter o acesso privilegiado, sem precisar recorrer novamente aos métodos utilizados na invasão, e para
esconder suas atividades do responsável e/ou dos usuários do computador. Apesar de ainda serem bastante
usados por atacantes, os rootkits atualmente têm sido também utilizados e incorporados por outros códigos
maliciosos para ficarem ocultos e não serem detectados pelo usuário e nem por mecanismos de proteção.
Ransomware
Ransomware é um tipo de código malicioso que torna inacessíveis os dados armazenados em um equipa-
mento, geralmente usando criptografia, e que exige pagamento de resgate (ransom) para restabelecer o aces-
so ao usuário66.
O pagamento do resgate geralmente é feito via bitcoins.
Pode se propagar de diversas formas, embora as mais comuns sejam através de e-mails com o código mali-
cioso em anexo ou que induzam o usuário a seguir um link e explorando vulnerabilidades em sistemas que não
tenham recebido as devidas atualizações de segurança.
Antivírus
O antivírus é um software de proteção do computador que elimina programas maliciosos que foram desen-
volvidos para prejudicar o computador.
O vírus infecta o computador através da multiplicação dele (cópias) com intenção de causar danos na má-
quina ou roubar dados.
O antivírus analisa os arquivos do computador buscando padrões de comportamento e códigos que não se-
riam comuns em algum tipo de arquivo e compara com seu banco de dados. Com isto ele avisa o usuário que
tem algo suspeito para ele tomar providência.
O banco de dados do antivírus é muito importante neste processo, por isso, ele deve ser constantemente
atualizado, pois todos os dias são criados vírus novos.
Uma grande parte das infecções de vírus tem participação do usuário. Os mais comuns são através de links
recebidos por e-mail ou download de arquivos na internet de sites desconhecidos ou mesmo só de acessar
alguns sites duvidosos pode acontecer uma contaminação.
Outro jeito de contaminar é através de dispositivos de armazenamentos móveis como HD externo e pen
drive. Nestes casos devem acionar o antivírus para fazer uma verificação antes.
66 https://cartilha.cert.br/ransomware/
Apostila gerada especialmente para: Fabianne Costa 031.478.242-76
93
Existem diversas opções confiáveis, tanto gratuitas quanto pagas. Entre as principais estão:
– Avast;
– AVG;
– Norton;
– Avira;
– Kaspersky;
– McAffe.
Filtro anti-spam
Spam é o termo usado para referir-se aos e-mails não solicitados, que geralmente são enviados para um
grande número de pessoas.
Spam zombies são computadores de usuários finais que foram comprometidos por códigos maliciosos em
geral, como worms, bots, vírus e cavalos de tróia. Estes códigos maliciosos, uma vez instalados, permitem
que spammers utilizem a máquina para o envio de spam, sem o conhecimento do usuário. Enquanto utilizam
máquinas comprometidas para executar suas atividades, dificultam a identificação da origem do spam e dos
autores também. Os spam zombies são muito explorados pelos spammers, por proporcionar o anonimato que
tanto os protege.
Estes filtros são responsáveis por evitar que mensagens indesejadas cheguem até a sua caixa de entrada
no e-mail.
Anti-malwares
Ferramentas anti-malware são aquelas que procuram detectar e, então, anular ou remover os códigos mali-
ciosos de um computador. Antivírus, anti-spyware, anti-rootkit e anti-trojan são exemplos de ferramentas deste
tipo.
Procedimento de backup
Backup é uma cópia de segurança que você faz em outro dispositivo de armazenamento como HD externo,
armazenamento na nuvem ou pen drive por exemplo, para caso você perca os dados originais de sua máquina
devido a vírus, dados corrompidos ou outros motivos e assim possa restaurá-los (recuperá-los)67.
Backups são extremamente importantes, pois permitem68:
• Proteção de dados: você pode preservar seus dados para que sejam recuperados em situações como falha
de disco rígido, atualização malsucedida do sistema operacional, exclusão ou substituição acidental de arqui-
vos, ação de códigos maliciosos/atacantes e furto/perda de dispositivos.
• Recuperação de versões: você pode recuperar uma versão antiga de um arquivo alterado, como uma parte
excluída de um texto editado ou a imagem original de uma foto manipulada.
Muitos sistemas operacionais já possuem ferramentas de backup e recuperação integradas e também há a
opção de instalar programas externos. Na maioria dos casos, ao usar estas ferramentas, basta que você tome
algumas decisões, como:
• Onde gravar os backups: podem ser usadas mídias (como CD, DVD, pen-drive, disco de Blu-ray e disco
rígido interno ou externo) ou armazená-los remotamente (on-line ou off-site). A escolha depende do programa
de backup que está sendo usado e de questões como capacidade de armazenamento, custo e confiabilidade.
Um CD, DVD ou Blu-ray pode bastar para pequenas quantidades de dados, um pen-drive pode ser indicado
para dados constantemente modificados, ao passo que um disco rígido pode ser usado para grandes volumes
que devam perdurar.
67 https://centraldefavoritos.com.br/2017/07/02/procedimentos-de-backup/
68 https://cartilha.cert.br/mecanismos/
Apostila gerada especialmente para: Fabianne Costa 031.478.242-76
94
• Quais arquivos copiar: apenas arquivos confiáveis e que tenham importância para você devem ser copia-
dos. Arquivos de programas que podem ser reinstalados, geralmente, não precisam ser copiados. Fazer cópia
de arquivos desnecessários pode ocupar espaço inutilmente e dificultar a localização dos demais dados. Muitos
programas de backup já possuem listas de arquivos e diretórios recomendados, podendo optar por aceitá-las
ou criar suas próprias listas.
• Com que periodicidade realizar: depende da frequência com que os arquivos são criados ou modificados.
Arquivos frequentemente modificados podem ser copiados diariamente ao passo que aqueles pouco alterados
podem ser copiados semanalmente ou mensalmente.
Tipos de backup
• Backups completos (normal): cópias de todos os arquivos, independente de backups anteriores. Conforma
a quantidade de dados ele pode ser é um backup demorado. Ele marca os arquivos copiados.
• Backups incrementais: é uma cópia dos dados criados e alterados desde o último backup completo (nor-
mal) ou incremental, ou seja, cópia dos novos arquivos criados. Por ser mais rápidos e ocupar menos espaço
no disco ele tem maior frequência de backup. Ele marca os arquivos copiados.
• Backups diferenciais: da mesma forma que o backup incremental, o backup diferencial só copia arquivos
criados ou alterados desde o último backup completo (normal), mas isso pode variar em diferentes programas
de backup. Juntos, um backup completo e um backup diferencial incluem todos os arquivos no computador,
alterados e inalterados. No entanto, a diferença deste para o incremental é que cada backup diferencial mapeia
as modificações em relação ao último backup completo. Ele é mais seguro na manipulação de dados. Ele não
marca os arquivos copiados.
• Arquivamento: você pode copiar ou mover dados que deseja ou que precisa guardar, mas que não são
necessários no seu dia a dia e que raramente são alterados.
Armazenamento de dados na nuvem (cloud storage)
O armazenamento de dados na nuvem é quando guardamos informações na internet através de um prove-
dor de serviços na nuvem que gerencia o armazenamento dos dados69.
Com este serviço, são eliminados custos com infraestrutura de armazenamento físico de dados. Além disso,
pode-se acessar documentos em qualquer lugar ou dispositivo (todos sincronizados).
Estes provedores de armazenamento cobram um valor proporcional ao tamanho da necessidade, mantendo
os dados seguros.
Você pode acessar seus dados na nuvem através de protocolos como o SOAP (Simple Object Access Pro-
tocol), protocolo destinado à circulação de informações estruturadas entre plataformas distribuídas e descen-
tralizadas ou usando uma API (Application Programming Interface, traduzindo, Interface de Programação de
Aplicações) que integra os sistemas que tem linguagens diferentes de maneira rápida e segura.
Benefícios do armazenamento na nuvem
- Diminuição do custo de hardware para armazenamento, só é pago o que realmente necessita e ainda é fácil
e rápido aumentar o espaço caso necessite;
- As empresas pagam pela capacidade de armazenamento que realmente precisam70;
- Implantação rápida e fácil;
- Possibilidade de expandir ou diminuir o espaço por sazonalidade;
- Quem contrata gerencia a nuvem diretamente;
- A empresa contratada cuida da manutenção do sistema, backup e replicação dos dados, aquisição de dis-
positivos para armazenamentos extras;
69 https://centraldefavoritos.com.br/2018/12/31/armazenamento-de-dados-na-nuvem-cloud-storage/
70 http://www.infortrendbrasil.com.br/cloud-storage/
Apostila gerada especialmente para: Fabianne Costa 031.478.242-76
95
- É uma ferramenta de gestão de dados, pois, estes são armazenados de forma organizada. Com uma co-
nexão estável, o acesso e compartilhamento é fácil e rápido.
Desvantagens
- O acesso depende exclusivamente da internet, portanto, a conexão deve ser de qualidade;
- Companhias de grande porte precisam ter políticas de segurança para preservar a integridade dos arqui-
vos;
- Geralmente, os servidores estão no exterior, o que sujeita seus dados à legislação local.
Tipos de armazenamento em nuvem
Primeiramente, é preciso determinar o tipo de implantação de nuvem, ou a arquitetura de computação em
nuvem, na qual os serviços cloud contratados serão implementados pela sua gestão de TI71.
Há três diferentes maneiras de implantar serviços de nuvem:
• Nuvem pública: pertence a um provedor de serviços cloud terceirizado pelo qual é administrada. Esse pro-
vedor fornece recursos de computação em nuvem, como servidores e armazenamento via web, ou seja, todo o
hardware, software e infraestruturas de suporte utilizados são de propriedade e gerenciamento do provedor de
nuvem contratado pela organização.
• Nuvem privada: se refere aos recursos de computação em nuvem usados exclusivamente por uma única
empresa, podendo estar localizada fisicamente no datacenter local da empresa, ou seja, uma nuvem privada é
aquela em que os serviços e a infraestrutura de computação em nuvem utilizados pela empresa são mantidos
em uma rede privada.
• Nuvem híbrida: trata-se da combinação entre a nuvem pública e a privada, que estão ligadas por uma
tecnologia que permite o compartilhamento de dados e aplicativos entre elas. O uso de nuvens híbridas na
computação em nuvem ajuda também a otimizar a infraestrutura, segurança e conformidade existentes dentro
da empresa.
Software para armazenamento em nuvem
Software de armazenamento cloud são sites, alguns deles vinculados a provedores de e-mail e aplicações
de escritório, como o Google Drive (Google), o One Drive (Microsoft) e o Dropbox. A maioria dos sites disponi-
biliza o serviço gratuitamente e o usuário paga apenas se contratar planos para expandir a capacidade.
Exercícios
1. (CÂMARA DE SÃO JOÃO DE MERITI/RJ - ANALISTA LEGISLATIVO - FUNRIO/2018) No sistema ope-
racional Linux, o diretório onde se encontram os arquivos de configuração e aplicativos do sistema tais como
Apache é conhecido como:
(A) /etc
(B) /lib
(C) /Bin
(D) /sys
(E) /cfg
2. (PREFEITURA DE CANANÉIA/SP - MÉDICO 20H - VUNESP/2020) Assinale a alternativa que apresen-
ta apenas extensões de arquivos reconhecidas por padrão, no MS-Windows 7, em sua configuração padrão,
como arquivos de imagens.
(A) bmp e pptx.
(B) xlsx e docx.
71 https://ecoit.com.br/computacao-em-nuvem/
Apostila gerada especialmente para: Fabianne Costa 031.478.242-76
96
(C) txt e jpg.
(D) jpg e png.
(E) png e doc.
3. (IDAF/AC - ENGENHEIRO AGRÔNOMO - IBADE/2020) No Windows 8, além das diversas funções e re-
cursos existentes para facilitar o seu dia a dia, é possível utilizar teclas de atalhos no teclado para ajudar você a
fazer o que quiser mais rápido. Qual a combinação de teclas de atalho para minimizar todas as janelas abertas
e ir direto para sua área de trabalho?
(A) Tecla do logotipo do Windows + L
(B) Tecla do logotipo do Windows + F
(C) Tecla do logotipo do Windows + M
(D) Tecla do logotipo do Windows + E
(E) Tecla do logotipo do Windows + F1
4. (PREFEITURA DE BRASÍLIA DE MINAS/MG - ENGENHEIRO AMBIENTAL - COTEC/2020) Sobre orga-
nização e gerenciamento de informações, arquivos, pastas e programas, analise as seguintes afirmações e
assinale V para as verdadeiras e F para as falsas.
( ) - Arquivos ocultos são arquivos que normalmente são relacionados ao sistema. Eles ficam ocultos, pois
alterações podem danificar o Sistema Operacional.
( ) - Existem vários tipos de arquivos, como arquivos de textos, arquivos de som, imagem, planilhas, sendo
que o arquivo .rtf só é aberto com o WordPad.
( ) - Nas versões Vista, 7, 8 e 10 do Windows, é possível usar criptografia para proteger todos os arquivos
que estejam armazenados na unidade em que o Windows esteja instalado.
( ) - O Windows Explorer é um gerenciador de informações, arquivos, pastas e programas do sistema ope-
racional Windows da Microsoft.
( ) - São bibliotecas padrão do Windows: Programas, Documentos, Imagens, Músicas, Vídeos.
A sequência CORRETA das afirmações é:
(A) F, V, V, F, F.
(B) V, F, V, V, F.
(C) V, F, F, V, V.
(D) F, V, F, F, V.
(E) V, V, F, V, F.
5. (PREFEITURA DE PORTO XAVIER/RS - TÉCNICO EM ENFERMAGEM - FUNDATEC/2018) A tecla de
atalho Ctrl+A, no sistema operacional Microsoft Windows 10, possui a função de:
(A) Selecionar tudo.
(B) Imprimir.
(C) Renomear uma pasta.
(D) Finalizar o programa.
(E) Colocar em negrito.
6. (CESP -UERN) Na suíte Microsoft Office, o aplicativo
(A) Excel é destinado à elaboração de tabelas e planilhas eletrônicas para cálculos numéricos, além de servir
para a produção de textos organizados por linhas e colunas identificadas por números e letras.
(B) PowerPoint oferece uma gama de tarefas como elaboração e gerenciamento de bancos de dados em
formatos .PPT.
Apostila gerada especialmente para: Fabianne Costa 031.478.242-76
97
(C) Word, apesar de ter sido criado para a produção de texto, é útil na elaboração de planilhas eletrônicas,
com mais recursos que o Excel.
(D) FrontPage é usado para o envio e recebimento de mensagens de correio eletrônico.
(E) Outlook é utilizado, por usuários cadastrados, para o envio e recebimento de páginas web.
7. (FUNDEP – UFVJM-MG) Assinale a alternativa que apresenta uma ação que não pode ser realizada pelas
opções da aba “Página Inicial” do Word 2010.
(A) Definir o tipo de fonte a ser usada no documento.
(B) Recortar um trecho do texto para incluí-lo em outra parte do documento.
(C) Definir o alinhamento do texto.
(D) Inserir uma tabela no texto
8. (CESPE – TRE-AL) Considerando a janela do PowerPoint 2002 ilustrada abaixo julgue os itens a seguir,
relativos a esse aplicativo.
A apresentação ilustrada na janela contém 22 slides ?.
( ) CERTO
( ) ERRADO
9. (IF/TO - ASSISTENTE EM ADMINISTRAÇÃO - IF/TO/2019) Quais são as extensões-padrão dos arquivos
gerados pelo LibreOffice Writer e LibreOffice Calc, ambos na versão 5.2, respectivamente?
(A) .odt e .ods
(B) .odt e .odg
(C) .ods e .odp
(D) .odb e .otp
(E) .ods e .otp
10. (PREFEITURA DE VINHEDO/SP - GUARDA MUNICIPAL - IBFC/2020) Leia atentamente a frase abaixo
referente às Redes de Computadores:
“_____ significa _____ e é um conjunto de _____ que pertence a uma mesma organização, conectados en-
tre eles por uma rede, numa _____ área geográfica”.
Assinale a alternativa que preencha correta e respectivamente as lacunas.
(A) LAN / Local Area Network / computadores / pequena
(B) MAN / Much Area Network / computadores / grande
(C) MAN / Much Area Network / roteadores / pequena
(D) LAN / Local Area Network / roteadores / grande
11. (PREFEITURA DE AREAL - RJ - TÉCNICO EM INFORMÁTICA - GUALIMP/2020) São características
exclusivas da Intranet:
(A) Acesso restrito e Rede Local (LAN).
(B) Rede Local (LAN) e Compartilhamento de impressoras.
(C) Comunicação externa e Compartilhamento de Dados.
Apostila gerada especialmente para: Fabianne Costa 031.478.242-76
98
(D) Compartilhamento de impressoras e Acesso restrito.
12. (PREFEITURA DE BRASÍLIA DE MINAS/MG - ENGENHEIRO AMBIENTAL - COTEC/2020) LEIA as
afirmações a seguir:
I - É registrada a data e a hora de envio da mensagem.
II - As mensagens devem ser lidas periodicamente para não acumular.
III - Não indicado para assuntos confidenciais.
IV - Utilizada para comunicações internacionais e regionais, economizando despesas com telefone e evitan-
do problemas com fuso horário.
V - As mensagens podem ser arquivadas e armazenadas, permitindo-se fazer consultas posteriores.
São vantagens do correio eletrônico aquelas dispostas em apenas:
(A) I, IV e V.
(B) I, III e IV.
(C) II, III e V.
(D) II, IV e V.
(E) III, IV e V.
13. (PREFEITURA DE PORTÃO/RS - MÉDICO - OBJETIVA/2019) Para que a segurança da informação seja
efetiva, é necessário que os serviços disponibilizados e as comunicações realizadas garantam alguns requisi-
tos básicos de segurança. Sobre esses requisitos, assinalar a alternativa CORRETA:
(A) Repúdio de ações realizadas, integridade, monitoramento e irretratabilidade.
(B) Protocolos abertos, publicidade de informação, incidentes e segurança física.
(C) Confidencialidade, integridade, disponibilidade e autenticação.
(D) Indisponibilidade, acessibilidade, repúdio de ações realizadas e planejamento.
14. (PREFEITURA DE LINHARES/ES - AGENTE ADMINISTRATIVO - IBADE/2020) Facebook, Instagram e
Twiter são softwares conhecidos como:
(A) Redes Sociais.
(B) WebMail.
(C) Correio Eletrônico.
(D) Sistema operacional.
(E) Comércio Eletrônico.
15. (PREFEITURA DE SÃO FRANCISCO/MG - TÉCNICO EM INFORMÁTICA - COTEC/2020) Os softwares
antivírus são comumente utilizados para proteger os sistemas de ameaças e potenciais softwares malintencio-
nados (conhecidos por malwares). Alguns usuários de computadores chegam a instalar mais de um antivírus
na mesma máquina para sua proteção. Verifique o que pode ocorrer no caso da instalação de mais de um
antivírus:
I - Um antivírus pode identificar o outro antivírus como sendo uma possível ameaça.
II - Vai ocasionar um uso excessivo de processamento na CPU do computador.
III - Apesar de alguns inconvenientes, há um acréscimo do nível de segurança.
IV - Instabilidades e incompatibilidades podem fazer com que vulnerabilidades se apresentem.
Estão CORRETAS as afirmativas:
(A) I, II e IV, apenas.
(B) I, III e IV, apenas.
(C) II e III, apenas.
Apostila gerada especialmente para: Fabianne Costa 031.478.242-76
99
(D) II e IV, apenas.
(E) II, III e IV, apenas.
16. (CÂMARA DE CABIXI/RO - CONTADOR - MS CONCURSOS/2018) São considerados modelos de im-
plantação de computação em nuvem:
I- Nuvem privada (private clouds): compreende uma infraestrutura de nuvem operada publicamente por uma
organização. Os serviços são oferecidos para serem utilizados internamente pela própria organização, não
estando disponíveis publicamente para uso geral.
II- Nuvem comunidade (community cloud): fornece uma infraestrutura compartilhada por uma comunidade
de organizações com interesses em comum.
III- Nuvem pública (public cloud): a nuvem é disponibilizada publicamente através do modelo pay-per-use.
Tipicamente, são oferecidas por companhias que possuem grandes capacidades de armazenamento e proces-
samento.
IV- Nuvem híbrida (hybrid cloud): a infraestrutura é uma composição de duas ou mais nuvens (privada,
comunidade ou pública) que continuam a ser entidades públicas, porém, conectadas através de tecnologia
proprietária ou padronizada.
Está correto o contido:
(A) Apenas na opção I.
(B) Apenas na opção II.
(C)Apenas nas opções II e III.
(D) Nas opções I, II e III.
17. (PREFEITURA DE SÃO JOSÉ/SC - MÉDICO VETERINÁRIO - IESES/2019) Dentre as utilidades dos
serviços de cloud storage (armazenagem na nuvem), assinale a alternativa INCORRETA:
(A) Acessar arquivos quando estiver sem acesso à internet.
(B) Compartilhar arquivos com os pares.
(C) Acessar arquivos quando não se está no local do seu computador, como por exemplo fora do escritório
ou em viagens.
(D) Fazer backup de dados.
18. (PREFEITURA DE SÃO/SC - ANALISTA JURÍDICO - IESES/2019) O armazenamento em cloud ou ar-
mazenamento na nuvem, tornou-se bastante popular nos últimos anos. Sobre ele, é INCORRETO afirmar que:
(A) Possui restrições de local no acesso dos dados. Podendo ser acessado somente na rede interna da
empresa.
(B) Armazena dados na Internet por meio de um provedor de computação na nuvem, que gerencia e opera
o armazenamento físico de dados como serviço.
(C) É útil pois nem sempre é fácil estimar a quantidade de armazenamento que sua você precisará.
(D) Com o armazenamento na nuvem, não é necessário adquirir hardware.
19. (PREFEITURA DE CUNHA PORÃ/SC - ENFERMEIRO - INSTITUTO UNIFIL/2020) Considerando os
conceitos de segurança da informação e os cuidados que as organizações e particulares devem ter para prote-
ger as suas informações, assinale a alternativa que não identifica corretamente um tipo de backup.
(A) Backup Incremental.
(B) Backup Excepcional.
(C) Backup Diferencial.
(D) Backup Completo ou Full.
Apostila gerada especialmente para: Fabianne Costa 031.478.242-76
100
20. (PREFEITURA DE SÃO JOSÉ/SC - MÉDICO VETERINÁRIO - ESES/2019) As cópias de segurança
(backup) são imprescindíveis nas organizações. Elas podem ser armazenadas de diversas formas. O tipo de
backup onde cópias são feitas apenas dos arquivos que foram modificados desde a última interação é deno-
minado:
(A) Backup diferencial.
(B) Backup cumulativo.
(C) Backup completo.
(D) Backup incremental.
GABARITO
1 A
2 B
3 C
4 B
5 A
6 A
7 D
8 CERTO
9 A
10 A
11 B
12 A
13 C
14 A
15 A
16 C
17 A
18 A
19 B
20 D
Apostila gerada especialmente para: Fabianne Costa 031.478.242-76
101
Você também pode gostar
- Memorex BBDocumento45 páginasMemorex BBIsabel Bremide67% (3)
- Simulado 1Documento9 páginasSimulado 1Fabiano SouzaAinda não há avaliações
- Apostila WordDocumento22 páginasApostila WordMichelySilvaAinda não há avaliações
- JNCIA Junos - JN - 102Documento33 páginasJNCIA Junos - JN - 102Juliano MarcioAinda não há avaliações
- 04 InformaticaDocumento99 páginas04 InformaticacristianapbastosAinda não há avaliações
- Aula 03Documento150 páginasAula 03andre_foca10Ainda não há avaliações
- Banco Do Brasi 2021 Apostila de Conhecimentos de Informatica Itp Instituto de TreinamentoDocumento253 páginasBanco Do Brasi 2021 Apostila de Conhecimentos de Informatica Itp Instituto de Treinamentovilmara100% (1)
- Aula Windows7Documento64 páginasAula Windows7Tarcísio Dos Santos Almeida NogueiraAinda não há avaliações
- 07 Nocoes de InformaticaDocumento404 páginas07 Nocoes de Informaticaalex Lelis100% (1)
- Ficha 02Documento5 páginasFicha 02Carlos CamposAinda não há avaliações
- 04 Nocoes de InformaticaDocumento158 páginas04 Nocoes de Informaticasolange100% (1)
- 1 Windows 10 MarcadaDocumento39 páginas1 Windows 10 MarcadaAkalma GamerAinda não há avaliações
- Sistema Operacional WindowsDocumento19 páginasSistema Operacional WindowsJose Carlos Ferreira De SáAinda não há avaliações
- 06 Nocoes de InformaticaDocumento180 páginas06 Nocoes de InformaticaGenivaldo Alexandre Santos100% (1)
- Windows 7 para ConcursosDocumento23 páginasWindows 7 para ConcursosluizvslAinda não há avaliações
- Ambiente de TrabalhoDocumento13 páginasAmbiente de TrabalhoPedro Jorge Mendes KingAinda não há avaliações
- Windows 7Documento24 páginasWindows 7luiz santosAinda não há avaliações
- Banco Do Brasi 2021 - Apostila de Conhecimentos de Informatica - InVICTUSDocumento253 páginasBanco Do Brasi 2021 - Apostila de Conhecimentos de Informatica - InVICTUStamara oliveira100% (1)
- Concurso+Banco+Do+Brasil+2023+ +Apostila+de+Conhecimentos+de+Informatica+ +INVICTUSDocumento123 páginasConcurso+Banco+Do+Brasil+2023+ +Apostila+de+Conhecimentos+de+Informatica+ +INVICTUSjorge harrisonAinda não há avaliações
- Windows 7 PDFDocumento6 páginasWindows 7 PDFFernando HaxAinda não há avaliações
- Apostila ItaberabaDocumento31 páginasApostila ItaberabaEron BarbosaAinda não há avaliações
- 04 InformaticaDocumento79 páginas04 Informaticajalele3056Ainda não há avaliações
- Cisco - Cybersecurity Essentials - Capítulo 11Documento8 páginasCisco - Cybersecurity Essentials - Capítulo 11MarcusVCSAinda não há avaliações
- Windows 10Documento30 páginasWindows 10Cláudia Maria100% (2)
- Apostila de Windows 7Documento20 páginasApostila de Windows 7ADILSON ANTÓNIO QUINGUANGUAAinda não há avaliações
- 00-Nivelamento de Informática G3Documento98 páginas00-Nivelamento de Informática G3Fernando Melo100% (1)
- Ambiente Gráfico WINDOWS 7Documento20 páginasAmbiente Gráfico WINDOWS 7Cinha Jardim Hardcore100% (1)
- Aula 4 - Introducao A Informatica - Windows 10 - 15-12-2021Documento43 páginasAula 4 - Introducao A Informatica - Windows 10 - 15-12-2021Antonio SilvaAinda não há avaliações
- Apostila Legalle InformáticaDocumento161 páginasApostila Legalle InformáticaMarla SoaresAinda não há avaliações
- 07 Apostila Versao Digital Conhecimentos de Informatica Atualizada 163.466.327!60!1679617023Documento122 páginas07 Apostila Versao Digital Conhecimentos de Informatica Atualizada 163.466.327!60!1679617023maac tmAinda não há avaliações
- Artigo Windows SevenDocumento7 páginasArtigo Windows SevenEvander ClaudioAinda não há avaliações
- Apostila Informatica Basica - Versao 2Documento33 páginasApostila Informatica Basica - Versao 2LAB14 B1Ainda não há avaliações
- Projeto Apostila Windows 7Documento43 páginasProjeto Apostila Windows 7flaviotozziAinda não há avaliações
- Sistema OperacionalDocumento4 páginasSistema OperacionalPolliana Coelho de LimaAinda não há avaliações
- 03 Nocoes de InformaticaDocumento177 páginas03 Nocoes de InformaticaKelly SellaniAinda não há avaliações
- 07 Apostila Versao Digital Conhecimentos de Informatica Atualizada 067.205.683!61!1676406759Documento122 páginas07 Apostila Versao Digital Conhecimentos de Informatica Atualizada 067.205.683!61!1676406759Claudisson Castro NovaisAinda não há avaliações
- Manual XMakerDocumento150 páginasManual XMakerAntonio Soares CoqueiroAinda não há avaliações
- Windows VistaDocumento114 páginasWindows VistaOrnede ParielaAinda não há avaliações
- Informática: Escrevente Técnico JudiciárioDocumento50 páginasInformática: Escrevente Técnico JudiciárioAna Clara MelloAinda não há avaliações
- Exercícios Complementares - Windows 10 2edDocumento13 páginasExercícios Complementares - Windows 10 2edSidnéa Balbino da Silva balbinoAinda não há avaliações
- O Sistema Operacional WindowsDocumento15 páginasO Sistema Operacional WindowsAnanias GodoyAinda não há avaliações
- 03 - InformáticaDocumento236 páginas03 - InformáticaAcaioValente100% (1)
- 2 Informática2Documento99 páginas2 Informática2Janice FerreiraAinda não há avaliações
- Curso de Windows 7 Básico 2Documento24 páginasCurso de Windows 7 Básico 2Bella ValeAinda não há avaliações
- 07 Conhecimentos de InformaticaDocumento253 páginas07 Conhecimentos de InformaticaLuiz GuilhermeAinda não há avaliações
- Conhecimentos de InformáticaDocumento253 páginasConhecimentos de InformáticaWanderley de Oliveira LopesAinda não há avaliações
- 07 Conhecimentos de InformaticaDocumento253 páginas07 Conhecimentos de InformaticaMessias LeandroAinda não há avaliações
- Maxi Educa Apostila de InformáticaDocumento367 páginasMaxi Educa Apostila de InformáticaDaniel Santos100% (1)
- Apostila Windos 8.1Documento19 páginasApostila Windos 8.1Max LaraAinda não há avaliações
- Informtica Bsica Apostila02Documento10 páginasInformtica Bsica Apostila02Kepis RosiberisAinda não há avaliações
- Apostila Informática - Sistemas OperacionaisDocumento6 páginasApostila Informática - Sistemas OperacionaisMarcus Bruno Costa SilvaAinda não há avaliações
- 3 - Conceitos Básicos de Informática e Sistemas OperacionaisDocumento14 páginas3 - Conceitos Básicos de Informática e Sistemas Operacionaisalef142007Ainda não há avaliações
- 30 Dicas e Truques para o Windows 7 - Guia Do PCDocumento32 páginas30 Dicas e Truques para o Windows 7 - Guia Do PCbsraphaelAinda não há avaliações
- Apostila-Curso Basico de InformáticaDocumento24 páginasApostila-Curso Basico de InformáticaThais Beatriz Oliveira LucenaAinda não há avaliações
- 07 Conhecimentos de InformaticaDocumento253 páginas07 Conhecimentos de InformaticaDjavan100% (1)
- 03 Nocoes de Informatica PDFDocumento150 páginas03 Nocoes de Informatica PDFRoger Almeida de Souza100% (1)
- Informatica LLLDocumento15 páginasInformatica LLLCleAinda não há avaliações
- 01 - Conceitos de Sistemas OperacionaisDocumento31 páginas01 - Conceitos de Sistemas OperacionaisDomingos MoreiraAinda não há avaliações
- Conceitos - Windows 7Documento0 páginaConceitos - Windows 7cayquecastroAinda não há avaliações
- No Curso Das Águas: Cartilha para Produção Audiovisual em Educação AmbientalDocumento24 páginasNo Curso Das Águas: Cartilha para Produção Audiovisual em Educação Ambientalfabiane.costa1Ainda não há avaliações
- 3a. Avaliaà à o de Fã - Sica-103-Tarde (Simulado)Documento1 página3a. Avaliaà à o de Fã - Sica-103-Tarde (Simulado)fabiane.costa1Ainda não há avaliações
- Atividade 11 11Documento6 páginasAtividade 11 11fabiane.costa1Ainda não há avaliações
- Apostíla 3Documento1 páginaApostíla 3fabiane.costa1Ainda não há avaliações
- Simulado 1anoDocumento2 páginasSimulado 1anofabiane.costa1Ainda não há avaliações
- Resumo - LinuxDocumento7 páginasResumo - LinuxNatanael RibeiroAinda não há avaliações
- Manual Inversor SEWDocumento76 páginasManual Inversor SEWBruno Allan GalvãoAinda não há avaliações
- Slides - SO 1 - P1Documento272 páginasSlides - SO 1 - P1arafat90Ainda não há avaliações
- 0 - Provas e Certificações LPI - 4linuxDocumento4 páginas0 - Provas e Certificações LPI - 4linuxRenato Ferreira PinheiroAinda não há avaliações
- Resumo Linux para ConcursosDocumento4 páginasResumo Linux para ConcursosDaniele TeodoroAinda não há avaliações
- 4 - Certificação Linux LPI em Poucas Palavras 3 Edição V413HAVQuestõesDocumento25 páginas4 - Certificação Linux LPI em Poucas Palavras 3 Edição V413HAVQuestõesCoelho FrancoAinda não há avaliações
- Administração de Sistemas LinuxDocumento184 páginasAdministração de Sistemas LinuxEscola Superior de Redes99% (68)
- Do Python e Os Primeiros Passos PDFDocumento7 páginasDo Python e Os Primeiros Passos PDFBrunoengtec Suzuki HarukoAinda não há avaliações
- Comandos Bash LinuxDocumento6 páginasComandos Bash Linuxtony curitiba2021Ainda não há avaliações
- CMDDocumento13 páginasCMDAnderson Flosi100% (2)
- PCPR, Fabricio Melo, Linux, GranConcursoDocumento109 páginasPCPR, Fabricio Melo, Linux, GranConcursoDAMIÃO WELLINGTONAinda não há avaliações
- Google HackingDocumento5 páginasGoogle HackinglwksownerAinda não há avaliações
- Gerenciando Usuarios SambaDocumento4 páginasGerenciando Usuarios SambaFabiano LinharesAinda não há avaliações
- REVISAO-ENADE-Prof Joao Bosco PDFDocumento37 páginasREVISAO-ENADE-Prof Joao Bosco PDFJoao Lucas MotaAinda não há avaliações
- Rocio, Vitor. Tecnologias Da Informação e ComunicaçãoDocumento32 páginasRocio, Vitor. Tecnologias Da Informação e ComunicaçãoErick SchunigAinda não há avaliações
- Introdução Ao AzureDocumento12 páginasIntrodução Ao AzureRodrigo José SouzaAinda não há avaliações
- O FreeBSD CompletoDocumento639 páginasO FreeBSD CompletoStênio Boanerges100% (1)
- Curso 115975 Aula 01 v1Documento30 páginasCurso 115975 Aula 01 v1Mateus RibeiroAinda não há avaliações
- Curso de Shell Script Básico - Júlio Cezar NevesDocumento55 páginasCurso de Shell Script Básico - Júlio Cezar NevesWanderson BarcelosAinda não há avaliações
- Comandos CLI GNU LinuxDocumento37 páginasComandos CLI GNU LinuxJuliana DiamondAinda não há avaliações
- Programando PhytonDocumento40 páginasProgramando PhytonEvaldo WolkersAinda não há avaliações
- Programacao BashDocumento15 páginasProgramacao BashhomailsonAinda não há avaliações
- 07 Conhecimentos de InformaticaDocumento122 páginas07 Conhecimentos de InformaticaAmanda Cristina100% (1)
- O Guia Hacking para Iniciantes 1.0Documento60 páginasO Guia Hacking para Iniciantes 1.0Leonardo MárioAinda não há avaliações
- Laboratórios LinuxDocumento2 páginasLaboratórios LinuxHermano Cavalcanti0% (1)