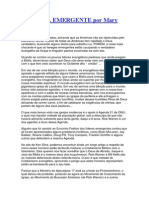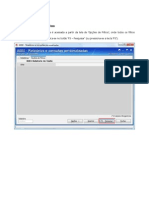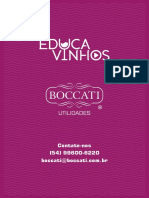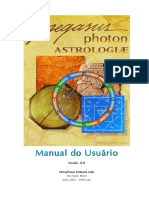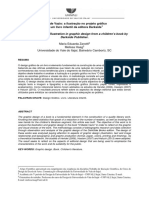Escolar Documentos
Profissional Documentos
Cultura Documentos
Introdução As Técnicas de Impressão No AutoCAD - CADGuru
Enviado por
reader22Título original
Direitos autorais
Formatos disponíveis
Compartilhar este documento
Compartilhar ou incorporar documento
Você considera este documento útil?
Este conteúdo é inapropriado?
Denunciar este documentoDireitos autorais:
Formatos disponíveis
Introdução As Técnicas de Impressão No AutoCAD - CADGuru
Enviado por
reader22Direitos autorais:
Formatos disponíveis
Introduo as Tcnicas de Impresso no AutoCAD
Introduo A vida de um projetista passar horas e horas na frente do AutoCAD desenvolvendo o projeto de uma pea ou conjunto mecnico, ou ainda desenvolvendo um projeto arquitetnico. Mas e depois disso, como proceder para enviar o projeto para que seja feita a fabricao ou construo? A resposta a essa pergunta muito simples, para enviar o projeto ao cho de fbrica ou aos pedreiros executarem a obra, o projeto deve ser impresso. Nesta apostila do CADguru sero apresentados os recursos que o AutoCAD oferece para que a impresso seja dada de forma correta para que no haja problemas no momento da execuo do projeto. Boa leitura! OBS.: As tcnicas e recursos apresentados aqui so vlidas a partir da verso 2007 do AutoCAD.
1 - A impresso do projeto
Para uma adequada impresso ou plotagem do projeto, alguns passos devem ser obedecidos como a insero da legenda da folha do projeto at a organizao do projeto rea destinada a exibio do desenho. Alm disso, devemos levar em considerao de qual ambiente o projeto ser impresso, se do Model ou Layout, j que podemos imprimir nosso projeto de ambos os espaos.
1.1 - Introduo aos ambientes Model e Layout do AutoCAD O AutoCAD apresenta dois ambientes de trabalho distintos, o Model e o Layout, cada um com suas caractersticas e finalidades. No ambiente Model criamos nosso projeto, o ambiente de trabalho propriamente dito. Neste ambiente no precisamos nos preocupar com a unidade de medida, se milmetros ou polegadas.
Neste ambiente possvel imprimir um projeto, porm aqui, no teremos controle total do resultado final da impresso j que existe um maior grau de liberdade na forma como o projeto poder sem impresso. Alm do ambiente Model encontramos o ambiente Layout, este sim destinado para a impresso do projeto. No ambiente Layout configuramos a dimenso da folha de impresso, inserimos a legenda na folha do projeto e em seguida organizamos o desenho na mesma. Aqui, o que vemos na tela o que obteremos na impresso.
Alm disso, a unidade empregada no desenvolvimento do projeto, milmetros ou polegadas por exemplo, so levadas em considerao j que agora temos o formato da folha como referncia. Com as principais caractersticas dos ambientes de trabalho expostas, sero apresentadas as etapas de impresso para cada um dos ambientes.
1.2 - Imprimindo no ambiente Model A impresso de projetos atravs do ambiente Model a mais simples de ser feita. Nela no necessrio configurar dimenso da folha previamente. O primeiro passo para se realizar a impresso de um projeto atravs do ambiente Model , com o modelo aberto, ativar o comando Plot.
A caixa de dilogo Plot Model aberta. Nela definida a impressora que ser utilizada na impresso (1), a dimenso da folha que estar na impressora (2) e a rea que ser impressa (3).
DICA: Para selecionar somente o projeto para ser impresso, selecione em Plot area a opo Window e, em seguida, traando uma caixa de seleo em torno do projeto.
Alm destas opes possvel ainda definir o nmero de cpias e a orientao da folha, acessando as opes avanadas da caixa de dialogo atravs do boto de seta no canto inferior direito.
Com todas estas configuraes feitas, basta clicar em Preview para visualizar a forma como o projeto ser impresso ou clicar em OK para realizar a impresso propriamente dita.
1.3 - Preparando o ambiente Layout para impresso Como visto anteriormente, o ambiente Model no exige muitas configuraes para que a impresso seja realizada. A partir de agora sero apresentadas as etapas para a impresso do projeto atravs do ambiente Layout, ambiente que exige um maior cuidado na configurao. Partindo do principio que o projeto j esta aberto, o ambiente Layout deve ser acessado. Para isso um clique na sua respectiva aba necessria.
O ambiente agora modificado e na tela observada uma rea branca que representa a folha de impresso. esta rea branca, a folha, que ser configurada agora. Para isso dado um clique com o boto direito do mouse sobre a aba de Layout ativa e, no menu que se abre, a opo Page Setup Manager deve ser selecionada.
Na caixa de dilogo que aberta, basta clicar em Modify para prosseguir com a configurao da folha e demais recursos para a impresso do projeto. Na nova caixa de dialogo, a mesma vista na impresso atravs do Model, configuramos o tamanho da folha (1) e sua orientao (2), a impressora que ser utilizada (3) e a qualidade da impresso (4).
Feitas todas as configuraes, realizada a confirmao clicando em OK e por fim em Close. Automaticamente o formato da folha modificado na rea grfica. Esta etapa finalizada inserindo um bloco contendo a legenda da folha assim como realizando a excluso da viewport, ou janela de visualizao, da rea grfica.
Com esta etapa concluda, o passo seguinte criar as janelas de visualizao, ou viewports, para organizar as vistas do projeto na folha. Esta etapa ser vista na sequncia.
1.4 - Organizando o projeto na folha Com nossa folha j na dimenso correta e com a legenda posicionada, a prxima etapa a organizando do projeto na mesma. Isso feito com o uso de viewports ou janelas de visualizao. O recurso de viewports esta localizado na aba View e acessado atravs do painel Viewports.
Para facilitar a insero das janelas de visualizao, encontramos uma opo que contm janelas j pr-configuradas que insere de duas a quatro janelas ao mesmo tempo. Esse recurso acionado atravs do comando Named. Na janela que se abre exibida encontramos os modelos prontos de viewports na aba New Viewports.
Selecionado o modelo desejado e feito a confirmao clicando em OK, basta realizar o traado das janelas na respectiva rea.
Para finalizar este processo de organizao do projeto na folha, basta realizar um duplo clique em cada uma das viewports e utilizar os comandos de Zoom e Pan para ajustar o desenho. Tambm possvel redimensionar as viewports atravs de seus grips.
Pronto, agora s imprimir utilizando o comando Plot. No h necessidade de configurar impressora entre outros detalhes pois, no ambiente Layout, isso feito previamente.
1.5 - Imprimindo projetos em 3D O AutoCAD permite o desenvolvimento de projetos bidimensionais e tridimensionais. O mais comum a impresso de projetos bidimensionais, mas os projetos tridimensionais tambm podem ser impressos.
O procedimento para impresso de projetos 3D o mesmo para os projetos 2D porm, na hora da configurao das viewports, encontramos outras possibilidades de configurao. Com o projeto 3D aberto na rea grfica, acessamos o ambiente Layout. Nele configuramos a impressora e a folha para a impresso conforme os passos descritos anteriormente. Agora, com a folha previamente preparada, inserimos as janelas de visualizao. nesta etapa que encontramos as caractersticas mais interessantes. Neste exemplo que esta sendo demonstrado, sero utilizadas quatro janelas de visualizao, sendo trs para as vistas e uma com o modelo 3D. Na janela de configurao das viewports escolhemos a opo com quatro janelas. Ainda na janela de configuraes possvel observar que, para cada janela de visualizao encontramos configuraes para a vista utilizada assim como o estilo de visualizao. Para conseguir alterar estas caractersticas, a opo 3D deve ser selecionada em Setup.
Para representar de forma correta o nosso projeto na folha, a configurao deve ficar de acordo com a exibida na imagem abaixo.
Aps o traado das janelas de visualizao teremos o seguinte resultado na folha de detalhamento.
Você também pode gostar
- Roger Scruton - A Ciência Não Pode Explicar TudoDocumento6 páginasRoger Scruton - A Ciência Não Pode Explicar Tudoreader22Ainda não há avaliações
- Cartilha ReceitasDocumento16 páginasCartilha ReceitasCris TeixeiraAinda não há avaliações
- A Figueira Murcha - Charles H. SpurgeonDocumento17 páginasA Figueira Murcha - Charles H. Spurgeonreader22Ainda não há avaliações
- Lista de Partidos Políticos Nos Estados UnidosDocumento3 páginasLista de Partidos Políticos Nos Estados Unidosreader22Ainda não há avaliações
- 'O Liberalismo Teológico Não É Cristianismo' A Proposição de J.G. Machen Contra A Teologia LiberalDocumento17 páginas'O Liberalismo Teológico Não É Cristianismo' A Proposição de J.G. Machen Contra A Teologia Liberalreader22Ainda não há avaliações
- LODAÇAL EMERGENTE - Mary SchultzeDocumento3 páginasLODAÇAL EMERGENTE - Mary Schultzereader22Ainda não há avaliações
- MN353Documento11 páginasMN353reader22Ainda não há avaliações
- Lista de Atalhos AutoCADDocumento8 páginasLista de Atalhos AutoCADreader22Ainda não há avaliações
- 'A Bíblia Como Você Nunca Leu' Título de Alexandre Versignassi e Thiago CordeiroDocumento2 páginas'A Bíblia Como Você Nunca Leu' Título de Alexandre Versignassi e Thiago Cordeiroreader22Ainda não há avaliações
- Apostila Corel Draw Graphics Suite X6Documento28 páginasApostila Corel Draw Graphics Suite X6reader22Ainda não há avaliações
- Relatorios Usando A Rotina 800 No WinthorDocumento22 páginasRelatorios Usando A Rotina 800 No WinthorDenner BergaminiAinda não há avaliações
- SebraeSC Print On DemandDocumento8 páginasSebraeSC Print On DemandIvan Dos SantosAinda não há avaliações
- Manual Do Usuário ÓRION 1 REV 10Documento148 páginasManual Do Usuário ÓRION 1 REV 10Wagner AraújoAinda não há avaliações
- DefiniçãoDocumento2 páginasDefiniçãoCleusio NascimentoAinda não há avaliações
- Prisma Super Facil R02 - Volume 3Documento12 páginasPrisma Super Facil R02 - Volume 3Charles MatosAinda não há avaliações
- Catálogo de Acessórios Vinhos BoccatiDocumento105 páginasCatálogo de Acessórios Vinhos BoccatiLucas Crotti ZaniniAinda não há avaliações
- Manual Usuario AiP A3Documento19 páginasManual Usuario AiP A3Wendson Kennedy RevitAinda não há avaliações
- Gravura em MetalDocumento3 páginasGravura em MetalMichael SmithAinda não há avaliações
- Tintas FlexoDocumento11 páginasTintas FlexoJadson RobertoAinda não há avaliações
- Manual Plataforma ElevatóriaDocumento28 páginasManual Plataforma ElevatóriaopacifistaAinda não há avaliações
- Como Montar Uma Empresa de SerigrafiaDocumento37 páginasComo Montar Uma Empresa de SerigrafiaArnaldoeCrisPrimaveraAinda não há avaliações
- Fol He To 012014Documento192 páginasFol He To 012014Clarice TrevisaniAinda não há avaliações
- Trabalho de InformaticaDocumento11 páginasTrabalho de InformaticaJosé Cajimoto Domingos Jr.Ainda não há avaliações
- Idéias de Negócios - Serviço de FotocópiaDocumento31 páginasIdéias de Negócios - Serviço de Fotocópiafiorillo8492Ainda não há avaliações
- Guia Rápido - ULTRASSOM LOGIQ P9 (GE) - Rev2.docx - Documentos GoogleDocumento28 páginasGuia Rápido - ULTRASSOM LOGIQ P9 (GE) - Rev2.docx - Documentos GoogleHOSP. ONOFRE LOPESAinda não há avaliações
- Curso de Fotos Digitais 3 PDFDocumento48 páginasCurso de Fotos Digitais 3 PDFalan picininAinda não há avaliações
- Glossário de Crítica TextualDocumento21 páginasGlossário de Crítica TextualDiony González Rendón100% (1)
- Apostila Conceitos Basicos Design Gráfico e Comunicação VisualDocumento7 páginasApostila Conceitos Basicos Design Gráfico e Comunicação VisualJosé Oliveira JuniorAinda não há avaliações
- Manual de Usuario - Filizola Ids II - (WWW - Drbalanca.com - BR)Documento23 páginasManual de Usuario - Filizola Ids II - (WWW - Drbalanca.com - BR)drbalancaAinda não há avaliações
- Pegasus Photon ManualDocumento43 páginasPegasus Photon ManualOneris Grünewald100% (4)
- TIC 1 Maria Eduarda Zanotti - Artigo CientificoDocumento27 páginasTIC 1 Maria Eduarda Zanotti - Artigo CientificoMelissa HaagAinda não há avaliações
- Imp Termica NewDocumento87 páginasImp Termica NewuserAinda não há avaliações
- Manual Smart Color FT 1800Documento37 páginasManual Smart Color FT 1800Flaco Depaulo CarlosAinda não há avaliações
- Conheça o TOTVS Varejo Food Service para As Operações Do Seu NegócioDocumento8 páginasConheça o TOTVS Varejo Food Service para As Operações Do Seu NegócioSoslew DoeksAinda não há avaliações
- Apostila: Produção Gráfica, Prof. QuedasDocumento8 páginasApostila: Produção Gráfica, Prof. QuedasIvi DinizAinda não há avaliações
- Biografia de João GutenbergDocumento3 páginasBiografia de João GutenbergOceania AguiarAinda não há avaliações
- Fechamento de ArquivosDocumento6 páginasFechamento de ArquivosMary MeürerAinda não há avaliações
- Texto para RevistaDocumento3 páginasTexto para RevistaAnnie CarolineAinda não há avaliações
- Apostila Basica GimpDocumento7 páginasApostila Basica GimpPatricia Cristina NienovAinda não há avaliações