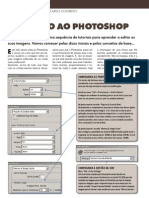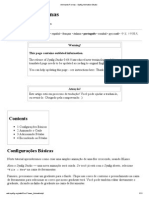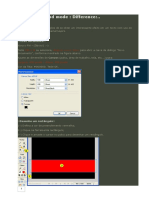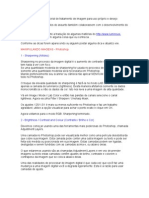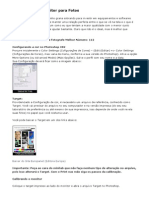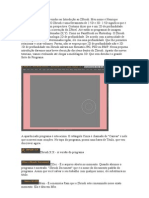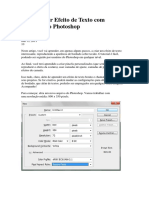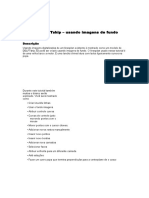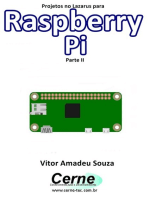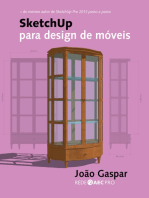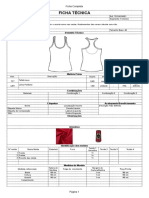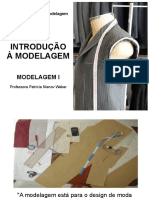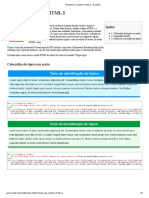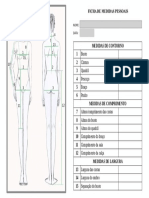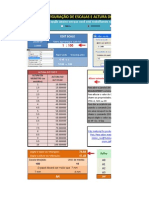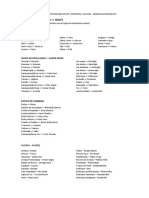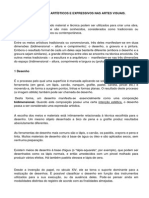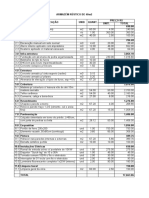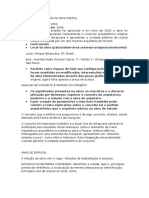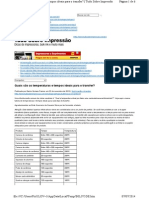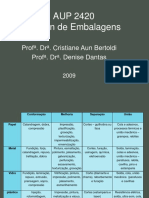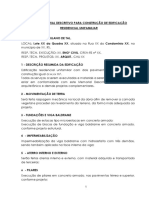Escolar Documentos
Profissional Documentos
Cultura Documentos
Apostila Basica Gimp
Enviado por
Patricia Cristina Nienov0 notas0% acharam este documento útil (0 voto)
49 visualizações7 páginas1) O documento explica as ferramentas e opções de pintura no GIMP, incluindo a ferramenta pincel.
2) Com a ferramenta pincel, o usuário pode desenhar livremente ou criar linhas retas pressionando teclas de atalho.
3) A opacidade do traço do pincel pode ser ajustada para simular canetas fracas ou transparências.
Descrição original:
Direitos autorais
© © All Rights Reserved
Formatos disponíveis
PDF, TXT ou leia online no Scribd
Compartilhar este documento
Compartilhar ou incorporar documento
Você considera este documento útil?
Este conteúdo é inapropriado?
Denunciar este documento1) O documento explica as ferramentas e opções de pintura no GIMP, incluindo a ferramenta pincel.
2) Com a ferramenta pincel, o usuário pode desenhar livremente ou criar linhas retas pressionando teclas de atalho.
3) A opacidade do traço do pincel pode ser ajustada para simular canetas fracas ou transparências.
Direitos autorais:
© All Rights Reserved
Formatos disponíveis
Baixe no formato PDF, TXT ou leia online no Scribd
0 notas0% acharam este documento útil (0 voto)
49 visualizações7 páginasApostila Basica Gimp
Enviado por
Patricia Cristina Nienov1) O documento explica as ferramentas e opções de pintura no GIMP, incluindo a ferramenta pincel.
2) Com a ferramenta pincel, o usuário pode desenhar livremente ou criar linhas retas pressionando teclas de atalho.
3) A opacidade do traço do pincel pode ser ajustada para simular canetas fracas ou transparências.
Direitos autorais:
© All Rights Reserved
Formatos disponíveis
Baixe no formato PDF, TXT ou leia online no Scribd
Você está na página 1de 7
Nesta paleta encontramos tambm as ferramentas e opes de men para
trabalhar com as nossas imagens. Entretanto, quando criamos uma nova
imagem ou abrimos uma j eistente, a janela da imagem ter mais opes
de men.
! paleta "imp eibir ainda, opes da ferramenta que est selecionada,
eperimente clicar em qualquer ferramenta e observe a mudana na
paleta "imp.
Novo Documento
#ara conhecer melhor o "imp vamos precisar de um documento em
branco. #ara isto, clique no $enu !rquivo%Novo &'trl(N). *urgir a janela
mostrada abaio+
,anela 'riar uma Nova -magem
'lique em+ Opes Avanadas para deiar a janela como
mostrada na figura acima.
./ 0 $odelo+ !o clicar nesta caia, ser1o eibidos modelos de tamanho de
arquivos. Entre eles+ 23.34., 4..2.., /.53624, etc.
#odemos ainda determinar a orienta1o da pgina, se em 7etrato &em p)
ou #aisagem &deitada). 8eja abaio+
*e voc9 estivesse em um programa qualquer, a primeira coisa
que pensaria era colocar uma folha de tamanho !3 para
trabalhar n1o mesmo: #ois no "imp isto diferente. Embora
tenha a op1o A4 (300dpi) n1o devemos escolher este tamanho
12 Gimp Retoque de Imagens I Lucas Filho
01
02
03
04
05
06
de arquivo por enquanto. Eplicaremos depois.
.5 0 ;amanho da -magem+ <ivide=se em >argura e !ltura. ;rs tambm a
op1o de definir o sistema mtrico que ser usado. 'licando na caia
?piels@ = que um medida, podemos mudar a op1o. 'aso queira mais
opes clique em Mais...A
.B 0 7esolu1o+ Cferece a possibilidade de definir qual a resolu1o usada
na imagem. ! resolu1o pode ser encarada como a qualidade da imagem.
'omo uma imagem bitmap formada por um mapa de bits, a resolu1o
determina a qualidade deste mapa. Duanto maior o valor, maior a
qualidade da imagem e maior o tamanho do arquivo. Duanto menor o
valor, menor a qualidade da imagem e menor o tamanho do arquivoA
>embre=se que um mapa de bits pode ser descrito como
pequenos quadrados de cores prEimas que formam uma
imagem ao serem visualiFados de uma certa distGncia.
*e tiver produFindo algo para ser visualiFado na tela como um
elemento de uma apresenta1o do -mpress & HrCffice.org ), ou
para um Ieb *ite, a resolu1o dever estar entre+ 65 J /..
piels%in.
*e pretende produFir algo para ser impresso em uma impressora
de jato de tinta ou a laser, a resolu1o dever estar entre+ /.. J
B.. piels%in 0 dependendo da qualidade de sua impressora. *e
jato de tinta valores baios, se a laser valores a partir de 5K.
piels%in.
$as se est produFindo uma imagem para ser impresso em
grande escala como revistas, jornais, informativos que ser1o
impressos em grficas convencionais gerando fotolito, a sua
resolu1o n1o poder ser menor que B.. piels%in.
L comum nos referirmos a resolu1o usando a denota1o <#-
&<ots #er -nch 0 pontos por polegadas). !ssim, teremos
resolues de 6Kdpi J B..dpi(. 8eremos mais sobre resolu1o
em outras ocasies.
Embora o "imp oferea outras medidas na caia ?piels%in@, esta
a melhor de ser trabalhada.
Cutra coisa que deve ser levado em considera1o a proporcionalidade
destes campos. 7epare que o sMmbolo de uma corrente une as duas
resolues. 8eja abaio+
Duando isto ocorre se alteramos qualquer uma das resolues com a
7esolu1o N e clicamos em outro campo 0 como na 7esolu1o O, o valor
indicado na resolu1o N aparecer automaticamente na 7esolu1o O. E+
'lique e digite na 7esolu1o N o valor /... 'lique na caia da 7esolu1o O
Lucas Filho Gimp Retoque de Imagens I 13
e veja o que acontece.
#or outro lado, se clicarmos no sMmbolo da corrente a mesma aparecer
como desligada. -sto quer diFer que, ao alterar qualquer uma das
resolues N ou O a outra permanecer com o valor que j estava
anteriormente. 8eja abaio+
.3 0 Espao de cor+ Cferece cor 7"H e Escala de 'inFas. 7"H rene tr9s
cores+ 7P7ed & vermelho ), "P"reen & verde ) e HPHlue & aFul ). !
combina1o dessas tr9s cores formam todas as cores que vemos no
monitor do computador, em televisores e em projees. *1o ideais para
trabalhar no "imp pois com este espao de cor possMvel usufruir de
todos os recursos do programa.
, o espao de cor Escala de 'inFas, como o nome j diF, transformar
todas as cores em tons de cinFas. L mais usado em trabalhos especMficos
como a produ1o de uma imagem que ser impressa em cinFa pois
teremos uma variedade de 5K2 tons de cinFa para trabalhar. Entretanto,
iniciar um trabalho com esta escala de cor far com que o "imp n1o
oferea todos os seus recursos. L conveniente, trabalhar com cor 7"H e
depois transform=las em Escala de 'inFas nos ajustes finaisA
.K 0 #reencher com+ !o clicar na caia, oferece a possibilidade de iniciar o
novo arquivo com as opes+ 'or de frente, 'or de fundo, Hranco e
;ransparente.
!s opes 'or de frente Q/R e 'or de fundo Q5R est1o diretamente
relacionadas com as opes de cor de frente e cor de fundo encontradas
na paleta "imp. 8eja abaio+
#or padr1o a cor de frente o preto e a cor de fundo o branco. *e j
tiver modificado estas cores, ent1o estas assumir1o a cor de frente e cor
de fundo.
! op1o Hranco... bem vejamos... o que poder ser uma op1o chamada de
Hranco:... -sso mesmoS C arquivo novo ser criado com a cor branca.
, a op1o ;ransparente, colocar em sua tela 0 por padr1o, um
quadriculado & adreF ) em tons de cinFa. *eria como se voc9 fiFesse um
desenho em uma plstico transparente e a medida que voc9 fiFer outros,
poder optar em coloc=los por trs e desta forma, visualiFar todos os
desenhos. 8eja a figura a seguir+
14 Gimp Retoque de Imagens I Lucas Filho
01
02
No eemplo acima podemos ver uma das utilidades de se trabalhar com
transpar9ncia que o uso de 'amadas. Cbserve que h uma paleta
chamada 'amadas no qual a mesma separa em ?transpar9ncias@ os
elementos vistos na imagem. ;rataremos de 'amadas mais adianteA
.2 0 'omentrio+ Nesta caia podemos definir um comentrio a ser
adicionado J imagem. #ara ver este comentrio clique no $enu 8isualiFar%
,anela de informa1o 0 "uia 'omentrio.
! op1o de $en 8isualiFar sE estar disponMvel quando criada
uma nova imagem ou quando uma for aberta.
C Hot1o 7estaurar ir retornar os valores modificados por voc9
para os valores padres do "imp.
'lique no Hot1o 7estaurar e em seguida no Hot1o CT. *urgir a sua
primeira imagem no "imp. 8eja abaio como poder ficar a sua tela+
,anela *em ;Mtulo=/.. do "imp
NUC clique no Hot1o $aimiFar 0 se o feF clique no Hot1o 7estaurar. C
"imp trabalha com janelas independentes. -sto quer diFer que se voc9
Lucas Filho Gimp Retoque de Imagens I 15
maimiFar a janela do arquivo & *em ;Mtulo=/.. ) o mesmo cobrir a paleta
"imp. C que faremos agora redimensionar a paleta "imp e a janela do
arquivo para uma melhor visualiFa1o dos mesmos. !conselho a
redimensionar pela borda inferior da janela do arquivo at a Harra de
;arefas & #ainel do V<E ). 8eja abaio+
,anela *em ;Mtulo=/.. do "imp depois de ter sido redimensionada
Ferramentas de Pintura I
Ferramenta Pince ( P )
! Werramenta #incel serve para desenhar como se voc9 utiliFa=se um
pincel. E se voc9 um afortunado por possuir uma mesa digitaliFadora,
seus traos ser1o bem melhores. #ara ativar esta ferramenta, basta clicar
sobre ela. #osicione em qualquer parte da imagem. #ressione e arraste e
libere o bot1o do mouse quando n1o quiser mais usar a ferramenta.
*e desejar linhas retas+ Q/R 'lique em uma rea da imagem. #ressione a
;ecla *hift e sem soltar pressione a ;ecla 'trl. Q5R >eve o cursor do mouse
at onde deseja que termine a linha reta. QBR 'lique novamente. >ibere as
teclas *hift e 'trl. 8eja abaio+
'ertifique=se de pressionar primeiro a ;ecla *hift e depois a
;ecla 'trl. *e for o contrrio n1o teremos o mesmo resultado.
!companhe a seqX9ncia mostrada acima para obter linhas retas
16 Gimp Retoque de Imagens I Lucas Filho
01
02
03
C procedimento para obter linhas retas tambm servir para
outras ferramentas de desenho que possuam trao.
#ara obter mais opes para esta ferramenta basta usar a paleta "imp.
Cbserve que a mesma eibe opes para a ferramenta que est ativa no
momento. *1o elas+
./ 0 $enu das opes de Werramentas & Hot1o de seta )+ !o ser clicada
eibir opes como adicionar Novas !bas. Cu seja, voc9 poder
personaliFar as opes que julgar relacionadas entre diversas ferramentas
ou at mesmo aquelas que voc9 mais utiliFa.
NUC adicione nenhuma aba por enquanto, iremos faFer isto
depois.
NUC W!Y! -*;C, mas podemos ainda fechar esta janela de
op1o clicando no Hot1o Wechar & Hot1o N ).
.5 0 Cpacidade+ #odemos escolher a opacidade do traado. -magine como
se fosse uma transpar9ncia ou um jato fraco de tinta com o pincel.
#odemos usar o controle desliFante pressionando e arrastando o seu
demarcador Q/R. Cu clicar e digitar o valor desejado em sua caia Q5R. Cu
at mesmo usar as setas eistentes na sua caia QBR. Weito a altera1o,
basta pressionar e arrastar sobre o documento Q3R. 8eja abaio um
traado com Cpacidade de 3.,5+
!cima temos traados com diferentes valores de Cpacidade
Lucas Filho Gimp Retoque de Imagens I 17
01
02
03
04
05
06
07
08
01
02
03
04
.B 0 $odo+ #odemos obter efeitos interessantes quando usamos
ferramentas de pintura sobre imagens com modos diferentes. 'omo n1o
vimos ainda sobre abrir arquivo, voc9 poder faFer uso deste recurso mais
adiante. 8eja um eemplo abaio com variaes de Cpacidade e com o
$odo% <issolver+
! imagem acima foi aberta e depois contornada com a Werramenta #incel no $odo
<issolver e Cpacidade de K4,4 mais algumas variaes
*e necessitar de espao para rabiscar, 'lique no $en Editar%
>impar &'trl(V). -sto apagar todos os desenhos feitos neste
documento.
.3 0 #incel% #onta+ #odemos escolher que tipo de pincel% ponta desejamos
usar em nossos desenhos. Cs mesmos podem ser definidos como+
<uros+ *1o pincis que ?n1o@ possuem graduaes em suas bordas.
8eja alguns eemplos+
$acios+ *1o pincis que possuem graduaes em suas bordas. 8eja
alguns eemplos+
!rtMsticos+ *1o pincis com formas diferentes e at mesmo com
desenhos prontos. 8eja alguns eemplos a seguir+
18 Gimp Retoque de Imagens I Lucas Filho
Você também pode gostar
- Mais Tutoriais Do PhotoshpDocumento138 páginasMais Tutoriais Do PhotoshpLoboDeLuccaAinda não há avaliações
- Apostila Photoshop Basico1635778487Documento99 páginasApostila Photoshop Basico1635778487Patrick AndersonAinda não há avaliações
- Curso Completo PhotoshopDocumento55 páginasCurso Completo PhotoshopVasco MarquesAinda não há avaliações
- Animando Formas - Synfig Animation StudioDocumento11 páginasAnimando Formas - Synfig Animation StudioClaudionei Catarina AguiarAinda não há avaliações
- GIMP Apostila - Dicas e MacetesDocumento24 páginasGIMP Apostila - Dicas e MacetesPauloAmorimFFB100% (1)
- Tutorial Sprites InkscapeDocumento9 páginasTutorial Sprites InkscapeCaike SantosAinda não há avaliações
- Editando Manga - Por Luiza Final)Documento22 páginasEditando Manga - Por Luiza Final)Luiza Chan100% (2)
- Apostila GimpDocumento33 páginasApostila GimpRoni M MatosAinda não há avaliações
- Verniz Reserva No IllustratorDocumento23 páginasVerniz Reserva No IllustratorEfrero RochyAinda não há avaliações
- Fireworks ExemplosDocumento52 páginasFireworks ExemplososcarAinda não há avaliações
- Separacao de Cores Sem PostscriptDocumento12 páginasSeparacao de Cores Sem PostscriptWilliannathAinda não há avaliações
- Truques Corel Draw 6Documento5 páginasTruques Corel Draw 6Marcos L. S. MatosAinda não há avaliações
- Como Criar Uma Capa de RevistaDocumento5 páginasComo Criar Uma Capa de RevistaEverton GaraAinda não há avaliações
- 3D Studio Max Tutorial Completo (BR) - AvancadoDocumento112 páginas3D Studio Max Tutorial Completo (BR) - AvancadoJúlio Adolfo RufinoAinda não há avaliações
- Adobe Illustrator Aula-06Documento16 páginasAdobe Illustrator Aula-06Rubens SouzaAinda não há avaliações
- Tratamento de Fotos No PhotoshopDocumento5 páginasTratamento de Fotos No PhotoshopIslandcoresAinda não há avaliações
- 7º - GIMP - Exercicio 09Documento2 páginas7º - GIMP - Exercicio 09Ana Isabel de Jesus Leigo GR 550Ainda não há avaliações
- Como Plotar Desenhos Utilizando o TopographDocumento11 páginasComo Plotar Desenhos Utilizando o TopographRafael BettaAinda não há avaliações
- Tutorial Uso AcroRip 9Documento17 páginasTutorial Uso AcroRip 9ITALO THALES BARROS GOUVEIA DINIZAinda não há avaliações
- Um Pseudomanual: RisoDocumento34 páginasUm Pseudomanual: RisoL3na R0saAinda não há avaliações
- Tutorial HQs Com Software LivreDocumento14 páginasTutorial HQs Com Software Livresinaraduarte50% (2)
- Manual InkscapeDocumento29 páginasManual InkscapePaulo Alves Dos SantosAinda não há avaliações
- Apostila Photoshop IniciantesDocumento30 páginasApostila Photoshop IniciantesVitor Mateus H. TeixeiraAinda não há avaliações
- Calibragem de Monitor para FotosDocumento7 páginasCalibragem de Monitor para FotosmarcospozziAinda não há avaliações
- Documentação Do Microsoft PaintDocumento6 páginasDocumentação Do Microsoft PaintErica CoxAinda não há avaliações
- Edição, Meu Resumo IncompletoDocumento2 páginasEdição, Meu Resumo IncompletoThalesDanielAinda não há avaliações
- Aula 04 - Photoshop - Imagens, Textos e Efeitos EspeciaisDocumento15 páginasAula 04 - Photoshop - Imagens, Textos e Efeitos EspeciaisJefferson AguiarAinda não há avaliações
- Adobe Photoshop - Curso Prático para IniciantesDocumento30 páginasAdobe Photoshop - Curso Prático para IniciantesIsney LuchtAinda não há avaliações
- ZBrushDocumento61 páginasZBrushjackwoldsAinda não há avaliações
- Cromia e Retícula No Corel Ou Photoshop Como Se FazDocumento2 páginasCromia e Retícula No Corel Ou Photoshop Como Se FazRonaldo ReisAinda não há avaliações
- Calibração de Monitor-2Documento11 páginasCalibração de Monitor-2Nilson BarbosaAinda não há avaliações
- Ebook - Animação Quadro A Quadro No KritaDocumento43 páginasEbook - Animação Quadro A Quadro No Kritaguilherme HenriqueAinda não há avaliações
- Manual de Instruções Do Pencil 2DDocumento9 páginasManual de Instruções Do Pencil 2DalcmataAinda não há avaliações
- Fabio Almeida - Fireworks Basico - CRIACAO DE NEWSLETTER - 4Documento9 páginasFabio Almeida - Fireworks Basico - CRIACAO DE NEWSLETTER - 4Mardem FerreiraAinda não há avaliações
- Derivada, Sistemas Lineares e Limites Na HP 50gDocumento21 páginasDerivada, Sistemas Lineares e Limites Na HP 50gGilvan Chaves SilvaAinda não há avaliações
- A07 Modulo 06 - Des2Documento3 páginasA07 Modulo 06 - Des2Investidor InvestidorAinda não há avaliações
- Sket e Vray RascunhoDocumento6 páginasSket e Vray RascunhoAline MarcelinoAinda não há avaliações
- Apostila CorelDocumento48 páginasApostila CorelCristiano MailsonAinda não há avaliações
- Apostila Auto Cad Civil 3D-FinalDocumento46 páginasApostila Auto Cad Civil 3D-FinalLuiz Meireles50% (2)
- Projetos Com Programação Utilizando A Criatividade Através Dos Códigos - Aula 4 - PROFESSORDocumento29 páginasProjetos Com Programação Utilizando A Criatividade Através Dos Códigos - Aula 4 - PROFESSORBeatriz OlivieriAinda não há avaliações
- Atividade 1 de PhotoShopDocumento4 páginasAtividade 1 de PhotoShop222325joaoAinda não há avaliações
- Criando Um Arquivo de Corte ROVER TECH 2000SMDocumento36 páginasCriando Um Arquivo de Corte ROVER TECH 2000SMFernando PlanejadosAinda não há avaliações
- Como Fazer Efeito de Texto Com Bordado No PhotoshopDocumento8 páginasComo Fazer Efeito de Texto Com Bordado No PhotoshopLuiz C A BertottiAinda não há avaliações
- Tutorial Fechamento Duotone PhotoshopDocumento5 páginasTutorial Fechamento Duotone PhotoshopFabiana GoAinda não há avaliações
- Delftship Tutorial01 (1) Traduzido TempDocumento25 páginasDelftship Tutorial01 (1) Traduzido TempMarco Antonio Tavares Enes100% (1)
- Apostila Pagemaker 7.0Documento85 páginasApostila Pagemaker 7.0tonymask100% (2)
- Exercicios Sobre Photoshop Ze CaetanoDocumento3 páginasExercicios Sobre Photoshop Ze Caetanomarezende1Ainda não há avaliações
- Apostila – Introdução Às Planilhas EletrônicasNo EverandApostila – Introdução Às Planilhas EletrônicasAinda não há avaliações
- Ficha Técnica RegataDocumento2 páginasFicha Técnica RegataPatricia Cristina NienovAinda não há avaliações
- Tabela de Medidas Tecido Plano e MalhaDocumento2 páginasTabela de Medidas Tecido Plano e MalhaPatricia Cristina NienovAinda não há avaliações
- Introdução À ModelagemDocumento16 páginasIntrodução À ModelagemPatricia Cristina Nienov100% (1)
- Conceitos de ModelagemDocumento9 páginasConceitos de ModelagemPatricia Cristina NienovAinda não há avaliações
- Corpete ModelagemDocumento11 páginasCorpete ModelagemPatricia Cristina Nienov0% (1)
- Cópia de Clo3D - Guia de Instalação - WindowsDocumento19 páginasCópia de Clo3D - Guia de Instalação - WindowsPatricia Cristina NienovAinda não há avaliações
- Cópia de Modelagem de Blusa Feminina Com MangaDocumento13 páginasCópia de Modelagem de Blusa Feminina Com MangaPatricia Cristina NienovAinda não há avaliações
- Ebook H5PDocumento151 páginasEbook H5PPatricia Cristina NienovAinda não há avaliações
- Livro Teses de Moda Neide Schulte 15232962659263 3348Documento161 páginasLivro Teses de Moda Neide Schulte 15232962659263 3348Patricia Cristina NienovAinda não há avaliações
- Caça Palavras para ImprimirDocumento1 páginaCaça Palavras para ImprimirPatricia Cristina NienovAinda não há avaliações
- Tutorial Inserindo Conteudo No H5PDocumento8 páginasTutorial Inserindo Conteudo No H5PPatricia Cristina NienovAinda não há avaliações
- Exemplos de Objetos HTML 2 - GuiaEaDDocumento3 páginasExemplos de Objetos HTML 2 - GuiaEaDPatricia Cristina NienovAinda não há avaliações
- Ficha de Medidas PessoaisDocumento1 páginaFicha de Medidas PessoaisPatricia Cristina Nienov100% (2)
- Criando Atividades No Libreoffice ImpressDocumento36 páginasCriando Atividades No Libreoffice ImpressPatricia Cristina Nienov100% (1)
- PlantaDocumento1 páginaPlantaMichael PedrosaAinda não há avaliações
- Desenho Tecnico FormadorDocumento192 páginasDesenho Tecnico Formadorjprs88Ainda não há avaliações
- Desenho Tecnico - ProjecçõesDocumento41 páginasDesenho Tecnico - ProjecçõeslkarolinoAinda não há avaliações
- Planilha Configuração de Escalas e Altura Do Texto No AutocadDocumento32 páginasPlanilha Configuração de Escalas e Altura Do Texto No Autocadromeotangomike100% (1)
- TCPO Abril2003Documento79 páginasTCPO Abril2003Clebson Santos100% (1)
- Exercício Sobre Os Tipos de DesenhosDocumento1 páginaExercício Sobre Os Tipos de DesenhosJanaina Rodrigues100% (2)
- Photoshop Português InglesDocumento5 páginasPhotoshop Português InglesJosé XavierAinda não há avaliações
- Evolucao Design InterioresDocumento79 páginasEvolucao Design InterioresWagnerBabiAinda não há avaliações
- Técnicas e Materiais Artísticos e Expressivos Nas Artes VisuaisDocumento7 páginasTécnicas e Materiais Artísticos e Expressivos Nas Artes VisuaisJey SilvaAinda não há avaliações
- Armazem Rustico de 40M2Documento1 páginaArmazem Rustico de 40M2Ronaldo LamahAinda não há avaliações
- CodFax015 Parametros de Impressao Inkjet Laser Microsoft WordDocumento1 páginaCodFax015 Parametros de Impressao Inkjet Laser Microsoft WordAndré Luís Freitas LimaAinda não há avaliações
- Design de Embalagens - Papel Cartao de A A Z PDFDocumento65 páginasDesign de Embalagens - Papel Cartao de A A Z PDFSophia LeslieAinda não há avaliações
- Síntese Do Memorial DescritivoDocumento16 páginasSíntese Do Memorial DescritivoAnonymous 8ChFtRYOOAinda não há avaliações
- Roblan Tarifa Abril 2015Documento24 páginasRoblan Tarifa Abril 2015VEMATELAinda não há avaliações
- Roteiro de Avaliação Diagnóstico Do Terreno APS e Estudo PreliminarDocumento2 páginasRoteiro de Avaliação Diagnóstico Do Terreno APS e Estudo PreliminarFelix SilvaAinda não há avaliações
- Catalogo Editorial VienaDocumento4 páginasCatalogo Editorial VienaNuno Mp SouzaAinda não há avaliações
- Auditorio IbirapueraDocumento4 páginasAuditorio IbirapueraAnnye MontagniniAinda não há avaliações
- Brum BRK PDFDocumento4 páginasBrum BRK PDFivanhoe214Ainda não há avaliações
- Tabela Tempo X TempDocumento6 páginasTabela Tempo X TempVini NedkellyAinda não há avaliações
- Cartilha CORES DA TERRA Atualizada em 30-08-06Documento12 páginasCartilha CORES DA TERRA Atualizada em 30-08-06ia_ramirez100% (1)
- Memorial Descritivo - Habit-Equip ModeloDocumento11 páginasMemorial Descritivo - Habit-Equip ModelonelsonAinda não há avaliações
- Embalagem PDFDocumento22 páginasEmbalagem PDFKurte WagnerAinda não há avaliações
- Memorial Descritivo Obra Residencial 2 PavimDocumento6 páginasMemorial Descritivo Obra Residencial 2 PavimFilipe Rebes100% (2)
- Representação Gráfica de Projetos de Arquitetura - 1Documento17 páginasRepresentação Gráfica de Projetos de Arquitetura - 1dhprestes1292Ainda não há avaliações
- A Casa VannaDocumento11 páginasA Casa VannaNandoLoboAinda não há avaliações
- Guia de Cores FSDocumento21 páginasGuia de Cores FSFuinha1Ainda não há avaliações
- Pós - ImpressionismoDocumento22 páginasPós - ImpressionismoValleryAinda não há avaliações
- Manual de Identidade Visual AlphaDocumento12 páginasManual de Identidade Visual Alphamirodekari100% (2)
- Revit 2020Documento70 páginasRevit 2020FaUs0Ainda não há avaliações
- Exercício 3 (Modulo 2) PDFDocumento2 páginasExercício 3 (Modulo 2) PDFAlisson Oliveira100% (1)