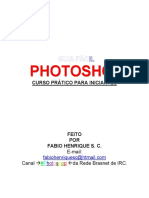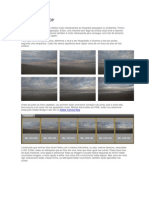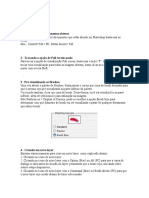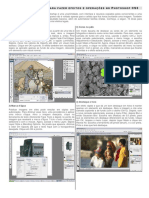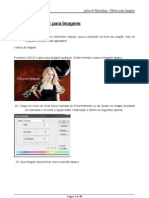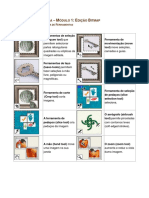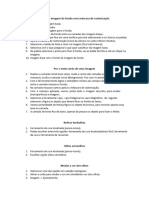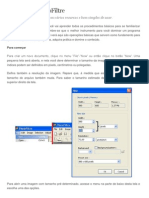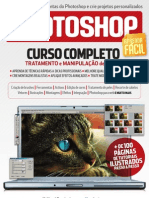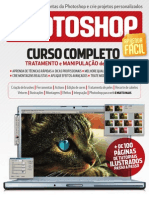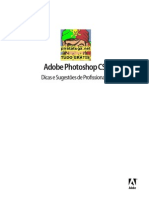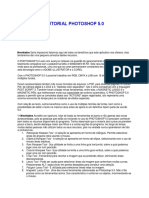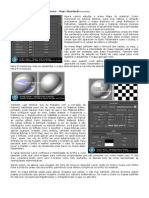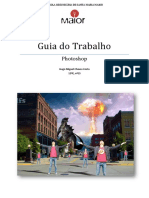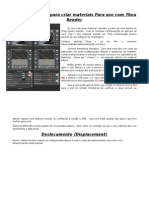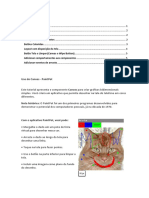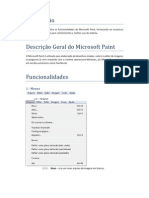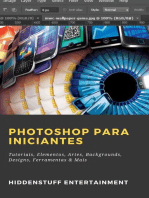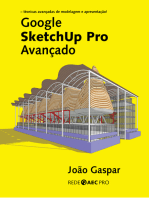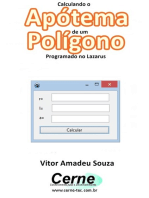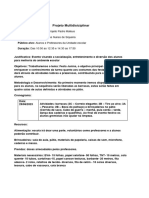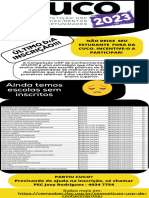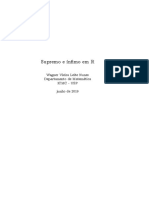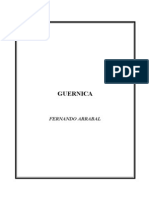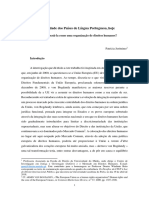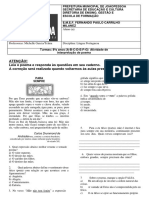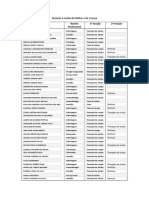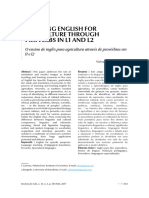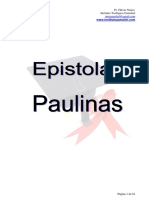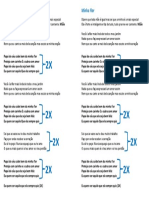Escolar Documentos
Profissional Documentos
Cultura Documentos
Atividade 1 de PhotoShop
Enviado por
222325joaoDireitos autorais
Formatos disponíveis
Compartilhar este documento
Compartilhar ou incorporar documento
Você considera este documento útil?
Este conteúdo é inapropriado?
Denunciar este documentoDireitos autorais:
Formatos disponíveis
Atividade 1 de PhotoShop
Enviado por
222325joaoDireitos autorais:
Formatos disponíveis
Olá vamos conectar ao site do Photoshop:
Como obter o resultado do “apagamento” depende dos ajustes que realizamos na paleta
Options antes de iniciarmos a operação.
Exemplo:
1. Carregue uma figura que contenha layers com pixels e escolha o
Background na paleta Layers.
2. Active a ferramenta Eraser (cujo ícone representa uma borracha) e escolha um
diâmetro de aplicação na paleta Brushes.
3. Clique e arraste a ferramenta sobre a imagem. Você verá que ela aplicará a cor
background nos pixels por onde passar.
4. Repita a operação, desta vez arrastando a ferramenta sobre os pixels de um
layer. Em vez de assumirem a cor background, nos pixels por onde passar.
5. Abra a paleta Options do Eraser. Ative cada uma das opções Block,
Paintbrush, Airbrush, Airbrush e Pencil e aplique a ferramenta. Observe
que elas reproduzem as características de aplicação das respectivas ferramentas.
6. Aplique o Eraser com as opções Wet Edges (canto inferior esquerdo da
paleta) ativa. Ele confere um efeito “aquarela” ao apagamento.
7. Se a imagem em edição já estiver bem alterada depois de tantos exercícios,
aproveite para testar a opção Erase to Saved, que irá restaurá- la utilizando
como referência a última versão gravada em disco. O Photoshop substituirá os
pixels sob a ferramenta pelos pixels originais gravados.
8. O botão Erase Layer apaga todos os pixels sob a superfície de um layer,
tornando-os transparentes ou, caso o layer seja próprio Background, pintando-os
com cor background. Caso a imagem não tenha nenhuma layer (apenas o
Background), o botão exibe outro nome: Erase Image.
A FERRAMENTAS GRADIENT
A ferramenta Gradient gera uma transição gradual de uma cor para outra,
sendo um recurso excelente para a criação de planos de fundo. As cores inicial e final
podem ser diversas - você pode selecionar as sua conveniência no menu pop-up
Gradient da paleta Options. Você também pode controlar a maneira pela qual ocorre
a transição.
Exemplo:
1. Abra uma nova imagem através do comando New.
2. Ative a ferramenta Gradient (cujo ícone constitui de um retângulo contendo
uma transição de branco para preto), programe as cores foreground (que será a
cor inicial da transição) e background (a cor final da transição).
3. Posicione o cursor no ponto onde o gradiente deverá iniciar, clique e arraste o
cursor na direção e extensão em que a transição ocorrerá.
4. Dê um clique duplo sobre o ícone da ferramenta, de modo a abrir a paleta
Options.
5. Selecione a opção Red, Green no menu pop-up Gradient e repita os passos
anteriores.
6. O menu exibe as cores inicial e final. Como nos passos anteriores não
utilizaremos a paleta, o Photoshop aplicou a opção padrão, Foreground do
Background.
7. Selecione a opção no menu pop-up Type e aplique a ferramenta.
8. A transição ocorrerá de um ponto central para todas as direções.
9. Portanto, o ponto inicial do gradiente passa a ser central, e a distância entre os
pontos inicial e final passa a ser o raio da zona de transição.
10. A região corresponde ao céu na imagem à esquerda foi selecionada com a
varinha mágica, em seguida o laço de seleção foi aplicado sobre o layer, criado
para esse fim. Um gradiente para baixo, da cor do foreground para background.
O nível de opacidade do layer foi ajustado em 80%.
PRATICANDO
Como você viu são diversas as opções de aplicação do gradiente sobre a imagem
(ou melhor, sobre os layers). Isso sem falar nas opções de Blend e opacidade, que você
deve experimentar a fim de familiarizar-se com ferramenta. Procure aplica - lá sobre a
seleção, conforme mostrado na figura anterior, para criar efeitos especiais como
crepúsculos artificiais.
O COMANDO FILL
O comando Fill cumpre um papel parecido com a da ferramenta Balde de
Tintas, com algumas opções adicionais.
Exemplo
1. Crie um laço de seleção sobre uma imagem ou layer e acione o comando
Fill do menu Edit, ou simplesmente tecle Shift + Backspace.
2. Na caixa de diálogo Fill, selecione a opção Foreground Color do menu Use.
Clique OK e observe o resultado. Acione o comando Undo em seguida.
3. Repita o passo o anterior selecionando a opção Background Color.
4. Selecione uma imagem (ou parte dela) que possa ser utilizada como padrão e
acione o comando Define Pattern.
5. Ative o comando Fill e selecione a opção Pattern. O Photoshop preencherá a
seleção repetindo lado a lado o padrão armazenando em RAM.
6. Selecione o Background da imagem e aplique tinta sobre ele, utilizando qualquer
ferramenta.
7. Utilize a ferramenta de seleção retangular para criar um laço em torno da parte
da tinta aplicada, deixando uma outra parte desselecionada.
8. Agora acione o comando Fill e selecione a opção Salved do menu Use. Clique
OK e observe como o Photoshop restaura a região correspondente à selecionada.
9. Repita o passo anterior, tomando cuidado de acionar o comando Take
Snapshot antes de criar o laço de seleção. Na caixa de diálogo Fill, selecione a
opção Snapshot (que só estará disponível com o procedimento právio). O
Photoshop restaura a imagem baseando-se na versão que você armazenou em
RAM.
10. As opções Back, 50% Gray e Wahite preencheram a seleção respectivamente
com as cores treto, 50% de cinza e branco. Confira.
Você também pode gostar
- Curso básico de ferramentas PhotoshopDocumento30 páginasCurso básico de ferramentas PhotoshopVitor Mateus H. TeixeiraAinda não há avaliações
- Curso prático Photoshop iniciantesDocumento30 páginasCurso prático Photoshop iniciantesIsney LuchtAinda não há avaliações
- Foto PanorâmicaDocumento58 páginasFoto PanorâmicaDaniele Reinaldo Vila NovaAinda não há avaliações
- Dicas 1 A 20Documento5 páginasDicas 1 A 20Marcos FlintAinda não há avaliações
- Exercicios Sobre Photoshop Ze CaetanoDocumento3 páginasExercicios Sobre Photoshop Ze Caetanomarezende1Ainda não há avaliações
- Efeito de FontesDocumento13 páginasEfeito de FontesSemadem MissõesAinda não há avaliações
- 15 truques rápidos Photoshop CS3Documento3 páginas15 truques rápidos Photoshop CS3Alex PRib RioAinda não há avaliações
- Paint NetDocumento27 páginasPaint NeteduardosequeiraAinda não há avaliações
- Vários Execícios Passo A Passo para PhotoshopDocumento10 páginasVários Execícios Passo A Passo para PhotoshoppsorelizioAinda não há avaliações
- Verniz Reserva No IllustratorDocumento23 páginasVerniz Reserva No IllustratorEfrero RochyAinda não há avaliações
- Truques PhotoShop CS3Documento5 páginasTruques PhotoShop CS3Erom NywAinda não há avaliações
- Técnicas Multimédia Módulo 1 - PhotoshopDocumento45 páginasTécnicas Multimédia Módulo 1 - PhotoshopHélia Bonjardim Lima100% (1)
- Adobe Illustrator Aula-06Documento16 páginasAdobe Illustrator Aula-06Rubens SouzaAinda não há avaliações
- Api Com FazerDocumento4 páginasApi Com FazerGabriela SilvaAinda não há avaliações
- Animação com Path ControllerDocumento112 páginasAnimação com Path ControllerJúlio Adolfo RufinoAinda não há avaliações
- Como Fazer Efeito de Texto Com Bordado No PhotoshopDocumento8 páginasComo Fazer Efeito de Texto Com Bordado No PhotoshopLuiz C A BertottiAinda não há avaliações
- 10º Exercício (Photoshop)Documento7 páginas10º Exercício (Photoshop)Patrícia CarvalhaisAinda não há avaliações
- Ferramenta DegradêDocumento18 páginasFerramenta DegradêMariana GarciaAinda não há avaliações
- Criando FogoDocumento4 páginasCriando FogoMarcos FlintAinda não há avaliações
- Como usar PhotoFiltreDocumento12 páginasComo usar PhotoFiltrejujacarneiroAinda não há avaliações
- Mais Tutoriais Do PhotoshpDocumento138 páginasMais Tutoriais Do PhotoshpLoboDeLuccaAinda não há avaliações
- Como Criar Efeito de Fogo em Um Texto No PhotoshopDocumento22 páginasComo Criar Efeito de Fogo em Um Texto No PhotoshopJoao Maria VieiraAinda não há avaliações
- Como Usar PhotoFiltreDocumento14 páginasComo Usar PhotoFiltrejorge juniorAinda não há avaliações
- Trabalhando Com CamadasDocumento9 páginasTrabalhando Com Camadasgroove sesiAinda não há avaliações
- Tutorial GimpDocumento22 páginasTutorial Gimpguima.ricardoAinda não há avaliações
- Photoshop - Curso Completo de Tratamento e Manipulação de FotosDocumento113 páginasPhotoshop - Curso Completo de Tratamento e Manipulação de FotosKellsen Carlos100% (2)
- PhotoshopDocumento113 páginasPhotoshopjamile0601100% (4)
- 101 Dicas PhotoshopDocumento56 páginas101 Dicas PhotoshopPatricia AmaralAinda não há avaliações
- Tutorial Photoshop 5.0Documento13 páginasTutorial Photoshop 5.0Guitar PlayAinda não há avaliações
- Manual GIMP CompletoDocumento35 páginasManual GIMP CompletoDiego SousaAinda não há avaliações
- Tutoriais 3dsmaxDocumento6 páginasTutoriais 3dsmaxEmanoel PereiraAinda não há avaliações
- Guião de Trabalho Photoshop - Aplicações Informáticas 12ºanoDocumento7 páginasGuião de Trabalho Photoshop - Aplicações Informáticas 12ºanoHugo CostaAinda não há avaliações
- Usando Texturas para Criar Materiais para Uso Com Thea Render2Documento8 páginasUsando Texturas para Criar Materiais para Uso Com Thea Render2Geo RodriguesAinda não há avaliações
- Pintando com CanvasDocumento10 páginasPintando com Canvascarlos pucciniAinda não há avaliações
- Documentação Do Microsoft PaintDocumento6 páginasDocumentação Do Microsoft PaintErica CoxAinda não há avaliações
- Recorte de cabelos no PSDocumento25 páginasRecorte de cabelos no PSIvan BeloAinda não há avaliações
- Tuto de Letra em FogoDocumento6 páginasTuto de Letra em FogodigitechdaniloAinda não há avaliações
- Confecção caixas 3D PhotoshopDocumento4 páginasConfecção caixas 3D PhotoshopIvo FrancolarteAinda não há avaliações
- Aula 04 - Photoshop - Imagens, Textos e Efeitos EspeciaisDocumento15 páginasAula 04 - Photoshop - Imagens, Textos e Efeitos EspeciaisJefferson AguiarAinda não há avaliações
- Geração de máscara em tons de cinzento para isolar objetos numa imagemDocumento2 páginasGeração de máscara em tons de cinzento para isolar objetos numa imagemAna Isabel de Jesus Leigo GR 550Ainda não há avaliações
- Como criar quadrinhos no PhotoshopDocumento11 páginasComo criar quadrinhos no Photoshoparilson piovezanAinda não há avaliações
- Escola Secundária de Caldas das Taipas Ficha de Trabalho No 6 APLICAÇÕES INFORMÁTICAS B Unidade 3 – Conceitos Básicos de Multimédia (PHOTOSHOPDocumento13 páginasEscola Secundária de Caldas das Taipas Ficha de Trabalho No 6 APLICAÇÕES INFORMÁTICAS B Unidade 3 – Conceitos Básicos de Multimédia (PHOTOSHOPViorel Dorin RusAinda não há avaliações
- Básico Photoshop FotógrafosDocumento16 páginasBásico Photoshop FotógrafosREICMAinda não há avaliações
- Como criar efeito entrelaçado no Photoshop em 14 passosDocumento4 páginasComo criar efeito entrelaçado no Photoshop em 14 passosEdison JuniorAinda não há avaliações
- Calculando A Força No Sistema Massa-mola Programado No LazarusNo EverandCalculando A Força No Sistema Massa-mola Programado No LazarusAinda não há avaliações
- Calculando O Módulo De Tenacidade Com Base No LazarusNo EverandCalculando O Módulo De Tenacidade Com Base No LazarusAinda não há avaliações
- Calculando O Apótema De Um Polígono Programado No LazarusNo EverandCalculando O Apótema De Um Polígono Programado No LazarusAinda não há avaliações
- Calculando O Fluxo De Calor Em Uma Parede Esférica Com Base No LazarusNo EverandCalculando O Fluxo De Calor Em Uma Parede Esférica Com Base No LazarusAinda não há avaliações
- Calculando O Módulo De Resiliência Com Base No LazarusNo EverandCalculando O Módulo De Resiliência Com Base No LazarusAinda não há avaliações
- CV João Victor Oliveira Ferreira IDocumento1 páginaCV João Victor Oliveira Ferreira I222325joaoAinda não há avaliações
- Projeto Festa Junina 2023Documento1 páginaProjeto Festa Junina 2023222325joaoAinda não há avaliações
- Cuco Último Dia de InscriçãoDocumento1 páginaCuco Último Dia de Inscrição222325joaoAinda não há avaliações
- ApostilaHardware Www.e Book Gratuito - BlogspotDocumento79 páginasApostilaHardware Www.e Book Gratuito - BlogspotrscrlvAinda não há avaliações
- Supremo e ínfimo em RDocumento44 páginasSupremo e ínfimo em Rvic1234059Ainda não há avaliações
- A Memoria EvanescenteDocumento19 páginasA Memoria EvanescenteJoao GabrielAinda não há avaliações
- Simulado GR 1 Ano II UnidadeDocumento6 páginasSimulado GR 1 Ano II UnidadeMaria CostaAinda não há avaliações
- Avaliação Semestral 9 AnoDocumento4 páginasAvaliação Semestral 9 AnoDANIELA SantosAinda não há avaliações
- Dei Verbum e Verbum DominiDocumento44 páginasDei Verbum e Verbum DominiNilson PereiraAinda não há avaliações
- MANUAL DE NORMAS E PROCEDIMENTOS PARA O ENVIO DO SEU MATERIAL - O GloboDocumento23 páginasMANUAL DE NORMAS E PROCEDIMENTOS PARA O ENVIO DO SEU MATERIAL - O GloboEdilson do ValleAinda não há avaliações
- Artigos, Preposiçoes e ContraçoesDocumento11 páginasArtigos, Preposiçoes e ContraçoesGonza MataAinda não há avaliações
- Manual de Matemática 5º AnoDocumento118 páginasManual de Matemática 5º Anovaldoalves1989Ainda não há avaliações
- GUERNICA - Fernando Arrabal PDFDocumento22 páginasGUERNICA - Fernando Arrabal PDFNayra CarneiroAinda não há avaliações
- Caderno de Atividades - JUNIORESDocumento21 páginasCaderno de Atividades - JUNIORESdaniele quaresma50% (2)
- Aula 3 - O Problema Do MalDocumento24 páginasAula 3 - O Problema Do MalBarbosaumAinda não há avaliações
- UFRN ensina Português onlineDocumento5 páginasUFRN ensina Português onlineRute CardoneAinda não há avaliações
- II Crônicas - 028Documento27 páginasII Crônicas - 028HALLOYSE DVAinda não há avaliações
- Discurso Direto e IndiretoDocumento3 páginasDiscurso Direto e IndiretovandacoeAinda não há avaliações
- 3º Período PDFDocumento4 páginas3º Período PDFDaniela Martins0% (1)
- JERÓNIMO, Patrícia, A CPLP Como Organização de Direitos Humanos - versãoWBDocumento22 páginasJERÓNIMO, Patrícia, A CPLP Como Organização de Direitos Humanos - versãoWBkoibobaAinda não há avaliações
- Manual Extracao Avilla ForensicsDocumento24 páginasManual Extracao Avilla ForensicsMarceloMGonçalvesAinda não há avaliações
- Acordes SusDocumento2 páginasAcordes SusDiego dos Santos CorteloAinda não há avaliações
- Atividade 8ºs Anos - Língua Portuguesa (Professoras Michelle e Telma) - 08 de Maio de 2023 - 095720Documento2 páginasAtividade 8ºs Anos - Língua Portuguesa (Professoras Michelle e Telma) - 08 de Maio de 2023 - 095720yaiatooi8Ainda não há avaliações
- Integrando Formulários Entre Mautic e o Wordpress - SOLOWEB TecnologiaDocumento11 páginasIntegrando Formulários Entre Mautic e o Wordpress - SOLOWEB TecnologiaITECH CELLAinda não há avaliações
- Nome Núcleo Profissional 1 Função 2 Função: Atenção À Saúde Da Mulher e Da CriançaDocumento2 páginasNome Núcleo Profissional 1 Função 2 Função: Atenção À Saúde Da Mulher e Da CriançaAndressa BussAinda não há avaliações
- Teaching English for Agriculture Through ProverbsDocumento15 páginasTeaching English for Agriculture Through ProverbsLinda AsmaraAinda não há avaliações
- Educacao LiterariaDocumento4 páginasEducacao LiterariaanitabarbosaAinda não há avaliações
- Bacharel 16 - Epistolas PaulinasDocumento81 páginasBacharel 16 - Epistolas PaulinasAlexandre Ferreira de SouzaAinda não há avaliações
- Martinholutero: AreformaluteranaDocumento5 páginasMartinholutero: AreformaluteranaEvaldo Pereira Da SilvaAinda não há avaliações
- Classes de Palavras Fácil e ResumidaDocumento3 páginasClasses de Palavras Fácil e ResumidaJuh BezerraAinda não há avaliações
- Mãe Minha FlorDocumento1 páginaMãe Minha FlorJose Elton OliveiraAinda não há avaliações
- Modal VerbsDocumento14 páginasModal VerbsLua BilhalvaAinda não há avaliações
- Língua Portuguesa 5º ANO Semana 17Documento4 páginasLíngua Portuguesa 5º ANO Semana 17NeliAinda não há avaliações
- Didáctica da Educação Vocal e Arte DramáticaDocumento13 páginasDidáctica da Educação Vocal e Arte DramáticaCremildo Felisberto Ali RomãoAinda não há avaliações