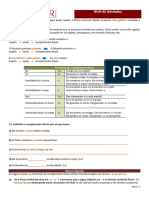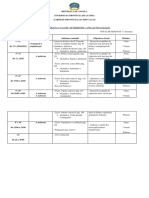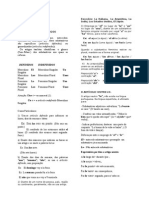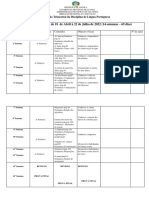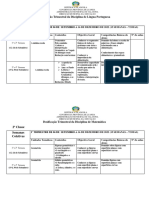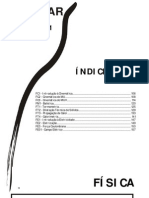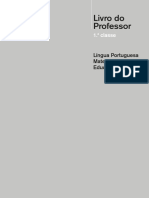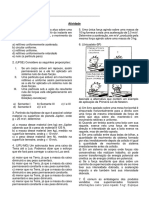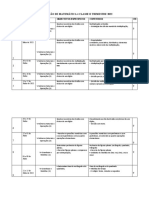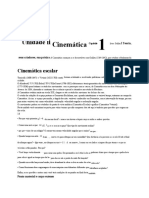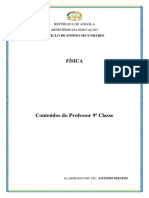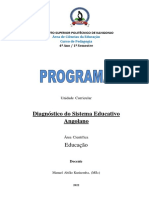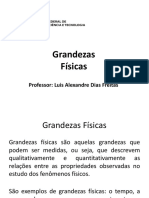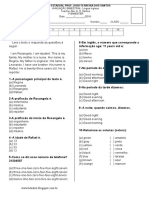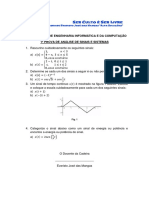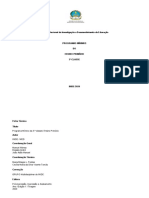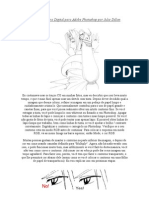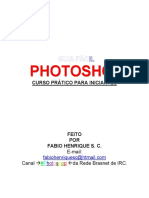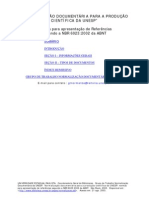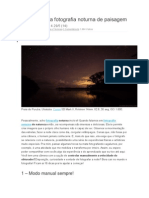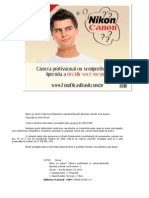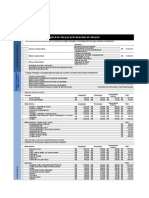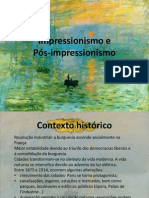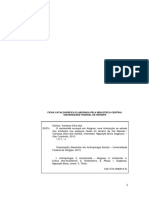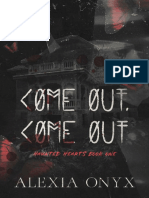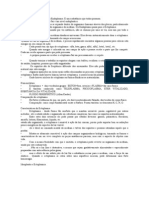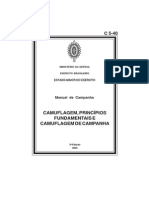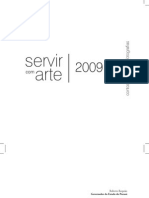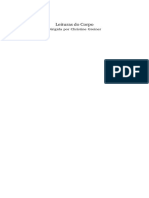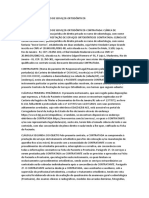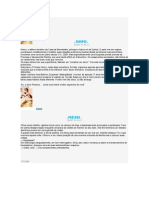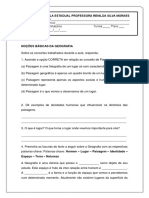Escolar Documentos
Profissional Documentos
Cultura Documentos
Recorte de cabelos no PS
Enviado por
Ivan BeloDescrição original:
Título original
Direitos autorais
Formatos disponíveis
Compartilhar este documento
Compartilhar ou incorporar documento
Você considera este documento útil?
Este conteúdo é inapropriado?
Denunciar este documentoDireitos autorais:
Formatos disponíveis
Recorte de cabelos no PS
Enviado por
Ivan BeloDireitos autorais:
Formatos disponíveis
Descrio: Hoje veremos dois tutoriais mostrando como criar recortes de imagens que apresentem cabelos com diferentes
tipos de fundos, um chapado e outro com diversas cores, usaremos o Channels e a Pen Tool para criar estes recortes.
Tcnica 1 01. Se o objetivo for trocar cenrios ou testar diferentes cenrios a montagem comea na hora de fotografar, o ideal fotografar a(o) modelo em um fundo de muito contraste e de preferncia com uma cor nica, no caso da imagem abaixo o fundo tem cor nica mas no apresenta muito contraste.
02. V em Window> Channels para abrir a paleta de Channels e veja canal por canal at encontra o canal que tenha o maior contraste entre o cabelo e o fundo da imagem, depois
que voc encontrar o Canal com maior contraste clique e arraste o canal at o cone de Create New Channel para criar uma cpia do Canal..
03. Com o novo Canal selecionado pressione Ctrl+L para abrir a caixa de Levels, aumente consideravelmente a intensidade das partes claras e escuras da imagem arrastando os sliders de preto e branco que ficam nas pontas do grfico da caixa de Levels para o centro do grfico como na foto abaixo, mas no exagere pois sua imagem pode ficar pixelada.
04. Pressione a letra O do teclado para selecionar a Dodge Tool, defina o range em highlights e passe nas reas em cinza do background, o objetivo tentar deixar tudo mais claro possvel (no background).
05. Agora pressione Shift+O para alternar sua ferramenta para a Burn Tool, passe a
ferramenta na parte interna da imagem at que sua(seu) modelo fique totalmente escuro como na foto abaixo.
06. Pressione a letra D do teclado para resetar as cores de Foreground e Background para preto e branco, pressione a letra B do teclado para selecionar a Brush Tool, passe o brush nas reas internas da imagem.
07. Pressione Ctrl+I para inverter as cores, sua imagem dever ficar como a da foto abaixo.
08. Com a tecla Ctrl pressionada clique sobre a miniatura do Canal (Channel) que estamos trabalhando, isto ativar a seleo no Canal, agora habilite a visibilidade de todos os Canais novamente, v em Window> Layers para voltar para a paleta de layers, pressione Ctrl+J para criar uma nova layer com as parte selecionadas, clique na layer original e v em Layer> Hide Layers, sua imagem dever ficar como a da foto abaixo.
09. Agora basta adicionar um novo Background para a imagem, pressione a letra Z do teclado para selecionar aZoom Tool e aproxime a imagem, veja se existem resduos do antigo background perto dos fios de cabelo, caso existam voc pode usar a Eraser Tool, Burn Tool ou Brush Tool para eliminar sua existncia.
Tcnica 2 02. Pressione Ctrl+O e abra a foto que ser trabalhada, no caso desta imagem o fundo possui diversas cores, o que torna o recorte mais complicado.
03. Pressione a letra P do teclado para selecionar a Pen Tool, crie um path ao redor da cabea da pessoa como na foto abaixo.
04. No necessrio um contorno exato como pode ser visto na imagem abaixo.
05. Terminado o path clique com o boto direito do mouse dentro da rea selecionada e escolha a opo Create Selection, defina o feather em 0.2 pixels e pressione Ok, pressione Ctrl+J para duplicar a rea selecionada, clique na layer que contm a foto original e reduza um pouco sua opacidade como na foto abaixo.
06. Clique na layer copiada novamente, pressione a letra R do teclado para selecionar a Smudge Tool, escolha um brush de tamanho pequeno, por volta de 4 pixels, agora voc poder se basear nos fios de cabelo originais e ir puxando os fios para criar o cabelo artificial, o ideal usar uma mesa digitalizadora do tipo da Wacom pois este tipo de trabalho fica bem mais fcil quando se faz com uma caneta, no mouse o trabalho mais complicado mas ainda possvel.
07. Para finalizar alguns fios voc pode pressionar a letra B do teclado para selecionar a Brush Tool, escolher um brush de tamanho pequeno, por volta de 4 pixels e criar alguns fios artificiais
08. Aproxime a imagem e crie diversos fios (sempre se baseando na imagem original) utilizando a Brush Tool e aSmudge Tool.
09. No final basta eliminar a layer com a imagem original e voc ter a imagem pronta para receber outro background.
Recorte de cabelos no Photoshop
por Altair Hoppe
Bem, se voc est lendo este artigo porque ainda no conseguiu uma ferramenta para recortar cabelos de forma eficiente. J tentou o filtro Extrair / Extract e nada. Tentou as mscaras e nada. Temos uma boa notcia para voc. O Photoshop tem mais uma ferramenta que pode livr-lo desse pesadelo. E no nenhuma novidade do Photoshop CS6. A ferramenta que vamos mostrar quase to velha quanto o Photoshop. Alguma vez durante suas photoshopagens voc trabalhou com a ferramenta Borracha / Eraser. Claro que sim. Mas talvez nunca tenha notado que alm da Borracha padro existe a ferramenta Borracha Plano de Fundo / Background Eraser. Se notou, talvez no tenha usado muito ela, principalmente para recorte de cabelos. Pois exatamente para esta funo que ela eficiente. Vamos ver como isso funciona na pratica. Veja a figura 1.
Figura 1
Ela mostra uma jovem senhora em primeiro plano e no fundo uma parede. Nosso objetivo apagar apenas o fundo deixando apenas a mulher e seus fios de cabelos mais finos. Vamos l. Duplique a camada (Ctrl J) e desligue a camada original. A seguir selecione a ferramenta Borracha Plano de Fundo / Background Eraser Tool. Antes de pensar em apagar qualquer coisa, v na barra de opes no topo da tela e faa a seguinte configurao: no item Limites / Limits coloque No-adjacente / Discontiguous e em Tolerncia / Tolerance defina 100%. Veja ainda que temos trs Conta-gotas / Eyerdroppers. Selecione o eyedropper do meio, chamado Amostra Uma Vez / Sampling: Once (fig. 2).
Finalmente, temos o item Proteger Primeiro Plano / Protect Foreground Color. Como o nome sugere ele protege a cor de primeiro plano. Ligue essa opo. Ateno! Isso muito importante. Agora selecione a ferramenta Conta-Gotas / Eyedropper, mova sobre o tom de cabelo predominante da imagem e clique. Observe que essa amostra vira a cor de Primeiro Plano / Foreground (fig. 3). Assim, estamos prontos para o recorte de cabelos.
Figura 3
Selecione novamente a ferramenta Borracha Plano de Fundo e passe sobre os tons do fundo. Mas aqui vale uma ressalva. Quando clicar, mantenha o boto do mouse pressionado e apague todos os tons daquela cor. s vezes, ficam algumas reas semi-transparentes (fig. 4).
Figura 4
Depois, tambm apague elas. Se voc sentir que a Borracha est apagando a pele da mulher, por exemplo, reduza um pouco mais a Tolerncia. Mas se as bordas ou os fios dos cabelos esto ficando muito duros, aumente a tolerncia. Em alguns minutos temos a imagem recortada (fig. 5).
Se preferir, ao invs de manter o fundo transparente durante o recorte, voc pode criar uma nova camada e preencher com um tom de alto contraste, como o verde (fig. 6).
Assim fica bem mais perceptvel a preservao dos fios de cabelo mais finos. A figura 7 mostra a imagem final com um outro fundo aplicado. Observe os fios mais finos so preservados. Nada mal, hein! Agora mos obra. At a prxima!
Matrias relacionadas:
Você também pode gostar
- Ficha de Revisão Física 9aDocumento1 páginaFicha de Revisão Física 9aEvaristo Das Mangas100% (1)
- Plano de Aula Fisica 1º EMDocumento2 páginasPlano de Aula Fisica 1º EMLuciana Rodrigues PaivaAinda não há avaliações
- Quim-8 - Dosific - 3ºtrim - GPEL - Ano-Lectivo - 2023Documento2 páginasQuim-8 - Dosific - 3ºtrim - GPEL - Ano-Lectivo - 2023António Ernaldes100% (1)
- ComplementosDocumento4 páginasComplementosDayana VieiraAinda não há avaliações
- Matemática básica para iniciantesDocumento169 páginasMatemática básica para iniciantesAntónio Fernando HeboAinda não há avaliações
- Dosificações Da 3 Classe - III TrimestreDocumento9 páginasDosificações Da 3 Classe - III TrimestreALBERT EINSTEINAinda não há avaliações
- Aprendendo artigos indefinidos e contrações em inglêsDocumento175 páginasAprendendo artigos indefinidos e contrações em inglêsMarco Silva100% (1)
- Artículos en EspañolDocumento19 páginasArtículos en EspañolIsabela GarciaAinda não há avaliações
- Material de Física 7 ClasseDocumento7 páginasMaterial de Física 7 ClasseAntónio Hebo100% (1)
- Dosificação III Trimestre 4 ClasseDocumento10 páginasDosificação III Trimestre 4 ClasseNilton Do Rosario0% (1)
- Provas Fisica e QuimicaDocumento14 páginasProvas Fisica e QuimicaFrancys Kipipa100% (1)
- Choque Elastico e InelasticoDocumento2 páginasChoque Elastico e InelasticoValmi P. JuniorAinda não há avaliações
- Matriz - Prova Do Iº Trimestre. 21-22Documento2 páginasMatriz - Prova Do Iº Trimestre. 21-22Afonso Baptista100% (1)
- Conteúdo para 3 Aulas 8 ClasseDocumento4 páginasConteúdo para 3 Aulas 8 ClasseGinecilesia FonsecaAinda não há avaliações
- Plano analítico de disciplina de português para 6a classeDocumento12 páginasPlano analítico de disciplina de português para 6a classeLeo MaraviAinda não há avaliações
- Dosificação 2 Classe 1 A 4 SEMANADocumento5 páginasDosificação 2 Classe 1 A 4 SEMANAsergio josimar100% (1)
- Matriz e Prova Da 7 e 8 Classe INGLÊSDocumento8 páginasMatriz e Prova Da 7 e 8 Classe INGLÊSMfaustinoCelestinoBestlove100% (1)
- Prova Escola Física 10a Classe LuandaDocumento3 páginasProva Escola Física 10a Classe LuandaMazutoAinda não há avaliações
- Circuitos Elétricos ExercíciosDocumento1 páginaCircuitos Elétricos ExercíciosEvaristo Das MangasAinda não há avaliações
- Prova de Física do 11o Ano sobre Dinâmica e OndasDocumento3 páginasProva de Física do 11o Ano sobre Dinâmica e OndasMazutoAinda não há avaliações
- Curso Técnico Informática Componentes SoftwaresDocumento2 páginasCurso Técnico Informática Componentes Softwaresrogerio silvaAinda não há avaliações
- Apostila InglesDocumento175 páginasApostila InglesAdriano DiasAinda não há avaliações
- Present Continuous Tense RulesDocumento26 páginasPresent Continuous Tense RulesJéssica UlbrichtAinda não há avaliações
- Unidades de MedidaDocumento3 páginasUnidades de MedidaAndreaBarreto100% (2)
- Ingles Basico 7 AnoDocumento9 páginasIngles Basico 7 AnoNatasha CunhaAinda não há avaliações
- 02 Fisica01-Parte01Documento44 páginas02 Fisica01-Parte01Daniel SouzaAinda não há avaliações
- Livro Prof. 1 ClasseDocumento216 páginasLivro Prof. 1 ClasseNelsinho MarthAinda não há avaliações
- Física Geral I: Sistemas de unidades e conversãoDocumento62 páginasFísica Geral I: Sistemas de unidades e conversãoWendel GomesAinda não há avaliações
- A diferença entre Past Simple e Past ContinuousDocumento1 páginaA diferença entre Past Simple e Past ContinuousJosé edson SouzaAinda não há avaliações
- Ensino Secundário Geral: Competências para a VidaDocumento27 páginasEnsino Secundário Geral: Competências para a VidaTavane Vasco Vasco MabundaAinda não há avaliações
- Energia e TrabalhoDocumento11 páginasEnergia e TrabalhosingularidadeAinda não há avaliações
- Captura de Ecrã 2023-06-13 À(s) 08.09.18Documento12 páginasCaptura de Ecrã 2023-06-13 À(s) 08.09.18TiagoAinda não há avaliações
- Atividade Leis de Newton 1Documento2 páginasAtividade Leis de Newton 1Kaique SantanaAinda não há avaliações
- Dosificação de Matemática 4 Classe II Trimestre 2022Documento3 páginasDosificação de Matemática 4 Classe II Trimestre 2022João José BingalaAinda não há avaliações
- Física 9a classe-MovimentoDocumento2 páginasFísica 9a classe-MovimentoAntónio Fernando HeboAinda não há avaliações
- Dosif - Matem. - 10a 1 TrimesDocumento5 páginasDosif - Matem. - 10a 1 TrimesJacinto FaustinoAinda não há avaliações
- Unidade de Cinemática: conceitos básicos de movimentoDocumento36 páginasUnidade de Cinemática: conceitos básicos de movimentoMatheus ModoloAinda não há avaliações
- FÍSICA - 9 CLASSE (AMâNDIO)Documento62 páginasFÍSICA - 9 CLASSE (AMâNDIO)Venâncio Mateus100% (1)
- Fontes ElétricasDocumento35 páginasFontes ElétricasMarcus SodréAinda não há avaliações
- Física: Movimento uniforme e grandezas físicasDocumento17 páginasFísica: Movimento uniforme e grandezas físicasClara SantosAinda não há avaliações
- Pauta final exame I ciclo ensino secundário AngolaDocumento3 páginasPauta final exame I ciclo ensino secundário AngolaCaetano Lourenco100% (1)
- Ficha Do Óvulo e Oval1 PDFDocumento2 páginasFicha Do Óvulo e Oval1 PDFMaria Emília RodriguesAinda não há avaliações
- Proporcionalidade Inversa emDocumento8 páginasProporcionalidade Inversa emEleuterio MonteiroAinda não há avaliações
- Elementos fundamentais da fraseDocumento4 páginasElementos fundamentais da fraseJustino MacadonaAinda não há avaliações
- Diagnóstico do Sistema Educativo AngolanoDocumento4 páginasDiagnóstico do Sistema Educativo AngolanoAzaffi Nzamzambi100% (1)
- Introdução à CinemáticaDocumento57 páginasIntrodução à CinemáticaLucas NettoAinda não há avaliações
- Grandezas Físicas: Tempo, Massa, Comprimento e maisDocumento37 páginasGrandezas Físicas: Tempo, Massa, Comprimento e maisAntoniel MagalhaesAinda não há avaliações
- Apostila Modulo I Inglês 6 AnoDocumento24 páginasApostila Modulo I Inglês 6 Anopaloma cardoso100% (1)
- ESCOLA ESTADUAL PROF. JOÃO FERREIRA DOS SANTOS AVALIAÇÃO BIMESTRALDocumento2 páginasESCOLA ESTADUAL PROF. JOÃO FERREIRA DOS SANTOS AVALIAÇÃO BIMESTRALerinogueiranaAinda não há avaliações
- Prova de L.Portuguesada 9 8 e 7 ClassesDocumento9 páginasProva de L.Portuguesada 9 8 e 7 ClassesMarcelino MaxAinda não há avaliações
- Análise de sinais periódicos e não periódicosDocumento3 páginasAnálise de sinais periódicos e não periódicosVictor Kaillo100% (1)
- 2CES FE CFB Matematica 10+212Documento32 páginas2CES FE CFB Matematica 10+212Vanilson Magnífico AntónioAinda não há avaliações
- Programa 3 ClasseDocumento61 páginasPrograma 3 ClasseEduardo Tamba Leonardo100% (1)
- TEXTO DE APOIO DE FISICA 10 Classe COVID 19Documento3 páginasTEXTO DE APOIO DE FISICA 10 Classe COVID 19Djito Macartney MavetoAinda não há avaliações
- Leis de Kepler e Gravitação UniversalDocumento6 páginasLeis de Kepler e Gravitação UniversalAyron AndreyAinda não há avaliações
- Física 9 ClasseDocumento2 páginasFísica 9 ClasseJohane Filimone MacachaAinda não há avaliações
- Learn English routines and verbsDocumento13 páginasLearn English routines and verbsRegiane Ferreira100% (1)
- Apostila Pintura DigitalDocumento15 páginasApostila Pintura DigitaldigbarbbpAinda não há avaliações
- Curso prático Photoshop iniciantesDocumento30 páginasCurso prático Photoshop iniciantesIsney LuchtAinda não há avaliações
- Artigo005 OkDocumento20 páginasArtigo005 OkIvan BeloAinda não há avaliações
- Marcas de SucessoDocumento26 páginasMarcas de SucessoIvan BeloAinda não há avaliações
- Curso de SerigrafiaDocumento86 páginasCurso de SerigrafiaRafael100% (8)
- Ebook Aprendaadesenhardozero PDFDocumento130 páginasEbook Aprendaadesenhardozero PDFRômulo Rangel Romuleque100% (1)
- Curso de Serigrafia Silk-Screen Mestre JonasDocumento25 páginasCurso de Serigrafia Silk-Screen Mestre JonasErnesto Pereira100% (124)
- Normas UNESP para citações ABNTDocumento97 páginasNormas UNESP para citações ABNTlucasagoAinda não há avaliações
- 8 Por 220601 Sarti GoDocumento1 página8 Por 220601 Sarti GoIvan BeloAinda não há avaliações
- 16 Dicas para Fotografia Noturna de Paisagem e NaturezaDocumento16 páginas16 Dicas para Fotografia Noturna de Paisagem e NaturezaIvan BeloAinda não há avaliações
- Persepção Da Cor Na FotografiaDocumento17 páginasPersepção Da Cor Na FotografiaIvan BeloAinda não há avaliações
- Fotometria Flash PDFDocumento25 páginasFotometria Flash PDFDouglas MarquesAinda não há avaliações
- Dicas para Escrever Redações, Textos e TesesDocumento7 páginasDicas para Escrever Redações, Textos e TesesPaloma DiasAinda não há avaliações
- A Propaganda No BrasilDocumento47 páginasA Propaganda No Brasilprof_sandraj9074Ainda não há avaliações
- Pequena Historia Da PropagandaDocumento3 páginasPequena Historia Da PropagandaIvan BeloAinda não há avaliações
- Fotographia o SecretDocumento8 páginasFotographia o SecretIvan BeloAinda não há avaliações
- Fotografia PublicitariaDocumento15 páginasFotografia PublicitariaMagda MagalhaesAinda não há avaliações
- Treinameto Photografia OnlineDocumento121 páginasTreinameto Photografia OnlineIvan BeloAinda não há avaliações
- Fotografia Social EventosDocumento18 páginasFotografia Social EventosDouglas MarquesAinda não há avaliações
- FotografiaDocumento133 páginasFotografiaJoão Carlos Parra100% (1)
- Nikon Ou Canon - Versão Resumida - DGDocumento42 páginasNikon Ou Canon - Versão Resumida - DGIvan BeloAinda não há avaliações
- Sinapro Tabela PreçosDocumento3 páginasSinapro Tabela PreçosIvan BeloAinda não há avaliações
- 16 Dicas para Fotografia Noturna de Paisagem e NaturezaDocumento16 páginas16 Dicas para Fotografia Noturna de Paisagem e NaturezaIvan BeloAinda não há avaliações
- 16 Dicas para Fotografia Noturna de Paisagem e NaturezaDocumento16 páginas16 Dicas para Fotografia Noturna de Paisagem e NaturezaIvan BeloAinda não há avaliações
- Infografico Psicologia Das Cores e TipografiaDocumento1 páginaInfografico Psicologia Das Cores e TipografiaIvan BeloAinda não há avaliações
- Curso Fotografia Online - Técnicas de FlashDocumento12 páginasCurso Fotografia Online - Técnicas de FlashIsabel Maria Costa NunesAinda não há avaliações
- Imagem & Magia: a influência da fotografia no ImpressionismoDocumento20 páginasImagem & Magia: a influência da fotografia no ImpressionismoAnonymous EZhQHTId4NAinda não há avaliações
- Planilha Contra ChequeDocumento1 páginaPlanilha Contra ChequeIvan BeloAinda não há avaliações
- Propostatabela Design FreelaDocumento9 páginasPropostatabela Design FreelaIvan BeloAinda não há avaliações
- Case DevassaDocumento2 páginasCase DevassaIvan BeloAinda não há avaliações
- Açao MobileDocumento2 páginasAçao MobileIvan BeloAinda não há avaliações
- Joomla! 2.5 - Livro Do InicianteDocumento217 páginasJoomla! 2.5 - Livro Do InicianteAntonio Lopes CabralAinda não há avaliações
- Imagem Dentro de Texto Illustrator PDFDocumento2 páginasImagem Dentro de Texto Illustrator PDFgleison.moz1974Ainda não há avaliações
- 04 Endless (Merciless #4) by Willow WintersDocumento202 páginas04 Endless (Merciless #4) by Willow WintersLaura GutierrezAinda não há avaliações
- Impressionismo e Pós-impressionismoDocumento54 páginasImpressionismo e Pós-impressionismoNonato CostaAinda não há avaliações
- Símbolos rituais no Candomblé de XoroquêDocumento118 páginasSímbolos rituais no Candomblé de XoroquêAdriel SantanaAinda não há avaliações
- A fotografia pós-digital e as experiências artísticasDocumento15 páginasA fotografia pós-digital e as experiências artísticasRafaela CelanoAinda não há avaliações
- Elizabeth Geoge - Na Presença Do Inimigo (Rev)Documento506 páginasElizabeth Geoge - Na Presença Do Inimigo (Rev)api-3779691100% (1)
- Come Out Come Out - Alexia OnyxDocumento216 páginasCome Out Come Out - Alexia OnyxBeatriz AmorimAinda não há avaliações
- Exam 680701Documento20 páginasExam 680701Tacyanne Castro GenaioAinda não há avaliações
- Ebook Dna V PDFDocumento282 páginasEbook Dna V PDFManu Alves100% (1)
- Apostila Curso de SobrancelhasDocumento20 páginasApostila Curso de Sobrancelhassamiracabral2107Ainda não há avaliações
- EctoplasmaDocumento14 páginasEctoplasmaIana LimaAinda não há avaliações
- The Lord of The Rings Sketchbook (Alan Lee)Documento101 páginasThe Lord of The Rings Sketchbook (Alan Lee)Mariana RibeiroAinda não há avaliações
- C 5-40 (Camuflagem, Princípios Fundamentais e Camuflagem de Campanha) PDFDocumento172 páginasC 5-40 (Camuflagem, Princípios Fundamentais e Camuflagem de Campanha) PDFDarlan Felipe Gomes72% (18)
- Cultura e Danca em Mato Grosso PDFDocumento11 páginasCultura e Danca em Mato Grosso PDFMaria BastosAinda não há avaliações
- Listagem UFCD 2015-01-28Documento920 páginasListagem UFCD 2015-01-28dinism40% (5)
- O Diretor de Fotografia Jorge MonclarDocumento30 páginasO Diretor de Fotografia Jorge Monclarfelipeedit33% (3)
- Fotografia Esportiva - MoniqueDocumento41 páginasFotografia Esportiva - MoniqueMonique EslineAinda não há avaliações
- Ebook Funã Ã Es de Um Social Media - Keila NevesDocumento12 páginasEbook Funã Ã Es de Um Social Media - Keila NevesMark GarciaAinda não há avaliações
- Ensino de Geografia para Surdos com Elementos VisuaisDocumento15 páginasEnsino de Geografia para Surdos com Elementos VisuaisLourenço MoreiraAinda não há avaliações
- Servir Com Arte - 2009 (Conto, Poesia e Fotografia)Documento156 páginasServir Com Arte - 2009 (Conto, Poesia e Fotografia)helaineballaAinda não há avaliações
- Edital-TEGO 2023.mktDocumento25 páginasEdital-TEGO 2023.mktMarcos LemeAinda não há avaliações
- Leituras Do CorpoDocumento182 páginasLeituras Do CorpoGreiner ChristineAinda não há avaliações
- A Viagem de Kimie: Uma Imigrante Japonesa no BrasilDocumento87 páginasA Viagem de Kimie: Uma Imigrante Japonesa no BrasilMariane TarragôAinda não há avaliações
- Modelagem de DroneDocumento32 páginasModelagem de DroneEwerton Cristhian100% (1)
- Nashoda Rose - Unyielding #3 - Perfect Rage (Revisado) PDFDocumento504 páginasNashoda Rose - Unyielding #3 - Perfect Rage (Revisado) PDFMaria JoãoAinda não há avaliações
- Perdas Compartilhadas - 2 PDFDocumento7 páginasPerdas Compartilhadas - 2 PDFAndré SarettoAinda não há avaliações
- Contrato de Prestação de Serviços OrtodônticosDocumento25 páginasContrato de Prestação de Serviços OrtodônticosKarina SantosAinda não há avaliações
- Sweet RoyaltyDocumento202 páginasSweet RoyaltyLucyRodriguesAinda não há avaliações
- Avaliação sobre noções básicas de geografiaDocumento3 páginasAvaliação sobre noções básicas de geografiaJ Caldas SouzaAinda não há avaliações
- Revista Iemg N 2Documento36 páginasRevista Iemg N 2Ronaldo Campos100% (1)