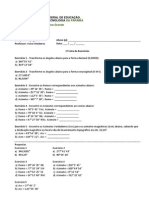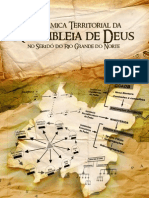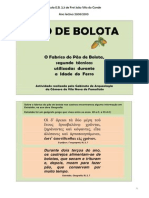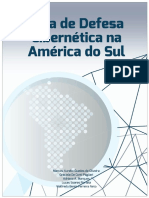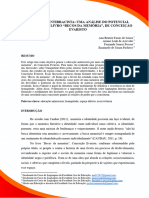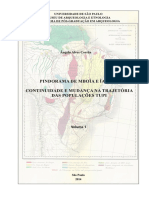Escolar Documentos
Profissional Documentos
Cultura Documentos
Microstation Apostilafinaaal
Enviado por
wesleymcTítulo original
Direitos autorais
Formatos disponíveis
Compartilhar este documento
Compartilhar ou incorporar documento
Você considera este documento útil?
Este conteúdo é inapropriado?
Denunciar este documentoDireitos autorais:
Formatos disponíveis
Microstation Apostilafinaaal
Enviado por
wesleymcDireitos autorais:
Formatos disponíveis
UNIVERSIDADE FEDERAL DE MINAS GERAIS INSTITUTO DE GEOCINCIAS DEPARTAMENTO DE CARTOGRAFIA Laboratrio de Geoprocessamento
Rotina para elaborao de MDE com o uso do MicroStation
Profa. Ana Clara Mouro Moura Brulio Magalhes Fonseca Grazielle dos Anjos Carvalho
Belo Horizonte, 2006
MicroStation O MicroStation um sistema CAD multiplataforma muito difundido em todo o mundo. Atravs de seus modeladores 2D e 3D de alta preciso, pode gerar imagens renderizadas, animaes, interfaces com bancos de dados e utiliza duas linguagens de programao (MDL e UCM) e aplicativos de registro de imagens (georreferenciamento). Alm disso, possui aplicativos topogrficos, como o Geoterrain e aplicativos de anlises espaciais, a exemplo o MicroStation Geographics. O MicroStation Bsico compreende operaes vetoriais com topologias, fazendo desenhos bidimensionais com preciso, manipulao e edio de elementos. Pode ser usado em diversas reas, como a arquitetura (para a confeco de plantas e projetos), as engenharias, a geografia, a geologia, a biologia, entre outras. O MicroStation Descartes indicado para trabalhos relacionados ao manuseio de imagens, a saber: georreferenciamento, composio de mosaicos, converso de dados vetoriais em matriciais e vetorizao automtica e semi-automtica. O MicroStation Geographics desenvolve funes de SIG integradas plataforma MicroStation. Este sistema possui ferramentas para introduzir, validar, administrar, analisar e visualizar informaes geogrficas, permitindo uma variada e extensa combinao de vetores, imagens e dados tabulares. O MicroStation possui ainda o aplicativo topogrfico Geoterrain que desenvolve modelos digitais de elevao, atravs dos quais podem ser feitos clculos precisos de terraplanagem, cortes de taludes e seus respectivos volumes, possibilitando inmeras aplicaes nas engenharias, por mineradoras, bem como anlises geomorfolgicas. 1. TRABALHO COM MAPAS DIGITAIS GEOMINAS O estado de Minas Gerais possui amplo acervo de cartografia digital relativa digitalizao de mapas topogrficos do IGBE, em escalas 1:50.000 e 1:100.000, promovido pelo projeto Geominas. O referido acervo se encontra em formato TAB (Mapinfo), contendo as curvas de nvel em vetores com as cotas altimtricas como atributos associados a estes vetores. Para usurios de dados de Minas Gerais, constitui etapa importante o trabalho de aproveitamento desses dados, posto que a simples exportao como arquivo DXF (Drawing Exchage Format) resultaria em arquivos 2d, mas no garantiria o reconhecimento do atributo tridimensional. Apresenta-se aqui o roteiro de tratamento inicial dos dados no Mapinfo, conforme eles se encontram no original, seguido de uso do Spring para composio dos dados em DXF 3d, que finalmente deve ser levado para o Microstation para a composio do Modelo Digital de Terreno.
1.1 Preparao de Dados no MapInfo Menu File Open- abrir os arquivos no formato MapInfo (*tab), em: Preferred View Current Mapper caso esteja abrindo mais de um arquivo;
Menu Map Layer Control- deixar as curvas de nvel somente visveis (visible) e editveis (editables);
Usando a ferramenta de seleo Marquee Select selecione as curvas de nvel abertas nas tela de trabalho do MapInfo.
O primeiro passo converter o arquivo para polylineas. Menu Objects Convert to Polylines; - Repetir este procedimento para todos os arquivos trabalhados;
Menu File Save Table Save salvar todas as polylines geradas;
Abrir ento a janela abaixo, na qual voc dever salvar todas as tabelas convertidas para poli linha, repetindo o procedimento acima:
Menu Table Export selecione a curva de nvel e Export em formato MapInfo Interchange (*mif).
Abriro as janelas abaixo, nas quais voc dever exportar todos os arquivos referentes as curvas de nvel do seu projeto:
1.2 Preparao do DXF 3D no No SPRING / INPE No Spring iremos converter os arquivos MIF em formato ASC, formato legvel ao Spring, e logo aps, import-los para o ambiente do software. Os dados sero tratados no Spring para depois serem exportados no formato DXF para o MicroStation. Tal procedimento feito no Spring devido ao fato de que os arquivos, neste ambiente, no perdem os atributos altimtricos ao serem convertidos para DXF, o que recorrente em outros softwares. a) Criar um Banco de Dados Menu Arquivo Banco de Dados (ou clique no cone referente a Banco de Dados) Escolher o diretrio no qual voc ir salvar seu banco de dados. No campo Nome d nome ao seu Banco de Dados. No campo Gerenciador Access (gerenciador do seu banco de dados) Criar Ativar.
b) Criar um projeto Menu Arquivo Projeto ( ou clique no cone referente a Projeto) No campo Projetos d um nome ao seu projeto e defina o sistema de projeo Projeo Projees Sistemas UTM (por exemplo). No campo Modelos da Terra selecione o Datum que melhor se adapta localizao geogrfica do seu projeto. Caso o sistema de projeo selecionado for UTM, no campo Zona voc devera digitar o nmero do fuso no qual se encontra sua rea de estudo, clique em CR e depois em Executar. De volta na janela Projetos Campo Retngulo Envolvente: escolha as coordenadas do seu projeto (Planas ou Geogrficas) e defina o Retngulo Envolvente que abrange seu projeto.
Retngulo Envolvente Entre com os valores das coordenadas sem pontos, vrgulas e sem as casas decimais! Defina em qual hemisfrio se encontra seu projeto (Norte ou Sul) Criar Ativar.
OBS: Aps definir o projeto abrir a janela do Painel de Controle, feche-a. c) Criar um Modelo de Dados Menu Arquivo Modelo de Dados ( ou clique no cone referente a modelo de dados) Categorias digite um nome. Modelo MNT (Modelo Numrico do Terreno) Criar Executar Fechar;
d) Converter o formato MIF para ASCII SPRING: Menu Arquivo Converter para ASCII SPRING No campo Entrada selecione o arquivo (*.mif) que ser convertido para ASCII. No campo Modelo SPRING MNT, no campo Atributos Altitude Executar Fechar.
OBS: O procedimento anterior dever ser repetido para cada arquivo (*.mif) a ser convertido; e) Criar um Plano de Informao (PI) O Plano de informao funciona como um gerenciador das caractersticas bsicas comuns de cada categoria criada no menu Modelo de Dados. Clique no cone referente PI (Quadrado verde na barra de ferramentas), aparecera ento a tela abaixo: No campo Nome d um nome ao seu PI, o campo Retngulo Envolvente... j estar configurado conforme foi definido nos passos anteriores. Informe a Escala e a Resoluo X e Y referentes ao seu projeto, (lembre-se que a preciso cartogrfica de 0,2mm na escala do mapa (Padro A), logo se estivermos trabalhando numa escala de 1:100.000 teremos X= 20 e Y=20). Criar Fechar.
f) Importar o arquivo ASCII: Menu Arquivo Importar Ao abrir a janela Importao, o Spring j seleciona o diretrio no qual se encontra o arquivo ASCII, bem como o seu formato. No entanto voc deve conferir tais dados e fazer modificaes caso necessrio. No campo Entidade Amostras MNT, uma vez que o nosso objetivo gerar uma malha triangular ou regular de todo o retngulo envolvente definido, ou seja, sem linha de quebra. Em Unid definir a unidade de trabalho. Fornea a escala do mapa e a resoluo conforme explicado no passo anterior.
10
No campo Categoria escolher a categoria, em PI d nome ao seu plano de informao Executar Fechar. OBS: caso estiver importando mais de um arquivo ASCII necessrio que a partir do segundo arquivo a opo Mosaico seja selecionada. Clique no cone Painel de Controle Amostra Desenhar Fechar. Observe que ao marcar o campo Amostras, a Categoria e o PI referentes ao seu projeto aparecem ativados. As curvas apareceram na tela de trabalho do Spring, conforme a figura abaixo:
g) Recortar o Plano de Informao Ao importar o arquivo, o SPRING traz todo o contedo da carta, apesar de anteriormente, ao definir as caractersticas do seu PROJETO, j ter lhe informado as coordenadas geogrficas da rea de estudo. Para visualizar e trabalhar apenas com a rea de estudo anteriormente informada preciso realizar o CORTE DO PLANO DE INFORMAO. Menu Ferramentas Recortar Plano de Informao marcar Retngulo Envolvente; No campo Mscara, clique em Retngulo Envolvente Projeto Executar Fechar. No campo Recorte, d um nome de sada ao PI ativo. Neste campo aparecero as opes interno e externo. Caso seu objetivo seja manter a rea contida no retngulo envolvente, selecione interno. Caso contrrio selecione externo. Executar.
11
h) Exportar o arquivo para o MicroStation: Menu Arquivo Exportar Exportar em formato DXF-R12 Coord Planas (metros), Entidade Amostras; Salvar Fechar.
12
2. GERAO DE MODELO DIGITAL DE TERRENO NO MICROSTATION 2.1 Configurar o arquivo no MicroStation: Ao abrir o Microstation aparecer a tela abaixo, na qual voc dever selecionar default no campo Workspace:
File New; Abrir a janela Creat Design File - No campo Select Seed3d OK; O arquivo semente dever ser 3d, j que mais tarde vamos ativar o aplicativo Geoterrain para fazer a modelagem tridimensional. No campo Drives selecione a unidade onde seu arquivo ser salvo, em Files d um nome para o seu arquivo Ok Ok.
13
Uma vez aberta a tela de trabalho do MicroStation, devemos configurar as unidades de trabalho e salv-las;
Settings Design File Working Units No campo Unit Names Master Units (m) e Sub Units (cm), caso esteja trabalhando em metros. No campo Resolution 100 cm per m 1 pos units per cm Ok.
14
muito importante que voc salve suas alteraes na configurao, como as unidades de trabalho: File Save Settings
2.2. Importar o arquivo DWG ou DXF File Import DWG or DXF Selecionar, no campo List File of Type, AutoCad DXF. Em Files selecione o arquivo a ser aberto Ok; Na janela Drawing File Open.
15
OBS: Caso a imagem no aparea de imediato na tela clique em Fit View no canto inferior esquerdo da tela de trabalho de MicroStation.
16
2.3. Ativar o aplicativo Geoterrain: Agora que j importamos o arquivo DXF, vamos ativar o aplicativo topogrfico e as respectivas ferramentas que nos proporcionaro fazer o Modelo Digital de Elevao MDE. Menu Applications GEOPACK Activate GEOPACK. Novamente no menu Applications GEOPACK GEOTERRAIN GEOPACK GEOTERRAIN Tools
A barra de ferramentas abaixo aparecer na tela:
2.4. Extrao dos dados Aps a ativao das ferramentas do MicroStation Geoterrain, vamos extrair os dados do arquivo 3D usando a ferramenta Extract DGN Data. Para tal preciso que voc crie um arquivo DAT, conforme ilustrado na figura abaixo:
Voc dever informar, no campo File Name (d um click em File), o diretrio no qual o arquivo DAT ser gravado.
17
-No campo File type selecione ASCII -No campo File open selecione CREATE, pois vamos gerar arquivo e no adicionar dados a um arquivo que j existe. Caso fosse para o acrscimo de dados, como no exemplo de adicionar informaes de pontos cotados s informaes de curvas de nvel, deveria ser utilizada a opo Append. -No campo Feature type selecione CONTOURS, uma vez que estamos trabalhando com curvas de nvel. No caso de trabalhar com pontos com atributos, como os pontos cotados de topografia, selecionar a opo Spots. Caso esteja modelando topografias como bancadas de minerao, as linhas de quebra de ps os cristas de taludes devem vir como Breaks. Caso deseje definir uma rea de contorno para a modelagem, cujos valores estejam em 3d, selecionar Boundary.
18
No campo Mode selecione EXTRACTION para extrair os dados numricos do arquivo vetorial, o que nos proporcionara a criao do MDE. No campo Select Criteria selecione todos os nveis (Levels) na janela Level Mask, click uma vez com o boto esquerdo do mause e arraste o cursor sobre os nmeros de 1 a 63. Como no vamos precisar mexer com o estilo, peso, tipo e cores do nosso arquivo de trabalho, sero deixados os respectivos itens desmarcados no campo em questo.
Para visualizar o resultado, abra o arquivo DAT no bloco de notas. Ele um arquivo que contm 4 colunas: a primeira informa a caracterstica do vrtice, a segunda a posio x, a terceira a posio y e a quarta a cota z. Observe o exemplo abaixo, e visualize um arquivo DAT para entender a apresentao. Caso o tipo de elemento seja um ponto (ou n de vetor) interno linha, o tipo de elemento ser "1". Para ouyras funes dos ns, vide tabela de cdigo de elementos. A compreenso fo formato da tabela permite que usurios iniciem uma modelagem digital de terreno pelos pontos cotados, construindo arquivo com 4 colunas e salvando-o com a extenso dat.
19
Codificao dos tipos de elementos para arquivo ASCII no Geoterrain: CDIGO TIPO 1 Pontos aleatrios (spots) 2 Incio de linha quebrada (break line) 3 Pontos subseqentes de linha quebrada 4 Pontos do polgono de contorno (boundary) 5 Incio de curva de nvel (contours) 6 Pontos subseqentes de curva de nvel 7 Incio de superfcie plana (void) 8 Pontos subseqentes de superfcie plana 2.5 Gerao do TIN Vamos agora gerar uma grade irregular de pontos, por interpolao, a partir do arquivo DXF importado, atravs da ferramenta Build TIN. A grade irregular de pontos indicada para a representao das complexidades do relevo, pois tende a respeitar estruturas como hog backs1 e vales muito encaixados. A grade TIN (do ingls Triangular Irregular Network) constitui uma estrutura vetorial com topologia do tipo n arco que representa a superfcie por faces triangulares interligadas. Quanto mais eqiltero forem os triangulas do TIN, melhor ser a qualidade (exatido) na modelagem do relevo.
Cristas ou colinas sustentadas por camadas mais resistentes eroso. Ver glossrio geolgico da Universidade de Braslia-UnB:www.unb.br/ig/glossario/.
20
A caixa de construo de rede triangular Build Triangles aparecer na tela do MicroStation, neste campo voc dever entrar com os dados extrado do arquivo importado com o objetivo de executar a triangulao.
No campo Data File click em Files para selecionar os dados extrados que serviram de base para a gerao do TIN, lembre-se que extenso do arquivo de entrada .dat. No campo Tin File click em Files e escolha o diretrio no qual voc ira salvar o arquivo TIN. Selecione Minimize Insert Break Points, de acordo com a figura acima, mas se o usurio quiser que a modelagem ocorra dentro dos limites de uma certa rea devera marca Clip External to Boundary Polygon. Neste caso, o campo Dissolve Options devera estar indicando Sliver. Mas como no iremos trabalhar com tais especificaes, vamos selecionar None click em Process para iniciar a triangulao. importante que o usurio do MicroStation atente-se para as informaes que o software lana no canto inferior direito e esquerdo da tela, so informaes importantes pois avisam aes a serem executadas, o andamento de algumas aes, bem como o resultado delas. Aps a triangulao que acabamos de fazer, por exemplo, o software lana a seguinte informao:
21
Uma vez processado o TIN, podemos visualizar a malha triangular atravs da ferramenta Display Triangles, pela qual abriremos a janela Load Triangles:
Conforme os procedimentos executados anteriormente, no campo Tin File selecionar o arquivo TIN gerado clicando em Files:
Ao marcar Display Only o programa no registrar fisicamente a malha triangular, para tal voc dever marcar Set Graphic Group, pois o TIN ser um nico elemento grfico.
22
Marcando Load Edge Polygons, sero desenhados os polgonos ortogonais ao nvel horizontal que fecha a caixa de desenho (MOURA & ROCHA ; 2001). Ao selecionar Load Within Fence o MicroStation carregar o TIN somente nos limites na fence.
Selecione o nvel no qual o programa ira carregar seu TIN e click em Load para finalizar.
23
2.6. Gerao do o LAT A grade retangular regular LAT tende a suavizar as complexidades do relevo, proporcionando um efeito visual mais bonito que o TIN. O LAT uma representao matricial onde cada elemento associa-se a um valor numrico e melhor adaptado para o tratamento de dados geofsicos, pedolgicos e geoestatsticos. Acione a ferramenta Build Lattice para abrir a janela de mesmo nome:
No campo File Tin - Files entre com arquivo TIN e no campo Lat File Files selecione o diretrio onde ser salvo o LAT. Em Lattice Option deixe a opo Auto ativada. No campo Lattice Points voc devera indicar o numero de pontos de sua malha regular click. Tal nmero calculado em funo da resoluo que voc quer para o seu LAT, numa relao direta entre o total de linhas e colunas. Para calcular o numero de lattice points voc devera dividir a largura e o comprimento de sua base topogrfica pelo valor do padro de exatido cartogrfica da mesma, atentando-se para a respectiva escala. Se voc estiver trabalhando com uma rea de 10 Km por 5 Km, por exemplo, em uma escala de 1:50000, sabendo que a PEC de 10m, obter uma malha de 1000 colunas por 500 linhas. O que daria um nmero de lattice points de 500.000.
24
Deve-se ressaltar, no entanto, que na definio do nmero de ns de Grid, ou os lattice points, o usurio considerar a finalidade do seu trabalho, haja vista que uma malha muito densa pode no carregar completamente e comprometer o resultado final da modelagem. Para visualizar a malha regular o procedimento e semelhante visualizao do TIN.
Selecione a ferramenta Display Lattice, pela qual voc abrira a janela Load Lattice. Marque a opo Set Graphic Group e escolha a cor e o nvel onde a malha ser carregada click em Load. O programa informar ao usurio, conforme explicado anteriormente nesta apostila, quando a malha estiver totalmente pronta, bem como informar possveis problemas na gerao da mesma.
25
Para visualizar a simulao da superfcie topogrfica modelada, usando tanto a malha TIN quanto a malha LAT, voc devera utilizar a ferramenta de renderizaao para o tratamento de imagens de modelos 3D. No menu Utilities Render Smooth perceba que o cursor do mause, ganhara o formato semelhante ao sinal de adio (+), voc devera clicar uma vez sobre a malha carregada para fazer a renderizo.
Para ajustar os atributos do tratamento da imagem, como a incidncia solar na no relevo, voc devera acionar a janela Global Lighting no menu Settings Rendering - Global Lighting. Deixe o campo Solar ativado e desmarque Lock. No campo Location informe uma latitude e longitude abrangente a sua malha. No campo Time selecione Daylight e escolha a hora e o ms e ano para aplicar a insolao.
26
27
2.7 Gerao de mapas temticos: Declividade e Hipsomtrico Os mapas de declividade e Hipsomtrico podero ser gerados sobre a malha TIN ou a malha LAT, usando as ferramentas Tin Theme ou Lattice Theme respectivamente. Selecione o arquivo LAT ou TIN sobre o qual sero gerados os mapas selecione Set Graphic Group. Em Theme selecione Height para gerar mapa Hipsomtrico ou Slope Percentage (declividade em porcentagem) e Slope Degrees (declividade em graus) para gerar mapa de declividade.
No campo Preferences o usurio ir definir as classes de cotas altimtricas ou classes de declividade, em caso de gerar mapa de declividade. Preferences Theme Ranges. Nos campos Lo e Hi, entre com os valores inicial e final, respectivamente, das classes a serem definidas. Entre com a primeira classe de valores - click em Col - e selecione uma cor marque Act Add.
28
Repita o procedimento para cada classe, caso voc queira mudar o valor ou a cor de uma classe, marque a mesma e click em Modify. Voc poder salvar as classes em File Save As.
Mapa de Declividades:
Mapa Hipsomtrico:
29
Você também pode gostar
- 1 Lista de Exercícios Rumos e AzimutesDocumento1 página1 Lista de Exercícios Rumos e AzimutesFaxinildo RaposeiroAinda não há avaliações
- Relatório de Estágio Nas Séries Iniciais Do Ensino Fundamental - Rouberval BarbozaDocumento24 páginasRelatório de Estágio Nas Séries Iniciais Do Ensino Fundamental - Rouberval Barbozahru5775lcsAinda não há avaliações
- NBR 14166Documento23 páginasNBR 14166dmagagnaAinda não há avaliações
- Técnicas de Arquivamento: Classificação, Organização, Arquivos Correntes e ProtocoloDocumento7 páginasTécnicas de Arquivamento: Classificação, Organização, Arquivos Correntes e ProtocoloDalmoVinicioAinda não há avaliações
- Teste Geo 9º Ano PescasDocumento3 páginasTeste Geo 9º Ano Pescasc2mfAinda não há avaliações
- 2 Ano Geografia PDFDocumento13 páginas2 Ano Geografia PDFWilson ZanoAinda não há avaliações
- Freitas - Bangu e Sua Indústria NascenteDocumento133 páginasFreitas - Bangu e Sua Indústria NascenteDiogo Da Silva CardosoAinda não há avaliações
- Alvaro AntunesDocumento8 páginasAlvaro Antuneswanderlei_menezes_1Ainda não há avaliações
- O Púcaro Búlgaro, Campos de CarvalhoDocumento61 páginasO Púcaro Búlgaro, Campos de CarvalhoMariana DelfiniAinda não há avaliações
- Sustentabilidade Social e Ambiental Na Agricultura FamiliarDocumento17 páginasSustentabilidade Social e Ambiental Na Agricultura FamiliarrictasoAinda não há avaliações
- Historia Local Reznik PDFDocumento5 páginasHistoria Local Reznik PDFMariaElôAinda não há avaliações
- Geografia - Caderno de Resoluções - Apostila Volume 1 - Pré-Universitário - Geo1 Aula01Documento2 páginasGeografia - Caderno de Resoluções - Apostila Volume 1 - Pré-Universitário - Geo1 Aula01Geografia Caderno de Resoluções História100% (1)
- Aula Relação Entre Pedogênese e Morfogênese e Morfologia Dos Solos Geografia Física II Autores Fernando Moreira Da Silva Marcelo Dos Santos ChavesDocumento24 páginasAula Relação Entre Pedogênese e Morfogênese e Morfologia Dos Solos Geografia Física II Autores Fernando Moreira Da Silva Marcelo Dos Santos Chavescristiano alvesAinda não há avaliações
- TopografiaDocumento20 páginasTopografiapatofuAinda não há avaliações
- O Ensino Da Geografia Atravessado Pela Arte VisualDocumento12 páginasO Ensino Da Geografia Atravessado Pela Arte VisualFatima RibeiroAinda não há avaliações
- Prova Do Seriado 2008Documento22 páginasProva Do Seriado 2008S_rgio_Roberto_4436Ainda não há avaliações
- Dinâmica Territorial Das Assembléias de DeusDocumento296 páginasDinâmica Territorial Das Assembléias de DeusDayane Farias100% (1)
- Pao de Bolota Metodo de Fabrico CMFamalicaoDocumento4 páginasPao de Bolota Metodo de Fabrico CMFamalicaoAnnYvesAinda não há avaliações
- Historia DaAfrica Norte Seculo XIX-XVIII 2024 (FÁTIMA)Documento11 páginasHistoria DaAfrica Norte Seculo XIX-XVIII 2024 (FÁTIMA)franciscohelena08Ainda não há avaliações
- Livro - Guia de DefesaDocumento85 páginasLivro - Guia de DefesaVinicius de Carvalho100% (2)
- Didactica Geografia II ModuloDocumento151 páginasDidactica Geografia II ModuloThe Forasteiro Beto mixAinda não há avaliações
- Artigo - Becos Da MemóriaDocumento12 páginasArtigo - Becos Da MemóriaEmanueleAinda não há avaliações
- A Formacao Territorial e Gestao AmbientaDocumento25 páginasA Formacao Territorial e Gestao AmbientaFabianoBelemAinda não há avaliações
- Exercícios de Fusos HoráriosDocumento5 páginasExercícios de Fusos HoráriosValeria CastroAinda não há avaliações
- AVANCOSDocumento56 páginasAVANCOSarsenioAinda não há avaliações
- PINDORAMA DE MBOIA E IAKARE CON - Alves Correa, AngeloDocumento466 páginasPINDORAMA DE MBOIA E IAKARE CON - Alves Correa, AngeloataripAinda não há avaliações
- Breve Resumo de Geografia Cultural de Paul ClavalDocumento2 páginasBreve Resumo de Geografia Cultural de Paul ClavalNatalia CoutoAinda não há avaliações
- Questões VegetaçãoDocumento175 páginasQuestões VegetaçãoErica Souza100% (1)
- Franchi (2013) Militares Na Amazônia - Do Inferno Verde Ao Paraíso TropicalDocumento334 páginasFranchi (2013) Militares Na Amazônia - Do Inferno Verde Ao Paraíso TropicalTassio FranchiAinda não há avaliações
- FlashMob - Reflexões PreliminaresDocumento11 páginasFlashMob - Reflexões PreliminaresHenrique LimaAinda não há avaliações