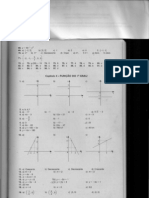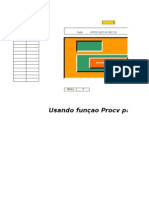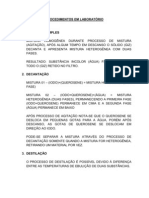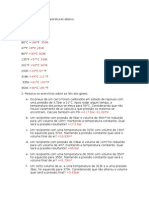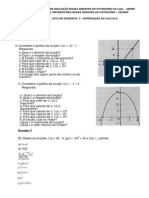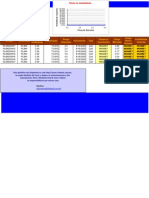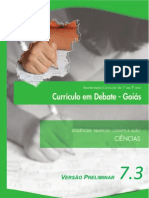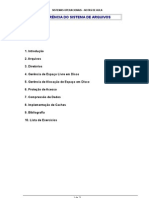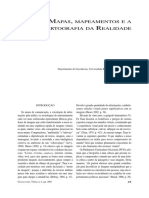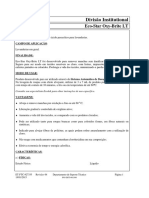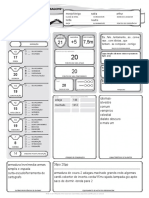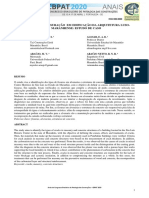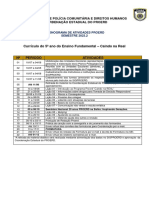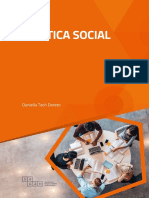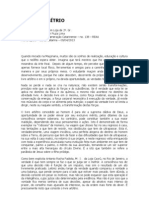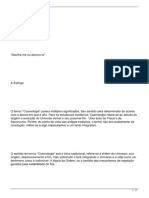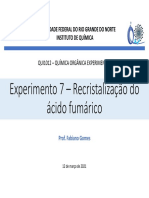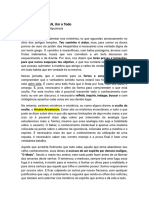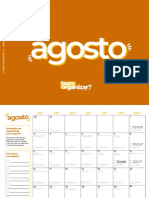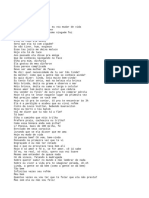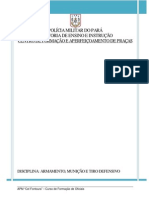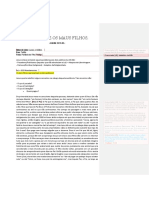Escolar Documentos
Profissional Documentos
Cultura Documentos
Apostila de Informática 2
Enviado por
Luiz SantosDireitos autorais
Formatos disponíveis
Compartilhar este documento
Compartilhar ou incorporar documento
Você considera este documento útil?
Este conteúdo é inapropriado?
Denunciar este documentoDireitos autorais:
Formatos disponíveis
Apostila de Informática 2
Enviado por
Luiz SantosDireitos autorais:
Formatos disponíveis
Informtica
SENAI-SP, 2009.
1 Edio. Elaborao e Diagramao, 2010. Trabalho elaborado e diagramado pela Escola SENAI talo Bologna CFP 4.01 para o Curso de Aprendizagem Industrial Mecnico de Usinagem e Eletricista de Manuteno. Coordenao Geral Equipe responsvel Coordenao Elaborao Diagramao Contedo Tcnico Neimar Constancio Rogrio de Almeida Melar Rogrio de Almeida Melar Rogrio de Almeida Melar Helvecio Siqueira de Oliveira
SENAI
Servio Nacional de Aprendizagem Industrial Escola SENAI talo Bologna Av. Gois, 139 Bairro Brasil CEP 13301-170 Itu, SP
Telefone
(11) 4023-3311
senaitu@sp.senai.br
Site
www.sp.senai.br/itu
Iniciao Informtica
Sumrio
INICIAO INFORMTICA
Lista de Exerccios 07
WINDOWS XP
Roteiro do Widows XP 11
MICROSOFT WORD
Manual Microsoft Word
Salvar um arquivo Salvar com outro nome ou em outra pasta Abrir um novo documento Abrir um documento j salvo anteriormente Recortar, Copiar e Colar Inserir uma barra de ferramentas Formatar fonte Configurar pgina Visualizar impresso Inserir e formatar wordart Formatar pargrafo e tabulao Criar sumrio Inserir e formatar uma imagem do clip-art Formatar marcadores e numerao Usar a rgua Inserir borda de pgina Inserir borda de texto Formatar colunas Cabealho e Rodap
17
17 17 17 17 17 18 18 18 19 19 19 19 20 20 21 22 22 22 23
Iniciao Informtica
Trabalhando com tabelas Criar uma tabela simples rapidamente Criar uma tabela complexa Alterar a largura da coluna em uma tabela Alterar a altura da linha em uma tabela Adicionar linhas ou colunas numa tabela Mesclar clulas numa nica clula Dividir uma clulas em vrias clulas Alterar posio do texto em uma tabela Formatar automaticamente uma tabela Personalizar bordas e sombreamentos
23 23 23 24 24 25 25 25 25 26 26
Exerccios Word
Critrios de Avaliao Exerccios 01 Exerccios 02 Exerccios 03 Exerccios 04 Exerccios 05
27
27 28 29 30 31 32
Relatrio Word
33
MICROSOFT ACCESS
Microsoft Access Projeto
Criando um banco de dados Criando uma tabela Criando um formulrio Criando as consultas Criandos Formulrios para as consultas Criando Formulrios no Modo Design Criando Relatrios Criando Macros Configurando e criando botes Formatando os Formulrios Terminando o Projeto
35
39 41 45 49 53 57 65 71 77 85 99
Iniciao Informtica Teoria
Lista de Exerccios
1. O que o computador? O que software? O que Hardware?
2. Quais os trs tipos de memrias existentes?
3. Cite os tipos de impressoras que existem e qual delas tem a melhor e a pior
qualidade de impresso?
4. Explique rapidamente os tipos de perifricos e cite exemplos para cada tipo.
5. Indique todos os perifricos de armazenamento que existe, citando suas
capacidade.
SENAI talo Bologna
Iniciao Informtica Teoria
6. Faa as seguintes converses de unidades:
Quantos bytes tm 8 K8bytes?
Quantos bytes tm 12 MBytes?
Quantos Gbytes tm 12500 Kbytes?
Quantos Kbytes tm 30.000 bits
Quantos Mbytes tm 12000 Kbytes?
Quantos Kbytes tm 60 Gbytes?
Quantos bits tm 0,008 MBytes?
Quantos Mbytes tm 2 Gbytes?
Quantos Gbytes tm 50 KBytes?
Quantos Mbytes tm 3200 bits?
Quantos bytes tm 5 bits?
Quantos Mbytes tm 13600 Bytes?
Quantos Gbytes tm 20 Mbytes?
Quantos Kbytes tm 60.000 Mbytes?
Quantos Kbytes tm 5 Mbytes?
Quantos bits tm 2 KBytes?
Quantos Bits tm 1024 Kbytes?
Quantos Mbytes tm 512 Bytes?
Quantos Gbytes tm 90000 Bytes?
Quantos Mbytes tm 16 Bytes?
SENAI talo Bologna
Iniciao Informtica Teoria
7. Sabendo-se que em um disquete conseguimos armazenar 1.44 Mbytes de dados e
que a capacidade de um CD de 650 Mbytes, quantos disquetes com sua capacidade mxima caberiam em um CD? Se houver sobra de dados do CD, especificar em Kbytes.
8. Possuo um diretrio contendo seis (6) arquivos com os seguintes tamanhos:
114688 bytes; 512000 bytes; 4608 Kbytes; 5632 Kbytes; 6,2 Mbytes e 2,7 Mbytes. Quantos disquetes precisaria para armazenar todos esses arquivos?
9. Voc tem um HD de 80 Gbytes. Qual seria o tamanho do vdeo em Kbytes
sabendo que ele ocupar 15% do total de espao do seu HD?
10.Seu HD de 120 Gbytes est com 75% ocupado. Seria interessante voc liberar
40% de espao ocupado para que o desempenho do seu micro melhore. Usando CD de 700 Mbytes para gravar suas informaes, quantos CD sero necessrios para liberar esse espao de 40%.
11.Faa a relao entre os seguintes itens: (E) Perifrico de Entrada (S) Perifrico de Sada (ES) Perifrico de Entrada e Sada
( ( ( ( ( ( ( ( (
) Teclado ) Impressora ) Mesa Digitalizadora ) Mouse ) Filmadora ) DVD ) CDROM ) Modem e Fax ) Winchester
( ( ( ( ( ( ( ( (
) ) ) ) ) ) ) ) )
Monitor Disquetes Mquina Fotogrfica Digital Scanner CDRW Cmera Digital Leitora ptica e Magntica Plotter Memrias
SENAI talo Bologna
Iniciao Informtica Teoria
12.Faa a relao correta:
A ) Byte ) Desktop ) Gigabyte
( ( ( ( ( ( ( ( ( ( ( ( ( ( ( ( ( ( ( ( (
) responsvel por gerar sons no computador ) Processa todas as informaes da mquina. ) Permite ligar um computador a outro. ) 1.000.000 bytes. ) onde inserimos o disquete no computador. ) Armazena informaes importantes do micro. ) 1.000.000.000 bytes. ) Programa para instalar um hardware no micro. ) Ponte de acesso entre a RAM e o HD. ) 1 espao ocupado ) Local onde so guardadas as peas internas ) 1.000 bytes ) Armazena e executam dados externamente. ) Computador de Mesa ) Tipo de Monitor ) 4,7 Gbytes ) 650 ou 700 Mbytes ) Primeiro computador ) 1,44 Mbytes ) 20-40 ou mais GBytes ) Computador mais veloz
( B ( ( C
D ) Megabyte ) Disquete ) DVD ) Kilobyte ) Driver ) Gabinete ) Memria Cache ) Placa de Rede ) Pentium IV ) Placa de Som ) Microprocessador ) BIOS ) Disquetes ) Drive ) SVGA ) HD ) XT ) CDROM
( E ( F ( G ( H ( I
( J ( K ( L ( ( ( M N O
( P ( Q
( R ( S ( T ( U
10
SENAI talo Bologna
Iniciao Informtica Windows XP
Roteiro do Windows XP
1-) Barra de Tarefas e Menu Iniciar
Clique com o boto direito do mouse sobre a Barra de Tarefas e acesse a opo Propriedades.
a. Na Guia Barra de Tarefas, selecione as opes: manter a barra de tarefas sobre
as outras janelas; Mostrar barra Inicializao rpida; Mostrar relgio.
b. Na Guia Menu Iniciar, escolha entre o menu clssico do Windows.
2-) Configurao de Vdeo
Clique com o boto direito do mouse na rea de Trabalho e acesse a opo Propriedades.
a. Na Guia Temas, escolha entre o tema clssico do Windows. b. Na Guia rea de Trabalho, escolha Nenhum em Plano de Fundo. c. Na Guia Proteo de Tela, escolha o modelo Windows XP. d. Na Guia Aparncia, clique em Efeitos e desmarque todas as opes.
3-) Painel de Controle
a. Clique em Alterar para modo de exibio clssico. b. Ferramentas Opes de pasta c. Guia Geral Selecione a opo: Usar pastas clssicas do Windows. d. Guia Modo de Exibio, selecione as opes: No armazenar miniaturas em
cach e No mostrar pastas e arquivos ocultos.
SENAI talo Bologna
11
Iniciao Informtica Windows XP
4-) Painel de Controle Sistema
a. Na Guia Geral, verifique a configurao do seu computador b. Na Guia Hardware, clique em Gerenciador de Dispositivos, para saber quais os
modelos de placas instalados no seu computador (rede, vdeo, som e modem).
c. Na Guia Avanado, no item Desempenho, clique em Configuraes e escolha a
opo Ajustar para obter um melhor desempenho.
d. Na Guia Avanado, clique no boto Relatrio de erros e selecione Desativar
Relatrio de Erros.
e. Na Guia Remoto, no item Assistncia Remota, desabilite a opo Permitir o
envio de convites de assistncia remota deste computador.
f.
Na Guia Atualizaes Automticas, selecione a opo Baixar atualizaes, mas eu decidirei quanto instal-las.
g. Na Guia Restaurao do Sistema desative a Restaurao do sistema.
5-) Painel de Controle Opes da Internet
a. Na Guia Geral, pode-se Excluir cookies, Excluir arquivos (temporrios da
internet), Configuraes (quanto de espao voc deixar para os arquivos temporrios) e Limpar Histrico (dos sites visitados).
b. Na Guia Segurana e na Guia Privacidade, voc escolhe os nveis de
segurana da sua navegao.
c. Na Guia Avanadas, marque as opes: Esvaziar a pasta Temporary Internet
Files quando o navegador for fechado e No salvar pginas criptografadas no disco.
6-) Print Screen, Paint e Salvar
a. Feche tudo que estiver aberto. b. Menu Iniciar Programas Acessrios Calculadora. c. Segure
pressionada a tecla ALT e pressione a tecla Print Screen.
Aparentemente nada aconteceu.
d. Menu Iniciar Programas Acessrios Paint e maximize a janela. e. Redimensione a rea branca do Paint para um tamanho bem pequeno. f.
No menu Editar Colar ou o atalho CTRL + V.
12
SENAI talo Bologna
Iniciao Informtica Windows XP
g. Pronto! Usando a tecla ALT + Print Screen tira-se uma foto somente da janela
ativa. Se voc usar somente a tecla Print Screen ser tirado uma foto da tela inteira.
h. Agora para finalizar vamos salvar esse arquivo. i.
No Menu Arquivo Salvar. (voc sabe a diferena do Salvar e do Salvar como?)
SALVAR EM Aqui voc ir escolher em qual pasta do seu HD o arquivo ser salvo. REA DE PASTAS E ARQUIVOS Nesta rea ser mostrado todas as subpastas e arquivos que voc tem dentro da pasta atual. NOME DO ARQUIVO Aqui voc ir digitar o nome para seu arquivo. SALVAR COMO TIPO Aqui voc escolher em qual formato ser salvo o arquivo. No caso das imagens (figuras) as maneiras mais usuais so: JPEG e Bitmap de 24 bits (BMP).
j.
Na opo Salvar em, vamos sempre direcionar para a sua pasta. 1. Selecione o Disco Local (D:). 2. D duplo clique na pasta LAB X
k. Na opo Nome do arquivo, digite calculadora. l.
Na opo Salvar como tipo, selecione JPEG.
m. Clique no boto Salvar.
Este procedimento de SALVAR um arquivo ser executado sempre da mesma maneira para qualquer programa que estivermos utilizando.
7-) WINDOWS EXPLORER
a. Menu Iniciar Programas Acessrios Windows Explorer b. Na parte da esquerda temos a rvore de pastas (diretrios). Clicando no sinal
+ (antes do nome da pasta) voc expande seus diretrios e clicando no sinal voc comprime suas pastas.
c. Clique no sinal + do item Meu Computador. Clique no sinal + do item Disco
Local (D:).
SENAI talo Bologna 13
Iniciao Informtica Windows XP
d. Clique sobre a pasta LAB X. Aparecer no lado direito todos os arquivos e todas
as sub-pastas que a pasta LAB X possui (Est vendo o arquivo calculadora que voc acabou de salvar?).
e. Na barra em cima Endereo, pode-se saber em qual diretrio voc se encontra,
por exemplo, se no endereo aparecer C:\Windows, isto significa que no momento voc est dentro da pasta Windows e do lado direito aparecer todas as sub-pastas e todos os arquivos que a pasta Windows possui.
f.
Vamos criar uma sub-pasta dentro de LAB X. Perceba que dentro da pasta LAB X s existe um arquivo que foi salvo anteriormente. V at o endereo D:\LAB X e no lado direito da tela, clique em qualquer parte da rea branca com o boto direito do mouse, acesse a opo Novo e depois acesse a opo Pasta.
g. Basta agora digitar o nome da pasta e pressionar a tecla Enter. Digite o nome
TESTE.
h. Para renomear uma pasta ou um arquivo basta clicar com o boto direito do
mouse sobre a pasta ou arquivo e clicar na opo Renomear, digitando em seguida o novo nome. Renomeie a pasta TESTE para Exemplos.
i.
Para excluir uma pasta ou arquivo, selecione-o clicando uma nica vez sobre ele com o boto esquerdo do mouse e em seguida pressione a tecla DEL ou DELETE uma nica vez. Aparecer uma tela confirmando a excluso, basta confirmar clicando em Sim. Essa ao faz com que o arquivo ou pasta apagada v para a Lixeira. Se voc quiser excluir um arquivo ou pasta diretamente, sem ir para a lixeira, mantenha pressionada a tecla SHIFT e pressione DEL ou DELETE. Ento apague a pasta Exemplos e o arquivo calculadora.
8-) Estrutura de Diretrios
a. Agora vamos criar a estrutura de diretrios (pastas) para o nosso curso de
informtica.
b. V at o endereo D:\LAB X. c. Crie as seguintes sub-pastas dentro da pasta LAB X: Word, Excel, Power Point
e Access.
d. Agora entre na pasta Word (seu Endereo: D:\LAB X\Word) e. Dentro da pasta Word, crie mais duas pastas: Provas e Exerccios.
14
SENAI talo Bologna
Iniciao Informtica Windows XP
f.
Para copiar um arquivo ou pasta, selecione o(s) arquivos ou a(s) pasta(s) que voc deseja fazer a cpia utilizando para isso a tecla SHIFT (se estiverem na seqncia) ou CTRL (se estiverem aleatrios). Depois de selecionados, clique com o boto esquerdo do mouse nessa seleo e mantenha pressionado o clique (sem soltar). Juntamente com o clique pressionado, agora no teclado segure a tecla CTRL tambm pressionada, isto far aparecer um cursor com sinal de +. Agora basta voc arrastar o arquivo ou pasta para dentro da pasta destino do lado esquerdo do Windows Explorer, quando o diretrio ficar marcado como selecionado (mudar de cor) s soltar o clique do mouse e em seguida soltar a tecla CTRL.
g. Dentro da pasta Excel, crie as pastas Provas e Exerccios. h. Dentro da pasta Power Point, crie as seguintes pastas: Figuras, Documentos,
Trabalho.
i. j.
Dentro da pasta Access, crie as seguintes pastas: Exemplo e Trabalho. Para mover um arquivo ou pasta o procedimento o mesmo do COPIAR s que sem a necessidade de ficar pressionada a tecla CTRL. Basta selecionar o que voc deseja mover, clicar sobre eles e arrastar o mouse at a pasta destino.
Mover um arquivo ou pasta, retirado da pasta de origem e colocado na pasta de destino. Copiar um arquivo ou pasta, o arquivo original fica na pasta de origem e uma nova cpia feita na pasta de destino.
k. Expandindo todos os diretrios do D: voc ficar com a seguinte configurao:
SENAI talo Bologna
15
Iniciao Informtica Microsoft Word
Manual Microsoft WORD
Salvar um Arquivo
1. Menu Arquivo Salvar. 2. Salvar em: escolha o local (pasta) onde ser salvo o arquivo. 3. Nome do Arquivo: d um nome ao arquivo a ser salvo. 4. Clique em Salvar.
Salvar com outro nome ou em outra pasta
1. Menu Arquivo Salvar Como. 2. Salvar em: escolha o local (pasta) onde ser salvo o arquivo. 3. Nome do Arquivo: d um nome ao arquivo a ser salvo. 4. Clique em Salvar.
Abrir um Novo Documento (em branco)
1. Menu Arquivo Novo. 2. Na janela direita, clique em Documento em branco.
Abrir um documento j salvo anteriormente
1. Menu Arquivo Abrir. 2. Examinar: escolha a pasta onde foi salva o arquivo anteriormente. 3. Selecione o arquivo a ser aberto. 4. Clique em Abrir.
Recortar, Copiar e Colar
1. Selecione o texto a ser copiado ou recortado. 2. Menu Editar Copiar (CTRL + C) ou Menu Editar Recortar (CTRL + X). 3. Posicione o cursor no local onde ser colado o texto recortado ou copiado. 4. Menu Editar Colar (CTRL + V).
SENAI talo Bologna
17
Iniciao Informtica Microsoft Word
Inserir uma Barra de Ferramentas
1. Menu Exibir Barras de Ferramentas. 2. Escolha a barra a ser exibida.
Formatar Fonte
1. Formatar usando a Barra de Formatao.
2. Formatar usando o Menu Formatar Fonte.
Configurar a Pgina
1. Menu Arquivo Configurar pgina. Guia Margens: Margens: esquerda (3,0), direita (3,0), superior (2,5) e inferior (2,5). Medianiz: rea destinada colocao do espiral numa encadernao. Posio da Medianiz: esquerda ou superior. Orientao: paisagem ou retrato.
18
SENAI talo Bologna
Iniciao Informtica Microsoft Word
Visualizar Impresso
1. Menu Arquivo Visualizar impresso
Imprimir; Lupa; Uma pgina; Exibir vrias pginas; Zoom; Exibir rgua; Reduzir para caber; Tela inteira; Fechar.
Inserir e Formatar WordArt
1. Menu Inserir Imagem WordArt. 2. Selecione o modelo do WordArt e pressione OK. 3. Digite e formate o texto e clique OK. 4. Clique com o boto direito do mouse sobre o Wordart. 5. Acesse Formatar Wordart. 6. Na Guia Layout, selecione o layout Na Frente e clique OK.
Formatar Pargrafo e Tabulao
PARGRAFO: Menu Formatar Pargrafo Alinhamento do texto; Recuos da esquerda e direito; Espaamento entre linhas TABULAO: Menu Formatar Tabulao Parada de tabulao, alinhamento e preenchimento.
Criar Sumrio (ndice)
1. Digite todos os textos do ndice. 2. Selecione todos os textos. 3. Acesse Formatar Tabulao. 3.1. Parada de Tabulao: digite 14. 3.2. Alinhamento: selecione, Direito. 3.3. Preenchimento: selecione, 2....... 3.4. Clique em Definir e depois clique em OK. 4. Agora basta ir no final de cada linha e pressionar TAB. 5. E colocar a numerao do pgina depois dos pontinhos.
SENAI talo Bologna
19
Iniciao Informtica Microsoft Word
Inserir e Formatar uma Imagem do Clip-Art
1. Menu Inserir Imagem Clip-art 2. Clique no boto IR 3. Escolha a imagem que gostaria de inserir. 4. Clique com o boto esquerdo sobre ela para inseri-la no texto. 5. Clique com o boto direito sobre a imagem. 6. Acesse Formatar Imagem. 7. Na Guia Layout, selecione o layout Atrs. 8. Na Guia ImagemControle da imagemCor, selecione Desbotado. 9. Clique em OK.
Formatar Marcadores e Numerao
1. Selecione o(s) pargrafo(s) ou a(s) linha(s). 2. Menu Formatar Marcadores e Numerao. GUIA COM MARCADORES 1. Se no for personalizar o marcador, escolha um modelo e clique OK. 2. Usar a Rgua para ajustar os marcadores. Se quiser personalizar o marcador, faa: 1. Selecione qualquer um dos sete(7) modelos e clique no boto Personalizar. 2. Boto Fonte: formata o marcador como se fosse formatar um texto. 3. Boto Caractere: modifica o smbolo do marcador. (Fontes utilizadas com maior frequncia: Symbol, Wingdings e Webdings). 4. Boto Imagem: pode-se colocar uma imagem como marcador. GUIA NUMERADA 1. Se no for personalizar a numerao, escolha um modelo e clique OK. 2. Usar a Rgua para ajustar os marcadores. Se quiser personalizar a numerao, faa: 1. Selecione qualquer um dos sete(7) modelos e clique no boto Personalizar. 2. Boto Fonte: formata a numerao como se fosse formatar um texto.
20
SENAI talo Bologna
Iniciao Informtica Microsoft Word
Usar a Rgua
1. Observe os controles da rgua quando se tem somente texto digitado. 2. Os recuos ficam sempre junto as margens.
3. Agora vamos inserir um marcador e ver o que acontece com os controles da rgua. 4. O recuo da esquerda deslocou-se um pouco para a direita e apareceu um novo smbolo preto sobre ele.
5. Agora vamos fazer as alteraes para colocar esses smbolos no lugar correto. 5.1. Os recuos ficaram sempre junto as margens. 5.2. O controle do smbolo (tringulo de ponta cabea) far o deslocamento do marcador. 5.3. O controle do pargrafo (smbolo preto) far o espaamento entre o marcador e o texto.
SENAI talo Bologna
21
Iniciao Informtica Microsoft Word
Inserir Borda da pgina
1. Menu Formatar Bordas e Sombreamento. 2. Na Guia Borda da Pgina. 3. Escolha o tipo de borda. Veja os modelos no Item ARTE. 4. Clique no boto Opes. 5. Selecione a opo Medir a partir do: TEXTO. 6. Clique em OK para sair das opes. 7. Clique OK para voltar ao documento. 8. Visualize a impresso Caso uma das bordas no aparea na visualizao de impresso a sua margem correspondente ter que ser aumentada gradativamente. (Por exemplo: a borda inferior no aparece na visualizao de impresso, portanto teremos que aumentar gradativamente a margem inferior da pgina). Para isso faa: 8.1. Menu Arquivo Configurar Pgina. 8.2. Na Guia Margens. 8.3. Aumenta gradativamente aquela margem cuja borda no apareceu na visualizao de impresso.
Inserir Borda de Texto
1. Faa a seleo do texto. 2. Menu Formatar Bordas e Sombreamento. 3. Na Guia Bordas. 4. Defina a borda, o estilo da linha, a cor e a largura. 5. Escolha em Aplicar a: Pargrafo: a borda ser aplicada na linha inteira. Texto: a borda ser aplicada somente em volta do texto. 6. Clique em OK.
Formatar Colunas
1. Selecione o texto que ser dividido em colunas. 2. Menu Formatar Colunas. 2.1. Selecione o nmero de colunas que sero divididos o texto. 2.2. Defina a largura de cada coluna e o espaamento entre elas. 3. Clique em OK para finalizar.
22
SENAI talo Bologna
Iniciao Informtica Microsoft Word
Cabealho e Rodap
1. Menu Exibir Cabealho e Rodap. 2. Crie e formate o cabealho (parte superior). 3. Crie e formate o rodap (parte inferior). 4. Visualize a impresso. 5. Caso no aparea na visualizao de impresso, faa: 5.1. Menu Arquivo Configurar Pgina. 5.2. Na guia Layout, aumente gradativamente o tamanho do rodap ou do cabealho. 5.3 V visualizando a impresso at o rodap e o cabealho aparea por completo. Numerao 1. Para que a 1 pgina no tenha numerao, faa: 2. Menu Inserir Nmero de pginas. 3. Desmarque a opo Mostrar Nmero na 1 pgina.
TRABALHANDO COM TABELA
Menu Exibir Barras de Ferramentas Tabelas e Bordas.
Criar uma tabela simples rapidamente
1. Clique onde voc deseja criar uma tabela. 2. Inserir tabela na barra de ferramentas Tabelas e Bordas. 3. Clique, mantenha pressionado e arraste com o mouse para selecionar o nmero de linhas e colunas desejado.
Criar uma tabela complexa
1. Clique onde deseja criar a tabela. 2. Na barra de ferramentas Tabelas e Bordas, clique em Desenhar tabela. Automaticamente o ponteiro se transforma em um lpis . 3. Para definir os limites externos da tabela, desenhe um retngulo. Em seguida, desenhe os contornos das colunas e linhas dentro do retngulo. 4. Para apagar uma linha ou um bloco de linhas, clique na borracha e, em seguida, passe sobre a linha.
SENAI talo Bologna 23
Iniciao Informtica Microsoft Word
Alterar a largura da coluna em uma tabela
1. Descanse o ponteiro sobre o limite da coluna que deseja mover at que ele se transforme em Observaes: 1. Para alterar a largura da coluna para uma medida especfica, faa: 2. Clique em uma clula da coluna. 3. No Menu Tabela Propriedades da Tabela. 4. Na Guia Coluna, especifique a Largura preferencial da coluna. 1. Para fazer com que as colunas de uma tabela se ajustem automaticamente ao contedo, faa: 2. Selecione as colunas em uma tabela 3. Menu Tabela Distribuir colunas uniformemente ou clique no boto barra de ferramentas. na e arraste o limite at que a coluna esteja na largura desejada.
Alterar a altura da linha em uma tabela
1. Descanse o ponteiro sobre o limite da linha que deseja mover at que ele se transforme em: Observaes: 1. Para alterar a altura de uma linha para uma medida especfica, faa: 2. Clique em uma clula da linha. 3. No Menu Tabela Propriedades da tabela. 4. Na Guia Linha, especifique a altura da linha. 1. Para fazer com que as linhas de uma tabela se ajustem automaticamente ao contedo, faa: 2. Selecione as linhas em uma tabela. 3. Menu Tabela Distribuir linhas uniformemente ou clique no boto barra de ferramentas. na e arraste o limite at que a linha esteja na altura desejada.
24
SENAI talo Bologna
Iniciao Informtica Microsoft Word
Adicionar linhas ou colunas numa tabela
1. Clique em uma clula da tabela. 2. No Menu Tabela Inserir. 3. Selecione a opo desejada. (coluna esquerda, coluna direita, linha acima, linha abaixo). Observaes: 1. Voc pode tambm usar a ferramenta Desenhar tabela (lpis) para desenhar a linha ou coluna onde desejar. 2) Para rapidamente adicionar uma linha no fim da tabela, clique na ltima clula da ltima linha e, em seguida, pressione a tecla TAB.
Mesclar clulas em uma nica clula
Voc pode combinar duas ou mais clulas na mesma linha ou coluna em uma nica clula selecionando-as e usando o cone .
Dividir uma clula em vrias clulas
1. Na barra de ferramentas Tabelas e Bordas, clique em Desenhar tabela (lpis). 2. Arraste o lpis para criar novas divises de clulas. Dica: Para dividir vrias clulas, selecione-as e, em seguida, clique em dividir clulas .
Alterar posio do texto em uma tabela
1. Na barra Tabelas e Bordas utilize o boto .
Alterar o alinhamento do texto em uma nica clula da tabela 1. Alinhamento Horizontal 2. Alinhamento Vertical
SENAI talo Bologna
25
Iniciao Informtica Microsoft Word
Formatar automaticamente uma tabela
1. Clique na tabela. 2. No Menu Tabela AutoFormatao de Tabela. 3. Na opo Estilos de Bordas, escolha um modelo e clique em Aplicar.
Personalizar bordas e sombreamentos
Usando a Barra de Ferramentas Tabelas e Bordas
1. Selecione o tipo de linha. 2. Selecione a espessura da linha. 3. Selecione a cor da linha. Para aplicar a borda, temos duas opes: 1. Usando o lpis: Depois de escolhida a borda, v desenhando, isto , passando o lpis sobre as linhas que voc quer formatar. 2. Usando o boto .
Selecione as clulas aonde ser aplicada borda. Depois de escolhida a borda, indique em qual orientao a borda ser aplicada. Usando o Menu Formatar Bordas e Sombreamentos 1. Selecione as clulas em que vai ser aplicada a borda. 2. Barra de Menu Formatar Bordas e Sombreamentos 3. Na guia Bordas: selecione a definio, estilo, cor e largura da borda e informe na Visualizao (monitor no lado direito da tela) aonde a borda ser aplicada. 5. Clique em OK.
26
SENAI talo Bologna
Iniciao Informtica Microsoft Word
Exerccios Word
EMISSOR CDIGO
Escola SENAI talo Bologna Itu SP
TTULO
401 FR 53
Prof: Rogrio N: Turma: Itens de teste Nota:
n acertos x 100 n questes
AVALIAO DE APRENDIZAGEM
Disciplina: Iniciao Informtica Aluno: Objetivos
Aplicar configurao de pgina e tabulaes.
Critrios
Digitar todo o texto e realizar as seguintes formataes: Resoluo total sem auxlio = 20 ptos. Resoluo total com auxlio = 15 ptos. Resoluo parcial sem auxlio = 10 ptos. Resoluo parcial com auxlio = 5 ptos. No resoluo = 0 ptos. Configurao de Pgina: Margem Superior: 1,75cm Margem Inferior: 2,00cm Margem Esquerda: 3,00cm Margem Direita: 2,50cm Orientao: Retrato Tamanho do Papel: A4 Crie o sumrio com: Parada de tabulao: 14,5 cm Alinhamento: Esquerdo Preenchimento: 2 Crie a lista de produtos com: Parada de tabulao: 4,5 cm - Alinhamento: Direita Parada de tabulao: 7,5 cm - Alinhamento: Centralizado Parada de tabulao: 10 cm - Alinhamento: Esquerda Parada de tabulao: 14,5 cm - Alinhamento: Decimal
Inserir Imagens e Wordart aplicando formataes.
Formatar os textos, imagens e os Wordart: Resoluo total sem auxlio = 20 ptos. Resoluo total com auxlio = 15 ptos. Resoluo parcial sem auxlio = 10 ptos. Resoluo parcial com auxlio = 5 ptos. No resoluo = 0 ptos. 1 Frase Fonte: Arial, 14, Negrito, Vermelho Imagem: Tamanho: 2x2. Layout: Alinhado 2 Frase Fonte: Times New Roman, 18, Negrito, Verde, Justificado. Imagem: Tamanho: 2,5x2,5. Layout: Quadrado Pargrafo: Recuo Direito: 9,2 cm 3 Frase Wordart: Tamanho: 2x15. Layout: Na frente. Alinhamento: Centralizado 4 Frase Fonte: Arial Narrow, 16, Negrito, Azul Escuro Imagem: Tamanho: 3x4. Layout: Atrs. Alinhamento: direita 5 Frase Wordart: Tamanho: 1x15. Layout: Alinhado
Aplicar formatao de pargrafos, formatao de texto e bordas.
Resoluo total sem auxlio = 20 ptos. Resoluo total com auxlio = 15 ptos. Resoluo parcial sem auxlio = 10 ptos. Resoluo parcial com auxlio = 5 ptos. No resoluo = 0 ptos.
Formatao de texto: Fonte: Verdana Tamanho: 12 Formatao dos pargrafos: 1 Pargrafo: Centralizar 2 Pargrafo: Recuo da Direita: 6cm 3 Pargrafo: Alinhar Direita 4, 5 e 6 Pargrafo: Recuo da Esquerda: 5cm / Justificado 7, 8, 9 e 10 Pargrafo: Centralizar 11, 12, 13 e 14: Recuo Esquerda: 1,5 cm 15 e 16 Pargrafo: Alinhar esquerda 17, 18, 19 e 20: Centralizar Em todo o texto: Espaamento entre linhas: 1,5 linha Espaamento Antes: 8 pt Formatao de Bordas: Borda de pgina com estilo de arte
SENAI talo Bologna
27
Iniciao Informtica Microsoft Word
Formatar os textos com marcadores: 1 Frase Fonte: Times New Roman, 16, Azul Escuro, Negrito e Itlico Marcador: Wingdings, Vermelho, Negrito, 16 Pargrafo: Justificado, Recuo Esquerda 2 cm. Deslocamento: 1 cm Tabulao: 3 cm. Alinhamento: Esquerda
Inserir marcadores ou numerao aplicando formataes.
Resoluo total sem auxlio = 20 ptos. Resoluo total com auxlio = 15 ptos. Resoluo parcial sem auxlio = 10 ptos. Resoluo parcial com auxlio = 5 ptos. No resoluo = 0 ptos.
2 Frase Fonte: Courier New, 16, Vermelho, Negrito e Itlico Numerao: Times New Roman, Violeta, Negrito, 16 Pargrafo: Justificado, Recuo Esquerda 4 cm, Deslocamento: 1 cm Tabulao: 5 cm. Alinhamento: Esquerda
3 Frase Fonte: Courier New, 16, Azul, Negrito e Itlico Marcador: Wingdings, Azul, Negrito, 16 Pargrafo: Justificado, Recuo Esquerda 7,75 cm, Deslocamento: 1 cm Tabulao: 8,75 cm. Alinhamento: Esquerda
4 Frase Fonte: Arial, 16, Rosa, Negrito e Itlico Numerao: Arial, Azul, Negrito, 16 Pargrafo: Justificado, Recuo Direito 9,75 cm, Deslocamento: 1 cm Tabulao: 1 cm. Alinhamento: Esquerda
5 Frase Fonte: Lcida Console, 16, Azul Escuro e Itlico Marcador: Wingdings, Verde Brilhante, Negrito, 16 Pargrafo: Justificado, Recuo Esquerda: 4 cm, Recuo Direito 4 cm, Deslocamento: 1 cm Tabulao: 5 cm. Alinhamento: Esquerda Criar o cabealho e rodap e inserir tabelas aplicando formataes
Resoluo total sem auxlio = 20 ptos. Resoluo total com auxlio = 15 ptos. Resoluo parcial sem auxlio = 10 ptos. Resoluo parcial com auxlio = 5 ptos. No resoluo = 0 ptos.
Formatar a tabela e os textos: Configurar pgina: Todas as margens com 2 cm. Cabealho: Imagem: Tamanho: 2x2. Layout: Quadrado. Alinhamento: esquerda. Fonte: Arial, 20, Centralizado, Negrito Rodap: Inserir nmero da pgina e nmero de pginas, conforme modelo. Fonte: Verdana, 18, Centralizado. Tabela: Formatar as bordas, os alinhamentos dos textos conforme modelo. Para todos os textos formate Fonte: Arial, 10, Negrito DITEC-008 401-FR-53 v2
Exerccio 01
Introduo ................................................................................................................ 03 Perifricos CDROM.............................................................................................................. 04 HD ....................................................................................................................... 07 Memrias.................................................................................................................. 12 Concluso ................................................................................................................. 14 Bibliografia............................................................................................................... 15
Produto Arroz Feijo Sabonete Shampoo Desinfetante
28
Qtde 04 03 10 03 02
Preo Custo 5,30 4,10 0,15 2,00 1,50
SENAI talo Bologna
Preo Venda 11,25 6,80 0,58 4,30 3,30
Total 45,00 20,40 5,80 12,90 6,60
Iniciao Informtica Microsoft Word
Exerccio 02
s vezes preciso estar em silncio para ser ouvido.
A vontade a chave que abre todas as portas.
Quando tua mo direita estiver hbil, pinta com a esquerda; quando a esquerda ficar hbil, pinta com os ps.
SENAI talo Bologna
29
Iniciao Informtica Microsoft Word
Exerccio 03
30
SENAI talo Bologna
Iniciao Informtica Microsoft Word
Exerccio 04
Deus costuma usar a solido para nos ensinar sobre a convivncia. 1. s vezes, usa a raiva, para que possamos compreender o infinito valor da Paz. Deus costuma usar o silncio para nos ensinar sobre a responsabilidade do que dizemos. 1) Outras vezes usa a doena, quando quer nos mostrar a importncia da sade.
Outras vezes usa a morte, quando quer nos mostrar a importncia da vida.
SENAI talo Bologna
31
Iniciao Informtica Microsoft Word
Exerccio 05
32
SENAI talo Bologna
Iniciao Informtica Microsoft Word
Relatrio Word
EMISSOR CDIGO
Escola SENAI talo Bologna Itu SP
TTULO
401 FR 53
Prof: Rogrio N: Turma: Descrio Nota:
n acertos x 100 n questes
AVALIAO DE APRENDIZAGEM
Disciplina: Iniciao Informtica Aluno: Objetivos Critrios
Definir o tema do trabalho de acordo com a seguinte lista:
Definir o tema do trabalho
1. 2. 3. 4. 5. 6. 7. 8. 9. 10. 11.
Histria da Computao Elementos de Informao Computador: Hardware X Software Famlia dos Computadores CPU Placa-Me Mouse Teclado Scanner Leitora ptica e Magntica CD/CDRW/DVD/DVDRW
12. Mesa Digitalizadora 13. Monitor 14. Impressora 15. Plotter 16. Memrias 17. HD 18. Disquetes 19. Pen Driver 20. Fita Dat 21. Zip Drive 22. Modem e Fax
23. 24. 25. 26. 27. 28. 29. 30.
Placa de Som Placa de Rede Driver X Drive Vrus: Tipos Vrus: Malwares Vrus: Proteo Sistemas Operacionais: Tipos Windows XP: Funcionamento e Dicas 31. Windows XP: Manipulao de Arquivos 32. Ergonomia
Realizar pesquisa na Internet
Sem Erro
Realizar pesquisa em sites de busca na internet, coletando informaes (textos e imagens, etc), referentes ao tema escolhido. Fazer anotaes bibliogrficas dos sites utilizados.
Sem Erro
Digitar os textos corretamente, verificando a ortografia e a gramtica.
Digitar os textos Sem Erro
Configurao de Pgina: Orientao: Retrato -- Tamanho do Papel: A4 Margem Superior: 3,0 cm -- Margem Inferior: 2,0 cm Margem Esquerda: 3,0 cm -- Margem Direita: 2,0 cm Formatar os textos conforme as seguintes configuraes: Ttulos: Fonte Arial - Tamanho 16 - Negrito (Ttulo 1) - Centralizado Sub-ttulos: Fonte Arial - Tamanho 14 - Negrito (Ttulo 2) - Esquerda Textos: Fonte Arial - Tamanho 12 (Normal) - Justificado Textos tcnicos e estrangeiros: Fonte Arial - Tamanho 12 - Itlico Espaamento entre linhas: 1,5 Espaamento do Texto: Antes: 12 pt Espaamento em Maadores ou Numerao: Antes: 6 pt A capa ter: Nome Completo: Centralizado, Arial, 14, Maisculo, Negrito, Itlico. Turma: Centralizado, Arial, 14, Maisculo, Negrito. Ttulo do Trabalho: Wordart (veja formatao no objetivo do Wordart). Local e Data: Centralizado, Arial, 12, Centralizado, Negrito. A contra-capa ter: Nome da Instituio: Centralizado, Arial, 14, Maisculo, Negrito. Nome Completo: Centralizado, Arial, 14, Maisculo, Negrito, Itlico. Turma: Centralizado, Arial, 14, Maisculo, Negrito. Dizeres: Arial, 12, Justificado, Recuo Esquerda: 7 cm. Recuo Direita: 0,5 cm Local e Data: Centralizado, Arial, 12, Centralizado, Negrito.
Aplicar formatao de fonte ao texto.
Criar pginas: Capa, Contra-Capa
Acertar 7 de 9 itens avaliados
Acertar 90%
SENAI talo Bologna
33
Iniciao Informtica Microsoft Word
Aplicar formatao de bordas.
Sem Erro
Inserir e formatar uma borda de pgina na capa e na contra-capa. Utilize Quebra de Seo Prxima Pgina.
Criar pgina: Sumrio
O sumrio dever conter todos os ttulos do trabalho.
Acertar 2 de 3 itens avaliados
Formate com Arial, 12, Normal, Alinhado Esquerda. Tabulao: Parada de Tabulao: 15 cm Alinhamento: Direito Preenchimento: Pontinhos O cabealho ser criado a partir da pgina do Sumrio. Dever conter: Nome da Disciplina Tema, Arial, 8, Alinhado Direito, Itlico. Tamanho do Cabealho: 1,25 cm O rodap ser criado a partir da primeira pgina de contedo. Dever conter: O nmero da pgina iniciando em 4, Arial, 10, Centralizado. Tamanho do Rodap: 1,75 cm
Criar o cabealho e rodap.
Inserir marcadores ou numerao aplicando formataes.
Acertar 90%
Acertar 4 de 6 itens avaliados
Inserir marcadores ou numerao em alguma parte do texto, formatando e utilizando a rgua para ajustar a distncia dos pargrafos.
Inserir Imagens aplicando formataes.
Acertar 80%
Inserir imagem em alguma parte do texto, formatando os layouts conforme a necessidade.
Inserir Wordart aplicando formataes.
Acertar 4 de 6 itens avaliados
Inserir na capa como tema do trabalho um modelo de Wordart. Centralizado, Arial, 44, Maisculo, Negrito, Layout: Na Frente.
Inserir colunas aplicando formataes
Sem Erro
Inserir e formatar colunas em alguma parte do texto.
34
SENAI talo Bologna
Iniciao Informtica Microsoft Word
Inserir tabelas aplicando formataes
Acertar 3 de 4 itens avaliados.
Inserir tabela em alguma parte do texto. Formatar bordas, cores de preenchimento e alinhamento
Aplicar disposio dos contedos nas pginas.
Considera-se: Disposio da Capa e Contra-Capa. Disposio do texto em colunas. Disposio do texto com marcador ou numerao. Disposio da imagem em relao ao texto. Disposio da tabela. Visualizao da borda de pgina. Visualizao do Cabealho e Rodap Espaamento e distribuio do documento nas pginas
Salvar e Entregar o trabalho no prazo estabelecido
Acertar 90 %
Os textos sero copiados num documento. As imagens sero salvas numa pasta.
Sem Erro.
Salvar o arquivo na pasta especifica, colocando seu Nome Completo no Nome do Arquivo. Ser entregue na data pr-definida pelo professor: Meio Digital: um nico arquivo do Word. Meio Fsico: cpia do trabalho impresso.
DITEC-008 401-FR-53 v2
SENAI talo Bologna
35
Iniciao Informtica Microsoft Word
Microsoft Access Projeto
EMISSOR CDIGO
Escola SENAI talo Bologna Itu SP
TTULO
401 FR 53
Prof: Rogrio N: Turma: Descrio Nota:
n acertos x 100 n questes
AVALIAO DE APRENDIZAGEM
Disciplina: Iniciao Informtica Aluno: Objetivos
Criar a tabela com as definies necessrias. (aplicao)
Critrios
Acertar 80 %
Criar a tabela contendo os sete campos e configur-los conforme orientaes da apostila. (Tabela Agenda)
Criar os formulrios baseados Criar as consultas com critrios. na tabela (aplicao) e nas consultas. (aplicao)
Acertar pelo menos 2 de 3 itens apresentados.
Criar as trs consultas com os critrios pr-determinados na apostila. (Consulta
Aniversrio, Consulta Cidade e Consulta Nome)
Acertar pelo menos 3 de 4 itens apresentados.
Criar um formulrio baseado na tabela existente.
(Formulrio Cadastro)
Criar um formulrio para cada consulta existente.
(Formulrio Consulta Aniversrio, Formulrio Consulta Cidade, Formulrio Consulta Nome)
Criar os formulrios no modo estrutura (telas). (aplicao)
Sem erro.
Criar as telas do sistema, conforme modelo da apostila.
(Formulrio Entrada, Formulrio Principal, Formulrio ConsRel)
Formatar os formulrios quanto a sua visualizao. (aplicao)
Acertar pelo menos 3 de 4 itens apresentados.
Formatar cada formulrio de maneira que visualmente os objetos fiquem bem distribudos quanto ao tamanho e alinhamento e proporcional ao tamanho do formulrio criado.
(Formulrio Cadastro, Formulrio Consulta Aniversrio, Formulrio Consulta Cidade, Formulrio Consulta Nome)
SENAI talo Bologna
37
Iniciao Informtica Microsoft Word
Formatar os relatrios quanto a Criar os relatrios baseados nas Formatar os formulrios quanto sua visualizao. (aplicao) consultas. (aplicao) a seu design. (aplicao)
Acertar pelo menos 5 de 7 itens apresentados.
Formatar a estrutura de todos os formulrios de acordo com a apostila.
(Legenda, barras de rolagem, linhas divisrias, caixa de controle, etc)
(Formulrio Cadastro, Formulrio Consulta Aniversrio, Formulrio Consulta Cidade, Formulrio Consulta Nome, Formulrio Entrada, Formulrio Principal, Formulrio ConsRel)
Acertar pelo menos 2 de 3 itens apresentados.
Criar um relatrio baseado na tabela
(Relatrio Geral)
Criar dois relatrios baseados nas consultas.
(Relatrio Cidade, Relatrio Aniversrio)
Acertar pelo menos 2 de 3 itens apresentados
Formatar os trs relatrios de maneira que visualmente os objetos fiquem bem distribudos quanto ao tamanho e alinhamento e proporcional ao tamanho do relatrio criado.
(Relatrio Geral , Relatrio Cidade, Relatrio Aniversrio)
Acertar pelo menos 12 de 16 itens apresentados.
Criar as macros. (aplicao)
Criar as dezesseis macros de acordo com os comandos e funes prdeterminados na apostila.
Inserir e configurar corretamente os botes. (aplicao)
Acertar pelo menos 12 de 15 itens apresentados.
Configurar cada boto com sua respectiva macro em todos os formulrios criados durante o trabalho.
Criar um sistema inicializvel. (aplicao)
Sem erro.
Criar uma cpia de segurana do trabalho e formatar a cpia para que inicialize sem os menus, barras de ferramentas, etc. de acordo a apostila.
DITEC-008 401-FR-53 v2
38
SENAI talo Bologna
Iniciao Informtica Microsoft Access
Criando um Banco de Dados
O banco de dados Access dividido em 7 partes: Tabela: o local em que so armazenados os dados no Access. Uma tabela composta por registros, campos, ndices e chaves. organizada segundo um formato matricial, em que as linhas representam os registros e as colunas representam os campos. Consulta: uma maneira predefinida de pesquisar os dados da tabela. Voc define previamente as tabelas que contm os dados de procura, os critrios da pesquisa que deseja efetuar, e salva tudo isso em uma consulta. Assim, quando quiser pesquisar alguma informao, basta dar um clique no nome da consulta desejada, e ela executar a localizao de todos os registros que satisfazem as condies estabelecidas por voc anteriormente. Formulrio: um modo de trabalho que nos permite manipular os dados do Access de uma forma personalizada. Voc poder editar, inserir e consultar a informao armazenada em tabelas, recorrendo aos recursos grficos do Access. Os formulrios so visualmente mais fceis de entender. Voc pode ainda atribuir cores a determinados campos, instruir o Access a realizar clculos, etc. Relatrio: so similares aos formulrios, com a diferena de que os relatrios so utilizados para impresso dos dados em uma impressora. Um relatrio pode incluir no s dados, mas tambm grficos e figuras. Macro: criadas para executar duas ou mais aes quando um boto de comando executado. Pginas: Publicar a partir do Access uma pgina na WEB, que contm uma conexo com um banco de dados. Mdulo: essencialmente uma coleo de declaraes, instrues e procedimentos armazenados conjuntamente como uma unidade.
SENAI talo Bologna
39
Informtica Microsoft Access
Clique no Boto Iniciar Programas Microsoft Office Microsoft Office Access 2003. 1. 2. 3. 4. 5. Assim que o programa abrir, clique no Menu Arquivo Novo. Na janela que aparecer direita, selecione a opo: Banco de dados em branco. Na opo Salvar em: escolha o local para salvar o banco de dados. Na opo Nome do arquivo digite: Agenda Eletrnica. Clique no boto Criar.
Aparecer a rea de trabalho do Access, contendo o menu esquerda (Objetos) com os seguintes itens: Tabelas, Consultas, Formulrios, Relatrios, Pginas, Macros e Mdulos, conforme figura abaixo:
40
SENAI talo Bologna
Iniciao Informtica Microsoft Access
Criando uma Tabela
1. 2.
No menu esquerda (Objetos), selecione Tabelas. Na rea a direita, d duplo clique em Criar tabela no modo Design.
OBSERVAO IMPORTANTE!!! Para a criao do nosso banco de dados importantssimo que voc utilize os mesmos nomes na hora de salvar tudo aquilo que ser criado. Ento, em cada linha, crie os seguintes campos, fazendo as configuraes necessrias. Nome do Campo Tipo de Dados Guia Geral
Tamanho do Campo: 60 Formato: deixe em branco Mscara de entrada: deixe em branco Legenda: Nome
Nome
TEXTO
Valor padro: deixe em branco Regra de validao: deixe em branco Texto de validao: deixe em branco Requerido: Sim Permitir comprimento zero: No Indexado: No Para os demais itens no alterar as configuraes.
SENAI talo Bologna
41
Iniciao Informtica Microsoft Access
Nome do Campo Tipo de Dados
Guia Geral
Formato: deixe em branco Legenda: Aniversrio Valor padro: deixe em branco Regra de validao: deixe em branco Texto de validao: deixe em branco Requerido: No Indexado: No Mscara de entrada: faa o que est descrito no quadro abaixo Para os demais itens no alterar as configuraes.
Aniversrio
DATA/HORA
MSCARA DE ENTRADA: clique na linha da Mscara de entrada. Ir aparecer um boto no final da linha com 3 pontinhos. Clique nos 3 pontinhos. Ser pedido que voc salve a tabela. Clique em SIM e no nome da tabela, digite Tabela Agenda e clique em OK. Em seguida aparecer a seguinte mensagem: No h chave primria definida....Voc deseja criar a chave primria agora? Clique no boto NO. Abrir o assistente de mscara de entrada, selecione a opo Data Abreviada e clique em Avanar. Apague todos os valores do campo Mscara de entrada (99/99/0000) e digite essa nova mscara 99/99/00. Os demais itens dessa etapa deixe como est e clique em Avanar. Na ltima etapa, clique em CONCLUIR.
Nome do Campo Tipo de Dados
Guia Geral Tamanho do Campo: 30 Formato: deixe em branco Mscara de entrada: deixe em branco Legenda: Cidade Valor padro: deixe em branco Regra de validao: deixe em branco Texto de validao: deixe em branco Requerido: No Permitir comprimento zero: No Indexado: No
Para os demais itens no alterar as configuraes.
Cidade
TEXTO
42
SENAI talo Bologna
Iniciao Informtica Microsoft Access
Nome do Campo
Tipo de Dados
Guia Geral
Tamanho do Campo: 14 Formato: deixe em branco Legenda: Telefone Residencial Valor padro: deixe em branco Regra de validao: deixe em branco Texto de validao: deixe em branco Requerido: No Permitir comprimento zero: No Indexado: No Mscara de entrada: faa o que est descrito no quadro abaixo Para os demais itens no alterar as configuraes.
Telefone Residencial
TEXTO
MSCARA DE ENTRADA: clique na linha da Mscara de entrada. Ir aparecer um boto no final da linha com 3 pontinhos. Clique nos 3 pontinhos. Ser pedido que voc salve a tabela. Clique em SIM. Abrir o assistente de mscara de entrada, selecione a opo Telefone e clique em Avanar. Apague todos os valores do campo Mscara de entrada (!(99) !9900-0000) e digite essa nova mscara (99) 9999-9999. Os demais itens dessa etapa deixe como est e clique em Avanar. Selecione a primeira opo para exibir o telefone com os smbolos na mscara e clique em Avanar. Na ltima etapa, clique em CONCLUIR.
Nome do Campo Tipo de Dados
Guia Geral
Tamanho do Campo: 14 Formato: deixe em branco Legenda: Telefone Celular Valor padro: deixe em branco
Telefone Celular
TEXTO
Regra de validao: deixe em branco Texto de validao: deixe em branco Requerido: No Permitir comprimento zero: No Indexado: No Mscara de entrada: faa o que est descrito no quadro abaixo. Para os demais itens no alterar as configuraes.
MSCARA DE ENTRADA: clique na linha da Mscara de entrada. Ir aparecer um boto no final da linha com 3 pontinhos. Clique nos 3 pontinhos. Ser pedido que voc salve a tabela. Clique em SIM. Abrir o assistente de mscara de entrada, selecione a opo Telefone e clique em Avanar. Apague todos os valores do campo Mscara de entrada (!(99) !9900-0000) e digite essa nova mscara (99) 9999-9999. Os demais itens dessa etapa deixe como est e clique em Avanar. Selecione a primeira opo para exibir o telefone com os smbolos na mscara e clique em Avanar. Na ltima etapa, clique em CONCLUIR.
SENAI talo Bologna
43
Iniciao Informtica Microsoft Access
Nome do Campo Tipo de Dados
TEXTO
Guia Geral Tamanho do Campo: 60 Formato: deixe em branco Mscara de entrada: deixe em branco Legenda: E-mail Valor padro: deixe em branco Regra de validao: deixe em branco Texto de validao: deixe em branco Requerido: No Permitir comprimento zero: No Indexado: No
Para os demais itens no alterar as configuraes.
Nome do Campo
Tipo de Dados
MSN
TEXTO
Guia Geral Tamanho do Campo: 60 Formato: deixe em branco Mscara de entrada: deixe em branco Legenda: MSN Valor padro: deixe em branco Regra de validao: deixe em branco Texto de validao: deixe em branco Requerido: No Permitir comprimento zero: No Indexado: No Para os demais itens no alterar as configuraes.
Agora fecha a tabela e salve as alteraes clicando em SIM.
44
SENAI talo Bologna
Iniciao Informtica Microsoft Access
Criando Formulrios
1. 2. 3. 4. 5. 6. 7. 8. 9.
No menu esquerda (Objetos), selecione Formulrios. Na rea direita, d duplo clique em Criar formulrio usando o assistente. Na opo: Tabelas/Consultas, selecione a Tabela: Tabela Agenda. Clique no boto >> para passar todos os campos disponveis de uma nica vez para o lado direito em campos selecionados. Clique em Avanar. Nessa etapa, escolha o layout: Coluna Clique em Avanar. Nessa etapa, escolha o Estilo que mais lhe agrada. Clique em Avanar. Formulrio Cadastro.
10. Agora em Que ttulo voc deseja para o seu formulrio?, digite 11. Clique em Concluir.
Agora faa o cadastro de trs ou mais pessoas. Para ir de um campo para outro, use a tecla Tab. Quando estiver no ltimo campo do formulrio e clicar mais uma vez na tecla Tab, cria-se um novo registro. Aps digitar, feche o formulrio.
SENAI talo Bologna
45
Iniciao Informtica Microsoft Access
Alterando o Design de um Formulrio
Tanto os nomes dos campos (rtulos), como aquilo que ns preenchemos nesses campos (campos), podem no aparecer por inteiro no modo formulrio, como mostrado na figura abaixo.
Observe que tanto o nmero do campo telefone residencial e do celular no est aparecendo por completo na visualizao
Observe que o rtulo Telefone Residencial no est aparecendo totalmente.
Vejamos como corrigir esses problemas: 1. 2. Selecione o Formulrio Cadastro Clique no boto Design
46
SENAI talo Bologna
Iniciao Informtica Microsoft Access
Clicando nesse boto
muda-se para o Modo Formulrio ( nesse modo que voc para que voc volte ao Modo Design caso
digita o cadastro das pessoas). Perceba que quando voc estiver cadastrando pessoas esse mesmo boto ter essa forma necessite corrigir algum erro de visualizao
Esse boto faz exibir a
caixa de ferramentas
Para editar esses objetos
basta
clicar uma nica vez sobre ele com o boto esquerdo do mouse para selecion-lo e assim poder aumentar e diminuir seu tamanho atravs das hastes de dimensionamento (quadrados pretos de tamanho menor) sua volta.
Quadrado maior usado para separar o rtulo do campo
Quadrado menor usado para dimensionar o objeto
Rtulo
Campo
Os quadrados de maior tamanho servem para separar esses campos. Caso voc necessita aumentar somente o rtulo ser necessrio colocar o campo mais para a direita e depois usar os quadrados menores para aumentar o rtulo.
SENAI talo Bologna 47
Iniciao Informtica Microsoft Access
Para formatar o texto desses objetos, voc seleciona o objeto (e no o texto) e utiliza a Barra de Formatao para formatar o tipo de letra, tamanho da letra, negrito, itlico, sublinhado, alinhamento do texto, cor de preenchimento da caixa, cor da letra, cor da linha, espessura da linha e o tipo de plano. Selecionando dois ou mais objetos com a tecla SHIFT pressionada e clicando com o boto direito do mouse em cima desses objetos selecionados, voc tambm ter as seguintes opes: Alinhar e Dimensionar. Opes bastante utilizadas para fazer alinhamento e dimensionamento dos rtulos e dos campos. Utilize bastante essas formataes, tente aprender todos os recursos, porque ser importante para corrigirmos eventuais erros nos nossos prximos formulrios e tambm nos relatrios. Feitas as correes nos campos onde os textos no estavam aparecendo por completo, na Barra de Ferramentas Padro, clique no boto modificaes. Se tudo estiver certo, feche o formulrio e salve suas modificaes. para voltar no Modo Formulrio, para visualizar suas
OBSERVAO IMPORTANTE!!! Esses erros de visualizao, onde os campos no aparecem por inteiro devero ser consertados em todos os formulrios e em todos os relatrios.
48
SENAI talo Bologna
Iniciao Informtica Microsoft Access
Criando as Consultas
CONSULTA ANIVERSRIO
1. 2. 3. 4. 5. No menu esquerda (Objetos), selecione Consultas. Na rea direita, d duplo clique em Criar consulta no modo Design. Na janela que se abre, selecione a Tabela Agenda, clique em Adicionar e depois clique em Fechar para fechar essa janela. Agora de um duplo clique em cima do campo Nome, ele ser adicionado na primeira coluna abaixo. Adicione tambm os campos: Aniversrio, Telefone Residencial, Telefone Celular e E-mail, bastando para isso ir dando um duplo clique em cima de cada campo. 6. Agora vamos adicionar um critrio para o Campo Aniversrio para que possamos pesquisar pelo ms quando executarmos a consulta. 7. Na linha Critrios do Campo Aniversrio adicione esse comando:
Ms([Aniversrio])=[Qual o ms dos aniversariantes?]
8. 9. Pronto, feche a consulta e salve como Consulta Aniversrio. D um duplo clique na Consulta Aniversrio e na janela que aparece perguntando Qual o ms dos aniversariantes?, digite um valor entre 1 e 12 (Jan=1, Fev=2, Mar=3, Jun=4, ... , Dez=12) para verificar se existe algum aniversariante no ms consultado.
SENAI talo Bologna
49
Iniciao Informtica Microsoft Access
CONSULTA CIDADE
1. 2. 3. 4. 5. No menu esquerda (Objetos), selecione Consultas. Na rea direita, d duplo clique em Criar consulta no modo Design. Na janela que se abre, selecione a Tabela Agenda, clique em Adicionar e depois clique em Fechar para fechar essa janela. Agora de um duplo clique em cima do campo Nome, ele ser adicionada na primeira coluna abaixo. Adicione tambm os campos: Cidade, E-mail, MSN e Site, bastando para isso ir dando um duplo clique em cima de cada campo. 6. Agora vamos adicionar um critrio para o Campo Cidade para que possamos pesquisar por qualquer cidade quando executarmos a consulta. 7. Na linha Critrios do Campo Cidade adicione esse comando:
Como [Qual a cidade a ser pesquisada?] & *
8. 9. Pronto, feche a consulta e salve como Consulta Cidade. D um duplo clique na Consulta Cidade e na janela que aparece perguntando Qual a cidade a ser pesquisada?, digite uma nica letra para ver se existem nomes de cidades que comeam com essa letra cadastradas na sua agenda
50
SENAI talo Bologna
Iniciao Informtica Microsoft Access
CONSULTA NOME
1. 2. 3. 4. 5. No menu esquerda (Objetos), selecione Consultas. Na rea direita, d duplo clique em Criar consulta no modo Design. Na janela que se abre, selecione a Tabela Agenda, clique em Adicionar e depois clique em Fechar para fechar essa janela. Agora de um duplo clique em cima do campo Nome, ele ser adicionada na primeira coluna abaixo. Adicione tambm os campos: Cidade, Telefone Residencial e Telefone Celular, bastando para isso ir dando um duplo clique em cima de cada campo. 6. Agora vamos adicionar um critrio para o Campo Nome para que possamos pesquisar por qualquer nome quando executarmos a consulta. 7. Na linha Critrios do Campo Nome adicione esse comando:
Como * & [Qual o nome a ser pesquisado?] & *
8. 9. Pronto, feche a consulta e salve como Consulta Nome. D um duplo clique na Consulta Nome e na janela que aparece perguntando Qual o nome a ser pesquisado?, digite alguma letra ou parte do nome de alguma pessoa para testar se sua consulta nome est funcionando corretamente.
SENAI talo Bologna
51
Iniciao Informtica Microsoft Access
Criando Formulrios para as Consultas
Como as consultas so exibidas no formato tabela (folha de dados) fica mais interessante construir um formulrio para cada consulta, para que o resultado de uma pesquisa feita aparece de forma mais agradvel.
FORMULRIO CONSULTA ANIVERSRIO
1. 2. 3. 4. 5. 6. 7. 8. 9. No menu esquerda (Objetos), selecione Formulrios. Na rea direita, d duplo clique em Criar formulrio usando o assistente. Na opo: Tabelas/Consultas, selecione a Consulta: Consulta Aniversrio Clique no boto >> para passar todos os campos disponveis de uma nica vez para o lado direito em campos selecionados. Clique em Avanar. Nessa etapa, escolha o layout: Tabela. Clique em Avanar. Nessa etapa, escolha o Estilo que mais lhe agrada. Clique em Avanar. Formulrio Consulta Aniversrio. 11. Clique em Concluir.
10. Agora em Que ttulo voc deseja para o seu formulrio?, digite
SENAI talo Bologna
53
Iniciao Informtica Microsoft Access
No caso dos campos estarem sendo cortados na visualizao, entre no Modo de Design e faa as alteraes conforme a explicao em Alterando o Design de um Formulrio. Depois de feitas as alteraes no Formulrio Consulta Aniversrio, feche-o e salve as alteraes clicando no boto Sim.
FORMULRIO CONSULTA CIDADE
1. 2. 3. 4. 5. 6. 7. 8. 9. No menu esquerda (Objetos), selecione Formulrios. Na rea direita, d duplo clique em Criar formulrio usando o assistente. Na opo: Tabelas/Consultas, selecione a Consulta: Consulta Cidade. Clique no boto >> para passar todos os campos disponveis de uma nica vez para o lado direito em campos selecionados. Clique em Avanar. Nessa etapa, escolha o layout: Coluna. Clique em Avanar. Nessa etapa, escolha o Estilo que mais lhe agrada. Clique em Avanar. Formulrio Consulta Cidade. 11. Clique em Concluir. No caso dos campos estarem sendo cortados na visualizao, entre no Modo de Design e faa as alteraes conforme a explicao em Alterando o Design de um Formulrio. Depois de feitas as alteraes no Formulrio Consulta Cidade, feche-o e salve as alteraes clicando no boto Sim.
10. Agora em Que ttulo voc deseja para o seu formulrio?, digite
54
SENAI talo Bologna
Iniciao Informtica Microsoft Access
FORMULRIO CONSULTA NOME
1. 2. 3. 4. 5. 6. 7. 8. 9. No menu esquerda (Objetos), selecione Formulrios. Na rea direita, d duplo clique em Criar formulrio usando o assistente. Na opo: Tabelas/Consultas, selecione a Consulta: Consulta Nome. Clique no boto >> para passar todos os campos disponveis de uma nica vez para o lado direito em campos selecionados. Clique em Avanar. Nessa etapa, escolha o layout: Justificado. Clique em Avanar. Nessa etapa, escolha o Estilo que mais lhe agrada. Clique em Avanar. Formulrio Consulta Nome. 11. Clique em Concluir. No caso dos campos estarem sendo cortados na visualizao, entre no Modo de Design e faa as alteraes conforme a explicao em Alterando o Design de um Formulrio. Depois de feitas as alteraes no Formulrio Consulta Nome, feche-o e salve as alteraes clicando no boto Sim.
10. Agora em Que ttulo voc deseja para o seu formulrio?, digite
SENAI talo Bologna
55
Iniciao Informtica Microsoft Access
Criando Formulrios no Modo Design
CRIANDO O FORMULRIO ENTRADA
1. 2. No menu esquerda (Objetos), selecione Formulrios. Na rea direita, d duplo clique em Criar formulrio no modo Design.
rea do formulrio
Para aumentar a rea quadriculada, basta passar o mouse na sua borda e quando aparecer o cursor de seta dupla, voc aumenta ou diminui
Caixa de Ferramentas. Se essa caixa no aparecer clique nesse boto barra de ferramentas padro
na
A rea cinza quadriculada pode ser aumentada ou diminuda de tamanho, bastando clicar e arrastar suas bordas conforme explicado na figura acima. Ento:
SENAI talo Bologna
57
Iniciao Informtica Microsoft Access
3.
Deixe a rea quadriculada com o seguinte tamanho: 7 colunas e 4 linhas.
4.
Clicando com o boto direito na tela (rea cinza quadriculada), acesse a opo Cor de fundo/Preenchimento e aplique uma cor que mais lhe agrada.
Caixa de Ferramentas:
O RTULO ser usado sempre que precisarmos digitar textos
5.
Na caixa de ferramentas, selecione a ferramenta Rtulo ( e desenhe um quadrado na parte superior e digite: Agenda Eletrnica. Faa a formatao de fonte nesse objeto.
Para formatar o texto, selecione o objeto e no o texto e a barra de formatao ficar disponvel para formatar o texto e as cores. 6. Selecionando novamente a ferramenta Rtulo, digite o SEU NOME na parte inferior. Faa a formatao de fonte nesse objeto.
Caixa de Ferramentas:
Aps desenhar um boto de comando na tela, ser aberto um assistente de configurao de boto, para que possamos configurar uma ao. Caso o assistente no aparea aps ter desenhado o boto na tela, significa que o assistente est desativado. Para ativ-lo clique no boto na caixa de ferramentas.
7.
Na caixa de ferramentas, selecione a ferramenta Boto de comando ( e coloque-o no centro do formulrio. Abrir o assistente, clique em Cancelar. Selecione o boto na tela e digite a palavra ENTRAR.
58
SENAI talo Bologna
Iniciao Informtica Microsoft Access
Esse formulrio tem que ficar parecido com a figura abaixo:
8.
Feche e salve o formulrio com o nome: Formulrio Entrada.
SENAI talo Bologna
59
Iniciao Informtica Microsoft Access
CRIANDO O FORMULRIO PRINCIPAL
1. No menu esquerda (Objetos), selecione Formulrios. 2. Na rea direita, d duplo clique em Criar formulrio no modo Design. 3. Deixe a rea quadriculada com o seguinte tamanho: 8 colunas e 6 linhas. 4. Clicando com o boto direito na tela (rea cinza quadriculada), acesse a opo Cor de fundo/Preenchimento e aplique uma cor que mais lhe agrada. 5. Selecione a ferramenta RTULO na caixa de ferramentas e digite MENU PRINCIPAL na parte superior. Faa a formatao de fonte nesse objeto. Aps desenhar um grupo de opo na tela, ser aberto um assistente do grupo de opes, para que possamos criar vrios botes ao mesmo tempo. Caso o assistente no aparea aps ter desenhado o grupo de opes na tela, significa que o assistente est desativado. Para ativ-lo clique no boto 6. 7. 8. na caixa de ferramentas. ) e desenhe
Selecione a ferramenta Grupo de opes ( um quadrado no centro do formulrio.
O assistente de grupo de opes ser executado. Em Que rtulo voc deseja para cada opo?, digite na primeira linha que aparece, a palavra Cadastrar; na segunda linha, digite a palavra Consultar e Imprimir e na terceira linha, digite a palavra Sair.
9.
Clique em Avanar Selecione: No, eu no quero selecionar um padro.
10. Em Voc deseja selecionar uma opo como escolha padro? 11. Clique em Avanar. 12. Nessa etapa no mudaremos nada. Clique em Avanar. 13. Em Que tipo de controles voc deseja no grupo de opes?, escolha o Boto Alternar e em Que estilo voc deseja utilizar?, escolha a opo que mais lhe agrada. 14. Clique em Avanar
60 SENAI talo Bologna
Iniciao Informtica Microsoft Access
15. Em Que legenda voc deseja usar para seu grupo de opes?, digite: Escolha a opo: 16. Clique em Concluir. Esse formulrio tem que ficar parecido com a figura abaixo:
17. Feche e salve o formulrio com o nome: Formulrio Principal.
SENAI talo Bologna
61
Iniciao Informtica Microsoft Access
CRIANDO O FORMULRIO CONSREL
1. 2. 3. 4. No menu esquerda (Objetos), selecione Formulrios. Na rea direita, d duplo clique em Criar formulrio no modo Design. Deixe a rea quadriculada com o seguinte tamanho: 11 colunas e 7 linhas. Clicando com o boto direito na tela (rea cinza quadriculada), acesse a opo Cor de fundo/Preenchimento e aplique uma cor que mais lhe agrada. 5. Na caixa de ferramentas, selecione a ferramenta RTULO e digite Consultas e Relatrios na parte superior. Faa a formatao de fonte nesse objeto. 6. Na caixa de ferramentas, selecione a ferramenta BOTO DE COMANDO e coloque-o no canto inferior direito do formulrio. Abrir o assistente, clique em Cancelar. Selecione o boto na tela e digite a palavra Voltar.
Criaremos agora dois Grupos de Opes:
1 Grupo de Opes:
1. Na caixa de ferramentas, selecione a ferramenta GRUPO DE OPES e desenhe um Grupo de opes na tela do lado esquerdo. Abrir o assistente. 2. Em Que rtulo voc deseja para cada opo?, digite na primeira linha que aparece, a palavra Aniversrio; na segunda linha, digite a palavra Cidade e na terceira linha, digite a palavra Nome. 3. 4. 5. 6. Clique em Avanar. Em Voc deseja selecionar uma opo como escolha padro? Selecione: No, eu no quero selecionar um padro. Clique em Avanar. Nessa etapa no mudaremos nada. Clique em Avanar.
62
SENAI talo Bologna
Iniciao Informtica Microsoft Access
7.
Em Que tipo de controles voc deseja no grupo de opes?, escolha o Boto Alternar e em Que estilo voc deseja utilizar?, escolha a opo que mais lhe agrada.
8. 9.
Clique em Avanar. Em Que legenda voc deseja usar para seu grupo de opes? Digite: Consultas.
10. Clique em Concluir.
2 Grupo de Opes:
1. Na caixa de ferramentas, selecione a ferramenta GRUPO DE OPES e desenhe um Grupo de opes na tela do lado direito. Abrir o assistente. 2. Em Que rtulo voc deseja para cada opo?, digite na primeira linha que aparece, a palavra Geral; na segunda linha, digite a palavra Aniversrio e na terceira linha, digite a palavra Cidade. 3. 4. 5. 6. 7. Clique em Avanar. Em Voc deseja selecionar uma opo como escolha padro? Selecione: No, eu no quero selecionar um padro. Clique em Avanar. Nessa etapa no mudaremos nada. Clique em Avanar. Em Que tipo de controles voc deseja no grupo de opes?, escolha o Boto Alternar e em Que estilo voc deseja utilizar?, escolha a opo que mais lhe agrada. 8. 9. Clique em Avanar. Em Que legenda voc deseja usar para seu grupo de opes? Digite: Relatrios. 10. Clique em Concluir.
SENAI talo Bologna
63
Iniciao Informtica Microsoft Access
Esse formulrio tem que ficar parecido com a figura abaixo:
11. Feche e salve o formulrio com o nome: Formulrio ConsRel.
64
SENAI talo Bologna
Iniciao Informtica Microsoft Access
Criando Relatrios
CRIANDO O RELATRIO GERAL
1. 2. 3. 4. 5. 6. No menu esquerda (Objetos), selecione Relatrios. Na rea direita, d duplo clique em Criar relatrio usando o assistente. Na opo: Tabelas/Consultas, selecione a Tabela: Tabela Agenda. Clique no boto >> para passar todos os campos disponveis de uma nica vez para o lado direito em campos selecionados. Clique em Avanar. Em Deseja adicionar algum nvel de agrupamento?, selecione o campo Nome e clique no boto >. Selecione o campo Cidade e clique no boto >. 7. 8. Clique em Avanar. Em Que ordem de classificao voc deseja para os registros de detalhe?, Na opo 1, selecione Aniversrio e deixe a opo Crescente. 9. Clique em Avanar. selecione Alinhar a esquerda 1. Em Orientao, selecione Paisagem. 11. Clique em Avanar. 12. Em Que estilo voc deseja?, selecione o que mais lhe agrada. 13. Clique em Avanar. 14. Em Que ttulo voc deseja para seu relatrio?, digite Relatrio Geral. 15. Clique em Concluir. 10. Em Como voc deseja ordenar seu relatrio?. Em Layout,
SENAI talo Bologna
65
Iniciao Informtica Microsoft Access
No caso dos campos estarem sendo cortados na visualizao, entre no Modo de Design e faa as alteraes conforme a explicao em Alterando o Design de um Formulrio. As modificaes feitas em formulrios so as mesmas para os relatrios. Veja como deve ficar seu relatrio na figura abaixo:
16. Depois de feitas as alteraes, feche-o e salve as alteraes clicando no boto Sim.
66
SENAI talo Bologna
Iniciao Informtica Microsoft Access
CRIANDO O RELATRIO ANIVERSRIO
1. 2. 3. 4. 5. 6. No menu esquerda (Objetos), selecione Relatrios. Na rea direita, d duplo clique em Criar relatrio usando o assistente. Na opo: Tabelas/Consultas, selecione a Consulta: Consulta Aniversrio. Clique no boto >> para passar todos os campos disponveis de uma nica vez para o lado direito em campos selecionados. Clique em Avanar. Em Deseja adicionar algum nvel de agrupamento?, selecione o campo Nome e clique no boto >.Selecione o campo E-mail e clique no boto >. 7. 8. Clique em Avanar. Em Que ordem de classificao voc deseja para os registros de detalhe?, Na opo 1, selecione Aniversrio e deixe a opo Crescente. 9. Clique em Avanar. selecione Alinhar esquerda 2. Em Orientao, selecione Retrato. 11. Clique em Avanar. 12. Em Que estilo voc deseja?, selecione o que mais lhe agrada. 13. Clique em Avanar. 14. Em Que ttulo voc deseja para seu relatrio?, digite Relatrio Aniversrio. 15. Clique em Concluir. 10. Em Como voc deseja ordenar seu relatrio?. Em Layout,
SENAI talo Bologna
67
Iniciao Informtica Microsoft Access
No caso dos campos estarem sendo cortados na visualizao, entre no Modo de Design e faa as alteraes conforme a explicao em Alterando o Design de um Formulrio. As modificaes feitas em formulrios so as mesmas para os relatrios. Veja como deve ficar seu relatrio na figura abaixo:
16. Depois de feitas as alteraes, feche-o e salve as alteraes clicando no boto Sim.
68
SENAI talo Bologna
Iniciao Informtica Microsoft Access
CRIANDO O RELATRIO CIDADE
1. 2. 3. 4. 5. 6. 7. 8. No menu esquerda (Objetos), selecione Relatrios. Na rea direita, d duplo clique em Criar relatrio usando o assistente. Na opo: Tabelas/Consultas, selecione a Consulta: Consulta Cidade. Clique no boto >> para passar todos os campos disponveis de uma nica vez para o lado direito em campos selecionados. Clique em Avanar. Em Deseja adicionar algum nvel de agrupamento?, no adicionaremos nenhum nvel de agrupamento. Clique em Avanar. Em Que ordem de classificao voc deseja para os registros de detalhe?, Na opo 1, selecione Nome e deixe a opo Crescente. Na opo 2, selecione Cidade e deixe a opo Decrescente 9. Clique em Avanar. selecione Vertical. Em Orientao, selecione Retrato. 11. Clique em Avanar. 12. Em Que estilo voc deseja ?, selecione o que mais lhe agrada. 13. Clique em Avanar. 14. Em Que ttulo voc deseja para seu relatrio?, digite Relatrio Cidade. 15. Clique em Concluir. 10. Em Como voc deseja ordenar seu relatrio?. Em Layout,
SENAI talo Bologna
69
Iniciao Informtica Microsoft Access
No caso dos campos estarem sendo cortados na visualizao, entre no Modo de Design e faa as alteraes conforme a explicao em Alterando o Design de um Formulrio. As modificaes feitas em formulrios so as mesmas para os relatrios. Veja como deve ficar seu relatrio na figura abaixo:
16. Depois de feitas as alteraes, feche-o e salve as alteraes clicando no boto Sim.
70
SENAI talo Bologna
Iniciao Informtica Microsoft Access
Criando Macros
Para criar os macros faa: 1. 2. 3. No menu esquerda (Objetos), selecione Macros. Clique no boto Novo. Na janela que se abre, as linhas representam as aes do macro. Depois que selecionada a ao, na parte inferior teremos que configurar algumas opes, tais como, o tipo do objeto, nome do objeto. 4. 5. Depois de selecionado as aes e definidas as configuraes, feche a macro e salve conforme nome dado na tabela. Repita os mesmos passos (1 4) para criar todas os macros. Aes AbrirFormulrio Definies Nome do formulrio: Formulrio Entrada Exibir: Formulrio Modo janela: Normal
Feche a janela e salve com o nome: autoexec Aes AbrirFormulrio Definies Nome do formulrio: Formulrio Principal Exibir: Formulrio Modo janela: Normal Tipo do objeto: Formulrio Nome do objeto: Formulrio Entrada Salvar: Sim
Fechar
Feche a janela e salve com o nome: entrar
SENAI talo Bologna
71
Iniciao Informtica Microsoft Access
Aes AbrirFormulrio
Definies Nome do formulrio: Formulrio Cadastro Exibir: Formulrio Modo janela: Normal Tipo do objeto: Formulrio Nome do objeto: Formulrio Cadastro Registro: Novo Tipo do objeto: Formulrio Nome do objeto: Formulrio Principal Salvar: Sim
IrParaRegistro
Fechar
Feche a janela e salve com o nome: cadastrar Aes AbrirFormulrio Definies Nome do formulrio: Formulrio ConsRel Exibir: Formulrio Modo janela: Normal Tipo do objeto: Formulrio Nome do objeto: Formulrio Principal Salvar: Sim
Fechar
Feche a janela e salve com o nome: consrel Aes Sair Opes: Salvar tudo Definies
Feche a janela e salve com o nome: sair Aes AbrirFormulrio Definies Nome do formulrio: Formulrio Consulta Aniversrio Exibir: Formulrio Modo de Dados: Somente leitura Modo janela: Normal Tipo do objeto: Formulrio Nome do objeto: Formulrio ConsRel Salvar: Sim
Fechar
Feche a janela e salve com o nome: consulta aniversrio
72
SENAI talo Bologna
Iniciao Informtica Microsoft Access
Aes AbrirFormulrio
Definies Nome do formulrio: Formulrio Consulta Cidade Exibir: Formulrio Modo de Dados: Somente leitura Modo janela: Normal Tipo do objeto: Formulrio Nome do objeto: Formulrio ConsRel Salvar: Sim
Fechar
Feche a janela e salve com o nome: consulta cidade Aes AbrirFormulrio Definies Nome do formulrio: Formulrio Consulta Nome Exibir: Formulrio Modo de Dados: Somente leitura Modo janela: Normal Tipo do objeto: Formulrio Nome do objeto: Formulrio ConsRel Salvar: Sim
Fechar
Feche a janela e salve com o nome: consulta nome Aes AbrirRelatrio Definies Nome do relatrio: Relatrio Geral Exibir: Visualizar Impresso Modo Janela: Normal
Maximizar
Feche a janela e salve com o nome: relatrio geral Aes AbrirRelatrio Definies Nome do relatrio: Relatrio Aniversrio Exibir: Visualizar Impresso Modo Janela: Normal
Maximizar
Feche a janela e salve com o nome: relatrio aniversrio
SENAI talo Bologna
73
Iniciao Informtica Microsoft Access
Aes AbrirRelatrio
Definies Nome do relatrio: Relatrio Cidade Exibir: Visualizar Impresso Modo Janela: Normal
Maximizar
Feche a janela e salve com o nome: relatrio cidade Aes AbrirFormulrio Definies Nome do formulrio: Formulrio Principal Exibir: Formulrio Modo janela: Normal Tipo do objeto: Formulrio Nome do objeto: Formulrio ConsRel Salvar: Sim
Fechar
Feche a janela e salve com o nome: volta consrel Aes AbrirFormulrio Definies Nome do formulrio: Formulrio Principal Exibir: Formulrio Modo janela: Normal Tipo do objeto: Formulrio Nome do objeto: Formulrio Cadastro Salvar: Sim
Fechar
Feche a janela e salve com o nome: volta cadastro Aes AbrirFormulrio Definies Nome do formulrio: Formulrio ConsRel Exibir: Formulrio Modo janela: Normal Tipo do objeto: Formulrio Nome do objeto: Formulrio Consulta Aniversrio Salvar: Sim
Fechar
Feche a janela e salve com o nome: volta consulta aniversrio
74
SENAI talo Bologna
Iniciao Informtica Microsoft Access
Aes AbrirFormulrio
Definies Nome do formulrio: Formulrio ConsRel Exibir: Formulrio Modo janela: Normal Tipo do objeto: Formulrio Nome do objeto: Formulrio Consulta Cidade Salvar: Sim
Fechar
Feche a janela e salve com o nome: volta consulta cidade Aes AbrirFormulrio Definies Nome do formulrio: Formulrio ConsRel Exibir: Formulrio Modo janela: Normal Tipo do objeto: Formulrio Nome do objeto: Formulrio Consulta Nome Salvar: Sim
Fechar
Feche a janela e salve com o nome: volta consulta nome
SENAI talo Bologna
75
Iniciao Informtica Microsoft Access
Configurando e Criando Botes
BOTO NO FORMULRIO ENTRADA
1. 2. 3. 4. 5. 6. 7. No menu esquerda (Objetos), selecione Formulrios. Clique com o boto direito do mouse sobre o Formulrio Entrada e acesse a opo Modo Design. Clique com o boto direito do mouse sobre o boto Entrar e acesse a opo Propriedades. Clique na guia Evento. Na linha Ao clicar, selecione a macro entrar. Feche a janela das propriedades. Feche o formulrio, salvando as alteraes.
BOTES NO FORMULRIO PRINCIPAL
1. 2. 3. 4. 5. 6. No menu esquerda (Objetos), selecione Formulrios. Clique com o boto direito do mouse sobre o Formulrio Principal e acesse a opo Modo Design. Clique com o boto direito do mouse sobre o boto Cadastrar e acesse a opo Propriedades. Clique na guia Evento. Na linha Ao apertar mouse, selecione a macro cadastrar. Feche a janela das propriedades.
SENAI talo Bologna
77
Iniciao Informtica Microsoft Access
7. 8. 9.
Clique com o boto direito do mouse sobre o boto Consultar e Imprimir e acesse a opo Propriedades. Clique na guia Evento. Na linha Ao apertar mouse, selecione a macro consrel.
10. Feche a janela das propriedades. 11. Clique com o boto direito do mouse sobre o boto Sair e acesse a opo Propriedades. 12. Clique na guia Evento. 13. Na linha Ao apertar mouse, selecione a macro sair. 14. Feche a janela das propriedades. Feche o formulrio e salve as alteraes.
BOTES NO FORMULRIO CONSREL
1. 2. 3. 4. 5. 6. 7. 8. 9. No menu esquerda (Objetos), selecione Formulrios. Clique com o boto direito do mouse sobre o Formulrio Consrel e acesse a opo Modo Design. Clique com o boto direito do mouse sobre o boto Aniversrio do grupo de opes Consultas e acesse a opo Propriedades. Clique na guia Evento. Na linha Ao apertar mouse, selecione a macro consulta aniversrio. Feche a janela das propriedades. Clique com o boto direito do mouse sobre o boto Cidade do grupo de opes Consultas e acesse a opo Propriedades. Clique na guia Evento. Na linha Ao apertar mouse, selecione a macro consulta cidade. 10. Feche a janela das propriedades. 11. Clique com o boto direito do mouse sobre o boto Nome do grupo de opes Consultas e acesse a opo Propriedades. 12. Clique na guia Evento. 13. Na linha Ao apertar mouse, selecione a macro consulta nome. 14. Feche a janela das propriedades.
78 SENAI talo Bologna
Iniciao Informtica Microsoft Access
15. Clique com o boto direito do mouse sobre o boto Geral do grupo de opes Relatrios e acesse a opo Propriedades. 16. Clique na guia Evento. 17. Na linha Ao apertar mouse, selecione a macro relatrio geral. 18. Feche a janela das propriedades. 19. Clique com o boto direito do mouse sobre o boto Aniversrio do grupo de opes Relatrios e acesse a opo Propriedades. 20. Clique na guia Evento. 21. Na linha Ao apertar mouse, selecione a macro relatrio aniversrio. 22. Feche a janela das propriedades. 23. Clique com o boto direito do mouse sobre o boto Cidade do grupo de opes Relatrios e acesse a opo Propriedades. 24. Clique na guia Evento. 25. Na linha Ao apertar mouse, selecione a macro relatrio cidade. 26. Feche a janela das propriedades. 27. Clique com o boto direito do mouse sobre o boto Voltar e acesse a opo Propriedades. 28. Clique na guia Evento. 29. Na linha Ao Clicar, selecione a macro volta consrel. 30. Feche a janela das propriedades. Feche o formulrio e salve as alteraes.
SENAI talo Bologna
79
Iniciao Informtica Microsoft Access
BOTO NO FORMULRIO CADASTRO
1. 2. No menu esquerda (Objetos), selecione Formulrios. Clique com o boto direito do mouse sobre o Formulrio Cadastro e acesse a opo Modo Design.
Aumentando a rea do cabealho do formulrio
( na rea do cabealho do formulrio que ser colocado o boto voltar.) Para aumentar essa rea, basta passar o mouse entre o cabealho do formulrio e o Detalhe e quando formar um cursor de duas pontas, basta puxar para baixo aumentando sua rea.
Antes
Depois
3.
Na caixa de ferramentas, selecione a ferramenta BOTO DE COMANDO e coloque-o no canto da rea do cabealho, conforme figura acima. Abrir o assistente, clique em Cancelar. Selecione o boto na tela e digite a palavra Voltar.
4. 5. 6. 7.
Clique com o boto direito do mouse sobre o boto Voltar e acesse a opo Propriedades. Clique na guia Evento. Na linha Ao Clicar, selecione a macro volta cadastro. Feche a janela das propriedades.
Feche o formulrio e salve as alteraes.
80 SENAI talo Bologna
Iniciao Informtica Microsoft Access
BOTO NO FORMULRIO CONSULTA ANIVERSRIO
1. 2. No menu esquerda (Objetos), selecione Formulrios. Clique com o boto direito do mouse sobre o Formulrio Consulta Aniversrio e acesse a opo Modo Design. Perceba agora que temos alguns rtulos dentro da rea de cabealho, conforme mostra a figura abaixo:
Rtulo 3. Em primeiro lugar, vamos aumentar a rea de cabealho conforme explicado anteriormente (Aumentando a rea do cabealho do formulrio). 4. Em segundo lugar, vamos selecionar todos os rtulos que esto na rea do cabealho e deslocar todos eles ao mesmo tempo um pouco para baixo. 5. E por ltimo criaremos um boto de comando na parte de cima da rea do cabealho conforme a figura abaixo:
6.
Na caixa de ferramentas, selecione a ferramenta BOTO DE COMANDO e coloque-o no canto da rea do cabealho, conforme figura acima. Abrir o assistente, clique em Cancelar. Selecione o boto na tela e digite a palavra Voltar.
SENAI talo Bologna
81
Iniciao Informtica Microsoft Access
7. 8. 9.
Clique com o boto direito do mouse sobre o boto Voltar e acesse a opo Propriedades. Clique na guia Evento. Na linha Ao Clicar, selecione a macro volta consulta aniversrio.
10. Feche a janela das propriedades. Feche o formulrio e salve as alteraes.
BOTO NO FORMULRIO CONSULTA CIDADE
1. 2. 3. No menu esquerda (Objetos), selecione Formulrios. Clique com o boto direito do mouse sobre o Formulrio Consulta Cidade e acesse a opo Modo Design. na rea do cabealho do formulrio que ser colocado o boto voltar, portanto aumente a rea do cabealho conforme explicado anteriormente. 4. Na caixa de ferramentas, selecione a ferramenta BOTO DE COMANDO e coloque-o no canto da rea do cabealho. Abrir o assistente, clique em Cancelar. Selecione o boto na tela e digite a palavra Voltar. 5. 6. 7. 8. Clique com o boto direito do mouse sobre o boto Voltar e acesse a opo Propriedades. Clique na guia Evento. Na linha Ao Clicar, selecione a macro volta consulta cidade. Feche a janela das propriedades.
Feche o formulrio e salve as alteraes.
82
SENAI talo Bologna
Iniciao Informtica Microsoft Access
BOTO NO FORMULRIO CONSULTA NOME
1. 2. 3. No menu esquerda (Objetos), selecione Formulrios. Clique com o boto direito do mouse sobre o Formulrio Consulta Nome e acesse a opo Modo Design. na rea do cabealho do formulrio que ser colocado o boto voltar, portanto aumente a rea do cabealho conforme explicado anteriormente. 4. Na caixa de ferramentas, selecione a ferramenta BOTO DE COMANDO e coloque-o no canto da rea do cabealho. Abrir o assistente, clique em Cancelar. Selecione o boto na tela e digite a palavra Voltar. 5. 6. 7. 8. Clique com o boto direito do mouse sobre o boto Voltar e acesse a opo Propriedades. Clique na guia Evento. Na linha Ao Clicar, selecione a macro volta consulta nome. Feche a janela das propriedades.
Feche o formulrio e salve as alteraes.
SENAI talo Bologna
83
Iniciao Informtica Microsoft Access
Formatando os Formulrios
FORMULRIO ENTRADA
1. 2. No menu esquerda (Objetos), selecione Formulrios. Clique com o boto direito do mouse sobre o Formulrio Entrada e acesse a opo Modo Design. O formulrio possui duas rguas. Para acessar as propriedades do formulrio voc tem que clicar com o boto direito do mouse na rgua vertical, mas tem que observar se nenhum objeto do formulrio foi selecionado juntamente, porque seno voc estar entrando nas propriedades do objeto e no do formulrio.
Rgua Horizontal Rgua Vertical
Clique com o boto direito do mouse nessa rea (parte de baixo) para poder acessar a opo propriedades do formulrio.
SENAI talo Bologna
85
Iniciao Informtica Microsoft Access
3.
Clique na rgua vertical com o boto direito do mouse, tomando o cuidado de no selecionar nenhum objeto. Para facilitar, clique na rgua com o boto direito abaixo da rea quadriculada ou na rea de rodap.
4. 5.
Entre na opo Propriedades. Na Guia Todas faa essas modificaes nas seguintes propriedades:
Legenda Agenda Eletrnica Seu Nome Barras de Rolagem Nenhum Seletores de registros No Botes de navegao No Linhas divisrios No AutoRedimensionar Sim AutoCentralizar Sim Estilo da Borda Ajustvel Caixa de controle No Botes Max e Min Nenhuma Boto Fechar No 6. 7. Feche a janela propriedades e clique no boto Formulrio. Dimensione a rea do formulrio (centralize os textos e os demais objetos com rea do formulrio) para ficar parecido com a figura abaixo: Modo
8.
Clique com o boto direito na tela e acesse a opo Design do Formulrio.
Feche o formulrio e salve as alteraes.
86 SENAI talo Bologna
Iniciao Informtica Microsoft Access
FORMULRIO PRINCIPAL
1. 2. 3.
No menu esquerda (Objetos), selecione Formulrios. Clique com o boto direito do mouse sobre o Formulrio Principal e acesse a opo Modo Design. Clique na rgua vertical com o boto direito do mouse, tomando o cuidado de no selecionar nenhum objeto. Para facilitar, clique na rgua com o boto direito abaixo da rea quadriculada ou na rea de rodap.
4. 5.
Entre na opo Propriedades. Na Guia Todas faa essas modificaes nas seguintes propriedades:
Legenda Menu Principal Barras de Rolagem Nenhum Seletores de registros No Botes de navegao No Linhas divisrios No AutoRedimensionar Sim AutoCentralizar Sim Estilo da Borda Ajustvel Caixa de controle No Botes Max e Min Nenhuma Boto Fechar No
6. Feche a janela propriedades e clique no boto Formulrio.
Modo
7. Dimensione a rea do formulrio (centralize os textos e os demais objetos com rea do formulrio) para ficar parecido com a figura abaixo:
SENAI talo Bologna
87
Iniciao Informtica Microsoft Access
8.
Clique com o boto direito na tela e acesse a opo Design do Formulrio.
Feche o formulrio e salve as alteraes.
88
SENAI talo Bologna
Iniciao Informtica Microsoft Access
FORMULRIO CONSREL
1. 2. 3. No menu esquerda (Objetos), selecione Formulrios. Clique com o boto direito do mouse sobre o Formulrio ConsRel e acesse a opo Modo Design. Clique na rgua vertical com o boto direito do mouse, tomando o cuidado de no selecionar nenhum objeto. Para facilitar, clique na rgua com o boto direito abaixo da rea quadriculada ou na rea de rodap. 4. 5. Entre na opo Propriedades. Na Guia Todas faa essas modificaes nas seguintes propriedades: Legenda Consultas e Relatrios Barras de Rolagem Nenhum Seletores de registros No Botes de navegao No Linhas divisrios No AutoRedimensionar Sim AutoCentralizar Sim Estilo da Borda Ajustvel Caixa de controle No Botes Max e Min Nenhuma Boto Fechar No
6. 7.
Feche a janela propriedades e clique no boto Formulrio.
Modo
Dimensione a rea do formulrio (centralize os textos e os demais objetos com rea do formulrio) para ficar parecido com a figura abaixo:
SENAI talo Bologna
89
Iniciao Informtica Microsoft Access
8.
Clique com o boto direito na tela e acesse a opo Design do Formulrio.
Feche o formulrio e salve as alteraes.
90
SENAI talo Bologna
Iniciao Informtica Microsoft Access
FORMULRIO CADASTRO
1. 2. 3. No menu esquerda (Objetos), selecione Formulrios. Clique com o boto direito do mouse sobre o Formulrio Cadastro e acesse a opo Modo Design. Clique na rgua vertical com o boto direito do mouse, tomando o cuidado de no selecionar nenhum objeto. Para facilitar, clique na rgua com o boto direito abaixo da rea quadriculada ou na rea de rodap. 4. 5. Entre na opo Propriedades. Na Guia Todas faa essas modificaes nas seguintes propriedades: Legenda Cadastro Barras de Rolagem Nenhum Seletores de registros No Botes de navegao Sim Linhas divisrios No AutoRedimensionar Sim AutoCentralizar Sim Estilo da Borda Ajustvel Caixa de controle No Botes Max e Min Nenhuma Boto Fechar No
6. 7.
Feche a janela propriedades e clique no boto Formulrio.
Modo
Dimensione a rea do formulrio (centralize os textos e os demais objetos com rea do formulrio) para ficar parecido com a figura abaixo:
SENAI talo Bologna
91
Iniciao Informtica Microsoft Access
8.
Clique com o boto direito na tela e acesse a opo Design do Formulrio.
Feche o formulrio e salve as alteraes.
92
SENAI talo Bologna
Iniciao Informtica Microsoft Access
FORMULRIO CONSULTA ANIVERSRIO
1. 2. 3. No menu esquerda (Objetos), selecione Formulrios. Clique com o boto direito do mouse sobre o Formulrio Consulta Aniversrio e acesse a opo Modo Design. Clique na rgua vertical com o boto direito do mouse, tomando o cuidado de no selecionar nenhum objeto. Para facilitar, clique na rgua com o boto direito abaixo da rea quadriculada ou na rea de rodap. 4. 5. Entre na opo Propriedades. Na Guia Todas faa essas modificaes nas seguintes propriedades: Legenda Aniversariantes do Ms Barras de Rolagem Somente Vertical Seletores de registros No Botes de navegao No Linhas divisrios No AutoRedimensionar Sim AutoCentralizar Sim Estilo da Borda Ajustvel Caixa de controle No Botes Max e Min Nenhuma Boto Fechar No
6. 7.
Feche a janela propriedades e clique no boto Formulrio.
Modo
Dimensione a rea do formulrio (centralize os textos e os demais objetos com rea do formulrio) para ficar parecido com a figura abaixo:
SENAI talo Bologna
93
Iniciao Informtica Microsoft Access
8.
Clique com o boto direito na tela e acesse a opo Design do Formulrio.
Feche o formulrio e salve as alteraes.
94
SENAI talo Bologna
Iniciao Informtica Microsoft Access
FORMULRIO CONSULTA CIDADE
1. 2. 3. No menu esquerda (Objetos), selecione Formulrios. Clique com o boto direito do mouse sobre o Formulrio Consulta Cidade e acesse a opo Modo Design. Clique na rgua vertical com o boto direito do mouse, tomando o cuidado de no selecionar nenhum objeto. Para facilitar, clique na rgua com o boto direito abaixo da rea quadriculada ou na rea de rodap. 4. 5. Entre na opo Propriedades. Na Guia Todas faa essas modificaes nas seguintes propriedades: Legenda Consulta por Cidade Barras de Rolagem Nenhuma Seletores de registros No Botes de navegao Sim Linhas divisrios No AutoRedimensionar Sim AutoCentralizar Sim Estilo da Borda Ajustvel Caixa de controle No Botes Max e Min Nenhuma Boto Fechar No
6. 7.
Feche a janela propriedades e clique no boto Formulrio.
Modo
Dimensione a rea do formulrio (centralize os textos e os demais objetos com rea do formulrio) para ficar parecido com a figura abaixo:
SENAI talo Bologna
95
Iniciao Informtica Microsoft Access
8.
Clique com o boto direito na tela e acesse a opo Design do Formulrio.
Feche o formulrio e salve as alteraes.
96
SENAI talo Bologna
Iniciao Informtica Microsoft Access
FORMULRIO CONSULTA NOME
1. 2. 3. No menu esquerda (Objetos), selecione Formulrios. Clique com o boto direito do mouse sobre o Formulrio Consulta Nome e acesse a opo Modo Design. Clique na rgua vertical com o boto direito do mouse, tomando o cuidado de no selecionar nenhum objeto. Para facilitar, clique na rgua com o boto direito abaixo da rea quadriculada ou na rea de rodap. 4. 5. Entre na opo Propriedades. Na Guia Todas faa essas modificaes nas seguintes propriedades: Legenda Consulta por Nome Barras de Rolagem Nenhuma Seletores de registros No Botes de navegao Sim Linhas divisrios No AutoRedimensionar Sim AutoCentralizar Sim Estilo da Borda Ajustvel Caixa de controle No Botes Max e Min Nenhuma Boto Fechar No 6. 7. Feche a janela propriedades e clique no boto Formulrio. Dimensione a rea do formulrio (centralize os textos e os demais objetos com rea do formulrio) para ficar parecido com a figura abaixo: Modo
SENAI talo Bologna
97
Iniciao Informtica Microsoft Access
8.
Clique com o boto direito na tela e acesse a opo Design do Formulrio.
Feche o formulrio e salve as alteraes.
98
SENAI talo Bologna
Iniciao Informtica Microsoft Access
Terminando o Projeto
Antes de deixarmos nosso projeto inviolvel, necessrio testar nosso projeto, faa os seguintes testes: Teste se a macro autoexec est funcionando corretamente. Feche o Access e abra a sua Agenda Eletrnica, a tela do Formulrio Entrada ter que abrir automaticamente. Teste todos os botes. Alm de verificar se os botes esto funcionando, verifique tambm se eles esto executando a ao certa, por exemplo, boto para abrir relatrio, deve abrir um relatrio, boto para abrir um consulta deve abrir um formulrio de consulta, etc. Verificar se o usurio no ficar preso em nenhuma tela, isto , no consegue sair de uma determinada tela ou todas as telas se fecham ou no consegue voltar para o menu principal e assim por diante. Verificar se todos os textos de todos os formulrios e de todos os relatrios no possuem erros de visualizao, isto , textos cortados tanto nos rtulos quanto nos campos. Os erros de configuraes dos botes, normalmente so de dois tipos. Primeiramente verificamos qual a ao e qual a macro est sendo executado pelo boto. Em seguida verificamos as configuraes da macro. Vejamos como verificar esses erros.
SENAI talo Bologna
99
Iniciao Informtica Microsoft Access
Erro na configurao do boto Para verificar ser o boto est com ao configurada corretamente e com a macro certa, faa o o o Selecione o respectivo formulrio e entre no Modo Design. Clique com o boto direito do mouse sobre o boto e acesse a opo Propriedades. Na guia evento, verifique se a linha da ao est correta (as mais usadas so: Ao clicar ou Ao Apertar o mouse) e qual o nome da macro que est sendo executada nessa ao. o Se tudo estiver correto, bem provvel que o erro esteja na configurao da macro. Erro na configurao da macro Para verificar as configuraes das macros, faa: o o Selecione a respectiva Macro e entre em Modo Design Confira cada ao executada e suas respectivas configuraes.
Observao Importante!!! Verifique seu projeto com calma, antes de fazer os passos abaixo. 1. 2. 3. 4. Feche o Access. Abra o Windows Explorer Acesse a pasta aonde voc salvou a sua agenda. Faremos uma cpia desse arquivo para que possamos garantir a integridade do arquivo original. Para fazer a cpia do arquivo faa: 5. 6. 7. 8. 9. Selecione o arquivo Agenda Eletrnica. Acesse o menu Editar Copiar (CTRL + C) Acesse o menu Editar Colar (CTRL + V) Renomeie essa cpia com seu Nome Completo. Abra esse arquivo agora (a cpia que voc acabou de renomear).
100
SENAI talo Bologna
Iniciao Informtica Microsoft Access
10. Entre no Menu Ferramentas Inicializar 11. No Ttulo do aplicativo: escreve Agenda Eletrnica Seu Nome. 12. Desmarque todos os quadradinhos marcados (no total so 7 quadradinhos). 13. Clique em OK 14. Feche o Access 15. Abra o arquivo novamente para verificar seu trabalho concludo.
Observao Importante!!! Caso tenha que arrumar algum detalhe depois que voc fez a cpia do arquivo e inicializou o arquivo, voc ter que excluir o arquivo da cpia que voc criou, fazer as modificaes no original (por isso a necessidade de se manter a integridade do original) e novamente executar os passos para criar um nova cpia do arquivo e finaliz-lo.
SENAI talo Bologna
101
Você também pode gostar
- As Dez VirgensDocumento34 páginasAs Dez Virgensgaby_marrie60% (5)
- Função Do Primeiro Grau 14 05Documento1 páginaFunção Do Primeiro Grau 14 05Luiz Fernando S. SantosAinda não há avaliações
- Apostila de Introdução A QuimicaDocumento35 páginasApostila de Introdução A QuimicaLuiz Fernando S. SantosAinda não há avaliações
- Quarta Lista de ExerciciosDocumento1 páginaQuarta Lista de ExerciciosLuiz SantosAinda não há avaliações
- Graficos Lista de Exercicios 14 05Documento1 páginaGraficos Lista de Exercicios 14 05Luiz Fernando S. SantosAinda não há avaliações
- Química Tecnológica - Laboratório Seg.Documento6 páginasQuímica Tecnológica - Laboratório Seg.Luiz SantosAinda não há avaliações
- Procv Usando Macros WorksheetFunction - VlookupDocumento2 páginasProcv Usando Macros WorksheetFunction - VlookupLuiz SantosAinda não há avaliações
- Procedimentos em Laboratório IDocumento2 páginasProcedimentos em Laboratório ILuiz SantosAinda não há avaliações
- Maq Exercicios Gabarito 2012Documento1 páginaMaq Exercicios Gabarito 2012Luiz SantosAinda não há avaliações
- Pêndulo SimplesDocumento9 páginasPêndulo SimplesLuiz SantosAinda não há avaliações
- Métodos de Separação de MisturasDocumento3 páginasMétodos de Separação de MisturasLuiz SantosAinda não há avaliações
- Maq1 PNMDocumento23 páginasMaq1 PNMLuiz SantosAinda não há avaliações
- Quimica Lista2011Documento3 páginasQuimica Lista2011Luiz Fernando S. SantosAinda não há avaliações
- Maq3 PNMDocumento18 páginasMaq3 PNMLuiz SantosAinda não há avaliações
- Lista de Exercicios Unidade 01Documento2 páginasLista de Exercicios Unidade 01Luiz SantosAinda não há avaliações
- Lista de Exercicios Int Cal 12 05Documento4 páginasLista de Exercicios Int Cal 12 05Luiz Fernando S. SantosAinda não há avaliações
- DensidadeDocumento2 páginasDensidadeLuiz SantosAinda não há avaliações
- Lista 1 - Física 1Documento3 páginasLista 1 - Física 1Luiz Fernando S. SantosAinda não há avaliações
- Equilibrio Quimico Questoes SubbjetivasDocumento17 páginasEquilibrio Quimico Questoes Subbjetivasbelzinha567Ainda não há avaliações
- Lista de Exercicios Int Cal 12 05Documento4 páginasLista de Exercicios Int Cal 12 05Luiz Fernando S. SantosAinda não há avaliações
- Exemplo OpcoesDocumento2 páginasExemplo OpcoesLuiz SantosAinda não há avaliações
- FISV484 A 114Documento29 páginasFISV484 A 114Luiz SantosAinda não há avaliações
- Doutor e PalhaçoDocumento3 páginasDoutor e PalhaçoLuiz SantosAinda não há avaliações
- Cordel CienciasDocumento108 páginasCordel Cienciassummersara22Ainda não há avaliações
- Conteúdo Programático de Química TecnológicaDocumento1 páginaConteúdo Programático de Química TecnológicaLuiz SantosAinda não há avaliações
- Apostila de Informática 1Documento30 páginasApostila de Informática 1Luiz SantosAinda não há avaliações
- Acordo Ortog. SóDocumento2 páginasAcordo Ortog. SóLuiz SantosAinda não há avaliações
- Do o ExcelDocumento97 páginasDo o Excelapi-3713521100% (2)
- Manual ExcelDocumento75 páginasManual ExcelJCavaAinda não há avaliações
- 10gerencia Do Sistema de ArquivosDocumento21 páginas10gerencia Do Sistema de ArquivosJoao PereiraAinda não há avaliações
- 1 Ano CDC emDocumento4 páginas1 Ano CDC emMillena PatriciaAinda não há avaliações
- Manual jkw5 Rev Nov 18 PDFDocumento6 páginasManual jkw5 Rev Nov 18 PDFEnzio Jorge RicardoAinda não há avaliações
- Mapa Der RodoviarioDocumento1 páginaMapa Der RodoviarioghutenthagAinda não há avaliações
- SEEMAN. Mapas, Mapeamentos e Cartografias Da RealidadeDocumento12 páginasSEEMAN. Mapas, Mapeamentos e Cartografias Da RealidadeBruno Gontyjo Do CoutoAinda não há avaliações
- Perfil Técnico Eco-Star Oxy-Brite LT - 19-01-2015 PDFDocumento3 páginasPerfil Técnico Eco-Star Oxy-Brite LT - 19-01-2015 PDFMaykon AbreuAinda não há avaliações
- 19.10 Dialogos Ed10 - Web PDFDocumento72 páginas19.10 Dialogos Ed10 - Web PDFbrendaAinda não há avaliações
- Questionario Grau 4Documento7 páginasQuestionario Grau 4tensergio1967Ainda não há avaliações
- Ae Ekem4 Aumento Pop ConseqDocumento15 páginasAe Ekem4 Aumento Pop ConseqSandra GasparAinda não há avaliações
- 1 Ano BiologiaDocumento5 páginas1 Ano BiologiaCleonete F AraujoAinda não há avaliações
- Ficha Alternativa D&D 5E - PT-BR (Editável)Documento3 páginasFicha Alternativa D&D 5E - PT-BR (Editável)arthur seabraAinda não há avaliações
- Artigo CbpatDocumento10 páginasArtigo CbpatMyrela VieiraAinda não há avaliações
- Introdução - Os Microcontroladores e Suas AplicaçõesDocumento19 páginasIntrodução - Os Microcontroladores e Suas Aplicaçõesecsk50% (2)
- Cronograma Proerd 2023.2 002Documento3 páginasCronograma Proerd 2023.2 002Janbrito212Ainda não há avaliações
- Manual Usuario Asena GHDocumento20 páginasManual Usuario Asena GHJosiel MarlosAinda não há avaliações
- O Processo de Descentralização Via Municipalização e o Fenômeno Da FocalizaçãoDocumento18 páginasO Processo de Descentralização Via Municipalização e o Fenômeno Da FocalizaçãoTaiani PriessAinda não há avaliações
- O Livre ArbítrioDocumento4 páginasO Livre ArbítriopcfiuzalimaAinda não há avaliações
- 5º Teste 9ºDocumento2 páginas5º Teste 9ºCristina LopesAinda não há avaliações
- Astrologia e Mitologia - Ariel Guttman e Kenneth JohnsonDocumento13 páginasAstrologia e Mitologia - Ariel Guttman e Kenneth JohnsonAlmir Campos Pimenta50% (2)
- Recristalização Do Acido FumarioDocumento13 páginasRecristalização Do Acido FumarioBruna FeitosaAinda não há avaliações
- AttachmentDocumento5 páginasAttachmentLuana GonçalvesAinda não há avaliações
- Mensageiro de Deus A Um Povo RebeldeDocumento18 páginasMensageiro de Deus A Um Povo RebeldeKarolina SoaresAinda não há avaliações
- Planejador Bora Organizar - Larissa Sassi - Agosto de 2021Documento5 páginasPlanejador Bora Organizar - Larissa Sassi - Agosto de 2021Claudia MinaAinda não há avaliações
- Um páSsArO cOM Um coRAÇãO de BúzioDocumento9 páginasUm páSsArO cOM Um coRAÇãO de BúzioLeá CunhaAinda não há avaliações
- Dom Placido de Oliveira: ComposiçõesDocumento20 páginasDom Placido de Oliveira: ComposiçõesFernando LacerdaAinda não há avaliações
- Poesia Acustica LetraDocumento4 páginasPoesia Acustica LetraSaraAinda não há avaliações
- Apostila Tiro DefensivoDocumento40 páginasApostila Tiro DefensivoIsaacpontes100% (2)
- As Parábolas de Jesus para Crianças Livro para ColorirDocumento19 páginasAs Parábolas de Jesus para Crianças Livro para Colorirsouzawellinton026Ainda não há avaliações
- A Importância Da Família Na Formação Social Do Adolescente The Importance of Family On The Teenager S Social FormationDocumento7 páginasA Importância Da Família Na Formação Social Do Adolescente The Importance of Family On The Teenager S Social FormationNore CelAinda não há avaliações
- O Bom Pai e Os Maus FilhosDocumento4 páginasO Bom Pai e Os Maus Filhosraquel luzAinda não há avaliações