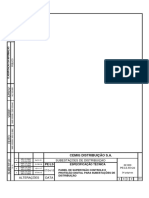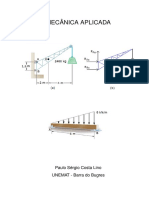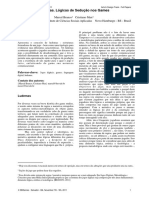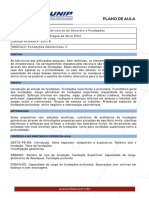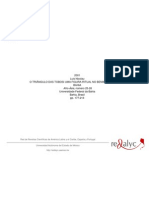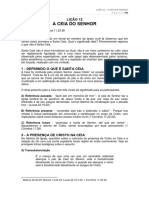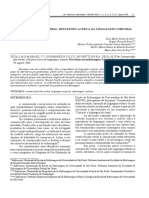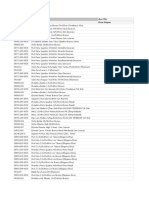Escolar Documentos
Profissional Documentos
Cultura Documentos
Simulink 7
Enviado por
libron2Título original
Direitos autorais
Formatos disponíveis
Compartilhar este documento
Compartilhar ou incorporar documento
Você considera este documento útil?
Este conteúdo é inapropriado?
Denunciar este documentoDireitos autorais:
Formatos disponíveis
Simulink 7
Enviado por
libron2Direitos autorais:
Formatos disponíveis
Curso de Introduo ao SIMULINK
Captulo 7 Animao no SIMULINK
7.1 - Toolbox de Animao
Esta toolbox uma extenso do SIMULINK que permite ao usurio criar animaes grficas, de maneira similar construo de um modelo no SIMULINK. Para construir uma animao, deve-se copiar objetos grficos para a janela de figuras e em seguida configurar as propriedades dos objetos usando suas caixas de dilogos.
7.2 - Usando a Toolbox de Animao
Para adicionar uma animao a um modelo deve-se clicar na biblioteca de nome Blocksets & Toolboxes e a seguir clicar em Simulation Animation. Uma janela ir abrir contendo um bloco de nome SimAnim. Deve-se arrastar este bloco para a janela do modelo em construo. Um clique duplo neste bloco ir abrir a janela com a figura a seguir;
A janela de animao consiste de trs reas: A barra de ferramentas, a barra de status e a figura de animao. A barra de ferramentas consiste de um grupo de cones representando os objetos de animao disponveis: ponto, retngulo, texto, linha e retalho. A barra de status mostra o estado da animao e fornece botes para controlar a simulao e finalizar a animao. Quando a simulao est sendo executada, a barra de status contm um boto de Stop, uma caixa de verificao com a opo de mostrar o rastro da simulao e um boto para limpar este rastro. A figura de animao a rea em que a animao criada e mostrada. Para construir uma animao, deve-se clicar em um dos cones da barra de ferramentas e a seguir clicar na figura no local desejado para o objeto representado Cap.7 Animao no SIMULINK 114
Curso de Introduo ao SIMULINK
pelo co0ne. Uma caixa de dilogo do objeto se abrir. Deve-se ento entrar com os dados de configurao nesta caixa de dilogo, clicar em Apply e a seguir fechar a caixa. Deve-se repetir estes passos para cada objeto na figura de animao. O usurio pode executar a simulao usando a barra de status clicando em Start ou em Simulation:Start na barra de menu da janela do modelo. Exemplo Deseja-se criar uma animao usando a Toolbox de Animao utilizando o modelo o modelo a seguir;
O modelo consiste em dois blocos de ondas senoidais (Sine Wave) conectados um Mux para produzir um vetor como sinal. O bloco inferior deve ser configurado com a fase igual a /2. Um duplo clique no bloco Animation abre a figura a seguir:
115
Curso de Introduo ao SIMULINK
Clica-se a seguir no cone do ponto na barra de ferramentas:
A caixa de dilogo do objeto pode ser aberta com um duplo clique sobre este. Configura-se os campos desta caixa como mostrado na figura, clicando a seguir em Ok.
Executa-se agora a simulao clicando em Start. O ponto deve-se mover em crculo.
7.2.1 - Propriedades dos Objetos de Animao Cada campo de propriedades contidos na caixa de dilogo pode conter expresses consistindo de constantes, variveis correntes definidas na rea de trabalho do MATLAB e elementos do vetor de entrada (u). Pode-se fazer da localizao de um objeto uma funo da entrada, ou ainda, a cor ou o tamanho do objeto como uma funo da entrada.
Cap.7 Animao no SIMULINK
116
Curso de Introduo ao SIMULINK
7.2.2 - Configurando uma animao O menu View contm vrias opes muito teis na configurao da aparncia de uma figura de animao. 7.2.3 - Propriedades da Figura O menu View fornece opes para mostrar ou ocultar muitas propriedades de figura. Pode-se ocultar ou no os eixos, o reticulado (grid), a borda etc. H tambm opes para mostrar ou ocultar a barra de status e a barra de ferramentas. 7.2.3.1 - Escala da Figura View:AutoScale permite controlar ou no a escala de uma figura automaticamente. O contedo da opo autoscale pode ser muito til determinando limites apropriados para axis. Uma vez que o usurio encontrou limites aceitveis, a aparncia da animao pode ser melhorada escolhendo-se Autoscale para off e a seguir usando View:Change Axis Limits para um ajuste fino dos limites. 7.2.4 - Modificando uma Animao Aps executar uma simulao o usurio pode adicionar objetos ou modificar alguns j existentes. Antes de modificar a figura, deve-se clicar em Simulation:Reset na barra de menu da janela de animao. Pode-se modificar um objeto j existente com um duplo clique sobre o mesmo. 7.2.5 - Configurando Entradas Iniciais O usurio pode configurar valores iniciais para as entradas do bloco de animao (u(1), u(2) etc) clicando em Simulation:Set Initial Inputs. Uma caixa de dilogo se abrir.
Deve-se entrar com os valores iniciais da entrada na forma de um vetor. Esta capacidade muito usada devido ao fato de que o bloco de animao no tem acesso s entradas antes da simulao comear. Inicializando as entradas prev-se um grande transiente no incio da animao. Configurar as entradas na caixa de dilogo no causa qualquer efeito nas prprias entradas; seus valores no se propagam para blocos anteriores ao bloco de animao. O valor inicial padro zero.
117
Curso de Introduo ao SIMULINK
7.3 - Salvando e Carregando Arquivos de Animao
O menu File da janela de animao contm opes para salvar ou carregar uma animao. A informao que uma Toolbox de animao precisa para gerar uma figura de animao est armazenada na forma de um arquivo .mat do MATLAB. Quando o usurio abre uma janela de animao com um duplo clique num bloco de animao, e se pela ltima vez que o usurio acessou este bloco ele salvou uma animao associada com o mesmo, haver um Prompt perguntando se o usurio deseja usar a animao anterior ou iniciar uma nova.
Cap.7 Animao no SIMULINK
118
Curso de Introduo ao SIMULINK
Bibliografia
The Student Edition of SIMULINK James B. Dabney / Thomas L. Harman Mastering SIMULINK James B. Dabney / Thomas L. Harman Sistemas Lineares Vol. 2 Ralph J. Schwarz / Bernard Friedland
119
Você também pode gostar
- Check List CentralDocumento9 páginasCheck List CentralRafael FrancoAinda não há avaliações
- Assim Deus Falou Aos HomensDocumento203 páginasAssim Deus Falou Aos HomensFelipe EspinolaAinda não há avaliações
- 22000-PELS-5512d - PSCP - SEs DistribuiçãoDocumento34 páginas22000-PELS-5512d - PSCP - SEs Distribuiçãoproducao1Ainda não há avaliações
- Dragon Cave 01Documento18 páginasDragon Cave 01Hernani Castilho de MoraisAinda não há avaliações
- Notasmecanica PDFDocumento119 páginasNotasmecanica PDFAntonio RodriguesAinda não há avaliações
- Murray Bookchin - Ecologia e Pensamento RevolucionárioDocumento6 páginasMurray Bookchin - Ecologia e Pensamento RevolucionárioElbrujo TavaresAinda não há avaliações
- Montagem e Operação de Impressora 3DDocumento104 páginasMontagem e Operação de Impressora 3DAMINTA MANZANILLA100% (1)
- Teste Auto Da Barca Do InfernoDocumento8 páginasTeste Auto Da Barca Do InfernoPatrícia PereiraAinda não há avaliações
- 4 Planilha Orçamentária Reforma Etsal1Documento8 páginas4 Planilha Orçamentária Reforma Etsal1Vismael SantosAinda não há avaliações
- Livro Digital - Projetos Sociais - Cárllos RogérioDocumento57 páginasLivro Digital - Projetos Sociais - Cárllos RogérioLilian Thiago MontanhaAinda não há avaliações
- Ludemas. Lógicas de Sedução Nos GamesDocumento9 páginasLudemas. Lógicas de Sedução Nos GamesRafael PenidoAinda não há avaliações
- Procedimento Operacional Padrão - Roçagem MecânicaDocumento10 páginasProcedimento Operacional Padrão - Roçagem MecânicaLucas NogueiraAinda não há avaliações
- Dec 14446Documento85 páginasDec 14446Aline Cabral TerraAinda não há avaliações
- Plano de Aula PDFDocumento2 páginasPlano de Aula PDFIdelgardy Da Gama CostaAinda não há avaliações
- O Triangulo Das TobossiDocumento38 páginasO Triangulo Das TobossiBàbá Alaìyé Ifasanya SòwúnmíAinda não há avaliações
- 12 - A Ceia Do SenhorDocumento7 páginas12 - A Ceia Do SenhorEverson CunhaAinda não há avaliações
- Comunicação Da Linguagem CorporalDocumento4 páginasComunicação Da Linguagem CorporalAnonymous uL3JlWfh100% (1)
- Lista 1Documento9 páginasLista 1Bruno NunesAinda não há avaliações
- PascoaDocumento35 páginasPascoaMidian MeloAinda não há avaliações
- SISTEMAS DE IGNIÇÃO BOSCH - Blog Curioso É PoucoDocumento14 páginasSISTEMAS DE IGNIÇÃO BOSCH - Blog Curioso É PoucotiagoAinda não há avaliações
- Visões - de - Ciências - e - Sobre - Cientistas - Entre - Estudantes - Do - Ensino - MédioDocumento8 páginasVisões - de - Ciências - e - Sobre - Cientistas - Entre - Estudantes - Do - Ensino - MédioPedro JuniorAinda não há avaliações
- NeurociênciasDocumento4 páginasNeurociênciasMarina TostesAinda não há avaliações
- Prat-K Análise de Forecast Mar 2016Documento678 páginasPrat-K Análise de Forecast Mar 2016Flávia Parente0% (1)
- Flora Do Espírito Santo: Campomanesia (Myrtaceae) : Rodriguesia December 2017Documento25 páginasFlora Do Espírito Santo: Campomanesia (Myrtaceae) : Rodriguesia December 2017Andre AssisAinda não há avaliações
- Todos Exames de FisicaDocumento74 páginasTodos Exames de FisicaSidónio Eusébio100% (2)
- Esqueleto HumanoDocumento25 páginasEsqueleto HumanoLuara Patrine SalesAinda não há avaliações
- Transientes em Linhas de TransmissaoDocumento5 páginasTransientes em Linhas de TransmissaoCamila FonsecaAinda não há avaliações
- Memorial Descritivo - Recapeamento CBUQ (GAVIÃO)Documento19 páginasMemorial Descritivo - Recapeamento CBUQ (GAVIÃO)Jose Cicero100% (1)
- Guiadobuscador Acre v1Documento35 páginasGuiadobuscador Acre v1Guilherme ValleAinda não há avaliações
- Sermão de Santo António Aos PeixesDocumento37 páginasSermão de Santo António Aos Peixeskatiuska_77Ainda não há avaliações