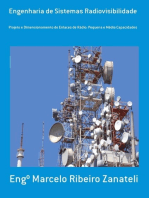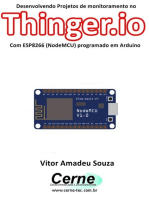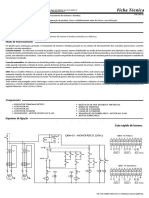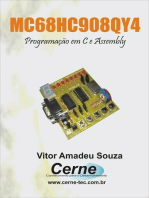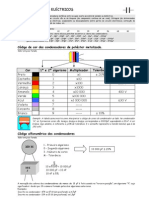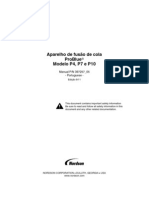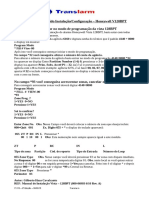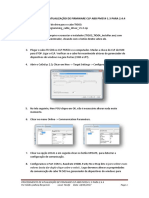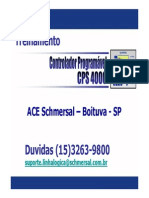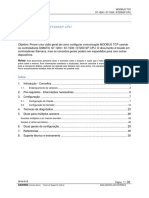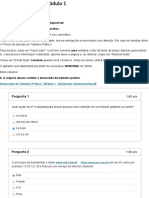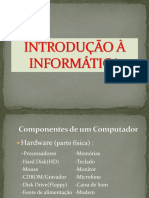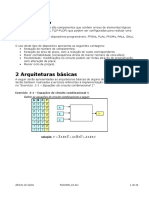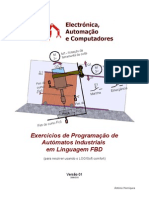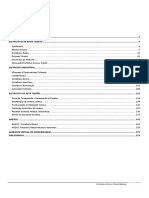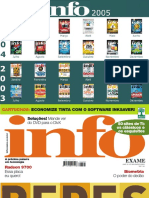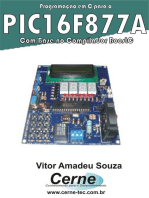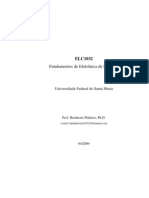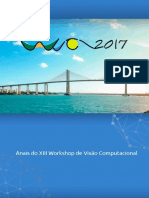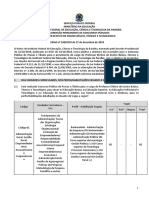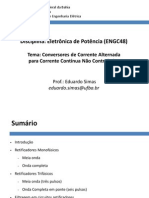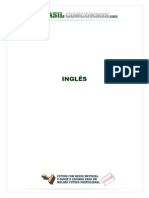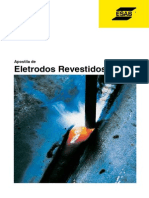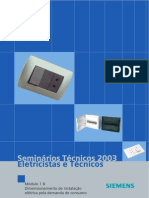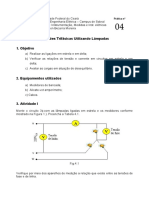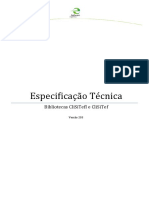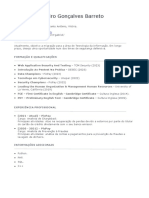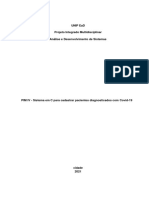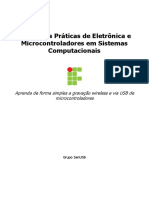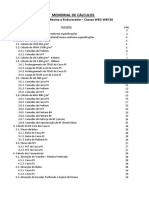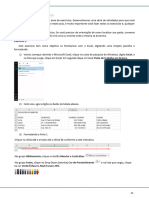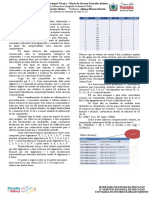Escolar Documentos
Profissional Documentos
Cultura Documentos
Manual Proteus
Enviado por
apolloxiDireitos autorais
Formatos disponíveis
Compartilhar este documento
Compartilhar ou incorporar documento
Você considera este documento útil?
Este conteúdo é inapropriado?
Denunciar este documentoDireitos autorais:
Formatos disponíveis
Manual Proteus
Enviado por
apolloxiDireitos autorais:
Formatos disponíveis
Ares Professional Layout Design
Manual Prtico do Usurio
Clique neste cone para inserir um componente na planilha
Depois clique aqui para escolher um componente a ser colocado na planilha
Aparecer esta janela dentro da planilha, selecione um componente, por categoria, depois aperte OK
Voc tambm pode alterar o grid (espaamento entre os pontos de orientao da planilha), para ter mais preciso no posicionamento dos componentes, veja:
Clique, Menu View Snap
Escolha o espaamento de sua convenincia
Se quiser, tambm pode utilizar a escala mtrica (mais apropriada), que define em milmetros a distncia entre os pontos, visualize esses valores no canto direito abaixo da planilha
Voltando colocao de componentes... Como exemplo, vamos fazer um simples circuito.
Componentes posicionados, vamos uni-los.
Este cone representa as ratsnests (ninhos de rato), isto , as ligaes entres os componentes, representados por uma linha verde, ela quem vai definir o roteamento e, conseqentemente, as trilhas.
Tenha a certeza de ter selecionado esta face Clique no terminal do componete com o boto esquerdo do mouse, levando a linha verde at o terminal de um outro componente e que se deseja a conexo, clique novamente neste terminal com o boto esquerdo unindo, dessa forma, os terminais.
Agora, vamos rotear nosso pequeno circuito de capacitor e resistor em paralelo.
V at este cone e clique, acessando a caixa de dilogo do roteador automtico, ou no menu Tools Auto router
Aparecer esta caixa de dilogo... Define quais ratsnests voc quer rotear ).
Define o deslocamento dentro do grid para posicionamento da trilha, tente o valor que poder estabelecer o roteamento das trilhas
Define quais faces voc quer rotear, pode ser face simples duplas ou multi-faces (determina as trilhas que so escolhidas de modo a realizar o roteamento independente de outras trilhas).
Conexes roteadas...
Defina as bordas da sua placa, do seguinte modo:
Clique neste cone, 2D Graphics box
Editar a borda da placa com esta seleo
importante que a propriedade de limite de borda esteja definida (Board Edge)
De preferncia, inicie qualquer coordenada a partir do ponto de origem.
Posicione a seta do mouse na mira azul e arraste, apertando o boto esquerdo do mouse, o retngulo amarelo, sempre se orientando pelos nmeros do canto direito inferior da planilha.
Mova os componentes ou o circuito do exemplo da seguinte maneira.
Clique novamente neste cone.
Selecione os componentes ou o circuito do desenho arrastando a seta do mouse, com o boto esquerdo apertado, sobre a rea em que se encontra o circuito ou os componentes a serem marcados. Veja.
Mova-os para dentro do quadrado amarelo (que vai ser a borda da placa)
Colocao de plano de fora entende-se como plano de fora, a zona de preenchimento de rea vazia da placa (espao entre as trilhas e ilhas) ele permite um melhor aterramento do circuito e economia de soluo de corroso do cobre quando da decapagem.
Clique neste cone
Posicione a seta do mouse em qualquer um dos cantos, aperte o boto esquerdo e arraste at o canto oposto. Em seguida, aparecer esta caixa de dilogo.
Layer: Define a face a ser preenchida, deve ser feita individualmente, isto , repita todo o procedimento para cada face. Boundary:Define o limite onde o preenchimeno abranger. Relief: Define o alvio da trilha ou ilha, isto , o espao que existir entre a trilha ou ilha e o plano de fora (zona de preenchimento).
Type: Define o tipo de preenchimento, pode ser slido, hachurado, vazio ou tracejado. D preferncia a slido. Para Boundary e Relief, coloque T8, para Type Solid, clique em OK. Veja como fica.
Se desejar que algum terminal (ou a parte do circuito que vai ser aterrado) faa parte da massa, isto , do plano de fora clique no cone de colocao de componentes, em seguida posicione a seta do mouse no terminal do componente desejado; clique com o boto direito, ele ficar branco, aperte na mesma seqncia o boto esquerdo, abrir a seguinte caixa de dilogo:
Em Relief escolha a opo Solid, clique em OK, veja que agora o terminal faz parte da zona de preenchimento.
O terminnal, agora, faz parte do plano de fora ou aterramento
Repita o processo para outra face, caso sua placa seja face dupla.
Criao de componentes a criao de componentes na nova verso do Ares muito simples, da mesma forma que na antiga, siga o seguinte procedimento. Inicialmente limpe a planilha atual ou crie uma nova. Como exemplo vamos criar um resistor de 1/8 W, com comprimento de 1 cm entre os terminais.
Escolha no cone de inserir ilhas a do tamanho de sua preferncia e coloque duas distancias em 10 mm (1 cm)
Selecione este cone para inserir um trao de desenho
Faa um trao, a partir do centro da ilha (v passando a setinha do mouse em cima da ilha at aparecer uma pequena cruz, clique o boto esquerdo) faa um trao de l,5 mm em cada ilha
Clique neste cone para fazer um retngulo ou quadrado.
Ento, faa um retngulo entre os traos que voc desenho de modo a unilos ao retngulo e com a largura exata das ilhas.
Com o boto esquerdo do mouse apertado selecione todo o desenho.
V at o menu Library Make package...
Esta caixa de dilogo se abrir
Em... New Package Name coloque o nome do componente Package Category a categoria de componente, no caso um resistor. Package Type o pacote sua escolha, eles aparecem direita da caixa de dilogo. Clique em OK.
Isis Professional Capture Eschematic
Manual Prtico do Usurio
Insero de componentes...
Clique este cone para insero de componentes na planilha. Em seguida, clique neste boto para que abra a caixa de dilogo da biblioteca de componentes.
Em seguida, aparecer est caixa de dilogo...
Selecione alguma categoria, d dois cliques com o boto esquerdo do mouse ou OK. Voc pode tambm digitar a palavra chave no campo Keywords, no canto esquerdo superior da caixa de dilogo da biblioteca de componentes. Exemplificando, vamos inserir um resistor, escolhendo entre as muitas categorias...
Inserindo texto e informaes no componente coloque a seta do mouse em cima do componente e d dois
cliques com o boto esquerdo do mouse, aparecer a seguinte caixa de dilogo...
Componente Reference serve para indicar a referncia do componente por ordem de colocao no circuito, por exemplo, no caso de resistor, R1, R2, R3 e assim por diante. Resistance indica o valor do componente. PCB Package a categoria dentro da biblioteca. Manufacturer o fabricante (opcional, pouco usado) Stock Code o valor (que se encontra padro na biblioteca) Hidden assinale a caixa se quiser esconder os dois campos paralelos na visualizao deles no componente.
Antes de prosseguir, voc pode alterar os snaps (espao entre os pontos, que vo definir a posicionamento dos componentes da planilha).
preciso do
Clique aqui e descer esta janela Escolha, de preferncia, o menor snap. Isso aumenta a preciso entre os pontos da planilha.
Vamos, assim como no Ares Professional, fazer um circuito simples de resistor e capacitor. Veja...
Para ligar os componentes, v passando a seta do mouse em cima do terminal do componente, at que aparea uma pequena cruz no mesmo. No momento em que aparecer, clique com o boto esquerdo do mouse e arraste o tracejado, unido ao terminal do componente em que se deseja conectar, lembrando que, tambm, deve-se encontrar esta pequena cruz, ento clique, novamente, o boto esquerdo do mouse. Veja como ficou...
Repare que ele roteia as ligaes automaticamente, para isso, este cone deve estar pressionado, na barra de ferramentas superior:
O programa, por padro (default), j o mantm ativo.
Outros elementos teis de insero no circuito...
Algumas vezes necessrio clicar neste cone para inserir uma conexo extra.
Este cone serve para inserir terminais de entrada e sada, como terra, fonte, sada, entrada etc.
componentes de sua necessidade, que no constam na biblioteca e que tenha o smbolo fsico correspondente no Ares Professional, siga os seguintes exemplos, pois voc vai precisar deles fazer o layout de seu circuito a partir do esquema que estiver desenhando no Isis Professional. Como exemplo, vamos fazer um simples resistor.
Criao de componentes e modelos de correspondncia com o Ares Professional para criao de novos
Clique este cone para desenha o contorno do smbolo do componente (da mesma forma que no Ares Professional)
Selecione
COMPONENTE
Agora desenhe um retngulo de 310th x 80th, assim...
Agora insira os terminais, para que o programa reconhea o smbolo como um modelo de componente (necessrio para reconhecimento tambm dos modelos disponveis no Ares Professional que voc tem que, previamente, ter criado naquele programa), deste modo:
Clique neste cone para inserir os terminais do smbolo .
Selecione SHORT
Coloque o terminal na extremidade do retngulo, sempre com a pequena cruz do lado oposto ao ao corpo do componente, pois a que se far a conexo quando o mesmo estiver terminado (lembra daquela cruz que aparecia quando voc passava a setinha do mouse em cima do terminal?)
Voc deve especificar os terminais do componente para que o programa possa inseri-lo como um novo componente. Ento, clique com o boto direito em cima de cada terminal que voc criou, aparecer esta caixa de dilogo...
Coloque em Pin Name, o n de referncia que vai servir para fazer a correspondncia com o smbolo fsico do mesmo componente no Ares Professional. Aps colocar os nmeros dos terminais de cada smbolo d OK. Agora, selecione o smbolo que voc criou fazendo um retngulo em torno do mesmo, arrastando a setinha do mouse com o boto direito apertado.
Ento, clique no Menu Library Make device, aparecer esta caixa de dilogo...
Digite o que voc v no exemplo, repare que por se tratar de um resistor, no tem Reference Prefix, voc coloca R, clique em Next. Segue esta caixa de dilogo, nela, voc ver uma mensagem no quadrado negro, ela informa que no existe uma categoria na biblioteca para pr-visualizao, isto , seu smbolo no possui um componente na biblioteca do Ares Professional que corresponda ao smbolo que voc acabou de criar no Isis Professional. Clique em Add/Edit.
Observe que os pinos aparecem numerados e tidos como passivos (Pin 1 e 2, Passive 1 e 2).
Clique em Add, aparecer a biblioteca do Ares Professional, selecione aquele simbolo de resistor que voc deseja que corresponda ao seu smbolo criado. Aps selecionado, aparecer esta caixa de dilogo.
Coloque a seta do mouse aqui e clique o boto esquerdo do mouse, imediatamente mudar de cor (bege) e comerar a piscar.
Agora v ao terminal de numerao correspondente do componente e clique nele com o boto esquerdo. Repita o procedimento com o outro terminal, que j se encontra assinalado e piscando, depois clique em Assign Package(s). Repare que ele retorna quela tela inicia, agora indicando que existe um componente correspondente entre as duas bibliotecas de ambos os programas. Clique em Next, escolha a categoria a que pertence o resistor na biblioteca do Ares Professional, na proxima caixa de dilogo...
...clique em Next, no necessrio expressar o Data Sheet.
Em: Device Category voc deve escolher uma categoria conveniente para seu componente. Device Sub-category voc tem a opo de criar ou no uma subcategoria, como padro o Isis/Ares Professional configura para USERDVC. Device Manufacturer mais uma vez, voc tem a opo de definir o fabricante o componente, se no desejar, deixe selecionado em None. Clique OK- OK.
Exportando o layout em arquivos Gerber (Ares Professional)
A criao de arquivos Gerber muito simples. Primeiro, crie uma pasta na rea de trabalho ou em qualquer diretrio desejado. A partir de qualquer layout, v at a barra de ferramentas:
Clique em Output CADCAM Output, conforme figura ao lado
Surge a seguinte caixa de dilogo...
V em Folder e escolha a pasta que voc criou na rea de Trabalho. Marque, de preferncia, Output to a single ZIP file?, pois, na verdade, h uma srie de arquivos que compe o conjunto gerber, na forma de texto do bloco de notas. Por isso, importante coloc-los em uma pasta especfica ou export-los na forma zipada, conforme exposta em uma das opes de marcao. Se quiser coloc-los na pasta criada na rea de Trabalho, marque Output to a single ZIP file?. A prxima etapa exportar o que se deseja na visualizao gerber, em Layer/Artworks, pode ser face superior, face inferior, mscara de solda inferior/superior, largura de furao, mscara de componentes etc. Em Bitmap/Font Rasterizer-Resolution, marque, de preferncia, a resoluo de 1000 dpi.
Exportando esquemtico do Isis para o Ares
Aps ter desenhado seu diagrama esquemtico, voc pode fazer o layout de sua placa de circuito impresso a partir dele, para isso, s clicar no cone vermelho que aparece na parte superior direita da barra de ferramentas:
Clique este cone para exportar o netlist de seu diagrama esquemtico para o Ares Professional. Tenha certeja de t-lo salvo primeiro!
Quando aparecer a tela do Ares, se algum(s) de seus componentes do esquema no tiver correspondncia fsica no Ares, ir fatalmente aparecer a seguinte caixa de dilogo:
Uma alternativa voc clicar em alguma das categorias da biblioteca (Libraries) e escolher um outro componente que possa fazer correspondncia com aquele ao qual voc no criou um componente no Ares. Se esse no foi o seu caso, repita o processo de criao da borda de sua placa, explicado anteriormente, aps isso, voc pode auto posicionar os componentes na sua placa virtual, para isso clique no cone de auto-posicionamento Auto place the componentes onto the board:
Clique este cone para autoposicionamento ( esquerda do cone de autoroteamento de trilhas), tenha certeza de ter criado a borda da placa!
Em construo... Obs.: Este manual constantemente atualizado. Mantenha contato para fazer o download atravs de meu e-mail.
Ateno!
Este manual protegido por direitos autorais, qualquer reproduo sem autorizao prvia de seu autor ser passvel de punidades legais.
Você também pode gostar
- Engenharia De Sistemas RadiovisibilidadeNo EverandEngenharia De Sistemas RadiovisibilidadeAinda não há avaliações
- Sistema Operacional de TempoDocumento18 páginasSistema Operacional de TempofarofadevozAinda não há avaliações
- E1 571 6422 PDFDocumento3 páginasE1 571 6422 PDFPaulo LeãoAinda não há avaliações
- Desenvolvendo Projetos De Monitoramento No Thinger.io Com Esp8266 (nodemcu) Programado Em ArduinoNo EverandDesenvolvendo Projetos De Monitoramento No Thinger.io Com Esp8266 (nodemcu) Programado Em ArduinoAinda não há avaliações
- 21 - A4 FT 21 1822752000100401000000 QRM 03 Rev 1 2 Ok PDFDocumento2 páginas21 - A4 FT 21 1822752000100401000000 QRM 03 Rev 1 2 Ok PDFalexandreAinda não há avaliações
- Programação Em C E Assembly Para A Família Mc68hc908No EverandProgramação Em C E Assembly Para A Família Mc68hc908Ainda não há avaliações
- CondensadoresDocumento2 páginasCondensadoresformadorsa140sAinda não há avaliações
- Apostila - CLP - Lista de InstruçõesDocumento17 páginasApostila - CLP - Lista de InstruçõesAndré Luiz Silva PereiraAinda não há avaliações
- Como Criar Componentes No Software FritzingDocumento11 páginasComo Criar Componentes No Software FritzingAdir Figueiredo100% (1)
- 21 - A4 FT QRM 01 1 822 860001 00 401000 0000 Rev 00 OkDocumento2 páginas21 - A4 FT QRM 01 1 822 860001 00 401000 0000 Rev 00 OkalexandreAinda não há avaliações
- C-Arduino e Atmega328pDocumento86 páginasC-Arduino e Atmega328pJoão Victor Carvalho PinheiroAinda não há avaliações
- Semáforos em VHDLDocumento4 páginasSemáforos em VHDLQuelita Araújo100% (1)
- Apostila - MSP430 - PeriféricosDocumento11 páginasApostila - MSP430 - Periféricosfilipetaveiros100% (1)
- Plano e Notas de Aula - Projetos de Robôs e Manipuladores IndustriaisDocumento19 páginasPlano e Notas de Aula - Projetos de Robôs e Manipuladores IndustriaisThaísa R L DurãesAinda não há avaliações
- Coleiro Da Tecma Pack Manual de InstruçãoDocumento320 páginasColeiro Da Tecma Pack Manual de InstruçãoSimone AlmeidaAinda não há avaliações
- Guia Rápido Honeywell Vista 128BPTDocumento14 páginasGuia Rápido Honeywell Vista 128BPTcristianodolisnipintoAinda não há avaliações
- Manual de Implementação Do NagiosDocumento7 páginasManual de Implementação Do NagioskuklinshiAinda não há avaliações
- C AnsiDocumento4 páginasC AnsiAlmir RivasAinda não há avaliações
- Procedimentos para Update CLP Abb Pm554 13 para 244Documento2 páginasProcedimentos para Update CLP Abb Pm554 13 para 244zequinhawinsAinda não há avaliações
- Treinamento Cps 4000Documento101 páginasTreinamento Cps 4000Yuri QueirozAinda não há avaliações
- Aplicando Iot Para Medir Célula De Carga Com Esp8266 (nodemcu) Programado Em ArduinoNo EverandAplicando Iot Para Medir Célula De Carga Com Esp8266 (nodemcu) Programado Em ArduinoAinda não há avaliações
- Aula 3 - Fontes e Placa-MãeDocumento33 páginasAula 3 - Fontes e Placa-Mãealexsand fariasAinda não há avaliações
- Step7 v1x Modbus TCPDocumento30 páginasStep7 v1x Modbus TCPkelvinangelusAinda não há avaliações
- Exercícios Com RespostasDocumento8 páginasExercícios Com RespostasLuciano SilvaAinda não há avaliações
- 2 Guia Normas FinalDocumento3 páginas2 Guia Normas FinalAnonymous YCAImrhzqHAinda não há avaliações
- Desenvolvendo Uma Interface Ihm Modbus Tcp/ip No ArduinoNo EverandDesenvolvendo Uma Interface Ihm Modbus Tcp/ip No ArduinoAinda não há avaliações
- Desatando os nós da rede: 45 exercícios de redes de computadoresNo EverandDesatando os nós da rede: 45 exercícios de redes de computadoresAinda não há avaliações
- Teste Trabalho Pratico Do Modulo 1 PDFDocumento6 páginasTeste Trabalho Pratico Do Modulo 1 PDFOsiris PHAinda não há avaliações
- Sequencial de Leds Com o Pic16f628aDocumento6 páginasSequencial de Leds Com o Pic16f628aCarlos Cristiano WojahnAinda não há avaliações
- Delta Manual DVP Portugues PDF Parte4Documento100 páginasDelta Manual DVP Portugues PDF Parte4Maria JosefaAinda não há avaliações
- PDFDocumento123 páginasPDFEmilly NunesAinda não há avaliações
- E-Book TPK PDFDocumento18 páginasE-Book TPK PDFRafael CarmoAinda não há avaliações
- O Reset. de Cartuchos Na c4280 e f4480Documento1 páginaO Reset. de Cartuchos Na c4280 e f4480delcidesgasperAinda não há avaliações
- Apostila Basica LSDocumento63 páginasApostila Basica LSWesley DavidAinda não há avaliações
- Ged 2859 PDFDocumento44 páginasGed 2859 PDFLuiz Paulo MalagiAinda não há avaliações
- Aula 1 - Como Baixar e Instalar o TQS Versão Estudante (Gratuito)Documento3 páginasAula 1 - Como Baixar e Instalar o TQS Versão Estudante (Gratuito)RafaelLaurentinoAinda não há avaliações
- Uso Do RTOS OSA Com o MikroCDocumento2 páginasUso Do RTOS OSA Com o MikroCjohnnydreherAinda não há avaliações
- Samsung 42 Pl42c450b1mxzdDocumento7 páginasSamsung 42 Pl42c450b1mxzdanpaguiarAinda não há avaliações
- Carro de Controle Remoto - ArduinoDocumento9 páginasCarro de Controle Remoto - ArduinoJonathan LimaAinda não há avaliações
- Lista de MicrocontroladoresDocumento3 páginasLista de MicrocontroladoresEdson TeixeiraAinda não há avaliações
- Philco PH28S86DG LedDocumento17 páginasPhilco PH28S86DG Ledbentogil100% (1)
- 03 Microcontroladores Pic16f628aDocumento76 páginas03 Microcontroladores Pic16f628aAlexcya LopesAinda não há avaliações
- Apostila WinCupl PDFDocumento26 páginasApostila WinCupl PDFmbenencaseAinda não há avaliações
- HFSS (Ricardo)Documento41 páginasHFSS (Ricardo)marceloassilva7992Ainda não há avaliações
- Propostas de Exercícios para Resolver em Linguagem FBDDocumento4 páginasPropostas de Exercícios para Resolver em Linguagem FBDAntónio HenriquesAinda não há avaliações
- Slides ELAII Capitulo 2 Amplificadores OperacionaisDocumento71 páginasSlides ELAII Capitulo 2 Amplificadores OperacionaisVeronicalg20Ainda não há avaliações
- Configurando Um NAS Doméstico Com o FreeNASDocumento17 páginasConfigurando Um NAS Doméstico Com o FreeNAS88896361Ainda não há avaliações
- Robô Seguidor de Linha Com Sensor Infravermelho e PWMDocumento9 páginasRobô Seguidor de Linha Com Sensor Infravermelho e PWMRafael MarquesAinda não há avaliações
- NBR 16521 - Cabeamento Estrututrado Industrial 01 PDFDocumento27 páginasNBR 16521 - Cabeamento Estrututrado Industrial 01 PDFJoão Carlos100% (1)
- Partida Estrela TrianguloDocumento11 páginasPartida Estrela TrianguloJosy NoelAinda não há avaliações
- Eletrotécnica PDFDocumento176 páginasEletrotécnica PDFIvanilto Martins da CruzAinda não há avaliações
- Projeto Arduino Sinal de TrânsitoDocumento7 páginasProjeto Arduino Sinal de TrânsitoBruno CaldeiraAinda não há avaliações
- 204Documento102 páginas204Ismael AntunesAinda não há avaliações
- Apostila - XL - 40 - P3 NOVUSDocumento54 páginasApostila - XL - 40 - P3 NOVUSDouglas Cristopher BrandaoAinda não há avaliações
- Medindo O Fator De Potência Com Esp32 Programado No ArduinoNo EverandMedindo O Fator De Potência Com Esp32 Programado No ArduinoNota: 5 de 5 estrelas5/5 (1)
- Planta 4Documento1 páginaPlanta 4Carlos OliveiraAinda não há avaliações
- ApostilaELC1032 21Documento129 páginasApostilaELC1032 21Caio CezarAinda não há avaliações
- Projeto Industriais 2018-2s PDFDocumento5 páginasProjeto Industriais 2018-2s PDFCarlos OliveiraAinda não há avaliações
- Acionamento de Cargas Por Ângulo de Fase e Por Trem-De-PulsoDocumento4 páginasAcionamento de Cargas Por Ângulo de Fase e Por Trem-De-PulsoCarlos OliveiraAinda não há avaliações
- Controlador PIDDocumento6 páginasControlador PIDadilsondissoAinda não há avaliações
- GeografiaDocumento309 páginasGeografiaSuzanacrtAinda não há avaliações
- Harm - Icas Geradas Por LFC'sDocumento48 páginasHarm - Icas Geradas Por LFC'sCarlos OliveiraAinda não há avaliações
- Anais Do XIII Workshop DDocumento167 páginasAnais Do XIII Workshop DCarlos OliveiraAinda não há avaliações
- Edital 148 2018 Professor EfetivoDocumento35 páginasEdital 148 2018 Professor EfetivopeabyruuAinda não há avaliações
- Home Simas 04 EletPot ConvAC DC NaocontrDocumento59 páginasHome Simas 04 EletPot ConvAC DC NaocontrJosias GomesAinda não há avaliações
- Inglês PDFDocumento67 páginasInglês PDFMarcus Vinicius Sousa SousaAinda não há avaliações
- 1703 - Interpretação de Textos - Apostila AmostraDocumento28 páginas1703 - Interpretação de Textos - Apostila AmostraAnonymous UH25uG5Ainda não há avaliações
- 1703 - Interpretação de Textos - Apostila AmostraDocumento28 páginas1703 - Interpretação de Textos - Apostila AmostraAnonymous UH25uG5Ainda não há avaliações
- Acao de Choque n16 2018Documento82 páginasAcao de Choque n16 2018Carlos OliveiraAinda não há avaliações
- ENG04482 Aula 11 Esquemas InstalacoesDocumento158 páginasENG04482 Aula 11 Esquemas InstalacoesLuana GomesAinda não há avaliações
- Controle Fuzzy para IrrigaçãoDocumento120 páginasControle Fuzzy para IrrigaçãoDrik SullesAinda não há avaliações
- 1901097rev1 Apostilaeletrodosrevestidos OkDocumento32 páginas1901097rev1 Apostilaeletrodosrevestidos OkAlberto NascimentoAinda não há avaliações
- Controle de Humidade FuzzyDocumento74 páginasControle de Humidade FuzzyJosimar TurazziAinda não há avaliações
- WEG Disjuntor A Vacuo de Media Tensao VBW 50039960 Catalogo Portugues BRDocumento16 páginasWEG Disjuntor A Vacuo de Media Tensao VBW 50039960 Catalogo Portugues BRjose rochaAinda não há avaliações
- Estruturas PostesDocumento18 páginasEstruturas PostesCarlos Wingert100% (2)
- Luminotecnica LampadaDocumento42 páginasLuminotecnica LampadaJohnnattan PerezAinda não há avaliações
- 2 - Principios de Operacao de RelesDocumento32 páginas2 - Principios de Operacao de RelesPriscilla SoaresAinda não há avaliações
- NBR 5361 - Disjuntores de Baixa TensaoDocumento21 páginasNBR 5361 - Disjuntores de Baixa Tensaolucasparo100% (1)
- 03 Faltas Desbalanceadas PDFDocumento18 páginas03 Faltas Desbalanceadas PDFEleazar Sierra EspinozaAinda não há avaliações
- 2 - Principios de Operacao de RelesDocumento32 páginas2 - Principios de Operacao de RelesPriscilla SoaresAinda não há avaliações
- 1B - Dimensionamento de Instalação Elétrica Pela Demanda de ConsumoDocumento36 páginas1B - Dimensionamento de Instalação Elétrica Pela Demanda de ConsumoArnaldo Carmo PimentelAinda não há avaliações
- Partida Motor DahlanderDocumento2 páginasPartida Motor DahlanderFernando Ferreira de SouzaAinda não há avaliações
- Pratica 4 Instalações UFCDocumento3 páginasPratica 4 Instalações UFCCarlos OliveiraAinda não há avaliações
- Diagrama de Motores 12 PontasDocumento1 páginaDiagrama de Motores 12 PontasJoão FranciscoAinda não há avaliações
- Redes Final1Documento51 páginasRedes Final1GEANA MELO BRAGAAinda não há avaliações
- Suframa - Passo A Passo - Ws SinalDocumento37 páginasSuframa - Passo A Passo - Ws SinalJuan RegisAinda não há avaliações
- Integração Java e Banco de DadosDocumento2 páginasIntegração Java e Banco de DadosMichael VieiraAinda não há avaliações
- APTonCD Linux DownloadDocumento3 páginasAPTonCD Linux Downloadmetasoniko20140% (1)
- Fatura VivoDocumento1 páginaFatura VivoVanessa Matteo Marta Betania0% (2)
- SiTef - Interface Simplificada Com A Aplicação (VRS-203) PDFDocumento116 páginasSiTef - Interface Simplificada Com A Aplicação (VRS-203) PDFAntonio OliveiraAinda não há avaliações
- Gabriel Monteiro Gonçalves BarretoDocumento1 páginaGabriel Monteiro Gonçalves BarretoWagnerAinda não há avaliações
- Rac Document 7145Documento5 páginasRac Document 7145wescleiAinda não há avaliações
- Algoritmo Raiz Quadrada PDFDocumento7 páginasAlgoritmo Raiz Quadrada PDFPaulo RochaAinda não há avaliações
- Telecom Forouzan Cap26 p5 pp910 921Documento65 páginasTelecom Forouzan Cap26 p5 pp910 921Marco Aurélio PereiraAinda não há avaliações
- MPOC (Excel Add-In)Documento8 páginasMPOC (Excel Add-In)Alberto RicardoAinda não há avaliações
- 3.tecnologias para Computao SocialDocumento8 páginas3.tecnologias para Computao Socialpedro viniciusAinda não há avaliações
- PIM - IV - Sistema Covid19Documento17 páginasPIM - IV - Sistema Covid19Rogerio Gomes Pimenta80% (5)
- Man Hi2002 Edge PT BRDocumento52 páginasMan Hi2002 Edge PT BRLetícia LopesAinda não há avaliações
- Automatizando Testes de Software Com SeleniumDocumento25 páginasAutomatizando Testes de Software Com SeleniumHugo Peres100% (1)
- Apostila PRF Informatica Marcio HuneckeDocumento67 páginasApostila PRF Informatica Marcio HuneckePaulo GomesAinda não há avaliações
- Apostila IronCAD - CompletaDocumento278 páginasApostila IronCAD - Completagean_sAinda não há avaliações
- Apostila MPLABXDocumento239 páginasApostila MPLABXcarlosgnAinda não há avaliações
- Relatório Sobre Orientação À ObjetosDocumento8 páginasRelatório Sobre Orientação À ObjetosRaiana EckerAinda não há avaliações
- Apostila Construção de Algoritmos 2020Documento25 páginasApostila Construção de Algoritmos 2020Josivaldo PiresAinda não há avaliações
- Apost Mcs Completa PDFDocumento63 páginasApost Mcs Completa PDFAlmir Santos100% (7)
- Ficha de Trabalho (PowerPoint N.º2)Documento5 páginasFicha de Trabalho (PowerPoint N.º2)Solange BastosAinda não há avaliações
- 01 MEMORIAL DE CÁLCULO - RESINA - WEG WB720 Rev2Documento35 páginas01 MEMORIAL DE CÁLCULO - RESINA - WEG WB720 Rev2BrenoLucenaAinda não há avaliações
- Teoria Do Controle Moderno IIDocumento2 páginasTeoria Do Controle Moderno IIHenry HcAinda não há avaliações
- Instalação e Configuração Do Firewall WipfwDocumento10 páginasInstalação e Configuração Do Firewall Wipfwfc_mondadoriAinda não há avaliações
- Lista Exercicios ExcelDocumento16 páginasLista Exercicios ExcelEloy Madeira JuniorAinda não há avaliações
- Uber - Adendo de Motorista Aos Termos e Condições Gerais Dos Serviços de Intermediação Digital - 2016.06.01Documento6 páginasUber - Adendo de Motorista Aos Termos e Condições Gerais Dos Serviços de Intermediação Digital - 2016.06.01Marcela CarvalhoAinda não há avaliações
- Sistema OperacionalDocumento215 páginasSistema OperacionalAngela LimaAinda não há avaliações
- Módulo 8 - Sistemas de Distribuição GlobalDocumento16 páginasMódulo 8 - Sistemas de Distribuição GlobalVictor Gabriel Cima FariaAinda não há avaliações
- Aula 02 - Informática Básica - Apostila Unidades de Medida ComputacionaisDocumento4 páginasAula 02 - Informática Básica - Apostila Unidades de Medida ComputacionaisalissonmenesesAinda não há avaliações