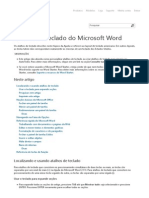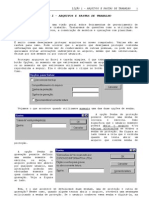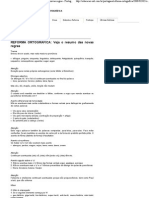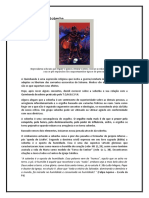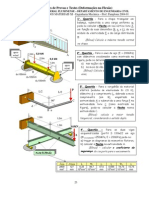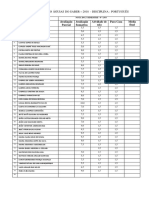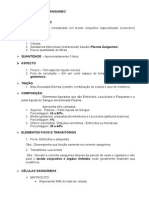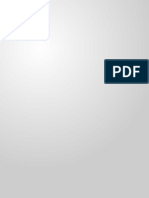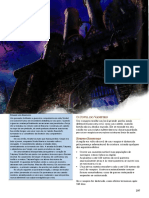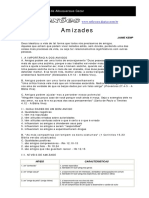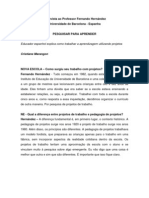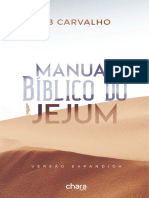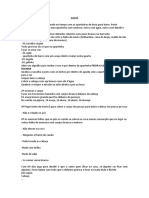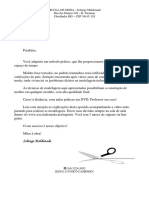Escolar Documentos
Profissional Documentos
Cultura Documentos
Lição 04 - Formatação
Enviado por
palhareslgpDireitos autorais
Formatos disponíveis
Compartilhar este documento
Compartilhar ou incorporar documento
Você considera este documento útil?
Este conteúdo é inapropriado?
Denunciar este documentoDireitos autorais:
Formatos disponíveis
Lição 04 - Formatação
Enviado por
palhareslgpDireitos autorais:
Formatos disponíveis
LIO 4 - FORMATAO
43
LIO 4 - FORMATAO
formatao de planilhas e pastas de trabalho o assunto desta lio. Como veremos, o Excel fornece recursos poderosos de formatao. Com a utilizao
desses recursos, podemos dar uma apresentao realmente profissional s nossas planilhas. Em geral, no encontramos dificuldades para formatar nossas planilhas. possvel melhorar sensivelmente a apresentao do nosso trabalho utilizando apenas os botes disponveis na barra de ferramentas Formatao. Entretanto, alm dos recursos bsicos de formatao de bordas, fontes, cores, alinhamentos, etc., existem ainda muitas outras opes interessantes que podemos utilizar. Neste curso, presumimos que voc j est familiarizado com todas as opes bsicas disponveis atravs dos botes da barra de formatao. Atravs de exemplos prticos, e muitas dicas, aprenderemos a utilizar outros recursos mais sofisticados.
Configuraes regionais
Atravs do painel de controle do Windows 95, podemos acessar a opo de Configuraes Regionais. So essas configuraes que comandam, por exemplo, qual o smbolo da moeda do pas, se nos valores de data o ano ser exibido com duas ou quatro casas, ou que smbolo desejamos para separar casas decimais. Essas configuraes valem para todos os programas que utilizam funes internas do Windows 95.
Formatando valores na digitao
Quando voc digita um valor numrico com smbolos que representam um formato que o Excel reconhece, o programa aplica esse formato clula. 1. Abra uma nova pasta de trabalho. 2. Em uma coluna qualquer, representados: 3. R$ 1.500,00 4. U$ 1.500,00 5. 12/10/1997 6. 22% 7. Julho/98 digite os dados a seguir, na forma como esto
8. Note que o Excel aplica o formato correspondente s clulas com os valores. Se voc alterar os valores digitados, os formatos sero mantidos. Observe ainda que o Excel no reconhece o formato U$ 1.500,00. O programa trata essa entrada como um texto comum.
Limpando formatos
Para limpar apenas o formato de uma clula inalterado, selecione a clula ou intervalo e muito comum, por exemplo, desejarmos limpar pelo Excel. Selecione os valores que voc formatos que foram aplicados automaticamente. ou intervalo, mantendo o contedo clique em Editar/Limpar/Formatos. formatos aplicados automaticamente digitou anteriormente e limpe os
DICA DICA Para Para limpar limpar rapidamente rapidamente o o formato formato numrico numrico de de uma uma clula clula ou ou intervalo, intervalo, voc voc pode pode utilizar a tecla de atalho CTRL+W. Vale a pena decorar essa!!! utilizar a tecla de atalho CTRL+W. Vale a pena decorar essa!!!
44
EXCEL AVANADO - LIO 4
Note que os valores de data so apresentados agora como nmeros inteiros. Na lio sobre datas e horas, discutiremos esse assunto.
Formato e contedo
Para os clculos efetuados pelo Excel, o que vale o contedo, e no o formato das clulas. Essa observao importantssima. Por exemplo: 9. Digite em A1 o valor 60,515. 10.Na clula B1 digite a frmula =A1*2. 11.Aplique s duas clulas o formato separador de milhares. Observe que no podemos dizer que o contedo de B1 exatamente o dobro de A1. Na realidade, o Excel efetuou o clculo corretamente, mas apresentou o resultado no formato que voc escolheu. Veremos como resolver problemas desse tipo posteriormente. Lembre-se: quando voc apaga somente o contedo de uma clula, com a tecla DELETE por exemplo, o formato mantido. Quando voc apaga somente o formato, o contedo mantido.
Formatao de clulas X formatao de caracteres individuais
Quando voc seleciona uma clula ou intervalo formato vale para todo o contedo da clula queremos aplicar um formato diferente apenas a Por exemplo, suponha que voc queira na clula Agncia de Ponte Nova. Soluo: e aplica Negrito, por exemplo, o ou intervalo. Mas como fazer se parte do contedo de uma clula. A1 o contedo Banco do Brasil -
12.Posicione em A1 e digite Banco do Brasil - . 13.Antes de digitar a palavra Agncia, clique no boto Negrito. Complete a digitao e pressione ENTER. NOTAS 14.Uma alternativa ao boto Negrito seria utilizar o menu Formatar/Clulas antes de digitar a palavra Agncia. 15.Voc pode aplicar formatos a parte do contedo de uma clula mesmo aps ter sido inserida na planilha. Para isso, posicione na clula desejada e pressione a tecla F2. Em seguida, selecione os caracteres que sero formatados e aplique o formato desejado.
O menu Formatar/Clulas
LIO 4 - FORMATAO
45
Os botes disponveis na barra de ferramentas Formatao no cobrem todos os recursos de formatao existentes no Excel. Por exemplo, voc pode aplicar sublinhado duplo, alterar a cor das bordas, definir alinhamentos verticais, aplicar padres de preenchimento e muito mais. Todas essas opes esto disponveis atravs do menu Formatar/Clulas. Nas prximas sees, estudaremos alguns desses recursos, a comear pela criao de formatos personalizados. DICA DICA A A tecla tecla de de atalho atalho para para o o menu menu Formatar/Clulas Formatar/Clulas CTRL+1. CTRL+1.
FORMATOS NUMRICOS PERSONALIZADOS
A primeira guia da caixa de dilogo Formatar Clulas chama-se Nmero. nessa seo que podemos aplicar os mais variados tipos de formatos para os valores em nossas planilhas. Por exemplo, podemos aplicar o formato Moeda, definindo se queremos usar ou no o smbolo R$ ou, ainda, definindo com quantas casas decimais queremos trabalhar. Os formatos Nmero e Moeda oferecem tambm opes de apresentao de valores negativos. Nosso objetivo, entretanto, no o estudo dos formatos numricos j definidos. O que desejamos aqui aprender a utilizar recursos de formatao para resolver problemas como os que enumeramos a seguir: 1. Numa escola, a secretria deseja elaborar uma planilha que apresente os valores das notas escolares em vermelho, caso a nota seja menor do que 6. 2. Queremos uma planilha para controlar lanamentos bancrios e desejamos que os valores positivos sejam seguidos da letra C (Crdito) e os negativos da letra D (Dbito). 3. Uma loja de autopeas utiliza cdigos de mercadoria do tipo 01.100.90. Como formatar clulas para apresentarem valores nesse formato, digitando-se apenas os nmeros do cdigo? A soluo para os exemplos acima a criao de formatos numricos personalizados. Para isso, precisamos entender como o Excel trabalha quando atribumos formatos numricos a alguma clula ou intervalo. Nesses casos, o programa associa clula ou intervalo um ou mais smbolos que representam o formato aplicado. Por exemplo, se voc aplicar clula A1 o formato porcentagem, o Excel associar a essa clula a seqncia 0%. Para o programa, o smbolo 0 em um formato marca o lugar de um dgito, garantindo que pelo menos um nmero aparea
46
EXCEL AVANADO - LIO 4
naquela posio. O smbolo % multiplica o valor por 100 e insere o prprio smbolo na clula ou intervalo. Podemos criar formatos personalizados com at quatro partes, com as pores separadas por ponto-e-vrgula, como a seguir: Formato positivo; Formato negativo; Formato zero; Formato de valor de texto. Se o seu formato personalizado inclui apenas uma parte, o Excel aplica esse formato aos valores zero, negativos e positivos. Se o seu formato personalizado inclui duas partes, a primeira aplicada aos valores zero e positivos; a segunda parte aplicada somente aos valores negativos. As instrues de formatao de valor de texto devem ser o ltimo elemento na especificao do formato e, a menos que voc inclua a formatao de valor de texto, o seu formato no ter efeito nas entradas de texto. Na tabela a seguir, temos os significados dos smbolos que podem ser utilizados para a criao de formatos. No se preocupe se as coisas no ficarem claras por enquanto. Os exerccios prticos que faremos adiante nos ajudaro a compreender melhor o processo de criao de formatos personalizados.
Smbolo 0
Significado Marcador de lugar de dgito. Garante que um nmero especificado de dgitos aparea de cada lado da vrgula decimal. Se um nmero possuir mais dgitos direita da vrgula decimal do que os 0s especificados no formato, o nmero arredondado. Marcador de lugar de dgito. Funciona como o marcador 0, com exceo dos zeros extras que no aparecem se o nmero possuir menos dgitos dos dois lados da vrgula decimal do que #s especificados no formato. Esse smbolo indica ao Excel onde apresentar as vrgulas ou outros smbolos de separao. Marcador de lugar de dgito. Segue as mesmas regras do marcador de lugar 0, com exceo do espao que deixado para os zeros insignificantes dos dois lados da vrgula decimal. Esse marcador de lugar permite que voc alinhe os nmeros pelas vrgulas decimais. Vrgula decimal. Determina quantos dgitos (0 ou #) aparecem direita e esquerda da vrgula decimal. Se o formato contiver apenas #s esquerda desse smbolo, o Excel inicia os nmeros menores do que 1 com uma vrgula decimal. Para evitar isso, utilize 0 como o primeiro marcador de lugar de dgito esquerda da vrgula decimal em vez do marcador # Indicador de porcentagem.
Exemplos Formato 0,000 0,000 00 00
Valor digitado
,456 ,4567 1 350
Valor exibido 0,456 0,457 01 350
#,## #,## #,## ## ##
,4 ,45 ,456 1 350
,4 ,45 ,46 1 350
?? ?? ?? 0,??? 0,??? 0,??? #,# #,# 0,# 0,#
4 45 3,8 ,45 ,456 ,4567 ,76 ,456 ,76 ,456
4 45 4 0,45 0,456 0,457 ,8 ,5 0,8 0,5
0,00%
,1234
12,34%
LIO 4 - FORMATAO Multiplica por 100 e insere o caractere %. Smbolo do formato de frao. Apresenta a parte fracionria de um nmero em um formato no-decimal. O nmero de marcadores de lugar de dgito que cerca esse smbolo determina a preciso da apresentao. Separador de milhares. Utiliza os pontos para separar cem de mil, mil de milhes, e assim por diante, caso o formato contenha um ponto cercado por #s, 0s ou ?s. Alm disso, o ponto atua como um agente arredondador e de escala. Um ponto no final de um formato utilizado pelo Excel para informar que ele deve arredondar um nmero e apresent-lo em milhares; dois pontos indicam ao Excel que ele deve arredondar para o milhar mais prximo. Caracteres de formato cientfico. Apresenta o nmero em notao cientfica e insere a letra E ou e no valor apresentado se um formato contiver um 0 ou um # direita de um E-, E+, e- ou e+. O nmero de 0s ou de #s direita do E ou e determina o nmero mnimo de dgitos no expoente. Utilize um Eou e- para posicionar um sinal negativo para expoentes negativos e um sinal positivo para expoentes positivos. Caracteres de formatao padro. Esses caracteres so inseridos diretamente no formato. Smbolo de demarcao literal. Se voc desejar incluir qualquer carter em seu formato, anteceda-o com uma barra invertida (exceto para $ - + / ( ) e espao). Para inserir vrios caracteres, utilize a tcnica do sinal de aspas descrita adiante, na seo Texto. Apresentamos ao lado um exemplo para formatar valores positivos e negativos. Sublinhado. Deixa o espao igual largura do prximo carter. utilizado para formatao com finalidades de alinhamento. Por exemplo, _) deixa um espao igual largura do sinal de fecha parntese. Para ver como funciona, aplique os formatos dos exemplos ao lado, em clulas de 3 colunas diferentes. Digite o valor 1000 nas clulas e aplique largura automtica s 3 colunas. Smbolos literais. Funciona como a
47
# #/# # #/# # ##/## # ##/##
,7 1,18 ,7 1,18
2/3 1 1/16 7/10 1 9/50
#.##0,00 #.##0,00 #.##0,00 #.###,## #.###,## #.###,## #.##0 #.##0. #.##0..
,45 1500 1500000 ,45 1500 1500000 987654 987654 987654
0,45 1.500,00 1.500.000,00 ,45 1.500, 1.500.000, 987.654 988 1
E- E+ e- e+
0,00E+00 0,00E+00
300 ,5
3,00E+02 5,00E-01
$ - + / ( ) espao \
$ #.##0,00 #.##0,00\C; #.##0,00\D
1200 40 -40
$ 1.200,00 40,00C 40,00D
#.##0 #.##0_) _(#.##0_)
1000 1000 1000
De acordo com a largura das colunas
Texto
#.##0 CR;
40
40 CR
48
EXCEL AVANADO - LIO 4 tcnica da barra invertida, exceto pelo fato de que todo o texto pode ser includo dentro de um conjunto de aspas duplas sem os caracteres de demarcao separados para cada carter literal. Indicador de repetio. Repete o prximo carter do formato quantas vezes for necessrio para preencher a largura da coluna. Utilize apenas um asterisco em um formato. Marcador de lugar de texto. Se a clula contiver texto, o marcador de lugar insere esse texto no formato em que o sinal @ aparece. #.##0 DB -40 40 DB
0*R
10
10RRRRRRRRRR
Isso um @
TESTE
Isso um TESTE
Criando novos formatos
Normalmente, voc pode utilizar um dos formatos-padro do Excel como ponto de partida para criar o seu prprio formato. Para criar um formato a partir de outro j existente, selecione primeiramente as clulas que voc deseja formatar. Em seguida, clique em Formatar/Clulas (ou pressione CTRL+1), selecione a guia Nmero e a categoria Personalizado. Selecione o formato que voc deseja alterar a partir da caixa de lista Tipo, e edite o contedo na caixa de edio. O formato original no ser afetado, e o novo formato ser acrescentado lista da caixa Tipo. NOTA Quando voc salva sua pasta de trabalho, os novos formatos tambm so salvos. Entretanto, para levar os formatos especiais de uma pasta de trabalho para outra, voc deve copiar e colar uma clula com o formato Personalizado. Se voc tiver necessidade de trabalhar com vrios formatos personalizados, salve-os em uma pasta de trabalho. Outro recurso til nesses casos o uso de modelos.
Adicionando cor aos formatos
possvel utilizar formatos numricos para alterar a cor dos valores na clula ou intervalo selecionado. Para isso, basta digitar o nome da cor, entre parnteses, na frente da definio do formato personalizado. Por exemplo, suponha que no intervalo A16:G16 voc incluiu uma frmula para totalizar valores e deseja que esses totais sejam apresentados na cor Azul e com separador de milhares. Um formato personalizado para resolver isso seria:
LIO 4 - FORMATAO [Azul]#.##0,00_);(#.##0,00)
49
Ao aplicar esse formato em uma planilha, os valores positivos e os zeros aparecem em azul. Os valores de texto e negativos aparecem em preto (a cor padro). Um outro exemplo: o formato [Azul];[Vermelho];[Amarelo];[Verde] apresenta os valores positivos em azul, os negativos em vermelho, os zeros em amarelo e os valores de texto em verde. possvel especificar os seguintes nomes de cores em seus formatos: Preto, Azul, Ciano, Verde, Magenta, Vermelho, Branco e Amarelo. Tambm possvel especificar uma cor como Corn, onde n um nmero entre 1 e 56. O Excel seleciona a cor correspondente da paleta atual de 56 cores de sua planilha. Em outras palavras, o valor entre 1 e 56 corresponde ao nmero de ordem das cores nas paletas disponveis atravs dos botes Cores ou Cor da Fonte, na barra de ferramentas Formatao.
Formatao condicional
Voc tambm pode apresentar nmeros que dependam de valores de comparao. Para fazer isso, adicione uma condio s duas primeiras partes do formato padro personalizado de quatro partes, substituindo os formatos positivos e negativos. O terceiro formato torna-se o formato padro para os valores que no coincidirem com as duas outras condies. possvel utilizar os operadores condicionais <, >, =, <=, >= ou <> com qualquer nmero para definir um formato. Por exemplo, imagine que voc esteja controlando os saldos das contas da empresa mantidas em diversos bancos. Para apresentar as contas com saldo superior a R$ 5.000,00 em azul, os saldos devedores entre parnteses e em vermelho, e todos os outros valores na cor padro, crie o formato abaixo: [Azul][>=5000]#.##0,00_);[Vermelho][<0](#.##0,00);#.##0,00_)
Excluindo formatos personalizados
Para excluir um formato personalizado, clique em Formatar/Clulas e selecione a guia Nmero. Em seguida, clique na categoria Personalizado, localize e selecione o formato desejado e clique no boto Excluir. No possvel excluir formatos padro.
Prtica
Abra o arquivo Formatos Numricos. Essa pasta de trabalho composta por quatro planilhas. Vamos criar formatos para atender s especificaes abaixo. 16.Na planilha Extratos, queremos que os valores positivos sejam seguidos de um espao e da letra C. Os valores negativos sero seguidos por um espao e a letra D. Valores zero sero apresentados como 0,00. Os valores positivos e negativos devem ser apresentados com ponto separador de milhares, sem o smbolo da moeda. 17.Na planilha Extratos, os nmeros dos documentos devero ter no mnimo quatro dgitos. Se o nmero do documento for um valor inferior a 1000, sero inseridos zeros esquerda at completar quatro dgitos. Exemplos: 1200, 0010, 0940. 18.Na planilha Preos, os cdigos sero do tipo: 0.10.100, 3.40.980, etc. 19.Na planilha Notas, os valores das notas bimestrais e da mdia devero ser apresentados na cor azul, se maiores ou iguais a 60,0. Sero apresentados em vermelho, se abaixo de 60,0. Os valores sero apresentados com uma casa
50
EXCEL AVANADO - LIO 4 decimal. Adote o mesmo critrio para a nota total, modificando apenas o valor de comparao de 60,0 para 240,0. 20.Na planilha Notas, os nmeros dos alunos devero conter pelo menos dois dgitos. 21.Na planilha Vendas, os valores acima de 5.000,00 devero aparecer em azul. Valores entre 1.000,00 e 5.000,00 sero apresentados na cor normal e valores abaixo de 1.000,00 em vermelho. A soluo dada a seguir. 22.Na planilha Extratos selecione C9:C20 e pressione CTRL+1. 23.Em Formatar Clulas clique na guia Nmero, categoria Personalizado. 24.D um clique duplo na caixa Tipo. 25.Digite 0000 e clique em OK. 26.Selecione o intervalo D9:E20 e pressione CTRL+1. 27.Crie e aplique o formato personalizado: #.##0,00 \C;#.##0,00 \D;0,00 . Observe que ser necessrio inserir quatro espaos aps o ltimo zero, para que os valores zero fiquem alinhados corretamente nas clulas. IMPORTANTE: o nmero de espaos podem variar, de acordo com o tipo de fonte utilizada. Os quatro espaos que colocamos nesse formato funcionaro para a maioria das fontes, inclusive a fonte padro Arial e a fonte Times New Roman, que bastante utilizada. Entretanto, para a fonte Courier New, que possui espaamento igual para qualquer smbolo, voc teria que utilizar dois espaos. 28.Clique em C6 e aplique o formato criado no item anterior. 29.Digite alguns valores na planilha Extratos para testar os formatos criados. 30.Clique na guia Preos e selecione o intervalo B4:B16. 31.Crie e aplique ao intervalo selecionado o formato 0\.00\.000. 32.Aplique separador de milhares ao intervalo C4:C16. 33.Insira dados na planilha para testar os formatos. 34.Na planilha Notas voc vai precisar dos formatos: [Azul][>=60]0,0;[Vermelho]0,0 e [Azul][>=240]0,0;[Vermelho]0,0. 35.Na planilha Notas, o nmero do aluno deve conter pelo menos dois dgitos. Bastaria criar e aplicar ao intervalo adequado o formato 00. Entretanto, vamos utilizar outro caminho. 36.Selecione o intervalo B8:B27. Pressione CTRL+1 e aplique a esse intervalo o formato Texto. 37.Aplique Centralizar Direita. 38.Redigite os nmeros de 1 a 9, substituindo-os por 01, 02, 03... 39.Teste a planilha Notas com alguns dados. 40.Na planilha Vendas, crie e utilize o formato a seguir, para o intervalo C5:C11: [Azul][>=5000]#.##0,00_);[Vermelho][<1000]#.##0,00_);#.##0,00_). 41.Teste a planilha Vendas com alguns dados. 42.Salve e feche a pasta de trabalho Formatos Numricos.
Exerccio proposto
Os formatos que voc criou na prtica anterior foram salvos no arquivo Formatos Numricos. Como voc faria para utiliz-los em uma nova pasta de trabalho, sem ter que cri-los novamente?
Exibindo e ocultando valores zero
LIO 4 - FORMATAO
51
Voc pode controlar se deseja que o Excel apresente ou no os zeros em suas planilhas. Para isso, basta utilizar o menu Ferramentas/Opes, clicar na guia Exibir e marcar ou desmarcar a caixa Valores zero. Note que, se voc deixar marcada a opo Valores zero, a forma de apresentao desses valores depender dos formatos aplicados s clulas na sua planilha. Vamos fazer uma prtica simples. 43.Abra uma nova pasta de trabalho. 44.Digite 0 nas clulas A1, A2, A3 e A4. 45.Aplique o formato Moeda clula A1, Separador de milhares clula A2 e Porcentagem clula A3. 46.Observe os diferentes tipos de exibio dos valores zero. 47.Clique em Ferramentas/Opes/Exibir e desmarque a opo Valores zero. 48.Feche a pasta de trabalho sem salvar. NOTA Marcar ou desmarcar a opo Valores zero no tem efeito sobre clulas s quais voc aplicou um valor numrico personalizado, onde foi definido explicitamente um formato para os valores zero. Voc pode observar isso na planilha Extratos, da pasta de trabalho Formatos Numricos. Nessa planilha, utilizamos o formato #.##0,00 \C;#.##0,00 \D;0,00 no intervalo D9:E20 e na clula C6. Portanto, se o contedo de alguma dessas clulas for zero, no ir fazer diferena se voc marcar ou desmarcar a opo Exibir/Valores zero. Para explorar mais o assunto, crie e aplique o formato #.##0,00 \C;#.##0,00 \D a algumas clulas nessa planilha e observe o efeito nessas clulas se voc marcar ou desmarcar a opo Exibir/Valores zero. A propsito, voc pode digitar alguns valores zero para a coluna DOCUMENTO, cujo formato no tem a definio explcita para os valores zero, e observar o que acontece.
TPICOS DE FORMATAO Opes de alinhamento
Alm das opes de alinhamento disponveis atravs dos botes da barra de ferramentas Formatao, voc tem ainda outros recursos atravs do menu Formatar/Clulas, guia Alinhamento. Como esses recursos no trazem dificuldades para utilizao, veremos apenas algumas dicas sobre eles. Alinhamento horizontal - Se voc marcar a opo Geral, os textos sero alinhados esquerda e valores numricos, inclusive datas, sero alinhados direita. A opo Preenchido permite que voc repita o contedo de uma clula quantas vezes forem necessrias para preencher a largura da clula. Voc pode aplicar essa opo a um intervalo. Nesse caso, o Excel preenche cada clula conforme o seu contedo. A opo Centralizar colunas selecionadas tem funo idntica do boto de mesmo nome na barra de ferramentas Formatao.
52
EXCEL AVANADO - LIO 4
Alinhamento vertical - Refere-se ao alinhamento dos dados em relao altura das linhas. Um recurso til aqui a utilizao do retorno automtico de texto. Essa ferramenta permite que textos que ultrapassem a largura da coluna sejam automaticamente redistribudos na clula. O Excel aumenta a altura da linha para acomodar o texto redistribudo. DICA DICA Quando Quando voc voc digita digita dados, dados, comum comum a a necessidade necessidade de de quebrar quebrar a a informao informao em em mais mais de de uma uma linha, linha, na na mesma mesma clula. clula. Para Para isso, isso, pressione pressione ALT+ENTER ALT+ENTER no no ponto ponto de de quebra. quebra.
Orientao: refere-se forma de disposio do texto nas clulas selecionadas.
Formatando padres
Nesta seo, queremos somente dar uma dica. Na caixa Cor, voc pode selecionar uma opo de cor para o segundo plano da clula ou intervalo selecionado. Na caixa Padres, voc tem opes de tipo e cor para o padro. Observe que no possvel escolher tipo e cor em uma mesma etapa.
A guia Proteo
A ltima guia da caixa de dilogo Formatar Clulas trata das opes de proteo. Podemos travar clulas para que seu contedo no seja alterado e/ou ocultar clulas para que o contedo no seja exibido na barra de frmulas. Essa segunda facilidade particularmente til para evitar a exibio de frmulas extensas na barra de frmulas, que atrapalham a visualizao dos dados. As opes Travar e Ocultar s tm efeito quando voc protege a planilha a partir do menu Ferramentas/Proteger. Alm disso, importante notar que todas as clulas de uma planilha possuem a opo Travar selecionada. Isso significa que, se voc proteger uma planilha atravs do menu Ferramentas/Proteger, todas as clulas ficaro travadas. Portanto, o que voc tem a fazer antes de proteger uma planilha destravar aquelas clulas cujo contedo voc quer deixar disponvel para alteraes. Vamos prtica.
LIO 4 - FORMATAO
53
Queremos proteger a planilha Notas da pasta de trabalho Formatos Numricos. Nosso objetivo impedir a alterao e visualizao de frmulas, bem como a alterao de clulas de ttulos e nomes fixos. Queremos deixar disponveis para alteraes somente as clulas para digitao das notas dos alunos. 49.Abra a pasta de trabalho Formatos Numricos. 50.Clique na guia Notas. 51.Selecione o intervalo D8:G20 e pressione CTRL+1. 52.Na guia Proteo, desmarque a opo Travar. Certifique-se de tambm manter desmarcada a opo Ocultar. Clique em OK. 53.Clique na clula J8. Observe que o contedo da barra de frmulas pode atrapalhar um pouco a visualizao dos dados. Vamos cuidar disso. 54.Selecione o intervalo H8:J20 e pressione CTRL+1. 55.Na guia Proteo, certifique-se Ocultar. Clique em OK. de deixar marcadas as opes Travar e
56.Clique em Ferramentas/Proteger e selecione a opo Proteger Planilha. 57.Na caixa Proteger Planilha, clique em OK. 58.Tente alterar dados em clulas que no sejam do intervalo D8:G20, que corresponde s notas dos alunos. Verifique tambm que as frmulas agora no so exibidas na barra de frmulas. Por ltimo, note que as clulas no intervalo D8:G20 esto disponveis para digitao. 59.Salve e feche a pasta de trabalho. NOTA Se voc proteger uma planilha, no poder aplicar recursos de formatao a nenhuma clula, mesmo que quelas que tenham sido destravadas antes do comando Proteger Planilha. A soluo desproteger a planilha atravs do menu Ferramentas/Proteger, aplicar a formatao desejada e, se necessrio manter a proteo, aplic-la novamente.
Formatao de colunas e linhas
Tambm aqui no temos dificuldades. As opes so simples e esto disponveis atravs do menu Formatar. Vale ressaltar, entretanto, que a opo ocultar linhas ou colunas pode ser til em algumas situaes. Por exemplo, voc pode utilizar uma coluna para inserir frmulas cujos valores no precisam ser expressos ou exibidos, mas sero utilizados em outras frmulas. comum utilizar esse artifcio para facilitar a construo de frmulas complexas. Nesse caso, voc pode ocultar colunas desse tipo aps a definio das frmulas. Outra necessidade surge quando voc deseja imprimir um relatrio imediato, a partir de uma planilha, mas no precisa naquele momento das informaes de uma determinada linha ou coluna. Vejamos um exemplo. 60.Abra a pasta de trabalho Folha de julho-97. 61.Queremos imprimir apenas o nome do funcionrio e o salrio lquido. Para isso, selecione as colunas B a F, clique em Formatar/Coluna e escolha a opo Ocultar. 62.Clique no boto Visualizar impresso para observar o resultado. 63.Para reexibir as colunas, selecione as Formatar/Coluna e escolha a opo Reexibir. 64.Salve e feche a pasta de trabalho. colunas A a G, clique em
Opes de exibio
54
EXCEL AVANADO - LIO 4
Atravs do menu Ferramentas/Opes, voc tem diversas opes de configuraes de exibio. Veja a seguir um resumo sobre cada uma delas. Barra de frmulas Barra de status Indicador de Nota Janela informaes Exibir tudo Exibir marcadores de lugar Ocultar tudo Exibir Exibe/oculta a barra de frmulas Exibe/oculta a barra de status Exibe/oculta notas na planilha. Quando marcada, tambm insere um pequeno ponto vermelho no canto superior direito de clulas que contm notas. Ativa/desativa a exibio da janela informaes. Essa janela contm informaes detalhadas sobre a clula ativa. Objetos Para exibir todos os objetos grficos, botes, caixas de texto, objetos desenhados e figuras. Para exibir as figuras e grficos selecionados como retngulos cinzas. A exibio de marcadores de lugar de objeto pode aumentar a velocidade de movimentao pela planilha. Para ocultar todos os objetos grficos, botes, caixas de texto, objetos desenhados e figuras. Nota: o Excel no imprime objetos ocultos. Opes de janela Exibe/oculta quebras de pginas automticas. Alterna entre a exibio dos resultados de frmulas ou das prprios frmulas na planilha. Exibe/oculta as linhas de grade. Exibe/oculta cabealhos de linha e coluna. Exibe/oculta smbolos de tpico. O Excel no exibe smbolos de tpicos a menos que a planilha contenha uma estrutura de tpicos criada anteriormente. Exibe/oculta valores zero. Exibe/oculta a barra de rolagem horizontal. Exibe/oculta a barra de rolagem vertical. Exibe/oculta as guias de planilha. Se voc ocultar as guias de planilha, pode alternar de uma planilha para outra pressionando CTRL+PAGEUP ou CTRL+PAGEDOWN.
Quebra de pgina automtica Frmulas Linhas de grade Cabealhos de linha e coluna Smbolos de tpico Valores zero Barra de rolagem horizontal Barra de rolagem vertical Guias da planilha
Paletas destacveis
Os botes Tipos de Borda, Cores e Cor da Fonte so paletas mveis. Voc pode arrastar essas paletas por suas bordas quando estiverem ativas. Esse recurso til quando voc est experimentando diversas combinaes de formatos de cores e tipos de bordas. Na barra de ferramentas Desenho, que fica disponvel quando voc clica no boto Desenho da barra de ferramentas Padro, tambm possui uma paleta destacvel. Voc pode obt-la a partir do boto Tipos de padro.
Criando uma barra de formatao personalizada
Utilizando os recursos de personalizao das barras de ferramentas do Excel, possvel criar uma barra de ferramentas para qualquer finalidade. Voc pode criar uma barra de ferramentas com botes dos comandos utilizados com mais freqncia e que no estejam disponveis
LIO 4 - FORMATAO
55
nas barras normais do programa. Por exemplo, vamos criar a barra de ferramentas Super Formatao. 65.Clique em Exibir/Barra de ferramentas. 66.Na caixa Nome da barra de ferramentas, insira Super Formatao. 67.Clique no boto Personalizar. 68.Na caixa de dilogo Personalizar, clique na categoria Formatao. 69.Selecione um boto que voc deseje acrescentar e arraste-o para a nova barra de ferramentas. Repita esse procedimento para cada boto que for acrescentado. (No nosso exemplo, acrescentamos a caixa Estilo, o boto AutoFormatao e os dois botes de sombreamento). 70.Selecione a categoria Formatao de Texto. 71.Selecione um boto por vez e arraste-o para a nova barra de ferramentas. (No exemplo, adicionamos os botes Aumento e Diminuio do tamanho da fonte, o boto Sublinhado duplo, dois botes de girar texto e outro de texto vertical, e o boto Modificar cor da fonte). 72.D um clique no boto Fechar. Agora, voc pode apresentar a barra de ferramentas Super Formatao juntamente com a barra de ferramentas normal de Formatao toda vez que criar uma nova planilha.
Formatando o segundo plano da planilha
Esse recurso permite que voc aplique uma imagem lado a lado como fundo na rea da planilha. Para isso, basta clicar em Formatar/Planilha e apontar para Segundo plano. A partir da caixa de dilogo Segundo Plano da Planilha, localize e abra algum arquivo do tipo bitmap. Detalhe: o Excel no imprime a imagem aplicada como segundo plano. Para retirar o segundo plano, clique em Formatar/Planilha, escolha Segundo plano e, na caixa de dilogo seguinte, clique no boto Nenhum.
AutoFormatao
Podemos economizar tempo utilizando o comando AutoFormatao do menu Formatar. Os formatos automticos do Excel so combinaes predefinidas de formatos: nmero, fonte, alinhamento, borda, padro, largura da coluna e altura da linha. Para utilizar a AutoFormatao, selecione a clula ou intervalo a formatar. Em seguida, clique em Formatar/AutoFormatao. Na caixa de dilogo AutoFormatao, voc pode escolher entre diversos formatos disponveis na caixa Formato da tabela. O boto Opes, nessa caixa de dilogo, abre a seo Formatos a serem aplicados. Marque aqueles que voc deseja manter. NOTA Voc pode aplicar outras opes de formatao ao intervalo onde tenha sido aplicado o comando Formatar/AutoFormatao.
Caixas de texto
Voc pode utilizar caixas de texto em suas planilhas para destacar informaes, ttulos, etc. Em vrias situaes, mais fcil e eficiente trabalhar com caixas de textos do que trabalhar com formatao diretamente nas clulas. Para utilizar caixas de textos, clique no boto Desenho. O Excel exibe a barra de ferramentas Desenho.
56
EXCEL AVANADO - LIO 4
Veja algumas dicas interessantes para trabalhar com caixas de textos e objetos de desenho. 73.Para formatar um objeto de desenho ou caixa de texto, selecione o objeto e clique em Formatar/Objeto. Outras opes so o clique duplo sobre o objeto e o clique com o boto direito. 74.Uma opo interessante de formatao de caixas de texto o Tamanho automtico, na guia Alinhamento da caixa de dilogo Formatar Objeto. Essa opo ajusta automaticamente o tamanho da caixa de texto selecionada de acordo com o seu contedo. Voc pode combinar essa opo com o alinhamento centralizado horizontal e vertical para obter uma caixa de texto bem formatada. 75.Para alinhar objetos pressione a tecla ALT e arraste o objeto na rea de planilha. Essa opo efetua o enquadramento do objeto, conforme as grades da planilha.
Você também pode gostar
- Atalhos de Teclado Do Microsoft WordDocumento28 páginasAtalhos de Teclado Do Microsoft WordpalhareslgpAinda não há avaliações
- Déficit e Ruptura Do Padrão de Financiamento PúblicoDocumento54 páginasDéficit e Ruptura Do Padrão de Financiamento PúblicopalhareslgpAinda não há avaliações
- China Como Potência - GRÁFICADocumento252 páginasChina Como Potência - GRÁFICAFernanda FernandesAinda não há avaliações
- A Grande Llusao - Norman AngellDocumento366 páginasA Grande Llusao - Norman AngellLúcia SantosAinda não há avaliações
- Etica Na Administracao Publica FederalDocumento124 páginasEtica Na Administracao Publica FederalFabricio Pereira de FariasAinda não há avaliações
- Lição 01 - Arquivos e Pastas de TrabalhoDocumento10 páginasLição 01 - Arquivos e Pastas de TrabalhopalhareslgpAinda não há avaliações
- Lição 03 - Vinculando Planilhas e Pastas de TrabalhoDocumento21 páginasLição 03 - Vinculando Planilhas e Pastas de TrabalhopalhareslgpAinda não há avaliações
- Lição 02 - Trabalhando Com FórmulasDocumento14 páginasLição 02 - Trabalhando Com FórmulaspalhareslgpAinda não há avaliações
- A Missao Da Familia Crista No Mundo de HojeDocumento63 páginasA Missao Da Familia Crista No Mundo de HojepalhareslgpAinda não há avaliações
- Topicos Sobre o Acordo OrtograficoDocumento13 páginasTopicos Sobre o Acordo OrtograficopalhareslgpAinda não há avaliações
- L.T.J49 Texto 7 Quimbanda e A SoberbaDocumento3 páginasL.T.J49 Texto 7 Quimbanda e A SoberbaIsmael BelarminoAinda não há avaliações
- Vanessa vai à luta com leitoresDocumento3 páginasVanessa vai à luta com leitoresSandra MachadoAinda não há avaliações
- Ficha de Revisões - 8º AnoDocumento2 páginasFicha de Revisões - 8º Anoilda oliveira100% (1)
- Regras da versificação na poesia espanhola e latino-americanaDocumento18 páginasRegras da versificação na poesia espanhola e latino-americanaKaIque StefannoAinda não há avaliações
- 3º Ano CULTURA ATI C GABDocumento6 páginas3º Ano CULTURA ATI C GABCida AlmeidaAinda não há avaliações
- Cenografia e tipos de cenáriosDocumento34 páginasCenografia e tipos de cenáriosMarcos ScarabelloAinda não há avaliações
- Questões de Provas e TestesDocumento10 páginasQuestões de Provas e TestesJorlandoAinda não há avaliações
- Notas 2o Bimestre PortuguêsDocumento6 páginasNotas 2o Bimestre PortuguêsRodrigo Eberhart Musaio SommaAinda não há avaliações
- Não Vos Conformeis Com Este SéculoDocumento54 páginasNão Vos Conformeis Com Este SéculoRaniere de SáAinda não há avaliações
- Resumo Tecido SanguineoDocumento5 páginasResumo Tecido SanguineoBrunoLopesAinda não há avaliações
- Aprenda sobre Cadências MusicaisDocumento5 páginasAprenda sobre Cadências MusicaisHenrique Andrade100% (1)
- O Covil do Vampiro StrahdDocumento1 páginaO Covil do Vampiro StrahdRonaldo BrumAinda não há avaliações
- Cale-Se - A MPB e A Ditadura Militar No BrasilDocumento89 páginasCale-Se - A MPB e A Ditadura Militar No BrasilPamela Simas100% (2)
- AMIZADES - Jaime KempDocumento2 páginasAMIZADES - Jaime KempMucio Luiz RevAinda não há avaliações
- Toaz - Info em Busca de Timoteo Descobrind Tony Cookepdf PRDocumento432 páginasToaz - Info em Busca de Timoteo Descobrind Tony Cookepdf PRSaul Jonathan Veloz LaraAinda não há avaliações
- Fragmentos de um mar interiorDocumento5 páginasFragmentos de um mar interiorBeatriz Antunes67% (9)
- The Harvard Lampoon - OpusculoDocumento76 páginasThe Harvard Lampoon - OpusculoUitamara SantosAinda não há avaliações
- Caminho de Volta - O Velho CarvalhoDocumento4 páginasCaminho de Volta - O Velho Carvalhojosé_obergAinda não há avaliações
- Plano de Leitura Da Bíblia em 1 AnoDocumento2 páginasPlano de Leitura Da Bíblia em 1 AnoEdwiges PascoalAinda não há avaliações
- O Evangelhos de MateusDocumento21 páginasO Evangelhos de MateusErberson Rodrigues Pinheiro100% (2)
- Entrevista Professor Projetos AprendizagemDocumento6 páginasEntrevista Professor Projetos AprendizagemBruno PereiraAinda não há avaliações
- Antigo tradutor do hebraico diz que a Bíblia não fala de DeusDocumento3 páginasAntigo tradutor do hebraico diz que a Bíblia não fala de DeusAntonio GracianoAinda não há avaliações
- A Igreja Adormecida chama por socorroDocumento13 páginasA Igreja Adormecida chama por socorroLaurenny AraujoAinda não há avaliações
- Jejum: Uma Chave para Encontrar RespostasDocumento111 páginasJejum: Uma Chave para Encontrar RespostasAndréa Alves Corrêa92% (13)
- Ritual de AxexêDocumento4 páginasRitual de AxexêCleiber Silva Alves100% (3)
- Apostila CamisetasDocumento15 páginasApostila CamisetasAntonio Silveira100% (1)
- Aprovados EIDocumento42 páginasAprovados EIthuanepieroniAinda não há avaliações
- A Prece do Coração: Obra dos Santos Padres e contra os BlasfemadoresDocumento25 páginasA Prece do Coração: Obra dos Santos Padres e contra os BlasfemadoresRay MacedoAinda não há avaliações
- Castelo Forte - CIFRADocumento2 páginasCastelo Forte - CIFRAMateus QueirozAinda não há avaliações
- Rot Par Par PDFDocumento278 páginasRot Par Par PDFFelipe Ilha100% (1)