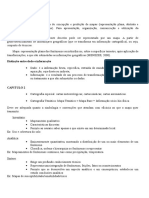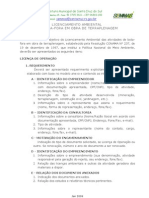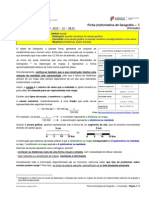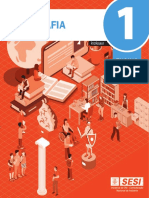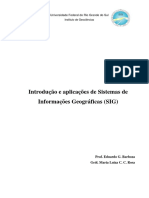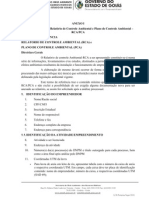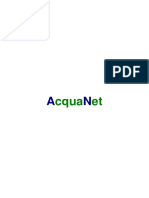Escolar Documentos
Profissional Documentos
Cultura Documentos
MDE Com o Uso Do Arcview
MDE Com o Uso Do Arcview
Enviado por
Alexander VieiraDireitos autorais
Formatos disponíveis
Compartilhar este documento
Compartilhar ou incorporar documento
Você considera este documento útil?
Este conteúdo é inapropriado?
Denunciar este documentoDireitos autorais:
Formatos disponíveis
MDE Com o Uso Do Arcview
MDE Com o Uso Do Arcview
Enviado por
Alexander VieiraDireitos autorais:
Formatos disponíveis
UNIVERSIDADE FEDERAL DE MINAS GERAIS INSTITUTO DE GEOCINCIAS DEPARTAMENTO DE CARTOGRAFIA Laboratrio de Geoprocessamento
Rotina para elaborao de MDE com o uso do ArcView.
Profa. Ana Clara Mouro Moura Brulio Magalhes Fonseca Grazielle dos Anjos Carvalho
Belo Horizonte, 2006
O Modelo Digital de Elevao em ambiente ArcView 9.1 Antes de entrarmos efetivamente no ArcView, vamos utilizar o software MapInfo para abrirmos o arquivo .tab referente s curvas de nvel, converte-lo para poli linha, e depois transform-lo em Shape para ser lido pelo ArcView. O software MapInfo um desktop mapping que possibilita a manipulao de grandes bancos de dados, fazendo a associao de elementos grficos a informaes alfanumricas. Este software capaz de fazer desde registro (georreferenciamneto) de imagem raster, passando por confeco de mapas temticos, consulta seletivas do tipo SQL at gerao de MDE nas verses acima de 8.0. O processo de converso para poli linha feito para deixar o arquivo topologicamente correto, haja vista que os softwares de geoprocessamento trabalham com o conceito de topologia. Na converso do arquivo para poli linha os softwares vo interpretar uma linha fechada no como uma regio, mas como uma linha (cotas), observe as figuras abaixo:
Regio
Linha
O MapInfo: Ao abrir o programa MapInfo aparecer a seguinte janela:
Conforme a figura acima, voc dever clicar em CANCEL. Uma vez na tela de trabalho do MAPINFO, o usurio dever abrir os arquivos referentes s curvas de nvel. Menu FILE OPEN selecionar o diretrio no qual se encontra o arquivo de extenso .tab na janela OPEN.
O arquivo referente s curvas de nvel abrira ocupando todo o espao da rea de trabalho do MapInfo, voc devera clicar com o boto direito do mouse sobre as curvas e selecionar VIEW ENTIRE LAYER ALL LAYER OK, para visualizar o arquivo do tamanho normal.
Atravs do controle de nveis o MapInfo possibilita o gerenciamento de diversos layers ou nveis de informao, o qual permite que o usurio deixe seu arquivo de trabalho visvel, editvel e selecionado. Convertendo o arquivo para Poli Linha O primeiro passo deixar o arquivo referente s curvas de nvel editavel, atravs do menu MAP LAYER CONTROL ou clicando diretamente no cone referente ao controle de nveis da barra de ferramentas MAIN.
A janela LAYER CONTROL se abrir na tela, no cone referente EDITABLE em forma de um lpis, voc devera marcar o quadrado em branco referente ao mesmo e clicar em OK.
Uma vez com as curvas editveis voc dever selecionar a ferramenta MARQUEE SELECT na barra de ferramentas MAIN e envolver todas as curvas de nvel, uma vez que desejamos converter todas para poli linhas.
Curvas envolvidas
Agora no Menu OBJECT OBJECT CONVERT TO POLYLINE:
Aps a converso do arquivo para Poli Linha vamos salv-lo atravs do menu FILE FILE SAVE TABLE:
O prximo passo ser transformar o arquivo do MapInfo legvel para o ArcView, onde iremos gerar o MDE. No menu TOOLS TOOLS UNIVERSAL TRANLATOR
Na caixa de dilogo UNIVERSAL TRANSLATOR voc dever indicar no campo SOURCE o formato .tab do MapInfo que deseja converter, bem como o local onde este arquivo est salvo em FORMAT e FILE(S) respectivamente. J no campo DESTINATION vamos indicar o formato ESRI SHAPE, legvel para o ArcView, bem como o diretrio onde ser salvo. No campo LOG no marque nada.
ArcView O software ArcView desempenha funes bsicas de um SIG, a saber, realiza o tratamento computacional de dados ambientais, sejam eles grficos ou no, com a finalidade de produzir anlises espaciais e modelagem de terreno. O ArcView composto de trs aplicativos, o ArcMap, o ArcCatalog e o ArcToolbox, os quais foram planejados para desempenharem tarefas conjuntas, atribuindo caractersticas de SIG ao desktop produzido pela ESRI. No ArcMap o usurio pode fazer edies e visualizaes de mapas, dados grficos e alfanumricos, bem como anlises espaciais e gerao de layouts. O ArcCatalog funciona como um gerenciador geral de dados do SIG, permitindo a visualizao dos arquivos. Possui interface com a internet proporcionando, tambm, a formatao e modificao de tabelas. O ArcToolBox faz parte do pacote bsico do ArcView e representa um conjunto de ferramentas de anlise espacial, estatsticas espaciais e converso de arquivos. Para confeccionarmos o MDE no ArcView vamos utilizar o ArcMap. 1. Abrindo o ArcMap
Uma vez que o usurio est no ambiente de trabalho do ArcMap, o primeiro procedimento a fazer configurar as unidades de trabalho e o sistema de projeo cartogrfica mais adequado aos seu dados. Para tal importante que o usurio esteja ciente dos meta dados referentes aos seus dados. 2. Configurando as Unidades de Trabalho e o Sistema de Coordenadas Na rea de trabalho do ArcMap, na janela de mesmo nome, marque NEW EMPTY MAP, para abrir uma rea de mapa nova - Ok. A janela ADD DATA aparecer na tela, como no iremos adicionar nenhum dado sem antes configurar unidades e projeo, click em cancel.. Click com o boto direito do mouse sobre LAYERS PROPERTIES e na janela DATA FRAME PROPERTIES selecione COORDINATED SYSTEMS.
No campo SELECT A COODENATE SYSTEM , selecione PREDEFINED o usurio dever, de acordo com a origem dos seus dados, escolher entre o sistema de coordenadas geogrficas e o sistema de coordenadas projetadas. Sendo o sistema de coordenadas geogrficas representado por latitudes e longitudes em graus minutos e segundos ou em graus decimais, e o sistema de coordenadas projetadas representado em metros. Vamos utilizar aqui o sistema de coordenadas projetadas. D um click sobre PROJECTED COORDINATED SYSTEM e escolha o sistema de projeo referente aos seus dados de entrada. A base de dados utilizada para a confeco desta apostila corresponde ao sistema de coordenadas projetadas UTM usando o Datum Crrego Alegre no fuso 23 sul. PROJECTED COORDENATED SYSTEM UTM OTHER GCS CRREGO ALEGRE_UTM_ZONA_23S.
10
3. Importando o arquivo Shape Uma vez que as unidades de trabalho e a projeo foram definidas, vamos agora, abrir o arquivo Shape(.shp) referente s curvas de nvel clicando sobre o cone ADD DATA na barra de ferramentas superior : Na janela ADD DATA, selecione o arquivo referente s Curvas de nvel click em ADD para o arquivo ser carregado na tela principal.
11
Com as curvas de nvel j na tela, podemos criar a malha triangular a partir da qual o MDE ser gerado. Observao: o ArcView j lana como default , aps acionado o comando de criar TIN, o mapa hipsomtrico referente ao arquivo trabalhado, diferentemente do observado na criao de MDEs no MicroStation e no Spring. 4. Acionando o 3D ANALYST Vamos ento acionar a ferramenta 3D Analyst. Se esta ferramenta no estiver na barra de ferramentas voc dever acion-la atravs do menu VIEW TOOLBARS 3D ANALYST.
12
Se com este procedimento a ferramenta de analise 3D no aparecer, o usurio deve deix-la ativa atravs do menu TOOLS CUSTOMIZE.
Com a ferramenta de anlise 3D ativada, clicar em 3D ANALYST CREATE/MODIFY TIN CREATE TIN FROM FEAUTURE
5. Fazendo o TIN e o mapa Hipsomtrico no ArcView No campo CREATE TIN FROM FEATURE, selecione as curvas de nvel. No campo SETTINGS FOR SELECTED LAYER, em HEIGHT SOURCE selecione ALTITUDE e triangule como SOFT LINE, uma vez que no estamos precisando trabalhar com linha de quebra (hard line). A opo HARD LINE usada para limitar a abrangncia do processo interpolativo, o que necessrio quando estamos trabalhando concomitantemente com um arquivo
13
hidrogrfico, por exemplo. Escolha um diretrio para salvar o arquivo TIN em OUTPUT TIN OK.
Ao criar o TIN, o ArcVIew tambm cria o mapa HIPSOMTRICO, o qual poder ser editado clicando com o boto direito do mouse sobre o layer do respectivo TIN gerado. Sobre o layer do TIN boto direito PROPERTIES no campo LAYER PROPERTIES - SYMBOLOGY.
14
Dentro do campo SYMBOLOGY, voc dever desmarcar EDGE TYPES. Depois desmarcar e marcar novamente ELEVATION para aparecer o campo onde o mapa hipsomtrico ser editado. Em COLOR RAMP o usurio poder mudar a seqncia de cores do mapa temtico, ou mesmo editar uma por uma clicando duas vezes sobre o respectivo retngulo da cor para aparecer a janela SYMBOL SELECTOR. A ordem da seqncia de cores poder ser alterada clicando em SYMBOL e selecionando FLIP SIMBOLS.
15
Ainda na janela LAYER PROPERTIES, o usurio poder escolher o nmero de classes Hipsomtricas no campo CLASSIFICATION. Em CLASSIFY... Voc poder fazer o tratamento estatstico1 do seu mapa temtico, como escolher o mtodo de clculo de
O Desvio Padro (Standard Desviation) mede o grau de disperso dos dados numricos em torno de um valor
mdio. O Desvio Padro de um conjunto de dados X1, ..., Xn definido por:
16
intervalos e o nmero classes. Neste campo o usurio poder visualizar os valores mximos e mnimos dos seus dados, bem como a mdia e o desvio padro, o qual poder ser usado como base de clculo das classes do mapa temtico. Tais classes tambm podero ser definidas manualmente, por intervalos j definidos, ou mesmo atravs do clculo do quartil dos dados.
onde n representa o numero total de dados. O desvio padro obrigatoriamente positivo e ser tanto maior, quanta mais variabilidade houver entre os dados. Outra medida que resume as propriedades do conjunto de dados sao os quantis, (quantiles ou fractiles). Um quantil amostral qp um nmero tendo a mesma unidade que o dado, o qual excede a proporo do dado dada pelo subscrito p, com 0p1. O quantil amostral qp pode ser interpretado aproximadamente como aquele valor do dado que excede um membro escolhido aleatoriamente do conjunto de dado, com probabilidade p. Analogamente, o quantil amostral qp poderia ser interpretado como o [p X 100]-simo percentil do conjunto de dados. A determinao dos quantis requer primeiro que os dados sejam ordenados. A notao utilizada para representar os dados ordenados a seguinte {x(1), x(2), x(3), x(4),..., x(n)}, onde x(1) o valor mais baixo e x(n) o mais alto.
17
6. Criando um mapa de declividade Para criar um mapa de declividade atravs do TIN gerado basta clicar com o boto direito do mouse sobre o layer referente ao TIN, no campo LAYER PROPERTIES SYMBOLOGY ADD... e selecione, na janela ADD RENDERER, FACE SLOPE WITH GRADUATED COLOR RAMP ADD DISMISS.
18
Com o mapa de declividade criado, o usurio, conforme feito com o mapa Hipsomtrico, poder formatar o nmero de classes e os valores das respectivas declividades atravs dos clculos estatsticos mencionados acima.
7. Visualizao do MDE no ArcScene Para ativar o ArcScene voc dever clicar sobre o cone indicado na figura abaixo:
Uma vez com o Arcscene aberto, voc dever voltar ao ArcMap e, com o boto direito do mouse,clicar sobre o layer referente TIN COPY. Novamente no ArcSene, clique com o boto direito do mouse sobre o layer em branco PASTE. Executado o passo acima, o MDE aparecer na tela de trabalho do ArcSene.
19
Com o MDE na tela do ArcScene, o usurio poder fazer edies como exagero vertical, insolao sobre a rea representada no modelo, bem como alterar as classes Hipsomtricas e confeccionar o mapa de declividade. O exagero vertical pode ser alterado clicando com o boto direito do mouse sobre o SCENE LAYERS. SCENE LAYERS SCENE PROPERTIES...
20
Na janela GENERAL VERTICAL EXAGGERATION
21
8. Insolao do terreno SCENE LAYERS PROPERTIES - JANELA ILUMINATION
No campo ILUMINATION o usurio dever clicar sobre o crculo amarelo, que representa o sol e arrastar para a posio desejada, considerando a inclinao solar no campo ALTITUDE e a posio aparente do mesmo no campo AZIMUTH OK.
9. Vo sobre o MDE Para ativar a ferramenta de navegao, basta clicar sobre o cone FLY na barra de ferramentas, conforme indicado na figura abaixo:
22
Com a ferramenta FLY ativada, use o boto esquerdo do mouse para aproximar do MDE e o boto direito para afastar. possvel mudar a direo da navegao girando o MDE com a ferramenta NAVIGATE.
10. Gravar a navegao Para gravar a navegao, necessrio ativar a barra de ferramentas ANIMATION. Menu VIEW - TOOLBARS - ANIMATION.
23
Na barra de ferramentas ANIMATION, clicar sobre o boto OPEN ANIMATION CONTROLS para ativar a barra de ferramentas ANIMATION CONTROLS. Para comear a gravao basta clicar sobre o boto REC indicado na figura, e iniciar os procedimentos da navegao conforme exibido acima.
O ArcSene permite ainda exportar a navegao gravada em formato AVI (*.AVI) e QUICK TIME (*.MOV).
24
Você também pode gostar
- RESUMO - Roteiro de CartografiaDocumento6 páginasRESUMO - Roteiro de CartografiaPedro RufinoAinda não há avaliações
- Geografia 6º Ao 9º PTD 1º Período de 2020Documento11 páginasGeografia 6º Ao 9º PTD 1º Período de 2020Wanderson Silva100% (3)
- Exercicios Geografia Geral CartografiaDocumento26 páginasExercicios Geografia Geral CartografiaLizandro Gomes0% (1)
- Rota Certa 2.0 Manual PDFDocumento15 páginasRota Certa 2.0 Manual PDFFernanda BarrettoAinda não há avaliações
- Mapas MentaisDocumento56 páginasMapas MentaisCarlos Alberto Mourão JúniorAinda não há avaliações
- Bota-Fora em Terraplenagem - Termo de Referencia Lic AmbientalDocumento6 páginasBota-Fora em Terraplenagem - Termo de Referencia Lic AmbientalElias DreschAinda não há avaliações
- A Importancia Dos MapasDocumento9 páginasA Importancia Dos MapasNaira DelazariAinda não há avaliações
- Metas Curriculares Geografia - 7º AnoDocumento12 páginasMetas Curriculares Geografia - 7º Anogeografia e ensino de geografiaAinda não há avaliações
- MT_GEO_HIS_6_Aluno (4) (1)Documento26 páginasMT_GEO_HIS_6_Aluno (4) (1)SUELYN KARYN LIMA DI CONDI MEIRAAinda não há avaliações
- Geografia 7º (Escalas - Ficha (In) Formativa (Correção) ) (RP)Documento5 páginasGeografia 7º (Escalas - Ficha (In) Formativa (Correção) ) (RP)Rui M. C. Pimenta100% (2)
- O Papel Da Cartografia Temática Nas Pesquisas AmbientaisDocumento9 páginasO Papel Da Cartografia Temática Nas Pesquisas AmbientaisBrunoDosReisAinda não há avaliações
- Guia Básico MobileMapper 6Documento44 páginasGuia Básico MobileMapper 6Marcio KlebisAinda não há avaliações
- 1 Representação Do Espaço GeográficoDocumento82 páginas1 Representação Do Espaço GeográficoKellson FreitasAinda não há avaliações
- ApresentaçãoDocumento11 páginasApresentaçãoarthur jardimAinda não há avaliações
- Projeções CartográficasDocumento32 páginasProjeções CartográficasCaio DiasAinda não há avaliações
- Revista Do CEPA-UFPR 2006 v.10Documento103 páginasRevista Do CEPA-UFPR 2006 v.10Pedro FortesAinda não há avaliações
- Apontamentos GeografiaDocumento38 páginasApontamentos Geografiadiogo cavacoAinda não há avaliações
- Modulo 1Documento78 páginasModulo 1Hassane UsseneAinda não há avaliações
- Analiticos 6 Classe Ciencias Sociais, Ev e Oficio MonolingueDocumento7 páginasAnaliticos 6 Classe Ciencias Sociais, Ev e Oficio MonolinguePedrozaAinda não há avaliações
- Atividades 3, 4 e 5 AnoDocumento106 páginasAtividades 3, 4 e 5 AnoAna Claudia Ferreira AndradeAinda não há avaliações
- TM Igotul007620Documento110 páginasTM Igotul007620Linda SemedoAinda não há avaliações
- Mapa Orientação Sul Ponto de VistaDocumento31 páginasMapa Orientação Sul Ponto de VistaCatarina TroianoAinda não há avaliações
- Apostila Curso SIGDocumento25 páginasApostila Curso SIGWillianAinda não há avaliações
- Proposta Curricular Da Geografia Semed ManausDocumento21 páginasProposta Curricular Da Geografia Semed Manausantonio lagoAinda não há avaliações
- 13.07 Rca Relatorio de Controle Ambiental e Pca Plano de Controle Ambiental MineracaoDocumento9 páginas13.07 Rca Relatorio de Controle Ambiental e Pca Plano de Controle Ambiental MineracaoLucas Nassif CorrêaAinda não há avaliações
- Manual AquanetDocumento72 páginasManual AquanetHeraldo Antunes100% (1)
- Atividade GeografiaDocumento5 páginasAtividade GeografiaJv MinigamesAinda não há avaliações
- Ortofotocarta, Cartas e Plantas Oriundas Do Mapeamento Com DroneDocumento12 páginasOrtofotocarta, Cartas e Plantas Oriundas Do Mapeamento Com DroneAdenilson GiovaniniAinda não há avaliações
- Tecnicas de Analisis Textual - PptoooDocumento38 páginasTecnicas de Analisis Textual - PptoooLida Pinto Doria100% (1)
- Prova 1Documento3 páginasProva 1Fernando Souza de OliveiraAinda não há avaliações