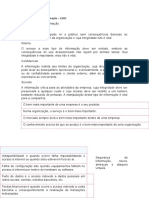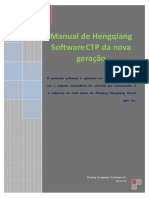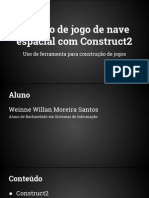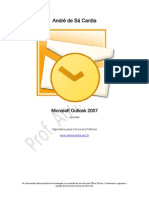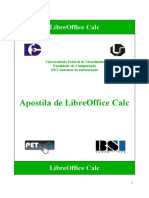Escolar Documentos
Profissional Documentos
Cultura Documentos
BR Office Org Calc 31
BR Office Org Calc 31
Enviado por
Edilson Silva0 notas0% acharam este documento útil (0 voto)
5 visualizações70 páginasTítulo original
Br Office Org Calc 31
Direitos autorais
© Attribution Non-Commercial (BY-NC)
Formatos disponíveis
PDF, TXT ou leia online no Scribd
Compartilhar este documento
Compartilhar ou incorporar documento
Você considera este documento útil?
Este conteúdo é inapropriado?
Denunciar este documentoDireitos autorais:
Attribution Non-Commercial (BY-NC)
Formatos disponíveis
Baixe no formato PDF, TXT ou leia online no Scribd
0 notas0% acharam este documento útil (0 voto)
5 visualizações70 páginasBR Office Org Calc 31
BR Office Org Calc 31
Enviado por
Edilson SilvaDireitos autorais:
Attribution Non-Commercial (BY-NC)
Formatos disponíveis
Baixe no formato PDF, TXT ou leia online no Scribd
Você está na página 1de 70
Apostila Bsica de Calc
Documento Apostila Bsica de Calc
Verso 1.0-1
Data de Reviso 16 de dezembro de 2008, por Felipe Camargo de Pauli
02 de fevereiro de 2009, por Diego Lopes da Cruz
24 de agosto de 2009, por Patrcia Nunes Pessoa
Equipe Tcnica Mantenedor: Patrcia Nunes Pessoa
Revisor: Diego Lopes da Cruz
Colaboradores:
Felipe Camargo de Pauli
Robson Alves Pavan
Coordenao do projeto: Jonsue Trapp Martins
Pginas 70 pginas
ndice
Introduo ao BrOffice.org Calc.........................................................................................7
Iniciando uso do Calc..........................................................................................................8
Conceitos Bsicos.............................................................................................................8
Elementos e comandos bsicos do Calc........................................................................10
Conhecendo os elementos..............................................................................................10
Utilizando o cursor...........................................................................................................11
al!ando a "lanil#a............................................................................................................1$
Salvar...............................................................................................................................12
Salvar como.....................................................................................................................13
Salvar tudo.......................................................................................................................13
%brindo um ar&ui!o de "lanil#a ' e(istente..................................................................1)
Documentos recentes......................................................................................................14
E("ortar ar&ui!o "ara *+,...............................................................................................1-
O que um arquivo no formato PDF?.............................................................................15
Gerando um PDF.............................................................................................................15
Opes do PDF...............................................................................................................16
Aba Geral.....................................................................................................................16
Aba Visualizao inicial...............................................................................................17
Aba nterface de usurio.............................................................................................18
Aba segurana............................................................................................................19
Im"rimindo "lanil#as.........................................................................................................$0
Visualizando o arquivo.....................................................................................................20
mprimindo o arquivo.......................................................................................................20
,ec#ando ar&ui!os............................................................................................................$$
.erenciando "lanil#as.....................................................................................................$/
nserindo uma planilha.....................................................................................................23
Excluindo uma planilha....................................................................................................23
Renomeando uma planilha..............................................................................................24
Mover / Copiar Planilha...................................................................................................24
Co"iar recortar e colar......................................................................................................$-
Copiar..............................................................................................................................25
Colar................................................................................................................................25
Recortar...........................................................................................................................25
Colar especial..................................................................................................................25
Seleo........................................................................................................................26
Operaes...................................................................................................................26
Deslocar clulas..........................................................................................................26
Opes........................................................................................................................26
+esfa0er refa0er e re"etir..................................................................................................$8
Desfazer...........................................................................................................................28
Refazer............................................................................................................................28
Repetir.............................................................................................................................28
E(cluir c1lula ( E(cluir conte2do....................................................................................$3
Excluir clula....................................................................................................................29
Excluir contedo..............................................................................................................29
,ormatar "gina................................................................................................................./0
Organizador.....................................................................................................................30
Pgina..............................................................................................................................30
Bordas..............................................................................................................................31
Plano de Fundo................................................................................................................32
Cabealho........................................................................................................................33
Rodap............................................................................................................................35
Planilha............................................................................................................................35
,ormatando c1lulas.........................................................................................................../7
Nmeros..........................................................................................................................37
Fonte................................................................................................................................38
Efeitos da fonte................................................................................................................39
Alinhamento.....................................................................................................................40
Bordas..............................................................................................................................41
Plano de fundo.................................................................................................................42
Proteo de clula..........................................................................................................42
4ani"ulando lin#as e colunas..........................................................................................))
nserindo linhas................................................................................................................44
Excluindo linhas...............................................................................................................44
Alterando a altura da linha...............................................................................................44
nserindo colunas.............................................................................................................45
Excluindo colunas............................................................................................................45
Alterando a largura das colunas......................................................................................46
Ocultando lin#as colunas e "lanil#as.............................................................................)7
Ocultando/Mostrando planilhas.......................................................................................47
Ocultando/Mostrando colunas.........................................................................................47
Ocultando/Mostrando linhas............................................................................................47
+efinir nomes.....................................................................................................................)8
5ocali0ar e substituir.........................................................................................................)3
,iltro....................................................................................................................................-0
AutoFiltro..........................................................................................................................50
Filtro padro.....................................................................................................................50
6rabal#ando com fun7es................................................................................................-1
Conhecendo os operadores............................................................................................51
Montando uma formula....................................................................................................51
Auto-soma........................................................................................................................53
Funes...........................................................................................................................53
Soma...........................................................................................................................54
Mult..............................................................................................................................55
Mdia...........................................................................................................................55
Mdiaa.........................................................................................................................56
Cont.Nm.....................................................................................................................56
Cont.Se........................................................................................................................57
Concatenar..................................................................................................................58
Mnimo.........................................................................................................................58
Mximo........................................................................................................................59
Se................................................................................................................................59
Utilizando as funes sem o assistente......................................................................60
Estilos..................................................................................................................................81
,ormatao condicional....................................................................................................8$
Classificar dados...............................................................................................................8/
Aba Opes.....................................................................................................................63
Aba Critrios de classificao........................................................................................64
.rficos...............................................................................................................................88
9efer:ncia Bibliogrfica....................................................................................................70
ndice de ,iguras
Figura 1. Abertura do BrOffice.org Calc............................................................................................7
Figura 1. niciando o Calc.................................................................................................................8
Figura 2. Clula................................................................................................................................8
Figura 3. Exemplo de endereo de clula........................................................................................8
Figura 1. Apresentao da tela do Calc..........................................................................................10
Figura 2. Tela em que foi utilizado recurso de "auto-completar.....................................................11
Figura 1. Tela Salvar como que aparece a primeira vez que se salva um arquivo.........................12
Figura 2. Menu Arquivo..................................................................................................................12
Figura 3. Tela Salvar como com o menu suspenso tipo de arquivo aberto.....................................13
Figura 1. Tela de interao para escolha do arquivo a ser aberto..................................................14
Figura 2. Lista de Documentos recentes........................................................................................14
Figura 1. Janela para escolha do local onde ser salvo e do nome do arquivo..............................15
Figura 2. Janela de configurao do PDF aba geral.......................................................................16
Figura 3. Janela de configurao do PDF aba visualizao inicial.................................................17
Figura 4. Janela de configurao do PDF aba interface do usurio...............................................18
Figura 5. Janela de configurao do PDF aba segurana..............................................................19
Figura 1. Barra de tarefas da tela de visualizao de pgina.........................................................20
Figura 2. Tela de interao mprimir...............................................................................................20
Figura 3. Tela opes da impressora..............................................................................................21
Figura 1. Aviso de que o arquivo no foi salvo...............................................................................22
Figura 2. Menu arquivo...................................................................................................................22
Figura 1. Menu suspenso...............................................................................................................23
Figura 2. Tela inserir planilha..........................................................................................................23
Figura 3. Tela de confirmao de excluso da planilha..................................................................23
Figura 4. Tela onde deve ser digitado o novo nome a planilha.......................................................24
Figura 5. Caixa de dilogo mover copiar........................................................................................24
Figura 1. Menu editar.....................................................................................................................25
Figura 2. Janela cola especial........................................................................................................26
Figura 1. Menu Editar.....................................................................................................................28
Figura 1. Tela de interao da opo Excluir Clulas.....................................................................29
Figura 2. Caixa de dilogo Excluir contedo..................................................................................29
Figura 1. Janela Formatar pgina aba Organizador.......................................................................30
Figura 2. Janela Formatar pgina aba Pgina................................................................................31
Figura 3. Janela Formatar pgina aba Bordas...............................................................................32
Figura 4. Janela Formatar pgina aba Planos de fundo seleo de cor.........................................32
Figura 5. Janela Formatar pgina aba Planos de fundo seleo de figuras...................................33
Figura 6. Janela Formatar pgina aba Cabealho..........................................................................34
Figura 7. Janela de edio do contedo do cabealho..................................................................34
Figura 8. Janela Formatar pgina aba planilha..............................................................................35
Figura 1. Janela formatar clulas aba nmeros..............................................................................37
Figura 2. Selecionando clulas......................................................................................................38
Figura 3. Menu suspenso...............................................................................................................38
Figura 4. Janela formatar clulas aba nmeros (personalizando formatao)...............................38
Figura 5. Janela formatar clulas aba fonte....................................................................................39
Figura 6. Janela formatar clulas aba efeitos de fonte...................................................................39
Figura 7. Janela formatar clulas aba alinhamento........................................................................40
Figura 8. nclinado contedo de uma clula...................................................................................40
Figura 9. Janela formatar clulas aba bordas.................................................................................41
Figura 10. Janela formatar clulas aba plano de fundo..................................................................42
Figura 11. Janela formatar clulas aba proteo de clula.............................................................43
Figura 12: Tela menu ferramentas proteger documento................................................................43
Figura 1. Menu inserir linha............................................................................................................44
Figura 2. Menu inserir linha............................................................................................................44
Figura 3. Janela de interao para altura da linha..........................................................................45
Figura 4.Menu inserir coluna..........................................................................................................45
Figura 5. Menu inserir coluna.........................................................................................................45
Figura 6. Janela de interao para largura da coluna.....................................................................46
Figura 1. Janela mostrar planilha...................................................................................................47
Figura 1. Janela para definio de um nome para um intervalo (adicionar)...................................48
Figura 2. Janela para definio de um nome para um intervalo (modificar)...................................48
Figura 1. Janela localizar e substituir.............................................................................................49
Figura 1. Auto filtro.........................................................................................................................50
Figura 2. Exemplo auto filtro...........................................................................................................50
Figura 3. Janela para escolha dos critrios para o filtro padro.....................................................50
Figura 1: Exemplo planilha para criao de frmula.......................................................................51
Figura 2: Resultado exemplo formula.............................................................................................52
Figura 3. Exemplo 1 frmula usando nome das clulas.................................................................52
Figura 4. Exemplo 2 formula usando nome das clulas.................................................................52
Figura 5. Exemplo de uso de parnteses numa formula................................................................52
Figura 6. Utilizando recurso de auto-soma.....................................................................................53
Figura 7. Janela do assistente de funes.....................................................................................53
Figura 8. Assistente de funes utilizando a funo soma.............................................................54
Figura 9. Assistente de funes utilizando a funo mult...............................................................55
Figura 10. Assistente de funes utilizando a funo mdia..........................................................55
Figura 11. Assistente de funes utilizando a funo mdiaa........................................................56
Figura 12. Assistente de funes utilizando a funo cont.nm.....................................................57
Figura 13. Assistente de funes utilizando a funo cont.se.........................................................57
Figura 14. Assistente de funes utilizando a funo concatenar..................................................58
Figura 15. Assistente de funes utilizando a funo mnimo........................................................58
Figura 16. Assistente de funes utilizando a funo mximo........................................................59
Figura 17. Assistente de funes utilizando a funo Se................................................................60
Figura 18. Exemplo de formula digitada na barra de formulas.......................................................60
Figura 1. Janela estilos e formatao.............................................................................................61
Figura 1. Janela formatao condicional........................................................................................62
Figura 1. Janela classificar aba opes..........................................................................................63
Figura 2. Janela classificar aba critrios de classificao...............................................................64
Figura 3. Exemplo de classificao................................................................................................65
Figura 1: Exemplo fonte de dados construo para de um grfico.................................................66
Figura 2: Janela de AutoFormatao de grfico primeiro passo..................................................66
Figura 3: Janela de Autoformatao de grfico segundo passo.................................................67
Figura 4: Janela de AutoFormatao de grfico terceiro passo..................................................68
Figura 5: Janela de AutoFormatao de grfico quarto passo.....................................................68
I;69O+<=>O %O B9O,,ICE.O9. C%5C
O Calc a ferramenta de edio de planilhas do BrOffice.org. Com ele possvel criar at 256 plani -
lhas sendo que em cada planilha possvel ter at 43327 pginas no tamanho A4, onde podemos trabalhar
com funes matemticas, financeiras, estatsticas, frmulas para base de dados, grficos e muitas outras
funcionalidades.
Uma planilha tem como funo substituir o processo manual ou mecnico de registrar contas comer-
ciais e clculos, sendo utilizadas para formulaes de projees tabelas, folhas de pagamento, etc. Existem
vrias ferramentas que possibilitam a edio de planilhas eletrnicas, dentre essas vrias ferramentas te-
mos como uma das mais usadas e conhecidas o MS Excel. Podemos afirmar que todos os resultados alcan-
ados atravs do uso do Excel tambm podem ser alcanados com o Calc, porm o caminho a ser percorri-
do at chegar ao resultado desejado provavelmente ser diferente, ou seja a forma de se utilizar determina-
dos recursos so diferentes.
O Calc quase 100% compatvel com o Excel, em geral arquivos que utilizem recursos mais simples
no apresentam problemas de incompatibilidade, o que s ocorre nos casos onde so empregados recursos
mais complexos como macros, filtros, etc.
capaz de efetuar clculos complexos com a utilizao de frmulas matemticas e funes embuti-
das em suas clulas, dispem de recursos para organizar, armazenar e filtrar dados, permite que o usurio
arraste e solte tabelas de bancos de dados ou utilize uma planilha como fonte de dados para a criao de
cartas-modelo no Writer. Apresentar os dados de uma planilha em grficos dinmicos, sempre atualizados
quando ocorrerem alteraes nos dados; efetua clculo de hipteses com a exibio imediata dos resulta-
dos referentes s alteraes realizadas em um fator para clculos compostos de diversos fatores, possibilita
reorganizar a planilha para mostrar ou ocultar determinados intervalos de dados, formatar intervalos de
acordo com condies especiais ou calcular rapidamente totais e subtotais, entre muitas outras funcionali-
dades.
O Calc salva suas planilhas no formato OpenDocument, o novo padro internacional para documen-
tos de escritrio. Este formato baseado na linguagem XML e, por isso, com ele voc no est amarrado
ao Calc. Voc pode abrir suas planilhas em qualquer outro programa compatvel com OpenDocument. E,
claro, voc pode abrir seus antigos textos do Excel, ou salvar seus novos textos no formato XLS (extenso
do Excel) para enviar s pessoas que ainda conhecem as vantagens do BrOffice.org e utilizam os produtos
da Microsoft.
7
Figura 1. Abertura do BrOffice.org Calc
I;ICI%;+O <O +O C%5C
Para iniciarmos o uso do BrOffice.org Calc no Debian (GNOME) basta clicar no menu %"lica7es ?
Escrit@rio e selecionar a opo BrOffice.org Calc.
CONCETOS BSCOS
Uma planilha simplesmente um conjunto de linhas e colunas, dividida em no mximo 256 co-
lunas identificadas por letras e 65.536 linhas identificadas por nmeros, as quais podem armazenar
textos e nmeros. Sua vantagem que os dados podem ser manipulados atravs de frmulas dispo-
nveis para serem usadas a qualquer momento.
A unidade bsica de uma planilha chama-se c1lula, que formada pela interseco de uma li-
nha com uma coluna. Cada clula possui o seu prprio endereo, que composto por uma letra que
representa a coluna e por um nmero que representa a linha.
Ex.: A1 identifica o endereo da clula pertencente coluna % juntamente com a linha 1.
Um outro exemplo, +- o
endereo da clula formada pela
interseco da coluna + com a
linha -. Este endereo aparece
na 1 caixa da barra de frmu-
las.
C1lula ati!a, ou clula atual, aquela na qual sero digitadas os dados no momento, apenas
uma clula fica ativa de cada vez. Para mudar a posio da clula ativa utilizam-se as teclas de seta
do teclado, as teclas <tab>, <enter> ou o mouse(clicando com o boto esquerdo na clula desejada).
Ao iniciar um novo documento voc tem a sua disposio, automaticamente, trs planilhas
(Planilha1, Planilha2 e Planilha3), este recurso permite agrupar vrios trabalhos relacionados num
nico arquivo, evitando a necessidade de se abrir diversos arquivos simultaneamente e simplifi-
cando a consolidao dos dados.
Clicando sobre cada uma das guias pode-se passar de uma planilha para outra, dentro de um
mesmo arquivo. A guia da planilha atual ficar destacada. Os nomes das planilhas aparecem na parte
8
Figura 3. Exemplo de endereo de clula
Figura 1. niciando o Calc
Figura !. Clula
Clula
inferior da janela da planilha. nicialmente esto nomeadas com os rtulos Planilha1, Planilha2 e Pla-
nilha3.
3
E5E4E;6O E CO4%;+O BAICO +O C%5C
CONHECENDO OS ELEMENTOS
Barra de tBtulosC Apresenta o nome do arquivo e uma identificao de que esta sendo
usado o BrOffice.org Calc alm de disponibilizar os botes de navegao.
Barra de menusC Contm os menus onde se encontram todos os comandos do Calc, a
disposio desses comandos nos menus acontecem da mesma forma que no BrOffice.org
Writer. De uma forma mais genrica podemos dizer que encontramos no menu:
%r&ui!oC os recursos referentes as opes de manipulao de arquivos
EditarC os recursos de edio manipulao de dados da planilha
E(ibirC as opes de exibio da janela do Calc
InserirC os recursos para efetuar inseres de elementos
,ormatarC todas as opes de formatao
,erramentasC recursos mais avanados assim como as opes de configurao
do Calc
+adosC recursos para manipulao de dados
DanelaC recursos de navegao entre os arquivos do Calc abertos
Barra de ferramentas "adroC Contm botes de atalho para as funes mais co-
10
Figura 1. Apresenta"o da tela do Calc
Barra de ttulo
Barra de Menu
Barra de Ferramentas Padro
Barra de Frmulas Barra de Formatao
Indicador de Coluna
Indicador de Linha
Barra de rolagem
Barra de Status
muns do Calc.
Barra de formataoC Contm botes de atalho para as principais funes de forma-
o.
Bot7es de na!egaoC Traz opes para minimizar, maximizar e fechar a janela do
Calc.
Barra de formulasC Apresenta o contedo, valores ou formulas, presente nas clulas
da planilha. Atravs da barra de frmulas que podemos inserir dados e frmulas. Sempre que
quisermos alterar o contedo de uma clula devemos fazer atravs da barra de frmulas.
Indicador de colunaC As colunas so identificadas por letras que vo de A-V (256 co-
lunas).
Indicador de lin#asC As linhas so identificadas por nmeros que vo de 1-65536.
.uia de "lanil#asC dentificam as planilhas existentes no arquivo alm de indicar qual
a planilha selecionada destacando a guia na cor branca.
Barra de statusC Fornece informaes sobre o arquivo tais como nmero de planilhas,
percentual de visualizao, etc... alm de mostrar tambm informaes sobre clulas selecio-
nadas como soma, contagem, mdia, etc...
Barra de rolagemC Utilizadas no deslocamento horizontal e vertical para visualizao
do contedo da planilha na tela.
UTLZANDO O CURSOR
Atravs do cursor do Calc podemos completar linhas ou colunas automaticamente repetindo o
contedo de uma clula ou completando uma seqncia de caracteres.
Para completar uma seqncia
1
, basta posicionar o cursor do mouse sobre o quadrado no
campo inferior direito do curso (o cursor do mouse se tornar uma cruz), pressionar o boto esquerdo
do mouse e arrastar para baixo ou para o lado. Para preencher um determinado intervalo de clulas
com o mesmo valor proceda da mesma forma que para completar com uma seqncia de caracteres
com a tecla <Ctrl> pressionada.
1 O recurso de completar uma sequncia de caracteres no funciona com textos.
11
Figura !. #ela em $ue foi utili%ado recurso de &auto'completar(
%5E%;+O % *5%;I5F%
SALVAR
Quando estamos criando um arquivo podemos salv-lo atravs do menu %r&ui!os / al!ar ou
pressionando simultaneamente as teclas <Ctrl>+<S>. Uma outra forma de salvar clicando no cone
da barra de ferramentas padro . Quando salvamos um arquivo pela primeira vez ser exibida a
tela de al!ar como que possibilitar que possamos escolher o nome do arquivo e o local onde de-
sejamos grav-lo. Aps a primeira vez que salvamos um arquivo, sempre que utilizarmos a funo
Salvar simplesmente sero gravadas as alteraes feitas no arquivo, e o cone da barra de ferramen-
tas padro ficar indisponvel at que sejam feitas novas alteraes no arquivo.
1$
Figura 1. #ela )al*ar como $ue aparece a primeira *e% $ue se sal*a um ar$ui*o
Figura !. +enu Ar'
$ui*o
Local onde devemos clicar
para repetir ou completar
uma sequncia
ndicativo do diretrio
corrente (local onde
ser salvo o arquivo)
Boto que permite o acesso a
pasta a um nvel acima
Boto para criao
de uma nova pasta
Boto de acesso direto a pasta
home do usurio
SALVAR COMO
Permite salvar um documento j existente alterando o nome a pastas onde ser salvo e at a
extenso do arquivo. Este recurso encontra-se no menu %r&ui!o ? al!ar como, ao acion-lo abrir
a janela de interao al!ar como, nessa janela ser possvel navegar nas pastas para escolher o
local onde deseja gravar o arquivo clicando duas vezes com com o boto esquerdo do mouse na pas-
ta desejada, permite alterar o nome do arquivo atravs da caixa de texto ",ome do ar$ui*o( e a alte-
rao da extenso atravs do menu suspenso tipo de arquivo.
SALVAR TUDO
Esse recurso s fica disponvel quando esto abertos dois ou mais arquivos do Calc. Ao clicar-
mos na opo al!ar tudo o Calc salvar as alteraes de todos os arquivos que estiverem abertos,
sendo que para os arquivos que estiverem sendo salvos pela primeira vez e para os arquivos que es-
to abertos somente como leitura, ser aberta a janela de interao al!ar como.
1/
Figura 3. #ela )al*ar como com o menu suspenso tipo de ar$ui*o aberto
%B9I;+O <4 %9G<IEO +E *5%;I5F% DA EHI6E;6E
Para abrir um arquivo, j existente, basta clicar no menu %r&ui!o ? %brir ou pressionar simultanea-
mente as teclas <Ctrl> + <O>. Ao executar uma dessas aes ser aberta a janela de interao %brir onde
aparecer uma lista de pastas e dos arquivos disponveis ao uso, que podero ser acessados atravs de
um duplo clique, com o boto esquerdo do mouse, ou selecionado o arquivo ou pasta e clicando no boto
abrir. Nessa janela tambm esta presente a opo de visualizar apenas arquivos de um determinado tipo
atravs da escolha da extenso correspondente no menu suspenso %r&ui!o do ti"o.
DOCUMENTOS RECENTES
Uma outra forma de abrir um documento atravs da opo +ocumentos recentes localizada
no menu %r&ui!os. O recurso +ocumentos recentes armazena o caminho de gravao e o nome
dos 10 ltimos arquivos editados com o BrOffice.org, independente do aplicativo do BrOffice.org usa-
do para edio, sendo que para abri-los basta clicar sobre eles.
1)
Figura 1. #ela de intera"o para escol-a do ar$ui*o a ser aberto
Figura !. .ista de Documentos recentes
EH*O96%9 %9G<IEO *%9% *+,
O BrOffice.org Calc possui um recurso que permite exportar seus arquivos para o formato PDF. Deve-
mos ressaltar que o BrOffice.org capaz de gerar arquivos no formato PDF, mas no conseguimos !isualiI
0Ilos nem editIlos, para isso so necessrios softwares especficos. Antes a aprendermos a utilizar esse
recurso vamos entender o que um arquivo PDF.
O QUE UM ARQUVO NO FORMATO PDF?
PDF um formato de arquivo criado pela empresa americana Adobe. Foi criado com o intuito de ser
um arquivo com um visual excelente que possa ser aberto em qualquer plataforma. Hoje o PDF quase
unanimidade quando nos referimos a um tipo de arquivo para visualizao e impresso devido a sua preci-
so independente da plataforma (do sistema operacional utilizado).
Existem vrios programas que permitem a visualizao de arquivos PDF, encontramos tanto softwa-
res livres como no-livres, a grande maioria dos softwares de visualizao so gratuitos, e podemos baixar
da internet e instalar em nosso computador. J para editarmos um arquivo PDF essa lista de softwares
mais restrita e em sua maioria so softwares no gratuitos.
GERANDO UM PDF
Para exportarmos uma planilha para o formato PDF, devemos, aps a concluso da edio da
planilha, acessar o menu %r&ui!o e selecionar a opo E("ortar como *+,. Ser aberta uma janela
onde deveremos escolher o local em que ser criado e o nome para o arquivo PDF. Uma outra forma
de se exportar uma planilha para PDF clicando no boto , localizado na barra de ferramentas
padro. Da mesma forma ser aberta uma janela onde deveremos escolher o local em que ser cria-
do e o nome para o arquivo PDF.
Aps clicarmos no boto E("ortar, ser aberta uma outra janela onde poderemos efetuar as
1-
Figura 1. /anela para escol-a do local onde ser0 sal*o e do nome do ar$ui*o
configuraes do padro de comportamento, alm de efetuar as configuraes de segurana do ar-
quivo. Caso no queiramos efetuar nenhuma configurao especial em nosso arquivo PDF basta cli-
car no boto E("ortar para geramos o arquivo no formato PDF. Caso tenhamos optado por exportar
o aquivo para PDF atravs do boto da barra de ferramentas padro, no ser aberta a janela de
configurao do PDF, sendo a exportao feita utilizando as configuraes padro.
OPES DO PDF
%ba .eral
Na aba .eral temos as opes para configuraes gerais do arquivo.
Na seo Inter!alo podemos escolher qual intervalo do documento ser exportado.
6udoC Exporta todos os intervalos de impresso definidos. Se no houver ne-
nhum intervalo de impresso definido, exportar o documento inteiro.
Inter!aloC Exporta as pginas que voc digitar na caixa. Para exportar um inter-
valo de pginas, utilize o formato 3-6. Para exportar pginas simples, utilize o formato
7;9;11. Se quiser, voc pode exportar uma combinao de intervalos de pginas e pgi-
nas simples, utilizando o formato 3-6;8;10;12.
eleoC Exporta a seleo atual(clulas ou planilhas que estiverem seleciona-
das).
Na seo Imagens desta aba podemos efetuar as configuraes para exportao das
imagens dentro do documento.
Com"resso sem "erdasC esta opo seleciona uma compresso sem perda
de imagens. Todos os pixels sero preservados.
Com"actao D*E.C Seleciona uma compresso de imagens JPEG. Com um
alto nvel de qualidade, praticamente todos os pixels so preservados. Com um nvel
de qualidade inferior, alguns pixels se perdem e so introduzidos artefatos, mas os ta-
manhos do arquivo reduzido.
GualidadeC Seleciona o nvel de qualidade da compactao JPEG.
9edu0ir resoluo da imagemC Seleciona para fazer uma nova amostra ou re-
duzir o tamanho das imagens de pixels por polegada. onde podemos selecionar a reso-
luo desejada para as imagens.
A seo .eral possui as opes de configuraes gerais referentes s caractersticas do
18
Figura !. /anela de configura"o do 1DF aba
geral
arquivo.
*+, marcadoC Selecione para exportar tags especiais para as tags de PDF cor-
respondentes. sso pode aumentar o tamanho dos arquivos. Algumas das tags exporta-
das so ndices gerais, -2perlin3s e controles.
E("ortar notasC Selecione para exportar ns de documentos do Calc como no-
tas de PDF.
<sar efeitos de transioC Selecione para exportar efeitos de transio de sli'
des do mpress para os respectivos efeitos PDF.
ubmeter formulrios em formatoC Selecione o formato de envio dos formul-
rios dentro do arquivo PDF. Essa configurao substitui a propriedade URL do controle
que voc define no documento. S existe uma configurao comum vlida para todo o
documento PDF: PDF (envia todo o documento), FDF (envia os contedos do
controle), HTML e XML.
E("ortar automaticamente "ginas em branco inseridasC Ativando esta op-
o as pginas em branco inseridas automaticamente sero exportadas para arquivo
pdf. Nesse caso melhor se estiver imprimindo o arquivo pdf nos dois lados da folha.
Exemplo: num livro, o estilo de pargrafo dos captulos est definido para que se inicie
sempre em uma pgina mpar. O captulo anterior acabou em uma pgina mpar. O
BrOffice.org insere uma pgina em branco par. Essa opo controla se esta pgina em
branco par ser ou no exportada.
%ba Eisuali0ao inicial
Nesta aba podemos efetuar os ajustes sobre o comportamento do arquivo quando o
mesmo for iniciado.
Na seo *ain1is podemos configurar os painis que sero abertos ao abrir o arquivo.
omente "ginaC Ser visualizada somente a pgina na tela do visualizador de
17
Figura 3. /anela de configura"o do 1DF aba *isuali'
%a"o inicial
PDF.
4arcadores e "ginaC Ser visualizada a pgina e na parte esquerda da tela
sero exibidos os marcadores.
4iniaturas e "ginaC Ser visualizada a pgina e na parte esquerda da tela se-
ro exibidas miniaturas das pginas.
Na seo %m"liao podemos configurar as opes referentes a ampliao ou reduo
do texto.
*adroC o documento ser aberto em seu tamanho original.
%'ustar J 'anelaC a exibio do arquivo ser ajustada para ocupar toda a tela.
%'ustar J larguraC a exibio do arquivo se ajustar largura da tela.
%'uste !isB!elC a exibio do arquivo se ajustar de forma que fique visvel a p-
gina inteira na tela.
Na seo 5aKout de "gina podemos efetuar as seguintes configuraes:
*adroC configurao padro do sistema. Geralmente a configurao padro vem
ajustada com a opo 'continuo'.
*gina indi!idualC as pginas sero exibidas individualmente, no sendo poss-
vel rolar a tela para a prxima pgina.
ContinuoC as pginas sero exibidas uma abaixo da outra. Com essa opo po-
demos utilizar as barras de rolagem para irmos de uma pgina a outra.
*gina abertaC Ser visualizada como um livro, trazendo duas pginas uma ao
lado da outra.
%ba Interface de usurio
Nesta aba podemos efetuar as configuraes referentes ao comportamento da janela na
tela.
Na seo O"7es de 'anela podemos selecionar opes de comportamento da janela.
9edimensionar a 'anela J "gina inicialC a janela ser aberta no tamanho exa-
to da primeira pgina.
Centrali0ar 'anela na telaC quando arquivo for aberto e no ocupar toda a tela o
18
Figura 4. /anela de configura"o do 1DF aba
interface do usu0rio
mesmo ser alinhado de forma centralizada na tela.
%brir no modo tela inteiraC o arquivo ser aberto com sua exibio ocupando a
tela inteira.
E(ibir tBtulo do documentoC quando o arquivo for aberto ser exibida a pgina
de ttulo do documento.
Na seo O"7es de interface de usurio podemos configurar a exibio da interface
do visualizador para quando o arquivo for aberto.
Ocultar barra de menusC ao abrir o arquivo, as barras de menus sero oculta-
das da tela do visualizador de PDF.
Ocultar barra de ferramentasC ao abrir o arquivo a barra de ferramentas ser
ocultada.
Ocultar controles de 'anelasC ao abrir o arquivo sero ocultados os controles
de janela do visualizador.
%ba segurana
Nesta aba podemos efetuar as configuraes de segurana.
Temos a opo para criptografar o documento e ainda a opo de definir uma senha
para descriptografar o arquivo. possvel atribuir uma senha para restringir algumas permis-
ses, como por exemplo, no permitir que o arquivo seja impresso, no permitir que o contedo
do arquivo seja copiado e opes para permitir ou no alteraes no arquivo.
13
Figura 5. /anela de configura"o do 1DF aba segu'
rana
I4*9I4I;+O *5%;I5F%
VSUALZANDO O ARQUVO
Algumas configuraes de formatao da pgina(ex:cabealho e rodap), no tem disponveis
sua visualizao na tela de edio da planilha. Para podermos visualizar como ficar a planilha im-
pressa utilizamos o recurso de Eisuali0ar "gina, alm de mostrar a visualizao de como ficar a
pagina impressa ainda disponibiliza a opo de "formata"o de p0gina( onde podemos entre outras
coisas configurar o cabealho e o rodap da planilha.
Para utilizar o recurso de Eisuali0ao de "gina clique no menu %r&ui!o ? Eisuali0ar "gina
ou clique no boto localizado na barra de ferramentas padro.
MPRMNDO O ARQUVO
Clique no menu %r&ui!os ? Im"rimir ou pressione simultaneamente as teclas <Ctrl> + <P>.
Ser aberta a janela de interao mprimir onde ser possvel escolher uma das impressoras instala-
das no sistema, definir o intervalo de pginas, nmero de cpias, alm de outras opes de configura-
es mais avanadas.
Configuraes de impresso:
eo Im"ressoraC mostra o nome da impressora padro do sistema e exibe informa-
es sobre a impressora ativa.
4enu sus"enso ;omeC traz uma lista com as impressoras instaladas no sistema
operacional. Para alterar a impressora ativa clique com o boto esquerdo no menu sus-
penso e selecione o nome da impressora desejada.
tatusC status atual da impressora selecionada.
6i"oC tipo da impressora selecionada.
5ocalC porta para a impressora.
ComentrioC informaes adicionais sobre a impressora.
Im"rimir em ar&ui!oC permite que a impresso seja feita num arquivo, em vez de
em uma folha de papel atravs de uma impressora. Selecionando esta opo aps dar
um <<OK>> ser exibida uma janela onde ser possvel dar um nome para o arquivo e
$0
Figura 1. Barra de tarefas da tela de *isuali%a"o de p0gina
Figura !. #ela de intera"o mprimir
escolher o local onde ser salvo.
*ro"riedadesC Possibilita alterar as configuraes da impressora para impresso
do documento atual. As opes disponveis para configurao variam de acordo com o
modelo da impressora e com o dri*er utilizado.
Inter!alo de im"ressoC contm as opes para configurao das partes do docu-
mento que sero impressas.
6udoC imprime o documento inteiro.
*ginasC imprime somente as pginas que voc especificar na caixa *ginas .
Para imprimir um intervalo de pginas, use o formato (pg.) I (pg.), exemplo 3-6. Para
imprimir pginas avulsas, use o formato (pg.) L (pg), exemplo 7;9;11. Tambm poss-
vel imprimir uma combinao de intervalos de pginas e pginas avulsas conforme mos-
tra o exemplo 3-6;8;10;12.
eleoC imprime somente as reas ou os objetos selecionados no documento
atual.
C@"iasC configurao do nmero de cpias que sero impressas.
;2mero de c@"iasC permite inserir o nmero de cpias desejadas.
IntercalarC preserva a ordem das pginas do documento original.
O"7esC traz opes de configurao de impresso de pginas em branco e de sele-
o de planilhas.
$1
Figura 3. #ela op6es da impressora
,ECF%;+O %9G<IEO
Esta opo possibilita o fechamento do arquivo que est sendo editado no momento, sem que se tor-
ne necessrio o encerramento do BrOffice.Org. Caso o arquivo contenha alteraes que ainda no foram
salvas, ele emitir uma mensagem de alerta que permitir que o usurio salve as alteraes (ou descarte)
antes do fechamento do arquivo.
Para fechar um arquivo sem encerrar o BrOffice.org v no menu %r&ui!o ? ,ec#ar.
Tambm possvel fechar o arquivo encerrando o BrOffice.org atravs da opo airM ultima opo
do menu %r&ui!o, ou pressionando simultaneamente as teclas <Ctrl> + <Q>. Da mesma forma que a opo
fec#ar se o documento em edio no tiver sido salvo, ser exibida janela de aviso com as opes de sal-
var o arquivo, cancelar a operao ou descartar as alteraes feitas no documento.
$$
Figura 1. A*iso de $ue o ar$ui*o n"o foi sal*o
Figura !. +enu ar$ui*o
.E9E;CI%;+O *5%;I5F%
NSERNDO UMA PLANLHA
Para inserir novas planilhas clique sobre a aba com o
nome de uma das planilhas com o boto direito do mouse, e sele-
cionar a opo Inserir *lanil#a. Ser aberta a janela de intera-
o nserir 1lanil-a7 onde ser possvel escolher a posio para
insero da(s) nova(s) planilha(s) (antes ou aps planilha sele-
cionada). Ainda possvel definir o nmero de planilhas que se-
ro inseridas e caso esteja sendo inserida apenas uma planilha
possvel dar um nome a ela. tambm possvel inserir ou vincu-
lar uma planilha de um outro arquivo.
EXCLUNDO UMA PLANLHA
Clique com o boto direito do mouse sobre a aba referente planilha a ser excluda, em segui-
da selecione no menu suspenso a opo E(cluir *lanil#a.., ser solicitada uma confirmao sobre a
excluso da planilha. Para excluir mais de uma planilha simultaneamente basta selecionar as plani-
lhas a serem excludas mantendo pressionada a tecla <Ctrl> e clicando com o mouse na aba refe-
rente a planilha, em seguida proceda normalmente clicando com o boto direito do mouse e esco-
lhendo a opo E(cluir *lanil#as... Outra forma de se excluir uma planilha acessando o menu
Editar ? *lanil#a e escolhendo a opo E(cluir.
$/
Figura !. #ela inserir planil-a
Figura 1. +enu suspenso
Figura 3. #ela de confirma"o de exclus"o da planil-a
RENOMEANDO UMA PLANLHA
Clique com o boto direito do mouse sobre a aba referente planilha a ser renomeada, em se-
guida selecione no menu suspenso a opo 9enomear *lanil#a.., abrir uma caixa de dialogo onde
dever ser digitado o nome desejado para planilha. Outra forma de renomear uma planilha atravs
do menu ,ormatar ? *lanil#a selecionando a opo 9enomear.
MOVER / COPAR PLANLHA
Para mover uma planilha devemos clicar com o boto direto do mouse sobre aba correspon-
dente planilha desejada e selecione a opo 4o!er?Co"iar *lanil#a.., ser aberta caixa de dilogo
onde devemos selecionar o local para onde desejamos mover a planilha e clicarmos no boto NOOP.
Fazendo isso a planilha ser movida para posio anterior a da planilha selecionada na caixa de di-
logo.
Para copiar uma planilha devemos clicar com boto direito do mouse sobre a aba correspon-
dente a da planilha que queremos copiar. Ao selecionar a opo 4o!er?Co"iar *lanil#a.., ser aber-
ta a mesma caixa de dilogo onde devemos marcar a opo Co"iar no canto inferior esquerdo, em
seguida s selecionarmos o local onde queremos colar a planilha e clicar no boto NOOP.
$)
Figura 4. #ela onde de*e ser digitado o no*o nome a pla'
nil-a
Figura 5. Caixa de di0logo mo*er copiar
CO*I%9 9ECO96%9 E CO5%9
Antes de aprendermos a utilizar os recursos de copiar, recortar e colar precisamos en-
ter o que a Area de transfer:ncia. A rea de transferncia uma parte da memria do
computador que mantida como um espao de armazenamento temporrio. A seleo pode
ser "Cortada ou "Copiada do seu documento para a rea de transferncia. Aps isso, voc
pode mover-la para o documento ou para outro aplicativo e "Colar esta seleo.
COPAR
O Calc permite copiar uma clula ou uma seleo de
clulas de forma que o contedo destas seja repetido. Para
utilizarmos o recurso de copiar devemos selecionar a clula
ou seleo de clulas desejadas, ir ao menu Editar e selecio-
nar a opo Co"iar. A seleo ser envida para rea de trans-
ferncia e poder ser colada posteriormente num outro lugar.
Outra forma de copiarmos uma seleo pressionando as te-
clas NCtrlP Q NCP.
Quando utilizamos o recurso Co"iar a seleo fica dis-
ponvel, na rea de transferncia e estar disponvel quantas
vezes quisermos at que uma outra seleo seja envida para
rea de transferncia ou que o sistema seja reiniciado.
COLAR
Para colar basta acessar o menu Editar e selecionar a
opo Colar, ou pressionar as teclas NCtrlP Q NEP.
RECORTAR
Assim como o recurso 'copiar', quando recortamos uma
seleo, a mesma enviada rea de transferncia e pode-
mos col-la quantas vezes quisermos at que a mesma seja
substituda na rea de transferncia. A diferena que quando
recortamos uma seleo e colamos em um outro local o con-
tedo da(s) clula(s) de origem deslocado para o local onde
foi colada a seleo.
Para utilizarmos o recurso de recortar, basta, selecionar
o contedo desejado e acessar o menu Editar e selecionar a
opo 9ecortar ou pressionando as teclas NCtrlPQ NHP.
COLAR ESPECAL
O BrOffice.org Calc disponibiliza ainda o recurso Colar
Es"ecial..., atravs deste recurso podemos: selecionar os elementos da seleo que sero colados,
efetuar operaes com os valores, deslocar clulas durante a colagem, alm de outras opes como
tranposio da seleo ou criao de vnculo.
Assim como o recurso de colar, podemos utilizar o o Colar Especial para colar quantas vezes
precisarmos at que seja substituda a seleo da rea de transferncia, sendo possvel utilizar, em
cada uma das vezes, uma combinao diferente de recursos do Colar Especial.
Para utilizar o recurso de Colar Especial acesse o menu Editar e selecione a opo Colar EsI
"ecial... ou pressione as teclas NCtrlPQN#iftPQNEP. A janela ser aberta e poderemos selecionar as
opes desejadas para o recurso de Colar Especial. Aps escolhermos as opes desejadas basta
clicar no boto NOOP para colar.
Vamos conhecer agora cada uma das sees de configurao do Colar Especial.
$-
Figura 1. +enu editar
eleo
Podemos escolher os elementos que sero colados, para isso basta desmarcar a opo
Colar tudo e marcar os elementos desejados.
Quando colamos elementos de Data e hora, caso a clula de destino no esteja com a
formatao adequada, a data aparecer no formato decimal com um nmero que, no BrOffi-
ce.org, corresponde data copiada. Para corrigir a visualizao da data basta configurar corre-
tamente sua formatao.
O"era7es
Permite que, ao colarmos uma seleo, efetuemos uma das quatro operaes bsicas
(soma, subtrao, multiplicao ou diviso) entre os valores que esto sendo colados com os
valores existentes nas clulas de destino. Por exemplo:
Se copiarmos uma clula preenchida com o valor 2 e utilizarmos o comando Colar Es"eI
cial selecionando a opo %dicionar para colar esse valor numa clula preenchida com o valor
3, ser efetuada soma do valor da clula de destino com o valor vindo da rea de transferncia,
assim, aparecer o nmero - na clula, pois 3+2=5 sendo respectivamente a soma do !alor da
c1lula destino + !alor !indo rea transfer:ncia.
Para efetuar as demais operaes, basta proceder da mesma forma que descrevemos
no exemplo da adio, lembramos, no entanto, que sempre nas operaes o primeiro valor
ser o da clula destino e o segundo ser o valor vindo da rea de transferncia.
!alor da c1lula destino + !alor !indo rea transfer:ncia
!alor da c1lula destino - !alor !indo rea transfer:ncia
!alor da c1lula destino * !alor !indo rea transfer:ncia
!alor da c1lula destino / !alor !indo rea transfer:ncia
+eslocar c1lulas
Possui opes para possibilitar que o contedo da clula de destino seja deslocado para
baixo ou para direita ao invs de ser substitudo pelo contedo a ser colado. Para isso basta
selecionar uma das opes: *ara bai(o ou +ireita.
O"7es
Ignorar c1lulas em brancoC as clulas em branco que tiverem sido selecionadas no
sero coladas, no sobrescrevendo o contedo da clula destino.
$8
Figura !. /anela cola especial
6rans"orC ocorrer a transposio da seleo de forma que, caso a seleo seja hori-
zontal, ser colado na vertical transformando assim a linha numa coluna e vice versa (se a se-
leo estiver na vertical ser colado na horizontal).
EincularC cria-se um vnculo entre as clulas de origem com as clulas de destino e alte-
rado o contedo da clula de origem tambm alterado o contedo da clula vinculada. pos-
svel vincular clulas de planilhas diferentes assim como de arquivos diferentes.
Sempre que realizamos qualquer alterao nas opes de configurao do recurso Colar Espe-
cial, as alteraes sero memorizadas, at a prxima vez que for iniciado o BrOffice.org Calc, sendo
que, da prxima vez que o recurso for acionado sero mantidas as ultimas alteraes realizadas. Por
exemplo, se selecionarmos a opo de Dividir para colar uma determinada seleo e num outro mo-
mento acionamos novamente o recurso Colar Especial, a opo Dividir ainda estar selecionada. De-
vemos ficar bem atentos a isso, pois caso no tivssemos a inteno de de efetuar uma diviso mas
sim de colar determinados valores sem formatao e sem perceber concluirmos o processo sem des-
marcar a opo Dividir ser realizada a diviso e o resultado aparecer na formatao padro do
BrOffice.org Calc.
$7
+E,%RE9 9E,%RE9 E 9E*E6I9
DESFAZER
Esta opo permite que sejam desfeitas alteraes realizadas no texto antes que ele seja sal-
vo, restaurando o documento a um estado anterior alterao indesejada. Para desfazer uma ao
acesse o menu Editar e selecione a opo Desfazer, ao lado da palavra desfazer aparecer o nome
da alterao de ser desfeita. Outra forma de acessar este recurso com o comando "Ctrl+Z ou cli-
cando no cone na barra de ferramentas padro.
REFAZER
Refaz a ltima alterao desfeita. Para utilizar este recurso, acesse o menu Editar e selecione
a opo 9e"etir. Outra forma de acessar este recurso com o comando "Ctrl+Y ou clicando no co-
ne na barra de ferramentas padro. Posicionando o cursor sobre o cone na barra de ferramen-
tas, ao lado da palavra 'Repetir' ir aparecer o nome da alterao que ser refeita.
REPETR
Esta opo serve para repetir o ltimo comando dado. Para utilizar este recurso acesse o menu
Editar e selecione a opo 9e"etir. Por exemplo, voc digitou o nmero 12 e mudou de clula utili-
zando o recurso Repetir ser inserido na clula selecionada o nmero 12.
$8
Figura 1. +enu Editar
EHC5<I9 CS5<5% H EHC5<I9 CO;6ET+O
EXCLUR CLULA
O recurso de E(cluir C1lulas... remove da planilha todos os elementos da clula, substituindo
o(s) espao(s) ocupado(s), por outra(s) clula(s) atravs do reposicionamento vertical ou horizontal
de todas as clulas imediatamente abaixo ou a esquerda. Para acessar este recurso acesse o menu
Editar e selecione a opo E(cluir C1lulas. Outra forma de excluir uma clula pressionando as te-
clas NCtrlPQ NIP. Ao selecionar a opo Excluir clula ser aberta uma janela onde poderemos sele-
cionar as seguintes opes:
+eslocar c1lulas "ara cima: Preenche o espao produzido pelas clulas excludas
com as clulas abaixo delas.
+eslocar c1lulas "ara a es&uerda: Preenche o espao deixado pelas clulas exclu-
das com as clulas direita delas.
E(cluir lin#aUsV inteiraUsV: Exclui a linha inteira da planilha.
E(cluir colunaUsV inteiraUsV: Exclui a coluna inteira da planilha.
EXCLUR CONTEDO
O recurso E(cluir conte2do, diferente do recurso E(cluir C1lulas, mantm a(s) clula(s) e a
excluso ser dos dados e atributos da(s) clula(s) selecionada(s). Para utilizar este recurso selecio-
ne a(s) clula(s), em seguida acesse o menu Editar e selecione a opo E(cluir conte2do. Outra
forma de se excluir um contedo selecionando as clulas desejadas pressionando a tecla N+eleteP.
Desta forma todos os tipos de dados sero apagados sendo preservada apenas a formatao.
O recurso E(cluir conte2do permite que seja feita a escolha do tipo de dados a ser excludo.
Para isso basta pressionar a tecla NBacWs"aceP, abrir uma caixa de dialogo onde ser possvel se-
lecionar o tipo de dado a ser excludo da seleo, atravs da marcao ou desmarcao dos tipos.
$3
Figura 1. #ela de intera"o da op"o Excluir Clulas
Figura !. Caixa de di0logo Excluir conte8do
,O94%6%9 *A.I;%
Para efetuarmos as formataes de pgina no BrOffice Calc devemos acessar o menu ,ormatar e
selecionar a opo *gina. Fazendo esta seleo ser aberta uma janela de interao onde estaro agru-
pas em sete abas todas as possveis configuraes para formatao da pgina no Calc.
Existem outras formas de se acessar a formatao de pgina. Se acessarmos o recurso de visualiza-
o de pgina, alm de podermos visualizar como as pginas seriam impressas, ainda fica disponvel na
barra de tarefas de visualizao o boto ,ormatar "gina que tambm traz a janela de interao para for-
matao da pgina.
ORGANZADOR
Nesta aba podemos ver as configuraes selecionadas para o estilo selecionado assim como
podemos alterar as configuraes para o estilo selecionado. Na caixa de texto ;ome, exibido o
nome do estilo selecionado. possvel modificar um estilo personalizado, para isso basta digitar um
nome para ele e configurar as opes de formatao conforme desejar. No possvel alterar o nome
de um estilo pr-definido.
PGNA
Nesta aba podemos alterar, em ,ormato de *a"elM o formato do papel (A4, Carta, Oficio ,
etc..), ao selecionarmos um formato de papel automaticamente as dimenses, largura e altura, sero
preenchidas, tambm possvel alterar a orientao do papel, verticalmente (9etrato) ou horizontal-
mente (*aisagem).
Tambm possvel configurar a bandeja de papel da impressora que ser utilizada para im-
presso deste documento
2
. Podemos configurar as margens da pgina alterando os valores na seo
4argens.
Na seo +efini7es de laKout podemos selecionar o 5aKout de "gina que especifica o
comportamento da pgina durante a impresso, onde, imaginado as pginas disponibilizadas como
num livro, podemos configurar para que tenhamos todas as pginas sejam formatadas para serem a
pgina da esquerda ou a da direita, ou ainda que elas se intercalem sendo uma formatada para ser a
2 No so todas as impressoras que possuem suporte para configurao de bandeja. Recomendamos que essa
configurao no seja alterada.
/0
Figura 1. /anela Formatar p0gina aba Organi%ador
pgina da esquerda e a outra da direita. Tambm podemos escolher a opo espelhado que possibili-
ta que faamos um espelhamento das pginas para fazermos impresses frente e verso.
Na caixa de texto ,ormato podemos configurar a numerao da pgina, nessa seo, tambm
podemos configurar o %lin#amento da tabela, selecionando as opes horizontal e/ou vertical, esta
opo faz o alinhamento da rea de impresso na pgina centralizando-a horizontalmente e/ou verti-
calmente.
BORDAS
Possibilita a configurao das bordas da pgina, especificando a posio, o tamanho, o estilo e
a cor da borda.
Na seo +is"osio de lin#as possvel selecionar posies de linhas j definidas ou defini-
las manualmente. Para selecionar as opes j definidas, basta clicar numa das opes disponibiliza-
das no campo *adro. Para definir manualmente os locais aonde deseja inserir bordas, basta clicar
com o mouse nos locais desejados no quadrado exibido no campo +efinido "elo usurio. Da mes-
ma forma que clicamos com o mouse para inserir bordas podemos retir-las de forma manual, clican-
do novamente sobre ela.
Na seo 5in#a podemos selecionar o Estilo da lin#a selecionando o estilo desejado e em se-
guida, na seo +is"osio de lin#as, selecionado as posies onde deseja utiliz-lo. Nessa mesma
seo ainda encontramos o recurso para escolha da cor da borda, para isso basta clicar sobre a caixa
de texto e selecionar a cor desejada.
Na seo Es"aamento de conte2do podemos configurar a distncia desejada entre as bor-
das e o texto. Para isso basta inserir o valor desejado na caixa de texto correspondente. A opo inI
croni0ar, quando ativada, faz com que o espao atribudo para um dos sentidos seja automaticamen-
te repetido para todos os outros.
Na seo Estilo de sombra encontramos opes para insero e customizao de sombra
para as bordas. Para isso basta clicar numa das posies disponibilizadas, em seguida podemos es-
colher a distncia que a sombra ficar da borda atravs do campo +istXnciaM alm de podermos es-
colher a cor da sombra na caixa de dilogo Cor, clicando sobre ela e selecionando a cor desejada.
/1
Figura !. /anela Formatar p0gina aba 10gina
PLANO DE FUNDO
Nesta aba podemos efetuar configuraes para definio de uma cor ou uma figura para preen-
chimento plano de fundo. Clicando no campo Como podemos escolher se queremos inserir uma cor
ou uma figura como plano de fundo. Para selecionar uma cor basta clicar sobre ela na palheta de
cores.
/$
Figura 3. /anela Formatar p0gina aba Bordas
Figura 4. /anela Formatar p0gina aba 1lanos de fundo sele"o de cor
Para inserir uma figura como plano de fundo, basta clicar no boto *rocurar..., selecionar a fi-
gura desejada e clicar no boto abrir, se selecionarmos a opo EBnculo ao invs de inserir a figura
no arquivo ele simplesmente criar um vnculo, a vantagem de se criar um vnculo que com isso o
arquivo fica com um tamanho menor, no entanto caso a figura seja apagada, renomeada ou movida
do local aonde estava, a visualizao da figura no arquivo fica indisponvel.
Na seo 6i"o podemos configurar o posicionamento da figura na pgina, selecionando as op-
es Posio, rea e Lado a lado.
Marcando a opo Eisuali0ar ser exibida, na representao da pgina, como ficar a figura
na pgina.
CABEALHO
O BrOffice.org Calc permite que sejam feitas as configuraes de cabealho atravs da forma-
tao de pgina. O cabealho uma rea na parte superior onde podemos inserir textos ou figuras
que se repetiro automaticamente em todas as pginas do documento. Para ativarmos o cabealho
atravs da formatao de pgina basta marcar a opo Cabeal#o ati!ado.
Nesta aba encontramos ainda a opo 4esmo conte2do es&uerda?direita, habilitando esta
opo ser repetido o mesmo cabealho tanto para as pginas da esquerda quanto para as da direita
(conforme configurao feita na aba Pgina, na seo +efini7es de laKout).
Nos campos 4argem es&uerda e 4argem direita podemos configurar as margens (direita e
esquerda) a serem aplicadas no cabealho. No campo %ltura podemos configurar a altura do cabea-
lho, marcando a opo %uto%'ustar altura permite que a altura seja ajustada automaticamente para
caber o contedo do cabealho. No campo Es"aamento podemos especificar o afastamento (dis-
tncia vertical) do cabealho com relao ao corpo da planilha.
Clicando no boto 4ais..., ser aberta uma outra janela onde poderemos efetuar as configura-
es de bordas e do plano de fundo do cabealho. Essas configuraes podem ser feitas da mesma
forma como foram feitas nas abas, do recurso de formatao de pgina, Bordas e *lano de fundo.
Para podermos efetuar alteraes no contedo do cabealho devemos clicar no boto Editar....
Quando acionarmos este boto aparecer uma nova janela com opes para preenchimento ou alte-
rao do contedo do cabealho.
//
Figura 5. /anela Formatar p0gina aba 1lanos de fundo sele"o de figuras
A janela aberta contm trs reas para insero de texto ou campos: Area es&uerda, CentraliI
0ar rea e Area direita. Na caixa de texto Cabeal#o podemos escolher entre algumas opes, pr-
configuradas, disponibilizadas pelo BrOffice.org Calc. No campo Cabeal#o "ersonali0ado temos os
botes para configurao da fonte e insero de campos.
/)
Figura 9. /anela de edi"o do conte8do do
cabeal-o
Total de pginas
Hora
Data
Nmero da pgina
Nome da planilha
Nome do arquivo
Formatao da fonte
Figura :. /anela Formatar p0gina aba Cabeal-o
RODAP
Rodap uma rea na parte inferior onde podemos inserir textos ou figuras que se repetiro
automaticamente em todas as pginas do documento.
O funcionamento e as formataes do rodap so idnticas s descritas para o cabealho.
PLANLHA
Nessa aba podemos fazer a especificao dos elementos que sero includos na impresso de
todas as planilhas com o estilo de pgina atual, podemos definir a ordem de impresso, o nmero da
primeira pgina e a escala da pgina.
Numa planilha podemos ter pginas na horizontal e na vertical e para podemos imprimi-la te-
mos que definir qual ser a ordem dessas pginas. Na seo Ordem das "ginas podemos fazer
essa configurao da ordem de crescimento das pginas na planilha, alm da configurao sobre a
numerao da primeira pgina. Temos as opes:
+e cima "ara bai(oM de"ois "ara a direitaC sero contadas de cima para baixo e
quando no houver mais pginas abaixo passar a contar a coluna de pginas a direita.
+a es&uerda "ara a direitaM de"ois "ara bai(oC sero contadas da esquerda para a
direita e quando no houver mais pginas comear a contar a linha inferior de pginas.
Nessa seo ainda podemos configurar se haver numerao na primeira pgina ativando ou
desativando a opo ;2mero da "rimeira "gina e em que nmero iniciar a contagem das pginas
colocando no nmero desejado na caixa de texto ao lado da opo ;umera da "rimeira "gina.
Na seo Im"rimir podemos selecionar os caracteres da planilha que devero ser impressos.
Selecionando a opo Cabeal#os de lin#as e colunas sero impressas as rguas contendo as le-
tras que identificam as colunas e os nmeros que identificam as linhas. Selecionando as opes .raI
de, ;otas, Ob'etos ? figuras, .rficos, Ob'etos de +esen#o sero impressos somente se estive-
rem marcados. Opo ,@rmulas se no estiver marcado, ser impresso o resultado da frmula; se
estiver marcado, ser impresso a frmula, ao invs do resultado. Se a opo Ealores 0ero no esti-
ver marcada as clulas que contiverem o valor zero ficaro em branco.
Na seo Escala podemos alterar, de trs maneiras, o tamanho do contedo da planilha para
impresso. Na caixa de texto 4ode de escala podemos escolher as opes:
9edu0ir?%umentar im"ressoC podemos reduzir ou ampliar o tamanho da planilha
/-
Figura ;. /anela Formatar p0gina aba planil-a
numa escala de 10% a 100% atravs da caixa de texto ,ator de escala.
%'ustar inter!aloUsV de im"resso J largura?alturaC nessa opo podemos escolher
quantas pginas vamos querer ter por folha alterando a quantidade de pginas desejadas nas
caixas de texto 5argura nas "ginas e %ltura nas "ginas.
%'ustar o inter!aloUsV de im"resso ao n2mero de "ginas nessa opo o BrOffi-
ce.org Calc vai ajustar o tamanho do(s) intervalo(s) de impresso para que caibam no mxi-
mo ao nmero de pginas selecionadas na caixa de texto ;2mero de "ginas.
/8
,O94%6%;+O CS5<5%
A formatao de clula especifica diversas opes de formatao e aplicao de atributos s clulas
selecionadas. Para acionarmos o recurso de formatao de clula devemos selecionar as clulas deseja-
das, acessar o menu ,ormatar e selecionar a opo C1lulas. Uma janela abrir com as opes de formata-
o de clula distribudas em sete abas. Outra forma de formatar uma clula selecionando o intervalo de-
sejado, clicando com o boto direito do mouse sobre ele e selecionando a opo ,ormatar C1lulas..., ou
ento, da mesma forma, selecionando o intervalo desejado e pressionando simultaneamente as teclas
NCtrlP Q N1P.
NMEROS
Configuraes referentes categoria e formato dos dados para as clulas, alm de possuir op-
es para customizao destas opes. Na caixa de texto Categoria podemos selecionar, dentre as
dez categorias existentes, a categoria adequada para o tipo de dado da clula. Na caixa de texto ,orI
mato aparecero todos os formato disponveis para a categoria de dados selecionada. Tambm fica
disponvel, na caixa de textos Idioma, a opo para seleo do idioma a ser utilizado para os dados
das clulas selecionadas.
Na seo O"7es podemos configurar a quantidade de casas decimais ou zeros esquerda. A
quantidade de casas decimais ou zeros configuradas nessa seo apareceram automaticamente na
clula formatada. Tambm possvel ativar ou desativar as opes para que os nmeros negativos
apaream em vermelho marcando a opo ;2meros negati!os em !ermel#o e/ou utilizar os sepa-
radores de milhar marcando a opo e"arador de mil#ar.
Nessa seo temos ainda a caixa de texto C@digo de formato onde sempre aparecer um c-
digo de configurao referente ao formato selecionado. Quando selecionamos a categoria +efinido
"elo usurio somente essa caixa de textos ficar disponvel e nela poderemos colocar um cdigo
criado por ns para personalizao do formato de dados da clula.
Se quisermos que uma clula seja formatada de forma que quando digitarmos um nmero
qualquer ele automaticamente complete com o texto "km.
Para fazer isso, devemos selecionar a clula desejada, clicar com o boto direito do mouse so-
bre a seleo e escolher a opo ,ormatar C1lulas....
/7
Figura 1. /anela formatar clulas aba n8meros
Na aba ;2meros selecione a categoria +efinido "elo usurioM em seguida, na caixa de textos
C@digo de formatoM digite .eralY WmZ e pressione a tecla NenterP ou clique com mouse no boto
Caso tenha optado por clicar no boto ao invs de pressionar a tecla <enter>, clique em <OK>,
pronto agora quando for digitado um nmero na clula formatada automaticamente no final aparecer
a indicao "km.
FONTE
Podemos fazer as configuraes de fonte, escolhendo a fonte, o tamanho e o tipo. No campo
,onte aparecer a relao de todas as fontes instaladas em seu sistema operacional. Ao clicar sobre
qualquer uma das fontes ser exibido na parte inferior desta tela uma visualizao de como a fonte.
No campo 6i"o da fonte sero exibidas algumas variaes daquela fonte selecionada, geralmente
essas opes so usadas para dar destaque a um texto, estas opes apresentadas podem variar de
acordo com a fonte selecionada. No campo 6aman#o podemos selecionar em pontos o tamanho de-
sejado para a fonte.
/8
Figura !. )elecionando clulas
Figura 3. +enu suspen'
so
Figura 4. /anela formatar clulas aba n8meros <personali%ando formata"o=
EFETOS DA FONTE
Nesta aba encontramos recursos complementares para formatao da fonte. ublin#adoC re-
curso que insere uma "linha embaixo da palavra ( possvel escolher a cor do sublinhado atravs da
/3
Figura 5. /anela formatar clulas aba fonte
Figura :. /anela formatar clulas aba efeitos de fonte
caixa de texto cor localizada ao lado da caixa de texto sublin#ado), tac#ado insere um "risco no
meio da palavra (marcando a opo *ala!ras indi!iduais o tachado no ser aplicado nos espaa-
mentos), alterao da cor da fonte muda a cor da fonte, aplicao de rele!o deixa a palavra com
efeito de relevo, sombra aplica sombreamento a palavra e estrutura de t@"ico que deixa as letras
vazadas.
ALNHAMENTO
Nesta aba encontramos recursos referentes ao alinhamento do texto dentro das clulas. Na se-
o %lin#amento de te(to podemos configurar os alinhamentos vertical e horizontal. Na caixa de
texto Fori0ontal configuramos o alinhamento horizontal atravs das opes: 1adr"o onde o contedo
fica alinhado a esquerda sem recuo, Es$uerda o contedo tambm fica alinhado a esquerda mas dis-
ponibiliza a opo 9ecuo que permite que seja configurado um recuo entre a borda da clula e o in-
cio do texto, /ustificado alinha o contedo deixando-o justificado na clula, Direita alinha o contedo
direita da clula e 1reenc-ido que preenche todo espao da clula repedindo o contedo digitado.
Na caixa de texto Eertical podemos fazer a configurao para o alinhamento vertical na clula
atravs das opes: 1adr"o e nferior que alinham o contedo na parte inferior da clula, )uperior ali-
nha o contedo na parte superior da clula e +eio que alinha o contedo no centro da clula.
Na seo Orientao do te(to possvel efetuar configuraes referentes inclinao do con-
tedo (texto) nas clulas assim como o empilhamento vertical. Para atribuir um ngulo de inclinao
para o contedo de uma clula digite na caixa de texto .raus o grau desejado para inclinao do
contedo, outra forma de fazer isso , no circulo ao lado, arrastar o ponto azul para o ngulo de incli-
nao desejado.
)0
Figura 9. /anela formatar clulas aba alin-amento
Figura ;. nclinado conte8do de uma
clula
No campo Bordas de refer:ncia podemos escolher qual ser a borda de referncia para o ali-
nhamento na clula quando utilizamos o recurso de inclinao, as opes disponveis so: alinha-
mento pela borda inferior, pela borda superior ou pelo espao dentro da clula.
Nesta seo possvel selecionar a opo de alinhamento vertical que empilhar as letras uma
sobre a outra verticalmente. Para utilizar este recurso ative a opo Em"il#ado !erticalmente.
Na seo *ro"riedades podemos configurar quebra de texto, hifenizao e reduo do conte-
do. Ativando a opo Guebra automtica de te(to sempre que um contedo no couber na largura
da clula automaticamente ser aumentada a altura da linha e parte dele ser jogado para linha de
baixo. Ativando a opo Fifeni0ao ati!a
/
habilita o recurso de hifenizao do BrOffice.org caso a
palavra no caiba na clula. Ativando a opo 9edu0ir "ara caber no taman#o da c1lulaM o conte-
do ser reduzido automaticamente para que o mesmo caiba na clula.
BORDAS
Nesta aba podemos efetuar as configuraes de bordas das clulas, especificar a posio, o
tamanho, o estilo e a cor da borda. A configurao dos recursos desta aba funcionam da mesma for-
ma que os descritos na aba bordas do recurso de formatao de pgina.
Na seo +is"osio de lin#as possvel selecionar posies de linhas j definidas ou defini-
las manualmente. Para selecionar uma das opes j definidas, basta clicar numa das opes dispo-
nibilizadas no campo *adro. Para definir manualmente os locais aonde deseja inserir bordas, basta
clicar com o mouse nos locais desejados no quadrado exibido no campo +efinido "elo usurio. Da
mesma forma que clicamos com o mouse para inserir bordas podemos retir-las de forma manual, cli-
cando novamente sobre ela.
Na seo 5in#a podemos selecionar o Estilo da lin#a selecionando o estilo desejado e em se-
guida, na seo +is"osio de lin#as, selecionado as posies onde deseja utiliz-lo. Nessa mesma
seo ainda encontramos o recurso para escolha da cor da borda, para isso basta clicar sobre a caixa
de texto e selecionar a cor desejada.
3 Para que este recurso uncionar o dicion!rio de hieni"ao de#e estar instalado e conigurado nas o$%es do
Br&ice'org'
)1
Figura >. /anela formatar clulas aba bordas
Na seo Es"aamento de conte2do podemos configurar a distncia desejada entre as bor-
das e o texto. Para isso basta inserir o valor desejado na caixa de texto correspondente. A opo inI
croni0ar, quando ativada, faz com que o espao atribudo para um dos sentidos seja automaticamen-
te repetido para todos os outros.
Na seo Estilo de sombra encontramos opes para insero e customizao de sombra
para as bordas. Para isso basta clicar numa das posies disponibilizadas, em seguida podemos es-
colher a distncia que a sombra ficar da borda atravs do campo +istXnciaM alm de podermos es-
colher a cor da sombra na caixa de dilogo Cor, clicando sobre ela e selecionando a cor desejada.
PLANO DE FUNDO
Nesta aba podemos efetuar configuraes para definio de uma cor para preenchimento pla-
no de fundo das clulas. Para selecionar a cor desejada basta clicar sobre ela na palheta de cores em
seguida no boto <OK>.
PROTEO DE CLULA
Nesta aba encontramos opes para proteo da planilha, podendo ser selecionadas as as op-
es para bloqueio das clulas para edio, ocultamento da clula ou das formulas contidas na clula
e ocultar as clulas na impresso do documento.
Na seo *roteo temos as opes: Ocultar tudo selecionando esta opo desabilitar as
demais opes desta seo e ocultar todo o contedo da clula, *rotegida esta opo trava as c-
lulas impedindo que seu contedo seja alterado e Ocultar formula. Esta opo oculta as formulas
contidas nas clulas.
Na seo Im"rimir temos a opo Ocultar durante a im"resso. Esta opo faz com que o
contedo da clula seja ocultado na impresso do documento.
Mesmo selecionando as opes desta aba estas s sero ativadas se o documento ou a Plani-
lha (folha) estiver configurada co o recurso de proteo de documento ativa.
)$
Figura 1?. /anela formatar clulas aba plano de fundo
Para ativar este recurso de proteo de documento basta acessar o menu ,erramentas e sele-
cionar a opo *roteger +ocumento. Esto disponveis para seleo as opes ,ol#a... e +ocuI
mento... Selecionando a opo folha, ser aplicada proteo somente na planilha selecionada, utili-
zando a opo documento ser aplica a proteo para todo o documento. Ao utilizarmos o recurso de
proteo podemos optar por inserir ou no uma senha de proteo que ser solicitada ao se tentar
desbloquear o documento.
)/
Figura 11. /anela formatar clulas aba prote"o de clula
Figura 1!@ #ela menu ferramentas proteger docu'
mento
4%;I*<5%;+O 5I;F% E CO5<;%
O BrOffice.org Calc permite a incluso e excluso de linhas e colunas assim como a alterao do ta-
manho das mesmas.
NSERNDO LNHAS
Quando inserirmos uma linha, a mesma colocada sobre linha selecionada, caso tenhamos
selecionado mais de uma linha sero adicionas a mesma quantidade de linhas que as selecionadas
logo acima da primeira linha selecionada. Para inserir uma linha devemos acessar o menu Inserir e
selecionar a opo 5in#as. Outra forma de se inserir uma linha clicando com o boto direito do
mouse sobre o nmero de identificao da linha, ou da seleo de linhas, no canto esquerdo da tela,
e escolher a opo Inserir lin#as.
EXCLUNDO LNHAS
Para excluir linhas basta selecion-las, acessar o menu Editar e selecionar a opo E(cluir
C1lulas. Se toda a linha tiver sido selecionada seguindo estes passos a mesma ser excluda. Caso
tenha sido selecionado apenas um pedao da linha, aparecer uma janela de interao para aonde
teremos que selecionar a opo E(cluir 5in#a inteira para excluirmos a linha.
Outra forma de se excluir uma linha clicando com o boto direito do mouse sobre o nmero
de identificao da linha e escolhendo a opo E(cluir lin#a.
ALTERANDO A ALTURA DA LNHA
Para alterar a altura da linha podemos posicionar o cursor na borda inferior do nmero de iden-
tificao da linha e, com o boto esquerdo do mouse, arrastar para baixo para aumentar e para cima
para diminuir. Outra forma de alterar a altura da linha clicando com o boto direito do mouse sobre o
nmero de identificao da linha e selecionando a opo %ltura da lin#a, abrir um menu suspenso
onde poderemos especificar a altura desejada para linha. Ainda possvel efetuar a alterao da altu-
ra da linha acessando o menu ,ormatar selecionado a opo 5in#a em seguida a opo %ltura a
mesma janela de interao anteriormente citada ir aparecer onde da mesma forma basta especificar
))
Figura !. +enu inserir lin-a
Figura 1. +enu inserir lin-a
a altura desejada para a linha, essa janela traz para ativao a opo Ealor "adro que quando ati-
vada ajusta a altura da linha para o valor padro do BrOffice.org Calc.
NSERNDO COLUNAS
Quando inserirmos uma coluna, a nova coluna sempre ser inserida na posio anterior a da
coluna selecionada, da mesma forma que ocorre quando inserirmos linhas, quando selecionamos
mais de uma coluna e executamos o comando para inserir colunas, o mesmo nmero de colunas se-
lecionada ser inserida na posio anterior primeira coluna da seleo (a esquerda da seleo).
Para inserirmos uma coluna podemos acessar o menu Inserir e selecionar a opo Colunas.
Outra forma de se inserir novas colunas clicando com o boto direito do mouse sobre a letra de
identificao da coluna e selecionando a opo Inserir colunas.
EXCLUNDO COLUNAS
A excluso de colunas acontece de forma similar excluso de linhas, para excluir basta sele-
cion-las, em seguida acessar o menu Editar e selecionar a opo E(cluir C1lulas. Se toda a coluna
tiver sido selecionada seguindo estes passos a mesma ser excluda. Caso tenha sido selecionado
apenas um pedao da linha, aparecer uma janela de interao para aonde teremos que selecionar a
opo E(cluir Coluna inteira para excluirmos a coluna.
Outra forma de se excluir uma coluna clicando com o boto direito do mouse sobre a letra de
identificao da coluna e escolhendo a opo E(cluir coluna.
)-
Figura 3. /anela de intera"o para altura da lin-a
Figura 4.+enu inserir coluna
Figura 5. +enu inserir colu'
na
ALTERANDO A LARGURA DAS COLUNAS
Para alterarmos a largura da coluna devemos posicionar o cursor do mouse na borda esquerda
da letra de identificao da coluna e, com o boto esquerdo do mouse pressionado, arrastar para a
direita para aumentar a largura ou para a direita para diminuir a largura. Outra forma de alterar a lar-
gura da coluna clicando com o boto direito do mouse sobre a letra de identificao da coluna e se-
lecionando a opo 5argura da coluna, abrir um menu suspenso onde poderemos especificar a lar-
gura desejada para coluna. Ainda possvel efetuar a alterao da largura da coluna acessando o
menu ,ormatar selecionado a opo Coluna em seguida a opo 5arguraM a mesma janela de inte-
rao anteriormente citada ir aparecer, ento basta especificar a largura desejada para a coluna,
essa janela traz para ativao a opo Ealor "adro que quando ativada ajusta a largura da coluna
para o valor padro do BrOffice.org Calc.
)8
Figura :. /anela de intera"o para largura da coluna
OC<56%;+O 5I;F% CO5<;% E *5%;I5F%
OCULTANDO/MOSTRANDO PLANLHAS
Para ocultar uma planilha basta selecion-la acessar o menu ,ormatar e selecionar a opo
*lanil#a em seguida selecionar a opo Ocultar. Para mostrar uma planilha oculta acesse o menu
,ormatar selecione a opo *lanil#a em seguida escolha a opo 4ostrar, ser aberta uma janela
com a relao de todas as planilhas ocultas, ento s selecionar a desejada e clicar no boto
NOOP.
OCULTANDO/MOSTRANDO COLUNAS
Para ocultar uma coluna basta selecionar ao menos uma clula da coluna desejada e acessar
o menu ,ormatar selecionar a opo Coluna e em seguida escolher a opo Ocultar. Para mostrar
uma coluna oculta necessrio selecionar ao menos uma clula da coluna esquerda da coluna
oculta e uma clula da coluna direita, e acessar o menu ,ormatar e selecionar a opo Coluna em
seguida escolher a opo 4ostrar.
OCULTANDO/MOSTRANDO LNHAS
Para ocultar uma linha selecione ao menos uma clula da linha desejada e acesse o menu ,orI
matar selecione a opo 5in#a em seguida escolha a opo Ocultar. Para mostrar uma linha oculta
selecione pelo menos uma clula da linha superior e uma da linha inferior, e acesse o menu ,ormatar
e selecione a opo 5in#a e escolha a opo 4ostrar.
)7
Figura 1. /anela mostrar planil-a
+E,I;I9 ;O4E
O BrOffice.org Calc permite nomear as clulas ou intervalos de clulas de forma que esse nome pos-
sa ser usado como referncia para a clula em formulas ou na identificao da seleo. Para atribuir um
nome a uma clula ou a uma seleo acesse o menu Inserir e selecione a opo ;ome em seguida esco-
lha a opo +efinir, ser aberta uma janela onde haver opes para designao do intervalo e do nome a
ser dado clula.
No campo ;ome da janela definir nomes, digite um nome para identificao da seleo. No campo
'%tribuBdo a[ digite a clula ou o intervalo de clula que voc deseja atribuir o nome ou clique no boto
(encolher) e selecione com o mouse ou a seleo de clulas desejada, em seguida clique no boto NOOP.
Para alterar o nome de um intervalo, na janela definir nomes, basta clicar sobre o nome do intervalo, no bo-
to modificar e alterar o nome ou o intervalo. Para excluir um intervalo, na janela definir nomes, basta sele-
cion-lo e clicar no boto excluir.
)8
Figura 1. /anela para defini"o de um nome para um inter*alo <adicio'
nar=
Figura !. /anela para defini"o de um nome para um inter*alo <modifi'
car=
5OC%5IR%9 E <B6I6<I9
O recurso serve para localizar um determinado dado na planilha e possibilita a substituio desse
dado. Para utilizarmos o recurso devemos acessar o menu Editar e selecionar a opo 5ocali0ar e substiI
tuir. Uma janela ser aberta para especificarmos o dado a ser localizado e, se necessrio, digitar o dado de
substituio.
No campo *rocurar "or, da janela localizar e substituir, digite o dado a ser localizada, clicando no bo-
to 5ocali0ar. Ser localizado e selecionado o dado digitado no campo *rocurar "or. Clicando novamente
no boto 5ocali0ar ser localizada e exibida a prxima ocorrncia do dado digitado.
Se, aps digitarmos o dado a ser procurado, clicarmos no boto 5ocali0ar 6udoM todas as ocorrn-
cias do dado digitado no campo *rocurar "or sero selecionadas.
Para substituir um dado localizado por um outro, deve-se, aps digitar o dado a ser localizado no
campo "rocurar "or, digitar no campo ubstituir "or o novo dado e clicar no boto ubstituir, ou no bo-
to ubstituir 6udo. Caso tenha clicado no boto ubstituir a primeira ocorrncia do dado digitado no
campo *rocurar "or ser substitudo pelo dado digitado no campo ubstituir "or. Clicando no boto
ubstituir 6udo todas as ocorrncias do dado digitado no campo *rocurar "or sero substitudos.
Podemos ativar ou desativar as opes +iferenciar mai2sculas de min2sculas que faz com que
seja feita a diferenciao de palavras, e C1lulas inteiras que faz com que s sejam localizadas as clulas
em que todo o contedo seja igual ao procurado.
)3
Figura 1. /anela locali%ar e substituir
,I569O
Algumas vezes precisamos trabalhar com planilhas muito extensas com uma grande quantidade de
dados, o que acaba dificultando a pesquisa de um determinado dado nessa planilha. Para resolver esse
problema o BrOffice.org Calc tem o recurso de ,iltro, que permite filtrar os dados, restringindo assim a exi-
bio dos dados desejados. remos abordar dois tipos de filtro: o %uto,iltro e o ,iltro "adro.
AUTOFLTRO
Para aplicar o %uto,iltro devemos selecionar toda a nossa base de dados, acessar o menu
+ados, selecionar a opo ,iltro e seguida escolher a opo %uto,iltro. Para utilizar o %uto,iltroM
aps aplic-lo, basta clicar na primeira linha, da seleo, de uma das colunas e selecionar o filtro o
item desejado para o filtro.
FLTRO PADRO
Para aplicar o ,iltro "adro... devemos selecionar toda a nossa base da dados e acessar o
menu +ados e selecionar a opo ,iltro e seguida escolher a opo ,iltro "adro..., abrir uma ja-
nela onde poderemos definir os critrios de filtragem.
No campo ;ome do cam"o, devemos selecionar a coluna ou o nome dado coluna onde ser
aplicado o filtro, No campo Condio devemos escolher uma condio para comparao do termo a
ser filtrado, no campo Ealor devemos colocar termo a ser filtrado. Podemos designar at trs condi-
es para o filtro padro sendo que havendo mais de uma opo devemos definir um operador
(E/OU) para as condies no campo O"erador, concludas as configuraes clique no boto NOOP
para aplicar o filtro.
Para remover o filtro padro, selecione toda a base de dados onde foi aplicado o filtro, acesse o
menu +ados selecione a opo ,iltro e escolha a opo 9emo!er ,iltro.
-0
Figura 1. Auto filtro
Figura !. Exemplo auto filtro
Figura 3. /anela para escol-a dos critrios para o filtro padr"o
69%B%5F%;+O CO4 ,<;=\E
No BrOffice.org Calc quando nos referimos a uma funo estamos falando do recurso que nos possi-
bilita efetuarmos diversos tipos de clculos e controles, atravs de funes de banco de dados, data e hora,
financeiras, informaes, lgicas, matemticas, matrizes, estatstica, planilhas, textos e de suplementos.
CONHECENDO OS OPERADORES
Sempre que precisamos efetuar qualquer tipo de clculos seguimos determinadas regras e
identificamos o que temos que fazer atravs de smbolos. Na matemtica temos smbolos representa-
tivos para operaes bsicas (adio, subtrao, diviso e multiplicao), assim como para compara-
es entre dois ou mais termos (igual, maior que, menor que), esses smbolos so chamados de ope-
radores. No BrOffice.org Calc tambm trabalhamos com as mesmas operaes e comparaes que
conhecidas na matemtica seguindo inclusive as mesmas regras, no entanto alguns operadores so
diferentes. Abaixo podemos observar tabela com os principais operadores.
,uno Bmbolo na 4atemtica Bmbolo no Calc
Soma (Adio) + +
Subtrao - -
Multiplicao x *
Diviso /
gualdade = =
Maior que > >
Menor que < <
Maior ou gual >=
Menor ou gual <=
Diferente <>
Porcentagem % %
Exponenciao n
n
^
MONTANDO UMA FORMULA
Para montar uma formula no BrOffice.org Calc, devemos utilizar a mesma linha de raciocnio da
matemtica. Para entendermos o processo de montagem de frmulas vamos simular a seguinte situa-
o: numa planilha temos as clulas A1 e B1 ambas preenchidas com o nmero 2.
Na matemtica montaramos a seguinte expresso para efetuar a soma dos dois nmeros:
Para transformarmos essa expresso matemtica numa formula do Calc basta passar o sinal
de igual para o incio da expresso, ficando ento:
-1
Figura 1@ Exemplo planil-a para cria"o de fArmula
()(*
+dois mais dois igual,
*()(
+igual dois mais dois,
Ao passarmos o sinal de igual para o incio da expresso e pressionarmos a tecla <enter>, na
clula que estvamos editando aparecer o resultado da conta, e posicionando novamente o cursor
na clula aparecer na barra de formulas a formula utilizada.
Como j foi citado anteriormente no BrOffice.org Calc todas as clulas so identificadas por sua
coordenada, ou seja, o nome de cada clula dado atravs da letra representante de sua coluna com
o numero representante de sua linha. Logo podemos ento, na montagem da formula, substituir os
valores das clulas pelos respectivos nomes das clulas.
Da mesma forma que montamos a frmula para soma de dois nmeros podemos montar qual-
quer outra utilizando o mesmo raciocnio utilizado na montagem das expresses matemticas refe-
rentes ao calculo desejado. Sendo que sempre que fomos montar uma formula para qualquer calculo
deveremos nos atentar s regras matemticas que so todas vlidas tambm no Calc. Por exemplo,
resolvendo a expresso, /Q$]8...
Talvez ao resolvermos de cabea a expresso proposta tenhamos chegado a concluso de que
o resultado deveria ser /0 e no 1-M como mostra a figura 4, afinal 3+2 igual a 5 e 5*6 igual a 30,
mas como j falamos, no BrOffice.org Calc, so vlidas todas as regras matemticas para criao de
formulas. Neste caso especificamente o resultado correto 15 pois como no foi utilizado o recurso
de parenteses para especificar que a soma deveria ser feita antes que a multiplicao, conforme re-
gra matemtica, foi primeiro efetuada a multiplicao e posteriormente a soma, ficando, 2*6 igual a 12
que somado a 3 igual a 15. Diferente da matemtica no BrOffice.org Calc no existem "[ ]" colchetes
em "{ }" chaves, sendo sempre utilizado "( ) parnteses dentro de parnteses.
-$
Figura !@ Besultado exemplo formula
ao invs de
^$Q$
ficaria
^%1QB1
Figura 4. Exemplo ! formula usando nome das clulas
Figura 5. Exemplo de uso de parCnteses numa formula
Figura 3. Exemplo 1 fArmula usando nome das clulas
AUTO-SOMA
J vimos como fazer para montar uma formula agora imagine que queremos efetuar a soma de
uma coluna inteira, seria extremamente trabalhoso montarmos a formula somando clula por clula,
para facilitar seu uso o BrOffice.org Calc traz o recurso de auto-soma. Para utilizarmos este recurso
devemos posicionar o cursor na clula onde desejamos que aparea o resultado da soma, e clicar no
boto (soma) e selecionar o intervalo desejado arrastando o cursor do mouse com o boto es-
querdo pressionado. Para selecionar mais de um intervalo de clulas, mantendo a tecla NCtrlP pres-
sionada selecione com o mouse o intervalo desejado.
FUNES
Assim como temos o recurso de auto-soma temos tambm as funes que nos permitem, de
forma simples, efetuarmos os mais diversos clculos. Para utilizarmos o recurso de funo devemos
posicionar o cursor no local onde desejamos que aparea o resultado da funo, e clicar no boto
(assistente de funes), abrir uma janela onde estaro disponveis para seleo todas as funes do
BrOffice.org Calc, a partir da basta selecionar a funo desejada e preencher os dados necessrios.
-/
Figura :. Dtili%ando recurso de auto'soma
Figura 9. /anela do assistente de fun6es
Na aba ,un7es temos o campo ,uno, a esquerda da janela, aparecero as funes dispo-
nveis para uso na categoria selecionada, por padro o BrOffice.org Calc traz selecionado como cate-
goria a opo 6udo trazendo assim todas as funes no campo ,uno. Na parte direita da janela
ser exibida uma breve descrio da funo selecionada. Aps selecionarmos a funo desejada
basta clicar no boto *r@(imo e preencher os campos solicitados.
Para facilitar a escolha das funes, as mesmas foram divididas em categorias, de forma que
no campo Categoria podemos escolher uma das categorias e s as funes relativas categoria se-
lecionada sero exibidas no campo ,uno. Temos as seguintes categorias:
Banco de dadosC Essa seo aborda as funes usadas com dados organizados na
forma de uma linha de dados de um registro.
+ata e ForaC As funes de planilha a seguir so utilizadas para a insero e a edio
de datas e horas.
,inanceiroC Esta categoria contm as funes financeiras matemticas do BrOffice.org
Calc.
Informa7esC Esta categoria contm as funes de informao.
5@gicoC Esta categoria contm as funes lgicas.
4atemticoC Esta categoria contm as funes matemticas do Calc.
4atri0C Esta categoria contm as funes de matriz.
EstatBsticoC Esta categoria contm as funes Estatsticas.
*lanil#aC Esta seo contm descries das funes de Planilha com exemplos.
6e(toC Essa seo contm descries das funes de Texto.
u"lementoC Em seguida, exibida uma descrio e uma listagem de algumas fun-
es de suplemento (add'in) disponveis.
oma
Esta funo efetua soma dos argumentos. Para utilizarmos a funo soma atravs do as-
sistente de funes devemos posicionar o cursor na clula onde desejamos que aparea o re-
sultado, clicar no boto %ssistente fun7es, na barra de formulas, selecionar a funo oma
e clicar no boto *r@(imoM em seguida clique no boto (encolher), e com o mouse selecio-
ne o intervalo desejado, em seguida clique no boto (maximizar) e depois clique no boto
NOOP.
-)
Figura ;. Assistente de fun6es utili%ando a fun"o soma
4ult
Esta funo efetua a multiplicao dos argumentos selecionados. Para utilizarmos esta
funo devemos posicionar o cursor na clula onde desejamos que aparea o resultado, clicar
no boto %ssistente fun7es, na barra de formulas, selecionar a funo 4ult e clicar no boto
*r@(imoM em seguida clique no boto (encolher), e com o mouse selecione o intervalo de-
sejado, em seguida clique no boto (maximizar) e depois clique no boto NOOP.
41dia
Esta funo calcula a mdia entre os valores de uma seleo. Utilizando o recurso de
m1dia sero ignorados os textos contidos na seleo, de forma que a mdia retornada ser a
mdia dos valores numricos da seleo.
--
Figura >. Assistente de fun6es utili%ando a fun"o mult
Figura 1?. Assistente de fun6es utili%ando a fun"o mdia
Para utilizarmos esta funo devemos posicionar o cursor na clula onde desejamos que
aparea o resultado, clicar no boto %ssistente fun7es, na barra de formulas, selecionar a
funo 41dia e clicar no boto *r@(imoM em seguida clique no boto (encolher), e com o
mouse selecione o intervalo desejado, em seguida clique no boto (maximizar) e depois no
clique boto NOOP.
41diaa
Esta funo calcula a mdia entre os valores de uma seleo, mas diferente da funo
m1dia, considera as clulas, da seleo, preenchidas com texto atribuindo a elas o valor 0
(zero) para o clculo da mdia.
Para utilizarmos esta funo devemos posicionar o cursor na clula onde desejamos que
aparea o resultado, clicar no boto %ssistente fun7es, na barra de formulas, selecionar a
funo 41diaa e clicar no boto *r@(imoM em seguida clique no boto (encolher), e com o
mouse selecione o intervalo desejado, em seguida clique no boto (maximizar) e depois
clique no boto NOOP.
Cont.;2m
Esta funo conta os valores de uma seleo. Utilizando o recurso de Cont.;2m sero
ignorados os textos contidos na seleo, de forma que a contagem retornada ser referente so-
mente aos valores numricos da seleo.
Para utilizarmos esta funo devemos posicionar o cursor na clula onde desejamos que
aparea o resultado, clicar no boto %ssistente fun7es, na barra de formulas, selecionar a
funo Cont.;2m e clicar no boto *r@(imoM em seguida clique no boto (encolher), e com
o mouse selecione o intervalo desejado, em seguida clique no boto (maximizar) e depois
clique no boto NOOP.
-8
Figura 11. Assistente de fun6es utili%ando a fun"o mdiaa
Cont.e
Esta funo conta os valores de uma seleo desde de que estes atendam a uma condi -
o pr-definida.
Para utilizarmos esta funo devemos posicionar o cursor na clula onde desejamos que
aparea o resultado, clicar no boto %ssistente fun7es, na barra de formulas, selecionar a
funo Cont.e e clicar no boto *r@(imoM em seguida clique no boto (encolher), e com o
mouse selecione o intervalo desejado, em seguida clique no boto (maximizar). No campo
Crit1rio digite o tipo de dado que dever ser contado ou o nome de uma clula que contenha
essa especificao, depois clique no boto NOOP.
Na janela acima sero contados todos os nmeros "2 existentes no intervalo B4:B8.
-7
Figura 1!. Assistente de fun6es utili%ando a fun"o cont.n8m
Figura 13. Assistente de fun6es utili%ando a fun"o cont.se
Concatenar
Esta funo faz a combinao de vrias seqncias de caracteres numa nica seqn-
cia, ou seja, uni o contedo de duas ou mais clulas numa s.
Para utilizarmos esta funo devemos posicionar o cursor na clula onde desejamos que
aparea o resultado, clicar no boto %ssistente fun7es, na barra de formulas, selecionar a
funo Concatenar e clicar no boto *r@(imoM em seguida clique no boto (encolher) do
campo 6e(to1, e com o mouse selecione a clula desejada, em seguida clique no boto
(maximizar), repita esse procedimento para os demais campos (texto x) de acordo com sua ne-
cessidade e depois clique no boto <OK>.
4Bnimo
Esta funo retorna o o menor valor de uma seleo.
-8
Figura 14. Assistente de fun6es utili%ando a fun"o concatenar
Figura 15. Assistente de fun6es utili%ando a fun"o mEnimo
Para utilizarmos esta funo devemos posicionar o cursor na clula onde desejamos que
aparea o resultado, clicar no boto %ssistente fun7es, na barra de formulas, selecionar a
funo 4Bnimo e clicar no boto *r@(imoM em seguida clique no boto (encolher), e com o
mouse selecione o intervalo desejado, em seguida clique no boto (maximizar) e depois
clique no boto NOOP.
4(imo
Esta funo retorna o maior valor de uma seleo. Para utilizarmos esta funo devemos
posicionar o cursor na clula onde desejamos que aparea o resultado, clicar no boto %ssisI
tente fun7es, na barra de formulas, selecionar a funo 4(imo e clicar no boto *r@(imoM
em seguida clique no boto (encolher), e com o mouse selecione o intervalo desejado, em
seguida clique no boto (maximizar) e depois clique no boto NOOP.
e
uma das mais teis funes por proporcionar uma vasta gama de uso. Mas antes de
aprendermos o funcionamento da funo e devemos entender um pouco sobre lgica. Para
entendermos o raciocnio lgico empregado no uso da funo e imagine a seguinte situao:
Um filho pede para o pai um Playstation 3, e o pai combina com o filho que E ele pas-
sasse de ano no colgio com todas as mdias acima de 8 E;6_O ele ganharia o videogame
E;>O ele no ganharia o videogame.
No exemplo acima foi empregado o seguinte raciocnio, se o filho atendesse a uma conI
dio, ento aconteceria uma coisa, seno (se a condio no fosse atendida) aconteceria ou-
tra coisa. Em nosso exemplo, a condio seria o filho alcanar mdia superior a 8 em todas as
matrias, no caso da condio ser atendida, ganhar o Playstation 3 seria a ao a ser executa-
da e caso ele no atingisse a mdia superior a 8, no ganhar o Playstation 3 seria a ao exe-
cutada.
exatamente esse o raciocnio que devemos ter para utilizar a funo e. Ns teremos
uma condioM um teste que ser efetuado (como por exemplo: se B1FG;, se o contedo da
clula B1 for maior ou igual a oito), se esta condio for verdadeira ento ser executada uma
ao; seno se a condio for falsa ser executada uma outra ao.
Em outras palavras, utilizando a funo e ser testada uma condio, quando essa
condio for verdadeira, ser executada uma ao, e quando for falsa ser executada uma ou-
tra ao.
Para utilizarmos a funo e devemos posicionar o cursor na clula onde desejamos que
aparea o resultado, clicar no boto %ssistente fun7es, na barra de formulas, selecionar a
-3
Figura 1:. Assistente de fun6es utili%ando a fun"o m0ximo
funo e e clicar no boto *r@(imoM no campo 6estar devemos especificar o teste que devera
ser feito (por exemplo, se a clula A5 igual que 1, A5=1), no campo Ealor`ento devemos
colocar o que dever ser feito caso a condio testada seja verdadeira (neste exemplo, dever
aparecer escrita a frase "Bom dia), no campo +e outra forma`!alor devemos colocar o que
dever ser feito se a condio for falsa (neste exemplo, dever aparecer a frase "Boa tarde),
em seguida clique no boto NOOP.
<tili0ando as fun7es sem o assistente
possvel utilizar o recurso de funes sem a utilizao do assistente de funes, para
isso devemos digitar na barra de formulas o sinal de igual (=) a funo e sua sintaxe. Por
exemplo, ^omaU%1C%7VM ^4ultUB-C3VM ^eU%-P8LB$QB/LC7]C8V. Segue abaixo funo e sin-
taxe das principais funes:
O4%C Permite somar um intervalo. Ex: =SOMA(A1:A10) ou =SOMA(A1;A2;A3;.....)
4<56C Permite multiplicar um intervalo. Ex: =MULT(A1:A10) ou =MULT(A1;A2;A3;.....)
4S+I%C Retorna a mdia aritmtica de um intervalo de clulas selecionadas. Ex:
=MDA(A1:A10)
4S+I%%C Retorna a mdia aritmtica de um intervalo de clulas selecionadas substituindo
textos por zero. Ex: =MDAA(A1:A10)
4;I4OC Retorna o menor valor de um intervalo de valores. Ex: =MNMO(A1:A10)
4aHI4OC Retorna o maior valor de um intervalo de valores. Ex: =MXMO(A1:A10)
CO;6.;T4C Permite contar a quantidade de nmeros de um intervalo. Ex:
=Cont.nm(A1:A10)
CO;6.EC Permite contar a quantidade de ocorrncias de um intervalo. Ex:
=Cont.se(A1:A10;Aprovado)
EC Retorna valor verdadeiro ou falso aps teste lgico. Ex: =SE(teste_lgico; Verdadeiro
; Falso )
80
Figura 19. Assistente de fun6es utili%ando a fun"o )e
Figura 1;. Exemplo de formula digitada na barra de formulas
E6I5O
O BrOffice.org Calc disponibiliza o recurso de Estilos e formatao, atravs desse recurso poss-
vel padronizar a formatao da planilha, possvel criarmos e aplicarmos vrios estilos numa mesma plani-
lha. No Calc temos a nossa disposio estilos de clulas e pginas. Com os estilos de clulas podemos
configurar todas as formataes possveis para clulas, enquanto no estilo de pgina encontramos todas as
opes de formatao de pgina.
Pressionando a tecla <F11> ou acessando o menu ,ormatar e selecionando a opo Estilos e forI
matao ser exibida a janela de estilos e formatao, onde poderemos escolher o tipo de estilo que iremos
utilizar atravs dos botes para estilo de clula e para estilo de pgina.
Aps selecionarmos um dos dois tipos de estilos ser visualizado, na janela de estilos e formatao,
todos os estilos existentes para o arquivo aberto. Para alterar esses estilos basta clicar com o boto direito
do mouse sobre eles e escolher a opo 4odificar.
Se tivermos editando os estilos de clula abrir a mesma janela de configurao do recurso de forma-
tao de clulas, e todas as configuraes possveis dessa janela so feitas da mesma forma que vimos no
recurso formatao de c1lulas. Aps feitas as alteraes, basta clicar no boto NOOP. Todas as alteraes
feitas na configurao do estilo sero aplicadas automaticamente s clulas em que o estilo foi aplicado.
Caso ao invs de editar o estilo de clulas estivermos editando o estilo de pgina, abrir a mesma ja-
nela de configurao do recurso de formatao de pgina, e, da mesma forma, todas as configuraes dis-
ponibilizadas nessa janela so feitas da mesma forma que vimos no recurso ,ormatao de "gina. Ao
clicar no boto NOOP todas as configuraes feitas sero aplicadas s pginas em o estilo foi aplicado.
possvel tambm criar um novo estilo, para isso basta clicar com o boto direito do mouse em qual-
quer parte da janela de estilos e formatao e selecionar a opo ;o!o. Tanto para estilo de clulas quanto
para estilo de pgina, abrir a mesma janela de estilo e formatao descrito na opo 4odificar e as confi-
guraes so feitas da mesma forma diferenciando apenas que sempre que criamos um novo estilo, antes
de efetuar as configuraes do mesmo, devemos atribuir um nome a ele.
Para aplicarmos o estilo de clulas devemos selecionar a(s) clula(s) onde queremos aplicar o estilo,
e, na janela de estilos e formatao, clicar duas vezes, com o boto esquerdo do mouse, sobre o nome do
estilo a ser aplicado.
Para aplicarmos o estilo de pgina devemos seguir os mesmos passos que para aplicar o estilo de
clulas, mas ao invs de selecionarmos clulas devemos selecionar as planilhas desejadas.
81
Figura 1. /anela estilos e formata"o
,O94%6%=>O CO;+ICIO;%5
Muitas vezes quando trabalhamos com planilhas temos a necessidade de aplicar uma formatao a
uma clula numa determinada situao e num outro momento precisamos aplicar uma outra formatao
quela mesma clula. Para evitar que tenhamos esse trabalho de alterar a formatao constantemente, o
BrOffice.org Calc possui o recurso de ,ormatao condicional. Com esse recurso podemos especificar al-
gumas condies e de acordo com essas opes aplicado o estilo de formatao desejado. Por exemplo,
temos uma planilha que utilizamos para fazer o controle mensal do pagamento de nossas contas, nessa pla-
nilha as contas que ainda no marcamos como pagas devem ficar em vermelho, e conforme formos assina-
lando que pagamos a conta a mesma fique azul. Nesse caso podemos utilizar o recurso de formatao
condicional de forma que a cor da fonte mude automaticamente ao marcarmos como paga a conta.
Para utilizarmos o recurso de formatao devemos acessar o menu ,ormatar e selecionar a opo
,ormatao condicional, abrir uma janela onde poderemos efetuar at configuraes de condio para
formatao da clula (condio 1, condio 2 e condio 3). Para habilitar a condio basta ativ-la clicando
na caixa de seleo.
Logo abaixo do campo de ativao da condio h uma caixa de texto onde podemos escolher as
opes O !alor da c1lula ou % formula 1. Essas opes definiro o tipo de teste que ser feito para aplica-
o da condio. Se estiver selecionada a opo O !alor da c1lula ser avaliado o contedo da clula em
que esta sendo aplicada a formatao condicional. Selecionando esta opo tambm ficar disponvel, ao
lado, uma outra caixa de texto onde escolheremos o critrio de avaliao (se o contedo da clula dever
ser igual, maior, menor,... que alguma coisa) e na caixa de texto ao lado, devemos definir a o que a clula
ser comparada. Nessa caixa de texto onde vai o contedo de comparao podemos colocar o nome de
uma clula, podemos colocar um texto (sempre entre aspas) ou ainda um nmero.
Aps definirmos as condies a serem testadas devemos, na caixa de texto Estilo da C1lula, esco-
lher o estilo que dever ser aplicado caso aquela condio seja atendida. Geralmente antes de aplicarmos o
recurso de formatao condicional criamos todos os estilos que sero utilizados.
Se usarmos, como referencial da condio, a opo % formula 1 devemos, apenas, inserir um teste
lgico
4
na caixa de texto ao lado. Da mesma forma que na opo anterior, aps a definio da condio a
ser testada devemos escolher o estilo que dever ser aplicado caso o resultado deste teste seja verdadeiro.
No exemplo apresentado na janela de formatao acima, na Condio 1 ser testado se o contedo
da clula onde esta sendo aplicada a formatao condicional for igual a palavra Coritiba, caso seja verdade
(o contedo da clula seja a palavra Coritiba= ser aplicado para aquela clula o estilo 9esultado.
Caso seja falsa a condio 1 (o contedo da clula no seja a palavra Coritiba) ser feito o teste da
Condio $M que testar se o contedo da clula onde esta sendo aplicada a formatao condicional igual
a palavra Campe"o, da mesma forma, se o resultado do teste da condio for verdadeiro (se o contedo da
clula for a palavra Campe"o) ser aplicado naquela clula o estilo 9esultado$.
Caso seja falsa a condio 2 (o contedo da clula no seja a palavra Campe"o) ser feito o teste da
Condio /, que testar se o contedo da clula B/ maior que - UcincoV, se esta condio for verdadeira
(o contedo da clula for um nmero maior que 5) ser aplicado clula o estilo 6Btulo.
- .m teste lgico uma com$arao entre dois ou mais argumentos $ara #eriicar se o mesmo #erdadeiro ou also/
da mesma orma que eito na uno Se
8$
Figura 1. /anela formata"o condicional
C5%I,IC%9 +%+O
Muitas vezes em nossas planilhas precisamos ordenar os dados para podemos ter um acesso mais
fcil s informaes. Para facilitar esse processo de ordenar os dados da planilha o BrOffice.org Calc dispo-
nibiliza o recurso Classificar, que possibilita que os dados da planilha sejam classificados (ordenado) em
ordem alfabtica ou numrica de forma crescente ou decrescente. Esta classificao pode ser aplicada tan-
to por linha como por coluna.
Para utilizarmos o recurso Classificar devemos selecionar o intervalo de clulas que desejamos clas-
sificar, em seguida acessar o menu +ados e selecionar a opo Classificar..., ser aberta uma janela onde
na aba Crit1rios de Classificao poderemos configurar os critrios para a classificao dos dados sele-
cionando a coluna ou linha desejada e selecionando o tipo de classificao crescente ou decrescente. Na
aba O"7es encontraremos as opes de configurao para classificao dos dados ativando ou desati-
vando as opes. Aps a seleo e configurao dos critrios de classificao basta clicar no boto NOOP
para aplicar a classificao seleo.
Temos que tomar muito cuidado na utilizao deste recurso pois a classificao s ser aplicada s
clulas selecionadas. Se estivermos trabalhando com uma planilha em que no podemos perder as refern-
cias entre as informaes de uma mesma linha ou coluna, devemos selecionar toda a planilha para aplicar a
classificao. Caso s selecionarmos a coluna ou linha de referncia para classificao e aplicarmos o re-
curso Classificar, somente os dados da coluna selecionada sero alterados de posio embaralhando as-
sim as informaes.
ABA OPES
Nessa aba podemos efetuar as configuraes para aplicao dos critrios de classificao, ati-
vando ou desativando as opes.
Temos as seguintes opes de configurao:
+istino entre mai2sculas e min2sculasC Classifica primeiro por letras maisculas e
depois por minsculas.
O inter!alo cont1m r@tulos de coluna?lin#aC Omite da classificao a primeira linha
ou a primeira coluna da seleo, considerando ela como um rtulo que identifica o contedo
da coluna ou linha. O nome e a funo desta caixa de dilogo definida atravs da opo +iI
reo presente nesta mesma caixa de dilogo.
8/
Figura 1. /anela classificar aba op6es
Incluso de formatosC Mantm as configuraes de formatao da clula, mesmo
com o deslocamento da mesma.
Co"iar resultados de classificao emC Ativando esta opo ser feita uma copia da
seleo classificada no intervalo de clulas especificado. Caso tenha atribudo um nome se-
leo que ser classificada ser possvel selecion-lo na caixa de texto abaixo da opo CoI
"iar resultados de classificao em, caso contrrio pode deixar selecionada a opo ndefi-
nido, em seguida, na caixa de texto ao lado, indique o local onde deseja colar a cpia classifi-
cada digitando o nome da clula.
Ordem de classificao "ersonali0adaC Ativando esta opo podemos selecionar
uma opo de classificao personalizadas disponibilizadas pelo BrOffice.org Calc. Esta op-
o s ter efeito para os casos especificados nas opes de personalizao disponveis.
possvel definir uma ordem de classificao personalizada, atravs do menu ,erramentas
selecionando O"7es escolhendo BrOffice.org Calc em seguida selecionando a opo 5isI
tas de classificao.
IdiomaC Possibilita a escolha do idioma para aplicao das regras de classificao.
O"7esC Possui opes especiais de classificao disponveis para alguns idiomas.
Por exemplo, selecione a opo de "lista telefnica" para o idioma alemo ser includo um
caractere especial "trema na classificao.
+ireoC nesta seo encontramos as opes para configurao do sentido da classifi-
cao (horizontal ou vertical).
+e cima "ara bai(o UClassificao de lin#asVC Efetua classificao das linhas de
acordo com a coluna selecionada na aba Crit1rios de classificao conforme os crit-
rios selecionados.
Es&uerda J direita UClassificar colunasVC Ao contrrio da outra opo, esta, clas-
sifica as colunas de acordo com a linha selecionada na aba Crit1rios de classificao
conforme os critrios selecionados.
ABA CRTROS DE CLASSFCAO
Nesta aba definimos qual a coluna ou linha ser a referncia para classificao alm de esco-
lhermos se a classificao ser feita em ordem crescente ou decrescente.
Na seo Classificar "or podemos escolher a linha ou coluna da seleo que ser ordenada
clicando na caixa de texto e selecionando a opo desejada, ao lado podemos escolher se ser clas-
8)
Figura !. /anela classificar aba critrios de classifica"o
sificado de forma crescente ou decrescente. Na seo Em seguida podemos escolher um outro crit-
rio de classificao que ser aplicado aps a classificao anterior. Podemos ter at dois outros crit-
rios de classificao complementares alm do critrio definido em classificar "or.
Por exemplo, se tivermos uma planilha com o nome idade e cidade de origem de atletas inscri-
tos para um torneio, e aplicamos o recurso de classificao de forma que no campo classificar "or
tenhamos escolhido a coluna de cidade de origem em ordem decrescente e no campo Em seguida
"or tenhamos escolhido a coluna nome em ordem crescente. Na classificao aparecer a relao
dos atletas aparecendo as cidades de origem em ordem decrescente e para cada uma das cidades
os nomes estaro classificados em ordem crescente.
8-
Figura 3. Exemplo de classifica"o
.9A,ICO
Muitas vezes quando trabalhamos com dados numricos em nossas planilhas, temos alguma dificul-
dade para: visualizarmos alguns resultados, fazermos comparaes entre os dados ou at mesmo enxergar
a tendncia dos dados. O BrOffice.org Cal traz o recurso .rfico que nos permite visualizarmos de forma
grfica os dados facilitando assim percebermos resultados, diferenas, tendncias, necessidades, etc...
Sempre antes de iniciarmos a construo de um grfico devemos definir a fonte de dados, em outras
palavras, devemos preparar o local de onde sero retirados os dados para construo do grfico. Aps isso,
devemos selecionar a fonte de dados, acessar o menu inserir e selecionar a opo .rfico, ou ento clicar
no cone (nserir grfico), ser aberto a janela de Auto Formatao de grfico onde poderemos efetuar
as configuraes para o nosso grfico. Feitas as configuraes necessrias basta clicar no boto NOOP.
Vamos trabalhar com um exemplo para entendermos melhor o processo de construo de grfico.
No nosso exemplo ns temos como fonte de dados uma tabela com a relao da quantidade de frutas
que foram vendidas num perodo de seis meses, por uma determinada frutaria. Com base nessa tabela que-
remos montar um grfico que nos mostre qual a fruta mais vendida em cada um dos meses, conforme mos-
tra figura 1.
Para construrmos nosso grfico devemos selecionar a nossa fonte de dados e, ou acessar o menu
Inserir e selecionar a opo .rfico ou clicar no cone Inserir grfico (localizado na barra de ferramentas
padro), efetuando qualquer uma das duas opes, ser aberta a janela de auto formatao de grfico.
88
Figura 1@ Exemplo fonte de dados constru"o para de um gr0fico
Figura !@ /anela de AutoFormata"o de gr0fico H primeiro passo
Na janela de auto formatao teremos disponvel o campo Inter!alo onde estar selecionada o inter-
valo de clulas que havamos selecionado como fonte de dados para o grfico. Caso no tivssemos sele-
cionado a fonte de dados antes de acionar a autoformatao de grfico poderamos definir ali o intervalo, cli-
cando no boto (encolher), em seguida, selecionando o intervalo desejado e clicando no boto (ma-
ximizar).
Abaixo do campo Inter!alo temos disponveis para ativao ou desativao as opes *rimeira liI
n#a como r@tulo e *rimeira coluna como r@tulo. Ativando a opo *rimeira lin#a como r@tulo a primei-
ra linha da fonte de dados no ser considerada como dado para preenchimento do grfico e sim como uma
linha de identificao dos dados. O mesmo acontece com a ativao da opo *rimeira coluna como r@tuI
lo que faz com que a primeira coluna seja utilizada como rtulo identificao dos dados e no como dados
do grfico.
Ainda neste passo da criao do grfico podemos selecionar o local onde ser exibido o resultado da
configurao do grfico atravs da caixa de texto 9esultado do grfico em "lanil#a que nos permite esco-
lher entre a planilha atual, as demais planilhas do documento ou ainda uma nova planilha. Aps feitas estas
configuraes devemos clicar no boto *r@(imo.
Na segunda tela do recurso de auto formatao de grfico podemos fazer uma das configuraes
mais importantes para a criao do grfico, nessa tela que fazemos a escolha do tipo do grfico a ser usa-
do, assim como, escolheremos qual a sequncia dos dados.
Para definirmos o tipo de grfico a ser feito basta, no campo Escol#er um ti"o de grfico clicar em
um dos tipos disponibilizados. Ao escolhermos um dos tipos automaticamente o mesmo aparecer na visua-
lizao do grfico apresentada esquerda da janela, se ativarmos a opo 4ostrar elementos do te(to na
!isuali0ao, ser exibido, na visualizao do grfico, exatamente o grfico que ser inserido ao concluir-
mos as configuraes. Outro passo muito importante a definio da sequncia dos dados
5
, para isso te-
mos duas opes 5in#as ou Colunas. Se marcarmos a opo 5in#asM o nosso grfico ser lido por linhas
de forma que cada linha ser um elemento do grfico (o rtulo de coluna ser a legenda), e o rtulo de colu-
nas ser o contedo eixo I. Enquanto que, selecionando a opo ColunasM acontecer o contrrio, o grfi-
co ser lido por colunas e o rtulo de linhas ser a legenda.
Devemos tomar muito cuidado na hora de definirmos se o grfico ser por linhas ou colunas, pois isso
interfere diretamente na leitura dos dados demonstrados pelo grfico. No nosso exemplo, selecionando a
opo 5in#as poderemos visualizar no grfico qual a fruta mais vendida em cada um dos mses, enquanto
se tivssemos marcado a opo Colunas teramos uma viso de qual o ms em que vendemos a maior
quantidade de cada fruta. A escolha da orientao do grfico esta diretamente relacionada finalidade do
grfico, ou seja, informao que queremos visualizar.
Uma forma mais fcil de identificarmos se devemos selecionar a opo linhas ou colunas para cons-
truo do grfico, selecionando a opo 4ostrar elementos do te(to na !isuali0ao e analisando, na
visualizao do grfico, qual a opo que monta o grfico da forma desejada. Concludas as configuraes
desse passo devemos clicar no boto *r@(imo para fazermos as demais configuraes do grfico. A partir
deste ponto fica disponvel a opo Criar, ao clicarmos nela ser gerado o grfico e as configuraes que
0 1sta o$o estar! dis$on#el em todas as telas at a concluso da autoormatao de gr!ico
87
Figura 3@ /anela de Autoformata"o de gr0fico H segundo passo
ainda no foram feitas assumiro um "valor padro e podero ser efetuas posteriormente. Para facilitar o
processo de criao do grfico recomendamos que sejam seguidos todos os passos da auto formatao de
grfico.
Neste prximo passo, poderemos escolher alguns tipos de variaes do tipo de grfico selecionado
atravs do campo Escol#er uma !ariante, tambm poderemos esta ativando ou desativando as linhas de
grade nos eixos I e J, atravs das opes Ei(o H e Ei(o b (dependo do tipo de grfico selecionado fica
tambm disponvel a opo para ativar ou desativar linha de grade para o eixo K). Podemos visualizar como
ficar o grfico com as linhas de grade na visualizao no lado esquerdo da janela. Ainda esta disponvel
nesta janela a opo para alterar o sentido da srie de dados (linhas ou colunas) definido no passo anterior.
Aps feitas as configuraes, assim como passo anterior, devemos clicar no boto *r@(imo ou no boto
Criar.
No quarto e ltimo passo podemos efetuar algumas configuraes de visualizao do grfico. Na se-
o E(ibir podemos, atravs da opo 6Btulo do grfico, ativar ou desativar o ttulo do grfico podendo di-
git-lo na caixa de texto ao lado. possvel tambm ativar e desativar a legenda atravs do campo 5egenI
da. Na seo 6Btulo dos ei(os podemos ativar ou desativar os ttulos dos eixos, ativando a opo Ei(o H
aparecer como ttulo do eixo X o que for digitado no campo ao lado. Da mesma forma ativando a opo
Ei(o b aparecer como ttulo do eixo Y o que estiver digitado no campo ao lado. Aps fazermos essas confi-
88
Figura 4@ /anela de AutoFormata"o de gr0fico H terceiro passo
Figura 5@ /anela de AutoFormata"o de gr0fico H $uarto passo
guraes basta clicar no boto Criar para concluir a criao do grfico.
83
9E,E9c;CI% BIB5IO.9A,IC%
Esta apostila foi feita para atender o mdulo bsico do curso de Debian Des3top , curso este ministra-
do pelos tcnicos da CPPC (Coordenao de Projetos Pesquisa e Capacitao) para os funcionrios subor-
dinados ao governo do Estado do Paran. Seu contedo foi feito em sua maior parte baseada em con#eciI
mento "r@"rio tendo sido, em alguns momentos, baseada no 4anual do BrOffice.org Calc desenvolvido
pela CE5E*%9, na %"ostila do 4@dulo Calc desenvolvida pela *9O+E9D e na a'uda do BrOffice.org.
%utoria da a"ostila Robson Alves Pavan
Coordenado "or Jonsue Trapp Martins
70
Você também pode gostar
- Modelo de Artigo Cientifico Grupo Educacional Faveni 4 1 2Documento21 páginasModelo de Artigo Cientifico Grupo Educacional Faveni 4 1 2Veronica RodriguesAinda não há avaliações
- Aula 2 Segurança Da InformaçãoDocumento6 páginasAula 2 Segurança Da InformaçãoVeronica RodriguesAinda não há avaliações
- Montagem e ManutençãoDocumento29 páginasMontagem e ManutençãoVeronica RodriguesAinda não há avaliações
- Entendendo o Funcionamento Do ProcessadorDocumento11 páginasEntendendo o Funcionamento Do ProcessadorVeronica RodriguesAinda não há avaliações
- Conceituaçã1Documento34 páginasConceituaçã1Veronica Rodrigues0% (1)
- Modelo de Curriculo para Preencher 2 SimplicDocumento1 páginaModelo de Curriculo para Preencher 2 SimplicVeronica RodriguesAinda não há avaliações
- BrOFFICE CALC - Exercícios de FIXAÇÃO PDFDocumento51 páginasBrOFFICE CALC - Exercícios de FIXAÇÃO PDFVeronica Rodrigues0% (1)
- 恒强新一代制版软件说明书 Manual systema HengqiangDocumento317 páginas恒强新一代制版软件说明书 Manual systema HengqiangFabio MirandaAinda não há avaliações
- GT-10 Librarian Manual - PTDocumento8 páginasGT-10 Librarian Manual - PTEdirlei AmorimAinda não há avaliações
- Apostila Ufpe Informatica Marcio HuneckeDocumento128 páginasApostila Ufpe Informatica Marcio Huneckeexpedito leite filhoAinda não há avaliações
- Treinamento MasterCam X 2DDocumento23 páginasTreinamento MasterCam X 2DrhaninogueiraAinda não há avaliações
- Configuração Do Mini Link Ericsson TNDocumento14 páginasConfiguração Do Mini Link Ericsson TNRafael Fernandes Carramão67% (3)
- Treinamento em Corel DrawDocumento124 páginasTreinamento em Corel DrawenfwalisonAinda não há avaliações
- Informatica ResumoDocumento67 páginasInformatica ResumoJonas Rodrigues100% (2)
- HP Prime - Emulador (PT)Documento6 páginasHP Prime - Emulador (PT)LorenzoBagettiMakoskiAinda não há avaliações
- Normas para Elaboração E Entrega Do Relatório de Atividade PráticaDocumento45 páginasNormas para Elaboração E Entrega Do Relatório de Atividade PráticaitaliainterioresAinda não há avaliações
- Construct 2Documento27 páginasConstruct 2Weinne SantosAinda não há avaliações
- Apostila Outlook 2007 - V1Documento24 páginasApostila Outlook 2007 - V1adrianosaldanha100% (1)
- Livrofxne PDFDocumento309 páginasLivrofxne PDFemeb ggmAinda não há avaliações
- Motic Images Plus Versão 2.0 ML Guia de Consulta Rápida. Português (MANUAL MICROSCOPIO - SOFTWARE)Documento26 páginasMotic Images Plus Versão 2.0 ML Guia de Consulta Rápida. Português (MANUAL MICROSCOPIO - SOFTWARE)Diego MacedoAinda não há avaliações
- LibreOffice CalcDocumento69 páginasLibreOffice CalcDenis Serra VargasAinda não há avaliações
- Módulo 1 Digitação AtualDocumento4 páginasMódulo 1 Digitação AtualadriancomacentoAinda não há avaliações
- Nocoes de Informatica PDFDocumento257 páginasNocoes de Informatica PDFLuiz CavalcantiAinda não há avaliações
- Manual - NVD 7032Documento96 páginasManual - NVD 7032lucrecia silvaAinda não há avaliações
- Manual de Instruções h.264 Network Digital Video Surveillance RecorderDocumento43 páginasManual de Instruções h.264 Network Digital Video Surveillance RecorderAnonymous rZe9yBA8QAinda não há avaliações
- Apostila SuferDocumento75 páginasApostila SuferRenato FernandesAinda não há avaliações
- Tutorial MM - 1.5Documento118 páginasTutorial MM - 1.5geolvmAinda não há avaliações
- AutoCAD 2011 3DDocumento56 páginasAutoCAD 2011 3DCoordenação Geral FMPFMAinda não há avaliações
- Apostila Pitagoras CADDocumento38 páginasApostila Pitagoras CADG PetreliAinda não há avaliações
- Literacia Digital - IniciaçãoDocumento95 páginasLiteracia Digital - IniciaçãoTiago AlvesAinda não há avaliações
- Apostila AutoCAD Com ObjetividadeDocumento83 páginasApostila AutoCAD Com ObjetividadeThiago Cheib100% (1)
- Manual DVR EconDocumento46 páginasManual DVR EconAri G LimaAinda não há avaliações
- Portfólio - Fenômenos de TransporteDocumento20 páginasPortfólio - Fenômenos de TransporteCavalini Assessoria AcadêmicaAinda não há avaliações
- Tutorial Sprinter LNDocumento5 páginasTutorial Sprinter LNPablo AlsantAinda não há avaliações
- Manual PARTE02Documento5 páginasManual PARTE02Geovane da cruz pereiraAinda não há avaliações
- Apostila Inclusão DigitalDocumento62 páginasApostila Inclusão DigitalLucas AntonioAinda não há avaliações
- Aula 6 Periféricos, Interface e Circuitos Controladore - CópiaDocumento21 páginasAula 6 Periféricos, Interface e Circuitos Controladore - CópiaQuiambocirópinto CiróAinda não há avaliações