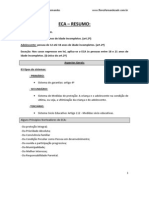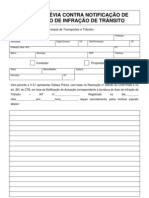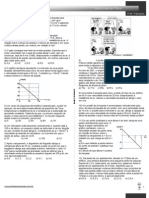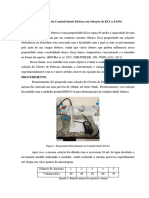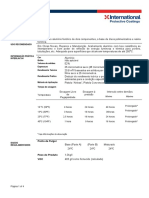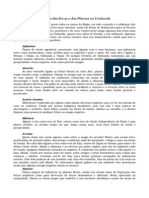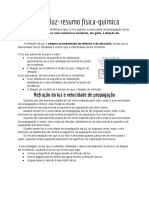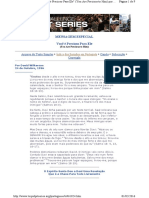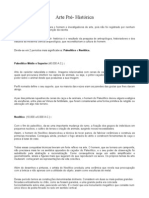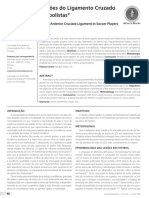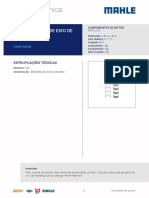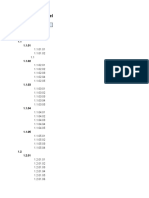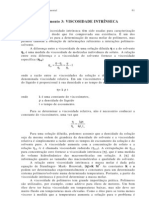Escolar Documentos
Profissional Documentos
Cultura Documentos
Manual 03 Arquivo 30
Enviado por
jaguguDireitos autorais
Formatos disponíveis
Compartilhar este documento
Compartilhar ou incorporar documento
Você considera este documento útil?
Este conteúdo é inapropriado?
Denunciar este documentoDireitos autorais:
Formatos disponíveis
Manual 03 Arquivo 30
Enviado por
jaguguDireitos autorais:
Formatos disponíveis
NAPNE / RENAPI
Software Educativo Tux Paint 0.9.21
Julho de 2011
Sumrio 1 Introduo ....................................................................................................... 3 2 Ferramentas .................................................................................................... 3 2.1 Pintar ........................................................................................................ 3 2.2 Carimbos .................................................................................................. 4 2.3 Linhas ....................................................................................................... 5 2.4 Formas...................................................................................................... 5 2.5 Texto ......................................................................................................... 6 2.6 Mgicas .................................................................................................... 6 2.7 Borracha ................................................................................................... 7 2.8 Nova ......................................................................................................... 7 2.9 Imprimir ..................................................................................................... 8 2.10 Sair ......................................................................................................... 8
1 Introduo O programa Tux Paint apresenta uma interface relativamente fcil de usar, pois um programa de desenho voltado ao pblico infantil.
Imagem 01: interface inicial Fonte: prprio software
Ao lado esquerdo da tela esto os botes que contm os instrumentos de desenho que voc poder utilizar: Pintar, Carimbos, Linhas, Formas, Texto, Mgica, Borracha, alm de Desfazer, Refazer, Novo, Abrir, Guardar, Imprimir e Sair. Quando voc clica em um destes botes, ao lado direito da tela aparecem as opes que o programa lhe d. Por exemplo, quando voc clica no pincel, aparecem opes de espessura e tom para o pincel. Embaixo da tela esto as cores. O Tux normalmente explica e d dicas sobre como utilizar as ferramentas selecionadas.
2 Ferramentas 2.1 Pintar Quando voc clica no boto pintar (pincel) aparecem do lado direito da tela as opes de pincis que voc pode escolher para fazer isso e embaixo da
04 tela estaro s cores que voc poder selecionar para pintar. Depois s clicar e arrastar o mouse para riscar na tela.
Imagem 02: interface da tela quando clicado na ferramenta Pintar Fonte: prprio software
2.2 Carimbos O Tux Paint oferece algumas opes de carimbos prontos para voc colar no seu desenho. Clicando na opo de carimbo, aparecer do lado direito as figuras disponibilizadas pelo software como pssaros, ursinhos, rpteis, mamferos, aquticos, brinquedos e diversos outros. Basta selecion-los e clicar na tela para col-los. Caso o software no oferea as opes de carimbo citadas acima, voc precisar baix-los, atravs do link:
<http://www.baixaki.com.br/site/dwnld48549.htm>. Acesso em: 26 jul.2011
Imagem 03: Interface da tela quando clicado na ferramenta Carimbar Fonte: prprio software
05
Embaixo das figuras, existem tambm as opes de inverter, tanto verticalmente quanto horizontalmente e aumentar ou diminuir o seu tamanho. 2.3 Linhas Para fazer as linhas voc tem as mesmas opes de pincel e cor. Basta selecion-los. Depois clique na tela, arraste e solte para completar a linha.
Imagem 04: Interface da tela quando clicado na ferramenta Linhas Fonte: prprio software
2.4 Formas So as figuras geomtricas, como o quadrado, tringulo, retngulo, crculo, preenchidos ou somente com contorno. Primeiro voc clica na figura, depois na tela e arrasta para definir o tamanho. Quando solt-lo lhe dar a opo de girar a figura e com um clique desenh-la de vez.
Imagem 05: Interface da tela quando clicado na ferramenta Formas Fonte: prprio software
2.5 Texto O programa apresenta trs opes de letras, negrito e itlico. Quando voc clica na tela, abre uma caixa de dilogo onde voc escreve o texto e depois pode mudar de lugar. Pode tambm aumentar ou diminuir as letras utilizando as setas que estaro no canto direito inferior da tela.
Imagem 06: Interface da tela quando clicado na ferramenta Texto Fonte: prprio software
2.6 Mgicas So opes de efeitos muito interessantes que voc pode aplicar no seu desenho, como iluminar, escurecer, borrar, enfumaar, preencher com cor entre outras.
Imagem 07: Interface da tela quando clicado na ferramenta Texto Fonte: prprio software
2.7 Borracha Com este instrumento voc apaga o que quiser no seu desenho. Escolha a espessura da borracha que deseja utilizar.
Imagem 08: Interface da tela quando clicado na ferramenta Borracha Fonte: prprio software
2.8 Nova Escolha uma cor ou figura para comear um novo desenho. Depois de escolhido, clique no boto abrir. No momento do clique no boto abrir, o software ir perguntar se voc deseja salvar ou no seu desenho anterior, caso deseje salvar, ele ficar guardado dentro do Tux na pasta Abrir.
Imagem 09: Interface da tela quando clicado na ferramenta Nova Fonte: prprio software
2.9 Imprimir O Tux oferece tambm a opo de imprimir seu desenho. Basta clicar no boto imprimir e aguarda. 2.10 Sair Depois de pronto e impresso seu desenho, clique no boto sair. O Tux ir lhe perguntar se deseja mesmo sair, caso sua resposta seja positiva, clique no verde com a escrita: Sim, eu j terminei, caso seja negativa, clique no boto vermelho: No, vamos voltar ao desenho!
Imagem 10: Interface da tela quando clicado na ferramenta Sair Fonte: prprio software
Download disponvel em: < http://tux-paint.softonic.com.br/> ou <http://www.baixaki.com.br/download/tux-paint.htm>. Acesso em: 26 jul.2011.
Você também pode gostar
- Triangulo RetanguloDocumento4 páginasTriangulo RetangulojaguguAinda não há avaliações
- 15 OscilacoesDocumento33 páginas15 OscilacoesWalber GonzagaAinda não há avaliações
- Apostila - Eletricidade - (ITA)Documento50 páginasApostila - Eletricidade - (ITA)Angelita FariaAinda não há avaliações
- Organizando os númerosDocumento113 páginasOrganizando os númerosAndré CarlosAinda não há avaliações
- Estrona DSL 8700 PDFDocumento4 páginasEstrona DSL 8700 PDFjaguguAinda não há avaliações
- Geometria Espacial ExercíciosDocumento3 páginasGeometria Espacial ExercíciosjaguguAinda não há avaliações
- VetorDocumento19 páginasVetorjaguguAinda não há avaliações
- Espelhos Esfericos BásicoDocumento7 páginasEspelhos Esfericos BásicoAlex LeãoAinda não há avaliações
- Refração Da LuzDocumento25 páginasRefração Da LuzWillington Muniz de AraujoAinda não há avaliações
- A Tragédia Dos ComunsDocumento3 páginasA Tragédia Dos ComunsJéssica RochaAinda não há avaliações
- Caderno de Questoes Vestibular2011Documento16 páginasCaderno de Questoes Vestibular2011Marilia Souto MatsumotoAinda não há avaliações
- Apostila MF PDFDocumento337 páginasApostila MF PDFGiovani JgmAinda não há avaliações
- 207 Exercicios de Raciocinio Logico QuantitativoDocumento29 páginas207 Exercicios de Raciocinio Logico Quantitativocesvqueiroz100% (3)
- Raciocinio Logico QuantitativoDocumento52 páginasRaciocinio Logico QuantitativoWallissonleandroAinda não há avaliações
- Eca - Comentado1 Estatuto Da Criança e Do AdolescenteDocumento487 páginasEca - Comentado1 Estatuto Da Criança e Do AdolescenteMisso SenaAinda não há avaliações
- ECA Resumo 40Documento10 páginasECA Resumo 40zon13Ainda não há avaliações
- Aula5 Espelho Esferico 1Documento3 páginasAula5 Espelho Esferico 1jaguguAinda não há avaliações
- Raciocinio LogicoDocumento7 páginasRaciocinio LogicoPatrícia KellenAinda não há avaliações
- Formulario de Recurso - Defesa PreviaDocumento2 páginasFormulario de Recurso - Defesa PreviajaguguAinda não há avaliações
- Raciocínio Lógico-MatemáticoDocumento52 páginasRaciocínio Lógico-MatemáticoJessica Fonseca100% (1)
- Queda Livre Panosso 2010Documento2 páginasQueda Livre Panosso 2010jaguguAinda não há avaliações
- Educação e Novas TecnologiasDocumento14 páginasEducação e Novas TecnologiasjaguguAinda não há avaliações
- Investigação Da Condutividade Elétrica em Solução de KCL A 0,01MDocumento3 páginasInvestigação Da Condutividade Elétrica em Solução de KCL A 0,01MbrumaiafotosAinda não há avaliações
- Master BIM - Introdução - SlidesDocumento327 páginasMaster BIM - Introdução - SlidesEdmilson NóbregaAinda não há avaliações
- Interlac 84Documento4 páginasInterlac 84Jarbas MoraesAinda não há avaliações
- Avaliação Barroco 1º AnoDocumento3 páginasAvaliação Barroco 1º AnoKellin Callegari100% (3)
- As Ervas na Umbanda e seus Usos MágicosDocumento4 páginasAs Ervas na Umbanda e seus Usos MágicosadribispoAinda não há avaliações
- Marketing de Vendas - PaperDocumento13 páginasMarketing de Vendas - Paperthiagoreisrs100% (4)
- Refração Da LuzDocumento2 páginasRefração Da Luzanita salezzeAinda não há avaliações
- Patologias em DermatologiaDocumento8 páginasPatologias em DermatologiaCristiane SlugovieskiAinda não há avaliações
- A Hipótese Inatista de Aquisição Da PDFDocumento12 páginasA Hipótese Inatista de Aquisição Da PDFRafael LopesAinda não há avaliações
- SAMANTHA - Meus Quatro Recomeco - Bruna RodriguesDocumento353 páginasSAMANTHA - Meus Quatro Recomeco - Bruna RodriguesAbigail FelberAinda não há avaliações
- Você É Precioso para Ele - David Wilkerson PDFDocumento9 páginasVocê É Precioso para Ele - David Wilkerson PDFAnonymous ncYGha5Ainda não há avaliações
- Estrela e Suas OrigensDocumento5 páginasEstrela e Suas Origensvitor100% (1)
- Resumo MEP: fontes, impacto, qualis e descritoresDocumento5 páginasResumo MEP: fontes, impacto, qualis e descritoresAlana PimentelAinda não há avaliações
- Modelo ContratoDocumento12 páginasModelo ContratoAlvaro Cezar VazAinda não há avaliações
- Arte Pré-Histórica: Paleolítico e NeolíticoDocumento2 páginasArte Pré-Histórica: Paleolítico e NeolíticoFulano TalAinda não há avaliações
- Farmacoterapia da dependência de nicotinaDocumento2 páginasFarmacoterapia da dependência de nicotinaGabriel AndradeAinda não há avaliações
- Prevenção de Lesões Do Ligamento Cruzado Anterior em FutebolistasDocumento8 páginasPrevenção de Lesões Do Ligamento Cruzado Anterior em FutebolistasJéssica Lima Nascimento NogueiraAinda não há avaliações
- Sequência Didática FábulasDocumento34 páginasSequência Didática FábulasKelin Albani SchwaabAinda não há avaliações
- Apresentação no TemploDocumento52 páginasApresentação no TemploPauloViníciusCostaOliveiraAinda não há avaliações
- Talhas Berg-SteelDocumento2 páginasTalhas Berg-SteelFrederico Marconi CosenzaAinda não há avaliações
- Pontualidade na EscolaDocumento1 páginaPontualidade na EscolaMarcio Luiz EwaldAinda não há avaliações
- Catalogo Mahle Ficha TecnicaDocumento3 páginasCatalogo Mahle Ficha TecnicaJuarlan WeltonAinda não há avaliações
- A Porta Encantada Do NatalDocumento11 páginasA Porta Encantada Do NatalAline KalbuschAinda não há avaliações
- 05 - Chaie Sara V PDF (Shabat)Documento40 páginas05 - Chaie Sara V PDF (Shabat)GustavoCamilaAinda não há avaliações
- Meu Pequeno Milagre (Gabby Santos)Documento47 páginasMeu Pequeno Milagre (Gabby Santos)Janaina De Araujo CamargoAinda não há avaliações
- Plano de Contas DetalhadoDocumento12 páginasPlano de Contas DetalhadoKaryn FerreiraAinda não há avaliações
- Experimento 3 - Físico-QuímicaDocumento3 páginasExperimento 3 - Físico-QuímicacarolferronAinda não há avaliações
- A espiral do silêncio e a formação da opinião públicaDocumento12 páginasA espiral do silêncio e a formação da opinião públicaLara Camargo50% (4)
- Teste PlantasDocumento5 páginasTeste Plantaslilianarmdias67% (3)
- Água KangenDocumento9 páginasÁgua KangenSimone Coutinho BlancoAinda não há avaliações