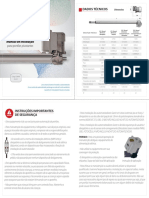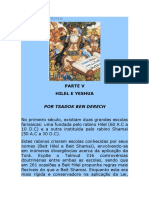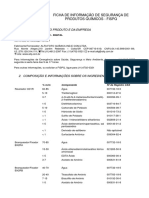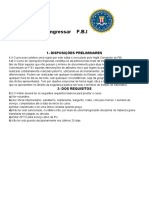Escolar Documentos
Profissional Documentos
Cultura Documentos
Inf Exercicios Word
Enviado por
Rodrigo OliveiraDireitos autorais
Formatos disponíveis
Compartilhar este documento
Compartilhar ou incorporar documento
Você considera este documento útil?
Este conteúdo é inapropriado?
Denunciar este documentoDireitos autorais:
Formatos disponíveis
Inf Exercicios Word
Enviado por
Rodrigo OliveiraDireitos autorais:
Formatos disponíveis
REA DE INFORMTICA
EXERCCIOS - WORD XP
SENAC/ALAGOAS - 2007
EXERCCIO - WORD XP
Editor Responsvel
Centro de Formao Profissional
PRESIDENTE
- WILTON MALTA DE ALMEIDA
DIREO REGIONAL
- ARKIMAN PIRES DA SILVA
GERENTE DO NCLEO DE PRODUTOS EDUCACIONAIS
- SOLANGE ARAJO LESSA
ELABORAO/ORGANIZAO DE CONTEDO
- ADRIANO GIANINI - Instrutor da rea de Informtica
REVISO
- MARIA DA PIEDADE SOARES DE MELO
- MARIA ORLEANES LOPES S. ALELUIA
DIAGRAMAO
- MARTA JEANE GONALVES DE ARAJO
Direitos reservados ao Servio Nacional de Aprendizagem Comercial
Departamento Regional de Alagoas
Rua Pedro Paulino, 77 - Poo
Macei/AL CEP: 57025-340
Senac. DR-AL, EXERCCIOS - WORD XP. Adriano Gianini. Senac/DR/NPE, Macei/Alagoas
2007, 51 pginas.
Exerccio - Word XP
SENAC/AL, 2
NDICE
EXERCCIO - I, 3
EXERCCIO - II, 5
EXERCCIO - III, 8
EXERCCIO - IV, 12
EXERCCIO - V, 19
EXERCCIO - VI, 23
EXERCCIO - VII, 26
EXERCCIO - VIII, 45
Exerccio - Word XP
SENAC/AL, 3
EXERCCIO - I
1. Digite o texto abaixo:
Sistema Operacional
Um sistema operacional formado por um conjunto de programas e rotinas
computacionais que tm como objetivo criar uma camada de abstrao entre o usurio e o
hardware propriamente dito. Entende-se por usurio todo e qualquer objeto que precise de
acesso aos recursos de um computador (seja ele um usurio "real" ou aplicativo).
Os sistemas operacionais podem ser classificados de trs maneiras: pelo tipo do ncleo de
sistema (ou kernel, como conhecido no jargo tcnico), pelo mtodo adotado ao gerenciar
os programas em execuo ou pelo nmero de usurios que podem oper-lo
simultaneamente.
Atualmente, so utilizados basicamente dois tipos de implementaes do ncleo de sistema:
monolticos e estrutura de microkernel.
s digitar. :-)
2. No primeiro pargrafo, aplique as seguintes formataes:
a) Fonte: Verdana c) Alinhamento: Justificado e) Cor: Azul
b) Tamanho: 14 d) Negrito e Itlico
Sempre que trabalhamos com formatao de texto, importante ressaltar que temos pelo
menos duas formas de realizar formataes (alteraes) em nosso texto. Chamamos de
formatao (alterao) quando alteramos itens como tamanho da fonte (tamanho da letra),
cor, alinhamento, entre outros.
Uma delas voc fazer sempre todas as alteraes antes de digitar o que voc deseja que
sofra tais alteraes. O que no se pode deixar de notar que voc ir perder muito tempo
trabalhando desta forma.
A outra maneira voc digitar todo o seu texto e por ltimo fazer as alteraes. Agora
importante ressaltar que sempre que alteramos uma formatao ele s sofrer de fato a
alterao na prxima digitao ou caso voc tenha selecionado o texto que voc deseja
alterar. Essa a forma mais utilizada e exatamente isso que precisamos fazer.
Selecione o primeiro pargrafo e em seguida observe a barra de formatao.
Da esquerda para a direita, onde h o nome Verdana o local onde se altera a fonte, ou
seja, o tipo da letra. Ao lado do nome, h uma setinha, basta clicar e escolher a opo
desejada, neste caso (j escolhido) escolha verdana
Ao lado temo o nmero 10, Este o local onde se altera o tamanho da fonte, para alterar
basta clicar na setinha ao lado (direito) e escolher o tamanho desejado, que em neste caso,
14. O tamanho da fonte no Word vai de 1 a 1638, porm no so exibidas todas as
opes, sendo assim, caso se precise de um tamanho que no conste nesta lista, basta
clicar sobre o nmero e digitar manualmente o nmero que se deseja, aps a digitao do
nmero pressione enter.
Exerccio - Word XP
SENAC/AL, 4
3. No segundo pargrafo, aplique as seguintes formataes:
a) Fonte: Tahoma c) Alinhamento: esquerda e) Cor: Vermelho
b) Tamanho: 10 d) Itlico
Selecione o segundo pargrafo. Em seguida, v at a opo fonte da barra de formatao,
clique na setinha ao lado e escolha a opo Tahoma. Ao lado, em tamanho da fonte, clique
na setinha e escolha o tamanho 10.
Clica no boto Itlico e em alinhamento, clique na opo Centralizar. Por ltimo, na
ferramenta cor de texto, clique na setinha ao lado e escolha a cor Vermelho.
Depois de todas as alteraes, a barra de formatao dever ficar da seguinte forma:
4. No terceiro pargrafo, aplique as seguintes formataes:
a) Fonte: Arial c) Alinhamento: direita e) Cor: Verde
b) Tamanho: 13 d) Negrito, Itlico e Sublinhado
Basta seguir todos os passos do item anterior alterando apenas para as opes escolhidas
nesta questo. Aps realizar todas as alteraes sua barra de formatao dever ficar da
seguinte forma:
Vale ressaltar que nessa questo ser necessrio alterar a fonte manualmente, ou seja,
como no h a opo 13 voc ter que digitar.
Exerccio - Word XP
SENAC/AL, 5
EXERCCIO - II
1. Digite o texto abaixo:
(IA) uma importante rea de pesquisa da Cincia da Computao dedicada a buscar
mtodos ou dispositivos computacionais que possuam ou simulem a capacidade humana de
resolver problemas, pensar ou, de forma ampla, ser inteligente.
O trabalho comeou logo aps a Segunda Guerra Mundial, e o prprio nome foi cunhado em
1956. Seus principais idealizadores foram os cientistas Marvin Minsky, Herbert Simon, Allen
Newell, John McCarthy, Warren MuCulloch e Walter Pitts, entre outros.
A construo de mquinas inteligentes fascina a humanidade desde tempos imemoriais,
havendo na histria um registro significante de automatos mecnicos (reais) e personagens
mticos, como Frankstein, que podem ser considerados representantes da busca de uma IA.
Apenas recentemente, com o surgimento do computador moderno, que a inteligncia
artificial ganhou meios e massa crtica para se estabelecer como cincia integral, com
problemticas e metodologias prprias. Desde ento, seu desenvolvimento tem extrapolado
os clssicos programas de xadrez ou de converso e envolvido reas como viso
computacional, anlise e sntese da voz, lgica difusa, redes neurais artificiais e muitas
outras.
Inicialmente, a IA visava reproduzir o pensamento humano. A Inteligncia Artificial abraou a
idia de reproduzir faculdades humanas como criatividade, auto-aperfeioamento e uso da
linguagem. Porm, o conceito de inteligncia artificial bastante difcil de se definir. Por
essa razo, Inteligncia Artificial foi (e continua sendo) uma noo que dispe de mltiplas
interpretaes, no raro conflitantes ou circulares.
2. No primeiro e no segundo pargrafo, aplique as seguintes formataes:
a) Fonte: Verdana c) Alinhamento: Justificado e) Cor: Azul
b) Tamanho: 14 d) Negrito e Itlico
Sempre que trabalhamos com formatao de texto, importante ressaltar que temos pelo
menos duas formas de realizar formataes (alteraes) em nosso texto. Chamamos de
formatao (alterao) quando se altera itens como tamanho da fonte (tamanho da letra),
cor, alinhamento, entre outros.
Uma delas voc fazer sempre todas as alteraes antes de digitar o que deseja que sofra
tais alteraes. O que no se pode deixar de notar que voc ir perder muito tempo
trabalhando desta forma.
A outra maneira voc digitar todo o seu texto e por ltimo fazer as alteraes. Agora
importante ressaltar que sempre que se altera uma formatao ele s sofrer de fato a
alterao na prxima digitao ou caso voc tenha selecionado o texto que deseja alterar.
Essa a forma mais utilizada e exatamente isso que se precisa fazer.
Selecione o primeiro pargrafo e em seguida observe a barra de formatao.
Da esquerda para a direita, onde temos o nome Verdana o local onde se altera a fonte, ou
seja, o tipo da letra. Ao lado do nome, h uma setinha, basta clicar e escolher a opo
Exerccio - Word XP
SENAC/AL, 6
desejada, neste caso (j escolhido) escolha verdana.
Ao lado h o nmero 10, Este o local onde se modifica o tamanho da fonte, para alterar
basta clicar na setinha ao lado (direito) e escolher o tamanho desejado, que neste caso
14. O tamanho da fonte no Word vai de 1 a 1638, porm no so exibidas todas as opes.
Sendo assim, caso voc precise de um tamanho que no conste nesta lista, basta clicar
sobre o nmero e digitar manualmente o nmero que desejar, aps a digitao do nmero
pressione enter.
3. No terceiro e no quarto pargrafo aplique as seguintes formataes:
a) Fonte: Tahoma c) Alinhamento: esquerda e) Cor: Vermelho
b) Tamanho: 10 d) Itlico
Selecione o segundo pargrafo. Em seguida v at a opo fonte da barra de formatao,
clique na setinha ao lado e escolha a opo Tahoma. Ao lado, em tamanho da fonte, clique
na setinha e escolha o tamanho 10.
Clica no boto Itlico e em alinhamento clique na opo Centralizar. Por ltimo, na
ferramenta cor de texto, clique na setinha ao lado e escolha a cor Vermelho.
Depois de todas as alteraes, sua barra de formatao dever ficar da seguinte forma:
4. No quinto pargrafo aplique as seguintes formataes:
a) Fonte: Arial c) Alinhamento: direita e) Cor: Verde
b) Tamanho: 13 d) Negrito, Itlico e Sublinhado
Basta seguir todos os passos do item anterior alterando apenas para as opes escolhidas
nesta questo. Aps realizar todas as alteraes sua barra de formatao dever ficar da
seguinte forma:
Vale ressaltar que nesta questo ser necessrio alterar a fonte manualmente, ou seja,
como no haja a opo 13 voc ter que digitar.
5. Altere o recuo de primeira linha para 2cm.
Selecione todos os pargrafos, em seguida observe a rgua horizontal:
Observe o item indicado pela setinha (recuo de primeira linha), clique sobre ele e arraste at
o nmero 2 (2 cm). Pronto.
Exerccio - Word XP
SENAC/AL, 7
6. Altere o espaamento entre linhas para 1,5 linha.
Selecione todo o texto. Em seguida, clique no menu Formatar>Pargrafo como mostra a
imagem abaixo:
Aps clicar, aparecer a seguinte tela:
Basta escolher em Entre linhas a opo 1,5 linha como mostra na imagem acima e, em
seguida, clicar no boto ok para confirmar a alterao.
Exerccio - Word XP
SENAC/AL, 8
EXERCCIO - III
1. Digite o texto abaixo:
Seja para ocupar a vida dos filhos enquanto os pais trabalham, seja para manter os jovens
em um ambiente saudvel e longe das drogas ou ainda para iniciar a criana em uma
atividade fsica, o esporte se faz cada vez mais presente. Clubes, academias, escolinhas...
os locais para a prtica e as modalidades oferecidas so tantos que os pais podem se
perder na hora da escolha. Mas como matricular seu filho no esporte adequado?
Psiclogos alertam para os perigos de obrigar as crianas a fazer o que no querem e
sugerem como os pais devem proceder para no forar a barra. At por que nem todo
mundo vai ser um Ronaldinho, um Gustavo Kuerten, uma Ana Moser, um Fernando Scherer
ou uma Hortncia. Pode at ser que seu filho venha a ser um grande atleta, mas isso vai
depender apenas da aptido e esforo do praticante.
Um dos problemas relacionados ao esporte e que envolve pais e filhos a falta de tempo.
Hoje, comum que pai e me trabalhem fora e, com isso, tenham pouco tempo para as
crianas. A soluo para muitos pais encher o pequeno de atividades para que ele no
fique sozinho e se mantenha ocupado. E uma das atividades a prtica do esporte. Mas
cuidado: fundamental procurar saber o gosto de seu filho, entend-lo e respeit-lo. A pior
coisa que pode acontecer a criana ser obrigada a praticar determinado esporte.
2. Divida o texto em duas colunas e coloque linhas entre as colunas.
Selecione o texto que deseja dividir em colunas e, em seguida, clique no menu
Formatar>Coluna como mostra a imagem abaixo:
Ao clicar, aparecer a seguinte tela:
Exerccio - Word XP
SENAC/AL, 9
Selecione a opo Duas e marque tambm a opo Linha entre colunas como indicam as
setinhas acima na imagem. Aps selecionar as opes desejadas, basta clicar no boto ok.
Se voc selecionou certo seu texto agora est em duas colunas com uma linha entre as
colunas.
3. Capitule a primeira letra dos dois primeiros pargrafos.
importante ressaltar que s se pode ter uma letra por pargrafo capitulada, sendo assim,
para capitular voc pode selecionar apenas a primeira letra do pargrafo no qual voc
deseja capitular ou simplesmente clicar no pargrafo que deseja capitular. Em seguida,
clique no menu Formatar>Capitular como mostra a imagem abaixo:
Ao clicar, aparecer a seguinte tela:
Para capitular, basta selecionar a opo do meio Capitular e em seguida clicar em ok. Caso
deseje fazer isso em mais de um pargrafo, basta clicar nos outros pargrafos e repetir
exatamente o mesmo processo.
4. Aplique cabealho e rodap com:
a) Cabealho: SENAC - 60 Anos.
b) Rodap: Pgina X de Y (Recurso AutoTexto).
Clique no menu Exibir>Cabealho e rodap como mostra a imagem abaixo:
Exerccio - Word XP
SENAC/AL, 10
Ao clicar, aparecer no cabealho da folha (pgina) que voc estiver uma caixa de texto
pronta para que voc digite o que desejar no cabealho, em neste caso digite SENAC 60
anos.
Para digitar o rodap, basta pressionar SETA para baixo no teclado (apenas uma nica
vez). Ao fazer isso, automaticamente a caixa de texto se deslocar para o rodap. Observe
que quando se comea a trabalhar com cabealho e rodap uma nova barra de ferramentas
surge, veja abaixo:
Clique no boto Inserir AutoTexto, aparecer a seguinte tela como mostra a imagem:
Escolha a opo Pgina X de Y como se pede na questo. Por ltimo, clique no boto
fechar da barra de ferramentas Cabealho e rodap ou se preferir d um duplo clique no
texto.
5. Crie o seguinte exemplo de tabulao:
Windows ......................................................................................................................... 01
Word ............................................................................................................................... 05
Excel ............................................................................................................................... 16
Power Point..................................................................................................................... 23
Internet............................................................................................................................ 26
Access ............................................................................................................................ 32
Exerccio - Word XP
SENAC/AL, 11
Clique no menu Formatar>Tabulao como mostra a imagem:
Ao clicar, aparecer a seguinte tela:
Em Marca de tabulao, define-se at que centmetro da rgua se deseja que a tabulao
v, neste caso se utiliza 16cm, ou seja, apenas digite o nmero 16.
Em alinhamento, normalmente se escolhe a opo Direito para que os nmeros fiquem bem
alinhados como normalmente esto em livros, revistas, etc. Para selecionar, basta clicar na
opo desejada.
Caso deseje que sua tabulao fique com aqueles pontinhos que normalmente se vem em
ndices e sumrios, escolha a opo de preenchimento 2 e, por ltimo, clique em ok.
Quando estiver digitando, basta pressionar a tecla TAB uma vez para usar a tabulao.
Exerccio - Word XP
SENAC/AL, 12
EXERCCIO - IV
1. Digite o texto abaixo:
Vitamina C: quanto maior o consumo, melhor?
Amplamente presente nas frutas e hortalias, a vitamina C um dos nutrientes mais
populares, podendo ser encontrada em produtos industrializados enriquecidos tais como,
sucos de frutas, pastilhas, balas e cereais matinais.
Essa fama deve-se aos inmeros benefcios que esse nutriente proporciona ao organismo,
como:
- estimulao do sistema imunolgico, promovendo uma maior resistncia s infeces;
- aumento da absoro de "ferro no-heme" (ferro proveniente de alimentos de origem vege-
tal como, por exemplo, feijo, espinafre e lentilha);
- auxlio no processo de cicatrizao de feridas, sangramentos de gengivas e pequenos
cortes;
- atuao como antioxidante, neutralizando a ao dos radicais livres que desencadeiam o
processo de envelhecimento precoce, alm de aumentarem o risco para desenvolvimento
de cncer e doenas do corao.
Com tantas vantagens, podemos imaginar que quanto maior o seu consumo, melhor ser
para o nosso corpo, certo? Errado! Por ser uma substncia hidrossolvel (solvel em gua),
o excesso excretado por intermdio da urina.
A vitamina C est presente em grande quantidade nos mais variados alimentos podendo ser
facilmente atingida a sua recomendao. Assim, no indicado o uso de suplementos que,
em geral, contm mais de 10 vezes a recomendao diria da vitamina, ou seja, cerca de
1.000 mg ou 1 g em cada pastilha ou tablete.
2. Insira uma figura, configure-a como marca dgua (desbotado) e coloque-a atrs do texto.
Clique no menu Inserir>Figura>Clip-art como mostra a imagem abaixo:
Exerccio - Word XP
SENAC/AL, 13
No lado esquerdo da tela, aparecer a seguinte tela:
Na caixa Pesquisar texto, digite o que se deseja procurar, como no caso acima digite Flor.
Em seguida, clique no boto Pesquisar ou simplesmente pressione enter. Aps a pesquisa,
aparecero os resultados na mesma tela (considerando que existam imagens de acordo
com o que voc digitou). Veja a imagem:
Para inserir uma imagem, basta clicar uma nica vez sobre a mesma que j aparecer no
texto. Ao aparecer a imagem, selecione a mesma (clique uma vez sobre ela) e, em seguida,
aparecer a seguinte barra de ferramentas:
possvel que ela no aparea. Caso isso acontea, clique no menu Exibir>Barra de
ferramentas>Figura.
As setas acima mostram respectivamente as ferramentas Cor e Disposio de texto.
Para ter maior controle sobre a imagem, com ela selecionada clique na ferramenta
Disposio de texto e escolha a opo Quadrado como mostra a imagem abaixo:
Exerccio - Word XP
SENAC/AL, 14
Depois disso, voc ter mais controle sobre a imagem, podendo manipular mais facilmente
para qualquer parte do texto. Caso deseja colocar a imagem atrs do texto, basta na
ferramenta disposio de texto, como mostra a imagem acima, escolher a opo Atrs do
texto.
Para colocar sua imagem como marca dgua, clique na ferramenta Cor e escolha a opo
Desbotado como mostra a imagem:
NOTA: Lembre-se de estar sempre com a imagem selecionada quando estiver trabalhando
com ela.
3. Insira um WordArt e coloque-o atrs do texto.
Clique no menu Inserir>Figura>WordArt como mostra a imagem:
Exerccio - Word XP
SENAC/AL, 15
Ao clicar, aparecer a seguinte tela:
Escolha a opo desejada e clique em ok. Na prxima tela, apague a mensagem Seu texto
aqui e escreva o que desejar:
Em seguida, clique em ok. O wordart aparecer na tela.
Para coloc-lo atrs do texto, selecione-o e clique na ferramenta disposio de texto que se
encontra na barra de ferramentas Wordart como mostra a imagem abaixo:
Exerccio - Word XP
SENAC/AL, 16
Clique na opo atrs do texto e pronto.
Caso esta barra de ferramentas no esteja sendo exibida v at o menu Exibir>Barra de
ferramentas>Wordart.
4. Insira uma AutoForma Rosto Feliz e aplique efeitos de preenchimento com duas cores.
Clique no boto AutoFormas>Formas bsicas e escolha a opo Rosto feliz como mostra a
imagem:
Aps selecionar, clique e arraste no texto para criar sua autoforma. Com a mesma
autoforma selecionada, ainda na barra de ferramentas desenho, clique na setinha ao lado
da ferramenta preenchimento e escolha a opo Efeitos de preenchimento como mostra a
imagem:
Exerccio - Word XP
SENAC/AL, 17
Aps clicar, aparecer a seguinte tela:
Caso deseje colocar atrs do texto, basta clicar em cima com o boto direito>ordem>enviar
para trs do texto.
5. Configure as margens da seguinte forma:
a) Superior: 3cm.
b) Esquerda: 3cm.
c) Inferior: 2cm.
d) Direita: 2cm.
Configure tambm o papel para A4.
Clique no menu Arquivo>Configurar pgina como mostra a imagem:
Exerccio - Word XP
SENAC/AL, 18
Ao clicar, aparecer a seguinte janela:
Altere as margens para os respectivos valores especificados na questo. Em seguida, clique
na segunda guia Papel. Aparecer a seguinte tela:
Em tamanho do papel, clique na caixa de opes e escolha o tipo A4 como mostra a
imagem acima.
Exerccio - Word XP
SENAC/AL, 19
EXERCCIO - V
1. Crie o seguinte exemplo de marcador.
Pases:
- Brasil
- China
- Alemanha
- Inglaterra
- Japo
H vrias formas de fazer o exemplo acima, veja uma delas. Digite cada palavra uma abaixo
da outra como mostra acima (utilize enter para criar um novo pargrafo em cada palavra).
Aps digitar, selecione todas e clique no menu Formatar>Marcadores e Numerao como
mostra a imagem:
Aps clicar, aparecer a seguinte tela:
Observe que nesta janela h 4 guias: Com marcadores, Numerada, Vrios nveis e Estilos
de lista. A opo que se est estudando agora a primeira (Com marcadores). Embora ela
sempre seja a primeira a aparecer selecionada, comum aparecerem outras opes
quando um ltimo usurio trabalhou com outras opes.
Exerccio - Word XP
SENAC/AL, 20
Para aplicar um marcador basta escolher uma das opes e em seguida clicar em ok, neste
caso, escolhemos a opo ao lado de Nenhum.
2. Crie o exemplo abaixo usando numerao.
Prova de Matemtica
Ex.: 1: 5*8+10 igual a:
a) 50
b) 240
c) 30
d) 60
Inicialmente, segue-se o mesmo passo do item anterior, digite o texto inteiro que a questo
pede. Em seguida selecione as opes de 40 at 60. Com o texto selecionado, clique no
menu Formatar>Marcadores e numerao como mostra abaixo:
Aparecer a seguinte tela:
Exerccio - Word XP
SENAC/AL, 21
Clique na segunda guia Numerada e ter a seguinte tela:
Escolha a terceira opo e clique em OK.
Ex.: 2: Todo nmero mpar somado com um nmero par tem como resultado:
a) Um nmero par.
b) Um nmero mpar.
c) NDA.
Para fazer este exemplo, basta seguir todos os passos do item anterior, alterando apenas a
opo para a segunda na fileira debaixo.
3. Crie o exemplo abaixo usando a opo Vrios Nveis.
1. Windows XP
1.1. Arquivos
1.2. Pastas
1.2.1. Criar
1.2.2. Renomear
1.2.3. Excluir
1.2.3.1. Enviar para lixeira
1.2.3.2. Excluir permanentemente
2. Word
2.1. Formatao de textos
2.2. Capitular
2.3. Colunas
2.4. Marcadores e Numerao
2.4.1. Marcadores
2.4.2. Numerao
2.4.3. Vrios Nveis
Exerccio - Word XP
SENAC/AL, 22
Antes de comear a digitar, clique no menu Formatar>marcadores e numerao, ao
aparecer a janela, escolha a Guia Vrios nveis e escolha a opo como mostra a imagem
abaixo:
Em seguida, basta digitar todas as informaes conforme a questo indica lembrando que,
para avanar um nvel para pressionar a tecla TAB uma vez; para recuar um nvel, basta
pressionar SHIFT+TAB. Por exemplo, se deseja que o item 1. fique 1.1. pressiona TAB, se
desejar voltar para 1. pressiona SHIFT+TAB.
Exerccio - Word XP
SENAC/AL, 23
EXERCCIO - VI
1. Crie a seguinte tabela:
PESQUISA ELEITORAL/IBOPE 2006
CANDIDATOS
1
PESQ
2
PESQ
3
PESQ
4
PESQ
H. HELENA 30% 25% 20% 15%
LULA 10% 15% 23% 18%
ALCKMIN 40% 45% 48% 40%
CRISTVO 10% 5% 5% 15%
NULOS 10% 10% 4% 12%
Clique no menu Tabela>Inserir>Tabela como mostra a imagem abaixo:
Ao clicar, aparecer a seguinte tela:
Ajuste as informaes para sete linhas e cinco colunas. Ao clicar, aparecer a tabela. Para
se mesclar a primeira linha como mostra na tabela do exerccio, selecione a primeira linha e,
em seguida, clique no menu Tabela>Mesclar clulas como mostra a imagem:
Exerccio - Word XP
SENAC/AL, 24
Aps fazer isso, basta digitar as informaes solicitadas na questo.
2. Aplique auto formatao na tabela acima.
Selecione a tabela inteira. Em seguida, clique no menu Tabela>AutoFormatao da tabela
como mostra a imagem:
Ao clicar, aparecer a seguinte tela:
Exerccio - Word XP
SENAC/AL, 25
Basta escolher a opo desejada e clicar no boto Aplicar.
3. Crie o exemplo de boletim abaixo:
BOLETIM ESCOLAR
Disciplinas Nota-1 Nota-2 Nota-3 Nota-4 Mdia Total de Pontos Situao
Portugus 8 8 8 8
Matemtica 1 3 2 1
Qumica 7 9 8 7
A
p
r
o
v
a
d
o
Para criar o exemplo de boletim abaixo, inicialmente basta seguir todos os passos das
questes anteriores, a nica diferena em relao tabela anterior a palavra aprovado
que se encontra de forma diferente. Aps digitar a tabela inteira, ative a barra de
ferramentas Tabela (Exibir>Barra de ferramentas>Tabelas e bordas).
Selecione a palavra e clique em centralizar como mostra na imagem abaixo:
Exerccio - Word XP
SENAC/AL, 26
EXERCCIO - VII
1. Digite o texto abaixo:
Entenda o que a Web 2.0
da Folha Online
da Folha de S.Paulo
O termo Web 2.0 utilizado para descrever a segunda gerao da World Wide Web -
tendncia que refora o conceito de troca de informaes e colaborao dos internautas
com sites e servios virtuais. A idia que o ambiente on-line se torne mais dinmico e que
os usurios colaborem para a organizao de contedo.
Dentro deste contexto, encaixa-se a enciclopdia Wikipedia, cujas informaes so
disponibilizadas e editadas pelos prprios internautas.
Tambm entra nesta definio a oferta de diversos servios on-line, todos interligados, como
oferecido pelo Windows Live. Esta pgina da Microsoft, ainda em verso de testes, integra
ferramenta de busca, de e-mail, comunicador instantneo e programas de segurana, entre
outros.
Muitos consideram toda a divulgao em torno da Web 2.0 um golpe de marketing. Como o
universo digital sempre apresentou interatividade, o reforo desta caracterstica seria um
movimento natural e, por isso, no daria tendncia o ttulo de "a segunda gerao".
Polmicas parte, o nmero de sites e servios que exploram esta tendncia vm
crescendo e ganhando cada vez mais adeptos.
2. No ttulo, aplique as seguintes formataes:
a) Fonte: Verdana c) Alinhamento: Justificado e) Cor: Azul
b) Tamanho: 14 d) Negrito e Itlico
Sempre que se trabalha com formatao de texto, importante ressaltar que h pelo menos
duas formas de realizar formataes (alteraes) no texto. Chama-se de formatao
(alterao) quando, se modificam itens como tamanho da fonte (tamanho da letra), cor,
alinhamento, entre outros.
Uma delas voc fazer sempre todas as alteraes antes de digitar o que deseja alterar. O
que no se pode deixar de notar se perder muito tempo trabalhando desta forma.
A outra maneira se digitar todo o seu texto e, por ltimo, fazer as alteraes. Agora
importante ressaltar que sempre que se modifica uma formatao ele s sofrer de fato a
alterao na prxima digitao ou caso voc tenha selecionado o texto que deseja alterar.
Essa a forma mais utilizada e exatamente isso que se precisa fazer.
Selecione o primeiro pargrafo e em seguida observe a barra de formatao.
Da esquerda para a direita, onde h o nome Verdana o local onde se altera a fonte, ou
seja, o tipo da letra. Ao lado do nome, h uma setinha, basta clicar e escolher a opo
desejada, neste caso (j escolhido) escolha verdana.
Exerccio - Word XP
SENAC/AL, 27
Ao lado, h o nmero 10, Este o local onde se modifica o tamanho da fonte. Para alterar,
basta clicar na setinha ao lado (direito) e escolher o tamanho desejado, que neste caso,
14. O tamanho da fonte no Word vai de 1 a 1638, porm no so exibidas todas as opes,
sendo assim, caso voc precise de um tamanho que no conste nesta lista, basta clicar
sobre o nmero e digitar manualmente o nmero desejado. Aps a digitao do nmero,
pressione enter.
3. No terceiro e quarto pargrafo aplique as seguintes formataes:
a) Fonte: Tahoma c) Alinhamento: Esquerda e) Cor: Vermelho
b) Tamanho: 10 d) Itlico
Selecione o segundo pargrafo. Em seguida, v at a opo fonte da barra de formatao,
clique na setinha ao lado e escolha a opo Tahoma. Ao lado, em tamanho da fonte, clique
na setinha e escolha o tamanho 10.
Clica no boto Itlico e em alinhamento clique na opo Centralizar. Por ltimo, na
ferramenta cor de texto, clique na setinha ao lado e escolha a cor Vermelho.
Depois de todas as alteraes, sua barra de formatao ficar da seguinte forma:
4. Altere o recuo de primeira linha para 2cm.
Selecione todos os pargrafos. Em seguida, observe a rgua horizontal:
Observe o item indicado pela setinha (recuo de primeira linha), clique sobre ele e arraste at
o nmero 2 (2 cm). Pronto.
5. Altere o espaamento entre linhas para 1,5 linha.
Selecione todo o texto. Em seguida, clique no menu Formatar>Pargrafo como mostra a
imagem abaixo:
Exerccio - Word XP
SENAC/AL, 28
Aps clicar, aparecer a seguinte tela:
Basta escolher em Entre linhas a opo 1,5 linha como mostra na imagem e acima. Em
seguida, clicar no boto ok para confirmar a alterao.
6. Divida o texto em duas colunas e coloque linhas entre as colunas.
Selecione o texto que deseja dividir em colunas e, em seguida, clique no menu
Formatar>Coluna como mostra a imagem abaixo:
Exerccio - Word XP
SENAC/AL, 29
Ao clicar, aparecer a seguinte tela:
Selecione a opo Duas e marque tambm a opo Linha entre colunas como indicam as
setinhas acima na imagem. Aps selecionar as opes desejadas, basta clicar no boto ok.
Se voc selecionou certo seu texto agora est em duas colunas com uma linha entre as
colunas.
7. Capitule a primeira letra dos dois primeiros pargrafos.
importante ressaltar que s se pode ter uma letra por pargrafo capitulada, sendo assim,
para capitular voc pode selecionar apenas a primeira letra do pargrafo no qual se deseja
capitular ou simplesmente clicar no pargrafo que deseja capitular. Em seguida, clique no
menu Formatar>Capitular como mostra a imagem abaixo:
Exerccio - Word XP
SENAC/AL, 30
Ao clicar, aparecer a seguinte tela:
Para capitular, basta selecionar a opo do meio Capitular. Em seguida, clicar em ok. Caso
deseje fazer isso em mais de um pargrafo basta clicar nos outros pargrafos e repetir
exatamente o mesmo processo.
8. Aplique cabealho e rodap com:
a) Cabealho: SENAC 60 Anos.
b) Rodap: Pgina X de Y (Recurso AutoTexto).
Clique no menu Exibir>Cabealho e rodap como mostra a imagem abaixo:
Ao clicar, aparecer no cabealho da folha (pgina) que voc estiver uma caixa de texto
pronta para que voc digite o que desejar no cabealho, neste caso digite SENAC 60
anos.
Para digitar o rodap, basta pressionar SETA para baixo no teclado (apenas uma nica
vez). Ao fazer isso, automaticamente a caixa de texto se deslocar para o rodap. Observe
que quando se comea a trabalhar com cabealho e rodap uma nova barra de ferramentas
surge, veja abaixo:
Exerccio - Word XP
SENAC/AL, 31
Clique no boto Inserir AutoTexto, aparecer a seguinte tela como mostra a imagem:
Escolha a opo Pgina X de Y como pede na questo. Por ltimo, clique no boto fechar
da barra de ferramentas Cabealho e rodap ou se preferir d um duplo clique no texto.
9. Crie o seguinte exemplo de tabulao:
Windows ........................................................................................................................ 01
Word .............................................................................................................................. 05
Excel .............................................................................................................................. 16
Power Point.................................................................................................................... 23
Internet........................................................................................................................... 26
Access ........................................................................................................................... 32
Clique no menu Formatar>Tabulao como mostra a imagem:
Exerccio - Word XP
SENAC/AL, 32
Ao clicar, aparecer a seguinte tela:
Em Marca de tabulao, define-se at que centmetro da rgua se deseja que a tabulao
v, neste caso se est utilizando 16cm, ou seja, apenas digite o nmero 16.
Em alinhamento, normalmente escolhe-se a opo Direito para que os nmeros fiquem bem
alinhados como normalmente est em livros, revistas e etc. Para selecionar, basta clicar na
opo desejada.
Caso deseje que sua tabulao fique com aqueles pontinhos que normalmente se vem em
ndices e sumrios, escolha a opo de preenchimento 2 e por ltimo clique em ok.
Quando estiver digitando, basta pressionar a tecla TAB uma vez para usar a tabulao.
10. Insira uma figura, configure-a como marca dgua (desbotado) e coloque-a atrs do texto.
Clique no menu Inserir>Figura>Clip-art como mostra a imagem abaixo:
Exerccio - Word XP
SENAC/AL, 33
No lado esquerdo da tela, aparecer a seguinte tela:
Na caixa Pesquisar texto, digite o que se deseja procurar, como no caso acima digite Flor.
Em seguida, clique no boto Pesquisar ou simplesmente pressione enter. Aps a pesquisa,
aparecero os resultados na mesma tela (considerando que existam imagens de acordo
com o que voc digitou). Veja a imagem:
Para inserir uma imagem, basta clicar uma nica vez sobre a mesma que j aparecer no
texto. Ao aparecer a imagem, selecione a mesma (clique uma vez sobre ela) e, em seguida,
dever aparecer a seguinte barra de ferramentas:
possvel que ela no aparea. Caso isso acontea, clique no menu Exibir>Barra de
ferramentas>Figura.
As setas acima mostram respectivamente as ferramentas Cor e Disposio de texto.
Para ter maior controle sobre a imagem, com ela selecionada clique na ferramenta
Disposio de texto e escolha a opo Quadrado como mostra a imagem abaixo:
Exerccio - Word XP
SENAC/AL, 34
Depois disso, voc ter mais controle sobre a imagem, podendo manipular mais facilmente
para qualquer parte do texto. Caso deseja colocar a imagem atrs do texto, basta na
ferramenta disposio de texto, como mostra a imagem acima, escolher a opo Atrs do
texto.
Para colocar sua imagem como marca dgua, clique na ferramenta Cor e escolha a opo
Desbotado como mostra a imagem:
NOTA: Lembre-se de estar sempre com a imagem selecionada quando estiver trabalhando
com ela.
11. Insira um WordArt e coloque-o atrs do texto.
Clique no menu Inserir>Figura>WordArt como mostra a imagem:
Exerccio - Word XP
SENAC/AL, 35
Ao clicar, aparecer a seguinte tela:
Escolha a opo desejada e clique em ok. Na prxima tela, apague a mensagem Seu texto
aqui e escreva o que desejar:
Em seguida, clique em ok. O wordart aparecer na tela.
Exerccio - Word XP
SENAC/AL, 36
Para coloc-lo atrs do texto, selecione-o e clique na ferramenta disposio de texto que se
encontra na barra de ferramentas Wordart como mostra a imagem abaixo:
Clique na opo atrs do texto e pronto.
Caso esta barra de ferramentas no esteja sendo exibida v at o menu Exibir>Barra de
ferramentas>Wordart.
12. Insira uma AutoForma Rosto Feliz e aplique efeitos de preenchimento com duas cores.
Clique no boto AutoFormas>Formas bsicas e escolha a opo Rosto feliz como mostra a
imagem:
Aps selecionar, clique e arraste no texto para criar sua autoforma. Com a mesma
autoforma selecionada, ainda na barra de ferramentas desenho, clique na setinha ao lado
da ferramenta preenchimento e escolha a opo Efeitos de preenchimento como mostra a
imagem:
Exerccio - Word XP
SENAC/AL, 37
Aps clicar, aparecer a seguinte tela:
Caso deseje colocar atrs do texto, basta clicar em cima com o boto direito>ordem>enviar
para trs do texto.
13. Configure as margens da seguinte forma:
a) Superior: 3cm.
b) Esquerda: 3cm.
c) Inferior: 2cm.
d) Direita: 2cm.
Configure tambm o papel para A4.
Clique no menu Arquivo>Configurar pgina como mostra a imagem:
Exerccio - Word XP
SENAC/AL, 38
Ao clicar, aparecer a seguinte janela:
Altere as margens para os respectivos valores especificados na questo. Em seguida,
clique na segunda guia Papel. Aparecer a seguinte tela:
Em tamanho do papel, clique na caixa de opes e escolha o tipo A4 como mostra a
imagem acima.
Exerccio - Word XP
SENAC/AL, 39
14. Crie o seguinte exemplo de marcador.
Pases:
- Brasil
- China
- Alemanha
- Inglaterra
- Japo
H vrias formas de fazer o exemplo acima, veja uma delas. Digite cada palavra uma
abaixo da outra como mostra acima (utilize enter para criar um novo pargrafo em cada
palavra). Aps digitar, selecione todas e clique no menu Formatar>Marcadores e
Numerao como mostra a imagem:
Aps clicar, aparecer a seguinte tela:
Observe que nesta janela, h 4 guias: Com marcadores, Numerada, Vrios nveis e Estilos
de lista. A opo que se est estudando agora a primeira (Com marcadores). Embora ela
sempre seja a primeira a aparecer selecionada, comum aparecerem outras opes
quando um ltimo usurio trabalhou com outras opes.
Exerccio - Word XP
SENAC/AL, 40
Para aplicar um marcador, basta escolher uma das opes e, em seguida, clicar em ok, no
nosso caso, escolhemos a opo ao lado de Nenhum.
15. Crie o exemplo abaixo usando numerao.
Prova de Matemtica
Ex.: 1: 5*8+10 igual a:
a) 50
b) 240
c) 30
d) 60
Inicialmente, segue-se o mesmo passo do item anterior, digite o texto inteiro que a questo
pede. Em seguida, selecione as opes de 40 at 60. Com o texto selecionado, clique no
menu Formatar>Marcadores e numerao como mostra abaixo:
Aparecer a seguinte tela:
Exerccio - Word XP
SENAC/AL, 41
Clique na segunda guia Numerada e ter a seguinte tela:
Escolha a terceira opo e clique em OK.
Ex.: 2: Todo nmero mpar somado com um nmero par tem como resultado:
a) Um nmero par.
b) Um nmero mpar.
c) NDA.
Para fazer este exemplo, basta seguir todos os passos do item anterior, alterando apenas a
opo para a segunda na fileira debaixo.
16. Crie o exemplo abaixo usando a opo Vrios Nveis.
3. Windows XP
3.1. Arquivos
3.2. Pastas
3.2.1. criar
3.2.2. Renomear
3.2.3. Excluir
3.2.3.1. Enviar para lixeira
3.2.3.2. Excluir permanentemente
4. Word
4.1. Formatao de textos
4.2. Capitular
4.3. Colunas
4.4. Marcadores e Numerao
4.4.1. Marcadores
4.4.2. Numerao
4.4.3. Vrios Nveis
Exerccio - Word XP
SENAC/AL, 42
Antes de comear a digitar, clique no menu Formatar>marcadores e numerao, ao
aparecer a janela, escolha a Guia Vrios nveis e escolha a opo como mostra a imagem
abaixo:
Em seguida, basta digitar todas as informaes conforme a questo indica lembrando que,
para avanar um nvel para pressionar a tecla TAB uma vez; para recuar um nvel, basta
pressionar SHIFT+TAB. Por exemplo, se deseja que o item 1. fique 1.1. pressiona TAB, se
desejar voltar para 1. pressiona SHIFT+TAB.
17. Crie a seguinte tabela:
PESQUISA ELEITORAL/IBOPE 2006
CANDIDATOS
1
PESQ
2
PESQ
3
PESQ
4
PESQ
H. HELENA 30% 25% 20% 15%
LULA 10% 15% 23% 18%
ALCKMIN 40% 45% 48% 40%
CRISTVO 10% 5% 5% 15%
NULOS 10% 10% 4% 12%
Clique no menu Tabela>Inserir>Tabela como mostra a imagem abaixo:
Exerccio - Word XP
SENAC/AL, 43
Ao clicar, aparecer a seguinte tela:
Ajuste as informaes para sete linhas e cinco colunas. Ao clicar aparecer a tabela. Para
se mesclar a primeira linha como mostra na tabela do exerccio, selecione a primeira linha e,
em seguida, clique no menu Tabela>Mesclar clulas como mostra a imagem:
Aps fazer isso, basta digitar as informaes solicitadas na questo.
18. Aplique auto formatao na tabela acima.
Selecione a tabela inteira. Em seguida, clique no menu Tabela>AutoFormatao da tabela
como mostra a imagem:
Exerccio - Word XP
SENAC/AL, 44
Ao clicar, aparecer a seguinte tela:
Basta escolher a opo desejada e clicar no boto Aplicar.
19. Crie o exemplo de boletim abaixo:
BOLETIM ESCOLAR
Disciplinas Nota-1 Nota-2 Nota-3 Nota-4 Mdia Total de Pontos Situao
Portugus 8 8 8 8
Matemtica 1 3 2 1
Qumica 7 9 8 7
A
p
r
o
v
a
d
o
Para criar o exemplo de boletim abaixo, inicialmente basta seguir todos os passos das
questes anteriores, a nica diferena em relao tabela anterior a palavra aprovado
que se encontra de forma diferente. Aps digitar a tabela inteira, ative a barra de
ferramentas Tabela (Exibir>Barra de ferramentas>Tabelas e bordas).
Selecione a palavra e clique em centralizar como mostra na imagem abaixo:
Exerccio - Word XP
SENAC/AL, 45
EXERCCIO - VIII
1. Crie o exemplo abaixo de mala direta.
Nome:
End:
Bairro:
Cep:
Cidade:
Aviso
Informamos a todos os alunos que por motivos de recesso de funcionrios da rea
educativa, no teremos aula nos prximos 20 (vinte) dias do ms de julho do corrente ano.
Esperamos contar com a compreenso de todos vocs e informamos tambm que aps o
prazo ento informado teremos nossas atividades funcionando normalmente.
Desde j agradecemos a compreenso.
Direo.
Clique no menu Ferramentas>Cartas e Correspondncia>Assistente de mala direta como
mostra a imagem abaixo:
Ao clicar, aparecer a seguinte tela no lado direito da rea de texto do Word:
Exerccio - Word XP
SENAC/AL, 46
Como a opo que se precisa exatamente esta, basta clicar na parte inferior em Prxima:
Documento inicial como mostra a imagem:
Aps clicar, ter (no mesmo lugar) a tela:
Como neste caso o documento que se quer digitar j o documento que se pretende utilizar
para a mala direta, deixe a opo Usar documento atual selecionada e clicar na parte
inferior em Prxima: Selecione o destinatrio como mostra a imagem:
Ao clicar, ter uma nova tela (continua no mesmo lugar). Neste caso, se precisa fazer uma
alterao, pois ainda no h uma lista de destinatrios que recebero esta mala direta,
sendo assim clique na opo Digitar uma nova lista. Em seguida, clique em Criar como
mostra a imagem:
Exerccio - Word XP
SENAC/AL, 47
Ao clicar em Criar, aparecer a seguinte tela:
Esta a tela padro de destinatrios do Word. Existem muitos campos que no sero
utilizados e outros que devero ser criados conforme necessidade. Sendo assim, clique no
boto personalizar para escolher. Ao clicar, ter a tela:
Para remover um campo desnecessrio, basta clicar sobre o mesmo para selecionar e, em
seguida, clicar no boto excluir. Sempre que fizer isto, aparecer a janela:
Exerccio - Word XP
SENAC/AL, 48
Caso tenha certeza, basta clicar em Sim para confirmar. Para adicionar, basta clicar no
boto Adicionar, aparecer a tela:
Basta digitar o nome do campo que se deseja (cuidado para no tentar colocar o mesmo
nome duas vezes) e clicar em ok. Ao clicar em ok, ele volta para a tela de cadastro de
destinatrios. Aps fazer todos os ajustes de acordo com a questo acima, o formulrio
ficar da seguinte forma:
Ao clicar em ok, aparecer:
Exerccio - Word XP
SENAC/AL, 49
Agora basta cadastrar (digitar) todos os destinatrios que recebero esta correspondncia.
Quando terminar de digitar e clicar em fechar, aparecer a seguinte tela:
Nesta tela voc precisa salvar o arquivo (no o documento principal com o texto digitado)
que ter a lista de pessoas que voc acabou de cadastrar. Ao terminar, aparecer a tela:
Basta clicar em ok.
Observe a barra de ferramentas que apareceu na parte superior abaixo da barra de
formatao (aquela que tem negrito, itlico, etc):
Exerccio - Word XP
SENAC/AL, 50
Ao lado do item Inserir campo do Word, tem uma ferramenta chamada Inserir campos de
mesclagem (dica: no tem nome, apenas ao lado do item que mencionado). No comeo
do texto, clique ao lado do texto Nome: e, em seguida, clique nesta ferramenta e aparecer
a seguinte tela:
Escolha a opo correspondente, no nosso caso Nome, e clique em Inserir, repita isso
clicando ao lado de cada campo e repetindo o processo at ter feito com todos. Quando
concluir, clique (ao final desta mesma barra de ferramentas) em um boto chamado Mesclar
para novo documento ( o quarto boto da direita para esquerda). Ao clicar, aparecer a
seguinte tela:
Como se quer todos os registros (cadastro feitos) deixe a opo Todos selecionada e clique
em ok.
Pronto, finalmente terminou, concluiu-se a mala direta.
Você também pode gostar
- Manual Ideale 770Documento114 páginasManual Ideale 770emersonauerAinda não há avaliações
- Engenharia de Automação de Sistemas Elétricos (Campinas) PDFDocumento13 páginasEngenharia de Automação de Sistemas Elétricos (Campinas) PDFdanilo100% (1)
- 1 Simulado Guarda Municipal de Niter I - STCDocumento21 páginas1 Simulado Guarda Municipal de Niter I - STCANDREAinda não há avaliações
- Af Mp2021 Educacao FinanceiraDocumento16 páginasAf Mp2021 Educacao Financeiraantonio neudes dantas de paivaAinda não há avaliações
- Manual Do Estágio Supervisionado 2022.1 - V (2) - 1Documento17 páginasManual Do Estágio Supervisionado 2022.1 - V (2) - 1Joao Pedro De Castro VianaAinda não há avaliações
- 2437 Criterios para Analise Das Comunicacoes Dos EspiritosDocumento18 páginas2437 Criterios para Analise Das Comunicacoes Dos EspiritosFiá Damina100% (1)
- Avaliacao Final - Matematica AplicadaDocumento5 páginasAvaliacao Final - Matematica AplicadaRobleson GualbertoAinda não há avaliações
- Folha Timbrada CrisnaquiDocumento40 páginasFolha Timbrada CrisnaquiCrisnaqui SegurançaAinda não há avaliações
- Diario Am 2023-10-03 CompletoDocumento42 páginasDiario Am 2023-10-03 Completoaspedam.pcdAinda não há avaliações
- Luz Natural de ParacelsoDocumento14 páginasLuz Natural de ParacelsoDaniela de PaulaAinda não há avaliações
- NAVESADocumento5 páginasNAVESAWagner CoêlhoAinda não há avaliações
- Catalogo BrasilDocumento32 páginasCatalogo BrasilAtex BrasilAinda não há avaliações
- GUAYANAZ, Marcelo Costa. Um Percurso Histórico Da Escola Flor Do Samba em São Luís Do Maranhão. São Luís, UFMA. 2006. 73 P.Documento73 páginasGUAYANAZ, Marcelo Costa. Um Percurso Histórico Da Escola Flor Do Samba em São Luís Do Maranhão. São Luís, UFMA. 2006. 73 P.Pablo KKAinda não há avaliações
- Manual Motor Garen PivotanteDocumento6 páginasManual Motor Garen PivotanteAllan CostaAinda não há avaliações
- 3 Aulao Spaece 2018 2Documento9 páginas3 Aulao Spaece 2018 2NaNa KymAinda não há avaliações
- Modelo de Trabalho UnoparDocumento12 páginasModelo de Trabalho UnoparDaniel MastersAinda não há avaliações
- Hiliel e YeshuaDocumento26 páginasHiliel e YeshuaJoao Batista da silvaAinda não há avaliações
- O Que Deve Definir A Conduta Do Crente - 2Rs 14.1-4Documento20 páginasO Que Deve Definir A Conduta Do Crente - 2Rs 14.1-4Marthon MendesAinda não há avaliações
- Resolução de Questoes de CinematicaDocumento25 páginasResolução de Questoes de CinematicaRobson FelixAinda não há avaliações
- (Rotina Pedagogica 2024) 3 4 5 AnosDocumento9 páginas(Rotina Pedagogica 2024) 3 4 5 AnosEdna SouzaAinda não há avaliações
- Aula 05 LipídeosDocumento34 páginasAula 05 LipídeosRoseli Stein SteinAinda não há avaliações
- Capim BuffelDocumento3 páginasCapim BuffelFranco ZéAinda não há avaliações
- Interpretação de Desenho Mecânico - SENAI-RJDocumento252 páginasInterpretação de Desenho Mecânico - SENAI-RJleandro souzaAinda não há avaliações
- Apostila Ensinando NavegarDocumento66 páginasApostila Ensinando NavegarWaldomiro Dos Santos FilhoAinda não há avaliações
- Folheto AdventismoDocumento4 páginasFolheto AdventismoMarcus GomesAinda não há avaliações
- Projeto IES - Brasil 2050Documento69 páginasProjeto IES - Brasil 2050Wiliam RomanholiAinda não há avaliações
- Plano de Ensino - Geografia 2º AnoDocumento7 páginasPlano de Ensino - Geografia 2º AnoNatália MorenaAinda não há avaliações
- Esportes de Rede e Quadra DivididaDocumento2 páginasEsportes de Rede e Quadra DivididaQueli RitterAinda não há avaliações
- Fichadeseguranca AFQCPBOXDocumento15 páginasFichadeseguranca AFQCPBOXQuality RHAinda não há avaliações
- Formulario FBIDocumento4 páginasFormulario FBIRodrigo GomesAinda não há avaliações