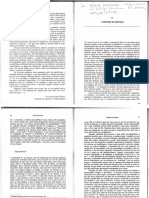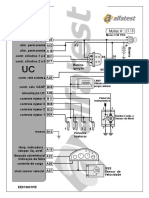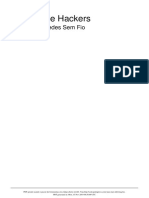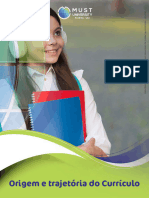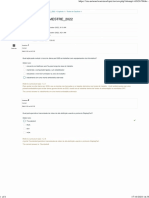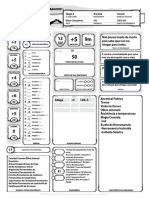Escolar Documentos
Profissional Documentos
Cultura Documentos
Instrucoes Wifi Windows7
Instrucoes Wifi Windows7
Enviado por
Mauri Cristiano0 notas0% acharam este documento útil (0 voto)
8 visualizações8 páginasDireitos autorais
© © All Rights Reserved
Formatos disponíveis
PDF, TXT ou leia online no Scribd
Compartilhar este documento
Compartilhar ou incorporar documento
Você considera este documento útil?
Este conteúdo é inapropriado?
Denunciar este documentoDireitos autorais:
© All Rights Reserved
Formatos disponíveis
Baixe no formato PDF, TXT ou leia online no Scribd
0 notas0% acharam este documento útil (0 voto)
8 visualizações8 páginasInstrucoes Wifi Windows7
Instrucoes Wifi Windows7
Enviado por
Mauri CristianoDireitos autorais:
© All Rights Reserved
Formatos disponíveis
Baixe no formato PDF, TXT ou leia online no Scribd
Você está na página 1de 8
Manual de configurao da rede sem fio da UFRPE no Windows 7
UFRPE/Ncleo de Tecnologia da Informao 1
Passo 1
- Acessar o SIG@ - www.siga.ufrpe.br
- Verifique e memorize o seu login que ser usado para acesso a rede sem fio
- Acessar o menu Solicitaes > Servios Remotos
- Observe a figura abaixo
Passo 2
- Cadastrar a senha para acesso aos servios remotos
- Observe a figura abaixo
- Essa nova senha servir para acessar o portal de peridicos da CAPES e a rede sem fio
Manual de configurao da rede sem fio da UFRPE no Windows 7
UFRPE/Ncleo de Tecnologia da Informao 2
Passo 3
- Na tela principal clicar no item Central de Rede
- Observe a figura abaixo
Passo 4
- Clicar em Gerenciar redes sem fio
- Observe a figura abaixo
Manual de configurao da rede sem fio da UFRPE no Windows 7
UFRPE/Ncleo de Tecnologia da Informao 3
Passo 5
- Clicar em Adicionar
- Observe a figura abaixo
Passo 6
- Selecionar Criar um perfil de rede manualmente, conforme figura abaixo
Manual de configurao da rede sem fio da UFRPE no Windows 7
UFRPE/Ncleo de Tecnologia da Informao 4
Passo 7
- Informar o nome da rede (REDE-WIFI-UFRPE) e selecionar as opes, conforme figura abaixo
Passo 8
- Clicar em Alterar Configuraes de Conexo
- Observe a figura abaixo
Manual de configurao da rede sem fio da UFRPE no Windows 7
UFRPE/Ncleo de Tecnologia da Informao 5
Passo 9
- Desmarcar a opo Conectar automaticamente quando esta rede estiver em alcance
- Observe a figura abaixo
Passo 10
- Selecionar a opo na aba de Segurana e realizar as configuraes, conforme figura abaixo
- Clicar em configuraes
- ATENO: por questes de segurana, desmarcar a opo Lembrar minhas credenciais para esta
conexo sempre que fizer o logon
Manual de configurao da rede sem fio da UFRPE no Windows 7
UFRPE/Ncleo de Tecnologia da Informao 6
Passo 11
- Desmarcar a opo Validar certificado do servidor e clicar em Configurar
- Observe a figura abaixo
Passo 12
- Desmarcar a opo Usar automaticamente meu nome e senha de logon no Windows (e o
domnio, se houver)
- Observe a figura abaixo
Manual de configurao da rede sem fio da UFRPE no Windows 7
UFRPE/Ncleo de Tecnologia da Informao 7
Passo 13
- Clicar em Configuraes avanadas
- Observe a figura abaixo
Passo 14
- Marcar a opo Especificar o modo de autenticao
- Escolher a opo Autenticao do usurio ou do computador
- Observe a figura abaixo
Manual de configurao da rede sem fio da UFRPE no Windows 7
UFRPE/Ncleo de Tecnologia da Informao 8
ATENO
1. Aps estas configuraes o usurio dever clicar em ok at retornar a tela principal
do sistema;
2. Reiniciar o computador;
3. Quando o sistema operacional for reiniciado, o usurio dever digitar o login e a
senha de acesso aos servios remotos definida no Passo 2;
Você também pode gostar
- Cat 533 e PDFDocumento16 páginasCat 533 e PDFrailson carvalho100% (1)
- Brousse o Destino Do Sintomapdf PDFDocumento6 páginasBrousse o Destino Do Sintomapdf PDFdihejoAinda não há avaliações
- Corsa C2 1.8 2008 - 1Documento1 páginaCorsa C2 1.8 2008 - 1jemalizAinda não há avaliações
- Planilia de Risco OficinaDocumento3 páginasPlanilia de Risco OficinaAdony AmorimAinda não há avaliações
- Boleto 01 - Gilmar Aguiar de Arruda 072296Documento1 páginaBoleto 01 - Gilmar Aguiar de Arruda 072296Fábio AlvesAinda não há avaliações
- Nebula - Criaturas de MardukDocumento49 páginasNebula - Criaturas de MardukDiego SantanaAinda não há avaliações
- Escola de Hackers Nivel 2B Redes II PDFDocumento185 páginasEscola de Hackers Nivel 2B Redes II PDFalddannenAinda não há avaliações
- Modelo - Projeto - Engenharia de SoftwareDocumento14 páginasModelo - Projeto - Engenharia de Softwarelucas senaAinda não há avaliações
- Edu500 1 2Documento10 páginasEdu500 1 2antonio.neuropsicopedagogoAinda não há avaliações
- Manual St10 Flash Pro UsbDocumento45 páginasManual St10 Flash Pro UsbKleber Martins100% (6)
- Capitulo 1 - RespostasDocumento6 páginasCapitulo 1 - RespostasSeção CapacitaçãoAinda não há avaliações
- Dicionário Temático Desenvolvimento e Questão SocialDocumento52 páginasDicionário Temático Desenvolvimento e Questão SocialMárcia Esteves De Calazans67% (3)
- Cap 10 - Diagrama de Máquinas de EstadoDocumento7 páginasCap 10 - Diagrama de Máquinas de EstadoVaz OpressorAinda não há avaliações
- Livro Arca Do Gosto - Minas GeraisDocumento1.022 páginasLivro Arca Do Gosto - Minas GeraisHélio FrancoAinda não há avaliações
- Formacao de HSE REPDocumento44 páginasFormacao de HSE REPAmielAinda não há avaliações
- Revisaoglobal 8 AnoDocumento16 páginasRevisaoglobal 8 AnoKris EduardoAinda não há avaliações
- Ex 2022-10-10Documento191 páginasEx 2022-10-10AquiasAinda não há avaliações
- Teoria Do BehaviorismoDocumento2 páginasTeoria Do BehaviorismoBoruto UzumakiAinda não há avaliações
- Recuperação Matemática QVL TXT 5º AnoDocumento1 páginaRecuperação Matemática QVL TXT 5º AnoTaise RochaAinda não há avaliações
- Travis by Mia Sheridan Sheridan Mia 1 Part 2Documento206 páginasTravis by Mia Sheridan Sheridan Mia 1 Part 2Lexi LimaAinda não há avaliações
- Nixo Ficha de DND/D&D ProntaDocumento3 páginasNixo Ficha de DND/D&D ProntaUnrealisticMoonAinda não há avaliações
- Argumentação Contra LegemDocumento18 páginasArgumentação Contra LegemLilyen302Ainda não há avaliações
- A Sustentabilidade em Ecovilas: Práticas e Definições Segundo o Marco Da Economia SolidáriaDocumento234 páginasA Sustentabilidade em Ecovilas: Práticas e Definições Segundo o Marco Da Economia SolidáriaMarllingtonWillAinda não há avaliações
- Recursos Terapêuticos Na Estética FacialDocumento63 páginasRecursos Terapêuticos Na Estética Facialluana barbosaAinda não há avaliações
- Curso 142592 Aula 01 v1 PDFDocumento49 páginasCurso 142592 Aula 01 v1 PDFSarinny CamargosAinda não há avaliações
- CNC-OMBR-MAT-18-0122-EDBR - Conexão de Micro e Minigeração Distribuída Ao Sistema ElétricoDocumento42 páginasCNC-OMBR-MAT-18-0122-EDBR - Conexão de Micro e Minigeração Distribuída Ao Sistema ElétricoJaime_LinharesAinda não há avaliações
- Monotipia e ImpressãoDocumento9 páginasMonotipia e Impressãoclaudinei_assisAinda não há avaliações
- Mapa de Empatia 1Documento3 páginasMapa de Empatia 1Bernardo BrumAinda não há avaliações
- Banesecard Fatura 2022 03 10Documento4 páginasBanesecard Fatura 2022 03 10Rose SiqueiraAinda não há avaliações
- 03 Planejamento Do Cartao PesquisadorDocumento4 páginas03 Planejamento Do Cartao PesquisadorWanderson SousaAinda não há avaliações